Восстановление поврежденных файлов в ручном режиме
Данный способ применяется при невозможности восстановления поврежденных файлов SFC, но для его использования вам в любом случае понадобится точно такая же операционная система, установленная на другом компьютере или виртуальной машине либо резервная копия. Чтобы определить, какие именно файлы нужно восстановить, выполните в командной строке команду:
findstr /c: «» %windir%/logs/cbs/cbs.log >»D:/sfc.log»
Информация о повреждённых файлах будут сохранена в лог-файл, в нашем случае это sfc.log на диск D. Содержимое файла может быть достаточно объёмным, ищите в нем блоки с ключевой фразой «Cannot repair» (не удалось восстановить) с соответствующими датой и временем сканирования.
На приложенном скриншоте видно, что SFC не смогла восстановить файл Asseccbility.dll. В этом же логе должен быть указан путь к неисправимому файлу. Скопируйте оригинальный файл с другого компьютера и замените им вручную повреждённый. На данном этапе нередко приходится сталкиваться с проблемами, так как файл может оказаться либо используемым системными процессами, либо пользователь не будет иметь на него права.
Для получения прав и замены таких файлов можно использовать штатные консольные утилиты Takeown с параметром /f и icacls с параметром /grant administrators:f, но есть более простой и универсальный способ – воспользоваться любым «живым диском» со встроенный файловым менеджером, например, Dr.Web LiveDisk. Если компьютер загружается, всё ещё проще, достаточно скопировать оригинальные файлы в любую удобную вам папку на его жёстком диске.
Отредактировать загрузочный образ ISO того же Dr.Web LiveDisk можно в программе UltraISO, создав в нём папку и скопировав в него windows-файлы.
Теперь рассмотрим, как восстановить системные файлы Windows 7/10 с помощью такого диска. Загрузившись с носителя, найдите свою папку с файлами (в Dr.Web LiveDisk точкой монтирования служит /cdrom), скопируйте оригинальные файлы в буфер, перейдите в целевой каталог папки win и замените ими повреждённые.
Если оригинальные файлы лежат на диске Windows, ищите их в расположении win, в том разделе, в который вы их поместили. Данный способ удобен тем, что снимает все ограничения файловой системы Windows, позволяя получать к ней монопольный доступ.
DISM с параметром ScanHealth
Действие этого параметра похоже на CheckHealth, но занимает немного больше времени за счёт более тщательного сканирования, но также ничего не исправляет. Его стоит использовать, когда предыдущая опция /CheckHealth проинформировала, что всё в порядке, но мы хотим убедиться, что это, безусловно, так. Введите:
DISM /Online /Cleanup-Image /ScanHealth
Сканирование может занять гораздо больше времени, чем с предыдущей опцией (приблизительно 10 минут). Если сканирование останавливается на 20% или 40%, то нужно подождать – может показаться так, что компьютер завис – но в действительности выполняется сканирование.
Как восстановить загрузчик, переустановив Windows из захваченного WIM-образа из-под LiveDisk от Сергея Стрельца
Если при включении компьютера вместо логотипа Windows на черном экране появилось сообщение «An operating system wasn’t found» или «No bootable device found…», скорее всего, у вас слетел загрузчик. Восстановить его можно с помощью среды WinPE , загрузив компьютер с установочного диска или спасательного LiveCD , но что если загрузчик упорно отказывается восстанавливаться? Такое может быть при повреждении важных системных файлов.
Что в свою очередь может стать причиной полной переустановки системы, хотя выполненная из-под «живого» диска sfc /scannow в ряде случаев позволяет исправить ситуацию.
Если же системные файлы целы, но восстановить загрузчик всё равно не удается, стоит попробовать эффективный, но достаточно жесткий способ — создание резервной копии упавшей системы и последующее ее развертывание на переразмеченном дисковом пространстве. Всё это мы будем проделывать с помощью LiveDisk by Sergei Strelec — мощного инструмента администрирования Windows, последняя версия которого доступна на сайте автора sergeistrelec.ru.
Установка Windows с LiveDisk by Sergei Strelec
Как установить Windows с помощью Dism++ на компьютере с чистым жёстким диском? Или когда система не загружается. В этом случае, естественно, без загрузочного носителя не обойтись, но его можно создать единожды на перспективу смены дистрибутива в будущем и для возможности установки системы напрямую из файлов WIM/ESD. Более того, такой носитель ещё и будет аварийным инструментом на случай необходимости восстановления Windows. На флешку или оптический диск можем записать Live-диск с Dism++ на борту. И, соответственно, развёртывать образы WIM/ESD – хоть установочные, хоть бэкапные – с этого Live-диска.
Dism++ присутствует в составе Live-диска на базе WinPE от Сергея Стрельца. На этом Live-диске найдём и массу программ для разметки пространства на чистых жёстких дисках, в частности, таковые, что могут формировать структуру системных разделов Windows (включая загрузочный) для стилей разметки MBR и GPT – Bootice, DiskGenius, Diskpart. Скачать образ Live-диска можно на сайте Sergeistrelec.Ru.
Запускаем Dism++ на Live-диске.
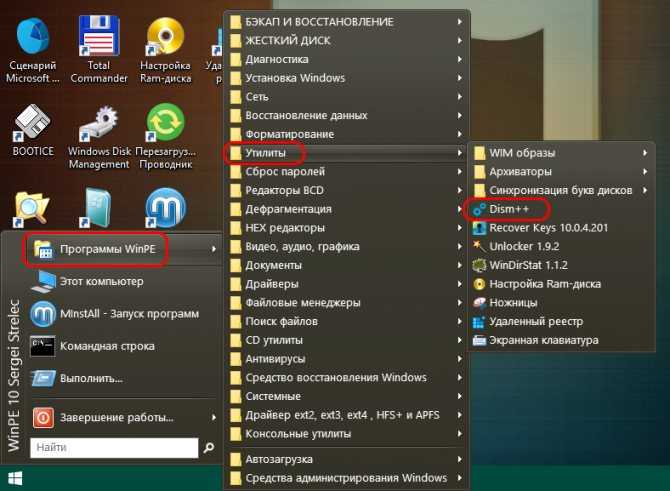
И проделываем те же операции, что описаны выше для переустановки Windows или её установки второй системой – жмём меню «Файл», далее – «Применить образ». Заполняем форму применения образа. Если Windows ставится на чистый диск с созданной программами Bootice, DiskGenius или Diskpart структурой системных разделов, обязательно ставим галочку добавления записи о загрузке.
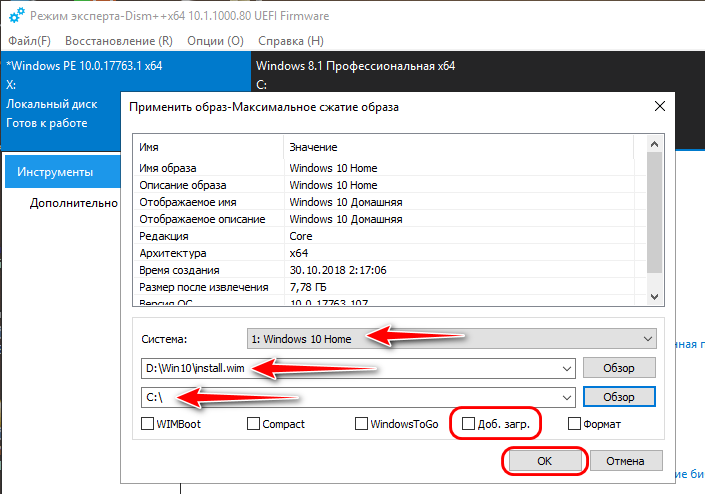
Если файл WIM/ESD нужно извлечь из ISO-образа, последний в среде Live-диска можно смонтировать с помощью контекстного меню. Выбираем пункт «Подключить образ к ImDisk».
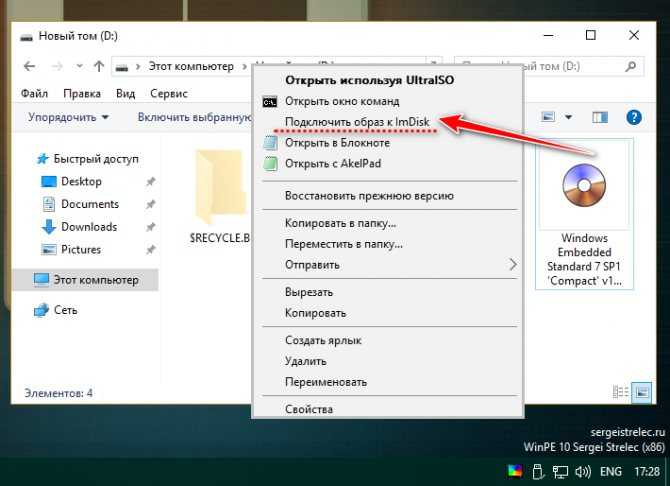
И жмём «Ок».
Как создать резервную копию образа системы на Windows 8.1
В одной из наших предыдущих статей я отмечал, что Microsoft удалила из Windows 8.1 средство резервного копирования, но, как оказалось, эта функция по-прежнему «жива», но в консольном представлении. Теперь, чтобы создать резервную копию системы, пользователи должны использовать инструмент «Wbadmin start backup» в PowerShell, который в течение многих лет используют системные администраторы на серверных версиях Windows.
Напомню, инструмент «Архивация и восстановление», который в Windows 8 носит имя «Восстановление файлов Windows 7», представляет собой простое решение, предназначенное для создания резервной копии системного образа. Говоря проще, данный инструмент позволяет создавать точную копию жесткого диска, которая, в свою очередь, может быть использована при системных сбоях для восстановления настольных программ, Modern-приложений, настроек ПК и многого другого.
В Windows 8.1 инструмент резервного копирования пропал из виду, но, как теперь выяснилось, вы все еще можете создать резервную копию системного образа, но с помощью PowerShell. Одно лишь упоминание этой консоли может напугать многих пользователей, но на самом деле все не так страшно, как вы могли подумать. Просто следуйте инструкции ниже.
Перейдите на начальный экран, наберите «powershell», нажмите правую кнопку мыши и выберете «Запуск от имени администратора».
Подключите к компьютеру внешний жесткий диск. На него будет сохранена резервная копия системы.
В окне PowerShell введите следующую команду и нажмите клавишу «Ввод»:
wbAdmin start backup -backupTarget:D: -include:C: -allCritical -quiet
Для сохранения резервной копии в общую папку в вашей локальной сети используйте следующую команду:
wbAdmin start backup -backupTarget:sharedFolderfolderName -user:username -password:userPassword -include:C: -allCritical –quiet
-backupTarget:D: – данной командой мы указываем внешний диск, на котором должна быть сохранена резервная копия системы, так что если для вашего диска назначено другое имя, измените «D» на букву вашего диска;
-include:C: – этой командой мы указываем инструменту резервного копирования, что хотим сделать резервную копию основного жесткого диска, на котором в нашем случае установлена Windows 8.1;
-allCritical – команда, которая указывает, что в резервную копию должны быть включены все данные с жесткого диска (очень важный параметр);
-quiet – выполнение команды без отображения приглашений для пользователя.
Примечание: если на вашем ПК более одного жесткого диска, вы можете включить их все. В таком случае команда -include:C: будет выглядеть примерно так: -include:C:,E:,F:
Продолжительность процесса резервного копирования будет зависеть от количества информации на жестком диске и, конечно, от аппаратной конфигурации компьютера. Во время тестирования на виртуальной машине этому инструменту потребовалось 30 минут для резервного копирования около 10 Гб данных.
После завершения создания резервной копии, на внешнем диске, который был выбран в качестве хранилища, вы обнаружите папку WindowsImageBackup, в которой хранятся файлы с расширением .xml и .vhdx.
Как восстановить Windows 8.1 из образа резервной копии
Теперь речь пойдет о том, как восстановить Windows 8.1 из резервной копии.
Чтобы восстановить систему, вам потребуется загрузиться с установочного диска Windows 8.1. Также не забудьте подключить к компьютеру носитель с резервной копией.
Итак, перезагрузите компьютер, а затем загрузитесь с установочного диска Windows 8.1.
Когда запустится мастер установки, нажмите «Далее», а затем выберете ссылку «Восстановление системы» в левом нижнем углу окна.
Нажмите «Диагностика», затем «Дополнительные параметры» и выберете «Восстановление образа системы».
Подключите ваш внешний диск, содержащий резервную копию системного образа, если вы еще это не сделали. Теперь вы сможете восстановить с него ваш компьютер.
Как видим, Windows 8.1 все-таки позволяет делать полноценное резервное копирование системы, при котором будут сохранены все данные с жесткого диска, в том числе установочные файлы Windows, настольные и Modern-приложения, пользовательские профили, настройки ПК, персонализация и даже информация с других разделов.
Форматы ESD и WIM
Но, прежде чем мы приступим к рассмотрению непосредственно способов конвертирования, несколько слов о самих форматах. Форматы ESD и WIM – это архивы хранения файлов Windows, необходимых для её развёртывания (при установке системы или при восстановлении её из бэкапа, созданного в этих форматах). Образ Windows в одном из этих форматов находится в её установочном ISO, это файл либо install.wim, либо install.esd в папке «sources». Образы ESD и WIM могут в своём «первозданном» виде распространяться в сети, например, при выбросе свежих инсайдерских сборок Windows 10. В формат WIM упаковываются системные бэкапы, созданные средством работы с образами DISM.
WIM – старший, более давний формат, это редактируемый формат архива с файлами системы для развёртывания.
ESD – более новый формат, он являет собой альтернативу WIM с более высокой степенью сжатия. Но это не редактируемый формат образа системы, для его редактирования специальными программами необходимо его преобразование в WIM, а после редактирования – обратная выгрузка в ESD. С ESD неудобно работать при редактировании системных образов, но его выгоды в плане компактности заметно ощутимы – он экономит до 30% места на диске.
И в отдельных случаях может стать решением проблемы – например, при создании флешки UEFI с файловой системой FAT32 или при использовании USB-носителя с малым объёмом.
***
Ну а теперь о конвертировании. Ниже рассмотрим три способа с использованием разных программ. Первая – утилита 78RePack – подойдёт для случаев, если вопрос стоит только в конвертировании образа из одного формата в другой. Две другие программы — DISM++ и NTLite – это редакторы дистрибутива Windows, и, соответственно, к ним можно прибегать при необходимости использования их основных возможностей.
Как работает среда восстановления системы?
Примечание
Среда предустановки Windows не поддерживает беспроводные соединения. Из-за этого восстанавливаемый компьютер должен быть физически подключен к сети для малого бизнеса.
Среда восстановления система поставляется с 32-разрядными (x86) и 64-разрядными (x64) программными файлами. После вставки носителя для восстановления системы выберите необходимую версию файлов. По умолчанию устанавливается 32-разрядная (x86) версия, которая выбирается автоматически, если вы не выберите другой вариант в течение 30 секунд. Если на сервере есть обновления программных файлов для полного восстановления системы, обновленные файлы автоматически загружаются на компьютер.
После установки среды предустановки запускается мастер полного восстановления системы. Этот мастер помогает вам восстановить компьютер из ранее созданного архива. Вы также можете использовать среду восстановления системы, чтобы восстановить архив на новый компьютер с таким же оборудованием.
В большинстве случаев программные файлы и драйверы, включенные в среду восстановления системы — это все, что нужно для перезагрузки нового или восстановленного компьютера. В зависимости от аппаратного обеспечения нового или восстановленного компьютера, в среде восстановления системы могут содержаться не все драйверы для хранилища и сетевого адаптера, которые потребуются после перезапуска нового или восстановленного компьютера. При необходимости вы можете установить драйверы с помощью мастера полного восстановления системы. Для получения информации о поиске драйверов для оборудования см. в разделе . Дополнительные сведения об использовании носителя для восстановления системы см. в разделе .
DISM /RestoreHealth: Восстановление хранилища компонентов образа Windows
Для сканирования образа Windows на наличие ошибок и их исправления используется параметр DISM /Cleanup-image . Рассмотренные ниже команды выполняются в командной строке, запущенной с правами администратора.
Чтобы проверить наличие признака повреждения хранилища компонентов образа Windows (флага CBS) , который выставил один из системных процессов, выполните следующую команду (не применимо к Windows 7/Server 2008R2):
DISM /Online /Cleanup-Image /CheckHealth
При запуске этой команды не выполняется сканирование хранилища, проверяются лишь записанные ранее значения и события в журнале Windows. Изменения не вносятся. Команда проверит, не помечен ли образ как поврежденный и возможно ли устранить данное повреждение.
В этом примере команда вернула, что с образом все хорошо:
No component store corruption detected. The operation completed successfully.
DISM /Online /Cleanup-Image /ScanHealth – выполнить полное сканирование хранилища компонентов на наличие повреждений в системных образа Windows (выполняется довольно долго от 10 до 30 минут).
Если команда /ScanHealth возвращает ошибки:
- Хранилище компонентов подлежит восстановлению (The component sore is repairable);
- Ошибка: 1726. Сбой при удалённом вызове процедуры;
- Ошибка: 1910. Не найден указанный источник экспорта объекта.
Это однозначно говорит о том, что ваш образ Windows 10 поврежден и его нужно восстановить.
Чтобы исправить ошибки, автоматически скачать и заменить файлы повреждённых или отсутствующих компонентов эталонными версиями файлов (библиотек) из центра обновлений Windows (на компьютере должен быть доступ в Интернет), выполните:
DISM /Online /Cleanup-Image /RestoreHealth
Процесс сканирования и восстановления компонентов может быть довольно длительным (30 минут или более).
Если восстановление выполнится успешно, появится сообщение:
Восстановление выполнено успешно. Операция успешно завершена. The restore operation completed successfully. The operation completed successfully.
Если на компьютере (сервере) отсутствует доступ в Интернет или отключена служба Windows Update, то при восстановлении хранилища компонентов появляются ошибки вида:
- 0x800f0906 — Не удалось скачать исходные файлы. Укажите расположение файлов, необходимых для восстановления компонента, с помощью параметра Источник (0x800f0906 — The source files could not be downloaded. Use the source option to specify the location of the files that are required to restore the feature);
- Ошибка: 0x800f0950 — Сбой DISM. Операция не выполнена (0x800f0950 — DISM failed. No operation was performed);
- Ошибка: 0x800F081F. Не удалось найти исходные файлы. Укажите расположение файлов, необходимых для восстановления компонента, с помощью параметра Источник (Error 0x800f081f, The source files could not be found. Use the «Source» option to specify the location of the files that are required to restore the feature).
Вы можете указать WIM или ESD файл с оригинальным установочным образом Windows, который нужно использовать в качестве источника для восстановления файлов компонентов системы. Предположим, вы смонтировали установочный ISO образ Windows 10 в виртуальный привод E:. Для восстановления хранилища компонентов из образа используйте одну из команд:
DISM /online /cleanup-image /restorehealth /source:E:sourcesinstall.wim Или: DISM /online /cleanup-image /restorehealth /source:E:sourcesinstall.esd
Чтобы запретить использовать центр обновлений Windows в Интернете, и выполнять сканирование и восстановление образа Windows только из локального WIM/ESD файла:
DISM /online /cleanup-image /restorehealth /source:E:sourcesinstall.wim /limitaccess Или: DISM /online /cleanup-image /restorehealth /source:E:sourcesinstall.esd /limitaccess
dism /online /cleanup-image /restorehealth /limitaccess
Журнал сканирования и восстановления системных файлов утилиты DISM можно найти здесь: C:WindowsLogsCBS.log .
После восстановления хранилища компонентов вы можете запустить утилиту проверки системных файлов sfc /scannow . Скорее всего она успешно восстановит поврежденные файлы (Программа защиты ресурсов Windows обнаружила поврежденные файлы и успешно их восстановила).
Восстановление загрузчика Windows 10 с помощью командной строки
Для этого способа нам также потребуется диск восстановления Windows 10. Загрузимся с диска, как и в предыдущем примере до пункта «Дополнительные параметры». В этом меню нас интересует вкладка «Командная строка», по которой мы и перейдем.
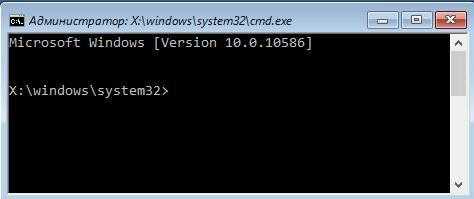
Первым делом мы запустим в командной строке консольную утилиту DiskPart. Для этого в консоли введем команду diskpart
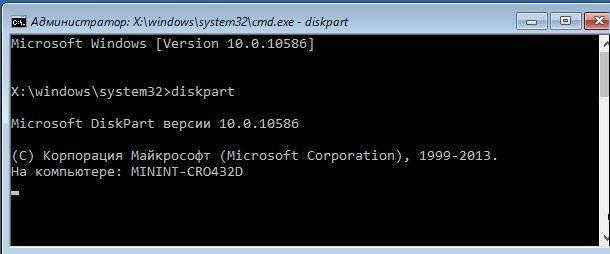
Эта утилита необходима нам для вывода информации обо всех локальных дисках в системе. Теперь нам нужно найти номер раздела загрузчика. Обычно это скрытый раздел, занимающий 500 МБ. Создается этот раздел автоматически инсталлятором Windows 10. Далее для его поиска в DiskPart мы введем команду list volume
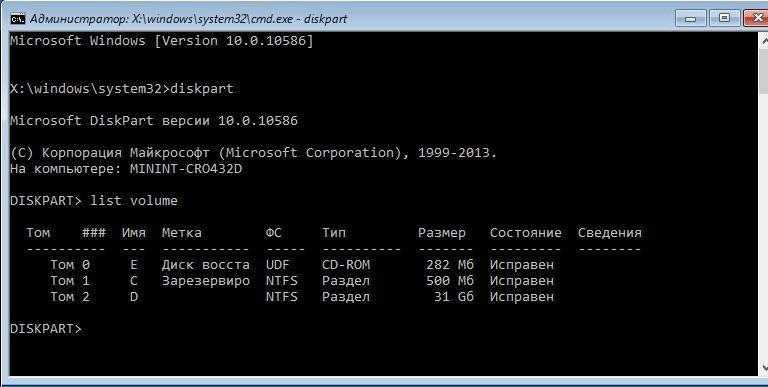
Из изображения видно, что раздел с загрузочной записью находится в первом томе на диске C. Также на изображении видно, что сама Windows 10 установлена на диск D. Теперь мы должны выйти из дисковой программы. Сделать это можно командой exit
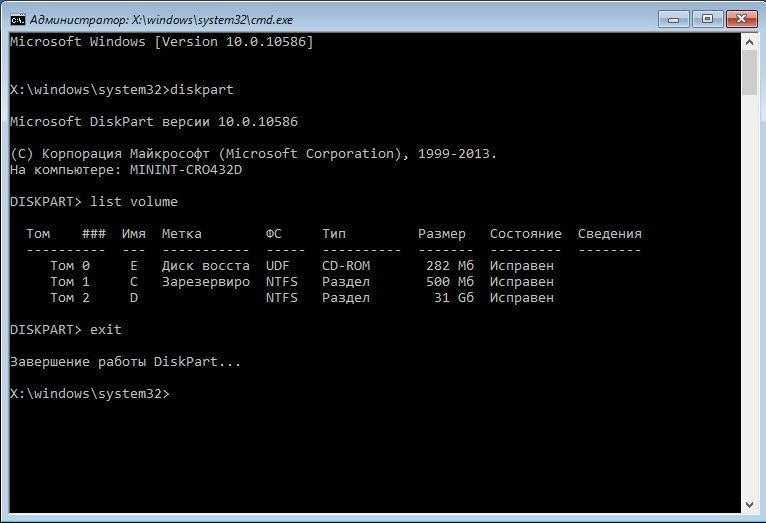
После выхода из DiskPart введем команду bcdboot.exe D:Windows Также обратите внимание, что в команде используется диск D, так как именно на него установлена десятка
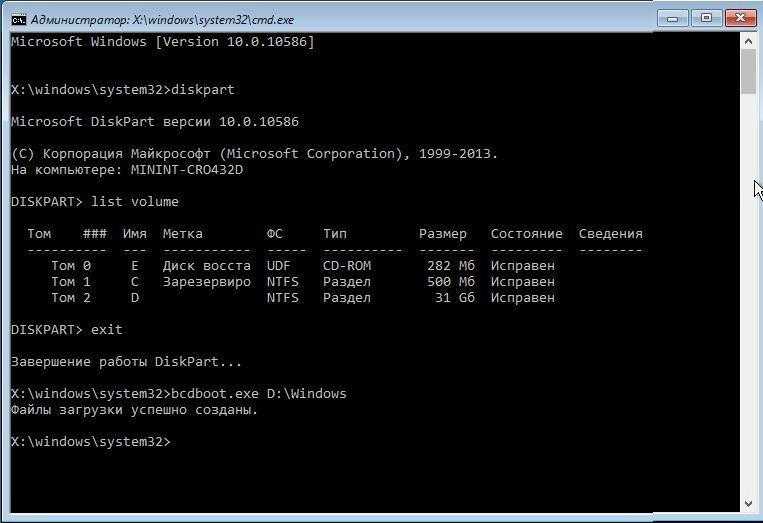
Эта команда полностью восстановила загрузочные файлы десятки. Принцип работы этой команды заключается в использовании утилиты BCDboot. Разработчики специально создали эту утилиту для работы с загрузочными файлами Windows. Также стоит отметить, что благодаря этой же утилите инсталлятор Windows создает скрытый раздел и копирует на него загрузочные файлы.
Экспорт драйверов из среды установленной Windows
Программе Dism++ для внедрения драйверов в дистрибутив Windows принципиально не требуется, чтобы это были именно экспортированные ею же драйверы. Можем найти в Интернете драйверы нужного железа и периферии в формате отдельных файлов «.inf» или в виде папок-пакетов. Можем даже распаковать архиватором (например, 7zip) установочные файлы драйверов «.exe», но только в этом случае надо определённо знать, какие конкретно файлы нужно интегрировать. Файлы-установщики драйверов часто идут для серии устройств производителя, и под конкретную модель драйвер выбирается на этапе установки в среду Windows. Программа Dism++ не обустроена программным интеллектом подгона драйверов под конкретную модель из серии устройств, она интегрирует в дистрибутив операционной системы без разбору всё, что мы ей подсунем. Но в итоге после установки Windows из такого дистрибутива получим проблемы в её работе.
В общем, интегрировать драйверы в дистрибутив лучше экспортированные, проверенные на конкретной версии и разрядности Windows.
Для экспорта драйверов на верхней ленте в окне Dism++ кликаем образ текущей установленной Windows, впрочем, если на компьютере нет второй системы, она там будет одна. Идём в программный раздел «Драйверы», раскрываем категории устройств, галочками отмечаем драйверы для экспорта. Жмём внизу «Экспорт».
Указываем папку для экспортируемого содержимого.
Вот и всё.
Восстановление хранилища компонентов Windows 10 в PowerShell
Встроенное средство операционной системы Windows PowerShell восстанавливает файлы из хранилища компонентов используя Центр обновления Windows. Для выполнения необходимых действий потребуется подключение к интернету.
В Windows 10 расширяемое средство автоматизации Windows PowerShell доступно в меню «Пуск», при нажатии правой кнопкой мыши.
В PowerShell используются две команды:
- Repair-WindowsImage -Online –ScanHealth — проверка хранилища системных файлов.
- Repair-WindowsImage -Online –RestoreHealth — проверка и исправление хранилища системных файлов.
Запустите Windows PowerShell от имени администратора.
Для проверки и автоматического исправления поврежденного хранилища компонентов, в окне Windows PowerShell введите команду, а затем нажмите на «Enter»:
Repair-WindowsImage -Online –RestoreHealth
Начинается процесс проверки и восстановления, который займет некоторое время. Дождитесь окончания выполнения операции.
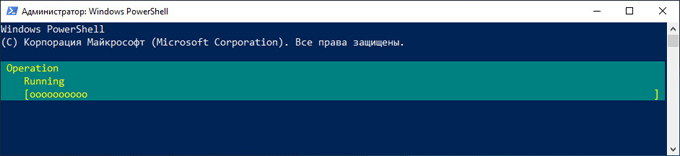
После завершения операции, в окне Windows PowerShell появится информация о выполненном действии.
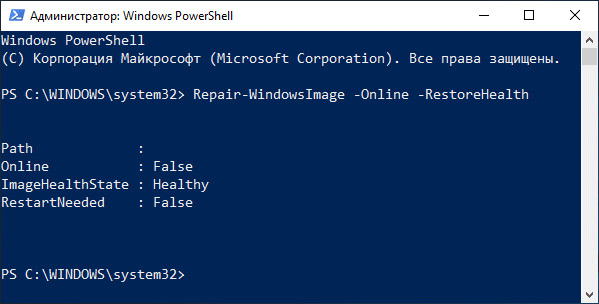
Обратите внимание на строку «ImageHealthState», в случае успешного восстановления хранилища компонентов Windows, напротив будет написано: «Healthy»
Как сделать резервную копию установленных драйверов в Windows 10
Независимо от того, выполняете ли вы чистую установку или переустановку Windows 10, вы всегда должны устанавливать драйверы устройств, чтобы ОС могла работать с оборудованием и периферийными устройствами, подключенными к вашему компьютеру.
В принципе это больше не является проблемой, поскольку Windows 10 может автоматически обнаруживать большинство драйверов на вашем устройстве. Кроме того, вы всегда можете посетить веб-сайт поддержки производителя вашего устройства, чтобы загрузить последние версии драйверов.
В некоторых случаях Windows 10 не сможет установить определенные драйверы или производитель перестанет предлагать драйверы для определенного устройства. К счастью, в Windows 10 есть команда для резервного копирования всех драйверов, установленных на вашем компьютере. Вам не потребуется заново искать драйверы для всех устройств, которые у вас есть.
Для создания резервной копии драйверов не требуется сторонние программы или утилиты. Это очень удобно, если вы хотите сохранить драйвера поставляемые производителем оборудования для будущей установки.
Как сделать резервную копию драйверов устройства с помощью DISM
Давайте посмотрим, как это может быть сделано.
В операционной системе Windows 10, вы можете использовать инструмент DISM для управления установленными драйверами. Можно экспортировать их в папку с помощью DISM, а затем повторно установить Windows и установить драйвера из этой папки. Следуйте шаг за шагом согласно инструкции, чтобы сделать это.
- Откройте командную строку от имени Администратора.
- В командной строке, введите или скопируйте и вставьте следующую команду:
dism /online /export-driver /destination:F:\Drivers
Создайте на нужном диске папку Drivers в которую будут экспортироваться ваши драйвера
Замените «F:\Drivers» на фактический путь к папке, в которой будут храниться драйверы. Это может быть папка на отдельном разделе вашего диска или папка на внешнем диске или USB флэш-накопителе. Если вы планируете переустановить операционную систему, рекомендуется сохранить резервную копию драйвера во внешнем хранилище.
Инструмент DISM находит все драйвера в папке «C:\Windows\System32\DriverStore» в текущей операционной системе.
- При запуске DISM вы получите подобное сообщение:
Вот и все. Теперь у вас есть резервная копия драйверов, сделанных с помощью встроенного инструмента DISM! В следующий раз, когда вы повторно будете установить Windows 10, вы сможете воспользоваться созданной резервной копией для установки драйверов всех ваших устройств.
Обратите внимание, что метод резервного копирования драйверов поддерживает только файлы .inf. Драйверы, установленные с помощью Windows Installer (MSI) или другие типы пакетов драйверов (такие как EXE-файлы) не поддерживаются
Как восстановить резервную копию драйвера устройства в Windows 10
Согласно документации, вы можете восстановить драйвера после новой установки Windows 10 с помощью этой команды: DISM /online /Add-Driver /Driver:F:\DriverBackup /Recurse. Где F:\DriverBackup это диск и папка в которую вы сохранили резервные копии установленных драйверов.
Однако после переустановки Windows 10 вам, вероятно, потребуется установить только несколько драйверов, поскольку операционная система автоматически обнаружит большинство из них (даже без проверки обновлений), поэтому оставшиеся драйверы можно установить с помощью диспетчера устройств.
Чтобы восстановить драйверы вручную в Windows 10, выполните следующие действия:
-
Нажмите правой кнопкой мыши на меню «Пуск».
-
Найдите «Диспетчер устройств» и откройте его.
-
Дважды кликните категорию с устройством, для которого вы хотите установить драйвер. (Если на устройстве в настоящее время не установлен драйвер, оно будет выделено как неизвестное устройство.)
-
Кликните правой кнопкой мыши устройство и выберите параметр «Обновить драйвер».
-
Нажмите кнопку «Выполнить поиск драйверов на этом компьютере».
-
Нажмите кнопку «Обзор», найдите и откройте папку с резервной копией всех ваших драйверов.
-
Обязательно установите флажок «Включая вложенные папки».
-
Нажмите кнопку «Далее».
- Нажмите кнопку «Закрыть».
Вы можете повторить те же шаги, чтобы установить любое устройство для которого не установлен драйвер.
Хотя операционная система может сама устанавливать драйвера устройств, вы найдете это руководство особенно полезным, если Windows 10 не может обнаружить сетевой адаптер или более старые устройства которые больше не поддерживаются, но старые драйверы по-прежнему работают.
: 4,5/5 — 641
Программа Dism++
Свое название программа позаимствовала у стандартной системной утилиты Windows — DISM, которая впервые появилась в Vista. Предназначена эта утилита для настройки образов Windows формата WIM (Windows Imaging Format), разработанных в Microsoft.
К примеру, при помощи DISM можно добавлять или удалять какие-либо системные компоненты внутри самого образа еще до его записи на диск/флешку для последующей установки. И все эти функции в случае со штатной утилитой требуется запускать в командной строке, что сложно для большинства пользователей. В Dism++ же реализован графический пользовательский интерфейс, благодаря чему управление образами существенно упрощается, становится доступным для пользователей, не знакомых с командами DISM.
Работа образами Windows
Программа Dism++ предоставляет мощный инструментарий для работы с образами дисков Windows, в т.ч.:
- Создание образа текущей операционной системы (в среде которой была запущена программа Dism++). Имеется возможность создания установочного образа, который впоследствии можно записать на загрузочную флешку и установить на любом компьютере, либо бэкап-образа для восстановления действующей системы при ее повреждении.
- Возможность развертывания WIM-образов. Другими словами — возможность установки новой копии Window на диск/раздел из-под запущенной ОС, т.е. без необходимости загрузки компьютера с загрузочной флешки/диска.
- Возможность редактирования образов (в т.ч. установочных образов, снятых с запущенной ОС Windows): добавление/отключение служб, системных компонентов, драйверов, приложений и т.д.
- Конвертирование WIM, ESD и SWM образов из любого из этих форматов в любой из них.
- Создание установочных ISO-образов из созданных/отредактированных WIM-образов.
- Получение полной информации об имеющихся в распоряжении пользователя дистрибутивах Windows и другие функции.
Функции восстановления Windows
Приложение Dism++ имеет следующие ключевые функции для восстановления ОС WIndows:
- Проверка и автоматическое исправление работоспособности образов.
- Восстановление загрузчика Windows (добавление новой загрузочной записи на указанный системный диск/раздел).
- Восстановление Windows из ранее созданного бэкап-образа или установочного образа текущей системы.
- Загрузка Windows в среде восстановления с последующим запусков в ней загрузочной версии Dism++.
Функции обслуживания системы
Программа Dism++ окажется полезной не только для тех, кто создает собственные сборки образов Windows, но и для рядовых пользователей ПК. И это обусловлено наличием в приложении таких вспомогательных функций, как:
- Очистка системы от мусорных файлов с целью увеличения производительности ее работы и/или высвобождения дискового пространства. Программа Dism++ на выбор пользователя удаляет устаревшие файлы (резервные копии файлов, накапливающиеся после обновлений Windows, программ, и т.д.), файлы, содержащие отчеты, события, историю и т.п., системные кэш-файлы, временные файлы и прочий мусор.
- Оптимизация системы путем включения/выключения различных системных компонентов, служб, функций и приложений, настройки системных параметров и т.д.
- Управление автозагрузкой (добавление/исключение программ и/в список автозагрузки).
- Возможность удаления любых установленных на компьютере программ и/или Appx-приложений (универсальных приложений для Windows-устройств, загружаемых из магазина Microsoft Store).
- Удаление паролей или включение других учетных записей Windows.
- Управление драйверами: установка, экспорт (бэкап) и удаление.
- Управление компонентами Windows — включение, выключение и обновление.
- Удаление/отключение и добавление/установка персонализированных возможностей (распознавание текста, преобразование текста в речь, режим разработчика и многие другие).
- Возможность удаления установленных и ручной установки обновлений Windows из файлов MSU, CAB, EXE,ESD, MUM.
Запуск Dism++ в среде WinPE
При желании обе операции – и создание бэкапа, и откат к нему – можем запускать в среде восстановления Windows. Это режим работы Dism++ в среде предзагрузки системы, он может немножко ускорить процесс проведения операций за счёт того, что ресурс жёсткого диска не будет использоваться для выполнения иных задач, как это происходит в среде работающей Windows.
***
Как восстановиться из бэкапа, если система перестанет работать? О том, что Windows может подвергнуться критическому сбою и не будет загружаться, необходимо побеспокоиться заранее. В таком случае развернуть WIM-образ бэкапа можно будет с загрузочного носителя. В качестве такового можно использовать любой аварийный LiveDisk со средствами работы с WIM-образами на борту. А можно из WIM-бэкапа сделать традиционный процесс установки Windows. Что для какой ситуации лучше – выбирать вам.
В системах UEFI
Описанный выше способ применим к ПК на базе обычного BIOS с дисками MBR, тогда как процедура восстановления загрузчика в системах UEFI несколько отличается. Выполнить все действия здесь можно в той же командной строке, но есть и более простой способ. Воспользуйтесь спасательным диском by Sergei Strelec, ведь в нём имеются все необходимые инструменты для устранения подобного рода неполадок. Загрузив с диска компьютер, перейдите в меню Пуск по цепочке Программы WinPE – Редакторы BCD – EasyUEFI.
В открывшемся окне утилиты выберите опции Manage EFI System Partition – Rebuild EFI System Partition.
Далее укажите диск, на котором нужно восстановить загрузчик, а потом активируйте радиокнопки для системного (с файлами Windows) и служебного EFI-раздела. На заключительном этапе нажмите «Rebuild», закройте приложение и перезагрузите компьютер в штатном режиме.
Если EasyUEFI не справится с задачей, используйте командную строку, предварительно присвоив EFI-тому букву с помощью входящей в состав диска от Стрельца утилиты Bootice. Запустите ее из того же меню, что и EasyUEFI, выберите в окошке ваш жесткий диск и нажмите «Parts Manage».
В открывшейся таблице выберите EFI-раздел (он отформатирован в FAT32 и традиционно имеет размер около 100 Мб), после чего нажатием кнопки «Assign Drive Letter» присвойте ему любую незанятую букву.
Закрыв EasyUEFI, запустите командную строку и выполните две этих команды:
cd /d БУКВА:/efi/microsoft/bootbootrec /rebuildbcd
В результате вы получите список установленных Windows и приглашение внести их в загрузочный реестр. Подтверждаем операцию вводом буквы Y и нажатием Enter. Готово, можете загрузить компьютер в обычном режиме.
Если вдруг загрузка окажется неудачной, и вместо логотипа Windows вы увидите экран BSOD, нажмите сначала F8, а затем Enter, чтобы перезапустить процедуру загрузки.
К слову, диск by Sergei Strelec можно использовать и для восстановления загрузчика на MBR-дисках. Для этого вместо EasyUEFI запускам утилиту EasyBCD, переключаемся в меню «Архивация/Восстановление», отмечаем «Обновить файлы загрузки» и жмем кнопку «Выполнить».
Итог
Восстановление загрузчика Windows 10, как мы видим, вполне решаемая задача, но давайте все-таки допустим, что ни один из этих способов не помог. В этом случае вместо напрашивающейся переустановки захватите с помощью входящей в состав диска by Sergei Strelec утилиты Dism++ Windows в WIM-образ, а затем, полностью удалив все системные разделы, выполните его повторную установку, в процессе которой все служебные разделы с загрузчиками и прочими файлами будут пересозданы с нуля. Такой способ является наиболее эффективным после переустановки или восстановления из полного бэкапа. Но сработает он только при условии, что созданный WIM-образ сам не содержит ошибки, препятствующие нормальной загрузке Windows.
Подводим итог
В заключение хочется сказать, если вы будете знать все тонкости восстановления загрузчика, то вы сможете быстро починить свой компьютер
Также стоит обратить внимание на ситуацию, когда восстановить загрузочный сектор и сам загрузчик невозможно. В этом случае надо перестраховаться и воспользоваться средствами полного восстановления системы
Такими средствами являются полной образ системы, создающийся средствами самой ОС Windows 10, а также такая программа, как Acronis True Image. Надеемся, что наш материал поможет вам восстановить загрузчик с MBR, и компьютер будет функционировать, как и прежде.
































