Как редактировать URL сохраненного избранного
Вместо того, чтобы пересматривать определенный URL и добавлять его в избранное, теперь вы можете напрямую редактировать URL. Это может быть достигнуто несколькими способами, которые мы рассмотрим здесь.
Если у вас есть панель избранного в Edge, вы можете редактировать URL прямо оттуда.
- Запустите Edge в меню «Пуск», на рабочем столе или на панели задач.
-
Щелкните правой кнопкой мыши веб-сайт в панели избранного .
- Нажмите Изменить URL .
-
Введите новый или измененный URL и нажмите Enter на клавиатуре.
URL также можно редактировать из выпадающего меню избранного.
- Нажмите кнопку Добавить в избранное в адресной строке . Это похоже на звезду.
-
Нажмите на поле URL .
- Введите новый или измененный URL-адрес .
-
Нажмите Сохранить .
Наконец, URL можно редактировать из главного меню избранного в Edge Hub.
- Нажмите кнопку Hub .
-
Щелкните правой кнопкой мыши URL-адрес, который вы хотите изменить.
- Нажмите Изменить URL .
-
Введите новый или измененный URL и нажмите Enter на клавиатуре.
Закладки Microsoft Edge
Прежде чем рассматривать, как восстановить закрытые закладки в этой утилите, потребуется уделить некоторое внимание процессу работы с ними. На практике, все обстоит достаточно просто, а именно:
- В этом браузере пользователи могут сохранять любые страницы в избранное.
- Здесь доступна возможность редактировать сохраненные вкладки.
- При необходимости вы всегда можете очистить свои закладки.
- Для удобства работы, панель вынесена в быстрый доступ.
- Если присутствует необходимость, можно сделать импорт или экспорт интересных ресурсов.
Эта прекрасная возможность существенным образом подогревает интерес пользователей, а кроме того обеспечивает более комфортный серфинг в интернете, так как вкладки хранятся не только в памяти программы, но и в системе. Также вы можете узнать, как открыть загрузки в Microsoft Edge.
Важно! При необходимости, вы также можете в любой момент отключить данный режим, если не желаете, чтобы память ПК, либо иной платформы была чрезмерно забита сохраненными сведениями
Как перенести закладки с одного браузера в другой? Способ 2. Сохранение закладок браузера в HTML-файл с последующим их копированием в другой браузер.
Данный способ решения вопроса о том, как перенести закладки с одного браузера в другой, работает почти во всех распространенных браузерах, в частности, в Google Chrome, Chromium, Яндекс.Браузер, Firefox, Opera, Safari, Internet Explorer.
Он может использоваться для переноса закладок как в пределах одного компьютера, так и для их копирования на другой компьютер, восстановления закладок после переустановки браузера, резервного копирования и др.
Главным недостатком способа является то, что он не подходит для браузеров, работающих на Андроид-устройствах, а также некоторых десктопных браузеров (Microsoft Edge).
В каждом конкретном браузере нужен свой порядок действий. Давайте рассмотрим всё по порядку.
Google Chrome, Яндекс.Браузер, Chromium.
- Зайдите в меню браузера (кнопка в виде 3-х параллельных черточек ≡ ) и пройдите по пути: «Закладки» ⇒ «Диспетчер закладок». Или же можно воспользоваться комбинацией клавиш Ctrl+Shift+O («О» — латинское);
- В открывшемся диспетчере закладок щелкните по пункту «Управление» или «Упорядочить» (в Яндекс.Браузере) и в выпадающем списке выберите «Экспортировать закладки в файл HTML» либо «Импортировать закладки из файла HTML», в зависимости от того, что нужно сделать.
Ну, а дальше все интуитивно понятно — укажите, куда нужно сохранить файл с закладками или же выберите существующий HTML-файл для импорта из него закладок в браузер.
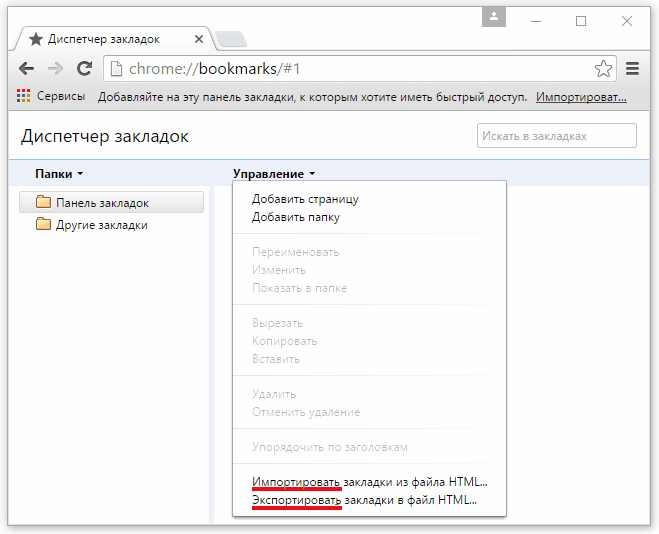
Opera.
В браузере Opera есть возможность импорта закладок из файла HTML, но отсутствует возможность их экспорта. Проблема, как перенести закладки с одного браузера в другой, решается установкой специального дополнения с официального сайта, но об этом чуть ниже. Сначала рассмотрим порядок импорта закладок.
Импорт закладок:
- Щелкните мышкой по кнопке с логотипом Opera в левом верхнем углу окна браузера;
- В открывшемся меню пройдите по пути «Другие инструменты» ⇒ «Импорт закладок и настроек»;
- Далее в появившемся окне, в выпадающем списке, выберите пункт «HTML-файл закладок» и нажмите кнопку «Выберите файл», после чего продолжайте отвечать на вопросы до завершения импорта.
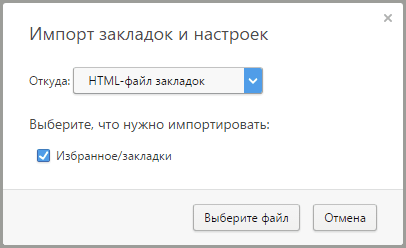
Экспорт закладок:
- Установите бесплатное дополнение «Bookmarks Import & Export», доступное на официальном сайте Opera на странице https://addons.opera.com/ru/extensions/details/bookmarks-import-export/. Указанную страницу необходимо открыть в браузере Opera и нажать там зеленую кнопку с названием «Добавить в Opera»;
- После установки дополнения в правом верхнем углу окна браузера появится значок , при нажатии на который оно запустится. Чтобы экспортировать закладки в файл HTML, необходимо нажать кнопку «Export» в окне дополнения (см. рис. ниже). Файл с закладками тут же будет создан в папке «Загрузки» (с названием Bookmarks.html).
Дополнение «Bookmarks Import & Export» можно использовать также и для импорта закладок в Opera из файла HTML (кнопка «Import»).
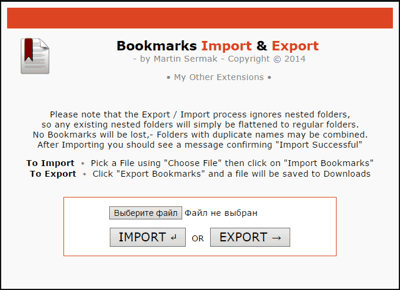
Mozilla Firefox.
- Зайдите в меню закладок, нажав кнопку , и выберите пункт «Показать все закладки». Можно также воспользоваться комбинацией клавиш Ctrl+Shift+b;
- В появившемся окне щелкните мышкой по пункту «Импорт и резервные копии», после чего откроется меню, из которого можно запустить экспорт или импорт закладок из HTML-файла (см. рис. ниже).
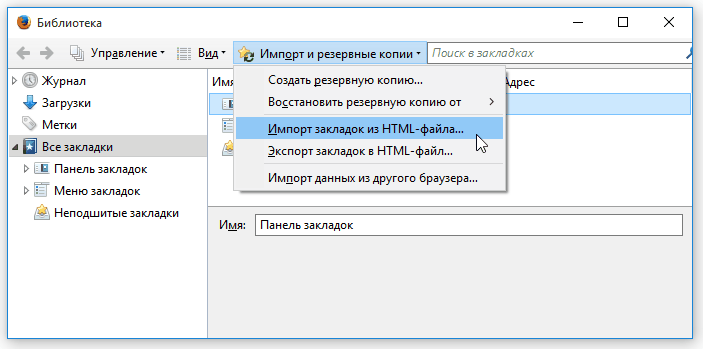
Safari.
- В левом верхнем углу окна браузера щелкните мышкой по пункту «Файл» (если этот пункт не отображается, нужно на клавиатуре нажать клавишу «Alt»);
- Затем в открывшемся меню выберите «Импорт закладок» или «Экспорт закладок», в зависимости от того, что нужно сделать (см. рис. ниже), и дальше продолжайте отвечать на вопросы до окончания процесса.
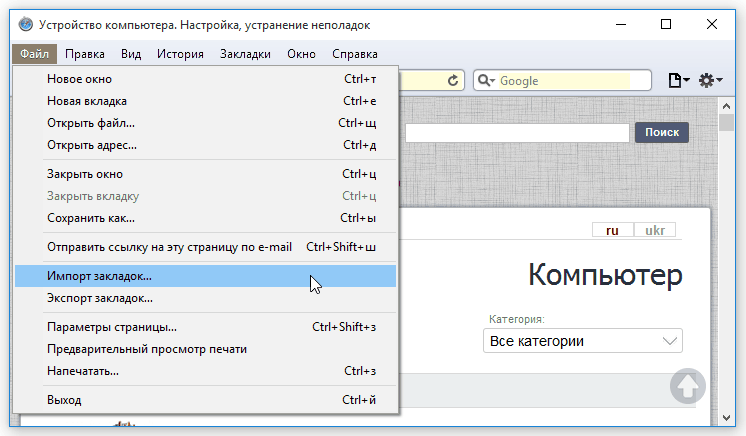
Internet Explorer.
- В левом верхнем углу окна браузера щелкните мышкой по пункту «Файл» и в появившемся меню выберите «Импорт и экспорт». Если пункт «Файл» в левом верхнем углу не отображается, нужно переместить указатель мышки над адресную строку браузера, нажать правую кнопку мышки и в появившемся списке выбрать пункт «Строка меню»;
- После щелчка по пункту «Импорт и экспорт» откроется окно с названием «Параметры импорта и экспорта». Пошагово отвечая на вопросы, можно экспортировать закладки в файл HTML, или импортировать их в браузер из уже существующего файла. При этом, нужно не забывать, что в Internet Explorer закладки называются «Избранное».
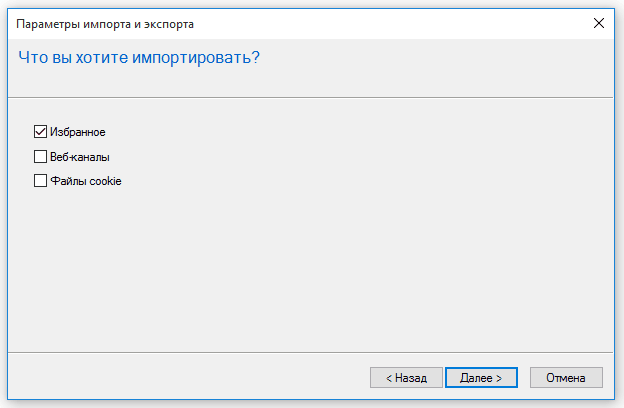
Как восстановить вкладки в Microsoft Edge
В некоторых ситуациях может потребоваться восстановление случайно удаленных закладок, которые при этом ранее были сохранены в памяти устройства. В данном случае предусмотрен следующий алгоритм действий:
- Прежде всего, вам потребуется отыскать системную папку.
- Здесь требуется найти файл, в который прописываются интересные страницы.
- Впоследствии останется лишь осуществить процесс восстановления.
Следует отметить, что сам файл вы легко сможете отыскать по адресу: C: Users имя_пользователя AppData Local Packages Microsoft.MicrosoftEdge_8wekyb3d8bbwe AC MicrosoftEdge User Default DataStore Data nouser1 120712-0049 DBStore.
В своей повседневной жизни, очень часто пользователям приходится сталкиваться с необходимостью сохранения интересных страниц в интернете. При этом, эти порталы остаются даже тогда, когда юзер меняет утилиту для серфинга в сети. Сейчас появилась прекрасная возможность переносить такие данные между сторонними программами. В этом нет ничего сложного, главное, предварительно внимательно изучить инструкцию по осуществлению экспорта или импорта вкладок.
Импортирование web-закладок
Для импортирования web-закладок в Эдж из иного интернет-браузера, необходимо перейти в пункт настроек, расположенном в верхнем правом углу экрана, потом поработать с «параметрами», после чего «просмотреть параметры избранного».
Другой метод подразумевает следующие действия:
- Меню параметров internet-закладок;
- Нажатие на кнопку содержимого, на которой изображены три строки;
- Избранные элементы;
- Раздел с параметрами.
В общем пункте настроек присутствует раздел, называющийся “импортом избранного”. Если сам web-браузер располагается в подробном списке, то его достаточно будет лишь пометить, а потом импортировать данные. Когда процедура будет завершена, каждая интернет-закладка, с сохранённой структурой папки, импортируется прямо в интернет-браузер.
Как поступить в ситуации, если веб-браузера в самом списке нет, либо интернет-закладки находятся в файле отдельного типа, который раньше уже был экспортирован из другого web-браузера? Что касается первой ситуации, то следует воспользоваться средствами собственного браузера, чтобы перекинуть веб-закладки в отдельный файл. Дальше вест порядок действий будет проходить идентично как для одной, так и для другой ситуации.
В Майкрософт Эдж отсутствует поддержка извлечения internet-закладок из файловых документов. Тем не менее, способы для проведения данной процедуры имеются:
- Импортируйте специальный файл в любой браузер, который имеет поддержку для проведения импорта в Эдж. Для подобной цели идеальным образом подойдёт web-браузер IE.
- Нажав на изображение жёлтой звезды в окне IE, пользователь сумеет открыть меню экспорта/импорта. Дальше весь процесс извлечения ссылок проходит в стандартном виде.
Избранное отсутствует или исчезло в Internet Explorer
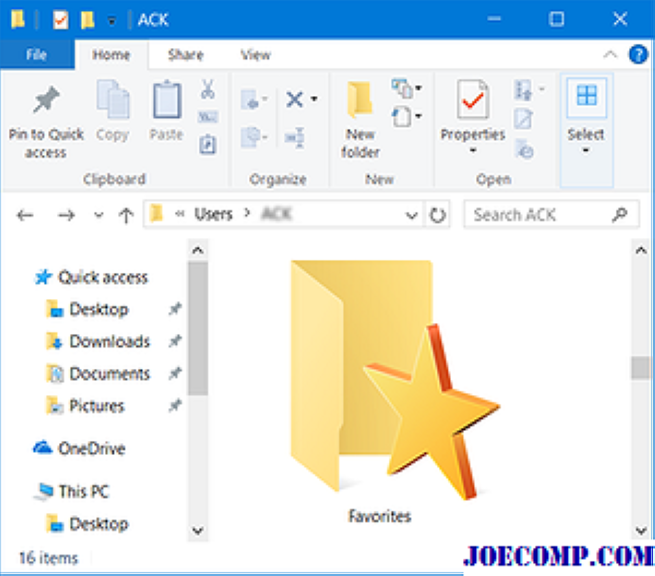
Некоторое программное обеспечение могло изменить некоторые настройки, расположение папки «Избранное» или соответствующий параметр реестра были изменены или повреждены. Посмотрим, как можно решить проблему.
Восстановить потерянные Избранные в IE
Первое, что нужно сделать, это проверить правильность пути к папке. Для этого откройте папку профиля пользователя, вставив% userprofile% в панель навигации проводника и нажав Enter. Вы можете найти его здесь — C: Пользователи. Здесь вы увидите папку «Избранное». Теперь щелкните правой кнопкой мыши папку «Избранное» и выберите
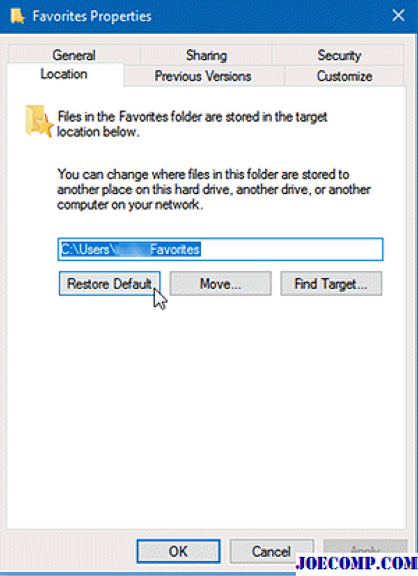
Свойства и перейдите на вкладку Местоположение. Нажмите кнопку «Восстановить настройки по умолчанию», нажмите «Применить» и выйдите. Если вы не видите папку «Избранное», вам необходимо ее создать.
Теперь вам нужно вернуть избранное в Internet Explorer. Если нет, попробуйте перезагрузить компьютер и посмотрите, вернется он или нет.
Вы можете найти свой жесткий диск для папки «Избранное» и посмотреть, не переместился ли он куда-нибудь. Если вы его нашли, можете скопировать его содержимое в папку
C: Пользователи Избранное. Если это не сработает, сделайте резервную копию файлов журнала или создайте точку восстановления системы, а затем запустите
regedit, чтобы открыть редактор реестра. Затем перейдите к следующему ключу: HKEY_CURRENT_USER Программное обеспечение Microsoft Windows CurrentVersion Explorer Shell Folders
В
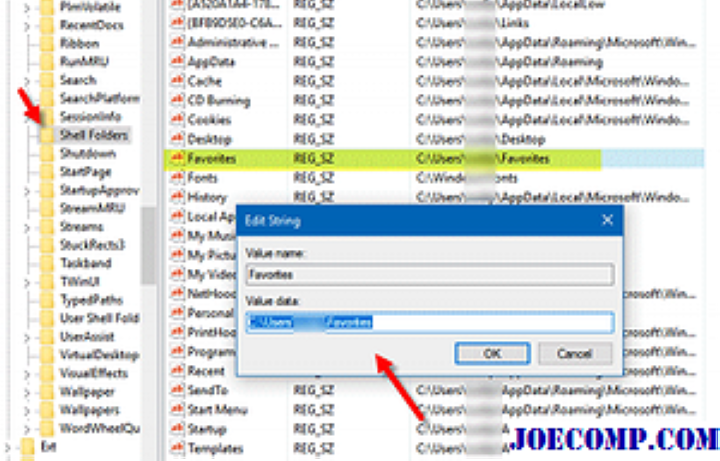
В папках оболочки вы увидите ключ с именем «Избранное» с правой стороны. Проверьте, установлено ли значение следующим образом: C: Users Favorites
Если нет, дважды щелкните по нему и установите значение
C: Пользователи Избранное. Не забудьте заменить свое фактическое имя пользователя.
Теперь перезагрузите компьютер и проверьте, вернулись ли ваши «Избранное».
Всегда рекомендуется создавать резервные копии избранного в Internet Explorer, чтобы вы могли восстановить их в любое время, если что-то пойдет не так.
Где хранится избранное в Edge Chromium
Откройте проводник и перейдите по следующему пути:
C:Users%username%AppDataLocalMicrosoftEdgeUser DataDefault
Здесь вы найдете файл с названием «Закладки«.
Это тот самый!
Резервное копирование и восстановление избранного Edge Chromium
В этом посте показано, как создавать резервные копии и восстанавливать профили, расширения, настройки, избранное в Microsoft Edge.
Где хранится избранное в Edge Legacy?
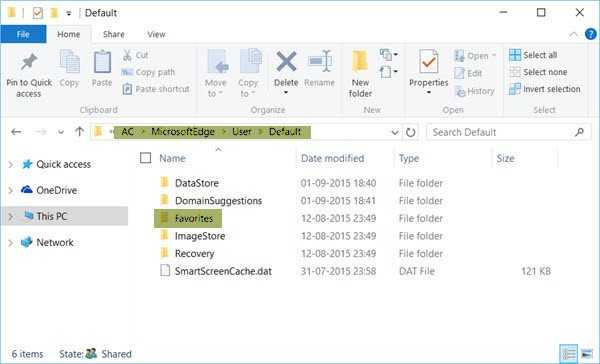
Откройте проводник Windows и перейдите по следующему пути:
C:UsersusernameAppDataLocalPackagesMicrosoft.MicrosoftEdge_8wekyb3d8bbweACMicrosoftEdgeUserDefault
Еще лучше, просто скопируйте и вставьте путь в поле адреса проводника и нажмите Enter. Папка откроется. Не забудьте заменить имя пользователя с вашим собственным.
ОБНОВИТЬ: В Windows 10 все меняется! Теперь, после ноябрьского обновления, Edge не использует структуру папок для хранения избранного. Теперь он использует базу данных Extensible Storage Engine.
Управление закладками или избранным в Edge Legacy
В указанной выше папке щелкните папку «Избранное», чтобы открыть ее.
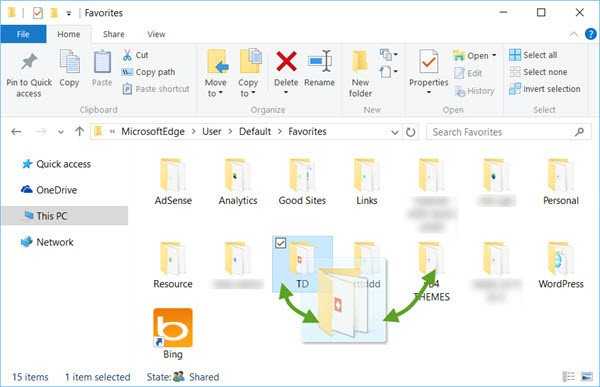
Хотя вы всегда можете переименовать или удалить избранное с помощью настроек пользовательского интерфейса Edge, выполнение операций перетаскивания и т. Д. Здесь значительно упростит управление избранным в Microsoft Edge в Windows 10.
Резервное копирование и восстановление избранного Edge Legacy
Чтобы сделать резервную копию ваших избранных файлов в браузере Edge, просто скопируйте и вставьте эту папку «Избранное» в безопасное место. Чтобы восстановить избранное, скопируйте и вставьте папку «Избранное» обратно в это место.
Где хранится история загрузок в Edge Legacy?

Папка истории загрузок в браузере Edge хранится в следующем месте:
C:UsersusernameAppDataLocalPackagesMicrosoft.MicrosoftEdge_8wekyb3d8bbweACMicrosoftEdgeUserDefaultDownloadHistory
Не забудьте заменить имя пользователя с вашим собственным.
Кстати, если вам нужно настроить параметры Edge, вы можете сделать это следующим образом. Вы найдете три точки, называемые Эллипсы в правом верхнем углу Edge. Вы нажимаете на эллипсы, чтобы открыть Больше действий меню, которое содержит параметры для настройки Microsoft Edge. Вы должны нажать на Настройки чтобы перейти к основным настройкам. Расширенные параметры также можно найти в отдельном меню, когда вы нажимаете на параметр, говорящий Расширенные опции. Используя их, вы можете настроить Edge в соответствии со своими требованиями.
ManageEdge позволяет легко импортировать, экспортировать, сортировать, перемещать и переименовывать избранное и закладки браузера Microsoft Edge на ПК с Windows 10.
Эти сообщения обязательно вас заинтересуют. Взгляните на них!
- Советы и рекомендации по работе с браузером Microsoft Edge
- Советы и рекомендации по Windows 10.
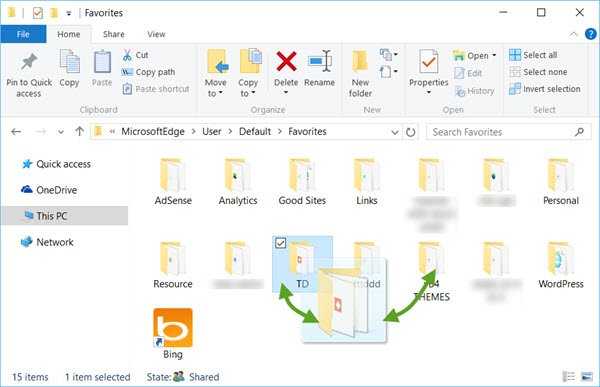
Mozilla Firefox
Чтобы сохранить закладки в Mozilla Firefox, покажите строку меню (если она скрыта). Для этого щелкните правой кнопкой мыши вверху браузера (заголовок) и в раскрывающемся списке установите флажок «Строка меню».
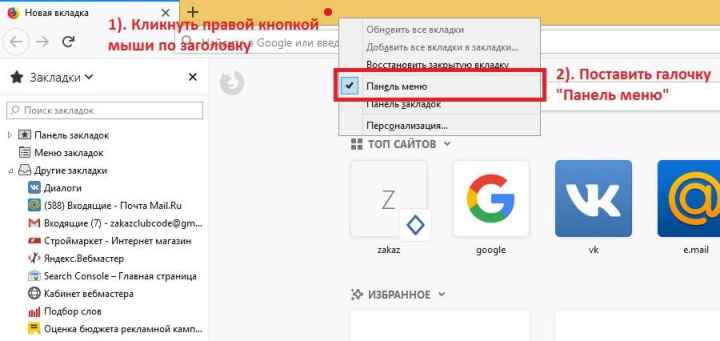
Выберите «Закладки»> «Показать все закладки» (CTRL + SHIFT + B).
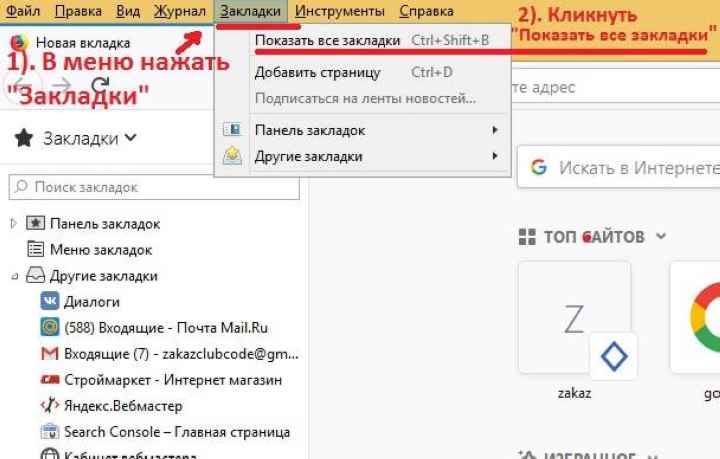
Нажмите «Импорт и резервное копирование» и создайте резервную копию или экспортируйте закладки в файл HTML.
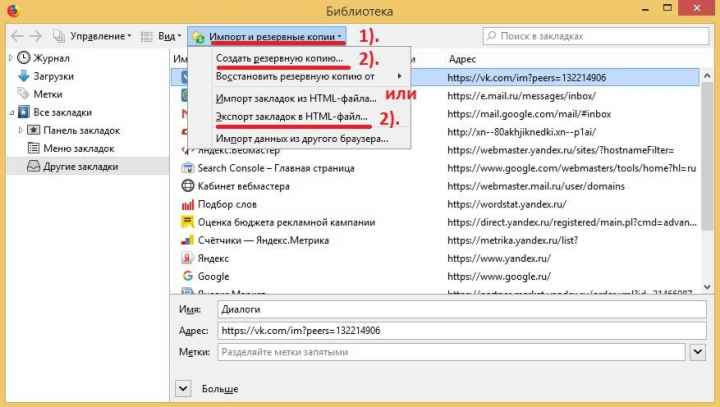
Без использования браузера вы можете скопировать следующую категорию, содержащую автоматически созданные резервные копии закладок:
C: / Users / {Username} / AppData / Roaming / MozillaFirefox / Profiles / {Profile name} .default / bookmarkbackups.
Еще раз напоминаем, что для импорта лучше брать самый последний или предпоследний (по дате) файл).
Восстановление закрытых вкладок при запуске Yandex браузера
После каждого закрытия веб-браузера от Яндекса вкладки могут быть закрыты или оставаться. Мы можем настроить его так, чтобы Яндекс браузер сам восстанавливал вкладки, сохраненные во время последней сессии, даже после перезапуска. Веб-браузер автоматически возвращается в то состояние, в котором он был закрыт в последний раз. Это очень полезная функция, которую мы рекомендуем использовать везде. Закрывать ненужные вкладки намного проще, чем восстанавливать их каждый раз при перезапуске браузера.
Как сбросить настройки яндекс браузера, чтобы вкладки больше не пропадали при перезагрузке:
- В меню веб-браузера перейдите на страницу «Настройки».
- Ищем столбец «Вкладки», который находится в разделе вертикального меню «Интерфейс».
- Установите флажок «При запуске открывать ранее закрытые вкладки».
Изменения в настройках вступают в силу сразу, отдельно ничего сохранять не нужно.
Microsoft Edge
Экспорт закладок (известных как избранные в Microsoft Edge) немного сложнее, чем в других браузерах. Microsoft обновляет Windows 10 довольно регулярно, поэтому все немного меняется. Если вы установили Windows 10 Creators Update, то в Microsoft Edge есть встроенная функция, которая позволит вам экспортировать закладки. Однако, если у вас есть какая-либо версия Windows 10, выпущенная до Creators Update, вам придется использовать сторонний инструмент для экспорта закладок. Обновления, выпущенные до Windows Creators Update, не предоставляли никаких встроенных функций для Microsoft Edge.
Итак, мы рассмотрим оба метода экспорта избранного из Microsoft Edge. Это главным образом потому, что многие люди, возможно, не обновили свою Windows до последней версии Creators Update.
Заметка: Это будет работать только в Windows 10, потому что Microsoft Edge недоступен в других версиях Windows.
Экспорт закладок после обновления Creators Update
Следуйте инструкциям ниже, чтобы экспортировать избранное
- открыто Microsoft Edge
- Нажми на 3 точки (верхний правый угол), чтобы открыть меню
- Выбрать Настройки
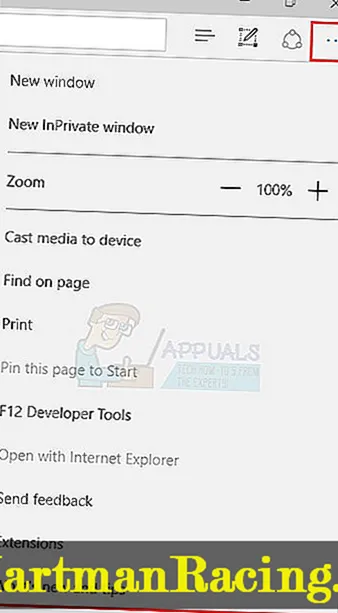
- Выбрать Импорт из другого браузера
- Выбрать Экспорт в файл в Импорт илиЭкспорт файла раздел
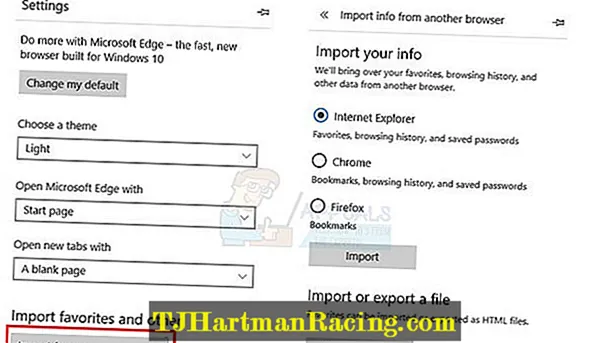
- Перейдите в место, куда вы хотите экспортировать избранное, и нажмите Сохранить
Теперь должен быть файл, содержащий все ваши избранные в браузере Microsoft Edge.
Экспорт закладок до Creators Update
Если у вас не установлено обновление Creators Update, вам придется загрузить сторонний инструмент под названием EdgeManage. Приведенные ниже шаги будут охватывать шаги по экспорту избранного с помощью EdgeManage.
- Идти Вот и нажмите на Скачать кнопка для загрузки EdgeManage
- После загрузки просто дважды щелкните файл исполняемый и установите EdgeManage
- Открой EdgeManage
- Теперь выберите папку, которую вы хотите экспортировать, в данном случае _Favorites_Bar_. Вы также можете выбрать другие папки, если хотите, но мы коснемся только панели избранного.
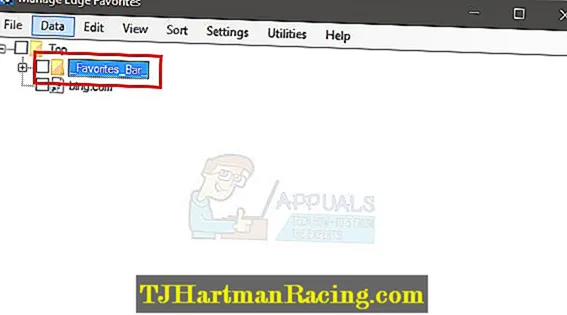
- После выбора _Favorites_Bar_ нажмите Данные а затем выберите Экспорт в файл HTML…
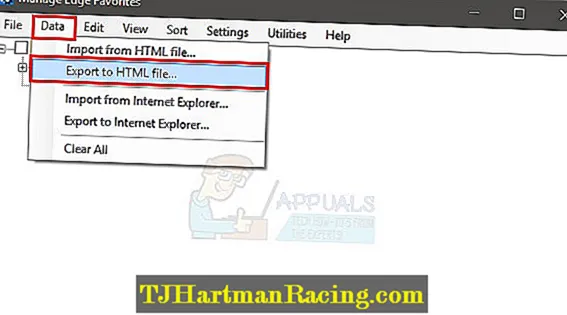
- Перейдите в место, куда вы хотите экспортировать файл, и нажмите Сохранить
- Нажмите ОК после завершения экспорта
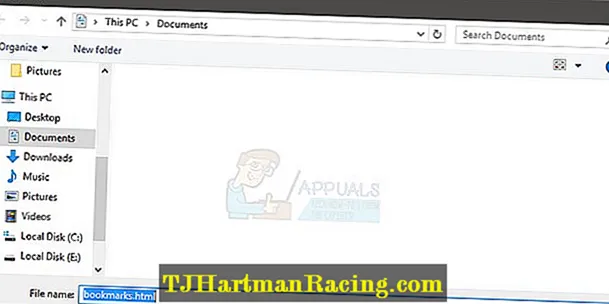
Это должно успешно экспортировать избранное.
Вы также можете использовать свою учетную запись Microsoft для синхронизации избранного с вашего Microsoft Edge. Это обеспечит обновление и сохранение избранного в вашей учетной записи.Таким образом, ваши настройки вместе с избранными будут возвращаться, когда вы войдете в свою учетную запись. Имейте в виду, что ваши фавориты будут обновляться с помощью этой техники. Это не метод резервного копирования, и его нельзя использовать как таковое. Это простой способ обеспечить безопасность ваших избранных. Синхронизация Microsoft Edge с вашей учетной записью гарантирует, что ваши избранные в безопасности.
- открыто Microsoft Edge
- Нажми на 3 точки (верхний правый угол), чтобы открыть меню
- Нажмите Настройки
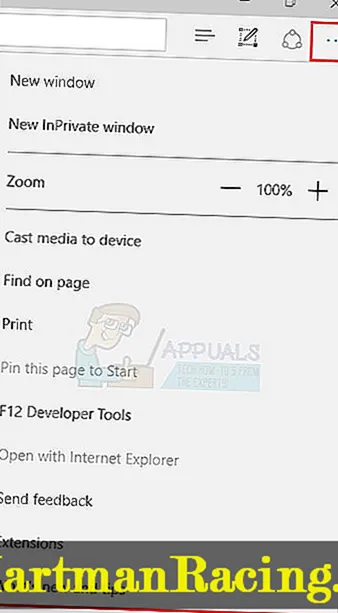
- Нажмите, чтобы включить Синхронизируйте избранное и список чтения. Это будет под Счет
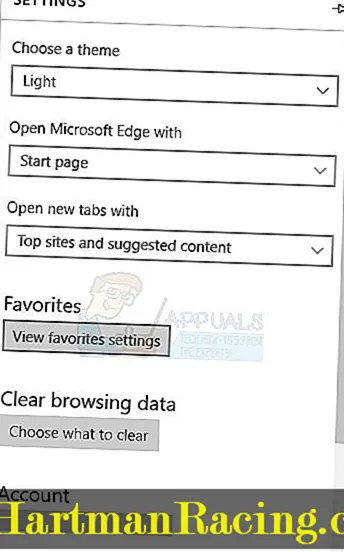
Это оно. Теперь ваши избранные и другие настройки должны быть синхронизированы.
Импортировать закладки
К счастью, импортировать закладки в Microsoft Edge довольно просто, и процедура одинакова для всех версий Windows.
- открыто Microsoft Edge
- Нажми на 3 точки (верхний правый угол), чтобы открыть меню
- Нажмите Настройки
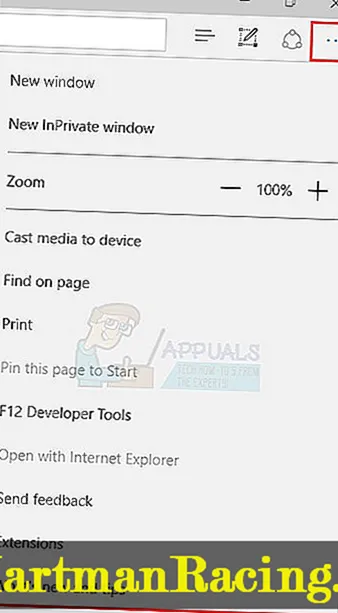
- Нажмите Просмотр избранных настроек
- Теперь у вас есть два варианта. Если вы не экспортировали закладки из других браузеров, вы можете напрямую импортировать закладки из них. Просто выберите браузер из списка и нажмите Импортировать.
- Однако, если браузера нет в списке, вам придется экспортировать закладки из этого браузера (если вы еще этого не сделали). Шаги по экспорту закладок из Google Chrome и Mozilla Firefox приведены в начале этого раздела. Когда у вас есть HTML-файл, нажмите на Импортировать из файла, перейдите к местоположению этого файла, выберите файл и нажмите открыто
Как экспортировать закладки из Microsoft Edge
В Edge не предусмотрено средств для того, чтобы сохранить закладки в файл или как-то иначе экспортировать их. Более того, даже после появления поддержки расширений этим браузером, среди доступных расширений не появилось ничего, что бы упрощало задачу (во всяком случае, на момент написания этой статьи).
Немного теории: начиная с версии Windows 10 1511 закладки Edge перестали храниться в виде ярлыков в папке, теперь они хранятся в одном файле базы данных spartan.edb, находящемся в C: Users имя_пользователя AppData Local Packages Microsoft.MicrosoftEdge_8wekyb3d8bbwe AC MicrosoftEdge User Default DataStore Data nouser1 120712-0049 DBStore
Есть несколько способов, позволяющих экспортировать закладки из Microsoft Edge.
Первый из них — использовать браузер, который имеет возможность импорта из Edge. На сегодняшний момент времени это точно умеют:
- Google Chrome (Настройки — Закладки — Импортировать закладки и настройки).
- Mozilla Firefox (Показать все закладки или Ctrl+Shift+B — Импорт и резервные копии — Импорт данных из другого браузера). Также Firefox предлагает импорт из Edge при установке на компьютер.
При желании, после импорта избранного одним из браузеров, вы можете сохранить закладки Microsoft Edge в файл уже средствами этого браузера.
Второй способ экспорта закладок Microsoft Edge — сторонняя бесплатная утилита EdgeManage (ранее — Export Edge Favorites), доступная для загрузки на сайте разработчика http://www.emmet-gray.com/Articles/EdgeManage.html
Утилита позволяет не только экспортировать закладки Edge в файл html для использования в других браузерах, но и сохранять резервные копии базы данных избранного, управлять закладками Microsoft Edge (редактировать папки, конкретные закладки, импортировать данные из других источников или добавлять их вручную, создавать ярлыки для сайтов на рабочем столе).
Примечание: по умолчанию утилита экспортирует закладки в файл с расширением .htm. При этом, при импорте закладок в Google Chrome (а возможно и других браузеров на базе Chromium), диалоговое окно «Открыть» не отображает файлов .htm, только .html. Потому рекомендую сохранять экспортированные закладки со вторым вариантом расширения.
На текущий момент времени (октябрь 2016) утилита полностью работоспособна, чиста от потенциально нежелательного ПО и ее можно рекомендовать к использованию. Но на всякий случай проверяйте загружаемые программы на virustotal.com (Что такое VirusTotal).
Если вы ранее пользовались браузерами Google Chrome, Mozilla, Opera и желаете перенести закладки из этих программ в Microsoft Edge, достаточно создать HTML-файл и выполнить простой импорт элементов. Тем более, что разработчики браузера для Windows 10 представляют своим пользователям возможность не только создавать резервные копии закладок, но и экспортировать и импортировать их в любые другие браузеры.
Для того, чтобы выполнить экспорт в HTML-файл в браузере Microsoft Edge стоит проделать следующие шаги:
Открываем браузер и нажимаем на значок вызова меню. Из списка выбираем «Параметры».
В следующем окне выбираем раздел «Избранное» и нажимаем «Просмотр параметров избранного».
Опускаем ползунок вниз и в разделе «Импорт и экспорт в файл» выбираем «Экспорт в файл». Если же у вас имеется файл с закладками от другого браузера, то выбираем «Импорт».
Далее появится окно Проводника, в котором нужно указать место сохранения файла, название и нажать кнопку «Сохранить».
Резервная копия готова. Её можно использовать для импорта закладок браузера Edge в другой браузер.
Стоит отметить, что импорт закладок с других браузеров выполняется точно так же, как и экспорт, только при условии, что используется HTML-файл.
Так как программа Майкрософт Эдж начинает пользоваться все большим спросом, многим пользователям будет полезно узнать ответы на вопросы, связанные с управлением закладками в данном браузере. Так как эта функция имеет основной спрос, здесь предусмотрены расширенные возможности, чтобы сделать серфинг человека в сети интернет максимально комфортным. Разумеется, чтобы знать, как использовать эти возможности софта, предварительно следует наглядно изучить, как настраиваются закладки в Microsoft Edge.
Из Firefox в Google Chrome:
- Откройте Firefox и перейдите к логинам и паролям в меню в правом верхнем углу.
- Нажмите на три горизонтальные точки в правом верхнем углу и нажмите Экспорт логинов.Логины экспорта Firefox
- Подтвердите экспорт, нажав кнопку «Экспорт».
- При появлении запроса введите пароль Windows и сохраните файл паролей в желаемом месте как «пароли Firefox».
- Откройте страницу экспериментов Google Chrome, посетив chrome: // flags /
- Введите «импорт пароля» в строке поиска вверху страницы.
- Щелкните раскрывающееся меню справа от раздела «Импорт пароля» и выберите «Включено».Включить импорт пароля в Google Chrome
- Отобразится диалоговое окно с просьбой перезапустить Google Chrome, чтобы применить настройки.Нажмите «Перезапустить»Перезапустите Chrome, чтобы включить импорт пароля.
- Посетите chrome: // settings / passwords
- Перейдите в раздел «Сохраненные пароли» и нажмите на три вертикальные точки справа от метки.
- Нажмите Импортировать, перейдите к сохраненному файлу паролей Firefox и откройте его.Импортировать пароли в Chrome
Вы можете выполнить те же действия, которые описаны в этом руководстве, если вам когда-нибудь понадобится поделиться другими видами данных между этими браузерами, например, закладками, файлами cookie, историей просмотров и т. Д. Вы сделаете это, убедившись, что вы выбрали элементы, которые хотите импортировать, в списке элементов для импорта.


































