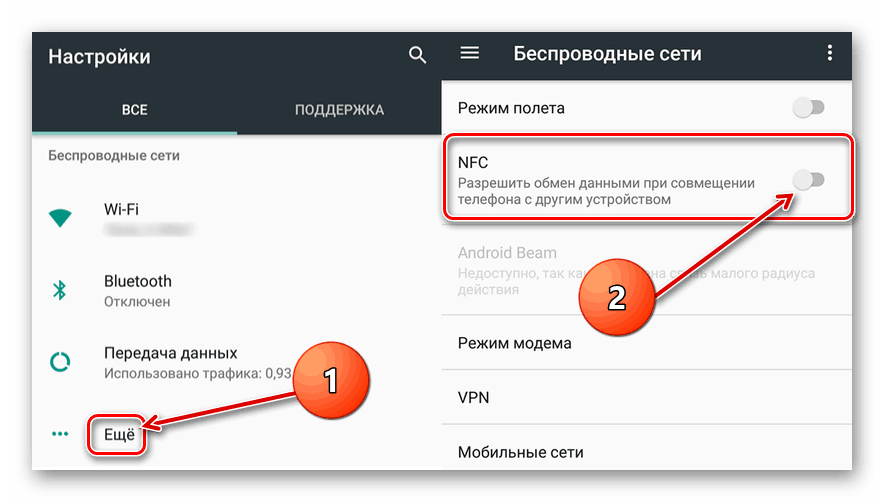Как настроить NFC для оплаты: пошаговая инструкция
В первую очередь, стоит убедиться, что выполнены такие условия:
- Телефон с NFC-чипом. Можно узнать о его наличии на сайте производителя, в инструкции к телефону, поискав в разделе настроек «Беспроводные сети» пункт «NFC» или установив приложение «NFC Check».
- Подходящая операционная система: Андроид от версии 4.4, Айфон от версии 6.
- Возможность должна поддерживаться банком. Сейчас с этим не должно возникнуть проблем: все крупные финансовые учреждения подключили функцию бесконтактной оплаты через смартфон.
- Требуется, чтобы в телефон не было дополнительных вмешательств: нужна оригинальная прошивка, отсутствие root-прав, выключенный Bootloader. Все эти опции могли появиться, только если вы их сами настраивали и включали, поэтому вы должны знать, как их выключить. Подробно на этом останавливаться не буду.
Если с этими пунктами всё в порядке, можно настраивать оплату. Для примера расскажу, как настроить NFC для оплаты картой Сбербанка на телефоне с Андроид. Для других банков процедура будет аналогичной, а нюансы для iPhone я раскрою ниже.
Шаг 1: включить NFC на смартфоне
Перед тем, как включить NFC на вашем устройстве, нужно проверить, присутствует ли у вас модуль, как описано выше. Далее следует его настроить: зайти в «Беспроводные сети» или «Дополнительные функции» и нажать на соответствующий переключатель.
Шаг 2: выбрать платёжное приложение
Эта опция может находиться в «Дополнительных функциях» или настройках NFC. Обычно используется одно из трёх приложений: Google Pay, Apple Pay и Samsung Pay. Последнее доступно только для топовых моделей Samsung. В нашем примере с Андрои приложение должно быть скачано и установлено на вашем девайсе (обычно выбираем «Google Pay». Помните, что оно установлено по умолчанию).
Шаг 3: начать добавление карты
Теперь, чтобы настроить оплату через NFC на Андроид, необходимо один раз ввести ваши платёжные данные. Расскажу о полной версии этого этапа. Однако если у вас установлено приложение банка (в данном случае Сбербанка), всё значительно упрощается. Об этом расскажу ниже.
В общем случае, откройте приложение Google Pay. Вы увидите знак «+». Нажмите на него.
Шаг 4: отсканировать карту или ввести данные вручную
Приложение предложит вам отсканировать (сфотографировать) карту. Это очень удобно, поскольку занимает несколько секунд. Если же по какой-то причине процедура не выходит, то нажмите на надписи внизу экрана и введите данные вручную. В самом конце нужно перепроверить данные и ввести CVV2/CVC2 код, расположенный на обратной стороне карты.
Шаг 5: подтверждение
Гугл покажет условия использования сервиса, которое необходимо принять, нажав на кнопку внизу экрана. После этого приложение запросит подтверждение от банка. Обычно оно приходит в виде кода в смс-ке. После, вы получите код в СМС, который нужно ввести в соответствующем поле.
Шаг 6: проверить и настроить карту по умолчанию
Банк вышлет подтверждение по СМС, а в некоторых случаях со счёта будет списана небольшая сумма (до 15 рублей, в зависимости от банка), которая затем вернётся к вам на счёт.
После подтверждения, настройка NFC в телефоне для оплаты завершена. Вы увидите список карт, одну из которых можете настроить по умолчанию. Теперь можете приступить к оплате!
Шаг 7: оплата
Чтобы произвести оплату, подключение к интернету не требуется, но на смартфоне нужно заранее настроить (включить) NFC.
Сообщите на кассе, что у вас будет оплата картой. Разблокируйте телефон и поднесите его к предоставленному вам платёжному терминалу. Для небольших сумм (до 1000-3000 рублей, в зависимости от банка) вам не придётся совершать дополнительных действий. Вы увидите зелёную галочку и узнаете о том, что транзакция проведена успешно. Никаких карт, и процедура занимает считанные секунды!
Примечание: добавление карты через приложение банка
Данный вариант – намного более быстрый и удобный. Устанавливаете официальное приложение, авторизуетесь в нём и в свойствах нужной карты нажимаете «Добавить в Гугл Пей». После подтверждения сможете идти в магазин и расплачиваться при помощи смартфона, настроить что-то дополнительно не понадобится.
Алгоритм настройки, добавление карты
Разберемся, как настроить мобильный телефон для оплаты банковской картой. Для начала удостоверьтесь, что соблюдены определенные условия:
- в мобильном телефоне установлен микрочип НФС. О его наличии узнают на официальном сайте изготовителя, в руководстве по эксплуатации смартфона, в разделе «настройки», перейдя в подраздел «беспроводные сети», при установке мобильного приложения NFC Check;
- смартфон функционирует на соответствующей операционной системе. Операционка Андроид должна быть не ниже 4.4 версии, Айфон – от 6-й;
- бесконтактные платежи должны поддерживаться банком-партнером. Сегодня проблем с этим вопросом не возникает, так как серьезные финансовые учреждения подключили технологию такого способа оплаты с помощью телефона.
Такие опции появляются после самостоятельных настроек и включений, и потребителю следует знать порядок их деактивации.
Если все указанные требования соблюдены, переходите к настройке в телефоне NFC для оплаты.
Алгоритм действий выглядит следующим образом:
- прежде, чем активировать чип НФС, убедитесь в его наличии, следуя рекомендациям, приведенным выше. После этого войдите в раздел «беспроводные сети» либо в «дополнительные функции», нажмите соответствующую клавишу включения;
- определите платежное приложение. Данная опция находится в «дополнительных функциях» либо в настройках модуля НФС. Как правило, задействуют какое-либо приложение из трех – Гугл, Эпл или Самсунг Пей. Третий из вариантов доступен лишь для флагманских изделий Samsung;
- начинается привязка карты. Для настройки оплаты картой через мобильный телефон один раз введите платежные реквизиты.
В случае, когда в смартфоне установлено банковское приложение, процесс упрощается. Разберемся, каким образом осуществляется привязка банковской карточки:
- открыв приложение Гугл Пей, найдите иконку с изображением «+» и нажмите на нее (если в вашем аккаунте имеются подключенные пластиковые карты, и они успешно функционируют, то ничего делать не придется);
- всем, кто впервые привязывает карту к приложению, рекомендуется выполнять действия таким образом: вам будет предложено сканировать банковский пластик. Выполните это фотокамерой мобильного гаджета. В случае, если сканирование не получилось, введите нужную информацию ручным способом (фамилию, имя, отчество, адрес проживания, индекс, номер контактного телефона). Закончив действия, перепроверьте указанную информацию, введите код CVV2/CVC2, находящийся на оборотной стороне пластикового продукта;
- прочитайте условия пользования сервисом, изучите их и примите к работе, используя клавишу, расположенную в нижней части экрана. Вторым шагом приложение вышлет запрос в банк на получение подтверждения. Как правило, оно приходит на телефон в виде СМС-уведомления, содержащего специальный код. Введите его в соответствующую графу;
- выполняется проверка и настройка банковской карты по умолчанию. Финансовое учреждение пришлет подтверждение в СМС, иногда со счета списывается небольшая денежная сумма с последующим ее восстановлением;
- заблокируйте экран, определите ключ для снятия блокировки, чтобы усилить меры безопасности.
Процесс настройки модуля НФС завершен. Перед вами появится список платежных карт, одну из которых вы определите в качестве основной для расчетов.
Как платить телефоном NFC
Воспользоваться сервисом бесконтактной оплаты можно в любом магазине, где установлены POS-терминалы. Перед началом процедуры следует уведомить о своем намерении продавца. Когда он активирует терминал, необходимо:
- вывести мобильное устройство из спящего режима и разблокировать экран;
- войти в меню настроек и активировать функцию NFC, передвинув ползунок вправо;
- поднести телефон задней панелью к сканеру (здесь находится мини-клавиатура для ввода PIN-кода), расстояние должно быть не более 10 см;
- дождаться появления сигнала, подтверждающего окончание финансовой операции.

В этот момент деньги автоматически спишутся с карточного счета. Для вывода суммы в 1000 рублей и больше потребуется ввести ПИН-код.
Как платить Android-смартфоном: Google Pay
Убедившись, что смартфон поддерживает NFC и включив его, нужно выполнить установку приложения Google Pay, если оно не установлено изначально производителем. Для эксплуатации Google Pay должны быть соблюдены несколько обязательных требований:
- Версия Android не ниже 5.0;
- Отсутствие корневого доступа;
- Неразблокированный Android-загрузчик;
- Отсутствие бета-версии прошивки (например, не стабильная, а еженедельная версия на смартфоне Xiaomi).
При первом запуске Google Pay потребуется выбрать нужный аккаунт Google. Далее следует добавить в систему платежную карту с функцией бесконтактной оплаты. Ее можно выбрать из списка, если ранее прикреплялись к аккаунту какие-либо карты. Или же добавить новую. Сделать это можно, как введя номер карты вручную, так и сфотографировав ее. Добавить можно до 10 карт. Список поддерживаемых банков можно посмотреть здесь.
В дальнейшем для добавления новых банковских карт открываем раздел «Оплата», а для добавления дисконтных или подарочных карт — раздел «Карты». Первая добавленная платежная карта становится основной, которая и используется для оплаты. Чтобы сменить основную карту нужно открыть раздел «Оплата», коснуться карты, которую нужно сделать основной, и нажать «Сделать основной».
При осуществлении оплаты смартфоном запускать приложение не нужно: достаточно разблокировать устройство и поднести его к терминалу. Для использования дисконтной карты, нужно открыть приложение Google Pay, перейти раздел «Карты» и выбрать необходимую карту. На экране отобразится штрих-код, который нужно будет считать продавцу перед оплатой.
Есть ли разница между NFC и Bluetooth?
NFC и Bluetooth устанавливаются в современные смартфоны наравне друг с другом. Бренды вроде Самсунг и Honor любят добавлять обе функции, ведь пользователи получают шанс опционально использовать одновременно обе технологии, или выбирать одну из двух. Также фирма Samsung делает замечательные часы с nfc модулями.
Между технологиями есть разница, и ключевые отличия мы обозначили в таблице ниже.
| Отличие технологий | NFC | Bluetooth |
| Интенсивность работы | моментальное подключение к устройству, самостоятельное обслуживание и передача информации в течение секунды | требуется активация опций, поиск устройств, ожидание подключения, на работу уходит не менее 30-40 секунд |
| Скорость передачи данных | 424 кбит/с | 2,1 Мбит/с |
| Радиус взаимодействия с устройствами | 10 см, не охватывает сторонние устройства | 20 см, во время поиска приходится выбирать из выпадающего списка требуемое устройство |
Метки nfc
Функции:
- получение информации различного формата;
- получение данных;
- оплата товаров и услуг.
Достоинства и недостатки:
| Достоинства | Недостатки |
| Невысокая цена | Пассивная NFC-функция |
| Возможность использования в различных дизайнах | Для каждой функции-настройки необходима отдельная метка |
| Возможность управлять настройками телефона, сопряжённых устройств | Ограниченный объём памяти |
Применение метки:
- Купить одну (или несколько) меток (на китайских сайтах, у своего мобильного оператора, в банке, где вы обслуживаетесь). При покупке проследить, чтобы метки были совместимы с вашим устройством.
- Прикрепить метку к корпусу телефона.
- Установить сервисы управления метками (TagWriter, Trigger).
- Запустить сервис и создать задачи для одной или нескольких меток.
- Проверить выполнение бесконтактных команд.
Вещи со встроенными метками выпускаются производителями смартфонов с NFC и идут в комплекте, они также могут реализоваться банками, мобильными операторами.
Такие вещи хороши тем, что их можно подвязать к платёжным данным без привязки к телефону.
Как подключить nfc?
Для начала бесконтактной оплаты нужно зайти в настройки своего смартфона и активировать NFC. Учтите, что такая технология поддерживается далеко не каждым телефоном. Далее необходимо будет открыть (если ее нет) карту Сбербанка РФ.
Пошаговая инструкция для пользователя:
- Шаг 1. Проверяем наличие модуля NFC и активируем его.
- Шаг 2. Скачиваем нужное приложение.
- Шаг 3. Добавляем данные карты Сбербанка или карт в выбранную платежную систему.
- Шаг 4. Проходим проверку у банка с введением индивидуального кода.
- Шаг 5. После появление карточки в списке, переходим к процедуре оплаты телефоном.
В системе нужно будет ввести номер карты, срок ее действия, а также фамилию, имя держателя, код безопасности (CVV). Карту можно отсканировать фронтальной камерой смартфона прямо в приложении. Далее в виде SMS придет проверочный код от банка, который нужно будет ввести.
Для оплаты достаточно разблокировать экран смартфона и поднести его к терминалу, который принимает бесконтактную оплату. Настройка Near Field Communication не требует особых навыков. Достаточно изучить подробную инструкцию и четко ей следовать.
NFC метка для оплаты через Cбербанк может быть куплена отдельно. В этом случае процедура подключения та же, но для проведения операции можно воспользоваться меткой с чипом.
Что такое бесконтактная система оплаты
Представьте себе, что вы не носите с собой кучу пластиковых карт от разных банков, подарочные карты магазинов. Вы покупаете товары и оплачиваете услуги только с помощью своего смартфона. Просто подносите его к считывающему устройству, и готово. Это не фантастика, а бесконтактная система оплаты. Еще 3–4 года назад только единицы ею пользовались, а в 2020 году это почти повсеместное явление.
После прочтения Вы поймете, как перестать работать за копейки на нелюбимой работе и начать ЖИТЬ по-настоящему свободно и с удовольствием!
Скачать книгу
Давайте разберемся, как работает функция оплаты телефоном и что нужно, чтобы ее подключить. Для этого познакомимся с аббревиатурой NFC. Это сокращенное от near field communication, переводится как “коммуникация ближнего поля”. Слово “ближнего” здесь имеет ключевое значение.
Эта технология начинает работать при очень близком контакте (пара сантиметров). В современных смартфонах она установлена по умолчанию.
Чтобы настроить NFC на Android, зайдите в “Настройки”. Например, на смартфоне Samsung в разделе “Подключения” есть функция NFC. Для активации достаточно перевести переключатель вправо, тогда он окрасится голубым цветом.
На iPhone никаких специальных действий по активации функции NFC не требуется. Она включается автоматически, как только попадает в зону передачи данных с другого устройства. Энергии потребляет мало, поэтому можно не беспокоиться, что сядет аккумулятор при постоянно включенной бесконтактной оплате.
Многие из нас уже пользуются технологией NFC, потому что она применяется в бесконтактных банковских картах
Обратите внимание на своих карточках на соответствующие значки PayPass от MasterCard или payWave от Visa
Достаточно поднести пластик к терминалу и удастся моментально расплатиться в магазине или кафе. Такой же принцип действует у социальных карт, которыми пользуются в транспорте льготные категории граждан. Во все эти пластиковые инструменты вшита информация, которую считывает специальный платежный терминал.
Такой же принцип применяется и в смартфоне. Туда производители встраивают чип, на который записывается информация о всех ваших банковских картах.
Смартфон вместо карты в магазине – это еще не все возможности NFC. Например, если вы хотите обменяться файлами между телефонами, то не надо подключать Bluetooth или Wi-Fi. Достаточно поднести два аппарата близко друг к другу, между ними автоматически установится контакт.
Добавление карты
Технология активирована, приложение установлено, теперь переходим к добавлению карты:
- Откройте загруженный на устройство GPay. Он автоматически синхронизируется с Гугл-аккаунтом.
- Нажмите по прямоугольнику с надписью «Добавить способ оплаты», если нужно привязать только банковскую карту. Когда речь заходит о карте постоянного клиента, подарочном сертификате или проездном, тапайте по «Добавить карту» — зеленая кнопка снизу.
- К примеру, был выбран «Способ оплаты», в следующем окне тапните по «Кредитная или дебетовая карта».
- Отсканируйте карточку с помощью камеры устройства или введите данные вручную.
- В качестве подтверждения привязки на номер, к которому привязан счет, придет проверочный SMS-код. Введите его в появившуюся строку.
Чтобы привязка была успешной, пользователю необходимо установить графический ключ, пароль, PIN-код, разблокировку устройства по лицу или отпечатку пальца. Это сделано с целью защитить счет юзера от несанкционированного доступа.
5 способ: отключение alarmreceiver с помощью программы my android tools
(с версиями 7.7.0 и выше данный метод не работает)
Приложение My Android Tools представляет собой набор полезных инструментов для Android-устройств, благодарю которому пользователь может легко активировать и деактивировать различные системные компоненты, службы и сервисы. Суть данного метода заключается в
деактивации процесса
“AlarmReceiver” , который отвечает за проверку наличия Root-прав на устройстве.
1.
Скачиваем и запускаем приложение
на Android-устройстве.
2.
Заходим во вкладку “ресиверы”, находим там процесс
AlarmReceiver
и отключаем его.
3.
Активируем авиарежим (доступ в интернет должен отсутствовать), после чего запускаем клиент Сбербанка Онлайн.
4.
Устройство сообщит, что «Сервер недоступен. Проверьте Ваше подключение к сети Интернет и перезапустите приложение».
5.
Выбираем пункт «
Ограниченный режим
», выключаем авиарежим и спокойно пользуемся сервисом.
Как пользоваться
Ну вот и ближний бой. Вы все включили и установили, готовы все оплатить и подошли к кассирше. Она приветливо вам улыбается (до поры до времени) и ждет от вас конкретных действий. Не ударим в грязь лицом!
- выведите телефон из спящего режима, разблокируйте экран;
- установленное ранее платежное приложение на андроид устройстве запускать не требуется;
- поднесите телефон к торговому терминалу задней крышкой;
- на экране появится сигнал об успешно проведенной операции, если этого не произошло, переходим к следующему пункту;
- попробуйте сориентировать ваш смартфон нижней или верхней частью по отношению к считывающему устройству, если не помогает, поднесите поближе и задержите дольше обычного;
- опять ничего?! Пора бы поинтересоваться, принимает ли данный супермаркет ваше платежное приложение, в противном случае требуется помощь банка. Прямо из очереди звонить не советую, могут надавать по шее;
- последний пассаж: обычно для завершения платежа требуется ввести пин-код, но только для суммы в 1000 р. и выше, все остальное проходит моментально.
Примеры для популярных моделей телефонов
Инструкция, как настроить бесконтактную оплату телефоном – общая схема, которая, в целом, будет работать везде. Принцип для разных моделей телефонов, операционных систем и банков, совпадает: включить NFC, установить приложение, добавить в него платёжные реквизиты. Коротко расскажу о важных нюансах, которые нужно учесть.
iPhone
Ответ, как включить NFC на iPhone, прост: он уже включен. Это касается всех Айфонов, начиная от версии 6. Также в пакете базовых приложений установлена программа Wallet. Именно в ней необходимо настроить и добавить карты.
- Откройте Wallet.
- Нажмите на «+» в правом верхнем углу или на надпись.
- Введите код Apple ID.
- Сфотографируйте карту или введите данные вручную.
- Банк проверит и подтвердит карту, как и в случае с Андроид.
- Можно приступать к оплате. Во время транзакции следует держать палец на «Touch ID».
Honor
Способ, как настроить NFC на Honor, полностью совпадает с описанной выше инструкцией. Чтобы включать и выключать модуль было удобнее, можно вынести значок на панель быстрого доступа.
Xiaomi
Инструкция, как настроить NFC на Xiaomi, аналогична любому другому смартфону на Андроиде. Для моделей Xiaomi есть нюансы: необходимо настроить несколько переключателей в настройках, которые обычно отключены в целях безопасности:
- Собственно, сам NFC: «Беспроводные сети» – «Ещё» – включить модуль.
- Необходимо настроить «Расположение элемента безопасности» – включить «Использовать HCE Wallet».
- Можно поставить Google Pay в автозагрузку, для надёжности.
Как это работает
До 2017 года был написан не один десяток статей на эту тему. С приходом новых приложений, таких как Google Pay, Samsung Pay и Apple Pay, страсти улеглись. Процесс виртуализации физического «пластика» заметно упростился и многие проблемы, связанные с этой процедурой, отпали сами собой. В марте прошлого года был запущен проект Android Pay (детище Google, впоследствии переработанное в современный вариант), детально описанный и донельзя конкретизированный. Изменения в алгоритме эмуляции с тех пор почти не произошли.
Вот как это работает сегодня.
- Прежде всего, предстоит выбрать и скачать нужное вам приложение, из числа предложенных.
- Установить на смартфон.
- Затем приступить к главному — эмулировать банковскую карту. Потребуется ее отсканировать, остальные необходимые данные ввести в ручном режиме. Ничего особенного, сведения о держателе счета в банке, домашний адрес, CVV-код с обратной стороны «пластика», номер телефона.
- Согласиться с пользовательским соглашением.
- Подтвердить СМС правильность ввода.
- Карта эмулирована, она у вас есть и хранится в приложении. В нужный момент просто активируйте NFC-модуль и саму программу. Платеж будет проведен моментально.
Отдельно остановлюсь на процедуре «внесения» дубликата пластикового пропуска куда-либо, в этот разряд можно отнести все другие носители информации, не связанные с банками.
Пытливые китайские умы сделали процедуру переноса физического объекта в память смартфона максимально комфортной и несложной. Вам предстоит скачать NFC Card Emulator с Play Маркета и установить на устройство. Затем активировать NFC-чип (без него никуда), запустить приложение и поднести к задней крышке телефона то, что хотите продублировать. «Пластик» предстанет в виртуальном образе в самой программе, в дальнейшем на него нужно будет нажать и поднести к объекту взаимодействия.
Как удивятся охранники с вашей работы, когда турникет на проходной откроется путем приложения смартфона к нему. Бывшие менты из охраны не любят неожиданностей, и вцепятся в вас мертвой хваткой. Правда, ненадолго.
Как платить айфоном: Apple Pay
За бесконтактные платежи в гаджетах Apple отвечает предустановленное приложение Wallet. Открываем эту программу, найдя нужную иконку на рабочем столе, и открываем окно «Добавление карты», нажав на синий плюсик в правом верхнем углу. Ввести данные карты можно, как запечатлев их камерой, наведя на карту рамку, так и вручную. Добавлять можно от 8 до 12 карт, в зависимости от модели смартфона.
Первая прикрепленная в Wallet платежная карта становится картой по умолчанию. Если ее нужно сменить, переходим в «Настройки» — «Wallet и Apple Pay», прокручиваем до раздела «Параметры оплаты по умолчанию», жмем «Карта» и выбираем другую карточку. Эту манипуляцию можно осуществить и в программе Wallet, коснувшись нужно карты в списке и перетащив ее в начало.
При оплате iPhone 8 или старше нужно не включая смартфон приложить палец к датчику отпечатка и не отпуская поднести гаджет к терминалу. При оплате более новой моделью айфона следует два раза нажать на кнопку питания. После идентификации на экране отобразится карта, затем подносим устройство к терминалу. Для использования скидочной карты нужно запустить Wallet и выбрать необходимую карту. На дисплее отобразится ее штрих-код, который надо будет считать продавцу.
Как привязать карту к NFC Android
Когда приложение загружено и настроено, необходимо ознакомиться с инструкцией, как подключить карту к НФС Андроид.
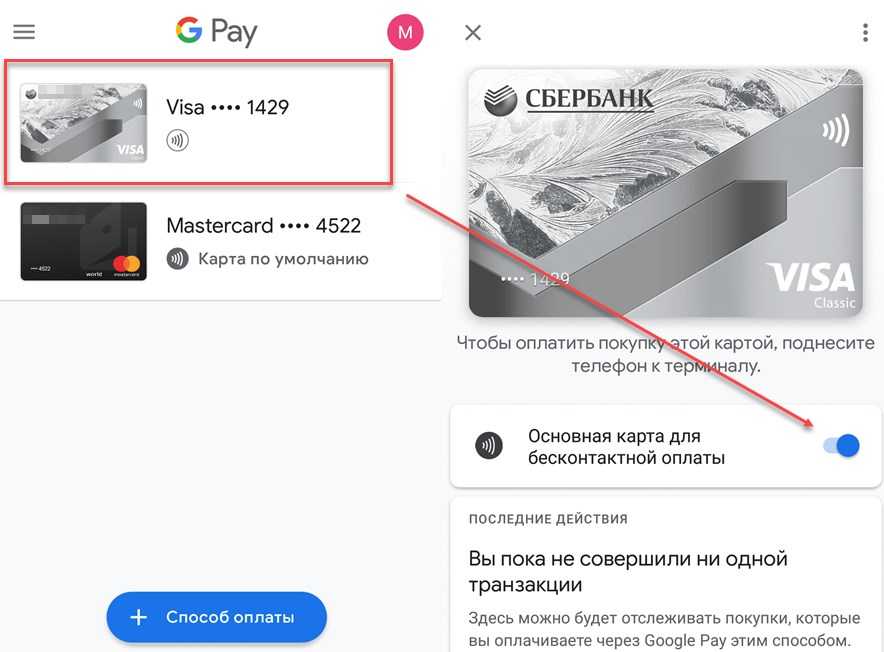
Привязка банковской карты к приложению для бесконтактной оплаты
Чтобы подключить банковскую карту к смартфону на ОС Android, нужно действовать по инструкции:
- Загрузить приложение Google Pay на телефон. Устанавливать его можно совершенно бесплатно в магазине Play Market.
- После установки тапнуть пальцем на кнопку «Начать».
- Далее кликнуть на «Привязать карту» и ввести все реквизиты карты (код безопасности, номер и срок действия).
- Поставить галочку в соответствующем месте, подтверждающую согласие с условиями.
- На номер мобильного телефона будет выслан секретный код, который надо будет ввести в соответствующей форме.
Такая простая инструкция позволяет настроить и подключить бесконтактные платежные системы.
Выводы
Сравнение RFID и NFC может быть непростым, в основном из-за поразительного сходства между ними.
Если вы столкнулись с такой дилеммой при выборе технологии для своего бизнеса, то эта статья для вас. В нем освещены все особенности технологий RFID и NFC.
Кроме того, вы получите советы по использованию каждой из технологий для упрощения повседневных бизнес-операций.
Соответствующие статьи
- 26 изобретательных способов использования тегов NFC
- Как создать свои собственные NFC-теги Amiibo?
- Руководство по NFC для новичков: все, что вам нужно знать о NFC
- Какие бывают типы RFID-меток
- Что такое RFID-метка? Узнайте об общих приложениях RFID