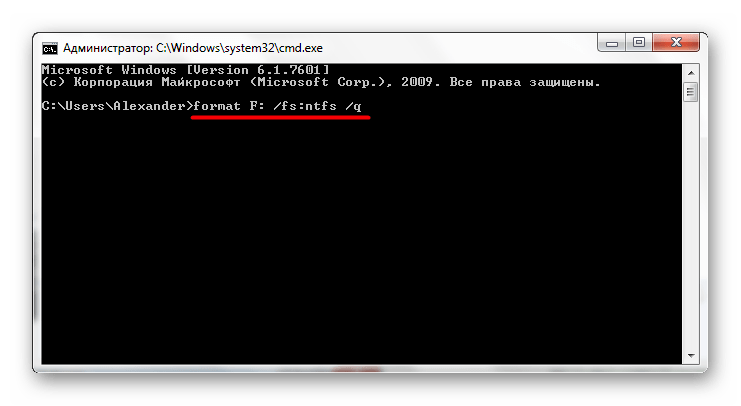Форматирование с помощью команды Format в командной строке
Format — это оператор, с помощью которого осущесвляется форматирование флешки через командную строку, если съёмный накопитель определяется и известен присвоенный ему символ, например, G.
Как отформатировать флешку через командную строку (консоль):
- Выполните вызов командной строки от имени администратора. Например, используйте комбинацию Win+R
- В появившейся строке наберите cmd, нажмите Ctrl+Shift +Enter.
- Введите команду «format G: /FS:NTFS /Q /V:flashka» (без кавычек), где G, это символ флешки, а /V:flashka — наименование тома , которое высвечивается в ПК при загрузке.
- Система предложит вставить диск. Здесь следует просто нажать клавишу Enter.
- Появится предупреждение, что все имеющиеся данные будут отформатированы,и вернуть их будет невозможно. После согласия, активируется процесс форматирования. По завершению появится уведомление.
Был рассмотрен простой метод, где к флешке, форматируемой с помощью командной строки, применяются параметры по умолчанию. Некоторые вводные можно настроить под определенные цели.
Как отформатировать жёсткий диск через командную строку с дополнительными настройками:
- В команде G: /FS:NTFS /Q /V:flashka указана файловая система Fat32, оптимальная для последующей записи файлов малого объёма. Для данных большего размера, от 4 Гб, рекомендуется использовать систему NTFS — она быстро взаимодействует именно с объёмными файлами и медленно обрабатывает маленькие.
- Есть ещё один вариант файловой системы exFAT, которая является модернизированной версией Fat 32 (поддерживается только в Windows 7 и выше, до Windows 10) адаптированной для работы и с маленькими, и с большими файлами.
- /Q — это директива быстрого форматирования.Если требуется полное форматирование, не набирайте эту команду. При быстрой обработке файловая система просто перезаписывается.
При полном (и более долгом форматировании) флешка проверяется на повреждения, затем дефекты исправляются (маскируются) и происходит запись файловой системы. В дальнейшем на исправленные участки информация записываться не будет.
Метод применяется для форматирования диска HDD, а именно, его разделов по очереди (например, сперва C, потом E или D, без объединения).
Если задача — отформатировать все разделы флешки/жёсткого диска через командную строку, иными словами, объединить в единый, format команда не подойдёт. Следует использовать diskpart format — другой инструмент командной строки.
Форматирование флешки или диска в командной строке с помощью утилиты diskpart
С помощью утилиты diskpart, доступной в Виндовс 7/8/10 выполняется форматирование диска через командную строку с созданием новых или с удалением определённых разделов.
Как форматировать жёсткий диск через командную строку:
- Активируйте консоль, добавьте команду diskpart, нажмите Enter и для продолжения шага каждый раз используйте Enter.
- Введите list volume и выберите раздел, который надо форматировать, в примере это №2.
- Будет предложена директива format fs=fat32 quick, где quick — это быстрый способ разметки. Если необходимо полное, сотрите quick.
Процесс запустится, в завершении появится системное сообщение. Выйдите из консоли, кликнув exit.
Можно провести разметку с удалением всех разделов, включая скрытые. В результате получится физический диск/флешка с единой областью. Последовательность:
- Откройте консоль/командную строку. Наберите diskpart+Enter, далее для продолжения на каждом шаге нажимайте Enter.
- Введите в diskpart директиву list disk.
- Выберите раздел select disk 5, в примере №5.
- Введите clean.
- Далее create partition primary и format fs=fat32 quick (вместо format fs fat32 quick для файлов малого размера можете указать ntfs для файлов от 4 гБ, команда будет выглядеть как format fs ntfs quick).
- Завершите процесс в diskpart командой exit.На компьютере останется жёсткий диск с единственным (главным) раздел с указанной файловой системой. Если процесс применялся для очистки флешки, которая некорректно работала из-за наличия нескольких разделов, проблема будет решена.
Команды CMD.
| Комманда | Описание |
|---|---|
| ASSOC | Вывод либо изменение сопоставлений по расширениям имен файлов. |
| AT | Выполнение команд и запуск программ по расписанию. |
| ATTRIB | Отображение и изменение атрибутов файлов. |
| BREAK | Включение/выключение режима обработки комбинации клавиш CTRL+C. |
| CACLS | Отображение/редактирование списков управления доступом (ACL) к файлам. |
| CALL | Вызов одного пакетного файла из другого. |
| CD | |
| CHCP | Вывод либо установка активной кодовой страницы. |
| CHDIR | Вывод имени либо смена текущей папки. |
| CHKDSK | Проверка диска и вывод статистики. |
| CHKNTFS | Отображение или изменение выполнения проверки диска во время загрузки. |
| CLS | Очистка экрана. |
| CMD | Запуск еще одного интерпретатора командных строк Windows. |
| COLOR | Установка цвета текста и фона, используемых по умолчанию. |
| COMP | Сравнение содержимого двух файлов или двух наборов файлов. |
| COMPACT | Отображение/изменение сжатия файлов в разделах NTFS. |
| CONVERT | Преобразование дисковых томов FAT в NTFS. Нельзя выполнить преобразование текущего активного диска. |
| COPY | Копирование одного или нескольких файлов в другое место. |
| DATE | Вывод либо установка текущей даты. |
| DEL | |
| DIR | Вывод списка файлов и подпапок из указанной папки. |
| DISKCOMP | Сравнение содержимого двух гибких дисков. |
| DISKCOPY | Копирование содержимого одного гибкого диска на другой. |
| DOSKEY | Редактирование и повторный вызов командных строк; создание макросов. |
| ECHO | Вывод сообщений и переключение режима отображения команд на экране. |
| ENDLOCAL | Конец локальных изменений среды для пакетного файла. |
| ERASE | Удаление одного или нескольких файлов. |
| EXIT | Завершение работы программы CMD.EXE (интерпретатора командных строк). |
| FC | Сравнение двух файлов или двух наборов файлов и вывод различий между ними. |
| FIND | Поиск текстовой строки в одном или нескольких файлах. |
| FINDSTR | Поиск строк в файлах. |
| FOR | Запуск указанной команды для каждого из файлов в наборе. |
| FORMAT | Форматирование диска для работы с Windows. |
| FTYPE | Вывод либо изменение типов файлов, используемых при сопоставлении по расширениям имен файлов. |
| GOTO | Передача управления в отмеченную строку пакетного файла. |
| GRAFTABL | Позволяет Windows отображать расширенный набор символов в графическом режиме. |
| HELP | Выводит справочную информацию о командах Windows. |
| IF | Оператор условного выполнения команд в пакетном файле. |
| LABEL | Создание, изменение и удаление меток тома для дисков. |
| MD | Создание папки. |
| MKDIR | Создание папки. |
| MODE | Конфигурирование системных устройств. |
| MORE | Последовательный вывод данных по частям размером в один экран. |
| MOVE | Перемещение одного или нескольких файлов из одной папки в другую. |
| PATH | Вывод либо установка пути поиска исполняемых файлов. |
| PAUSE | Приостановка выполнения пакетного файла и вывод сообщения. |
| POPD | Восстановление предыдущего значения текущей активной папки, сохраненного с помощью команды PUSHD. |
| Вывод на печать содержимого текстовых файлов. | |
| PROMPT | Изменение приглашения в командной строке Windows. |
| PUSHD | Сохранение значения текущей активной папки и переход к другой папке. |
| RD | Удаление папки. |
| RECOVER | Восстановление читаемой информации с плохого или поврежденного диска. |
| REM | Помещение комментариев в пакетные файлы и файл CONFIG.SYS. |
| REN | |
| RENAME | Переименование файлов и папок. |
| REPLACE | Замещение файлов. |
| RMDIR | Удаление папки. |
| SET | Вывод, установка и удаление переменных среды Windows. |
| SETLOCAL | Начало локальных изменений среды для пакетного файла. |
| SHIFT | Изменение содержимого (сдвиг) подставляемых параметров для пакетного файла. |
| SORT | Сортировка ввода. |
| START | Запуск программы или команды в отдельном окне. |
| SUBST | Сопоставляет заданному пути имя диска. |
| TIME | Вывод и установка системного времени. |
| TITLE | Назначение заголовка окна для текущего сеанса интерпретатора командных строк CMD.EXE. |
| TREE | Графическое отображение структуры папок заданного диска или заданной папки. |
| TYPE | Вывод на экран содержимого текстовых файлов. |
| VER | Вывод сведений о версии Windows. |
| VERIFY | Установка режима проверки правильности записи файлов на диск. |
| VOL | Вывод метки и серийного номера тома для диска. |
| XCOPY | Копирование файлов и дерева папок. |
Команды командной строки.
Основные команды работы с каталогами:
Команды работы с файлами:
Команды системного назначения:
Это были наиболее используемые команды командной строки.
На этом данную статью я заканчиваю, надеюсь, вы полностью разобрались с темами: Команды CMD, Команды командной строки, Командная строка.
Если вы находитесь в directory3 и хотите перейти в directory1
Основные файлы и папки
Но что же находится в системном разделе по умолчанию сразу же после установки системы? Само собой разумеется, что это именно файлы ОС (директория Windows, содержащая файлы системного диска, и дополнительные каталоги).
Программные компоненты, которые присутствуют изначально или устанавливаются пользователем в процессе работы, как правило, помещаются в папку Program Files. Но это только те объекты, которые пользователь видит. Если копнуть глубже, в системном разделе можно найти и папки, относящиеся к конкретному юзеру, если на компьютере присутствует несколько учетных записей.
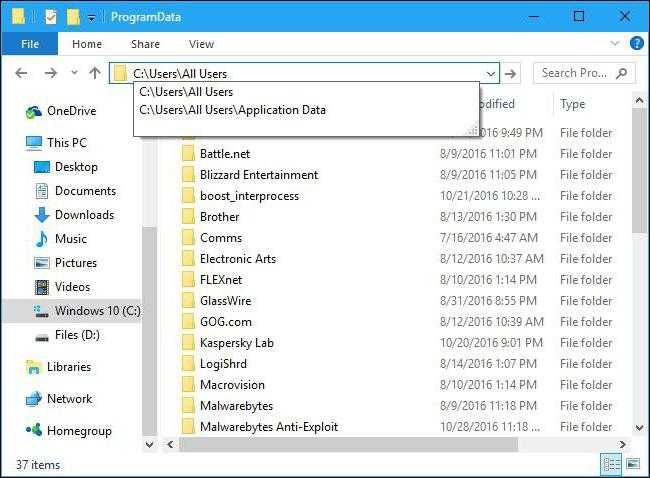
Все объекты рассмотреть невозможно. Главное тут то, что они доступны для просмотра только при переходе к директории Users на локальном диске, некоторые папки вроде AppData даже в каталогах локального пользователя не отображаются. Впрочем, установить параметры показа всех скрытых объектов не так уж и сложно, используя для этого меню вида с отметкой на соответствующей строке.
Через восстановление системы
Прежде чем приступить к форматированию, посмотрите на размер раздела, который вы хотите очистить. Также данный способ подходит, если система у вас уже установлена. После процедуры вам в любом случае нужно будет устанавливать новую ОС.
- Перезагрузите комп и зажмите кнопку «F8», и, когда вылезет вспомогательное меню, запустите «Устранение неполадок компа».
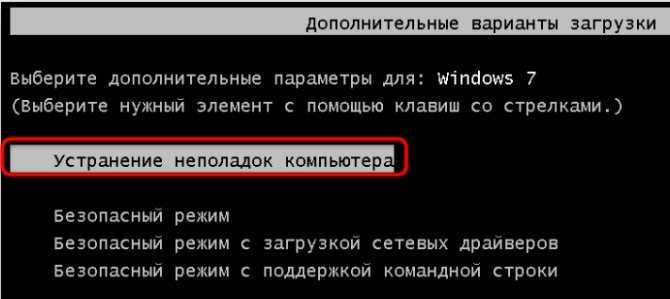
- Выбираем язык, авторизовавшись в учетке, если она у вас есть, и запускаем консоль.

Форматирование одного раздела
- А теперь вводим поочередно команды:
- Далее вы увидите разделы, которые есть у вас в компе. Вам нужно ориентироваться не на букву (так как она может отличаться от той, что стоит в системе), а на размер раздела. Как только вы найдете нужный – выберите его с помощью команды:
- А теперь форматирование:
- Как только процедура закончится, обязательно введите команду выхода:
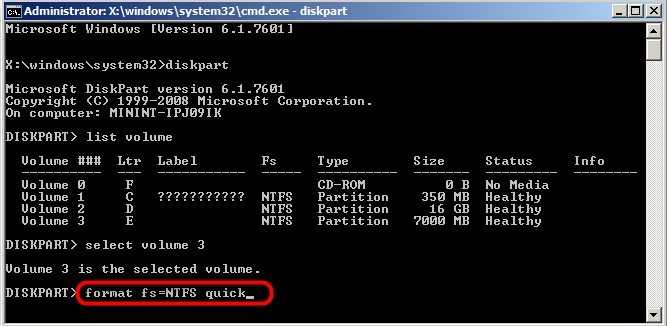
Форматирование всего жесткого диска
- Вводим:
- Далее нужно посмотреть номер физического диска, подключенного к системнику, вписываем команду:
- Если он у вас один, то вы увидите только одно устройство, выбираем его:
- Очищаем:
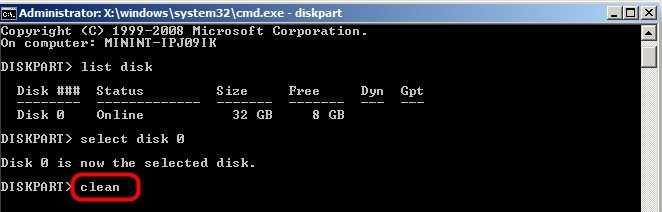
Форматирование
Форматирование — более кардинальный способ привести жёсткий диск в порядок. Вся информация на нём будет потеряна, в большинстве случаев, её уже невозможно будет восстановить. Это зависит от выбранного способа и от наличия повреждений. Существуют специальные программы восстановления данных, но всё же лучше не рисковать и отформатировать жёсткий диск только после копирования с него данных на другой носитель.
Выполнить форматирование через командную строку можно по следующему алгоритму:
- Откройте командную строку от имени администратора.
- Наберите format c, где c — буква диска, который вы хотите отформатировать.
- На вопрос о своей уверенности в действии нажмите «у» и enter.
Как и с ChkDsk здесь можно задать параметры. Справку по возможностям можно получить выражением format/?. Отметим следующие наиболее важные:
- format с: /FS:filesystem— форматирование в определённой файловой системе, вместо «filesystem» нужно указать FAT32 или NTFS.
- /q— быстрое форматирование. Очищается оглавление, но сами данные не уничтожаются. Они продолжают физически там находиться, но Windows видит диск как абсолютно пустой и записывает информацию поверх старых данных. По возможности рекомендуется не использовать этот параметр во избежание дальнейших проблем в работе носителя.
- /а:размер—отформатировать с изменением размера кластера по умолчанию.
- /v:метка— создать метку тома, то есть имя диска.
Форматирование жёсткого диска позволит вновь использовать его как новый, увеличить его быстродействие и устранить ошибки. Совместно с командами ChkDsk и Format через командную строку можно также запускать такую, как DiskPart, чтобы разбить носитель на разделы с различным размером и названием. Помните, что если вы купили и установили новый жёсткий диск в компьютер, то его необходимо отформатировать. А если же вас просто не устраивает работа старого винчестера, попробуйте сначала просто запустить проверку при помощи ChkDsk, особенно если на нём установлена ОС.
Как исправить ошибку внешнего жесткого диска
Вот несколько возможных решений для устранения ошибки внешнего жесткого диска на компьютере с Windows 10.
Обновите драйверы устройств
Одна из наиболее распространенных причин, по которой вы можете столкнуться с ошибкой ввода-вывода, может быть связана с отсутствием или устареванием драйверов устройств. Обновив или переустановив драйверы, вы можете эффективно решить эту проблему.
Чтобы обновить драйверы в Windows 10, выполните следующие действия:
- Щелкните правой кнопкой мыши на панели задач и выберите «Диспетчер устройств».
- В окне диспетчера устройств найдите все устаревшие драйверы, отмеченные значком желтого цвета.
- Щелкните правой кнопкой мыши имя драйвера и выберите в контекстном меню опцию «Обновить драйвер».
- Следуйте инструкциям на экране, чтобы обновить все устаревшие драйверы устройств в вашей системе.
Это звучит слишком утомительно? Вместо того, чтобы вручную обновлять все драйверы, вы можете установить служебную программу для автоматического обновления драйверов. Она просканирует ваш компьютер с Windows на предмет отсутствующих, поврежденных или устаревших драйверов и обновит их одним щелчком мыши.
Измените режим передачи для диска
Другая возможная причина, по которой на вашем устройстве могла произойти ошибка ввода-вывода, связана с несовместимым режимом передачи между вашей системой и внешним диском.
Вы можете обновить режим привода через свойства канала IDE. Вот что вам нужно сделать:
- Запустите поиск в меню «Пуск» и введите «Управление компьютером» в текстовое поле. Нажмите Enter.
- Выберите параметр «Диспетчер устройств» на левой боковой панели. После того, как вы выбрали опцию «Диспетчер устройств», найдите опцию «Контроллер IDE ATA/ATAPI» в правой части окна. Дважды щелкните по нему, чтобы развернуть параметры.
- Щелкните правой кнопкой мыши параметр «Стандартный контроллер SATA AHCI» и выберите «Свойства».
- Выберите параметр «Только PIO» в поле режима передачи. Нажмите ОК, чтобы сохранить изменения, а затем закройте все окна, чтобы проверить, решена ли проблема.
Не изменяйте настройки «Основной канал IDE, устройство 0», потому что это ваш основной системный диск, на котором хранится Windows. Любые изменения на этом диске могут снизить производительность вашей системы.
Используйте инструмент CHKDSK
Инструмент Windows Check Disk Utility – отличный способ исправить любые проблемы, связанные с жестким диском в Windows 10.
Чтобы использовать этот инструмент, выполните следующие действия:
- Запустите оболочку командной строки.
- Введите и нажмите Enter.
- Например, если E: – это название вашего внешнего диска, вы можете записать команду как:
Подождите несколько минут, пока Windows выполнит полную проверку вашего устройства, чтобы исправить проблемы, связанные с жестким диском на вашем устройстве.
Это три наиболее эффективных решения для устранения ошибки ввода-вывода в Windows 10. Вы можете воспользоваться помощью любого из вышеупомянутых методов, чтобы решить эту проблему и начать использовать внешний жесткий диск и получить доступ к его содержимому.
Удачи!
Стороннее программное обеспечение
Если вам неудобно с Командную строку и предпочитая что-то с графическим интерфейсом пользователя, вы можете выбрать стороннее программное обеспечение. Доступно несколько вариантов, включая перечисленные ниже (но не ограничиваясь ими):
- Mini Aide FAT32 Formatter
- EaseUS Partition Master Free
- fat32format
Как отформатировать диск в FAT32 в Windows 10
С процессом форматирования съёмного диска знаком каждый пользователь и проблем не возникает, чего нельзя сказать о форматировании жёсткого диска. Здесь нужно не только правильно выполнить все действия, но и не допустить ошибки.
Изначально стоит отметить, что жёсткий диск необходимо разделять как на системный, так и несистемный, то есть диск D или Е, на котором зачастую хранят личную информацию: фильмы, музыку, фото и т д. Форматирование системного и несистемного жёсткого диска выполняется по-разному, а поэтому стоит ознакомиться с некоторыми способами выполнения данной операции.
Читайте на SoftikBox:Как исправить ошибку «прежде чем использовать диск его нужно отформатировать»?
Для того, чтобы отформатировать несистемный жёсткий диск, существует два простых способа.
Первый способ заключается в том, что нужно нажать правой кнопкой мыши на диске D и выбрать команду «Форматировать». Откроется новое окно. Необходимо выбрать формат и подтвердить действие.
Второй способ заключается в использовании командной строки. Для этого жмём правой кнопкой мыши на значке «Пуск» и выбираем «Командная строка (Администратор)».
Далее вводим команду «format /FS:NTFS D: /q», где D – это буква несистемного диска.
Запустится форматирование диска.
Отформатировать несистемный диск в Windows 10 можно ещё таким способом. Для этого выполняем следующие действия:
Включаем компьютер. Жмём «Пуск», «Панель управления», выбираем «Администрирование» (если выставлен режим мелких значков) или «Система и безопасность» и далее «Администрирование».
Откроется новое окно. Переходим по ветке к «Управлению дисками». Здесь в правом окне появится список всех носителей, которые имеет данный компьютер. Выбираем диск D.
Следующим методом как отформатировать диск С с Windows 10 является использование среды восстановления или загрузки в безопасном режиме.
Для этого перезагружаем компьютер в безопасном режиме и выбираем раздел «Диагностика».
Далее выбираем «Дополнительные параметры».
На следующем этапе нужно выбрать «Командную строку».
- Чтобы форматирование диска прошло успешно, поочередности выполняем все действия.
- Вводим «diskpart», а после «list volume». Появится список дисков. Выбираем диск с Windows Чтобы определить какой именно, стоит ориентироваться по размеру накопителя.
- Для выбора вводим «select volume 2», где 2 – это цифра диска С.
- Для форматирования задаём команду «format quick fs=NTFS», где NTFS – это формат файловой системы.
Форматирование диска будет закончено через несколько минут. После необходимо перезагрузить компьютер.
Третьим способом, которым можно отформатировать жёсткий диск с Windows 10, является удаление всех данных на этапе чистой установки системы. Для этого выполняем следующие действия:
После удаления раздела, необходимо создать новый. Для этого в этом же окне нажимаем «Создать» и далее следуем инструкции.
Отформатировать любой локальный диск (кроме системного) или внешний жесткий диск можно используя средства самой операционной системы. Для форматирования системного раздела жесткого диска используется загрузочная флешка Windows 10. Так как при попытке форматирования системного диска будет выводится сообщение: Вы не можете отформатировать этот том, диск уже используется.
Данная статья расскажет как отформатировать жесткий диск с Windows 10. Пользователю стоит разделять необходимость форматирования локального диска, системного диска или нового жесткого диска, так как способы решения задачи значительно отличаются. Средства операционной системы с легкостью позволяют отформатировать подключенный жесткий диск, и не позволяют — системный диск.
Форматируем жесткий диск в «Семерке»
Группа способов, которые мы будем рассматривать, реализуются без необходимости установки стороннего программного обеспечения. Первый вариант более простой и менее функциональный, а второй, наоборот, потребует нескольких шагов, однако, способен отформатировать любую флешку или любой жесткий диск даже тот, который содержит ошибки.
Используем функционал операционной системы
Итак, для того чтобы отформатировать жесткий диск делаем следующие шаги:
- Сначала запускаем проводник Windows, сделав двойной клик на иконке компьютера на рабочем столе либо в меню «Пуск».
- После этого находим том, который хотим отформатировать и делаем на нем правый клик мышью. Из появившегося контекстного меню выбираем пункт форматирования (вы видите его на скриншоте ниже).
- Тут можно выбрать один из двух режимов: быстрое или полное форматирование. Второй вариант перезаписывает всю файловую таблицу заново, однако, при больших объемах способен занимать очень много времени. Чаще всего хватает простого быстрого форматирования.
- На следующем этапе выбираем тип файловой системы. По умолчанию следует выбрать NTFS и указать метку будущего тома.
- В результате начнется и сам процесс форматирования, который при установленной галочке отнимет всего несколько секунд.
Вы должны понимать, что операционная система просто не даст форматировать тот диск, на котором она сама установлена. Если нам нужно очистить такой том придется использовать загрузочную флешку и заодно устанавливать саму ОС.
Работаем через командную строку
Иногда какой-либо том жесткого диска Windows 7 попросту не хочет форматироваться. Это может происходить в связи с возникшими ошибками файловой таблицы либо другими причинами. Так или иначе, операционная система позволяет нам реализовать алгоритм, который исправить все ошибки и заново «нарежет» файловую таблицу.
Реализуется это примерно так:
- Запускаем командную строку от имени администратора. Для этого открываем меню «Пуск» и в поиске Windows 7 пишет 3 английские буквы «cmd». Кликаем правой кнопкой мыши по найденному результату и из контекстного меню выбираем нужный пункт.
- В открывшейся командной строки пишем слово diskpart . После этого жмем Enter . Далее выведем список всех имеющихся томов, введя команду list disk .
- Теперь нужно по размеру тома определить, тот ли это диск, который мы хотим форматировать. Совершив ошибку на данном этапе, мы можем запросто удалить все важные данные, например, с диска D. Будьте осторожными, внимательно следите за размером тома. Для того чтобы его выбрать пишем select disk и нужную цифру.
- Ещё раз убеждаемся в том, что выбран правильный диск и очищаем все его содержимое, введя команду clean . После нескольких мгновений ожидания наш диск будет очищен и не просто очищен, а удален.
- Теперь нужно создать раздел и отформатировать его. Для этого снова открываю в меню «Пуск» поисковую строку и пишем в ней «администрирование». Далее выбираем нужный результат из выдачи. В левой половине окна жмем «Управление компьютером», а потом «Управление дисками».
- Делаем правый клик по неразмеченному пространству, в которое превратился наш раздел, и из контекстного меню выбираем пункт «Создать простой том». Следуя подсказкам пошагово мастера, создаем нужный объект. Форматирование произойдет в автоматическом режиме и новенький диск появиться в нашем проводнике.
Почему появляется сбой ввода-вывода и как его устранить
Если это сообщение появляется, это проблема с оборудованием или программным обеспечением. Если с аппаратной причиной все предельно ясно (вышли из строя ячейки памяти), то с программными проблемами все не так просто. Поэтому, прежде чем приступить к любому из способов устранения неполадок, вам следует проверить флешку одним из методов, предложенных в этой статье. Затем, в зависимости от полученных результатов, выберите подходящее решение.
Способ 1: Форматирование в другую файловую систему (потеря данных)
Одной из наиболее частых причин проблем с вводом-выводом на USB-накопителе является ошибка файловой системы. Это происходит по разным причинам: плохое извлечение, вирусная активность, ошибки операционной системы и т.д. Простейшее решение проблемы этого типа — форматирование носителя, желательно в другой файловой системе.
Подключите USB-накопитель к компьютеру и подождите, пока он не распознается системой. Проверьте файловую систему, которая в настоящее время используется флешкой: откройте «Компьютер», найдите диск внутри него и щелкните по нему правой кнопкой мыши.
Выберите «Свойства»
В открывшемся окне обратите внимание на «Файловую систему». Основные различия между файловыми системами показаны в руководстве по их выбору
Отформатируйте одним из способов, предложенных в материале ниже.
В этом случае вам нужно выбрать другую файловую систему. Например, если текущая NTFS, отформатируйте ее в exFAT или даже FAT32.
Когда процесс будет завершен, отключите USB-накопитель от вашего ПК, обязательно используйте безопасное извлечение. Для этого найдите значок Safe Removal Tool на панели задач.
Щелкните его правой кнопкой мыши и выберите «Оформить заказ».
Затем снова подключите устройство. Проблема будет решена.
Самый простой способ не всегда самый подходящий, например, он не поможет пользователям, которые хотят сохранить свои файлы.
Способ 2: Создание образа флешки и последующее форматирование (сохранение данных)
В большинстве случаев, если вы видите сообщение об ошибке ввода-вывода на флэш-накопителе, вы не сможете получить доступ к хранящимся на нем данным обычными средствами. Однако есть способ, который поможет сохранить хотя бы часть файлов — это создать образ флешки — виртуальную копию структуры файловой системы и всю информацию о ней. Один из самых простых способов создать образ — использовать инструмент HDD Raw Copy.
-
Запускайте утилиту всегда от имени администратора. Первый шаг — принять лицензионное соглашение.
Затем выбираем распознаваемую программой флешку и нажимаем «Продолжить».
Выберите пункт, отмеченный на снимке экрана, чтобы сохранить образ USB-накопителя в виде файла.
Появится окно «Проводник» с выбором места для сохранения копии. Выберите подходящий, но не забудьте сначала установить опцию «Raw Image» в списке «File Type» — только в этом случае вы получите полную копию флешки.
Вернувшись в главное окно HDM Рав Копи Тул, нажмите «Продолжить».
В следующем окне нам нужно нажать на кнопку «Пуск», чтобы запустить процесс клонирования флешки.
Это может занять много времени, особенно для объемных носителей, поэтому будьте готовы подождать.
В результате мы получим образ флешки в виде файла IMG. Для работы с образом нам необходимо его смонтировать. Лучше всего для этого использовать UltraISO или Daemon Tools Lite.
Способ 3: Восстановление флешки посредством утилиты chkdsk
В Windows есть утилита командной строки chkdsk, которая может помочь вам справиться с проблемой ошибки ввода-вывода.
-
Запустите «Командную строку» от имени администратора: для этого откройте «Пуск» и введите в строке поиска «cmd.exe».
Щелкните правой кнопкой мыши найденный файл и выберите «Запуск от имени администратора».
Когда откроется окно «Командная строка», введите команду chkdsk Z: / f, где Z — буква диска, обозначающая флэш-накопитель на вашем компьютере.
Начнется процесс проверки и восстановления диска. Если он завершился нормально, вы получите это сообщение.
Отключите USB-накопитель от ПК, используя безопасное извлечение (описано в способе 1), подключите заново через 5-10 секунд. Ошибка, скорее всего, исчезнет.
Этот способ тоже несложный, но помогает в том числе меньше всего.
Если все описанные выше методы не работают, то, скорее всего, вы столкнулись с физической неисправностью накопителя: механическое повреждение, выход из строя части блоков памяти или проблемы с контроллером. В этом случае, если на нем хранились важные данные, обратитесь в сервисный центр. Кроме того, вам могут помочь инструкции по восстановлению от производителя: Kingston, Verbatim, A-Data, Transcend.