Введение
В предыдущей части данной статьи, вы узнали о средстве, при помощи которого корпорация Microsoft позволяет рационально управлять всей инфраструктурой вашего предприятия, начиная от незначительных подразделений и групп, и заканчивая сайтами и доменами, а именно об оснастке «Управление групповой политикой». Вы узнали о том, как можно открыть данную оснастку, а также о создании, редактировании и удалении объектов групповой политики. Для правильного управления вашей организации одного лишь создания объектов GPO недостаточно, так как объект групповой политики – это только набор параметров настроек конфигурации пользователя или компьютера, которые обрабатываются расширениями клиентской стороны (Client-Side Extension — CSE). Чтобы ваши объекты GPO распространялись на клиентов, нужно настраивать связи объектов групповых политик с сайтами, доменами или подразделениями. В этой статье вы узнаете о связях объектов групповых политик.
Дополнительные методы исправить ошибку «Данная установка запрещена политикой»
Если предыдущий вариант не помог, можно попробовать следующие два способа (первый — только для Pro и Enterprise редакций Windows).
Проверьте, была ли исправлена проблема. Если нет, рекомендую снова зайти в этот же раздел, нажать правой кнопкой по разделу политик ограниченного использования программ и удалить их.
Второй метод также предполагает использование редактора реестра:
Если ошибка возникает при установке или обновлении Google Chrome, попробуйте удалить раздел реестра HKEY_LOCAL_MACHINE\SOFTWARE\Policies\Google\ — это может сработать.
А вдруг и это будет интересно:
Почему бы не подписаться?
Здравствуйте. Не могу установить гугл хром и гугл диск. Запуская программу установки появляется сообщение: Администратор вашей сети применил групповую политику, которая не позволяет выполнить установку. Помогите пожалуйста решить проблему.
А это не какой-то рабочий компьютер? Быть может, тогда действительно админ запретил устанавливать свои браузеры.
Нет, это мой личный компьютер. Такая проблема возникла недавно, так как раньше хром я могла установить. Когда возникла эта ошибка, я удалила все данные о хроме. Думала, что это поможет решить проблему. И теперь не могу установить и хром, и гугл диск
а нет ли точек восстановления системы? Если есть, можно попробовать восстановить на дату, когда проблемы еще не было.
Да, прямо точь в точь такая же проблема
Такая же беда, не устанавливается гугл хром, Администратор вашей сети применил групповую политику… Точек восстановления нет увы, как уже быть не знаю. Сможете помочь?
Здравствуйте, есть проблема с установщиком, «Администратор вашей сети применил групповую политику… » прочитал вашу статью, перепробовал все описанные методы, но к сожалению ничего не изменилось, Администратор по прежнему рулит… как проще всего исправить? и из-за чего такое возникло? Заранее спасибо за развернутый ответ.
А редактор локальной групповой политики у вас работает? Если да, то для всех ли там параметров установлено «не задано» (по умолчанию так должно быть) в разделе Установщик Windows?
Windows 10 корпоративная 2016 года лицензия такая же проблема как у Дарии возникла спонтанно
Открытие оснастки и изменение пользовательского интерфейса
- Нажмите на кнопку «Пуск», выберите меню «Администрирование», а затем откройте «Управление групповой политикой»;
- Воспользуйтесь комбинацией клавиш Win+R для открытия диалога «Выполнить». В диалоговом окне «Выполнить», в поле «Открыть» введите gpmc.msc и нажмите на кнопку «ОК»;
- Нажмите на кнопку «Пуск» для открытия меню, в поле поиска введите Управление групповой политикой и откройте приложение в найденных результатах;
- Откройте «Консоль управления MMC». Для этого нажмите на кнопку «Пуск», в поле поиска введите mmc, а затем нажмите на кнопку «Enter». Откроется пустая консоль MMC. В меню «Консоль» выберите команду «Добавить или удалить оснастку» или воспользуйтесь комбинацией клавиш Ctrl+M. В диалоге «Добавление и удаление оснасток» выберите оснастку «Управление групповой политикой» и нажмите на кнопку «Добавить», а затем нажмите на кнопку «ОК».
На следующей иллюстрации изображена оснастка «Управление групповой политикой»: Рис. 1. Оснастка «Управление групповой политикой»Содержимое оснастки «Управление групповой политикой» предоставляет множество средств, предназначенных для обеспечения централизованного управления инфраструктурой организации. Но если вас не устраивает интерфейс данной оснастки, вы можете его изменить, используя функционал редактирования параметров пользовательского интерфейса. Для того чтобы изменить отображение некоторых элементов оснастки, откройте меню «Вид» и выберите команду «Параметры». В диалоговом окне «Параметры» вы можете настроить элементы, параметры которых располагаются в следующих вкладках:
- Вкладка «Столбцы». На этой вкладке вы можете изменить отображение и порядок столбцов для основных таблиц текущей оснастки, а именно: «Наследование групповой политики», «Начальные объекты групповой политики», «Объекты групповой политики», «Связанные объекты групповой политики» и «Фильтры WMI». Вам достаточно просто выбрать из раскрывающегося списка редактируемую таблицу, в поле «Столбцы отображаются в следующем порядке» снять флажки с наименований лишних столбцов и установить их порядок, используя кнопки «Вверх» или «Вниз». Также вы можете изменять порядок столбцов непосредственно из таблицы, меняя их местами так, как вам удобно. Для того чтобы ваши изменения были сохранены при повторном открытии оснастки, в окне параметров установите флажок «Сохранять порядок и размеры изменяемых столбцов», как показано на следующей иллюстрации:
- Вкладка «Отчет». Используя эту вкладку, вы можете изменить папку, которая используется по умолчанию для расположения ADM-файлов. Следует помнить, что изменения, которые проводятся на данной вкладке, будут распространяться только на устаревшие ADM-файлы, а расположение файлов ADMX, которые используются в операционных системах Windows Vista и Windows 7 останется без изменений. Если переключатель будет установлен на параметре «По умолчанию», то поиск файлов ADM изначально будет проводиться в папке Windows и в том случае, если файл не будет найден, консоль GPMC будет просматривать папку объектов групповой политики (GPO), находящуюся в папке Sysvol. Если установить переключатель на параметр «настраиваемое», то консоль GPMC изначально будет искать файлы adm в той папке, которая будет указана вами, а затем в расположениях по умолчанию. Настройки данной вкладки изображены ниже:
- Вкладка «Общие». На вкладке «Общие» настраиваются параметры, которые распространяются на отображение лесов и доменов только с двухсторонними отношениями доверия, отображения имени контроллеров домена, а также для отображения диалогового окна подтверждения для различия между объектами групповой политики и связи этих объектов. Эта вкладка отображена на следующей иллюстрации:
Решение проблемы
Ошибка выглядит вот так:
Можно выделить следующие причины, по которым она возникает при инсталляции Гугл Хрома:
- Повреждение некоторых записей в реестре, отвечающие за важные компоненты Windows.
- Прочие сбои в работе оперативной системы.
Как правило, это связано с неправильной настройкой или с вирусной активностью на компьютере.
Теперь перейдем к способам решения:
- Запуск установочного файла с правами администратора.
- Сброс правил групповой политики Windows.
- Сканирование с помощью сторонней утилиты.
Просто выполняйте инструкции в порядке их появления, тогда проблема обязательно исчезнет.
Способ №1: Инсталляция с админскими правами
Для начала загрузите актуальную версию браузера отсюда.
ChromeSetup.exe«Запуск от имени администратора»
Если эта инструкция помогла – рады были помочь. А если нет, то переходите к следующей.
Способ №2: Редактирование правил групповой политики
Их нужно полностью сбросить. Для этого:
- Вызываем форму поиска в меню «Пуск». В Windows 8, 8.1 и 10 для этого на рабочем столе компьютера нажать Win + Q .
- Вводим запрос «Командная строка» или cmd.
- Кликаем по этому инструменту ПКМ и выбираем запуск от имени администратора.
Скопируйте команду RD /S /Q «C:WindowsSystem32GroupPolicyUsers» и кликните ПКМ по Командной строке, чтобы вставить ее.
RD /S /Q «%WinDir%System32GroupPolicy»
Затем перезагрузите компьютер и выполните установку браузера по первому способу, предложенному в статье.
Способ №3: Использование сторонней утилиты
Если предыдущий два варианта не помогли, то, значит, на вашем компьютере завелись вирусы. При возможности выполните полную проверку систему любым антивирусом. А затем воспользуйтесь утилитой AdwCleaner, доступной для загрузки на официальном сайте.
- Откройте скачанный на официальном сайте файл.
- Щелкните ЛКМ по кнопке «Сканировать» в окне программы.
- Отправьте зараженные объекты в карантин.
- Согласитесь с перезагрузкой компьютера.
В каком случае имеет смысл переносить кэш браузера на другой диск
Проще сразу определить в каком случае ничего перенастраивать не нужно.
Если у вас не самый медленный в мире компьютер с обычным механическим жестким диском, то можно смело настройки кэша не трогать. По моим наблюдениям перенос кэш-файлов Google Chrome в оперативную память (на RAM диск) к сколько-нибудь заметному ускорению работы браузера не приводит.
Попутно тоже самое можно сказать по поводу столь любимой многими операции по очистке кэша браузера. На мой взгляд такую очистку стоит делать в одном единственном случае — перед созданием резервной копии системного диска. При этом результирующий файл бекапа получится немножечко меньше — в пределе на те самые 250 Мбайт. А так, в процессе обычной работы на компьютере, освобожденное на диске в результате очистки место будет вновь занято файлами браузерного кэша очень быстро. В зависимости от интенсивности вашего Интернет-серфинга на это может потребоваться всего лишь пара десятков минут.
Ситуация меняется если операционная система компьютера находится на твердотельном накопителе. В этом случае перенос браузерного кэша на другой диск или в оперативную память с целью минимизации операций записи на SSD и продления тем самым срока его службы можно признать действительно целесообразным.
Configuring Typical Google Chrome Settings via GPO
Please note that Google Chrome settings are stored in two sections of Group Policy (both in Computer and User Configuration):
- Google Chrome – users (and even the local administrator) cannot change the Chrome settings on their computer specified in this GPO section ;
- Google Chrome – Default Settings (users can override) – recommended browser settings that users can change.
Let’s consider the basic Chrome settings that are often centrally configured in an enterprise environment:
- Set Goggle Chrome as Default Browser: Enabled;
- Set disk cache directory – path to the Chrome disk cache (as a rule it is “${local_app_data}\Google\Chrome\User Data”);
- Set disk cache size – disk cache size (in bytes);
- Set Google Chrome Frame user data directory – Chrome directory with user settings “${local_app_data}\Google\Chrome\User Data”;
- Managed Bookmarks;
- Disable Chrome auto-update: Allow Installation: Disable, Update Policy Override: Enable and in the Policy field specify Updates Disable;
- Add certain sites to trusted sites list – Policies HTTP Authentication -> Authentication server whitelist;
- Allow Kerberos authentication in Chrome for a specific sites. Add a list of server and site addresses to the policy settings HTTP Authentication -> Kerberos Delegation Server Whitelist and Authentication Server Whitelist;
- Send anonymous usage statistics and crash information: False;
- Use a temporary Chrome profile (data is deleted after the user session ends). Ephemeral profile -> Enabled;
- Block access to a list of URLs: add a list of websites to be blocked;
- Change the location of the download folder: Set download directory: c:\temp\downloads.
Note that the ${local_app_data} directory corresponds to the folder %username%\AppData\Local, and ${roaming_app_data} – to \%username%\AppData\Roaming.
A complete list of Chrome policy settings with detailed explanations can be found here https://cloud.google.com/docs/chrome-enterprise/policies/.
Google Chrome и групповые политики
Установка: Если планируете устанавливать хром групповыми политиками то понадобится msi пакет, который находится тут
Установка шаблонов
Скачайте ZIP-файл шаблонов и документации Google Chrome. В архиве находятся ADM/ADMX шаблоны и примеры в виде reg файла. Более подробно про шаблоны групповых политик можно прочитать тут.
Если папка PolicyDefinitions отсутствует, создайте папку самостоятельно.
Если вы все сделали правильно, при создании новой политику у вас появится новый раздел Google.
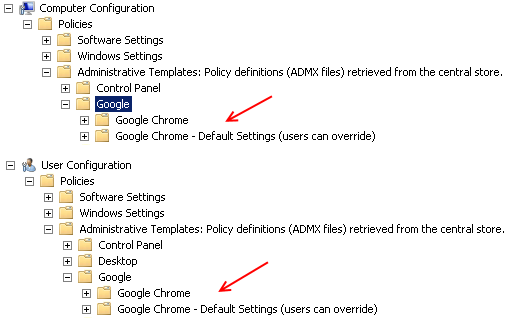
Автоматическое обновление
Скачать административный шаблон можно тут, доступен только ADM шаблон. После добавления шаблона в вашу политику у вас появится новый раздел, где вы сможете выбрать период обновления или отключить авто обновления.
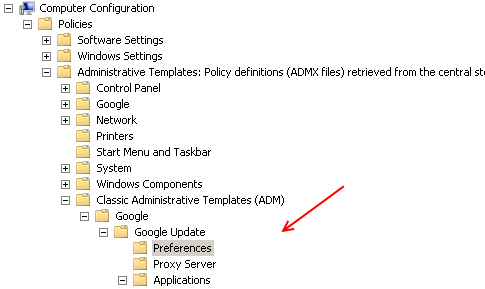
Политики
Нашел на просторах google замечательное руководство Deploying and Securing Google Chrome in a Windows Enterprise, очень полезный документ от National Security Agency of USA.
Политик много, как пишет сам google Более 100 правил для настройки. В первую очередь я рекомендую настроить размер локального кеша и его место расположение:
1 — Set disk cache directory: установить значение «${local_app_data}\Google\Chrome\User Data» 2 — Set disk cache size in bytes: установите значение кеша в байтах 3 — Set Google Chrome Frame user data directory: установить значение «${local_app_data}\Google\Chrome\User Data» 4 — Set media disk cache size in bytes: установите значение кеша в байтах 5 — Set user data directory: установить значение «${roaming_app_data}\Google\Chrome\User Data»
Обратите внимание на переменные {local_app_data} и {roaming_app_data}, это папки «\%username%\AppData\Local» и «\%username%\AppData\Roaming» в профиле пользователя. 6 — Managed Bookmarks: этим параметром вы можете создать свою коллекцию закладок
6 — Managed Bookmarks: этим параметром вы можете создать свою коллекцию закладок
пример:
Для получения списка политик откройте в браузере страницу chrome://policy/.
Политики для плагинов
Я предпочитаю пользоваться политикой где запрещено все что не разрешено.
7 — Specify a list of disabled plugins: устанавливаем значение * для отключения всех плагинов 8 — Specify a list of enabled plugins: разрешаем избранные плагины
Для получения списка плагинов откройте в браузере страницу chrome://plugins/.
Политики для расширений и приложений
Как и в случаи с плагинами отключаю все что не разрешено.
9 — Configure extension installation blacklist: устанавливаем значение * для отключения всех расширений
При попытке установить расширение или приложение chrome покажет окно с ошибкой: «Расширение заблокировано администратором»
Параметры Configure extension installation white list и Configure the list of force-instaled extensions, позволят вам разрешить для установки или установить необходимые расширения.
Для получения списка установленных расширений откройте в браузере страницу chrome://extensions/ и chrome://apps/ для списка приложений.
Остальное
«Пасхальное яйцо»-игра — если у Вас пропал интернет и Вы увидели динозаврика, то нажмите на клавиатуре клавишу «вверх» и играйте. Можно не дожидаться пока пропадет интернет, а просто перейти на страницу chrome://dino/
Используемые источники и полезные ссылки:
- habr.ru/post/259941
- cleanup-tool от Goolge — инструмент очистки Chrome, сканирует систему и удаляет ПО, которое может помешать работе Chrome.
- Расширения Chrome — полезная подборка
- my-chrome.ru — новости связанные с chrome или chromium
- blog.chromium.org — новости связанные с chrome или chromium, на английском языке от разработчиков
Опубликовано в рубрике Софт
Метки: Chrome
GPO — Установка Google Chrome
Хотите узнать, как использовать групповую политику для установки Google Chrome? В этом учебнике мы покажем вам, как создать групповую политику для установки пакета MSI браузера Google Chrome автоматически на доменных компьютерах.
• Windows 2012 R2
• Windows 2016
• Windows 2019
• Windows 10
• Windows 7
Список оборудования
В следующем разделе представлен список оборудования, используемого для создания этого учебника.
Как Amazon Associate, я зарабатываю от квалификационных покупок.
На этой странице мы предлагаем быстрый доступ к списку учебников, связанных с Windows.
Учебник GPO — Установка Google Chrome
Скачать пакет Google Chrome MSI.
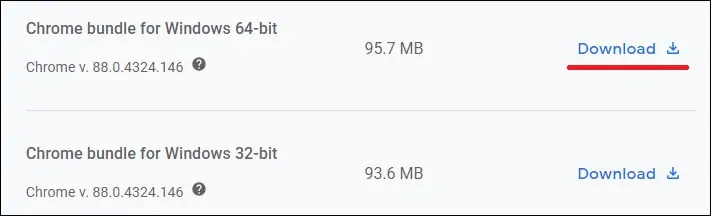
Найдите установщика Google Chrome в файле qIP.

Создайте общую папку и поместите копию установки Google Chrome.
Это будет точка распространения пакета MSI в сети.
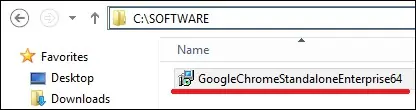
В нашем примере была создана общая папка под названием SOFTWARE.
Все пользователи домена и все доменные компьютеры получили разрешение на чтение этой папки.
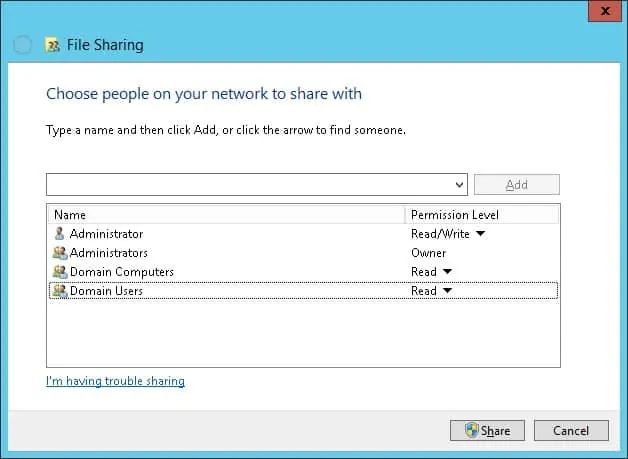
В нашем примере это путь к доступу к сетевому доступу.
Copy to Clipboard
\\tech-dc01\SOFTWARE
На контроллере домена откройте инструмент управления групповой политикой.
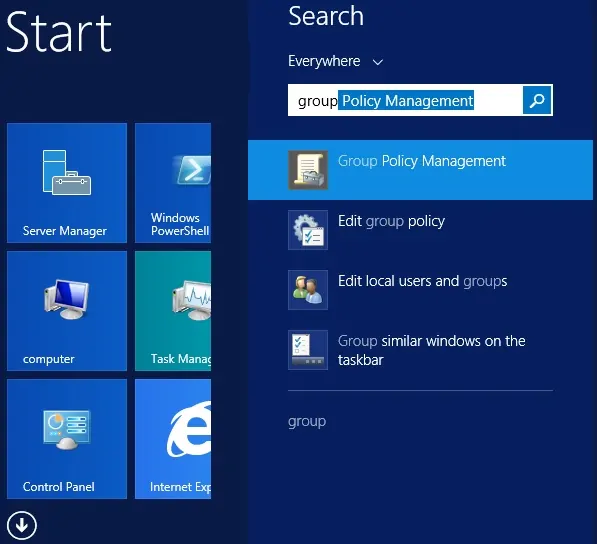
Создание новой групповой политики.
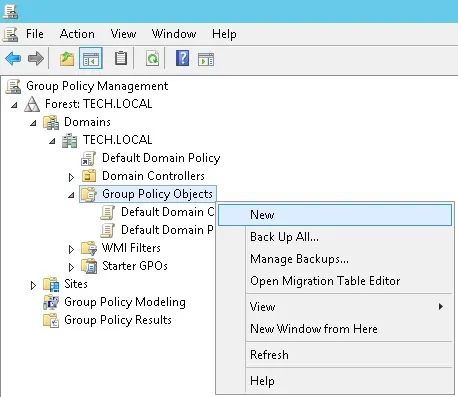
Введите имя для новой политики группы.
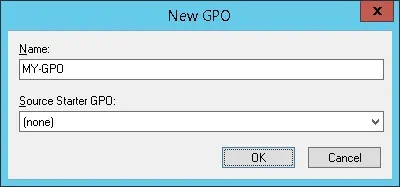
В нашем примере, новый GPO был назван: MY-GPO.
На экране управления групповой политикой расширьте папку под названием «Объекты групповой политики».
Нажмите правой кнопкой мыши на новый объект групповой политики и выберите опцию редактирования.
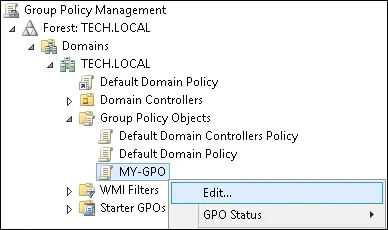
На экране редактора групповой политики расширьте папку конфигурации компьютера и найдите следующий элемент.
Copy to Clipboard
Computer Configuration > Policies > Software Settings > Software installation
Нажмите правой кнопкой мыши на папку установки программного обеспечения и выберите опцию добавления пакета.
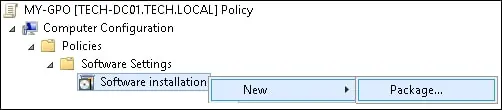
Выберите пакет MSI Google Chrome, используя долю сети.
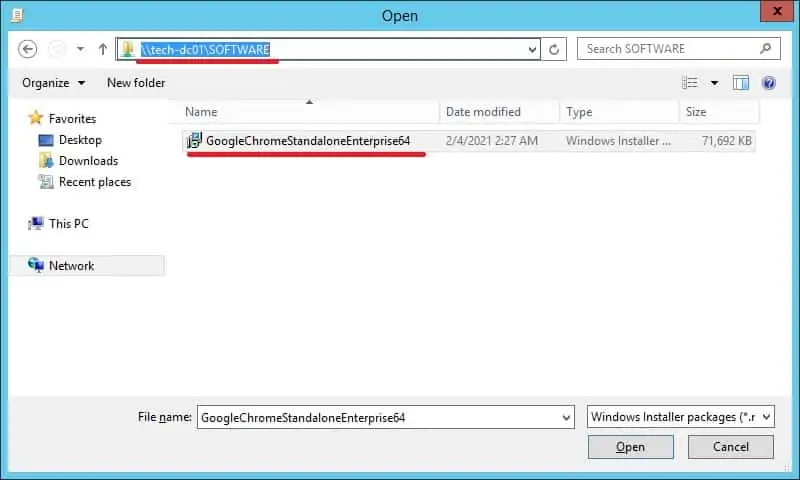
Выберите опцию ASSIGNED.
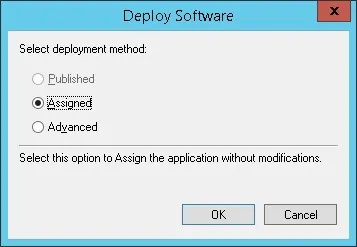
В нашем примере мы собираемся установить пакет MSI браузера Google Chrome.
Чтобы сохранить конфигурацию групповой политики, необходимо закрыть редактор групповой политики.
Поздравляю! Вы закончили создание GPO.
Учебник — Применение GPO для установки Chrome
На экране управления политикой Группы необходимо правильно нажать на желаемую Организационную группу и выбрать возможность связать существующий GPO.
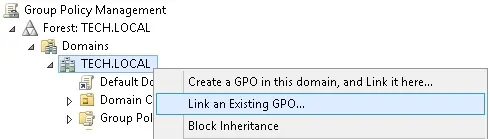
В нашем примере мы собираемся связать групповую политику под названием MY-GPO с корнем домена.
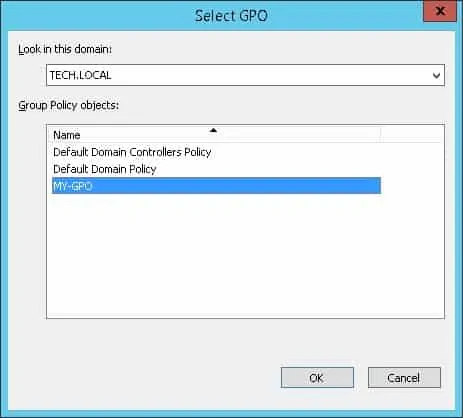
После применения GPO вам нужно подождать 10 или 20 минут.
В течение этого времени GPO будет реплицироваться на другие контроллеры доменов.
Чтобы проверить конфигурацию, перезагрузите удаленный компьютер и проверьте, был ли Google Chrome установлен автоматически.
Удаленный компьютер должен иметь доступ к сети, где находится пакет MSI.
В нашем примере пакет MSI браузера Google Chrome был установлен с использованием GPO на всех доменных компьютерах.
2021-02-04T00:22:21-03:00
Данная установка запрещена политикой, заданной системным администратором
WinITPro.ru / Вопросы и ответы / Данная установка запрещена политикой, заданной системным администратором
15.10.2018 Max Вопросы и ответы комментариев 6
При попытке установить программу из MSI пакета на рабочей станции (права администратора имеются) возникает ошибка «Данная установка запрещена политикой, заданной системным администратором». Проверили – ни какой другой MSI файл также не запускается. Что делать?
Ответ
Сообщение «Данная установка запрещена политикой, заданной системным администратором» (The system administrator has set policies to prevent this installation) может появляться как во время запуска exe файлов, так и при установке MSI пакетов. Даже, если ограничения не настраивались специально, в некоторых случаях Windows или какая-т другая программа могла самостоятельно изменить параметры политики Software Restriction Policies (SRP). Вот что можно предпринять в таком случае:
Временное отключение UAC
Возможной причиной проблемы с установкой приложения может быть политики UAC. Попробуйте установить приложение при отключенном UAC (напомню, что отключение UAC это не рекомендуемый шаг, и после тестирования его нужно включить обратно).
- Через меню «Пуск» введите и запустите «Изменение параметров контроля учетных записей».
- Переместите ползунок в положение «Не уведомлять»(уровни UAC). Необходимы права администратора.
- Перезагрузите компьютер, чтобы проделанные изменения вступили в силу.
Если это не помогло избавиться от уведомления, то попробуйте отключить политику блокировки, блокирующего выполнение MSI пакетов установщиком Windows через редактор локальной групповой политики или реестр.
Служба Windows Installer
Откройте консоль управления службами (services.msc) и убедитесь, что служба Windows Installer (Установщик Windows) присутствует в системе и запущена (если нет, запустите службу).
Групповая политика отключения установщика Windows
- Нажмите сочетание клавиш Win+R и введите команду «gpedit.msc».
- В левой части экрана перейдите в раздел GPO «Конфигурация компьютера» — «Административные шаблоны» — «Компоненты Windows» — «Установщик Windows» (Computer Configuration -> Administrative Templates -> Windows Components -> Windows Installer).
Справа отобразятся допустимые для редактирования элементы.
- Найдите в списке «Отключение установщика Windows» (Disable Windows Installer), откройте его двойным нажатием и выберите «Отключено». Сохраните внесенные изменения с помощью кнопки «Применить».
Проверьте, что в политиках Политики ограниченного использования программ ( Software Restriction Policies) отсутствуют политики, запрещающие запуск указанного файла (типа файлов). Если такие политики есть, удалите их.
Данные политики находятся в разделе Computer Configuration -> Windows Settings -> Security Settings -> Software Restriction Policies (Конфигурация компьютера -> Конфигурация Windows -> Параметры безопасности -> Политики ограниченного использования программ)
Откройте командную строку и выполните gpupdate /force.
Ключ реестра DisableMSI
Если вы используете операционную систему Windows редакции Home, то редактор локальной групповой политики в ней не будет доступен. Внести все необходимые изменения можно через реестр. Для этого:
- Откройте редактор реестра (regedit.exe)
- Перейдите в раздел HKEY_LOCAL_MACHINE\SOFTWARE\Policies \Microsoft\Windows\Installer» найдите и удалите параметры DisableMSI и DisablePatch (при наличии, или измените на 0).
- Здесь же перейдите к разделу HKEY_CLASSES_ROOT\Installer\Products. Отобразится список доступных ключей. Каждый из них ссылается на установку конкретной программы. Проверить, принадлежит ли выбранный ключ нужному продукту можно в правой части экрана. Для этого проверьте значение в строке «Product Name».
- Попытайтесь найти раздел реестра, который относится к проблемной программе (при установке которого возникает ошибка) и полностью удалите его ветку. Найдите нужный ключ в меню «Products» (тот, при установке которого возникает ошибка «Данная установка запрещена политикой, выбранной системным администратором») и полностью удалите папку. Перед этим обязательно сделайте резервную копию.
После проделанных действий обязательно перезагрузите компьютер и запустите установку нужной программы. Ошибка больше не будет появляться.
Если решить проблему не получилось, попробуйте создать новую папку внутри Program Files или Windows, скопировать в нее дистрибутив и запустите его с правами администратора.
Предыдущая статья Следующая статья
Использование Policy Plus
Наконец, вы можете прибегнуть к помощи бесплатной сторонней тулзы Policy Plus — аналога штатного редактора политик, доступного для скачивания со странички разработчика .
Запустив исполняемый файл утилиты, выберите в меню Help -> Acquire ADMX Files.
А затем нажмите в открывшемся диалоговом окошке кнопку «Begin».
Как только тулза загрузит все необходимые пакеты политик Майкрософт, вам нужно будет нажать «Да» в окошке «ADMX files downloaded successfully. Open them now».
После этого окно Policy Plus примет вид, максимально приближенный к виду штатной оснастки, и вы сможете изменять политики привычным способом.
Несколько примеров того, что вы можете сделать с помощью редактора локальной групповой политики
Давайте перечислим несколько примеров того, что вы можете сделать с помощью редактора локальной групповой политики. Вы можете настроить параметры Windows и применить их так, чтобы пользователи на вашем компьютере не могли изменить их впоследствии. Вот несколько примеров:
- Разрешить пользователям доступ только к некоторым приложениям, найденным на вашем компьютере.
- Запретить пользователям использование на компьютере съемных устройств (например, USB-накопителей).
- Заблокируйте доступ пользователей к Панели управления и приложению Настройки.
- Скрыть определенные элементы из панели управления.
- Укажите обои, используемые на рабочем столе, и запретите пользователям изменять их.
- Запретить пользователям включение/отключение подключений к локальной сети или запретить им изменять свойства подключений компьютера (локальной сети).
- Запретить пользователям читать и/или записывать данные с CD, DVD, съемных дисков и т. д.
- Отключите все сочетания клавиш, которые начинаются с клавиши Windows. Например, Windows + R (который открывает окна «Выполнить») и Windows + X (который открывает меню опытного пользователя) перестают работать.
Если защитник Windows отключен как его включить
Компания Майкрософт разработала собственный антивирус – Defender, который распространяется как часть ОС Windows 10.
К сожалению, он не может похвастаться такими обширными базами, как платные конкуренты, но обычным пользователям его вполне хватает. Если после обновления антивирус оказался отключен, вы можете легко запустить его вручную.
В данной статье описывается, как включить защитник Windows 10. В конце статьи вы можете посмотреть видео с инструкциями по настройке Защитника для 7 и 8 версий.
Так как Defender является встроенной программой, вы можете управлять ее работой с помощью меню конфигураций Виндовс 10. Если же они недоступны, вам потребуется активировать соответствующую службу.
Настройки системы
- Вызовите меню «Пуск». Для этого нужно нажать кнопку с логотипом Виндовс в левом нижнем углу экрана. Вы также можете воспользоваться горячей клавишей Win.
- Запустите меню «Параметры».
- В открывшемся окне нужно перейти в раздел «Обновление и безопасность».
- С помощью панели закладок слева откройте категорию «Защитник Windows» («Windows Defender» в англоязычной версии).
- Здесь вы можете включить 3 опции: Защита в реальном времени, Облачная Защита и Автоматическая отправка образцов.
Непосредственно на работу антивируса влияет только 1-ый параметр, остальные же помогают программе развиваться и совершенствоваться.
Если у вас есть какие-то файлы, которые могут быть удалены антивирусом (кейгены, кряки, активаторы), их можно защитить.
Для этого нажмите «Добавить исключение». Здесь вы можете исключить какие-то конкретные файлы и папки, или запретить для проверки целые расширения и процессы.
В самом низу окна находится гиперссылка «Открыть Защитник Windows», которая позволяет показать рабочее окно Defender. Здесь вы можете проследить за ходом обновлений и проверок, а так же назначить внеплановую проверку.
Запуск службы
Управление службами в Windows 10 осуществляется так же, как и в предыдущих версиях — через специальный диспетчер. Чтобы вызвать его, сделайте следующее:
- В поисковой строке внизу экрана введите «Службы».
- Запустите найденную утилиту.
- В представленном списке вам необходимо найти объект с названием «Служба Защитника Windows» (может отображаться как «windefend»).
- Дважды кликните по ней, чтобы открыть меню настроек.
- В графе «Тип запуска» нужно выставить значение «Автоматически».
- Щелкните Запустить, чтобы активировать работу Defender.
- Нажмите Применить и Ok, чтобы сохранить изменения и выйти.
Соответственно, если вам нужно отключить работу программы в Виндовс 10, остановите службу и установите тип запуска: «Отключен».
Редактор групповой политики
Некоторые пользователи Windows не могут поменять параметры службы windefend. Вы можете увидеть сообщение «Эта программа заблокирована групповой политикой».
Если вы также столкнулись с этой проблемой, необходимо изменить параметры групповой политики. Для разных версий ОС существуют разные методы.
Иногда подобная блокировка может свидетельствовать о заражении ПК вирусами. Поэтому первым делом, если вы не знаете причины появления блокировки, следует проверить компьютер антивирусом.
Решение для пользователей 8 и 10 версий
- Вызовите диалоговое окно «Выполнить». Это делается с помощью сочетания клавиш Win + R.
- В открывшемся небольшом окошке введите «gpedit.msc» и нажмите Enter.
- Откройте раздел «Конфигурация компьютера».
- Перейдите в папку «Административные шаблоны», а затем – «Компоненты Windows».
- Найдите раздел «Endpoint protection» (или «Защитник Windows»).
- Откройте «Защита в режиме реального времени».
- Дважды кликните по записи «Выключить защиту в реальном времени».
- Если напротив пункта «Включен» установлена отметка, ее требуется поставить на «Отключен» или «Не задано».
Важно! Этот параметр выключает работу Defender. Его нужно активировать, если вы хотите отключить антивирус, и наоборот. Не перепутайте!
Не перепутайте!
Его нужно активировать, если вы хотите отключить антивирус, и наоборот. Не перепутайте!
Решение для пользователей 7 версии
Перед выполнением дальнейших действий следует сделать резервную копию реестра.
- Запустите программу «Выполнить», например, с помощью Win + R
- Наберите «regedit», затем нажмите Enter
- Найдите HKEY_LOCAL_MACHINE\Software\Policies\Microsoft\Windows Defender
- Удалите значение для параметра DisableAntiSpyware.
- Закройте реестр и перезагрузите систему.
Дополнительные сведения по настройкам Защитника в реестре можете почерпнуть здесь: https://support.microsoft.com/ru-ru/kb/927367
Удаляем лишние команды из Проводника
Откройте редактор групповой политики (команда ) и перейдите в раздел Конфигурация пользователя, Административные шаблоны, Компоненты Windows, Проводник (рис. 1.).
Рис. 1. Параметры Проводника
Как видите, есть много полезных и не очень групповых политик в Windows Server 2016. Рассмотрим несколько полезных. Так, Скрыть выбранные диски из окна Мой компьютер (рис. 2) позволяет удалить значки выбранных дисков из окна Этот компьютер (в последних версиях Windows это окно называется именно так).
Рис. 2. Ограничиваем доступ пользователей в Windows Server 2016 к определенным дискам
Впрочем, если пользователь окажется умным и введет путь диска (например, D:\) в окне Проводника, он сможет получить доступ к нему. Для таких умных пользователей предназначена групповая политика Запретить доступ к дискам через «Мой компьютер» (рис. 3).
Рис. 3. Запретить доступ к дискам
Экспериментальные функции
В браузере Google Chrome можно включать или выключать большое количество экспериментальных функций, которые в основном по умолчанию выключены. Чтобы увидеть список экспериментальных функций перейдите на страницу chrome://flags
Ниже некоторые полезные экспериментальный функции:
- chrome://flags/#spellcheck-autocorrect — автоматическое исправление ошибок при наборе текста.
- chrome://flags/#enable-download-resumption — разрешить возобновление или повторную загрузку файлов, которые не были загружены до конца из-за обрыва связи или закрытия браузера, через элемент контекстного меню Возобновить.
- chrome://flags/#enable-offline-mode — позволяет просматривать веб-страницы без подключения к сети за счет сохраненного ранее кэша.
- chrome://flags/#enable-d3d11 — включение Direct 3D в тех системах, где это поддерживается. Приводит к ускорению работы браузера.
- chrome://flags/#enable-fast-unload — более быстрое закрытие вкладок и окон программы.
- chrome://flags/#enable-password-manager-reauthentication — включение запроса на ввод системного пароля при попытке доступа к сохраненным в браузере паролям.
- chrome://flags/#enable-password-generation — активация встроенного генератора паролей на страницах регистрации аккаунтов.
- chrome://flags/#enable-encrypted-media — это позволяет установить последнюю версию Encrypted Media Extensions в Google Chrome. Технология используется в HTML5 для воспроизведения защищенного контента.
- chrome://flags/#enable-fast-unload — более быстрое закрытие вкладок и окон программы.
- chrome://flags/#disable-hyperlink-auditing — отключение отсылки запросов для проверки гиперссылок. Эта функция HTML5 обычно используется для мониторинга вас в сети, так что лучше ее отключить.
- chrome://flags/#enable-password-generation — активация встроенного генератора паролей на страницах регистрации аккаунтов.
- chrome://flags/#enable-extension-action-redesign — скрытые иконки установленных приложений отображаются в меню «Настройка и управление Google Chrome»
- chrome://flags/#remember-cert-error-decisions — если каком-либо сайте возникает ошибка SSL, вы получите несколько вариантов решения возникшей проблемы. Этот параметр запоминает ваш выбор на срок до трёх месяцев.
- chrome://flags/#enable-download-resumption — возможность возобновить скачивание файла при помощи пункта «Возобновить» в контекстном меню загрузки, в том случае, если сервер поддерживает докачку.
- chrome://flags/#enable-devtools-experiments — активация экспериментальных опций в настройках инструментов для разработчика: запустите DevTools и нажмите на символ шестерёнки (настройки) в верхней правой части панели. В открывшемся окне вы обнаружите новую вкладку Experiment.
Трюк Обходим загрузку политик
Давай разберемся, как вообще каждая машина в локальной сети получает групповые политики из домена? Процесс создания групповых политик можно разбить на следующие условные этапы:
- Админ создает объект групповой политики.
- Привязывает его к каким-то элементам домена.
- При входе в домен комп отправляет запрос на получение политик и получает их в ответ от домена.
- При входе пользователя выполняется аналогичный запрос, но уже по пользовательским политикам.
Итак, что мы здесь видим: политики подгружаются на стадии входа в систему. Здесь есть небольшая фича. По умолчанию обновление политик выполняется каждые 5 минут. Но если политики не были получены во время входа в систему, то обновляться они не будут! Вырисовывается элементарный способ, как эту особенность можно использовать:
- Вынимаем патч-корд из компа.
- Включаем комп и логинимся под своей учеткой.
- Подключаем патч-корд обратно.
Шаг 1. Добавьте шаблон политик браузера Chrome (только для групповых политик)
Групповая политика позволяет управлять правилами для расширения «Поддержка альтернативного браузера» в файле chrome.admx. По умолчанию все они активны, но настройки для этих правил можно изменить в любой момент.
Чтобы добавить шаблон политик, сделайте следующее:
- Откройте скачанный пакет для браузера Chrome и перейдите в папку Configurationadmx.
- Скопируйте файлы и в папку Policy Definition, в которой хранятся шаблоны политик (например, ).
- В папке admx откройте папку, соответствующую вашему языку,
например ru-RU для русского. - Скопируйте файлы и в подпапку вашего языка в папке PolicyDefinition (например, ).
- Откройте редактор групповых политик, чтобы убедиться, что файлы загружены без ошибок.
Ошибки в основном возникают из-за того, что файлы находятся не в тех папках. - Проверьте расположение файлов.
































