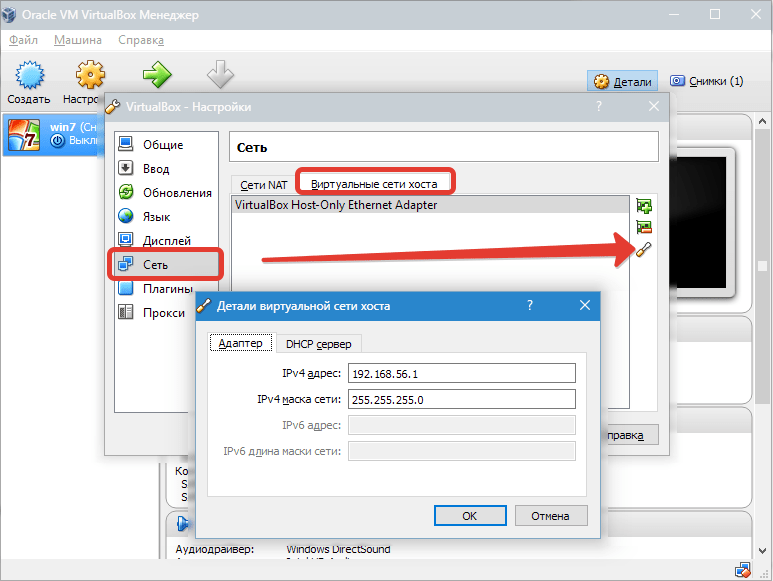Как откатить систему назад с помощью восстановления
В случае возникновения каких-либо проблем в Windows 11 или Windows 10, можно откатить изменения с помощью точки восстановления, чтобы вернуть компьютер в рабочее состояние.
- Нажмите Win+R и введите sysdm.cpl.
- Перейдите во вкладку «Защиты системы» и нажмите «Восстановить».
- В появившимся окне нажмите «Далее».
- Выберите самую последнюю известную рабочую точку восстановления, которая поможет вам исправить текущую проблему. Нажмите кнопку «Поиск зарегистрированных программ», чтобы увидеть приложения, которые будут удалены, если они будут установлены после создания точки восстановления.
- Нажмите «Готово» и компьютер или ноутбук вернется в предыдущее состояние, где все работает правильно.
Точка восстановления Windows по требованию

Печалька. А все почему? Потому что просто лень каждый раз лезть в Панель управления системы и создавать эту точку отката в ее свойствах, вот почему. Слишком далеко спрятано все это дело производителями системы.
Было бы здорово иметь под рукой всего одну кнопку, при клике на которую, перед очередной оптимизацией или очистке системы, создавалась бы эта точка.
В последнее время всё чаще производители ноутбуков стали делать такую физическую кнопку восстановления системы Windows на своих изделиях. А у кого ее нет, что делать? Предлагаю создать ее программно.
Для моментального и удобного создания точки восстановления Windows в любой момент, предлагаю воспользоваться одной маленькой и портабельной (даже устанавливать ее не нужно) программкой Single Click Restore Point (SCRP).
Восстановление Windows 10
Для восстановления Windows 10, кликните по значку «Этот компьютер», а затем выберите в контекстном меню пункт «Свойства».
В окне «Свойства системы», во вкладке «Защита системы», в разделе «Восстановление системы» нажмите на кнопку «Восстановить…».
После этого откроется окно «Восстановление системы». В этом окне есть два параметра восстановления:
- Рекомендуемое восстановление — система сама предлагает вам определенную точку восстановления.
- Выбрать другую точку восстановления — вы можете самостоятельно выбрать любую точку восстановления.
Я рекомендую выбрать пункт «Выбрать другую точку восстановления». В этом случае, вы можете более осознанно выбрать необходимую точку восстановления, в том числе и рекомендованную операционной системой. После выбора варианта для восстановления, нажмите на кнопку «Далее».
В следующем окне система покажет вам несколько последних точек восстановления. Вы можете ознакомиться со всеми созданными на вашем компьютере точками восстановления в Windows 10. Для того, чтобы увидеть все точки восстановления, активируйте пункт «Показать другие точки восстановления».
В окне «Восстановление системы» будут показаны все точки восстановления, которые есть на вашем компьютере.
Выделите какую-нибудь точку восстановления, а затем нажмите на кнопку «Поиск затрагиваемых программ».
Далее произойдет процесс сканирования вашего компьютера на наличие затрагиваемых программ и драйверов.
В открывшемся окне, вы увидите описание точки восстановления, дату ее создания, программы и драйверы, которые будут удалены, или наоборот, восстановлены, после завершения процесса восстановления Windows 10 на вашем компьютере. После ознакомления с информацией, закройте это окно.
Теперь вам нужно будет выделить необходимую точку восстановления Windows 10, а затем нажать на кнопку «Далее».
В окне «Восстановления системы» вы должны будете подтвердить выбранную точку восстановления. Здесь будет отображена информация о времени создания данной точки восстановления, дано ее описание. Закройте все запущенные программы и открытые файлы.
Для запуска процесса восстановления системы Windows 10 нажмите на кнопку «Готово».
После этого на вашем компьютере начнется процесс восстановления системы до ее предыдущего состояния, на момент создания выбранной точки восстановления. Этот процесс займет некоторое время.
Вам также может быть интересно:
- Создание точки восстановления и восстановление Windows 7
- Создание точки восстановления и восстановление Windows 8.1
- Восстановление Windows через командную строку
После завершения процесса восстановления системы, ваш компьютер будет перезагружен, а затем будет загружена восстановленная версия операционной системы Windows 10. На Рабочем столе будет открыто окно с информацией, об успешном окончании процесса восстановления Windows.
Как включить Восстановление системы в Windows 10
По умолчанию восстановление системы не включено в Windows 10, но вы можете использовать эти шаги для включения функции:
- В меню «Пуск» введите Создание точки восстановления и щелкните найденный результат.
- В разделе «Защита системы», если для системного диска устройства установлено значение «Отключено», нажмите кнопку Настроить .
Выберите опцию Включить защиту системы.
Нажмите Применить и ОК .
После включения защиты системы вы можете использовать следующие шаги, чтобы убедиться, что точки восстановления создаются ежедневно.
Как включить автоматическое восстановление системы с помощью групповой политики
Если вы используете Windows 10 Pro, вы можете изменять параметры групповой политики, чтобы автоматически создавать точки восстановления каждый день.
- Используйте сочетание клавиш Win + R , чтобы открыть командное окно «Выполнить».
- Введите gpedit.msc и нажмите кнопку ОК , чтобы открыть редактор локальной групповой политики.
- Найдите следующий путь:
Конфигурация компьютера → Административные шаблоны → Компоненты Windows → Антивирусная программа «Защитник Windows» → Проверка
Справа дважды щелкните политику Создать точку восстановления системы.
В открывшемся окне выберите опцию Включено.
Нажмите Применить и ОК .
После выполнения этих действий ваш компьютер будет сохранять новую точку восстановления перед каждым ежедневным сканированием на наличие вредоносных программ.
В случае, если вы передумали, вы всегда можете отменить изменения, следуя тем же инструкциям, но на шаге № 5 обязательно выберите параметр «Не задано».
Как включить автоматическое восстановление системы с помощью реестра
Если вы используете Windows 10 Home, у вас не будет доступа к групповой политике, но вы можете изменить те же настройки, отредактировав реестр.
Предупреждение: это дружеское напоминание о том, что редактирование реестра рискованно и может привести к необратимому повреждению вашей установки, если вы не сделаете это правильно. Рекомендуется сделать полную резервную копию вашего компьютера, прежде чем продолжить.
- Используйте сочетание клавиш Win + R , чтобы открыть командное окно «Выполнить».
- Введите regedit и нажмите кнопку ОК , чтобы открыть редактор реестра.
- Найдите следующий путь:
Совет. В Windows 10 Creators Update и более поздних версиях вы можете скопировать и вставить путь в адресную строку нового реестра, чтобы быстро перейти к месту назначения ключа.
Щелкните правой кнопкой мыши ключ Windows Defender, выберите Создать → Раздел.
Назовите ключ Scan и нажмите Enter .
Щелкните правой кнопкой мыши на правой стороне, выберите Создать → Параметр DWORD (32 бита).
Назовите ключ DisableRestorePoint и нажмите Enter .
Дважды щелкните по вновь созданному DWORD и убедитесь, что его значение равно .
Нажмите ОК .
После выполнения этих шагов, каждый день будет создаваться контрольная точка, которую вы можете использовать для отмены изменений, которые могли повредить ваше устройство.
Если вы хотите отменить изменения, просто следуйте тем же инструкциям, но на шаге № 5 щелкните правой кнопкой мыши раздел Scan (папка) и выберите Удалить, чтобы удалить запись.
Как создать контрольную точку восстановления системы windows 7?
Бывает много ситуаций, когда нам хотелось бы исправить какую-либо проблему и без потерь вернуть все к исходному состоянию.
В нашей сегодняшней статье мы поговорим о резервном копировании настроек операционной системы путем создания контрольной точки восстановления (КТВ).
Данную функцию по достоинству оценят пользователи, которые любят проводить эксперименты с настройками компьютера, устанавливать всевозможные программы, т.к. в случае непредвиденных ситуаций она позволяет возвратиться к предыдущим, корректным настройкам ОС.
Рекомендуем время от времени всем пользователям создавать КТВ, независимо от проводимых настроек в ОС, ведь в случае сбоя операционки, точка восстановления позволит вернуть все настройки, которые были на момент ее создания.
Обратите внимание! Средство реинкарнации операционки автоматически создает КТВ каждую неделю, а также тогда, когда средство определяет, что в настройки вносятся изменения. Возобновлять настройки ОС можно как с точек восстановления, которые были созданы автоматически, так и вручную пользователем
Хотя резервные копии содержат как системные, так и пользовательские файлы
Возобновлять настройки ОС можно как с точек восстановления, которые были созданы автоматически, так и вручную пользователем. Хотя резервные копии содержат как системные, так и пользовательские файлы.
В случае перерождения ОС пользовательские файлы не будут затронуты.
От теории перейдем к практике и создадим КТВ в windows 7 вручную.
«Пуск», правой кнопкой мыши на пункте меню «Компьютер», в контекстном меню выбираем пункт «Свойства».
Заходим в меню «Защита системы», которая расположена в левой колонке окна.
Во вкладке «Защита системы» нажимаем кнопку «Создать». В появившемся окне вводим название КТВ и нажимаем кнопку «Создать».
Происходит операция создания КТВ.
Спустя некоторые время, вы увидите сообщение об успешном завершении операции.
Также во вкладке «Защита системы» можно изменить настройки создания КТВ.
Нажимаем кнопку «Настроить», а в окне настроек можно выбрать объекты, для которых необходимо обеспечить возможность восстановления или полностью отключить защиту системы, установив флажок в соответствующее положение.
Также можно указать размер места на диске, которое будет выделено для создания резервных копий. Для этого достаточно потянуть ползунок вправо.
Перед выполнением возобновления работы виндовс рекомендуем закрыть все программы и приложения.
Необходимо повторить все шаги, приведенные в начале предыдущего раздела (Пуск — Компьютер — Свойства — Защита системы), но во вкладке «Защита системы» следует нажать на кнопку «Восстановление».
В следующем окне следует выбрать точку восстановления, ориентируясь по дате создания и названию ТВ. Нажимаем «Далее».
Подтверждаем серьезность своих намерений.
Следует учесть, что процесс не может быть отменен во время его выполнения. Еще раз подтверждаем, что хотим выполнить возобновление работы системы, нажимаем «Готово» и «Да».
Далее ничего не нужно предпринимать, устройство все сделает само.
Появится окно, сообщающее, что выполняется подготовка к восстановлению системы, после чего все программы будут закрыты в принудительном порядке, а на дисплее появится сообщение, о том что выполняется возобновление файлов.
После того, как восстановление будет завершено, компьютер автоматически перезагрузится. Теперь можно войти в ОС, введя свои учетные данные. На этом процесс завершен.
В завершение статьи скажем о некоторых особенностях работы с КТВ и приведем решения проблем, которые могут возникнуть:
-
КТВ, которые были ранее созданы вами или системой, могут быть удалены некоторыми утилитами оптимизации ОС. Для решения этой проблемы рекомендуем при использовании таких утилит, выполнять их настройки вручную, а папку System Volume Information добавлять в исключения.
-
КТВ не может быть создана на ноутбуке, работающем от аккумуляторов. Подключите ноутбук к сети электропитания.
-
КТВ не могут быть созданы для разделов отформатированных в файловую систему FAT и FAT32. Отформатируйте раздел в NTFS. Не забывайте, что форматирование повлечет удаление всех данных, которые содержатся на диске.
-
Если у вас установлены 2 операционки windows XP и windows 7, при запуске windows XP все КТВ созданные в windows 7 будут удалены. Для избежания этой проблемы следует сделать раздел, на котором установлена windows 7, и сделать его недоступным для windows XP.
В этом видео подробно разбираю: как создать точку восстановления windows 7, а также для чего она нужна и почему ее необходимо создавать перед каждой установкой новой программы.
Как создать точку восстановления Windows из контекстного меню?
Давайте теперь добавим пункт создания точки восстановления Windows в контекстное меню Рабочего стола. Это, как мне кажется, очень даже удобно — создать точку восстановления прямо перед какими-то изменениями? Тогда приступим.
Для Windows 7
Нам потребуются два файла, которые я запаковал в архив:
Скачать Архив настроек для точки восстановления
Распакуйте архив на Рабочий стол. И запустите файл реестра под названием «Добавить пункт Создать точку восстановления» — он и пропишет функцию в контекстное меню.
Другой файл 1.vbs нужно переместить в папку C:\Windows:
Всё. Теперь из контекстного меню Рабочего стола:
В любой момент можно будет создать точку восстановления Windows, а затем и восстановить Windows парой щелчков мыши:
и через пару минут:
Если этот пункт вам надоест, от него можно избавиться:
- удалив из папки C:\Windows файл 1.vbs
- удалив из реестра раздел Создать точку восстановления по пути
HKCR\Directory\Background\shell
Для Windows 10
В архиве лежит единственный файл реестра к слиянию с вашей системой. Распакуйте, разблокируйте в свойствах по необходимости и согласитесь с изменениями. После слияния пункт Создать точку восстановления должен появиться в меню. По нажатию вылезут несколько окон консоли:
Скачать архив Точка восстановления в Windows 10 из контекстного меню
Успехов всем.
Как восстановить систему Windows (где найти точки восстановления)
При необходимости отката системы Windows надо:
- зайти в «Панель управления» — «Система» — «Защита системы»
- нажать кнопку «Восстановить…
- выбрать точку этого самого восстановления (выделить)
- нажать кнопку «Далее»…
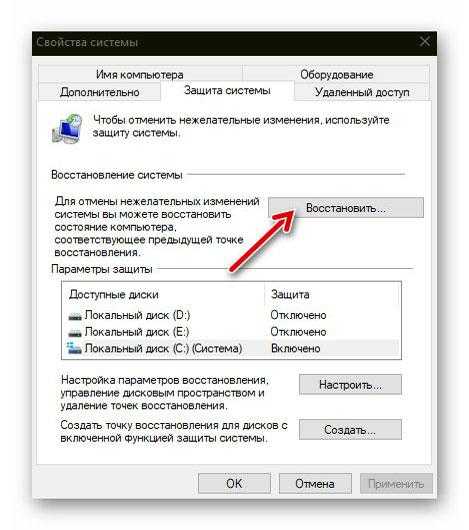
Естественно, эта защитная функция должна быть предварительно активирована и настроена.
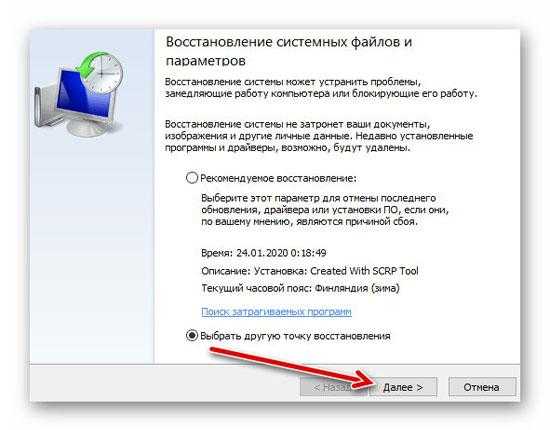
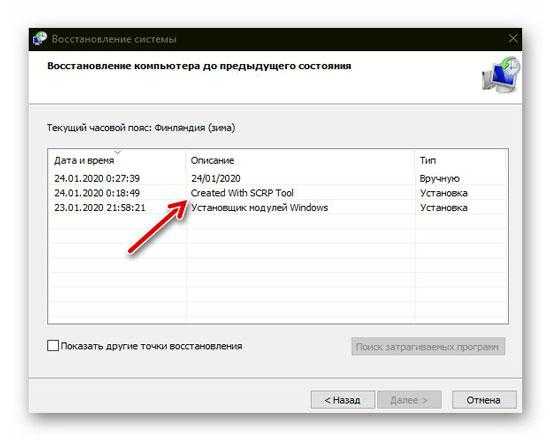
Внимательные пользователи заметили еще один положительный момент в быстром и удобном создании точки отката системы с помощью Single Click Restore Point (SCRP) — не нужно тратить время на выдумывание и прописывание ручками названия этой самой точки…
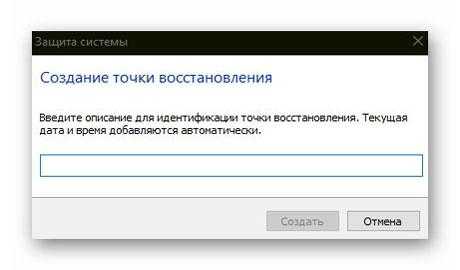
Она подписывается автоматически с фиксацией времени и даты.
Пропустить это дело при обычной процедуре не получится — кнопка не будет активна пока не придумаете «описание для идентификации».
Удаление точки восстановления
Для удаления узла отката можно использовать следующие методы:
- «Панели управления». Понадобится перейти в меню «Пуск», отыскать раздел восстановления и открыть вкладку «Защита системы». Указать том, на котором был создан узел восстановления, нажать на кнопку настройки и удалить снимок. Подтвердить действие с помощью клавиши Сохранить.
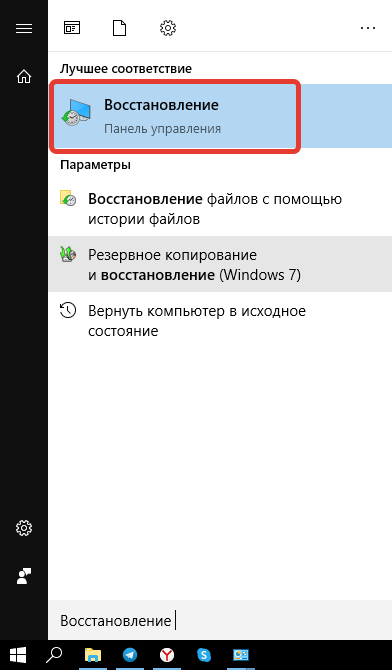
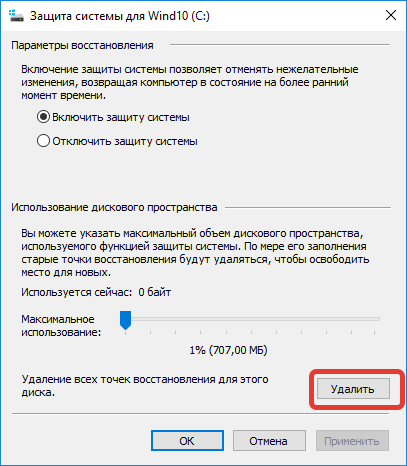
- Через команду «Выполнить». Требуется нажать Win + R и в появившейся строке вписать Cleanmgr. Откроется программное обеспечение, в котором нужно выбрать команду очистки системных файлов. На следующем этапе определиться с жестким диском.
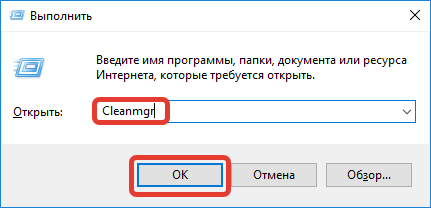
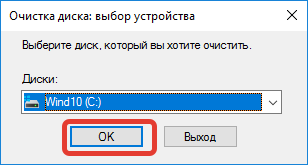
- Приложение CCleaner. Чтобы осуществить процедуру, необходимо открыть программу и перейти в настройки. Выбрать «Возобновление системы», указать ненужную точку возврата. Кликнуть клавишу с дополнительной информацией, удалить пункт.
Использование точек восстановления — универсальный метод настройки стабильной работы ОС
Важно периодически создавать новые снимки системы, чтобы в критический момент можно было совершить откат. Windows 10 содержит специальные параметры для настройки автоматического создания контрольных точек
Как создать точку восстановления windows 7?
Сегодня мы рассмотрим злободневную тему – почему тормозит компьютер и как избавиться от этой проблемы побыстрее. Все мы знаем, что особый вред приносят вирусы, неправильно установленные или удалённые программы, модификации веток реестра и замена системных файлов. Каждый пользователь сталкивается с этим — всё благодаря особенностям windows.
Для того чтобы сэкономить время создатели «окон» предоставили пользователям восстановление системы с помощью специального бэкапа основных системных параметров. То есть, если в данный момент компьютер работает нормально и нет абсолютно никаких проблем – имеет смысл обезопасить себя в будущем и создать точку восстановления windows 7.
Подготовка
До того, как выполнить эту процедуру, рекомендуем удалить ненужные программы и игры, почистить кэш реестр бесплатными программами CCleaner и Auslogics BoostSpeed. Заодно можно удалить и ненужные файлы, занимающие место на жестком диске.
Также важно помнить, что все изменения, сделанные после процесса создания точки восстановления, будут утеряны в случае возврата к ней. При этом закачанная музыка, фильмы и иной контент будут на месте, но настройки программ или новые инсталляции будут аннулированы
Так что если Вы в дальнейшем решите сделать откат системы, то их нужно заранее сохранить.
Восстановление работоспособности стандартными средствами windows
1. Нажмите правой кнопкой на «Мой компьютер», затем в появившемся окне слева кликните «Дополнительные параметры системы» — «Защита системы».
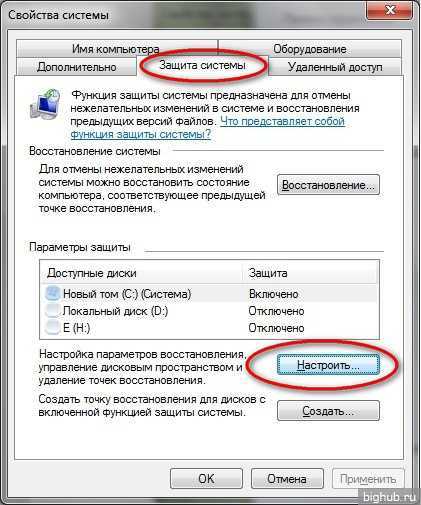

2. Нажимаем «Настройка» и передвигая ползунок вправо, как показано на рисунках выше, выберите объём пространства на своём жёстком диске, которое вам не жалко потратить на резервную точку. У меня это 6 гигабайт.
3. Теперь снова повторите пункт 1 и нажимайте «Создать» — введите дату или название точки – «Ок». Через 10-15 минут выскочит окно оповещения об успешном окончании процесса. Кликаем «Закрыть». Таким образом, будет создана резервная точка восстановления системы windows 7.
Теперь, когда компьютер будет плохо работать, а обычная чистка реестра и удаление мусора не в силах справиться с задачей – проделайте следующие действия:
- закройте все программы и сохраните необходимые изменения,
- в меню пуск снизу имеется окно поиска, где нужно ввести слово «Восстановление»,
- через секунду сверху в результатах нажать «Восстановление системы».
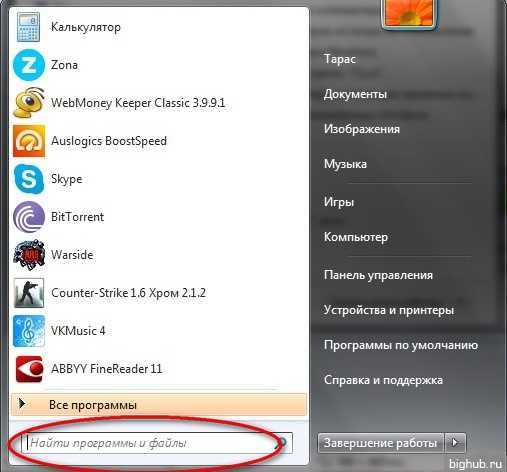
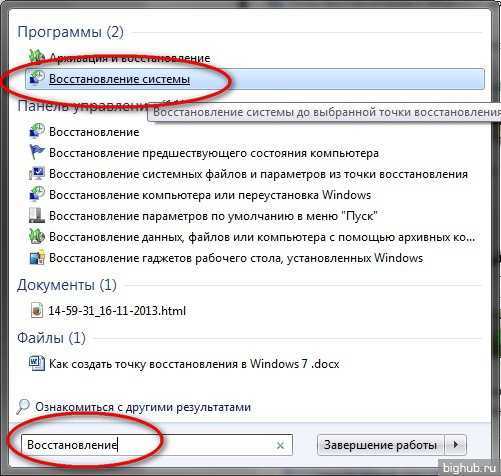
Если контрольных точек восстановления будет несколько – выберите подходящую. Нажимайте далее и соглашайтесь с процессом перезагрузки после окончания процесса:
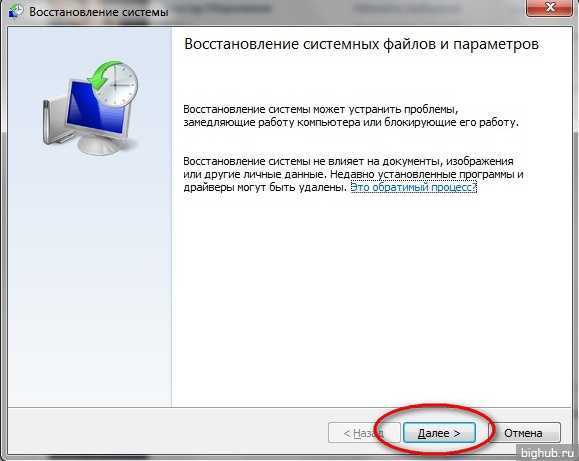
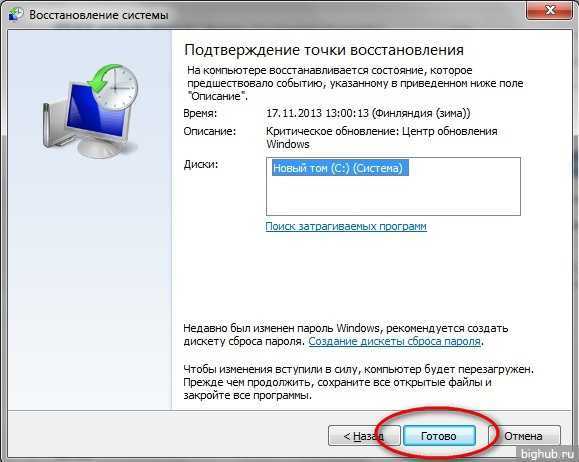
Восстановление с помощью утилиты MultiBoot
Специально для тех у кого не получается работать стандартными средствами в качестве альтернативы предлагаю использовать бесплатную программу MultiBoot.
Для этого достаточно скачать архив с программой и запустить исполняемый файл MultiBoot.exe правой кнопкой и нажать «Запуск от имени администратора» .
Нашему вниманию откроется окно по управлению программой.
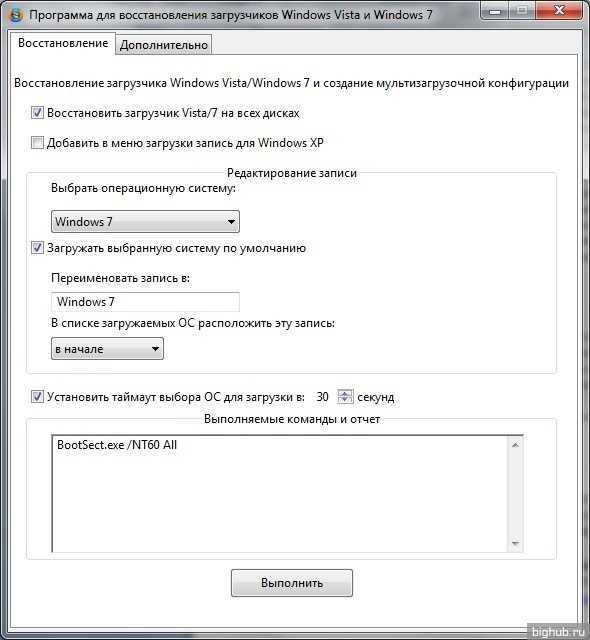
Поставьте у себя галочки так же, как показано на рисунке.
При активном пункте «Восстановить загрузчик windows Vista /7» на всех дисках будет доступна команда восстановления основной загрузочной записи MBR.
Если у вас стоит параллельно windows XP в качестве второй операционной системы – поставьте галочку напротив пункта «Добавить в меню загрузки запись для windows XP». Тем самым будет учтена и эта версия Виндовс.
Последняя опция позволяет настроить время отсрочки перед запуском выделенной системы в секундах. Выберите на своё усмотрение. После настройки программы нажимайте «Выполнить».
Вкладка «Дополнительно» позволяет загружать резервные точки сохранённые в файл с расширением «bcd». Перед использованием данной программы настоятельно рекомендуем ознакомиться с инструкцией.
Как создать точку восстановления в windows 7
Каждый день в операционной системе происходит огромное количество изменений файловой структуры. В процессе пользования компьютером файлы создаются, удаляются и перемещаются как системой, так и пользователем. Однако, эти изменения не всегда происходят во благо пользователя, частенько они являются результатом работы вредоносного программного обеспечения, цель которого нанести урон целостности файловой системы ПК путем удаления или шифрования важных элементов.
Но компания Microsoft тщательно продумала и прекрасно реализовала средство противостояния нежелательным изменениям в операционной системе windows. Инструмент под названием «Защита системы windows» запомнит текущее состояние компьютера и при необходимости откатит все изменения до последней точки восстановления без изменения пользовательских данных на всех подключенных дисках.
Как сохранить текущее состояние операционной системы windows 7
Схема работы инструмента достаточно простая — он архивирует критически важные системные элементы в один большой файл, который называется «точка восстановления». Она имеет достаточно большой вес (порой до нескольких гигабайт), что гарантирует как можно более точный возврат к предыдущему состоянию.
Для создания точки восстановления обычным пользователям не нужно прибегать к помощи стороннего программного обеспечения, можно справиться посредством внутренних возможностей системы. Единственное требование, которое нужно учесть перед тем, как приступить к выполнению инструкции — пользователь должен быть администратором операционной системы или наделен достаточными правами доступами к системным ресурсам.
- Один раз необходимо нажать левой кнопкой мыши на кнопке Пуск (по-умолчанию она находится на экране слева внизу), после чего откроется небольшое одноименное окошко.
В самом низу в строке поиска нужно набрать фразу «Создание точки восстановления» (можно скопировать и вставить). Вверху меню Пуск отобразится один результат, на нем нужно нажать один раз.
После нажатия на пункт в поиске, меню Пуск закроется, а вместо него отобразится маленькое окошко с заголовком «Свойства системы». По-умолчанию будет активирована нужная нам вкладка «Защита системы».
Внизу окошка нужно найти надпись «Создать точку восстановления для дисков с включенной функцией защиты системы», рядом с ней будет кнопка «Создать», нажмите на нее один раз.
Появится диалоговое окно, которое предложит выбрать название для точки восстановления, чтобы в случае необходимости можно было легко ее найти в списке.
Рекомендуется вводить название, которое содержит название контрольного момента, перед которым она была сделана. Например — «Установка браузера Opera». Время и дата создания добавляются автоматически.
После того, как будет указано имя точки восстановления, в том же окошке нужно нажать кнопку «Создать». После этого начнется архивация критически важных системных данных, которая в зависимости от производительности компьютера может занять от 1 до 10 минут, иногда больше.
Об окончании операции система уведомит стандартным звуковым оповещением и соответствующей надписью в рабочем окне.
В списке имеющихся на компьютере точек только что созданная будет иметь указанное пользователем название, в котором также будет указана точная дата и время. Это позволит при необходимости сразу же ее указать и сделать откат до предыдущего состояния.
При восстановлении из резервной копии операционная система возвращает системные файлы, которые были изменены неопытным пользователем или вредоносной программой, а также возвращает исходное состояние реестра. Точку восстановления рекомендуется создавать перед установкой критических обновлений операционной системы и перед инсталляцией незнакомого программного обеспечения. Также хотя бы раз в неделю можно создавать резервную копию для профилактики. Помните — регулярное создание точки восстановления поможет избежать потери важных данных и дестабилизации рабочего состояния операционной системы.
Как быстро открыть точки отката и вернуть Виндовс 7 к стандартным настройкам?
Вам стоит выполнить несколько простых действий, которые помогут вам наконец-то узнать, где находится точка восстановления Windows 7.
- Зайдите в Пуск.
- В поисковой строке напечатайте фразу о возобновлении системы.
- Далее щелкните на строку, в которой говорится о восстановлении ОС.
- После выполненных действий вы увидите список со всеми точками отката, которыми вы можете воспользоваться в любой момент.
- По желанию вы можете щелкнуть на поиск внизу окна и узнать, какие утилиты будут удалены из-за непредвиденного возобновления Win 7.
- Щелкните по нужной точке и дождитесь, пока ОС возобновит старые данные.
- Не забудьте установить антивирус после того, как будет выполнен откат Вин 7.
Теперь вы знаете, где именно хранятся точки быстрого восстановления Windows. Чтобы получить доступ к полному функционалу ОС, следует вовремя приобрести код активации. Вы можете дешево купить свежие ключи на нашем сайте ПО El:Store. Сразу же после оплаты мы пришлем код на вашу электронную почту. Также у нас регулярно проводятся распродажи, благодаря которым можно выгодно сэкономить на покупке.
Как восстановить Виндовс из точки восстановления
Тут принцип практически такой же, как и в создании резервной копии.
1. Есть еще один способ попасть в окно восстановление системы, нажмите разом клавиши «Win + R» и наберите там команду «rstrui.exe» (без кавычек).
2. Появится окошко «Восстановление», щелкните в нем по кнопке «Далее» и укажите точку, которую вы до этого сохранили. Появится окно с предупреждением, что процесс прекратить будет невозможно — соглашайтесь.
3. Начнется процесс возврата в то самое состояние, после чего компьютер будет перезагружен именно с теми параметрами и программами. Это очень помогает, когда необходимо восстановление удаленных файлов.