Существуют ли горячие клавиши на Windows 10 для выключения компьютера
Горячая комбинация, позволяющая установить компьютер в состояние отключения, действительно существует. Она не работает в Виндовс 7, но прекрасно справляется со своей задачей в десятке. Для того, чтобы отключить ПК, необходимо перейти на рабочий стол, закрыть все программы и нажать на комбинацию Alt + F4. Будет выведено окно с подтверждением отключения, в котором просто нужно согласиться с последующим завершением работы.
Использование сочетания клавиш
В заключение можно сказать, что быстро выключение компьютера можно произвести совершенно разными способами: от использования сторонних программ до создания исполняемых файлов и ярлыков. Главное — не выдергивать его из сети при необходимости быстро завершить работу.
Возможна ли в Windows 10 кнопка выключения на рабочий стол
Обычно люди отключают персональный компьютер или ноутбук под управлением операционной системы Виндовс через соответствующую кнопку в меню «Пуск». Это достаточно быстрое действие, но некоторые так не считают.
Создание ярлыка выключения
Ряд пользователей просто нажимает на кнопку выключения на самом корпусе системного блока (ноутбука) или вообще выдергивает их из розетки. Делать так категорически запрещено. Если во время этого были открыты программы, то их данные могут удалиться и вернуть их никак не получится.
Даже если все окна закрыты, а процессы завершены, не рекомендуется отключать ПК таким способом. Все дело в том, что из-за быстрого прекращения подачи питания неподготовленный жесткий диск резко остановится. Это чревато потерей важных данных, нарушением загрузки ОС или полным выходом из строя носителя.
Быстрее выключать компьютер и завершать работу операционной системы можно и не таким кардинальным способом. Специально для таких целей в функционале Виндовс есть множество команд и методов, позволяющих пользователям самостоятельно настроить свой ПК. Касается это и выключения. Есть команды, которые способны завершать работу ОС или перезагружать компьютер. Даже в сон можно отправить. Достаточно всего лишь прописать их в атрибутах ярлыка или исполняемого файла, который помещают на рабочий стол и при необходимости просто кликают по нему для отключения питания и завершения работы.
Важно! Стоит заметить, что это все же не кнопки. Настоящую кнопку отключения можно реализовать лишь с помощью специальных программ, которые добавляют клавишу с одним или несколькими выполняемыми действиями на рабочий стол
Выбор значка ярлыка
Способ №1 — через спец. программы-таймеры
Самый простой способ выключить компьютер в нужное время — использовать специальные утилиты. Один раз настроил — и всё работает. Приведу несколько лучших, на мой скромный взгляд .
PowerOff
Наверное, один из самых навороченных авто-выключателей компьютера. Кроме своей основной задачи, может переводить ПК в режим сна, гибернации, завершить сетевое подключение, удаленно выключить другой ПК в сети и пр.
Основные преимущества:
- Огромное количество настроек: таймер на конкретное время, действие после того, как программа сработает (завершит свою работу и пр.), можно задать действие относительно загрузки процессора и многое др.;
- Имеется встроенный ежедневник;
- Ведется лог всех действий;
- Возможность настройки горячих клавиш;
- Есть свой планировщик задач;
- Автостарт программы вместе с загрузкой Windows;
- Поддержка всех популярных версий Windows: 7, 8, 10.
Switch Off
Скриншоты настроек
Очень простая и надежная утилита для задания таймера на автоматическое отключения компьютера. После установки утилиты, в панели задач (рядом с часами) появиться иконка, с помощью которой можно задать все основные настройки (кроме выключения, можно задать расписание на перевод ПК в сон, перезагрузку, блокировать все подключения и т.д.).
Программа поддерживает русский язык, не требует никаких дополнительных библиотек, работает во всех версиях Windows: 2000, XP, 7, 8, 10 (32|64 bits).
Таймер выключения
Удобная, простая и бесплатная утилита для авто-выключения ПК/ноутбука в определенное время (либо через заданный интервал). Работает по схожему принципу с первой. Кстати, программа не нуждается в установки и ей не нужны никакие доп. библиотеки в системе.
Еще хочу отметить, что утилита отличается от многих своих аналогов одной деталью: в ней есть пароль, защищающий таймер. Т.е. никто кроме вас не сможет его отменить или изменить. Опция полезна больше для рабочих ПК, нежели для дома (на мой взгляд).
Выключение ПК после всех загрузок (если неизвестно время, когда ПК скачает все файлы)
Многие пользователи оставляют включенным компьютер на ночь, чтобы он загрузил список определенных файлов (музыку, фильмы и пр.). Ночью, как правило, скорость доступа к интернету выше, загрузка никому не мешает. К тому же, не во всех городах нашей страны — безлимитный интернет-трафик (поэтому, без ночных загрузок — никуда) …
Если скачиваете программы с помощью uTorrent — то вам даже ничего не нужно скачивать и устанавливать дополнительно. Достаточно открыть меню «Настройки/Завершение работы Windows»
, затем просо выберите какое действие вам нужно: гибернация, режим ожидания, простой выход или выключение (пример на скрине ниже)
uTorrent — авто-выключение по завершению загрузок
Та же опция есть и в большинстве менеджерах загрузок (Download Master, Flashget и пр.). На скрине ниже показаны возможности программы Download Master — так же за два клика мышкой можно задать, когда выключить ПК (а самому отправиться спать …).
Download Master — выключить ПК по завершению всех закачек
Как добавить в контекстное меню Windows 10 кнопку – Завершение работы
Если вы недавно обновилась до Windows 10 Fall Creators Update, вы наверно уже заметили, что после включения \ перезагрузки приложения которые небыли закрыты – стартуют автоматически после включения \ перезагрузки операционной системы.
Начиная с Windows 10 Fall Creators Update, операционная система может автоматически открывать приложения, которые работали до выключения или перезагрузки ПК.
Новое поведение было вполне неожиданным для большинства пользователей Windows, которые установили последнюю версию ОС.
Чтобы избежать эту проблему, вы можете добавить специальный пункт для контекстного меню рабочего стола – «Завершение работы», которое восстанавливает классическое поведение системы.
Контекстное меню Windows 10 «Завершение работы»
По словам инженера службы поддержки, Microsoft, Джейсона, поведение процедуры изменено намеренно в Windows 10.
Привет всем в этой теме!
На самом деле это изменение основных функциональных возможностей Windows в этом цикле разработки.
Старое поведение:
– Когда вы закрываете свой компьютер, все приложения закрыты
– После перезагрузки / перезапуска вам нужно повторно открыть любое приложение, которое вы хотите использовать
Новое поведение:
– При выключении ПК любые приложения которые были открыты, будут автоматически открыты снова.
– После перезагрузки / перезапуска эти приложения автоматически откроются автоматически
Если после включения или перезагрузки устройства вы не хотите видеть ранее открытые приложения (кроме тех, которые установлены для автоматического запуска в Диспетчере задач / Автозагрузка), вам нужно будет закрыть все приложения перед выключением или перезагрузкой ПК с Windows 10 Fall Creators Update.
Зачем?
Желание создать бесшовный процесс, в котором, если вам нужно перезагрузить компьютер, вы можете быстро продолжить работу, с места где вы остановились. Это имеет далеко идущие перспективы для ОС Windows 10.
Таким образом, существуют официальные рекомендации использовать консольную команду «shutdown», чтобы перезагрузить или выключить ОС, без автоматического запуска ранее открытых приложений, при следующей загрузке системы.
Так что же нужно сделать чтобы Отключить повторное автоматическое открытие приложений в Windows 10?
Вы можете добавить специальное контекстное меню Завершение работы, которое включает в себя необходимые команды выключения и перезагрузки.
Они будут полезны, поскольку обеспечивают прямой доступ к действиям выключения и перезагрузки.
- Загрузите готовые к использованию файлы реестра отсюда:
Загрузить файлы реестра
- Извлеките содержимое архива в любую папку. Вы можете извлечь архив прямо на рабочий стол.
- Дважды кликните файл «Добавить меню Завершение работы.reg» и подтвердите операцию импорта при появлении запроса.
- Теперь если вы кликните правой кнопкой мыши на Рабочем столе. Вы получите новое подменю «Завершение работы» с двумя командами, как показано ниже:
Существует и альтернативные решения в данной ситуации, их два.
Ярлык на рабочем столе
Если вам не нравятся контекстные меню, вы можете создать ярлык для выключения ПК.
- Кликните правой кнопкой мыши на рабочем столе и выберите в контекстном меню «Создать ярлык»
- В открывшимся окне в строку «Укажите расположение объекта» введите: shutdown -s -f -t 0 и нажмите кнопку «Далее».
- Введите желаемое имя и нажмите кнопку «Готово», также вы можете изменить значок ярлыка. Создав его, вы можете закрепить его на панели задач.
Использовать сочетания клавиш для завершения работы
Нажмите сочетание клавиш Win + D на клавиатуре, чтобы минимизировать все открытые окна, а затем нажмите Alt + F4. Это вызовет классический диалог «Завершение работы».
Лично я предпочитаю решение с добавлением пункта «Завершение работы» в контекстное меню рабочего стола. Я считаю его наиболее Удобным.
Как отключить автоматический выход из режима сна
c http-equiv=»Content-Type» content=»text/html;charset=utf-8″>lass=»remon-after-2nd-h2″ id=»remon-1197851818″>
Как уже было отмечено, влиять на то, что Windows 10 включается сама по себе, могут устройства компьютера, включая сетевые карты, и таймеры, заданные в планировщике заданий (причем некоторые из них создаются в процессе работы — например, после автоматической загрузки очередных обновлений). Отдельно включать ваш ноутбук или компьютер может и автоматическое обслуживание системы. Разберем отключение данной возможности для каждого из пунктов.
Запрет устройствам будить компьютер
Для того, чтобы получить список устройств из-за которых просыпается Windows 10, вы можете следующим образом:
- Запустите командную строку от имени администратора (сделать это можно из меню правого клика по кнопке «Пуск»).
- Введите команду powercfg -devicequery wake_armed
Вы увидите список устройств в том виде, в котором они обозначены в диспетчере устройств.
Чтобы отключить их возможность будить систему, зайдите в диспетчер устройств, найдите нужное устройство, кликните по нему правой кнопкой мыши и выберите пункт «Свойства».
На вкладке «Электропитание» отключите пункт «Разрешить этому устройству выводить компьютер из ждущего режима» и примените настройки.
Затем повторите то же самое для остальных устройств (однако, возможно, вы не захотите отключать возможность включать компьютер нажатием клавиш на клавиатуре).
Как отключить таймеры пробуждения
Чтобы посмотреть, активны ли в системе какие-либо таймеры пробуждения, вы можете запустить командную строку от имени администратора и использовать команду: powercfg -waketimers
В результате ее выполнения будет отображен список заданий в планировщике заданий, которые могут включить компьютер при необходимости.
Есть две возможности отключения таймеров пробуждения — отключить их только для конкретного задания или же полностью для всех текущих и последующих заданий.
Для того, чтобы отключить возможность выхода из режима сна при выполнении конкретной задачи:
- Откройте планировщик заданий Windows 10 (можно найти через поиск в панели задач).
- Найдите указанную в отчете powercfg задачу (путь к ней там также указывается, NT TASK в пути соответствует разделу «Библиотека планировщика заданий»).
- Зайдите в свойства этого задания и на вкладке «Условия» снимите отметку «Пробуждать компьютер для выполнения задачи», после чего сохраните изменения.
Обратите внимание на второе задание с именем Reboot в отчете powercfg на скриншоте — это автоматически создаваемое Windows 10 задание после получения очередных обновлений. Ручное отключение выхода из режима сна, как это было описано, для него может не сработать, но способы есть, см. Как отключить автоматическую перезагрузку Windows 10
Как отключить автоматическую перезагрузку Windows 10.
Дополнительная информация: получить список всех заданий планировщика, которые могут пробуждать компьютер можно с помощью команды PowerShell:
Get-ScheduledTask | where {$_.settings.waketorun}
Если требуется полностью отключить таймеры пробуждения, то сделать это можно с помощью следующих шагов:
- Зайдите в Панель управления — Электропитание и откройте настройки текущей схемы электропитания.
- Нажмите «Изменить дополнительные параметры питания».
- В разделе «Сон» отключите таймеры пробуждения и примените сделанные настройки.
После этого задания из планировщика не смогут выводить систему из сна.
Отключение выхода из сна для автоматического обслуживания Windows 10
По умолчанию Windows 10 ежедневно проводит автоматическое обслуживание системы, причем может для этого включать её. Если ваш компьютер или ноутбук просыпается ночью, скорее всего, дело именно в этом.
Чтобы запретить вывод из сна в этом случае:
- Зайдите в панель управления, и откройте пункт «Центр безопасности и обслуживания».
- Раскройте пункт «Обслуживание» и нажмите «Изменить параметры обслуживания».
- Снимите отметку «Разрешать задаче обслуживания пробуждать мой компьютер в запланированное время» и примените настройки.
Возможно, вместо отключения пробуждения для автоматического обслуживания, разумнее будет изменить время запуска задачи (что можно сделать в том же окне), поскольку сама функция полезна и включает в себя автоматическую дефрагментацию (для HDD, на SSD не выполняется), проверку на вредоносное ПО, обновления и другие задачи.
Дополнительно: в некоторых случаях в решении проблемы может помочь отключение «быстрого запуска». Подробнее об этом в отдельной инструкции Быстрый запуск Windows 10.
А вдруг и это будет интересно:
Создание кнопки выключения ПК на Рабочем столе
Для создания быстрой клавиши завершения работы или перезагрузки на ПК придерживаются следующей инструкции:
В любом свободном месте на экране пользователь щелкает правой кнопкой мышки и выбирает пункт меню «Создать», а далее «Ярлык».
Открывается специальная форма, в нее вводят значение «shutdown.exe /s /t 10». Под английской буквой «t» подразумевается время до выключения компьютера. В приведенном выше значении время равняется 10 секундам. Пользователь может сделать любое время по желанию. Но если «t» будет равняться «00», ПК сразу же выключится. Аргумент «s» из значения «shutdown.exe /s /t 10» без лишних вопросов отключает систему.
Когда путь задан, в следующей форме прописывают название значка. Владелец ПК вводит удобное наименование клавиши, после нажимает «Готово».
Иконка появляется на рабочем экране. При нажатии система отключается сразу или через некоторое время, которое указал владелец ПК.
Причины
Как увеличить значок на рабочем столе. два простых способа
Итак, начнем. Вот список возможных причин:
- Отсутствие напряжения в электрической розетке;
- Повреждение либо неконтакт питающего провода, идущего из розетки в блок питания компьютера;
- Кнопка включения блока питания находится в выключенном состоянии;
- Поломка самой кнопки включения компьютера или ее проводов;
- Выход из строя блока питания;
- Выход из строя материнской платы.
Первое, с чего стоит начать диагностирование данной неисправности это убедиться что в электрической розетке есть напряжение. Необязательно делать это тестером. Достаточно включить в нее какой – нибудь другой электрический прибор и убедиться в том, что он работает.
Далее нужно проверить надежно ли включен черный питающий провод в электрическую розетку и в блок питания, а также сделать его внешний осмотр на предмет повреждений и переломов, особенно с концов обеих разъемов. Для этого вытащите его конец из блока питания компьютера и вставьте обратно.
Следующим шагом следует обратить внимание на блок питания компьютера. Для этого посмотрите на заднюю часть системного блока в то место, куда приходит питающий кабель из розетки. Если там есть кнопка – включатель, то она должна быть во включенном состоянии
Если там есть кнопка – включатель, то она должна быть во включенном состоянии.
Кнопка включения на блоке питания
После этого нужно попробовать запустить компьютер без кнопки включения.
Как включить компьютер без кнопки включения?
Выключаем компьютер и снимаем боковую крышку системного блока. Далее ищем колодку контактов, куда подключены кнопка включения, перезагрузки, индикаторы включения и работы жесткого диска. Обычно она находится в правом нижнем углу платы.
Расположение колодки контактов на материнской плате кнопки включения компьютера
Когда нашли ее снимаем с нее все контакты. Для этого тянем их за провода вверх, предварительно записав или сфотографировав их расположение.
Теперь берем отвертку, нож или другой подобный металлический предмет и пробуем им замыкать контакты, которые подписаны как “PWR_BTN” или “WP+ WP-” или “PWR SW” просто дотрагиваясь до них отверткой одновременно.
Как включить компьютер без кнопки включения – замыкаем контакты отверткой
Если вы не можете найти эти контакты по надписям под ним или у вас надписи под ними попросту отсутствуют, то пробуйте замыкать отверткой все соседние контакты по очереди.
Если компьютер так и не включился, значит проблема не в кнопке питания.
Теперь чтобы проверить блок питания нужно попробовать установить заведомо рабочий, одолжив его у друзей или знакомых, либо же проверить свой блок на другом компьютере.
В случае если блок питания оказался целым, то единственной оставшейся причиной будет являться нерабочая материнская плата, которую в большинстве случаев придется менять, если только на ней банально не вздулись конденсаторы, которые можно заменить.
Вот так выглядят вздувшиеся конденсаторы на материнской плате
Специальные утилиты
Для пользователей, которые хотят максимально упростить процесс выключения компьютера, существуют специальные программы, позволяющие производить завершение работы или переход в спящий режим автоматически. Это действие производится по заранее установленному таймеру. При желании можно настроить ежедневное автовыключение в заданное время.
Среди программ для автоматического выключения можно упомянуть:
- PowerOff;
- TimePC;
- OFFTimer;
- Switch Off;
- SMTimer.
Кроме того, во Всемирной сети можно найти огромное количество гаджетов для выключения. Их размещение на рабочем столе позволяет выполнять перезагрузку, выход из системы и завершение работы в один клик. При этом производить какие-либо дополнительные действия (в том числе установку) для работы гаджета не нужно. Способ подойдёт для всех версий Виндовс начиная с Vista.
Создать кнопку выключения в Windows 8, 7 или 10 — дело нескольких секунд, и справиться с ним может даже начинающий. А для тех, кто не хочет тратить время на создание ярлыков, предусмотрены готовые утилиты, которые нужно просто скачать.
Методы входа в учётную запись Майкрософт в Windows 7 и 10</index>
В этой статье я рассмотрю довольно интересную возможность, позволяющую сэкономить немного времени и сделать использование компьютера более удобным. Конечно, как говорится, на вкус и на цвет товарищей нет, но лично мне эта неочевидная опция показалась интересной. Итак, рассмотрим, как можно вытащить на рабочий стол Windows 10 ярлык для выключения компьютера или перехода в режим гибернации.
Скажу пару слов о том, почему вообще я задумался о поиске такой возможности. Дело в том, что мой домашний стационарный компьютер я чаще всего использую в качестве медиасистемы — для просмотра фильмов и прослушивания музыки. Работаю я, например, на ноутбуке, а на стационаре (который в этот момент стоит метрах в 4-5 от меня) идёт музыка. Так вот, учитывая, что компьютер находится довольно далеко, все элементы на экране становятся слишком маленькими и управлять ими с помощью беспроводной мыши не очень удобно. Если прибавлять-убавлять звук я как-то на ощупь приноровился, то вот завершать работу компьютера не очень удобно. К тому же, чтобы выключить компьютер стандартным способом, надо совершить целых три действия: открыть меню Пуск, кликнуть на иконку питания, выбрать пункт «Завершение работы». Вот я и задумался, как вытащить иконку для отключения своей Windows 10 на рабочий стол. Ну и, разумеется, нашёл способ осуществить задуманное:
- Первое что нужно сделать — это прямо на рабочем столе кликнуть ПРАВОЙ клавишей мыши и выбрать пункт Создать → Ярлык.
- В появившемся окне в пункте расположения объекта надо ввести следующие данные:shutdown /s — для ярлыка завершения работыshutdown /r — для ярлыка перезагрузкиshutdown /l — для ярлыка выхода из системы с закрытием приложений.shutdown /h — для ярлыка гибернации.
Дополнительно можно указать время задержки до выполнения команды. Если, например, в пути ярлыка добавить после пробела /t 10, то выключение или перезагрузка будут произведены через десять секунд.
(На картинке у меня в строке расположения файла указано shotdown.exe, однако указывать расширение (.exe) совсем не обязательно — можно писать просто shutdown).
- Затем нажимаем Далее.
- На следующем этапе необходимо придумать название для ярлыка (например, ВЫКЛ) и нажать Готово.
На этом этапе можно завершить создание ярлыка для выключения Windows 10, а можно этот самый ярлык немного доработать и сделать его более бросающимся в глаза — например, оформить в виде красной кнопки выключения. Для этого:
- Встаём на ярлык и правой клавишей мыши выбираем пункт Свойства.
- Переходим во вкладку «Ярлык».
- Выбираем кнопку «Сменить значок».
- Далее появляется предупреждение, соглашаемся с ним, нажимая ОК.
- Видим новое окно «Смена значка». В нём находим нужный нам, выбираем его кликом.
- Нажимаем ОК сначала в одном открытом окне.
- А затем в другом.
В итоге, у меня получился довольно симпатичный и понятно выглядящий ярлык для выключения компьютера или его перезагрузки на рабочем столе Windows 10.
Надо ли говорить, что в качестве ярлыка можно использовать и любую свою картинку? Для этого надо лишь прописать путь к месту её хранения.
Внимание! За комментарии с матом и оскорблениями — мгновенный бан на сайте и жалоба администрации ВКонтакте в качестве бонуса. Уважайте свой язык, самих себя и других
of your page —>
Все материалы сайта:
- https://10win.ru/nastrojka-windows-10/pomoshh/kak-sozdat-knopku-son-na-rabochem-stole-windows-10
- https://kompy.guru/windows/yarlyik-dlya-perezagruzki
- https://w10.jeanzzz.ru/otvety/vykl
Дополнительные параметры
Для управления удаленным компьютером нужны права администратора.
Аналогичным образом компьютер перезагружается и переводится в энергосберегающие режимы:
Перевести Windows в спящий режим при помощи системных инструментов нельзя, для этого придется воспользоваться сторонней утилитой. Например, PSShutDown, входящую в пакет утилит от Sysinternals, которые выкупила Microsoft.
1. Распакуйте файл psshutdown.exe в удобное место.
Для закрепления ярлыка на панели задач перетащите его туда, а на начальном экране — выберите соответствующую команду в контекстном меню объекта.
Источник
Пошаговая инструкция создания кнопки выключения ПК
Для того, чтобы создать кнопку выключения компьютера на рабочем столе Windows 10, стоит выполнить ряд несложных действий:
Нажимаем на рабочем столе правой кнопкой мыши и выбираем «Создать», далее «Ярлык».
Откроется небольшое окно. Вводим задачу: «shutdown.exe /s /t 10», где t – это время в секундах до начала выключения компьютера. Значение можно задать свое. Если поставить /t 00, то выключение произойдет сразу, без задержки. Жмём «Далее».
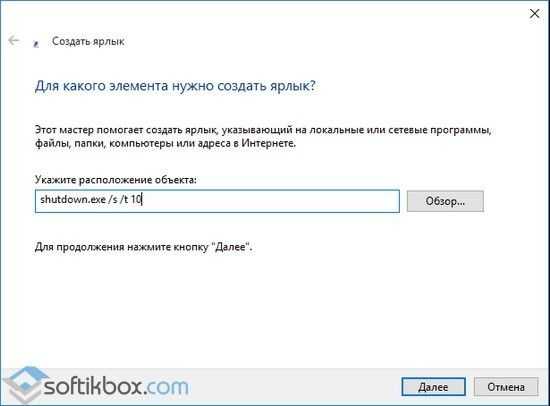
В следующем окне нужно задать название ярлыка. Можно ввести «shutdown» или «выключение» (на свое усмотрение).
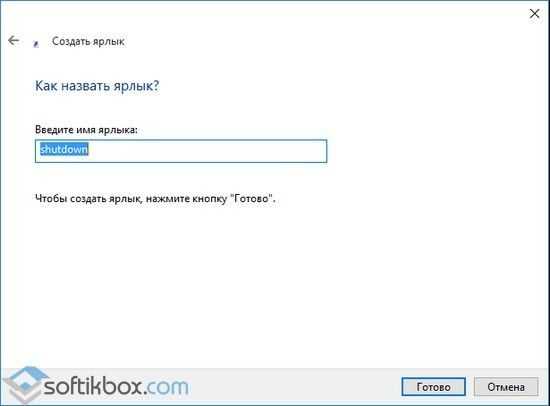
Жмём «Готово». Ярлык создан.
Нажимаем на нем правой кнопкой мыши и выбираем «Свойства».
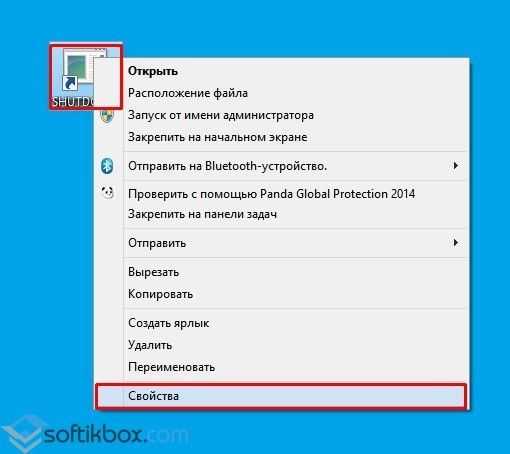
Откроется новое окно. Нажимаем «Сменить значок» и выбираем кнопку выключения ПК.
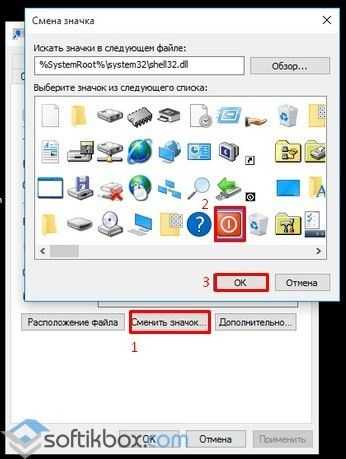
Кнопка полностью готова. Теперь при нажатии на ней левой кнопкой мыши, ПК выключится. Также, если щёлкнуть правой кнопкой по готовому ярлыку, то можно выбрать «Закрепить на начальном экране». Если же кнопка не нужна на плитках Метро, можно ярлык перетянуть на панель задач.
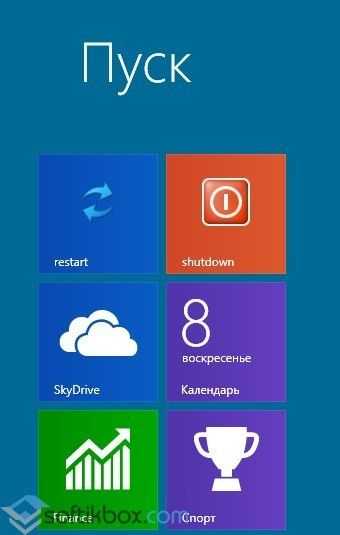
Также, чтобы создать кнопку перезагрузки системы, в адресной строке ярлыка нужно указать «shutdown.exe /r /t 10», где t – это время до начала перезагрузки ПК.
ВАЖНО!
Если при нажатии на кнопку «Закрепить на начальном экране» ярлык в меню «Пуск» не появляется, то нужно закинуть ярлык в «C:\Users\ПОЛЬЗОВАТЕЛЬ\AppData\Roaming\Microsoft\Windows\Start Menu\Programs». После перезагрузки ПК кнопка появится в Меню
О том, как создать кнопку выключения ПК на рабочем столе в Windows 10, смотрите в видео:
Более чем уверен, что многие из вас не задумывались над тем, какие существуют способы быстрого отключения компьютера. Что там, щелкнул «Завершить работу» и готово. Но бывают ситуации, когда ПК подвис, заглючило меню Пуск и прочее.
Вот для таких случаев мы и расскажем, как можно выключить компьютер под управлением Windows 10 (какие-то способы актуальны и для прошлых версий операционной системы).
Способ 1. С помощью дополнительного меню Пуск
Немногие знают, что в последних редакциях Windows вернулось вспомогательное меню Пуск
. Чтобы его открыть, щелкните по иконке правой кнопкой мыши.
Способ 2. С помощью ярлыка на рабочем столе
Чтобы не лезть в меню Пуск, можно создать специальный ярлык для выключения ПК на рабочем столе.
Для этого необходимо щелкнуть по свободному месту на рабочем столе правой кнопкой мыши, Создать
-> Ярлык
. Вводим в поле этот текст %windir%\System32\shutdown.exe /s /t 0. Завершаем создание ярлыка. После этого вы сможете двойным нажатием выключить ПК.
Способ 3. С помощью горячих клавиш
Есть ещё один вариант быстрого выключения ПК. Для этого достаточно нажать сочетание клавиш Alt+F4. В контекстном меню можно выбрать как переход в режим сна, так и выключение компьютера. В следующий раз достаточно будет нажать Enter, и ваш ПК выключится.
Способ 4. Перенастройка кнопки питания
Самый быстрый способ — нажать на кнопку питания. Есть 2 режима, программируемый и аварийный. Последний использовать только при условии, что у вас завис ПК — зажимаем кнопку питания примерно на 5 секунд, компьютер резко выключается.
Программируемый способ:
Шаг 1
. Переходим в Панель управления
-> Все элементы панели управления
-> Электропитание
.
Шаг 2
. Открываем вкладку Действия кнопок питания
.
Шаг 3
. Переходим в Изменение параметров, которые сейчас недоступны
.
Шаг 4
. Ставим «Завершение работы», нажимаем сохранить.
Все, эти 4 способа помогут вам быстрее выключать компьютер.
Выключать и перезагружать компьютер или ноутбук можно разными способами. И если в Windows 7 и XP достаточно нажать Пуск – Завершение работы, то в Windows 8 эта процедура выполняется дольше. Здесь уже нужно увести курсор мыши в правый угол, подождать 1 секунду, выбрать пункты Параметры – Выключение и только там уже будет «Завершение работы». Довольно неудобно, верно?
Хорошо, что в Windows можно сделать кнопку отключения ПК и поместить ее на рабочий стол, закрепить в панели задач или разместить на начальном экране. А дальше всего один клик – и ПК или ноутбук тут же выключится.
Кнопка выключения на рабочий стол Windows может создаваться по разным причинам: для родителей, неопытных пользователей или для себя (удобно же). Также она выручит в том случае, если ПК не выключается стандартным способом (проблема в драйверах и т.д.).
Это обычный ярлык. Достаточно лишь создать его, прописать соответствующую команду и сохранить. Для наглядности ниже рассмотрен пример, как создать кнопку выключения, перезагрузки и гибернации ПК.
Описанная инструкция является универсальной и подходит для Windows 10, 8, 7 и XP. Более того, вы можете записать эти ярлыки на флешку, а затем использовать их на работе, подарить друзьям и т.д.
Как выключить компьютер Windows 10 с помощью кнопки включения электропитания ПК
В вопросе о том, как выключить компьютер Windows 10, каждый пользователь ориентируется на собственные предпочтения и привычки. Тем не менее желательно процедуру выключения проводить штатным образом, который будет понятен системе Windows 10, и поэтому позволит ей завершить работу в штатном, нормальном режиме.
1. Как выключить Windows 10 через Главное меню 2. Настройка электропитания, чтобы выключить Windows 10 кнопкой включения 3. О простых настройках для некоторых ноутбуков
На первом пункте остановимся чуть-чуть, зато подробно разберем второй пункт указанного выше содержания.
Рис. 1. Чтобы выключить компьютер Windows 10, можно использовать кнопку включения электропитания после небольшой настройки
В Windows 10 можно настроить кнопку включения электропитания таким образом, чтобы при ее нажатии система Windows 10 пошла бы на выключение вполне штатным образом, как если бы мы кликнули на кнопку главного меню (1 на рис. 2) в панели управления и выбрали бы из меню «Выключение» (2 на рис. 2):
Рис. 2. Выключение Windows 10 через главное меню
Я использую для выключения главное меню, как показано на рис. 2, и не пользуюсь для этого кнопкой включения.
Настройка электропитания, чтобы выключить Windows 10 кнопкой включения
Выключить компьютер Windows 10 можно, в том числе, с помощью кнопки включения электропитания, которая для примера представлена выше на самом первом рисунке. Этого нельзя было делать в предыдущих версиях Windows.
Рассмотрим, как договориться с Windows 10 “на берегу”о выключении ПК с помощью кнопки электропитания. Настройка действий при нажатии на кнопку электропитания необходима для того, чтобы не терялись данные при выключении компьютера и все программы могли бы корректно завершить свою работу, штатным образом.
Такая настройка осуществляется в общих настройках электропитания. Для этого нужно кликнуть правой кнопкой мышки на изображение батареи в области уведомлений панели задач (рис. 3) и выбрать из контекстного меню «Электропитание»:
Рис. 3. Запуск настроек электропитания
Рис. 4. Переход к настройке действий при нажатии на кнопку электропитания
Далее, если у нас ноутбук с аккумуляторной батареей, тогда понадобится настроить действие кнопки электропитания дважды:
- сначала при работе ноутбука от батареи,
- а затем при работе ноутбука от электрической сети («от сети» – в терминологии настроек электропитания).
Для стационарного компьютера нам достаточно будет настроить только действия при работе от электрической сети.
Настройка ноутбука при работе от аккумуляторной батареи показана ниже на рис. 5. Надо в строке «Действие при нажатии кнопки питания» напротив изображения батареи с подписью «От батареи» кликнуть по галочке, и в открывшемся меню выбрать опцию «Завершение работы».
Данная опция означает, что при нажатии на кнопку электропитания ноутбук (в данном случае именно ноутбук, поскольку речь идет о настройке электропитания при работе от аккумуляторной батареи) должен будет выключиться штатным образом, без потери данных.
Рис. 5. Настройка действия «Завершение работы» при работе компьютера от батареи (при ее наличии)
Далее для ноутбука или для стационарного ПК нужно настроить действие при нажатии на кнопки питания, но уже при работе от сети.
Для этого нужно также выбрать опцию «Завершение работы», но уже в меню под изображением электрической вилки с подписью «От сети», как показано на рис. 6.
Рис. 6. Настройка действия «Завершение работы» при работе компьютера от электрической сети
Чтобы указанные настройки электропитания вступили в силу, их нужно сохранить. Для этого нужно кликнуть по кнопке «Сохранить изменения», как показано на рис. 7.
Рис. 7. Сохранение изменений настроек электропитания
О простых настройках для некоторых ноутбуков
В некоторых «продвинутых» моделях ноутбуков имеется еще и собственная настройка действий при нажатии на кнопку включения электропитания. Это позволяет на этих ноутбуках делать настройки быстрее и проще.
Если вы являетесь обладателем такого ноутбука, то не нужно заниматься вышеописанными настройками, достаточно только нажать и немного подержать кнопку включения электропитания, чтобы на экране появилось окно специальной программы настройки этой кнопки.
Например, для ноутбука фирмы Acer это может быть окно, как показано на рис. 8.
Окно с настройками (рис.
В этом окне нужно поставить галочку, обеспечивающее в дальнейшем автоматическое выполнение заданных действий при нажатии на кнопку электропитания ноутбука – цифра 1 на рис. 8. И затем нужно выбрать вариант «Завершение работы» – цифра 2 на рис. 8.
Все, на этом настройки ноутбука завершены.















![Кнопка выключения не работает в windows 10 [пошаговое руководство] - исправлять - 2021](http://myeditor.ru/wp-content/uploads/2/3/f/23f87194d0bc81dc45c2915d0334e775.png)











