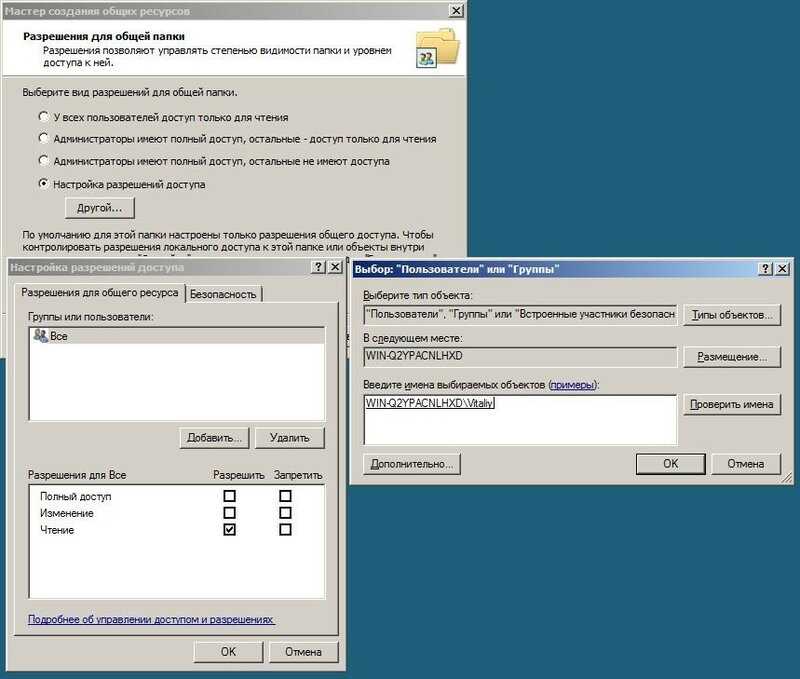Пониженное напряжение через BIOS
Самый простой способ снизить напряжение вашего процессора — это BIOS. Это микропрограмма, которая заставляет ваш компьютер работать еще до того, как сработает операционная система. Каждая материнская плата имеет немного разные меню, названия и шаги BIOS. Поэтому вам придется обратиться к руководству по материнской плате, чтобы точно знать, куда идти, чтобы изменить напряжение процессора в BIOS.
Хотя это законный способ понизить напряжение процессора, использование BIOS может быть невероятно утомительным. Поскольку после каждой настройки вам нужно будет загрузиться в Windows, запустить тест, а затем снова настроить. Этот длительный процесс проверки является причиной того, почему большинство людей используют служебную программу для проверки своих напряжений.
Имейте в виду, что если у вас нет ориентированного на производительность BIOS, возможно, нет элементов управления напряжением процессора, которые вы могли бы настроить.
Основные настройки программы Notebook FanControl
Это бесплатная программа, которая подходит для большинства современных ноутбуков: Lenovo, Acer, Asus, Packard Bell, Sony, Toshiba, Xiaomi, HP, Dell и других, часто обновляется.
Пролистайте страницу немного вниз, и скачайте программу по любой ссылке:
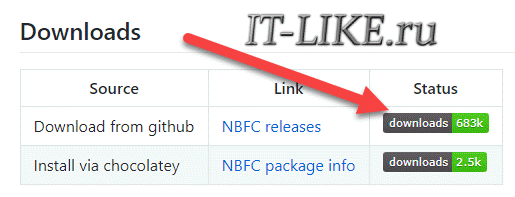
Устанавливаем программу NBFC и запускаем. Для управления кулером нужно выбрать свой ноутбук из списка:
Если всё прошло гладко, то теперь вы должны увидеть текущую температуру процессора (Temperature CPU) и текущую скорость вентилятора в процентах от максимальной (Current fan speed). По умолчанию, программа не управляет кулером, а только считывает текущие показания, посмотрите на переключатели:
Чтобы выставить фиксированную скорость вращения кулера нужно включить режим «Enabled» и передвинуть ползунок Fan:
На скриншоте я настроил вентилятор на скорость в 51.6% и получил реальное значение 52.9% от максимально возможного. Тютелька-в-тютельку не обязательно получится.
Отключить Superfetch (Sysmain)
Если вы уже пытались отключить Windows Search или не готовы обеспечить этот компромисс, еще одним вероятным виновником, который может перегрузить все ваши системные ресурсы и сохранить использование ЦП и диска на уровне 100%, является Superfetch (Sysmain).
Примечание. Цель этой службы — повысить производительность вашей операционной системы за счет предварительной загрузки часто используемых приложений в оперативную память перед их использованием.
Хотя это звучит великолепно в теории и прекрасно работает на ПК среднего и высокого уровня, этого нельзя сказать о конфигурациях низкого уровня — если вы используете ПК с ограниченным объемом оперативной памяти (с низкими частотами), Sysmain только ухудшит ситуацию, потому что он переключит нагрузку с вашей оперативной памяти на VRAM (виртуальная память, размещенная на вашем жестком диске или твердотельном накопителе).
Это, скорее всего, сохранит использование вашего диска на уровне 100%, поскольку ваш компьютер изо всех сил пытается предварительно загрузить ваши наиболее часто используемые приложения.
Если вы оказались в такой ситуации и хотите решить эту проблему, единственный компромисс, который вы можете сделать, — это запретить Sysmain предварительно загружать ваши приложения — это будет служить цели освобождения ваших системных ресурсов (особенно использования вашего диска).
Вы можете отключить Sysmain через экран «Службы». Вам нужно сначала остановить его, прежде чем изменять поведение при запуске.
Вот как это сделать:
- Откройте диалоговое окно «Выполнить», нажав клавиши Windows + R. В появившемся диалоговом окне введите services.msc и нажмите Enter, чтобы открыть экран «Службы».Открытие экрана служб
Примечание. Если в окне «Контроль учетных записей пользователей» появится запрос, вам необходимо принять права администратора, нажав «Да».
- На экране «Службы» используйте меню с правой стороны, чтобы найти SysMain.
- Когда вы найдете нужную услугу, щелкните ее правой кнопкой мыши и выберите в появившемся меню «Свойства».Доступ к экрану свойств Sysmain
- На экране свойств SystMain выберите вкладку Общие в меню вверху, затем Остановите службу с помощью специальной кнопки в разделе Состояние службы.
- Затем измените тип запуска на «Отключено», прежде чем нажать «Применить», чтобы применить изменения и сделать их постоянными.Отключение Sysmain
- После того, как Sysmain будет эффективно остановлен, нажмите Ctrl + Shift + Esc, чтобы открыть диспетчер задач и проверить, снизилось ли использование диска.
Если проблема все еще не устранена, воспользуйтесь следующим способом, описанным ниже, для другого способа снизить использование диска в Windows 11.
Чем опасен перегрев Mac
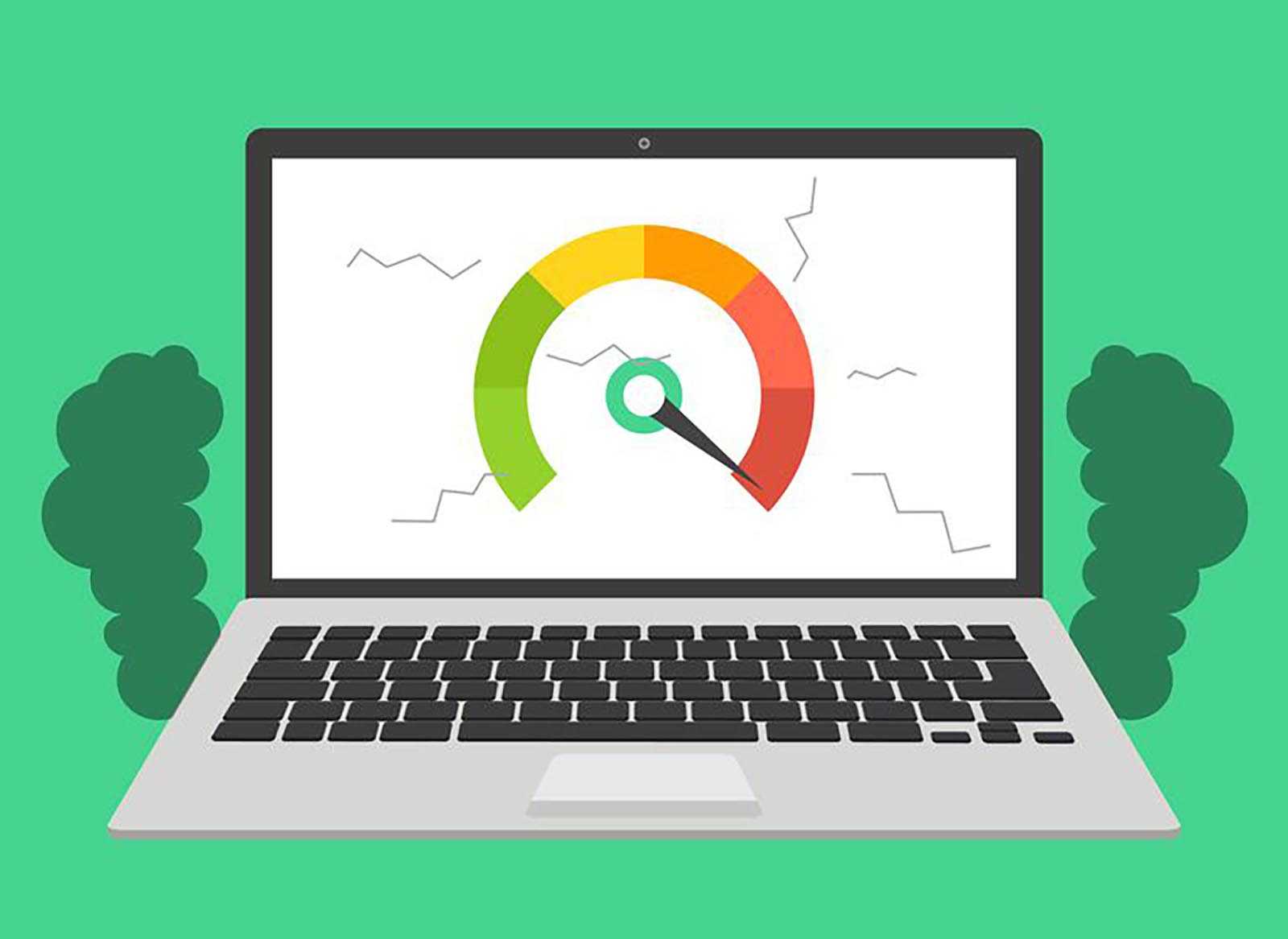
Выход из строя и полная неработоспособность Mac вследствие перегрева случается крайне редко. Чаще всего, из-за долгой работы при неправильном температурном режиме ломаются некоторые компоненты компьютера.
Больше всего высокой температуры боятся:
Жесткие диски HDD – накопители основанные на принципе магнитной записи. Больше часть элементов жестких дисков выполнены из металла, они быстро нагреваются как из-за своей интенсивной работы, так и от других горячих компонентов компьютера. Твердотельные SSD накопители намного меньше боятся перегрева.
Дискретная видеокарта. Отдельный видеочип, который не является частью центрального процессора, гораздо хуже переносит высокие температуры. Дискретная графика в технике Apple часто не имеет отдельного охлаждения. Перегрева боятся чипы видеопамяти, что часто случается в компактных корпусах MacBook Pro (15-16″) и iMac.
Некоторые микросхемы материнской платы тоже могут пострадать от перегрева.
Управление кулерами
Регулировка кулера в БИОС осуществляется предельно легко. Первым делом, Вам необходимо войти в сам BIOS. На нашем сайте Вы можете найти много тем, где мы рассказывали о БИОС и о том, как войти в эту оболочку на разных устройствах.
Будучи в БИОСе (в нашем случае, в AMI BIOS), перейдите к категории «Power». В других версиях эта вкладка может называться как «Hardware Monitor».
На этой странице Вы увидите информацию о работе вентилятора процессора, а также сможете настроить его работу. Помимо того, что здесь Вам доступен просмотр текущей температуры центрального процессора и материнской платы, Вы также можете увидеть текущую скорость вентилятора (количество оборотов в минуту) и получаемое вентиляторами напряжение.
Регулировка кулера в БИОС осуществляется через пункт «CPU Fan Profile», в котором, как правило, доступно 3 режима:
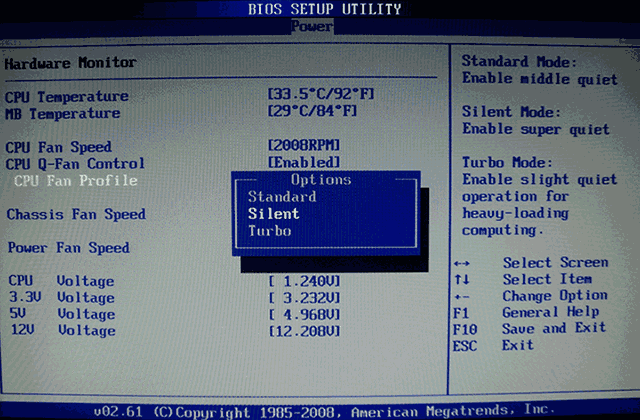
Выбрав режим, выйдите из БИОС, предварительно сохранив все внесенные изменения. При следующем запуске ПК Вы увидите, что кулеры начали работать в соответствии с заданным режимом.
Как лучше всего охлаждать процессоры?
Решения на базе СВО обеспечивают повышенную эффективность охлаждения по сравнению со стандартным кулером для центрального процессора системной платы. Однако на решение, какой тип охлаждения использовать, обычно влияет несколько факторов: цена, совместимость и внешний вид.
Несмотря на то, что жидкостное охлаждение превосходит воздушное в различных сценариях, вам нужно понимать, зачем такая система нужна. Например, нет причин использовать жидкостное охлаждение, если ваш процессор не нагревается выше рекомендуемых норм. Как и нет причин использовать усиленное воздушное охлаждение, если вы даже не играете. Иногда достаточно ограничиться хорошим пассивным охлаждением с лояльным в отношении шумовых характеристик кулером.
Если же вы приняли решение устанавливать СВО, имейте в виду, что существует несколько способов водяного охлаждения ПК, и выбранный вами метод будет зависеть от вашего технического опыта и, конечно, бюджета.
Политика охлаждения ЦП в Windows 10 и как ее изменить
Большинство десктопных компьютеров имеют активную систему охлаждения, тогда как в ноутбуках использование пассивной системы уже не редкость. Первая пока что является более эффективной, поэтому многие лэптопы, использующие пассивное охлаждение, имеют еще и дополнительный кулер, который автоматически включается при повышенной нагрузке на процессор. Для увеличения эффективности охлаждения существуют также и специальные программы вроде SpeedFan.
Давайте посмотрим, как это делается на примере Windows 10.
Проще всего изменить политику охлаждения через графический интерфейс апплета «Электропитание».

Режимов же доступно два: Пассивный и Активный.
Если вы выберите активный режим, Windows станет работать «на опережение», увеличивая скорость вращения кулеров перед замедлением процессора, если же предпочтёте пассивный, наоборот — будет замедляться процессор перед ускорением вентиляторов.
Активный режим позволяет поддерживать высокую производительность ЦП, не доводя его до перегрева, в то же время он требует больше энергии. Пассивный же режим имеет смысл использовать при работе компьютера от аккумулятора, а также при отсутствии повышенной нагрузки.
Осенью этого года Microsoft представит очередное крупное обновление Windows 10 21H2 под кодовым названием Sun Читать далее
Чем более новой является версия и сборка Windows, тем больше вероятность появления какой-нибудь ошибки при Читать далее
Сетевые диски часто используются для получения доступа к данным в локальной сети, хранящимся на другом Читать далее
В «нормально» сконфигурированной Windows 10 доступно два языка ввода и две раскладки переключения языков — Читать далее
Заражение системы
Большая загрузка ЦП может являться прямым следствием поражения системы вредоносным продуктом. Сразу дает о себе знать только вирус-вымогатель. Наиболее интересные представители этой «фауны» будут использовать компьютер в своих целях. Вариантов может быть достаточно много, от банальной рассылки спама до участия в бот-сети и модном в последнее время майнинге криптовалют. В результате процессор постоянно загружен выполнением несанкционированных пользователем действий.
Не каждый такой «гость» может быть своевременно обнаружен антивирусной программой. В этом случае на помощь может прийти здоровая подозрительность и утилиты, позволяющие получить исчерпывающую информацию о процессах, происходящих в системе. Диспетчер задач может показать такую информацию, но разобраться в ней не так просто. К примеру, наличие в работающей ОС дюжины процессов svchost считается нормой при условии, что запущены они от имени системы.
На скриншоте показана работа утилиты Process Explorer, отсылки к которой даются даже службой технической поддержки Microsoft. Все процессы выведены в виде древовидной структуры с показом взаимных зависимостей. При ее использовании шансы выявить маскирующийся вредоносный процесс есть у любого внимательного пользователя.
Загрузка процессора 100 процентов на Windows 10 или 7 может быть и следствием обратного процесса. Излишне беспокоящийся о безопасности владелец ПК устанавливает несколько антивирусных программ, которые начинают конфликтовать, используя для этого все доступные ресурсы.
процессоры Windows Server
| Выпуск для Windows | Процессоры Intel | Процессоры AMD | Процессоры хигон |
|---|---|---|---|
| Windows Server 2012 R2 | Вплоть до следующих процессоров Intel 7 поколения (Intel Core i3-7xxx/Celeron/Pentium; Xeon E3 версии 6); Xeon SP 32xx, 42xx, 52xx, 62xx и 82xx; Xeon D 15xx; и Atom C33xx | Вплоть до следующих процессоров поколения AMD 7 (серии & E-9xxx & FX-9xxx), семейства AMD РИЗЕН, AMD ЕПИК 7XX1, AMD ЕПИК 7XX2 и AMD ЕПИК 7xx3 | Н/Д |
| Windows Server 2016 | До 9-го поколения процессоров Intel (Core i3-9xxx, Pentium G5xxx, Celeron G49xx); Xeon E22xx; Xeon SP 32xx, 43xx, 53xx, 63xx и 83xx; Xeon D 21xx; и Atom C33xx | Вплоть до следующих процессоров поколения AMD 7 (серии & E-9xxx & FX-9xxx), семейства AMD РИЗЕН, AMD ЕПИК 7XX1, AMD ЕПИК 7XX2 и AMD ЕПИК 7xx3 | Н/Д |
| Windows Server 2019 | До 9-го поколения процессоров Intel (Core i3-9xxx, Pentium G5xxx, Celeron G49xx); Xeon E23xx; Xeon SP 32xx, 43xx, 53xx, 63xx и 83xx; Xeon D 21xx; и Atom C33xx | Вплоть до следующих процессоров поколения AMD 7 (серии & E-9xxx & FX-9xxx), семейства AMD РИЗЕН, AMD ЕПИК 7XX1, AMD ЕПИК 7XX2 и AMD ЕПИК 7xx3 | Хигон C86 7xxx |
| Windows Server 2022 | До 9-го поколения процессоров Intel (Core i3-9xxx, Pentium G5xxx, Celeron G49xx); Xeon E23xx; Xeon SP 32xx, 43xx, 53xx, 63xx и 83xx; Xeon D 21xx; и Atom C33xx | Вплоть до следующих процессоров поколения AMD 7 (серии & E-9xxx & FX-9xxx), семейства AMD РИЗЕН, AMD ЕПИК 7XX1, AMD ЕПИК 7XX2 и AMD ЕПИК 7xx3 | Н/Д |
список процессоров для Windows Server 2012 R2 является окончательным. Новые системные отправки больше не принимаются для сертификации.
список процессоров для Windows Server 2016 является окончательным. компания может отправить запрос на сертификацию (в программе Windows аппаратной совместимости), где работают Windows Server 2016 и обнаруженные процессоры до 31 декабря 2021; после такой даты новые серверные системы не будут сертифицированы Windows Server 2016.
только на рынке Китая
Примечание. приведенный выше список поддерживаемых процессоров не определяет службу поддержки майкрософт для Windows Server. Список является необходимым условием для сертификации системы. только системы, основанные на указанных выше одобренных процессорах, могут быть сертифицированы для Windows Server. Если не указано иное, корпорация Майкрософт будет по-прежнему оценивать список процессоров для определенного выпуска ОС и обновлять список, так как новые соответствующие процессоры доступны на рынке.
Другие причины высокой нагрузки от системных прерываний в Windows 10, 8.1 и Windows 7
В завершение некоторые менее часто встречающиеся причины, вызывающие описываемую проблему:
Есть еще один способ попробовать выяснить, какое оборудование виновато (но что-то показывает редко):
В отчете в разделе Производительность — Обзор ресурсов вы можете увидеть отдельные компоненты, цвет которых будет красным. Присмотритесь к ним, возможно, стоит выполнить проверку работоспособности этого компонента.
З
ависшие или некорректно работающие приложения Windows нередко проявляют себя тем, что загружают процессор на 90
, а то и более процентов. Но есть такие процессы, которые не имеют исполняемого файла, но тем не менее, загружают процессор по полной, делая работу в Windows практические невозможной. Наглядным примером такого процесса являются системные прерывания, норма использования ресурсов ОЗУ для которого составляет примерно пять процентов.
Если процесс, являющийся следствием работы какого-нибудь исполняемого файла можно завершить или оптимизировать, то с системными прерываниями этого сделать нельзя по той простой причине, что он не зависит от работы конкретного приложения. Процесс «Системные прерывания» — это своеобразный индикатор, сигнализирующий о некорректной работе аппаратных компонентов компьютера, хотя и имеющий косвенную связь с запущенными приложениями.
Что такое системные прерывания
Постараемся дать этому процессу более подробное и понятное определение на конкретном примере. Представьте, что на вашем компьютере запущено некое приложение, предъявляющее к комплектующим железа определенные требования. Если устройство, будь то видеокарта, жесткий диск или оперативная память повреждены или для них в системе нет подходящих драйверов, центральный процессор предпринимает попытки компенсировать эти недостатки, выделяя для обработки проводимых устройством операций дополнительные ресурсы. Вот как раз об этом расходе ресурсов и сигнализирует процесс системные прерывания и чем серьезнее проблема, тем более высоким становится уровень загрузки.
Что делать, если системные прерывания грузят процессор
Так как практически во всех случаях проблема связана с неполадками в работе оборудования, начинать диагностику необходимо с драйверов. Для начала можно воспользоваться бесплатной утилитой . Эта небольшая утилита позволяет определить, есть ли в системе проблемы с драйверами устройств или нет. Предварительно завершив работу всех сторонних приложений, запустите утилиту (установки она не требует)
и посмотрите на диаграмму. Если вы видите на ней высокие красные столбики, скорее всего, у вас имеются проблемы с работой драйверов устройств.
Не закрывая окошко , откройте и штатный Диспетчер устройств
и начинайте последовательно отключать/включать устройства, раз за разом проверяя, не снизились ли показатели загрузки в окошке утилиты и не снизился ли процент загрузки процесса «Системные прерывания» в Диспетчере задач.
Если в момент отключения одного устройства показатели обеих инструментов (особенно Диспетчера задач)
резко снизятся, скорее всего, проблема заключается именно в этом устройстве
Если оно не играет важной роли на ПК
можете оставить его отключенным или попробуйте обновить его драйвер
Внимание!
Отключая компоненты «Компьютер»
, «Процессор»
и «Системные устройства»
, будьте предельно осторожны, так как их отключение может привести к перезагрузке компьютера или аварийному завершению его работы. В идеале эти компоненты предпочтительнее вообще не трогать, если же вы считаете, что именно они являются причиной высокой активности процесса «Системные прерывания»
, лучше ограничиться обновлением их драйверов
Старайтесь заодно избегать отключения контроллеров диска, дисплея, а также управляющих элементов (мыши и клавиатуры)
Обычно этих действий бывает достаточно, чтобы устранить проблему чрезмерной активностью процесса «Системные прерывания», однако нельзя исключать и другие причины, среди которых могут быть исчерпавший свои возможности аккумулятор, включенные в настройках звука аудиоэффекты и устаревшая версия BIOS
.
www.thesycon.de/eng/latency_check.shtml
Если Вам нравятся статьи, заметки и другой интересный материал представленный на сайте Белые окошки и у вас есть непреодолимое желание поддержать этот скромный проект тогда выберите один из двух видов стратегии поддержки на специальной странице —
Чистим диск от мусора и ненужных файлов
В любой операционной системе за определенное время скапливаются “мусорные” системные файлы. Для их удаления необходимо зайти в Пуск и ввести Очистка диска.
Выбираем галочки во всех разделах, нажимаем ОК.
Если у вас невместительный винчестер и он “доверху набит”, то необходимо почистить его от своих файлов. Посмотрите все файлы на компьютере, наверняка вы найдете ненужные фильмы, сериалы, музыку, игры, которые можно удалить. Обязательно проверьте папку Загрузки, там может быть много ненужных установочных файлов. Также не стоит хранить личные файлы на диске C, из-за этого компьютер будет гарантировано тормозить. Лучше перенесите эти файлы на соседние диски, например диск D.
Для дополнительной очистки компьютера можно воспользоваться программами для ускорения работы компьютера windows 10, например CCleaner.
Понижение напряжения процессора с помощью программной утилиты
Есть две популярные утилиты, которые заядлые андервольтеры используют, чтобы избавить свои ЦП от сока. Если вы используете процессор Intel, то Утилита Intel Extreme Tuning (XTU) — хороший выбор. В конце концов, никто не знает процессоры Intel лучше, чем Intel.
К сожалению, программа не самая удобная для пользователя в мире, и в ней есть куча настроек и разделов, которые могут сбивать с толку, если вы не знакомы со всем жаргоном процессора. К счастью, для понижения напряжения нам нужно позаботиться только о небольшом количестве настроек. В XTU все они находятся в «основном» разделе приложения. Что имеет значение, так это «напряжение смещения сердечника».
Современные процессоры, особенно в ноутбуках, не используют статическое напряжение. Вместо этого напряжение регулируется в зависимости от нагрузки на ЦП. Это одна из причин, по которой понижение напряжения не дает тех результатов, к которым он привык, поскольку ЦП фактически понижает напряжение в режиме ожидания. Регулируя смещение напряжения, мы изменяем минимальный и максимальный диапазон напряжения, который будет использовать процессор.
ПРИМЕЧАНИЕ. Если вы видите, что напряжение смещения ядра неактивно, это, возможно, связано с исправлением безопасности, которое внедрили некоторые OEM (производители оригинального оборудования). В основном это касается ноутбуков, но также может относиться к некоторым готовым настольным системам.
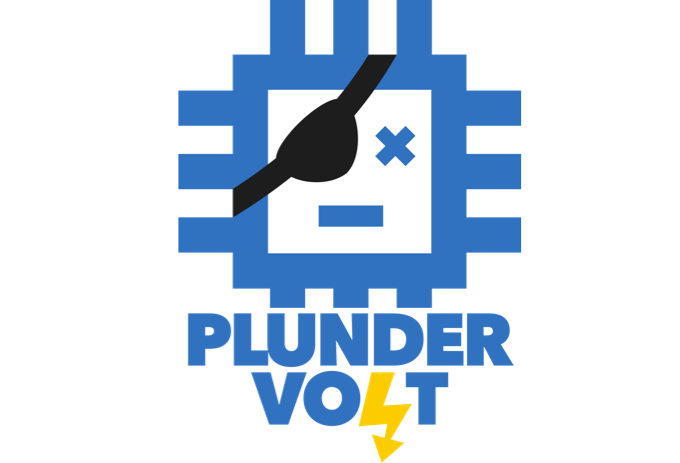
Это произошло благодаря хакерскому эксплойту, известному как Plundervolt. Единственный способ вернуть эту функцию — это прошить более старую непатченную версию BIOS, если она доступна. Мы не рекомендуем делать это, если вы точно не знаете, что делаете.
Итак, что насчет пользователей AMD? У нас не было машины AMD для тестирования, но принцип остался прежним. Основная проблема в том, что XTU не работает с процессорами AMD. Хорошей новостью является то, что у AMD есть собственная утилита, известная как Precision Boost Overdrive.
Последняя версия программного обеспечения предлагает функцию адаптивного понижения напряжения, которая может существенно повлиять на производительность, нагрев и время автономной работы. Так что, если вы используете новейший процессор AMD, обязательно посмотрите на него.
Способ 1: Обновление драйверов комплектующих
Для начала мы хотим пройтись по общим советам, помогающим держать ОС не только в актуальном состоянии, но и позволяют избегать появления различных конфликтов, которые могут негативно сказываться на загруженности центрального процессора. Первая такая рекомендация заключается в проверке обновлений для всех драйверов
Важно всегда иметь последние версии такого программного обеспечения, чтобы оно не конфликтовало с системными службами и другими компонентами. Узнать все об обновлении драйверов в Виндовс 10 можно в отдельном руководстве на нашем сайте далее
Подробнее: Обновляем драйверы на Windows 10
Как снизить расход ресурсов
Единственный способ довести загрузку ЦП указанным процессом до приемлемых значений – найти и устранить вызвавшие ее причины. Таковыми могут быть несовместимость аппаратного обеспечения, неправильная работа приложений, устаревших драйверов и ряда программных модулей самой Windows, ошибки оперативной памяти, винчестера и процессора. Источником проблемы может стать и устаревшая версия BIOS, но это бывает редко. Так как же убрать системные прерывания в Windows 10, каковы будут практические рекомендации?
Выявление проблемных драйверов
Приступая к диагностике, первым делом желательно исключить проблемы с драйверами. Для этих целей мы предлагаем воспользоваться бесплатной утилитой DPC Latency Checker. Закрыв все сторонние программы, запустите инструмент и взгляните на отображаемую диаграмму – высокие красные столбцы будут указывать на потенциальные проблемы в работе драйверов устройств. К сожалению, утилита не показывает какой именно драйвер сбоит, определять это вам придется вручную методом исключения.
Для этого, не завершая работу утилиты, откройте Диспетчер задач и Диспетчер устройств и начинайте последовательно отключать и включать в последнем устройства. Одновременно проверяйте, не улучшились ли показания DPC Latency Checker, и не пошел ли на убыль процент загрузки прерываниями в Диспетчере задач. Выявив таким образом проблемное устройство, отключите его (если не используется) или переустановите/обновите его драйвер.
Будьте осторожными при отключении контроллеров диска, дисплея, мыши и клавиатуры, дабы не потерять внезапно управление над ПК. Если устройство относится к периферии, лучше отключите его физически.
Исключение влияния визуальных и звуковых эффектов
Замечено, что повышенную активность процесса «Системные прерывания» в Windows нередко вызывают визуальные и аудио эффекты. Попробуйте их отключить. Откройте командой systempropertiesperformance параметры быстродействия, отключите часть визуальных эффектов и понаблюдайте за поведением системы. Как вариант, в настройках параметров можно выбрать опцию «Обеспечить наилучшее быстродействие».
Также пробуем отключить звуковые эффекты. Для этого кликаем ПКМ по иконке динамика в трее, выбираем «Устройства воспроизведения», заходим в свойства динамиков, переключаемся на вкладку «Улучшения» и снимаем галочки со всех настроек. Далее сохраняем настройки и проверяем уровень загрузки процессора системными прерываниями.
Проверка диска на предмет ошибок
В некоторых случаях неполадки бывают связаны с ошибками файловой системы и наличием битых секторов на винчестере. Для выявления первых запустите от имени администратора командную строку и выполните в ней команду chkdsk сначала для системного раздела, а затем и для раздела пользовательского. Если на диске будут обнаружены ошибки, необходимо будет выполнить ту же команду, но с уже параметрами /F /R. Для обнаружения на диске битых секторов воспользуйтесь CrystalDiskInfo или аналогичной утилитой, поддерживающий анализ S.M.A.R.T.
Дополнительные рекомендуемые действия
Как уже было сказано, отключить системные прерывания Windows 10 как процесс нельзя, но можно привести его в норму, устранив неполадки в работе программ и оборудования. Если приведенные выше способы не дали должного результата, рекомендуем выполнить следующие действия:
- Запустите стандартный тест оперативной памяти;
- Проверьте целостность системных файлов;
- Просканируйте компьютер антивирусными утилитами;
- Удалите лишние программы из автозагрузки;
- Запустите встроенное средство устранения неполадок для оборудования и устройств;
- Убедитесь в исправности периферии;
- Замените аккумулятор, если тот выработал свой потенциал;
- Обновите драйвера чипсета и материнской платы;
- Обновите BIOS.
Заключение
Итак, выше мы ответили на вопрос, что такое системные прерывания в Диспетчере задач Windows 10 и как бороться с этим явлением. В большинстве случаев устранить повышенную нагрузку на процессор данным виртуальным процессом удается путем отключения проблемных устройств либо установкой для них подходящих драйверов.
Какие температурные показатели являются нормой для Mac
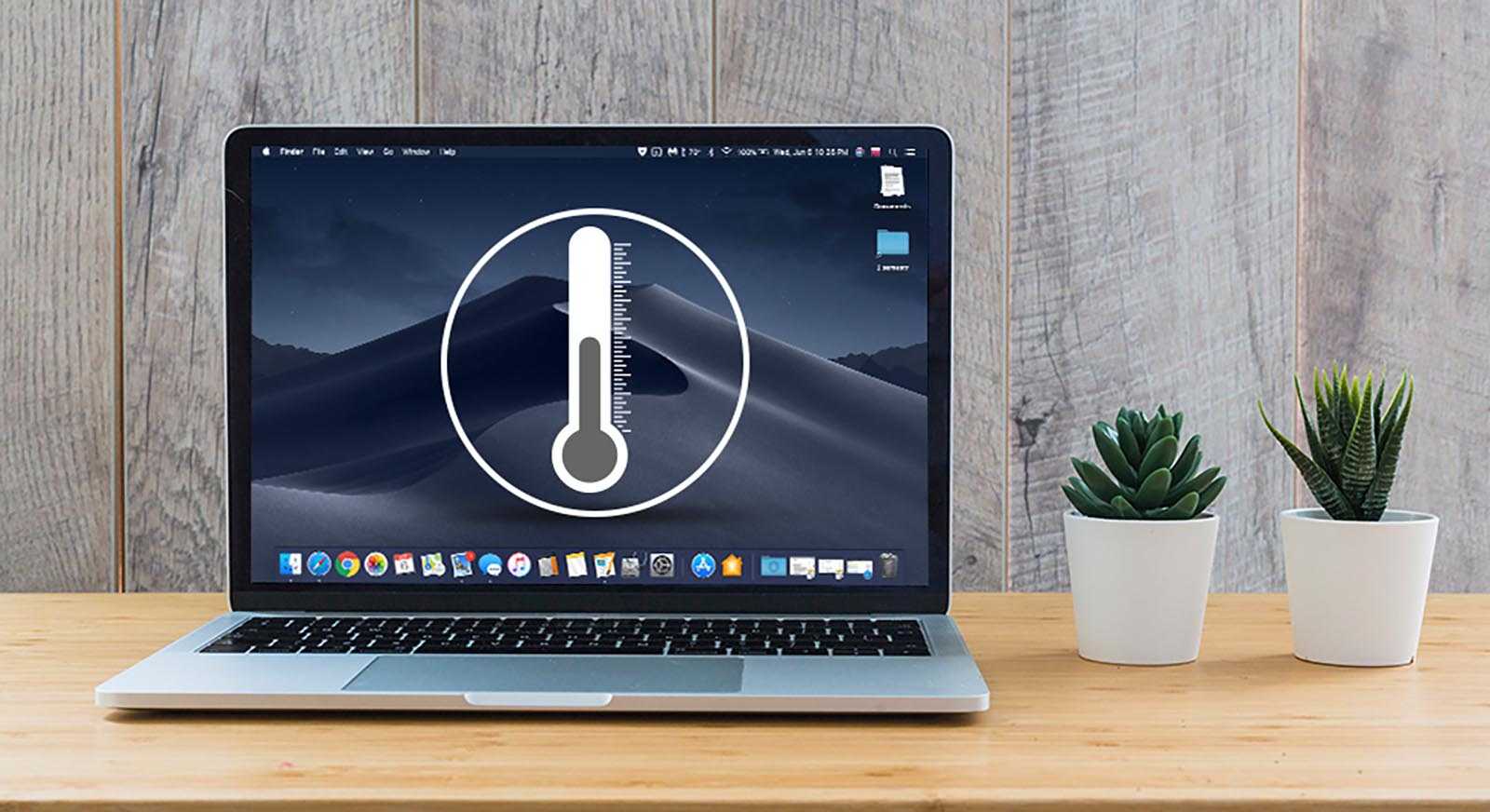
Компьютеры Mac рекомендуется использовать при температуре окружающей среды от 10° до 35°C без попадания прямых солнечных лучей на корпус.
Температура центрального процессора и видеочипа не должна превышать 95°C. Это не нормальная рабочая температура, а пиковое значение, которое может достигаться при кратковременной нагрузке.
Накопитель HDD не должен перегреваться выше 50°C. Больший перегрев таких жестких дисков опасен, существует риск потери данных. Твердотельные SSD накопители могут переносить нагрев до 70°C.
Нагрев модуля для беспроводной передачи данных не должен превышать 55-60°C.
Любой компьютер Apple самостоятельно следит за соблюдением температурного режима и при перегреве компонентов повышает обороты кулеров. Со временем эффективность активной системы охлаждения снижается, а общая температура компьютера увеличивается.
Металлический корпус MacBook делает невозможным работу с компьютером на коленях или животе, а стационарные Mac могут превратиться в настоящие обогреватели, которые повышают температуру рабочего места.
Отключите встроенную очередь команд для вашего контроллера SATA AHCI
Если первые два метода не были эффективны в вашем случае, давайте обратим наше внимание на ваш драйвер контроллера SATA AHCI и исследуем, либо встроенная функция (Native Command Queuing) на самом деле не снижает производительность вашего жесткого диска, чем это должно быть в Windows 11. Оказывается, Windows 11 довольно неэффективна, позволяя жестким дискам использовать собственную очередь команд, и этот сбой часто приводит к зависанию диска на 100%, что приводит к длительному зависанию ПК
Оказывается, Windows 11 довольно неэффективна, позволяя жестким дискам использовать собственную очередь команд, и этот сбой часто приводит к зависанию диска на 100%, что приводит к длительному зависанию ПК.
К счастью, вы можете решить эту проблему, выполнив некоторые модификации реестра для вашего драйвера контроллера SATA AHCI, чтобы отключить встроенную очередь команд — это немного замедлит работу вашего жесткого диска, но, скорее всего, решит любую проблему с использованием основного диска в Windows 10.
Важно: этот метод рекомендуется только для конфигураций ПК с традиционными жесткими дисками. Нам не удалось подтвердить эту конкретную проблему, возникающую с твердотельными накопителями и сверхбыстрыми твердотельными накопителями
Следуйте приведенным ниже инструкциям, чтобы отключить собственную очередь команд для вашего контроллера SATA AHCI, чтобы снизить использование диска на вашем компьютере с Windows 11:
- Нажмите клавишу Windows + R, чтобы открыть диалоговое окно «Выполнить». Затем введите devmgmt.msc в диалоговом окне, которое в настоящее время отображается на экране, и нажмите Enter, чтобы открыть диспетчер устройств. Если вы видите окно «Контроль учетных записей пользователей», предоставьте административный доступ, щелкнув поле «Да».Открытие диспетчера устройств в Windows 11
- В диспетчере устройств прокрутите список устройств и разверните раскрывающееся меню, связанное с контроллерами IDE ATA / ATAPI.
- Затем щелкните правой кнопкой мыши стандартный драйвер контроллера SATA AHCI и выберите «Свойства» в только что появившемся контекстном меню.Доступ к свойствам драйвера стандартного контроллера AHCI
Примечание. Если вы используете специальный драйвер для контроллеров ATA / ATAPI, имя вашего контроллера может быть другим. Например, драйверы контроллера Intel называются Intel (R) xxx Series Chipset Family SATA AHCI Controller.
- Как только вы окажетесь на экране «Свойства», выберите вкладку «Подробности» вверху, затем измените раскрывающееся меню «Свойство» на путь к экземпляру устройства.
- Затем щелкните правой кнопкой мыши путь в разделе «Значение» и нажмите «Копировать» в контекстном меню.Копирование значения в буфер обмена
- Теперь, когда у вас есть правильный путь, надежно скопированный в буфер обмена, нажмите клавиши Windows + R, чтобы открыть диалоговое окно. Затем введите regedit и нажмите Ctrl + Shift + Enter, чтобы открыть редактор реестра с правами администратора.Открытие редактора реестра в Windows 11
- Когда вы увидите запрос управления учетными записями пользователей, нажмите Да, чтобы предоставить доступ администратора.
- Как только вы войдете в редактор реестра, используйте навигацию вверху, чтобы попасть в следующее место: Computer HKEY_LOCAL_MACHINE SYSTEM ControlSet001 Enum PCI.
Примечание. Вы можете либо перейти к этому месту самостоятельно, либо вставить его прямо в панель навигации, чтобы сразу попасть туда.
- Как только вы окажетесь в правильном месте, перейдите на панель навигации вверху, выберите последнюю часть (PCI) и вставьте путь, который вы в данный момент скопировали в буфер обмена на шаге 5.Переход к расположению ключей реестра драйверов SATA AHCI
- После успешной вставки патча нажмите Enter, затем вернитесь в левую часть и разверните ключ Device Parameters.
- Затем разверните раздел управления прерываниями и выберите раздел MessageSignaledInterruptProperties.Переход в нужное место через редактор реестра
- Затем перейдите в правый раздел редактора реестра и дважды щелкните MSISupported.
- Затем установите для параметра Base of MSISupported значение Hexadecimal, затем установите для параметра Value значение 0, чтобы эффективно отключить собственную очередь команд.
- Наконец, закройте редактор реестра и перезагрузите компьютер, чтобы изменения вступили в силу.
- После того, как ваш компьютер загрузится, откройте диспетчер задач (Ctrl + Shift + Esc) и посмотрите, снизилось ли использование ресурсов.
Способ 2 — Использование групповой политики
Шаг 1: Откройте оснастку групповой политики (см. как).
Шаг 2: Затем в окне групповой политики перейдите: Конфигурация компьютера → Административные шаблоны → Компоненты Windows → Антивирусная программа Microsoft Defender → Проверка
Шаг 3: Здесь откройте политику «Задать максимальный процент использования ЦП во время проверки».
Шаг 4: Установите для политики статус на «Включено». В разделе «Параметры» установите процентное значение для загрузки центрального процессора во время сканирования. Это значение может быть от 5 до 100. Нажмите «Применить», затем «OK».
Шаг 5: Закройте групповую политику, перезагрузите ПК или выполните команду: gpupdate /force. Ваши новые настройки вступят в силу.
Настройка применяется, когда Защитник Windows выполняет полное сканирование, если ваша система простаивает. Это может повлиять на то, сколько времени потребуется для полного сканирования вашей системы. Это не повлияет на то, насколько хорошо Защитник Windows сможет защитить вашу систему, и, безусловно, не отключит сканирование, которое выполняется при загрузке новых файлов в вашу систему. Если вы думаете об отключении Защитника Windows просто потому, что он слишком сильно замедляет работу системы, это гораздо лучшая альтернатива.
Что касается того, почему вы должны ограничивать использование ЦП для Защитника Windows, приложение имеет тенденцию отрицательно влиять на производительность. Если у вас установлен обычный жесткий диск не SSD, вы заметите, что ваша система слишком тормозит, в момент, когда Защитник Windows выполняет сканирование. Если в вашей системе установлен твердотельный накопитель, скорее всего, вы не заметите, что Защитник Windows работает.
Изменяйте уровень использования процессора до тех пор, пока не получите значение что не так сильно замедляет работу вашей системы, запускайте сканирование хотя бы раз в неделю.
Управление автозагрузкой
Для отключения служб, стартующих вместе с Windows, используется два основных варианта. В первом случае можно обратиться к вкладке автозагрузки, которая имеется в самом «Диспетчере задач», во втором – использовать настройку конфигурации.
В «Диспетчере задач» сделать это достаточно просто – нужно правым кликом вызвать субменю и выбрать команду отключения. Чуть правее имеется столбец, в котором присутствует описание степени влияния процесса на систему. По большому счету в этом разделе можно выключить абсолютно все, оставив разве что службу Windows Defender. Если установлен качественный антивирус, можно отключить и ее. Для входа в настройки конфигурации используется команда msconfig. Она прописывается в соответствующей строке меню «Выполнить», после чего выбирается раздел автозагрузки, но он снова приводит пользователя к «Диспетчеру задач».
Лучше обратиться к вкладке служб
Чтобы случайно не отключить что-то важное, можно поставить галочку напротив поля сокрытия служб Microsoft, а затем посмотреть на то, что останется. В принципе, можно оставить разве что остановленный плагин Adobe Flash Player, поскольку он используется в браузерах
В обоих случаях потребуется перезагрузка компьютера. Это обязательное условие для того, чтобы изменения вступили в силу.