Создание нескольких разделов на флешке
Предупреждение: в процессе работы с флешкой (на которой будем создавать 2-3 раздела), вся информация на ней будет удалена. Поэтому, заранее сохраните все нужные файлы с нее на другие носители.
1) Для начала необходимо запустить утилиту управление дисками (эта утилита есть во всех современных версиях Windows: 7, 8, 10).
Для ее запуска необходимо:
- зажать одновременно кнопки Win+R;
- в окне “Выполнить” ввести команду diskmgmt.msc;
- нажать OK. См. скриншот ниже.
diskmgmt.msc – запускаем управление дисками
2) Далее найдите в списке свою флешку, щелкните по ней правой кнопкой мышки и в появившемся меню выберите “Удалить том” (Важно: вся информация с флешки будет удалена!)
3) Теперь флешка пропадет в списке доступных накопителей (см. знак вопроса на скрине ниже).
Но она будет отображаться в нижней части окна: место на ней будет не распределено (т.е. флешка не отформатирована, и поэтому ее нельзя использовать. И поэтому, кстати, ее пока что не будет отображать стандартный проводник в Windows).
Щелкните правой кнопкой мышки по не распределенной области флешки и выберите вариант “Создать простой том” (как на скрине ниже).
Создать простой том
4) После должен запустить мастер создания простых томов. Нажмите “Далее”.
Мастер создания тома
5) В этом шаге укажите в МБ размер тома: т.е. размер раздела, который хотите отформатировать в определенную файловую систему. Например, я в своем примере указал размер в 2000 МБ (это примерно 2 ГБ).
Указываем размер тома
6) Следом мастер предложит выбрать букву диска. В большинстве случаев можно соглашаться на ту, которая предлагается автоматически (просто нажмите “Далее”).
Выбор буквы диска (можно опустить)
7) В этом шаге необходимо указать:
- файловую систему (например, FAT);
- размер кластера (в большинстве случаев рекомендуется оставлять по умолчанию);
- метку тома: может быть любой (по сути, это название диска. Я в своем примере назвал, как “Том FAT”).
Указываем файловую систему
![]() Далее увидите окно с завершение работы мастера: он укажет все ваши введенные параметры и попросит подтвердить. После нажатия на кнопку “Готово” ваш раздел будет создан.
Далее увидите окно с завершение работы мастера: он укажет все ваши введенные параметры и попросит подтвердить. После нажатия на кнопку “Готово” ваш раздел будет создан.
готово – 1 том создан
9) Обратите внимание, теперь не вся область флешки помечена как не распределенная (теперь есть “том FAT”, который мы создали за 8 предыдущих шагов). Для создания второго раздела (тома) – щелкните правой кнопкой мышки по не распределенной области (черной) и выберите вариант “Создать простой том”
Для создания второго раздела (тома) – щелкните правой кнопкой мышки по не распределенной области (черной) и выберите вариант “Создать простой том”.
На не распределенном месте создаем еще 1 том
10) Почти все действия будут аналогично предыдущим (при создании FAT тома), только укажите другую файловую систему, например, FAT32.
Указываем вторую файловую систему, которая нужна
11) Аналогично, можете создать и третий том с NTFS.
В итоге на флешке не должно остаться не распределенных областей. В моем примере получилось 3 раздела с разными файловыми системами:
- 2 раздела по 1,95 ГБ с FAT и FAT32 соответственно;
- и 1 раздел с 3,75 ГБ с NTFS.
Затем создаем третью аналогично, и в итоге получаем 3 раздела на флешке
12) Теперь и можно использовать также, как обычные разделы диска (флешек): в “Моем компьютере” (“Этом компьютере”) – они отображаются аналогично другим разделам. См. пример ниже.
В моем компьютере отображаются три раздела!
Ну всё, вроде как задача выполнена…
PS
Ну и, конечно, все эти операции по форматированию и разбивки можно выполнить с помощью спец. утилит: #i-2
Причем, некоторые из них это могут выполнить быстрее и без потери информации (думаю, для флешки это не так актуально, и все же, вдруг будете иметь дело с большим накопителем…).
Форматирование внешнего жесткого диска
Способ 1: стандартными средствами Windows
Самый простой и эффективный способ форматировать внешний жесткий диск, который не потребуется от вас установки каких-либо дополнительных инструментов. Все, что от вас потребуется – это подключить внешний HDD к компьютеру, а затем выполнить следующие нехитрые действия.
1. Откройте проводник Windows в разделе «Этот компьютер». На экране отобразятся все диски, подключенные к компьютеру. Найдите среди них и свой внешний HDD, щелкните по нему правой кнопкой мыши и в отобразившемся контекстном меню выберите пункт «Форматировать».
2
На экране отобразится окно настройки форматирования, в котором, как правило, настройки менять не следует, но стоит обратить внимание на пункт «Файловая система». Убедитесь, что около него у вас выставлен пункт «NTFS», поскольку данная файловая система лучше всего подходит для работы со внешними жесткими дисками
3. Чтобы форматирование диска выполнялось тщательнее, можно снять галочку с пункта «Быстрое», но стоит учитывать, что в этом случае процесс форматирования может занять довольно-таки длительное время. Чтобы запустить форматирование, щелкните по кнопке «Начать».
4. Система уведомит о том, что процедура форматирования уничтожит на диске все файлы. Поэтому, если вы еще не перенести важные документы или прочие файлы, обязательно щелкните по кнопке «Отмена». Для продолжения форматирования нажимаем кнопку «ОК».
5. Система запустит процедуру форматирования, длительность которой будет зависеть от размера жесткого диска, но, как правило, ждать долго не приходится. В случае успешного окончания процесса на экране отобразится соответствующее уведомление.
Способ 2: форматирование с помощью программы HDD Low Level Format Tool
Как правило, к сторонним средствам для форматирования внешнего HDD пользователи обращаются тогда, когда стандартные средства завершить процесс бессильны.
HDD Low Level Format Tool – популярная условно-бесплатная утилита, которая обеспечит низкоуровневое форматирование жестких дисков и USB-накопителей практически любых производителей. Утилита примечательна тем, что позволяет полностью уничтожить прежнюю информацию, содержащуюся на диске, и, в отличие от стандартного метода, восстановление данных выполнить невозможно.
Перейдите ко вкладке «Low-Level Format», а затем кликните по кнопке «Format This Device».
Опять же, утилита предупредит о том, что форматирование безвозвратно удалит все файлы, прежде записанные на диск. Согласитесь с предложением продолжить процедуру.
Выполнение форматирования с помощью данной утилиты займет куда больше времени, чем стандартный способ, описанный выше
Однако, подобная утилита позволяет снизить вероятность возникновения ошибок в процессе форматирования, а также близит к нулю возможность восстановления файлов, прежде содержавшихся на диске (что особенно важно при продаже внешнего жесткого диска)
Собственно, один из двух предложенных способов поможет вам с легкостью выполнить форматирование внешнего жесткого диска. В пользу какого решения отдать выбор – решать уже только вам.
Как отформатировать флешку в FAT32 на Windows 10
В этой инструкции я хочу рассказать как отформатировать жесткий диск или флешку в FAT32 на операционной системе Windows 10. Дело в том, что обычным способом, через «Мой компьютер» это сделать не получится — такой файловой системы не будет в списке доступных, так как Microsoft посчитал её полностью устаревшей и неактуальной. Но несмотря на это, FAT32 до сих пор считается самой оптимальной для использования с мобильными устройствами. Это оптимальный вариант, если Вы хотите подключить флешку к телефону или планшету, либо подсоединить к гаджету внешний жесткий диск и сбросить на него нужную информацию.
Есть три способа форматировать диск в FAT32 на Виндовс. Рассмотрим каждый из них подробно.
Диспетчер дисков Windows 10
Первый способ, достаточно простой и понятный даже не особо опытным — это использование Диспетчера дисков. Чтобы его запустить, нажимаем комбинацию клавиш Win+R, вводим команду diskmgmt.msc и нажимаем кнопку «ОК».
Откроется окно «Управление дисками». В нижней части окна по по очереди перечисляются физические диски, подключенные к компьютеру. Находим там свою флешку или внешний жесткий диск. У меня в примере это диск J.
Важно! Не ошибитесь с выбором диска. Проверьте ещё раз по букве и по объёму! Если выберите не тот — удалите данные с другого носителя и будет очень неприятно!
Кликаем по нему правой кнопкой и выбираем пункт «Форматировать».
Появится вот такое окно:
В списке «Файловая система» выберите пункт FAT32 чтобы форматировать флешку в этой файловой системе. Нажмите кнопку «ОК» и дождитесь окончания процесса.
Формат диска через командную строку
Второй способ отформатировать съёмный накопитель в ФАТ32 — это воспользоваться консольной утилитой format, которая есть во всех версиях Windows. Чтобы ей воспользоваться, нажмите кнопку пуск и введите фразу командная строка. В результатах поиска будет отображена ссылка на консоль. Как вариант, можно нажать комбинацию клавиш Win+R, ввести команду cmd и нажать на кнопку «ОК».
В открывшемся черном окне консоли введите команду вот такого вида:
После этого нажимаем на кнопку Enter и ждём завершения процесса. В моём случае команда, позволяющая отформатировать флешку (любого объёма, хоть 2 ГБ, хоть 64 ГБ) или диск в FAT32 выглядит так:
Внимание: Перед тем, как запускать формат диска, ещё раз убедитесь что указали правильную букву тома. Если Вы ошибётесь и укажите ошибочно другую букву, то будет форматирован другой диск и Вы потеряете все данные на нём
Программа для форматирования флешки
Ну и третий способ — это использование не встроенных инструментов Windows, а сторонних программ для форматирования флешки. Их в Интернете огромное количество. Я со своей стороны посоветую простенькую бесплатную утилиту FAT32Format. Скачать её можно здесь. Она лёгкая, работает шустро и понятная даже новичку.
Алгоритм работы прост. Запускаем программу, в списке «Drive» выбираем букву нашей флешки. Больше ничего не трогаем и нажимаем на кнопку «Start». При включенном быстром форматировании (галочка Quick Format) процесс займёт совсем немного времени.
После использования любого из приведённых выше способов Вы можете без проблем подключать флешку к телефону или планшету и работать с ней. Удачи!
Ремонт компьютеров в Самаре
Операционная система «Windows 7» ограничивает размер жесткого диска при форматировании в файловую систему «FAT 32» до 32 гигабайт. Для разделов жесткого диска большего объема вы можете использовать файловую систему «NTFS». Файловая система «NTFS» является эксклюзивной для операционных систем «Windows», поэтому жесткий диск с данной файловой системой не может быть прочтен с помощью «Linux» или «Mac OS X» без использования специальных утилит. Если вы хотите использовать жесткий диск большого объема на компьютере, использующем отличную от «Windows» операционную систему, вам нужно обойти ограничение размера диска путем его форматирования с помощью командной строки, либо с помощью сторонних приложений.
Инструкции
Командная строка
1. После того, как вы установили и подключили жесткий диск к вашему компьютеру, откройте меню «Пуск». Кликните «Компьютер». Данный экран содержит в себе значки всех разделов вашего жесткого диска. Запомните буквенное значение раздела жесткого диска (например «D»), который хотите отформатировать. Также запомните название раздела, например «Новый раздел». Закройте окно.
2. Кликните кнопку меню «Пуск». В строку поиска внизу экрана введите «cmd» (без кавычек).
3. Кликните правой кнопкой мыши по значку «cmd», появившемуся в результатах поиска, после чего выберите «Запуск от имени Администратора». Чтобы продолжить, введите данные учетной записи администратора в случае, если это необходимо. После этого отобразится окно «Командной строки».
4. Введите «format /fs:fat32 (буква раздела жесткого диска)», после чего нажмите клавишу «Enter». Если вы хотите отформатировать раздел с буквой «D», то команда будет выглядеть следующим образом «format /fs:fat32 D».
5. Введите название раздела жесткого диска в появившейся строке и нажмите «Enter».
6. Для подтверждения готовности форматирования жесткого диска введите букву «Y» и нажмите клавишу «Enter».
7. По желанию введите новое название раздела жесткого диска, после чего нажмите клавишу «Enter» для завершения операции форматирования. Закройте «Командную строку» и вернитесь на рабочий стол.
Сторонние приложения
1. Скачайте сторонне приложение для форматирования жесткого диска. Существует две бесплатные программы, позволяющие вам форматировать жесткие диски большого объема в файловой системе «FAT 32». Этими программами являются «Fat32Formatter» и «Fat32 Format». Скачайте, установите и запустите программу.
2. Кликните по выпадающему меню вверху окна и выберите жесткий диск или букву диска, который хотите отформатировать. Программа «Fat32Formatter» позволяет вам форматировать жесткий диск с множеством разделов, в то время как «Fat32 Format» форматирует всего один раздел. Если вы используете «Fat32Formatter» и хотите создать один большой раздел на жестком диске с множеством маленьких разделов, то кликните по существующему разделу, затем кликните кнопку «Удалить раздел».
3. Введите название для жесткого диска или его раздела в поле «Название раздела». Вы также можете оставить данное поле пустым.
4. Кликните кнопку «Пуск» для форматирования жесткого диска.
Примечания
Форматирование жесткого диска уничтожит все данные, хранящиеся на нем. Перед форматированием убедитесь в том, что вы создали резервные копии всех важных данных.
История
Файловая система NTFS заменила файловую систему FAT, использовавшуюся в ОС MS-DOS и ОС Windows.
Файловая система NTFS разработана на основе файловой системы HPFS. HPFS (англ. High Performance File System) — высокопроизводительная файловая система, разработку которой вела фирма Microsoft совместно с фирмой IBM для операционной системы OS/2. Впоследствии разработчики из фирмы Microsoft добавили в HPFS-квотирование, журналируемость, разграничение доступа и аудит, назвали файловую систему NTFS. NTFS в значительной степени утратила присущую прародительнице (HPFS) весьма высокую производительность файловых операций.
Безопасность
NTFS содержит множество средств разграничения прав объектов — есть мнение, что это самая совершенная файловая система из всех ныне существующих. В теории это, без сомнения, так, но в текущих реализациях, к сожалению, система прав достаточно далека от идеала и представляет собой хоть и жесткий, но не всегда логичный набор характеристик. Права, назначаемые любому объекту и однозначно соблюдаемые системой, эволюционируют — крупные изменения и дополнения прав осуществлялись уже несколько раз и к Windows 2000 все-таки они пришли к достаточно разумному набору.
Права файловой системы NTFS неразрывно связаны с самой системой — то есть они, вообще говоря, необязательны к соблюдению другой системой, если ей дать физический доступ к диску. Для предотвращения физического доступа в Windows2000 (NT5) всё же ввели стандартную возможность.
exFAT
Разбираясь, где лучше форматировать флешку — в FAT32 или NTFS, многие обходят вниманием более современную exFAT, тоже детище «Виндоуз». А она позволяет записывать файлы практически неограниченного объема, ставя ограничение для одного раздела в космические 64 Zb! Хорошо с ней сотрудничает Windows, последние версии «яблочных» ОС и Linux при установке дополнительных пакетов
Современные версии игровых консолей также поддерживают exFAT, что не сказать о Xbox 360 и Playstation 3.
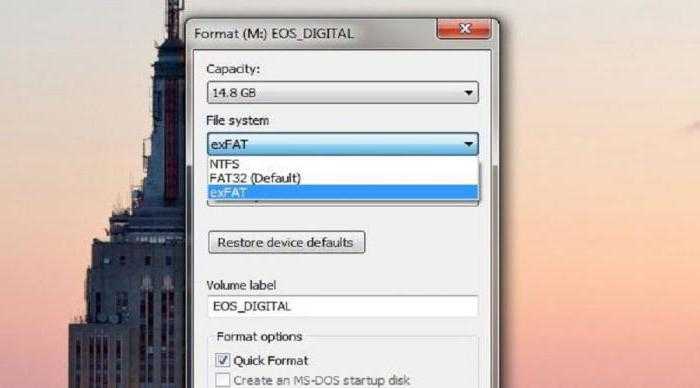
Итак, exFAT — это самая современная файловая система от «Окон», вобравшая в себя возможности совместимости FAT32 и более широкий функционал NTFS. Один недостаток — она работает только с последними версиями существующих ОС и бесполезна на устройствах с устаревшей начинкой.
Краткий обзор разметки
| Contents | Загрузочный сектор | Сектор FSInfo (только в FAT32) | Другие зарезервированные секторы (опционально) | Область таблицы FAT #1 | Область таблицы FAT #2 … (условно) | Корневая директория (только в FAT12/FAT16) | Область данных (для всех файлов и директорий) … (до конца диска) |
|---|---|---|---|---|---|---|---|
| Размер в секторах | (число зарезервированных секторов) | (число FAT) * (число секторов в FAT) | (число корневых объектов * 32) / (число байт в секторе) | (число кластеров) * (секторов в кластере) |
В файловой системе FAT смежные секторы диска объединяются в единицы, называемые кластерами. Количество секторов в кластере равно степени двойки (см. далее). Для хранения данных файла отводится целое число кластеров (минимум один), так что, например, если размер файла составляет 40 байт, а размер кластера 4 кбайт, реально занят информацией файла будет лишь 1 % отведенного для него места. Для избежания подобных ситуаций целесообразно уменьшать размер кластеров, а для сокращения объёма адресной информации и повышения скорости файловых операций — наоборот. На практике выбирают некоторый компромисс. Так как ёмкость диска вполне может и не выражаться целым числом кластеров, обычно в конце тома присутствуют т. н. surplus sectors — «остаток» размером менее кластера, который не может отводиться ОС для хранения информации.
Пространство тома FAT32 логически разделено на три смежные области:
- Зарезервированная область. Содержит служебные структуры, которые принадлежат загрузочной записи раздела (Partition Boot Record — PBR, для отличия от Master Boot Record — главной загрузочной записи диска; также PBR часто некорректно называется загрузочным сектором) и используются при инициализации тома;
- Область таблицы FAT, содержащая массив индексных указателей («ячеек»), соответствующих кластерам области данных. Обычно на диске представлено две копии таблицы FAT в целях надежности;
- Область данных, где записано собственно содержимое файлов — то есть текст текстовых файлов, кодированное изображение для файлов рисунков, оцифрованный звук для аудиофайлов и т. д. — а также т. н. метаданные — информация относительно имен файлов и папок, их атрибутов, времени создания и изменения, размеров и размещения на диске.
В FAT12 и FAT16 также специально выделяется область корневого каталога. Она имеет фиксированное положение (непосредственно после последнего элемента таблицы FAT) и фиксированный размер в 32-хбайтных элементах, т.е. при описании в Partition Boot Record указывается именно количество 32-хбайтных элементов, каждый из которых описывает какой-либо элемент корневого каталога (будь то файл или другой вложенный каталог).
Если кластер принадлежит файлу, то соответствующая ему ячейка в таблице FAT содержит номер следующего кластера этого же файла. Если ячейка соответствует последнему кластеру файла, то она содержит специальное значение (FFFF16 для FAT16). Таким образом выстраивается цепочка кластеров файла. Неиспользуемым кластерам в таблице соответствуют нули. «Плохим» кластерам (которые исключаются из обработки, например, по причине нечитаемости соответствующей области устройства) также соответствует специальный код.
При удалении файла первый знак имени заменяется специальным кодом E516 и цепочка кластеров файла в таблице размещения обнуляется. Поскольку информация о размере файла (которая располагается в каталоге рядом с именем файла) при этом остаётся нетронутой, в случае, если кластеры файла располагались на диске последовательно и они не были перезаписаны новой информацией, возможно восстановление удалённого файла.
Файловая система FAT
Файловая система FAT появилась вместе с операционной системой Microsoft DOS, после чего была несколько раз усовершенствована. У нее есть версии FAT12, FAT16 и FAT32. Само название FAT происходит от использования файловой системой своеобразной базы данных в виде «таблицы размещения файлов» (File Allocation Table), которая содержит запись для каждого кластера на диске. Номера версий ссылаются на количество бит, используемых в номерах элементов в таблице. Таким образом файловая система имеет ограничение на поддерживаемый размер диска. В 1987 году она не поддерживала диске размером свыше 32 Мб. С появлением Windows 95 вышла новая версия файловой системы FAT32 с теоретической поддержкой дисков емкостью до 2 ТБ. Постоянные проблемы с поддержкой дисков больших размеров появляются из-за фиксированного количества элементов, ограниченного количеством бит, используемых в определении положения кластера. Например, версия FAT16 не поддерживает более 216 или 65536 кластеров. Количество секторов в кластере тоже ограничено.
Еще одна проблема с большими дисками заключалась в невозможности использования огромного пространства, выделенного для мелких файлов. Из-за того, что количество кластеров ограничено, увеличивался их размер, чтобы можно было охватить всю емкость диска. Это приводит к неэффективному использованию пространства при хранении большинства файлов, размер которых не кратен размеру кластера. Например, FAT32 выделяет кластеры размером 16 Кб для разделов диска в интервале от 16 до 32 ГБ. Для хранения файла размером 20 Кб потребуется два кластера размером 16 Кб, которые займут на диске 32 Кб. Файлы размером 1 Кб занимают 16 Кб на диске. Таким образом в среднем 30-40% размера емкости диска пропадает для хранения мелких файлов. Разбиение диска на мелкие разделы позволяет уменьшить размер кластера, но для дисков емкостью более 200 Гб на практике не применяется.
Фрагментация файлов тоже не малая проблема файловой системы. Поскольку для размещения файла может потребоваться несколько кластеров, которые могут и не быть физически расположены последовательно друг за другом, время, которое требуется на считывание замедляет работу программ. Поэтому постоянно возникает необходимость в дефрагментации диска.
Производные от FAT системы
Turbo FAT
В своей NetWare File System (NWFS) Novell реализовала сильно модифицированный вариант FAT для операционной системы theNetWare. Для больших файлов она использовала метод повышения производительности, названный Turbo FAT.
FATX
Основная статья: FATX
FATX — семейство файловых систем для жестких дисков и карт памяти в консоли Microsoft’s Xbox, представленной в 2001.
Используя те же идем, что и в FAT16 и FAT32, дисковые структуры FATX16 и FATX32 были упрощены, но стали фундаментально несовместимыми с обычными FAT16 и FAT32, что сделало невозможным для обычных драйверов FAT монтировать тома таких файловых систем.
Сектор, размером 4 KB, содержит 18 байтную структуру, похожую на BPB. Размер кластера 16 KB, присутствует только одна копия FAT в Xbox. Размер записей директории — 64 байта вместо обычных 32-х. У файлов могут быть имена до 42 символов при использовании набора символов OEM, максимальный размер — 4 GB — 1 байт. Метки времени содержат даты создания, модификации и доступа, а также их время, но вместо эпохи 1980 используется 2000.
exFAT
Основная статья: exFAT (Extended FAT)
exFAT, иногда называется FAT64 — проприетарная файловая система, предназначенная главным образом для флэш-накопителей. Впервые представлена фирмой Microsoft для встроенных устройств в Windows Embedded CE 6.0. Размер кластера по умолчанию для файловой системы exFAT составляет от 4 КБ до 128 КБ в зависимости от размера тома.
Основными преимуществами exFAT перед предыдущими версиями FAT являются:
Уменьшение количества перезаписей одного и того же сектора, что важно для флеш-накопителей, у которых ячейки памяти необратимо изнашиваются после определённого количества операций записи (это сильно смягчается выравниванием износа (wear leveling), встроенным в современные USB-накопители и SD-карты). Это было основной причиной разработки exFAT.
Теоретический лимит на размер файла 264 байт (16 эксабайт).
Максимальный размер кластера увеличен до 225 байт (32 мегабайта).
Улучшение распределения свободного места за счёт введения бит-карты свободного места, что может уменьшать фрагментацию диска.
Введена поддержка списка прав доступа.
Поддержка транзакций (опциональная возможность, должна поддерживаться устройством).

































