Q3: Новая учётная запись
Для того, чтобы создать новую учётную запись пользователя, выполните следующую последовательность действий:
В меню Пуск выберите пункт Настройка, затем Панель управления;
Если в появившемся окне слева есть ссылка Переключение к классическому виду, нажмите её;
Запустите программу Учётные записи пользователей;
Нажмите ссылку Создание учётной записи;
Введите имя создаваемой учётной записи. Можно задать имя test123.
Нажмите кнопку Далее;
Выберите тип учётной записи Администратор компьютера;
Нажмите кнопку Создать учётную запись;
Учётная запись создана. Теперь выполните перезагрузку компьютера и войдите в систему, используя только что созданную учётную запись;
Попытайтесь воспроизвести ошибку, работая в новой учётной записи.
Q2: Безопасный режим
Чтобы войти в Windows в безопасном режиме, нужно в процессе загрузки компьютера (до появления экрана с логотипом Windows) нажимать на клавишу F8 (она находится в верхнем ряду клавиш на клавиатуре). При этом появится экран выбора дополнительных вариантов загрузки, где и нужно выбрать соответствующий режим.
Описание вариантов безопасной загрузки
Безопасный режим (SAFEBOOT_OPTION=Minimal). Для запуска Windows используется минимальный набор драйверов устройств и служб.
Безопасный режим с загрузкой сетевых драйверов (SAFEBOOT_OPTION=Network). Для запуска Windows используется минимальный набор драйверов устройств и служб плюс драйверы для поддержки работы в сети.
Безопасный режим с поддержкой командной строки (SAFEBOOT_OPTION=Minimal(AlternateShell)). Аналогично безопасному режиму, только вместо проводника Windows запускается файл Cmd.exe.
Включить режим VGA. Windows запускается с помощью текущего видео драйвера (а не Vga.sys) в режиме 640 x 480. Этот режим используется, когда выбрана конфигурация, которая не поддерживается монитором.
Помните, что в безопасном режиме и безопасном режиме с загрузкой сетевых драйверов загружается драйвер Vga.sys.
Загрузка последней удачной конфигурации. Загружается последняя удачная конфигурация Windows.
Восстановление службы каталогов. Этот режим может быть использован только на контроллерах домена Windows. С его помощью производится восстановление службы каталогов.
Режим отладки. В Windows включается режим отладки. Отладочная информация может быть послана по последовательному кабелю на другой компьютер с запущенным отладчиком. В этом режиме используется порт СОМ2.
Включить протоколирование загрузки. При выборе одного из вариантов безопасной загрузки (кроме «Загрузка последней удачной конфигурации») включается протоколирование загрузки. Для хранения результатов протоколирования используется файл Ntbtlog.txt из папки %SystemRoot%.
Обычная загрузка Windows. Windows запускается в обычном режиме.
Перезагрузка. Выполняется перезагрузка компьютера.
Возврат к выбору операционной системы. На компьютере, настроенном для запуска нескольких операционных систем, происходит возврат к меню загрузки.
При выборе одного из вариантов безопасной загрузки устанавливается переменная окружения SAFEBOOT_OPTION. Ей присваивается значение Network или Minimal.
Используемый по умолчанию VGA-драйвер поддерживает 16 цветов и разрешение экрана 640 x 480. В зависимости от выбранного режима безопасной загрузки, вход в систему выполняется с помощью диспетчера учетных записей безопасности на домене или локальном компьютере.
Стандартная диагностика проблем Windows
Использование командной строки подходит продвинутым пользователям. Тем, кто плохо разбирается в работе компьютеров, подходит оконный вариант диагностики и устранения неполадок. Дополнительно пользователям операционной системы Windows 7 доступны средства по поиску решений и скачиванию важных обновлений в Центрах обновлений и поддержки.
Устранение неполадок в Панели управления
Это внутренняя программа Windows, позволяющая диагностировать систему на наличие ошибок и поиску решений для их устранения. Запустить ее можно следующим способом:
- Нажать кнопку Пуск;
- Найти в правой части меню Панель управления, кликнуть;
- В открывшемся меню нажать на вариант Устранения неполадок;
- Во вкладке «Настройка» включить опцию обслуживания компьютера;
- Вернуться в окно устранения неполадок, выбрать пункт «Просмотр всех категорий».
Откроется окно со списком всех системных возможностей компьютера. В большинстве случаев достаточно запустить проверку пункта «Быстродействие». Двойным кликом по выбранному пункту пользователь запустит проверку. Чтобы система сразу устраняла ошибки, следует поставить галочку на «Автоматически применять исправления».
Поиск решений в Центре поддержки
Средство Центр поддержки отслеживает состояние операционной системы, сохраняет отчеты об ошибках и сбоях. Посредством Центра можно находить произошедшие неполадки, исправлять их.
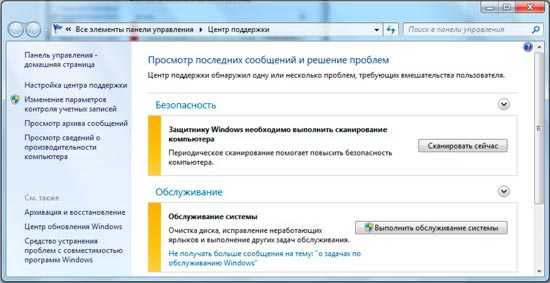
Для исправления ошибок в системе следует перейти в раздел «Обслуживание» Центра.
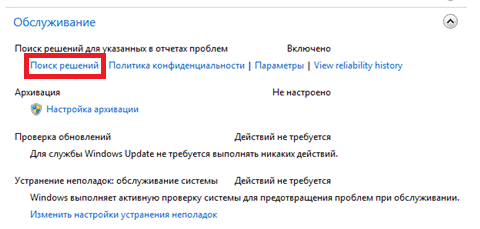
В левой части окна есть ссылка под названием «Поиск решений». Кликнув на нее, пользователь получит доступ к средствам по диагностике и исправлению ошибок на системных дисках Windows.
Проверка обновлений в Центре обновлений
Windows 7 уже считается устаревшей. Корпорация Microsoft прекратила активную поддержку пользователей на этой версии операционной системы, однако обновления выходят по-прежнему. Их установка необязательно, но система исправляет ошибки, восстанавливает поврежденные файлы в процессе скачивания очередных обновлений.
На недавно установленной Windows обновления ищутся и скачиваются автоматически. Если эта опция отключена, пользователь может запустить процесс вручную:
- Нажать кнопку Пуск;
- Войти в разделы Панель управления, Система и безопасность;
- Выбрать пункт Центр обновлений Windows;
- В левой части окна кликнуть по пункту «Поиск обновлений»;
- Дождаться завершения процедуры.
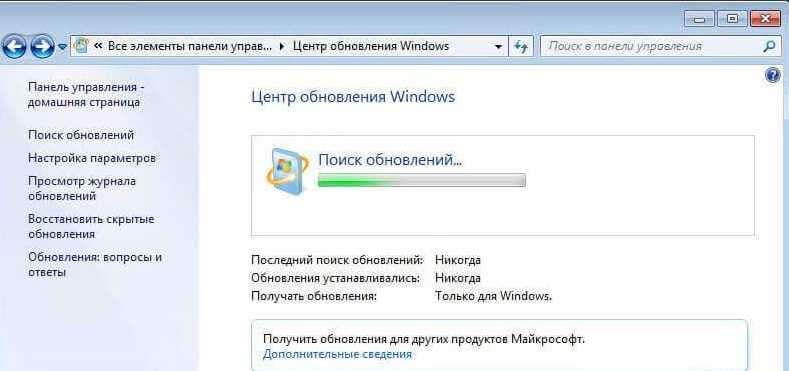
Система предложит установить найденные обновления. Рекомендуется согласиться.
Изменяем порядок загрузки операционных систем

В любой операционной системе Windows имеются настройки под названием Система. Попасть в них можно либо через Панель управления, либо через свойства папки Мой компьютер (в Windows XP), Компьютер (в Windows 7), или Этот компьютер (в Windows 10).
Способ 1: Через «Панель управления»
- Жмем левой кнопкой мыши на кнопку Пуск находим там Панель управления и открываем её.
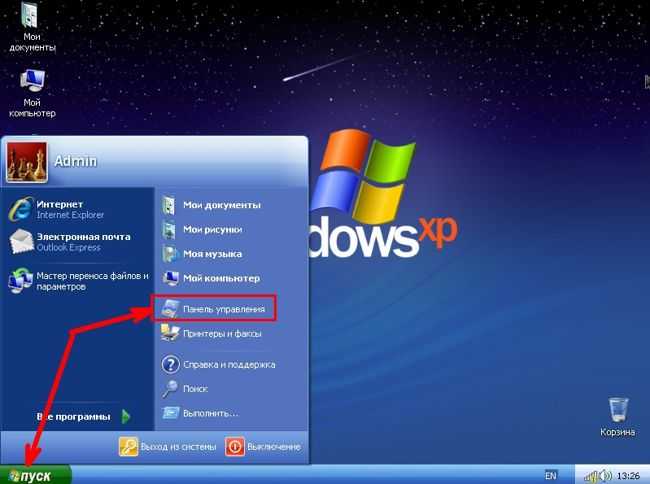
Находим иконку Система и открываем её двойным щелчком левой кнопкой мыши.
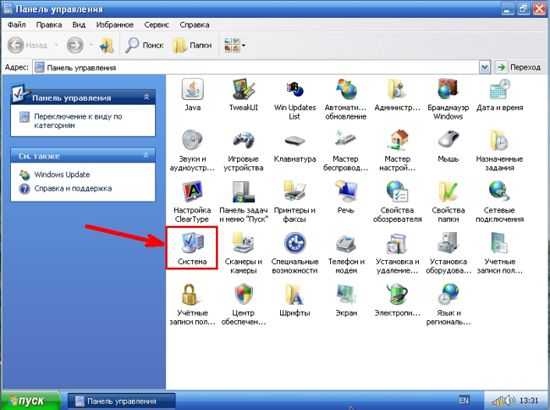
- В окне «Свойства системы» переходим на вкладку «Дополнительно», находим блок «Загрузка и восстановление» и жмем в нем кнопку «Параметры».

- В следующем окне «Загрузка и восстановление» в блоке «Загрузка операционной системы» открываем список операционных систем (кликните по стрелочке справа), и выбираем необходимую.
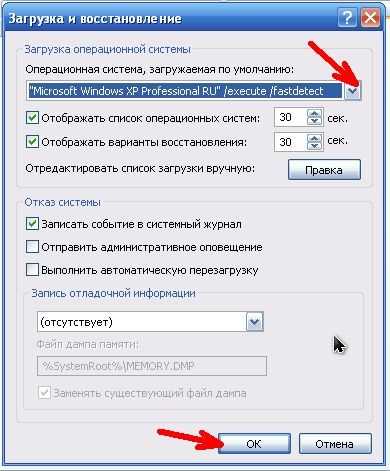
- Теперь сохраняем наши изменения, нажав в самом низу на кнопку «ОК».
Способ 2: Через «Мой компьютер»
Кликните правой кнопкой мыши по иконке «Мой компьютер» и выберите в выпадающем списке пункт «Свойства».
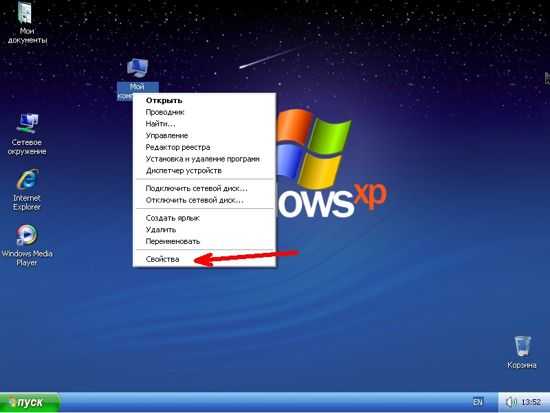
Тоже самое можно проделать и через меню «Пуск». Для этого нажмите кнопку «Пуск», найдите в правом блоке пункт «Мой компьютер» и кликните по нему правой кнопкой мыши. В открывшемся списке выберите пункт «Свойства».
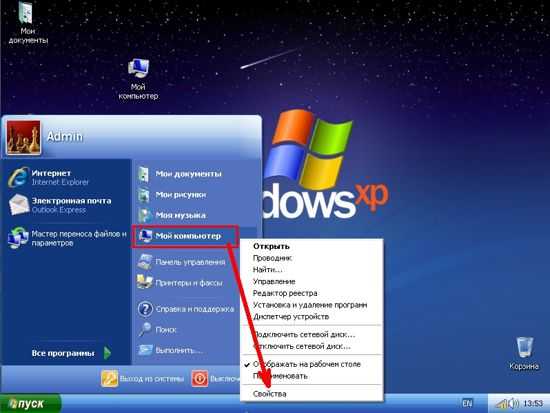
После любой из этих манипуляций откроется уже известное нам окно «Свойства системы».

Далее переходим на вкладку «Дополнительно» и действуем, как описано в 1-ом способе.
Способ 1: Через «Панель управления»
- Открываем «Панель управления» через меню «Пуск»
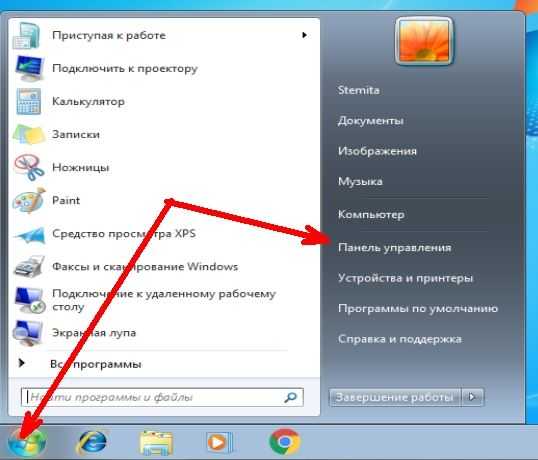
- В панели управления находим иконку «Система» и кликаем по ней.
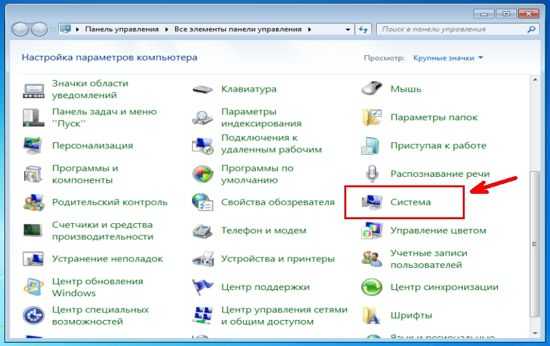
- В окне «Система» находим в списке справа пункт «Дополнительные параметры системы» и кликаем по нему мышкой.
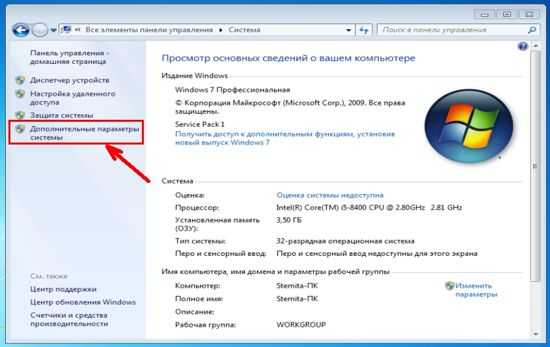
- Откроется окно «Свойства системы» в котором необходимо перейти на вкладку «Дополнительно». Опускаемся в блок «Загрузка и восстановление» и жмем кнопку «Параметры».
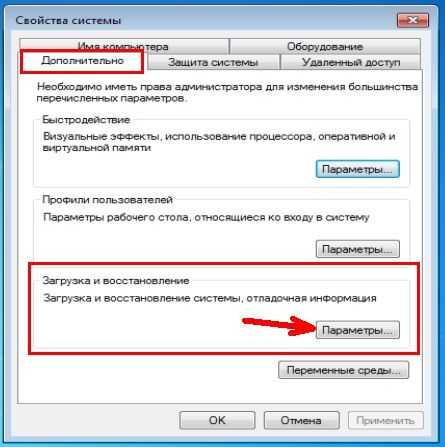
- В следующем окне «Загрузка и восстановление» в блоке «Загрузка операционной системы». В строке «Операционная система, загружаемая по умолчанию» выберите операционную систему для загрузки и сохраните свои настройки кнопкой «ОК».

Способ 2: Через «Компьютер»
Если на рабочем столе есть иконка «Компьютер», то кликните по ней правой кнопкой мыши и в открывшемся контекстном меню выберите пункт «Свойства».

Откроется окно «Система». Далее поступаем так, как описано выше в пунктах 3; 4; и 5.
Тоже самое можно проделать и через меню «Пуск». Открываем меню «Пуск», находим в нем пункт «Компьютер», и кликаем по нему правой кнопкой мыши. Выбираем в открывшемся списке пункт «Свойства».
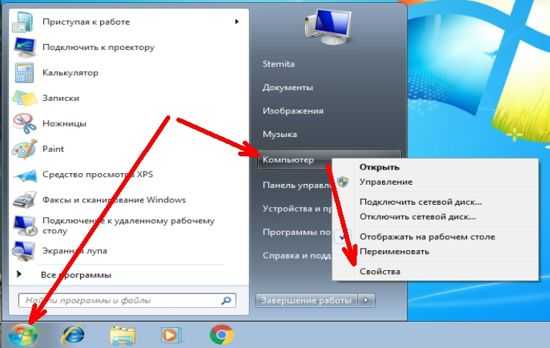
Откроется то же самое окно «Система».
Способ 1: Через «Панель управления»
Кликните правой кнопкой мыши по кнопке «Пуск» и выбираем в открывшемся списке пункт «Панель управления».
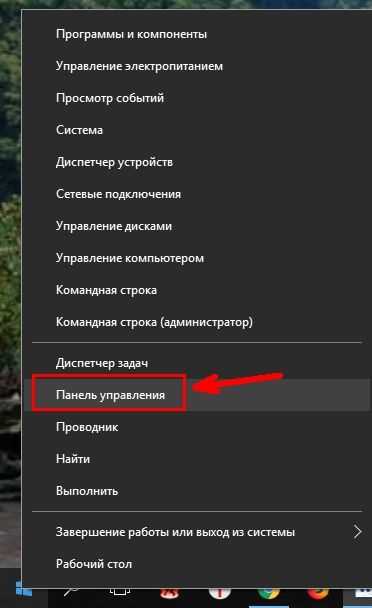
В окне «Панель управления» находим иконку «Система» и открываем её.
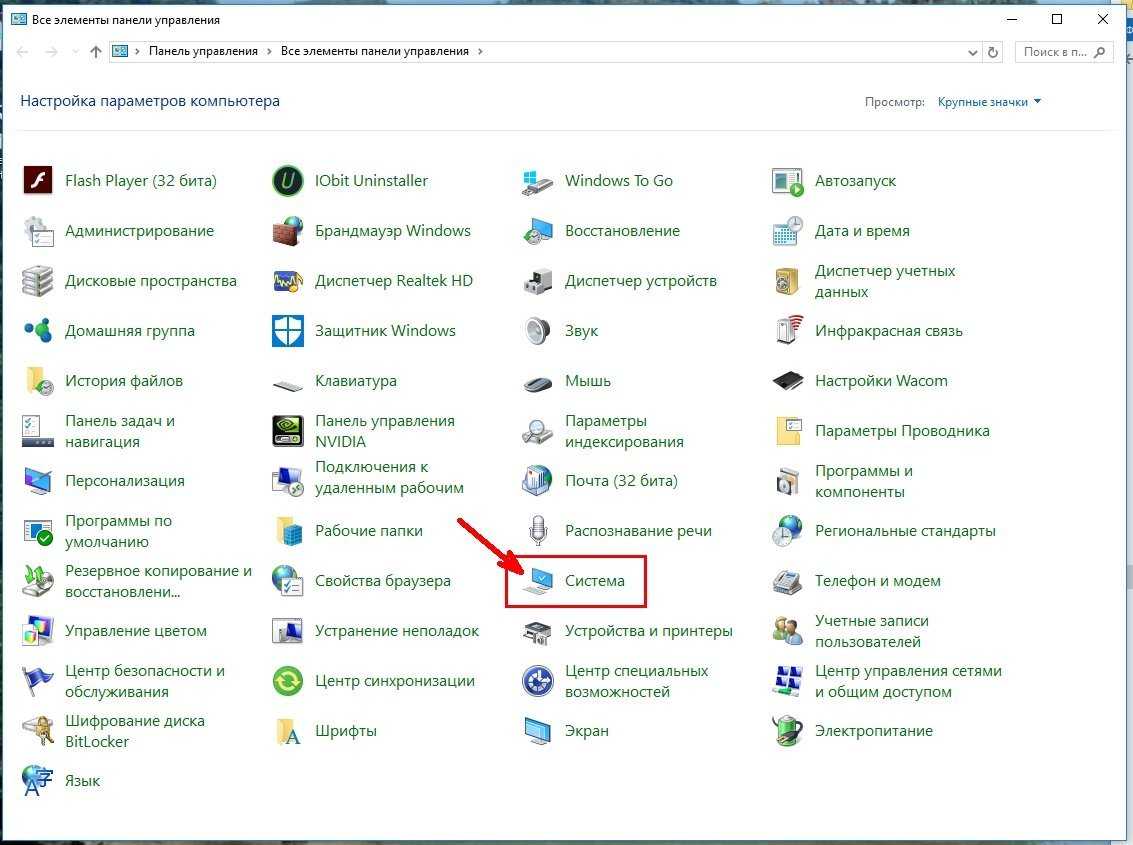
В окне «Система» находим справа пункт «Дополнительные параметры системы» и кликаем по нему левой кнопкой мыши.
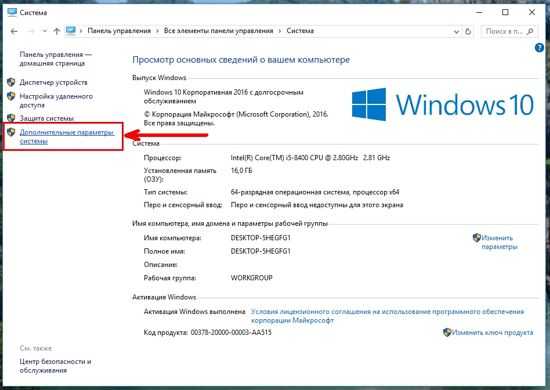
Откроется окно «Свойства системы» на вкладке «Дополнительно». Внизу находим блок «Загрузка и восстановление» и жмем в нем кнопку «Параметры».
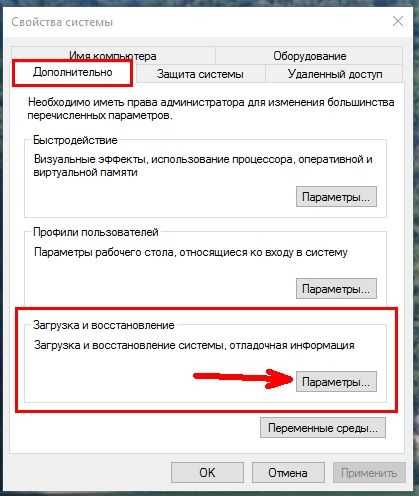
В открывшемся окне «Загрузка и восстановление» в блоке «Загрузка операционной системы» устанавливаем необходимую систему, кликнув по стрелочке справа в строке «Операционная система, загружаемая по умолчанию».
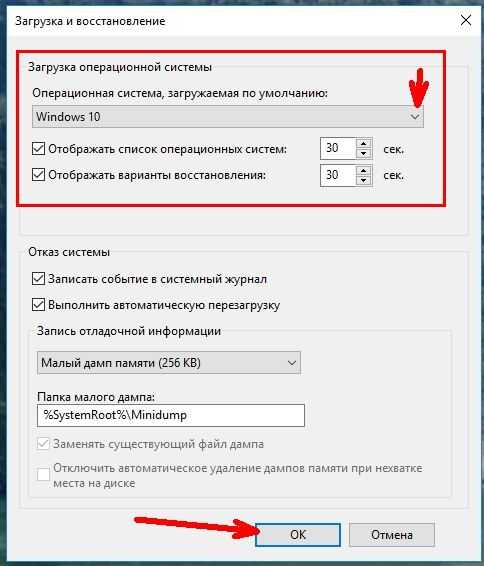
Не забываем сохранять изменения кнопкой «ОК».
Способ 2: Через «Этот компьютер»
Если на рабочем столе есть иконка «Этот компьютер», то кликаем по ней правой кнопкой мыши и в открывшемся контекстном меню выбираем пункт «Свойства».
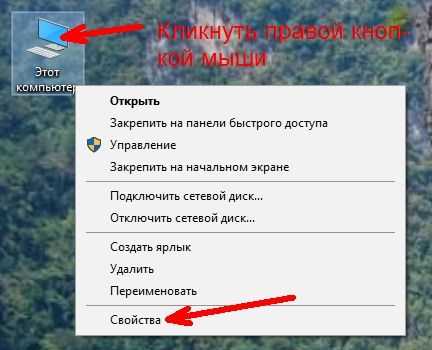
Откроется то же самое окно «Система».
Если иконки «Этот компьютер» нет на рабочем столе, то кликаем по кнопке «Пуск» правой кнопкой мыши, находим пункт «Система» и кликаем по нему. Далее действуем по тому же сценарию, что описан выше.
Дополнительные варианты загрузки: Безопасный режим и его разновидности
Вся суть этого режима заключается в том, Windows попробует загрузиться с минимальным набором служб и утилит, найдя поддержку лишь у ограниченного набора устройств. Обычно список этих устройств вы можете обнаружить, отправившись в Диспетчер устройств Windows. Это будут устройства из пунктов:
- Компьютер
- Процессоры
- Системные устройства
Вместо драйверов для установленной видеокарты Windows подгрузит те, что идут в сборке по умолчанию. Изменится разрешение экрана, не будут работать темы Windows, виджеты; отключён звук, сеть, антивирус — вобщем, вы увидите голую Windows. Рабочий стол сохранит все ярлыки. Одновременно на экране с помощью окна справки вы можете ознакомиться с информацией о том, какие варианты можно будет попробовать для восстановления системы, работая в Безопасном режиме:
В течение этого сеанса можно будет проводить различные эксперименты при работе в некоторых приложениях, которые при нормальной загрузке вызывали сбой в работе. Отлично работает антивирусная и антишпионская программа, запущенная вручную, и которой ничто не мешает. Однако Безопасный режим можно расширить и до поддержки сетевых драйверов, и тогда можно будет смело отправляться в интернет за справкой (ко всему прочему работа антивируса порой необходима именно при последнем режиме, когда он может зондировать работу приложений и сервисов, которые старательно лезут в сеть). Можно будет подгружать и программы из сети с последующей установкой. Возможность загрузки в Безопасном режиме сама по себе показательна: Windows жива, а вам остаётся только найти те программы, службы и драйверы с устройствами, которые приказали долго жить.
Безопасный режим с поддержкой сетевых драйверов. Вот и он. Теперь у вас есть выход с интернет. Сейчас лучше отключиться от роутеров и модемов и подключить сетевой кабель напрямую
Безопасный режим с поддержкой командной строки. На фоне пустого Рабочего стола вас встретит командная консоль:
Работу в консоли я оставлю для темы отдельных статей, а пока вы имеете общее представление о режиме. Покинуть режим можно, нажав сочетание Ctrl + Alt + Delete или набрав команду exit и нажав клавишу ввода.
Тест ошибок
Чтобы облегчить воспроизводимые исследования по тестированию и отладке, исследователи используют специально подобранные тесты для выявления ошибок:
- эталонный тест Сименс
- ManyBugs — это тест на 185 ошибок C в девяти программах с открытым исходным кодом.
- Defects4J — это тест на 341 ошибку Java из 5 проектов с открытым исходным кодом. Он содержит соответствующие патчи, которые охватывают различные типы патчей.
- BEARS — это эталон сбоев при непрерывной интеграции при сборке с упором на сбои тестов. Он был создан путем мониторинга сборок из проектов с открытым исходным кодом на Travis CI .
Терминология
Хотя термин «ошибка» используется для описания ошибок программного обеспечения, многие считают, что от него следует отказаться. Один из аргументов состоит в том, что слово «ошибка» не связано с тем, что проблема была вызвана человеком, и вместо этого подразумевает, что дефект возник сам по себе, что привело к отказу от термина «ошибка» в пользу таких терминов, как «дефект» с ограниченным успехом. С 1970-х годов Гэри Килдалл с некоторой юмором предложил использовать термин «грубая ошибка».
В программной инженерии метаморфизм ошибки (от греческого meta = «изменение», morph = «форма») относится к развитию дефекта на заключительном этапе развертывания программного обеспечения. Преобразование «ошибки», совершенной аналитиком на ранних стадиях жизненного цикла разработки программного обеспечения, которая приводит к «дефекту» на заключительной стадии цикла, было названо «метаморфизмом ошибки».
Различные стадии «ошибки» во всем цикле могут быть описаны как «ошибки», «аномалии», «сбои», «сбои», «ошибки», «исключения», «сбои», «сбои», «ошибки». , «дефекты», «инциденты» или «побочные эффекты».
Способ № 2: Запускаем безопасный режим во время загрузки Windows XP
Пожалуй, это самый известный и широко используемый пользователями способ, который поможет быстро запустить на компьютере Windows XP в безопасном режиме. Как же им воспользоваться? Просто!
Для этого включаем компьютер, как обычно нажав кнопку питания, и сразу же до появления окна загрузки Windows XP в течение 3–5 секунд непрерывно жмем на клавиатуре кнопку F8 либо F4. В итоге должно появиться меню Windows:

Далее с помощью стрелочек и на клавиатуре выбираем тот вариант загрузки, который поможет лучше всего наладить работу операционной системы. Это может быть:
- базовый режим: загрузятся основные компоненты Windows XP;
- с поддержкой сетевых драйверов;
- с доступом к командной строке.
После того как выбор режима будет сделан для его подтверждения жмем Enter. В итоге система осуществит вход в безопасном режиме.
Типы MBR
Выше мы увидели, что в сектор MBR записывается код загрузчика. Что же это? Дело в том, что в MBR может быть записан как «стандартный» загрузчик, так и альтернативные загрузчики.
Существуют следующие распространенные типы MBR:
- Windows NT версий 5.х и 6.x, занимает 1 сектор. Может загружать ОС только с первичного активного раздела.
- GRUB4DOS версий 5.х и 6.x – занимает 16 секторов. Представляет собой файл gbldr.mbr. также его можно установить в качестве PBR прямо в раздел.
- GRUB 2.0 – универсальный загрузочный менеджер, занимает 63 сектора. Состоит из файлов boot.img и core.img. Может работать с любыми файловыми системами и загружать ОС как с первичных, так и логических разделов.
- PLoP – занимает 62 сектора и имеет продвинутый интерфейс. Позволяет организовать загрузку с CD/Floppy/USB без поддержки и обращения к BIOS.
- UltraISO USB-HDD – занимает 1 сектор и позволяет выполнять загрузку с внешних USB HDD дисков.
Конечно, с учетом многообразия ОС, существует масса других MBR, но они не так популярны.
Операционные системы дружат только с определёнными типа загрузчиков, однако это не значит, что их нельзя модифицировать для поддержки других ОС. Так, в Windows MBR можно добавить информацию о Linux разделе, но этого недостаточно, чтобы Linux стал грузиться. Для этого также потребуется редактировать и PBR. Однако линуксовый LDLINUX.SYS требует наличия своего микрокода в MBR, чтобы обращаться к нему в процессе загрузки, то есть если у вас загрузочная запись Windows NT MBR, а загрузчик GRUB, то такая схема работать не будет. Виндовсовые загрузчики могут обойтись без наличия соответствующего микрокода в MBR, поэтому они могут грузиться и через GRUB MBR.
Главное, что вам нужно понять, что MBR содержит микрокод, инструкции для процессора, а не файлы. PBR же указывает на загрузчик, который является файлом.
ПРИМЕР ПЕРВЫЙ
timeout=3 default=multi(0)disk(0)rdisk(0)partition(1)\WINDOWS.0 multi(0)disk(0)rdisk(0)partition(1)\WINDOWS.0="Microsoft Windows XP Professional RU" /execute /fastdetect multi(0)disk(0)rdisk(0)partition(1)\WINDOWS="Microsoft Windows XP Home Edition RU" /noexecute=optin /fastdetect
А вот и меню:
Однако, как часто бывает, одна из них приходит в негодность. Та, что установлена первой. И принято решение: удалить. Что можно сделать? Конечно, воспользоваться полученными знаниями и стереть информацию из меню, чтобы там больше не было записи. Удалим строчку о неработающей системе (допустим, версии XP Professional):
Как вы поняли, Windows меню изменится, но система будет продолжать загружаться. Кто понял, молодец. Кто нет, объясняю. Boot.ini говорит файлу Ntldr, что нужно загрузить Windows из папки Windows.0. Разделы, сам номер диска совпадают, а информации о папке нет — мы только что её удалили. Но сама папка жива и здравствует, а её настройки позволяют системе загружаться. Как итог, меню загрузки изменится (это тот самый случай, когда незнание пользователем основ работы ОС спасает от неправильной коррекции файла boot.ini и позволит сохранить данные, но не порядок в файлах):
извините за качество — запись Windows (по умолчанию) засвечена
Как нужно было сделать? В этом случае пример нового файла загрузки должен выглядеть так:
timeout=3 default=multi(0)disk(0)rdisk(0)partition(1)\WINDOWS multi(0)disk(0)rdisk(0)partition(1)\WINDOWS="Microsoft Windows XP Home Edition RU" /noexecute=optin /fastdetect
Как видно, мы удалили не только саму информацию о имеющейся папке Windows.0, но и сменили её название в параметре defaults, указав нужную Windows с «живой» системой (кстати, раз уж система осталась одна, timeout можно указать 0 — чего толку смотреть на выбор, если выбора-то и нет).
Отладка
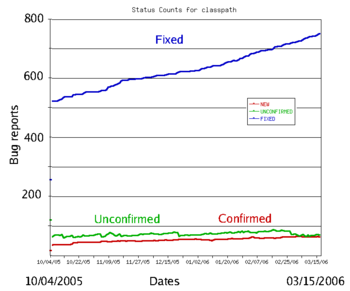
Типичная история ошибок ( данные проекта GNU Classpath ). Новая ошибка, отправленная пользователем, не подтверждена. Как только он был воспроизведен разработчиком, это подтвержденная ошибка. Подтвержденные ошибки позже исправлены . Ошибки, относящиеся к другим категориям (невоспроизводимые, не будут исправлены и т. Д.), Обычно в меньшинстве.
Поиск и исправление ошибок или отладка — важная часть компьютерного программирования . Морис Уилкс , один из первых пионеров вычислительной техники, описал в конце 1940-х годов свое осознание того, что большую часть оставшейся жизни он потратит на поиск ошибок в собственных программах.
Обычно самая сложная часть отладки — это поиск ошибки. Как только она обнаружена, исправить ее обычно относительно легко. Программы, известные как отладчики, помогают программистам обнаруживать ошибки, выполняя код построчно, просматривая значения переменных и используя другие функции для наблюдения за поведением программы. Без отладчика код может быть добавлен так, что сообщения или значения могут быть записаны в консоль или в окно или файл журнала для отслеживания выполнения программы или отображения значений.
Однако даже с помощью отладчика обнаружение ошибок — это своего рода искусство. Нередко ошибка в одном разделе программы вызывает сбои в совершенно другом разделе, что особенно затрудняет отслеживание (например, ошибка в процедуре рендеринга графики, приводящая к сбою процедуры ввода-вывода файла ) , в явно несвязанной части системы.
Иногда ошибка не является изолированным недостатком, а представляет собой ошибку мышления или планирования со стороны программиста. Такие логические ошибки требуют капитального ремонта или переписывания части программы. Как часть обзора кода , пошаговое выполнение кода и воображение или расшифровка процесса выполнения может часто обнаруживать ошибки без воспроизведения ошибки как таковой.
Как правило, первым шагом в поиске ошибки является ее надежное воспроизведение. Как только ошибка воспроизводится, программист может использовать отладчик или другой инструмент при воспроизведении ошибки, чтобы найти точку, в которой программа сбилась с пути.
Некоторые ошибки обнаруживаются с помощью входных данных, которые программисту может быть сложно воссоздать. Одной из причин смерти радиационной машины Therac-25 была ошибка (в частности, состояние гонки ), которая возникала только тогда, когда оператор машины очень быстро вводил план лечения; На то, чтобы это сделать, потребовались дни практики, поэтому ошибка не проявлялась ни при тестировании, ни при попытке производителя воспроизвести ее. Другие ошибки могут перестать появляться всякий раз, когда установка расширяется, чтобы помочь найти ошибку, например, запуск программы с отладчиком; их называют хайзенбагами (шутливо названными в честь принципа неопределенности Гейзенберга ).
С 1990-х годов, особенно после катастрофы с самолетом Ariane 5 Flight 501 , возрос интерес к автоматизированным средствам отладки, таким как статический анализ кода путем абстрактной интерпретации .
Некоторые классы ошибок не имеют ничего общего с кодом. Неправильная документация или оборудование могут привести к проблемам при использовании системы, даже если код соответствует документации. В некоторых случаях изменения в коде устраняют проблему, даже если код больше не соответствует документации. Встроенные системы часто обходят аппаратные ошибки, поскольку создание новой версии ПЗУ намного дешевле, чем восстановление оборудования, особенно если оно является предметом массового потребления .
Safe mode в других версиях Windows
Загрузку в Safe mode двумя приведенными способами можно использовать не только в XP – она актуальна и для «Семерки», и для Vista. Для более поздних версий ОС (8, 8.1, 10) эти способы не подходят. 8 и 8.1 еще поддерживают «Shift+F8», а «Десятке» нужна установочная флешка. Далее работа происходит через встроенную утилиту «Восстановление системы».
Для загрузки безопасного режима в Windows 10, необходимо использовать «Изменение расширенных параметров запуска» («Advanced Startup Options»).
-
Через меню «Пуск» открываем «Параметры».
-
Щелкните по иконке «Обновление и безопасность».
-
В поле поиска впишите «Загрузка», щелкните по опции «Изменение расширенных параметров запуска», под пунктом «Особые варианты загрузки» щелкните по опции «Перезагрузить сейчас».
-
Кликните по иконке «Поиск и устранение неисправностей».
-
Далее кликните по иконке «Дополнительные параметры».
-
Кликните по иконке «Параметры загрузки».
-
Для выбора подходящего варианта загрузки, нужно использовать клавиши от «F1» до «F9».
Профилактика
Индустрия программного обеспечения приложила много усилий для сокращения количества ошибок. Это включает:
Типографические ошибки
Ошибки обычно появляются, когда программист делает логическую ошибку . Различные нововведения в стиле программирования и защитном программировании призваны сделать эти ошибки менее вероятными или более легкими для обнаружения. Некоторые опечатки, особенно в символах или логических / математических операторах , позволяют программе работать некорректно, в то время как другие, такие как отсутствующий символ или неправильное имя, могут препятствовать работе программы. Скомпилированные языки могут обнаруживать некоторые опечатки при компиляции исходного кода.
Методологии разработки
Несколько схем помогают управлять деятельностью программиста, чтобы генерировать меньше ошибок. Программная инженерия (которая также решает проблемы проектирования программного обеспечения) применяет множество методов для предотвращения дефектов. Например, формальные спецификации программ устанавливают точное поведение программ, так что ошибки проектирования могут быть устранены. К сожалению, формальные спецификации непрактичны для чего-либо, кроме самых коротких программ, из-за проблем комбинаторного взрыва и неопределенности .
Модульное тестирование включает в себя написание теста для каждой функции (модуля), которую должна выполнять программа.
В управляемой тестированием разработке модульные тесты пишутся до кода, и код не считается завершенным до тех пор, пока все тесты не будут успешно завершены.
Гибкая разработка программного обеспечения включает частые выпуски программного обеспечения с относительно небольшими изменениями. Дефекты выявляются по отзывам пользователей.
Разработка с открытым исходным кодом позволяет любому исследовать исходный код. Школа мысли, популяризированная Эриком С. Реймондом как закон Линуса, гласит, что популярное программное обеспечение с открытым исходным кодом имеет больше шансов иметь мало ошибок или не иметь их совсем, чем другое программное обеспечение, потому что «при достаточном внимании к ним все ошибки мелкие». Однако это утверждение оспаривается: специалист по компьютерной безопасности Элиас Леви писал, что «легко скрыть уязвимости в сложном, малоизученном и недокументированном исходном коде», потому что «даже если люди просматривают код, это не означает, что они квалифицированы для этого «. Примером того, что это произошло случайно, была .
Поддержка языков программирования
Языки программирования включают функции, помогающие предотвратить ошибки, такие как системы статических типов , ограниченные пространства имен и модульное программирование . Например, когда программист пишет (псевдокод) , хотя это может быть синтаксически правильным, код не проходит проверку типа . Скомпилированные языки улавливают это без необходимости запускать программу. Интерпретируемые языки выявляют такие ошибки во время выполнения. Некоторые языки намеренно исключают возможности , которые легко привести к ошибкам, за счет более медленного исполнения: общий принцип таков, что почти всегда лучше писать проще, медленнее кода , чем непроницаемым код , который работает немного быстрее, особенно с учетом того, что расходы на техническое обслуживание является существенным . Например, язык программирования Java не поддерживает арифметику указателей ; реализации некоторых языков, таких как Паскаль и языки сценариев, часто имеют проверку границ массивов во время выполнения , по крайней мере, в отладочной сборке.
Анализ кода
Инструменты для анализа кода помогают разработчикам, проверяя текст программы за пределами возможностей компилятора, чтобы выявить потенциальные проблемы. Хотя в целом проблема поиска всех ошибок программирования в данной спецификации не разрешима (см. Проблему остановки ), эти инструменты используют тот факт, что люди-программисты часто допускают определенные виды простых ошибок при написании программного обеспечения.
Приборы
Инструменты для мониторинга производительности программного обеспечения во время его работы, либо специально для поиска проблем, таких как узкие места, либо для обеспечения уверенности в правильной работе, могут быть встроены в код явно (возможно, так просто, как утверждение ) или предоставлены как инструменты. Часто бывает неожиданно обнаружить, где большую часть времени занимает фрагмент кода, и это удаление предположений может привести к переписыванию кода.
Safe mode в других версиях Windows
Загрузку в Safe mode двумя приведенными способами можно использовать не только в XP – она актуальна и для «Семерки», и для Vista. Для более поздних версий ОС (8, 8.1, 10) эти способы не подходят. 8 и 8.1 еще поддерживают «Shift+F8», а «Десятке» нужна установочная флешка. Далее работа происходит через встроенную утилиту «Восстановление системы».
Для загрузки безопасного режима в Windows 10, необходимо использовать «Изменение расширенных параметров запуска» («Advanced Startup Options»).
- Через меню «Пуск» открываем «Параметры».
Нажимаем на кнопку «Пуск», затем на пункт «Параметры»
- Щелкните по иконке «Обновление и безопасность».
Открываем параметр «Обновление и безопасность»
- В поле поиска впишите «Загрузка», щелкните по опции «Изменение расширенных параметров запуска», под пунктом «Особые варианты загрузки» щелкните по опции «Перезагрузить сейчас».
В поле поиска вводим «загрузка», выбираем «Изменение расширенных параметров запуска», под разделом «Особые варианты загрузки» щелкаем «Перезагрузить сейчас»
- Кликните по иконке «Поиск и устранение неисправностей».
Выбираем вариант «Поиск и устранение неисправностей»
- Далее кликните по иконке «Дополнительные параметры».
Щелкаем по иконке «Дополнительные параметры»
- Кликните по иконке «Параметры загрузки».
Щелкаем по иконке «Параметры загрузки»
- Для выбора подходящего варианта загрузки, нужно использовать клавиши от «F1» до «F9».
Для выбора подходящего варианта загрузки нажимаем клавиши от «F1» до «F9», в данном случае «F4»
Что проверить еще
Отмечались и другие причины неполадки. Потенциально проблемы с Проводником способен вызвать видеодрайвер, но такой сценарий маловероятен. То же самое касается клиентов облачных сервисов и установленных накопительных обновлений. В редких случаях работа Проводника нарушается из-за системных и аппаратных сбоев, приведших к повреждению файловой системы, а также вирусных атак. В общем, действуем по обстоятельствам – удаляем содержащие баги обновления, обновляем драйвера, проверяем систему на вирусы и так далее. Если Проводник в Windows 7 не работает, перезапуск не помогает, равно как и другие способы, откатываем систему к предыдущей точке восстановления или в крайнем случае выполняем полную ее переустановку.
Дополнительные варианты загрузки: Отключение обязательной проверки подписи драйверов
Один из самых спорных режимов. Windows заставляет все драйверы обзаводиться цифровой подписью с целью правильной его (драйвера) идентификации: кто сделал и для чего драйвер служит. Ранее производители могли вполне официально пренебречь регистрацией подписи и Windows об этом нас предупреждала. Но её отсутствие не означало, что система немедленно обрушится. Равно как и то, что драйвер с подписью стабилен гарантийно. Так что… Сейчас правила ужесточились, и «бесхозные» драйверы в вашу систему просто не попадут. Но не в этом режиме: в нём вы временно можете установить любой драйвер для любого устройства. Этим пользуются разработчики устройств и совместимого ПО. Однако при переходе в обычный режим драйвер работать не будет.
Вот и всё. Успехов нам всем
Q4: Восстановление системы
Для того, чтобы восстановить состояние системы до определённой даты, выполните следующие действия:
В меню Пуск зайдите в папку Стандартные, затем в папку Служебные и запустите программу Восстановление системы;
Выберите первый пункт, Восстановление более раннего состояния компьютера, если он не выбран, и нажмите кнопку Далее;
Выберите необходимую дату или точку восстановления. Когда нужный элемент выбран, нажмите кнопку Далее;
Подтвердите восстановление до выбранной точки, нажав кнопку Готово;
После этого начнётся автоматический процесс восстановления системы. Прерывать его не рекомендуется. После завершения восстановления системы, Windows выдаст информационное сообщение о том, что система восстановлена до определённой даты.
Альтернативный способ запуска
Для запуска восстановления системы через командную строку, выполните указанные ниже действия.
Перезагрузите компьютер, нажмите клавишу F8 во время загрузки и выберите безопасный режим с командной строкой.
Используя клавиши со стрелками, выберите пункт Безопасный режим с поддержкой командной строки.
Если необходимо выбрать операционную систему, то при помощи клавиш со стрелками выберите нужную операционную систему для компьютера и нажмите клавишу ВВОД.
Войдите в систему в качестве администратора или с другой учетной записью, обладающей правами администратора.
В командной строке введите команду %systemroot%\system32\restore\rstrui.exe и нажмите клавишу ВВОД.
Для восстановления компьютера выполняйте указания, появляющиеся на экране.
Нелады с кодеками
Некорректная работа видеокодеков также иногда вызывает ошибку «Прекращена работа программы Проводник» в Windows 7, о чем уже говорилось выше. Подтвердить предположение поможет следующая настройка. В Панели управления запустите апплет «Параметры папок», а затем в открывшемся окошке на вкладке «Вид» расставьте галочки так, как показано на скриншоте ниже.
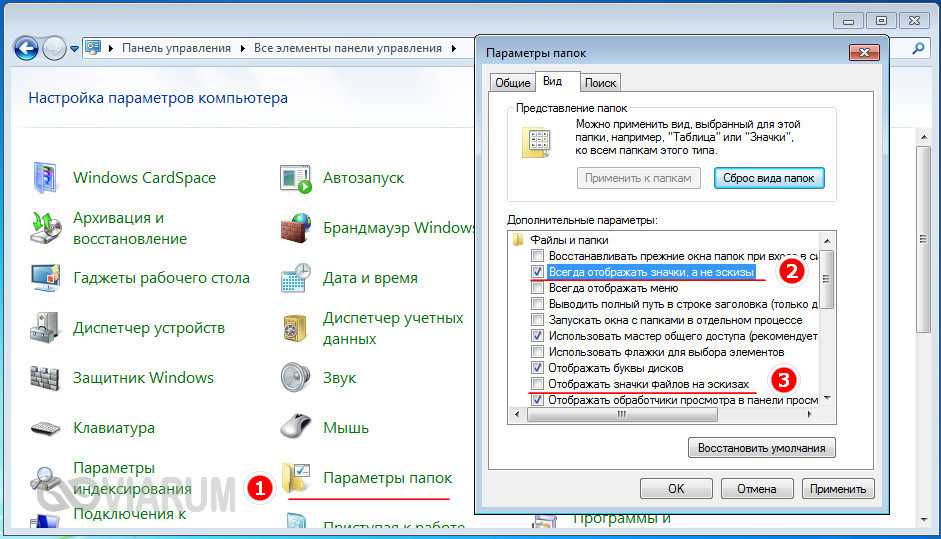
Если ошибка исчезла, с большой долей уверенности можно утверждать, что виной всему кодеки. Решение – их переустановка, желательно в полном объеме, например, установка пакета последней версии K-Lite Codec Pack Full.
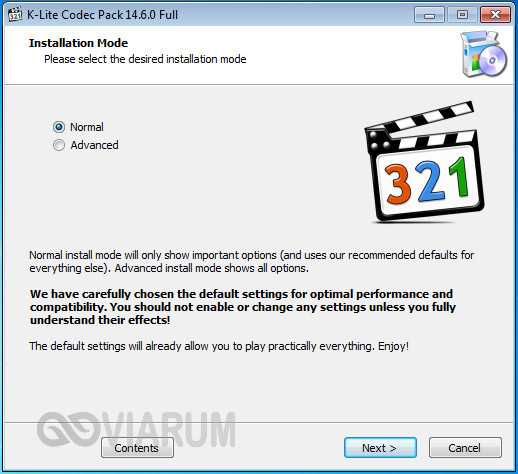
Сбой Проводника может вызвать определенный битый видеофайл в папке. Определить его по каким-то внешним признакам не всегда получается, в таких случаях приходится действовать методом исключения.
Вариант 1: удерживайте нажатой клавишу Shift при нажатии кнопки «Перезагрузить».
Если ваш компьютер может запускать Windows в обычном режиме, вы можете быстро перейти в меню «Дополнительные параметры», просто удерживая нажатой клавишу Shift и щёлкнув опцию «Перезагрузка». Вы можете сделать это либо на экране входа в систему, либо в меню «Пуск».
Когда вы это сделаете, ваш компьютер не перезагрузится сразу. Вместо этого отобразиться меню, которое позволяет продолжить сеанс Windows, получить доступ к средствам устранения неполадок или выключить компьютер. Нажмите кнопку «Поиск и устранение неисправностей».
На экране «Диагностика» нажмите кнопку «Дополнительные параметры».
И, наконец, вы попадёте в меню «Дополнительные параметры».
Обратите внимание: если ваш компьютер не может нормально запустить Windows дважды подряд, он должен автоматически отобразить меню «Дополнительные параметры». Если этого не произошло, попробуйте загрузить компьютер с помощью USB-накопителя для восстановления.


































