Как отключить учетную запись от аккаунта Microsoft?
Возможно, если вам необходима онлайн запись, вы можете просто создать дополнительную локальную. В таком случае, вы всегда сможете беспроблемно использовать ваши данные для входа в систему, если что-то работает не правильно с онлайн аккаунтом.
Если вы не считаете необходимым использовать онлайн авторизацию на вашем компьютере, вы можете вовсе отключиться от данной услуги, чем пользуются многие пользователи.
Выключение онлайн авторизации
1. Нажмите на чудо-кнопку «Параметры»;
2. Выберите пункт «Изменение параметров компьютера»;
3. Из представившегося списка выберите «Учетные записи»;
4. Далее сверху нажмите на соответствующую кнопку;
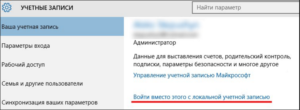
5. После этого введите пароль и заполните пустые поля данными локальной записи.
После выполнения этих действий вы получаете уже привычную учетную запись, которая не будет отличаться от любых своих предшественников в предыдущих версиях. Недостатком оффлайн записи является: отсутствие полноценной работы с магазином, облачным хранилищем, родительским контролем и другими не первостепенными функциями системы. Подавляющее большинство спокойно обходится без этих возможностей, но выбор за вами.
Почему отображается Другой пользователь на экране входа и что делать в этой ситуации
В качестве решения на официальном сайте предлагается следующий метод:
- На экране блокировки нажмите и удерживайте клавишу Shift.
- Удерживая клавишу, нажмите по кнопке питания в правом нижнем углу и выберите пункт «Перезагрузка».
Метод слегка странный, поскольку следующие шаги на официальном сайте не указаны, а после таких действий вы попадете в среду восстановления Windows 10. Однако попробовать можно, единственное, после указанных двух шагов выполните третий: нажмите «Продолжить. Выход и использование Windows 10», возможно следующий запуск исправит проблему.
Дополнительное действие, предлагаемой Майкрософт — обесточить компьютер или ноутбук долгим удержанием кнопки питания (указывают 30 секунд), а затем снова включить его. Этот вариант действительно может иметь смысл попробовать.
От себя добавлю дополнительные возможные действия:
Если вход не удался, обратите внимание на то, о какой ошибке вам сообщат, это может помочь разобраться, в чем именно дело.
Если проблема появилась не после сброса системы в заводское состояние, а после каких-то других действий, то, попав в среду восстановления как это было описано выше, попробуйте использовать точки восстановления системы (Поиск и устранение неисправностей — Дополнительные параметры — Восстановление системы).
Иногда срабатывает вход в безопасном режиме, после которого проблема решается. Для входа в безопасный режим: удерживая Shift, нажимаем «Перезагрузка», переходим в «Писк и устранение неисправностей» — «Дополнительные параметры» — «Параметры загрузки» и нажимаем кнопку «Перезагрузить». После этого нажимаем 5 или F5 (включить безопасный режим с загрузкой сетевых драйверов)
Подробнее: Безопасный режим Windows 10.
Можно попробовать зайти в среду восстановления, пункт «Поиск и устранение неисправностей» — «Дополнительные параметры» — «Командная строка» (если будет запрошен пароль для пользователя «Администратор», ничего не вводите, просто нажмите Enter), создать в командной строке нового пользователя и дать ему права администратора (Как создать пользователя Windows 10, в том числе в командной строке), а после перезагрузки попробовать выбрать (при наличии возможности) этого пользователя на экране входа и войти под ним. Если возможности выбора пользователя нет, то при входе в безопасном режиме, как в предыдущем пункте, таковая может появиться.
После этого нажимаем 5 или F5 (включить безопасный режим с загрузкой сетевых драйверов). Подробнее: Безопасный режим Windows 10.
Можно попробовать зайти в среду восстановления, пункт «Поиск и устранение неисправностей» — «Дополнительные параметры» — «Командная строка» (если будет запрошен пароль для пользователя «Администратор», ничего не вводите, просто нажмите Enter), создать в командной строке нового пользователя и дать ему права администратора (Как создать пользователя Windows 10, в том числе в командной строке), а после перезагрузки попробовать выбрать (при наличии возможности) этого пользователя на экране входа и войти под ним. Если возможности выбора пользователя нет, то при входе в безопасном режиме, как в предыдущем пункте, таковая может появиться.
В случае, если вход при вводе верных логина и пароля происходит без проблем, но при каждой загрузке вы снова видите «Другой пользователь», зайдя в систему запустите редактор реестра (Win+R — regedit), перейдите к разделу
HKEY_LOCAL_MACHINE\SOFTWARE\Microsoft\Windows\CurrentVersion\Policies\System
Если в этом разделе присутствует параметр DontDisplayUserName и его значение равно 1, дважды нажмите по нему и присвойте значение 0. Аналогично для параметра dontdisplaylastusername. После этого закройте редактор реестра и перезагрузите компьютер.
А вдруг и это будет интересно:
Причины & Рекомендации
- Был изменён пароль учётной записи. В подсказках центра уведомлений указывается именно такая проблема. Всё возможно. Убедитесь, что пароль учётной записи подходит. И при необходимости воспользуйтесь средствами восстановления.
- Необходимо подтвердить свою личность. Подтверждение личности разблокирует все функции общего доступа к данным с разных устройств. Выполнить подтверждение можно буквально в несколько нажатий в соответствующем разделе.
- Нарушение целостности системных файлов. С повреждением целостности могут связываться все проблемы. Вероятность такого очень маленькая. Не помешает проверить и восстановить целостность системных файлов в Windows 10.
Точно определить проблему без диагностики сложно. В большинстве случаев Вам нужно перейти в параметры системы и просто нажать кнопку исправить. Для подтверждения личности достаточно знать пароль записи.
- Можно перейти на локальную учётную запись пользователя. Все преимущества учётки Майкрософт будут утеряны. Но точно избавитесь от назойливых уведомлений.
- Попробуйте убрать ПИН-код при входе в Windows 10. Хотя он действительно удобен. Признаю. До его использования никогда не видел проблем с учётными записями.
- Измените настройки конфиденциальности. Конфиденциальность > Общие > Разрешить приложениям на других моих устройствах открывать приложения.
- Подтвердите личность администратора. Возможно, Вы её не подтвердили и система пытается использовать общие возможности. Нужен доступ к телефону.
- Средство устранения неполадок. Оно меня спасало уже несколько раз. В предыдущих версиях операционной системы средство было бесполезным.
Как исправить ошибку Не удаётся войти в учётную запись?
Один из самых простых способов исправить ситуацию это позволить системе самой разобраться с проблемой. А для этого в Windows последних поколений есть средство устранения неполадок, запускаемое из-под PE-среды. Запускать такое средство легко: 3-5 раз принудительно перезагрузить компьютер ДО ПОЯВЛЕНИЯ Рабочего стола. Система решит, что какая-то проблема не позволяет компьютеру запуститься ( а сеанс Windows считается успешным, если появился Рабочий стол – так уж повелось испокон веков). Средство устранения неполадок появляется автоматически. Подождать, видимо, придётся, но нередко прокатывает.

Как исправить проблему с учетной записью Microsoft в Windows 10
Исправление 1: используйте свой обычный пароль вместо PIN-кода
В Windows 10 вы можете использовать пароль или PIN-код для обеспечения безопасности вашей операционной системы. Но похоже, что многие пользователи предпочитают использовать PIN-код, поскольку его легче и удобнее запомнить по сравнению с длинным паролем.
Однако некоторые люди сообщают, что существует проблема с PIN-кодом, которая приводит к сообщению о проблеме с учетной записью Microsoft. Чтобы избавиться от этого уведомления, вы можете попробовать заменить ПИН-код обычным паролем.
Шаг 1. Перейти к Пуск> Настройки> Учетные записи .
Шаг 2: в Варианты входа окно, перейдите в пароль и нажмите Добавить .
2 рабочих способа исправить неработающие параметры входа в Windows 10 с помощью PIN-кода
Если вы ищете работоспособный способ исправить ошибку неработающих параметров входа в Windows 10 Pin, этот пост — то, что вам нужно. Он покажет вам 2 пути.
Читать больше
Шаг 3. Введите свой пароль два раза и подсказку для пароля, затем нажмите следующий .
Шаг 4: нажмите Конец .
Исправление 2: выйдите из системы и войдите в свою учетную запись
По словам пользователей, иногда бывает полезно выйти из системы и войти в Windows 10, поскольку проблема с учетной записью Microsoft может быть временной ошибкой. Просто попробуй.
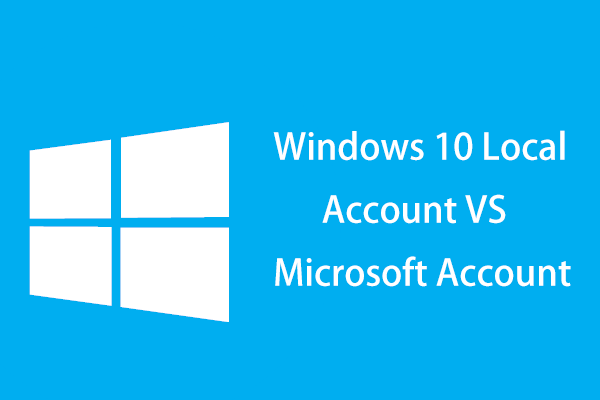 Локальная учетная запись Windows 10 или учетная запись Microsoft, какую из них использовать?
Локальная учетная запись Windows 10 или учетная запись Microsoft, какую из них использовать?
В чем разница между локальной учетной записью и учетной записью Microsoft? Вот информация о локальной учетной записи Windows 10 и учетной записи Microsoft.
Читать больше
Исправление 3. Отключите общие впечатления
Это простое решение, чтобы отключить сообщение о проблеме с учетной записью Microsoft. По умолчанию в Windows 10 включена функция «Общие возможности», которая позволяет вашим приложениям на других устройствах, включая подключенные телефоны и планшеты, открываться и отправлять сообщения на этом устройстве.
Как решить проблему с учетной записью Microsoft в Общем опыте? Вот что вам следует делать:
Шаг 1. Перейти к Настройки> Система> Общий опыт .
Шаг 2. Переключите переключатель с На к Выключено .
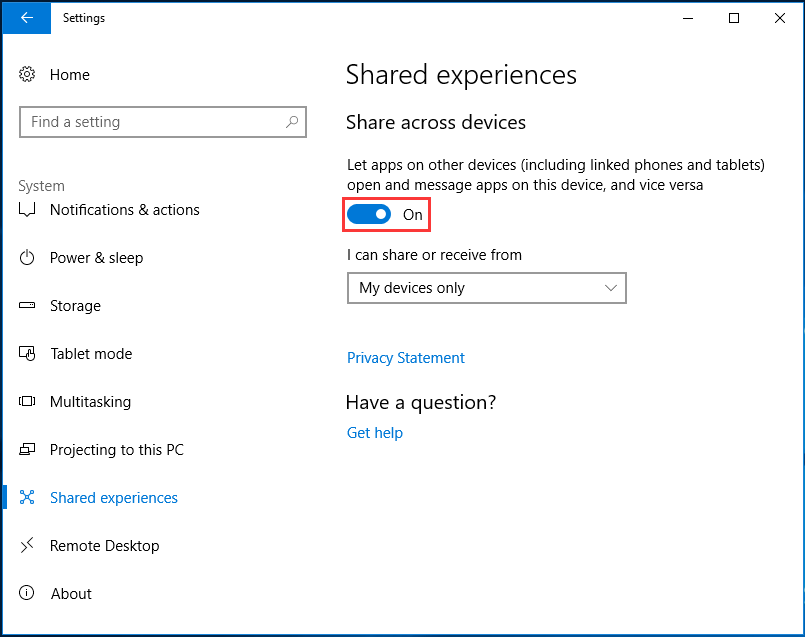
Исправление 4: удалить учетную запись Microsoft
Что делать, если вы уже отключили общие возможности, но Windows по-прежнему выдает сообщение о проблеме с учетной записью Microsoft? Вам необходимо убедиться, что вы используете локальную учетную запись для входа в Windows 10, и у вас нет учетной записи Microsoft, привязанной к какой-либо электронной почте или приложению.
Шаг 1. Перейти к Настройки> Учетные записи .
Шаг 2: в Электронная почта и учетные записи приложений щелкните свою учетную запись Microsoft под Учетные записи, используемые электронной почтой, календарем и контактами и выберите Управлять .
Шаг 3. Затем нажмите Удалить аккаунт с этого устройства .
Исправление 5: используйте редактор групповой политики
Этот метод работает только в Windows 10 Pro, поскольку домашняя версия не поддерживает редактор групповой политики. Редактируя редактор, вы можете легко отключить сообщение о проблеме с учетной записью Microsoft.
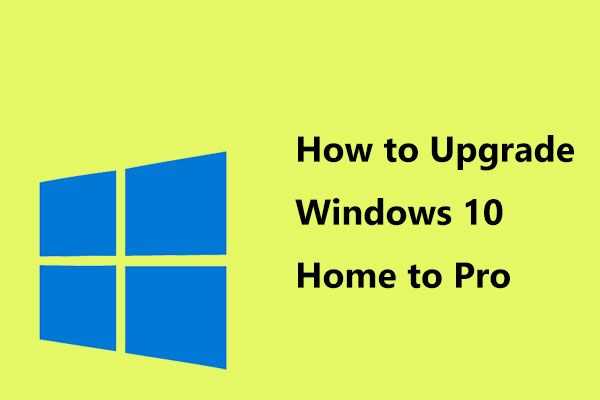 Как легко обновить Windows 10 Home до Pro без потери данных
Как легко обновить Windows 10 Home до Pro без потери данных
Хотите обновить Windows 1-Home до Pro, чтобы пользоваться дополнительными функциями? Здесь вам предлагаются два простых метода обновления до Windows 10 Pro.
Читать больше
Шаг 1: введите gpedit.msc в поле поиска и щелкните результат, чтобы войти в главный интерфейс редактора локальной групповой политики.
Шаг 2: перейдите к Конфигурация пользователя> Административные шаблоны> Меню ‘Пуск’ и панель задач> Уведомления .
Шаг 3. Дважды щелкните Отключить всплывающие уведомления и установите флажок Включено .
Шаг 4: Сохраните изменения.
Наконечник:
Ошибка при просмотре статистики
Опция сбора и анализа статистики позволяет максимально эффективно использовать возможности продвижения в социальной сети, производить оценки рекламной или маркетинговой акции, актуальность контента, уровень лояльности подписчиков.
Неизвестная ошибка при просмотре статистики в инстаграм может выскакивать, если владелец аккаунта не подключил бизнес-профиль. Пользователи простых личных страниц функцию применять не могут. Произвести переключение на бизнес аккаунт не сложно:
- Перейти в “Настройки”;
- Найти пункт “Переключить на бизнес-профиль”;
- Выбрать страницу Фейсбук, которую необходимо привязать к бизнес-аккаунту в Instagram;
- Следовать инструкции.
Также если статистика не работает совсем или выдает некорректные показатли, следует обратить внимание на следующие факторы:
- Недавнее переключение на бизнес-страницу. Для сбора статичтсиечксих данных необходимо время. Также сбор информации не производится на ранее размещенный контент.
- Закрытая страница. В этом случае аналитика будет отображаться неверно.
- Нулевая популярность аккаунта и отсутствие комментариев и лайков.
- Сбои в приложении. Стоит попробовать перезагрузить телефон или переподлкючить профиль.
- Случайно отключение от бизнес-аккаунта. Проверить это можно вышеуказанным способом.
Доступ в интернет есть, но ошибка остаётся
Такая ситуация вполне может быть. Причины могут быть разными — чаще всего при подключении через прокси-сервер. Однако решение одно. Нажмите Win+R, введите gpedit.msc — так вы попадёте редактор локальных групповых политик. В меню слева переходите по пунктам: Политика «Локальный Компьютер» — Конфигурация компьютера — Административные шаблоны — Система — Управление связью через Интернет — Параметры связи через Интернет. Теперь, в правой части окна найдите и включите «Отключить активное зондирование для индикатора состояние сетевого подключения». В Windows 10 этот параметр называется «Отключить активные проверки работоспособности сетевых подключений». Учтите тот факт, что теперь даже при действительно отсутствующем подключении сообщение появляться не будет.
Создаём батник
Откроем Блокнот, введём в него код изменения реестра.
REG ADD HKLM\SOFTWARE\Microsoft\Windows\CurrentVersion\Authentication\LogonUI\UserSwitch /v Enabled /t REG_DWORD /d 1 /f
и назовём его любым подходящим именем. Но нам необходимо изменить расширение этого файла на bat. Для этого нужно научиться раскрывать расширения файлов. Однако, чтобы ускорить процесс, я просто предлагаю вам скачать готовый файл, который находится в архиве. Он называется Пользователи. Выньте из архива, разблокируйте в Свойствах и сохраните. Я же для этой операции кинул его в папку Windows системного диска.
Почему возникает ошибка
Операционные системы Microsoft, начиная с Windows 7, постоянно проводят мониторинг сетевых подключений, и коль скоро глобальная сеть недоступна, сразу же сообщают об этом. Причин, по которым на компьютере может отсутствовать подключение к Internet, не так и мало. Таковыми могут быть проблемы у провайдера, неверная настройка оборудования со стороны пользователя или сбои в работе сетевых протоколов
Сегодня получает всё большее распространение новый протокол IPv6, но процент его ещё совсем невелик, уж тем более в домашних сетях, поэтому основное внимание будет уделено старой версии — IPv4
Подключение через роутер по сетевому кабелю без доступа к интернету
Что делать, если ошибка возникает повторно
Если после перезагрузки ОС компьютер через некоторое время опять демонстрирует синий экран смерти, это говорит о возникновении серьёзной проблемы, которую необходимо локализовать и устранить.
Рассмотрим наиболее типичные случаи.
Установка драйверов и ПО
Пожалуй, самая частая причина появления ошибки «На вашем ПК возникла проблема». Скажем, вы добавили принтер или сканер, подключили внешний носитель или гаджет – во многих случаях такое действие требует установки драйверов. Установка часто используемой программы, содержащей в коде ошибки, также может привести к BSOD.
Проблема решается удалением программы, взывавшей сбой. Если виновник – новый драйвер (пользователи частенько меняют драйвер видеокарты), нужно выполнить откат к старому.
Алгоритм восстановления старой версии драйвера:
- открываем диспетчер устройств;
- находим в перечне устройство, вызвавшее сбой, нажимаем на нём правой клавишей мышки и выбираем из списка доступных опций «Свойства»;
- переходим к вкладке «Драйвер», нажимаем кнопку «Откатить».
Если это не помогло – используем опцию восстановления системы. В этом случае мы откатываем ОС до состояния, при котором она работала стабильно, воспользовавшись точкой восстановления.
Для этого нажимаем клавиши Win+R, в появившемся окошке вводим «rstrui», нажимаем OK.
Если функция восстановления системы включена, появится окошко со списком контрольных точек восстановления, среди которых нужно выбрать дату, предшествующую возникновению проблемы. Можно выбрать и более раннюю, но нужно помнить, что Виндовс вернётся к тому состоянию, в котором она находилась тогда, и, возможно, пропадут некоторые данные и точно не будет программ, которые вы устанавливали позже.
Если точек восстановления нет из-за выключенной опции, можно попробовать загрузить ПК в безопасном режиме и удалить недавно установленное ПО и драйверы.
Причина непонятна
Если появление BSOD с надписью «На вашем ПК возникла проблема» происходит по непонятной причине с постоянными перезагрузками, найти ошибку будет не так просто.
Первое, что нужно сделать – запомнить код ошибки.
В нашем случае – это VIDEO TDR FAILURE.
В нашем случае, воспользовавшись поиском, находим ошибку и, кликнув на ней, получаем следующий результат:
Наихудший вариант – когда система постоянно перегружается и предпринять обычные действия не удаётся, так как Windows 10 просто не успевает загрузиться.
Возможные действия:
- Часто после нескольких перезагрузок появляется синий экран с надписью «Восстановление» вверху. Внизу предлагается перечень возможных опций, выбираем F8, а в новом окне – опцию «Включить безопасный режим». Загрузившись в этом режиме, можно попробовать удалить подозрительное ПО или драйверы.
- Если окно восстановления системы упорно не появляется после многократных перезагрузок, придётся загрузить компьютер посредством установочной флешки. Как её создать, можно легко найти в поисковике, но для этого потребуется второй ПК или ноутбук. Так что лучше иметь такой загрузочный диск с установленной операционной системой про запас. Для загрузки с флешки необходимо войти в Boot Menu, воспользовавшись клавишами F2, F12 или Del (зависит от производителя и версии BIOS). Выбрав из списка наш носитель, дожидаемся появления окна установки, но она нам не нужна, поэтому кликаем на кнопке «Восстановление системы» внизу. Далее нажимаем на пункте меню «Диагностика», выбираем «Дополнительные параметры», а в появившемся окне – «Восстановление системы». Если имеются контрольные точки, выбираем ту из них, дата которой ближе всего к моменту появления ошибки.
- Если контрольных точек нет, или предыдущие советы не привели к положительному результату, можно попробовать сбросить настройки BIOS в заводские.
- Если и это не помогло, как вариант, попробуйте переустановить «Виндовс». Если такой вариант не годится, попробуйте поставить «десятку» на другой диск, чтобы убедиться, что проблема кроется не в аппаратной части.
- В случае если и это не помогло – очевидно, что ошибка выскакивает из-за проблемного железа. Пробуйте по очереди отключать всю периферию (сканеры, USB-гаджеты, принтеры, дополнительный монитор). Проблема осталась – стоит проверить ОЗУ и дисковый накопитель на предмет наличия ошибок, воспользовавшись соответствующими утилитами.
Отметим, что наиболее кардинальные варианты типа переустановки Windows следует использовать, перепробовав все остальные способы диагностики.
Способ №4. Создание нового аккаунта и копирование данных
Использовать данный способ стоит в ситуации, когда у вас нет доступа к административной учётке на вашем PC. Чтобы устранить проблему «Служба профилей пользователей препятствует входу в систему» в ОС Виндовс 7, выполните следующее:
- Загрузитесь систему в безопасном режиме (как было описано чуть выше), нажмите на кнопку «Пуск», в строке поиска введите cmd но затем ввод не нажимайте. Сверху отобразятся найденные совпадения, наведите курсор на найденный вверху аналог «cmd», нажмите правую клавишу мыши, выберите запуск от имени админа;
- В открывшейся командной строке наберите:
И нажмите на ввод. Система должна отреагировать сообщением об удачном выполнении команды.
- Теперь перезагрузите ваш PC, но при выборе учётки выбирайте не ваш старый аккаунт, а появившуюся (и скрытую ранее) учётку администратора. Запустите под ней «Панель управления», там выберите раздел учётных записей пользователей, а в нём нажмите на кнопку добавления учётной записи пользователя. Нажмите на пункт создания новой учётной записи, дайте ей имя, выберите для неё административные права, затем кликните на «Создать учётную запись».
- Теперь нам нужно скопировать файлы из старой учётки в новую. Нажмите на кнопку «Пуск», выберите опцию смены аккаунта. В открывшемся меню выбора аккаунтов кликните на новосозданный аккаунт для первого входа в него (если вы этого не сделаете, папка пользователя не будет создана). Затем выйдите из данного аккаунта (смените аккаунт), и перейдите в активированный вами ранее административный аккаунт;
- Запустите «Проводник», и перейдите в старую пользовательскую директорию, которая находится по умолчанию в с:\Users. Нажмите на «Alt», выберите вверху «Сервис», затем «Параметры папок». В открывшемся окне настроек перейдите на вкладку «Вид», и выберите там «Показывать скрытые файлы, папки и диски). Снимите галочку с опции «Скрывать защищённые системные файлы». Нажмите на «Ок».
Установите следующие опции
- Выберите все файлы в вашей директории, кроме начинающихся на Ntuser.dat, Ntuser.ini, Ntuser.dat.log.
Выберите нужные файлы Нажмите на Ctrl+C, затем перейдите в папку новосозданного аккаунта (обычно находящейся в той же c:\Users). Нажмите на Ctrl+V, и помеченные вами ранее файлы будут скопированы туда;
- Теперь выйдите из административного аккаунта, и войдите в ваш новый пользовательский аккаунт. Все ваши файлы и настройки приложений должны присутствовать в вашем новом аккаунте (разве что за исключением е-мейлов, которые необходимо или перегрузить, или экспортировать и импортировать отдельно). Когда вы убедитесь, что все нужные файлы благополучно перенесены, вы можете удалить старый проблемный аккаунт, и тем самым исправить ошибку «служба профилей препятствует входу в ОС»;
- После этого не забудьте затем выключить использовавшийся нами скрытый административный аккаунт, для чего вновь загрузитесь в безопасном режиме, запустите командную строку с соответствующими правами, и там введите
Как отключить учётную запись от аккаунта Microsoft
Если с вашим интернетом постоянно происходит что-то, препятствующее стабильному соединению, лучше вовсе отключить функцию онлайн-авторизации при загрузке ОС. Таким образом, вы избавитесь от необходимости каждый раз логиниться в аккаунте, входя в систему. Это не помешает вам поставить пароль для определенного пользователя, но он уже не должен будет в обязательном порядке содержать цифры, буквы и символы – длину и содержание кода вы выставляете сами.
Помните, что в этом случае вы не сможете работать с Microsoft Store, облаком, предоставляемым разработчиком и настройками родительского контроля. Правда, отечественные пользователи редко обращаются к данным функциям. Единственный минус такого подхода – «Скайп» может вылетать: не принимать пароль, постоянно возвращать к странице авторизации и т. п., так как, сейчас он связан с общим аккаунтом Microsoft. Если же вы не можете войти в профиль не из-за плохого интернета, а из-за сбоя в системе, попробуйте откатить ее назад через контрольную точку:
Возможные проблемы
В некоторых случаях изменения не сохраняются, что означает наличие неполадок в настройках или операционке. Если при использовании локальной сети папки с общим доступом не открываются, необходимо проверить следующее:
- версии операционной системы на подключенных ПК (возможно, требуется обновление);
- подключение осуществляется посредством одной локальной сети;
- изменить настройки сети Wi-Fi на пункт «Частная», перезагрузить;
- активизировать сетевой поиск и доступ, затем повторить процедуру отключения общего доступа.
Кроме этого, можно попробовать включить запуск общих программ в автоматическом режиме. В окне «Выполнить» ввести services.msc, открыть «Свойства» и изменить параметр «Тип запуска».
Подключение общего доступа к системным файлам означает создание локальной сети для обмена данными. Это небезопасно для подключенных устройств, но позволяет просматривать информацию без доступа к интернету. Если необходимых навыков и знаний недостаточно для внесения изменений, следует точно следовать указанным инструкциям.
Что означает ошибка BSOD
На ранних версиях ОС от Майкрософт по умолчанию при возникновении ошибки ядра соответствующее сообщение выводится на монитор буквально на несколько секунд, после чего компьютер просто перегружается или выключается. Чтобы успеть прочесть такое сообщение и хотя бы приблизительно узнать о причине её возникновения, нужно было в свойствах компьютера найти флажок с надписью «Выполнить автоматическую перезагрузку» и снять его. В Windows 10 экран критических ошибок выглядит иначе, чем в «семёрке» или ХР, при этом компьютер не уходит в перезагрузку автоматически через несколько секунд. То есть вы имеете возможность записать код ошибки и только после этого подтвердить выполнение запрашиваемой информации.
Отметим, что далеко не всегда описание ошибки с официальной странички с указанием возможных действий помогает избавиться от проблемы, ведь причин сбоев существует немалое количество, среди них имеются как программные, так и аппаратные баги.
Довольно часто возникновение экрана смерти с надписью «На вашем ПК возникла проблема, требуется перезагрузка» появляется после установки стороннего софта или драйверов к новому оборудованию. Если вы уверены, что причина именно в этом – просто откатите систему до предыдущей точки восстановления. Строго говоря, это наиболее универсальное решение любых проблем. Как это сделать, мы опишем ниже. Часто BSOD возникает в результате перегрева центрального процессора или видеокарты, особенно в летнее время, при использовании ресурсоёмких приложений. Иногда сбоит память, случается также, что уход в перезагрузку – результат изменения настройки BIOS (например, если вы меняли последовательность загрузки и поменяли параметр, который не следовало трогать).
Словом, ответ на вопрос, почему на мониторе выскочила фатальная ошибка, редко когда очевиден.
Как исправить ошибку
Чтобы решить эту ошибку, мы должны войти в систему с правами администратора. В противном случае мы ничего не сможем сделать. Если наша учетная запись имеет права администратора, мы можем использовать другой метод входа (например, Microsoft пароль учетной записи) для входа без необходимости проходить через Windows Hello.
Оказавшись внутри, мы откроем Windows Проводник окна, и прежде всего мы откроем вкладку «Просмотр», чтобы установить флажок показать скрытые предметы на жесткий диск.
После отображения этих файлов мы должны войти в наш основной жесткий диск и перейти в каталог Windows> ServiceProfiles> LocalService> AppData> Local> Microsoft. Здесь мы найдем папку под названием «Ngc», в которой хранится информация, связанная с PIN-кодом Windows 10.
По соображениям безопасности мы не сможем войти или удалить эту папку. Это связано с тем, что их уровень привилегий СИСТЕМНЫЙ, выше, чем у нашей учетной записи администратора. Что мы сможем сделать, так это изменить его разрешения, чтобы все пользователи могли читать информацию, которая находится в нем, чтобы ПИН-код Windows снова работал. Для этого мы щелкаем по нему правой кнопкой мыши, чтобы открыть » Свойства » окно. Попав в него, мы переходим к » Безопасность », И там мы нажимаем на« Дополнительные параметры «Кнопку.
Теперь мы можем увидеть окно расширенной конфигурации безопасности папки. Здесь отображаются разрешения пользователя на него и его владелец. В » Владелец бизнеса », Мы нажимаем« Изменить ».
Затем мы можем увидеть окно параметров пользователя и группы Windows. Первое, что мы сделаем, это выберем » Тип объекта », Чтобы убедиться, что все элементы там отмечены. Теперь мы напишем имя внизу и нажмем » Проверьте имена », Так что Windows определяет внутреннее имя пользователя, и мы можем работать с ним.
Нажимаем принять и все. Теперь, вернувшись в предыдущее окно, мы увидим, как Windows обнаружила изменение имени владельца. Затем мы должны установить флажок » Заменить владельца в подконтейнерах и объектах », Который появляется чуть ниже.
Наконец, мы нажимаем «Применить» и «ОК», чтобы все изменения были сохранены и применены к нашему ПК.
Мы уже изменили права доступа к папке Ngc, о которых говорили ранее. Следовательно, поскольку мы теперь его авторы, мы сможем его редактировать. Нам просто нужно войти двойным щелчком и удалить все, что находится внутри этой папки. Это сотрет все, что связано с PIN-кодом нашей Windows. А потом перезагружаем компьютер.
Наконец, нам просто нужно вернуться в меню настроек Windows 10 и создать новый PIN-код из параметров Windows Hello. Этот новый PIN-код сохранит вашу новую информацию обратно в каталог Ngc. Таким образом, когда мы закрываем или блокируем сеанс, мы можем без проблем запустить его снова.
Как исправить проблему с управлением обновлениями на компьютере
Есть три варианта развития событий, которые могут подходить в вашей ситуации:
Если ваша учетная запись подключена к какой-либо организации, и у нет администраторских прав вносить какие-то изменения в систему, то тогда вам нужно будет связаться с вашим IT-менеджером для обновления своей операционки до Windows 11.
Если же вы используете рабочий или учебный аккаунт, но у вас есть также аккаунт администратора, то вам нужно отвязать учетку организации от компьютера и сбросить параметры групповой политики, чтобы обновить свою систему.
И третий вариант, если вы зашли не с учебной или рабочей учетной записи, а ваш компьютер по ошибке выдает вам такое уведомление.
Для последних двух вариантов событий есть решения, который можно выполнить самостоятельно. Как действовать в каждом из этих случаев мы подробно рассмотрим ниже.
Отключаем рабочий или учебный аккаунт
Для исправления бага «Ваша организация управляет обновлениями на этом компьютере», вам необходим доступ администратора.
Если у вас его нет, то этим должен заняться IT-администратор вашей сети. Организация специально создает учетные записи для работы или учебы с ограниченными возможностями администрирования, чтобы конечный пользователь не мог самостоятельно вносить изменения на учебном или рабочем компьютере. Например, установить по неопытности вирусное ПО.
Если же доступ к учетке администратора у вас есть, то исправить проблему можете вы сами. Для этого вам нужно временно отключиться от рабочей или учебной учетки, внести изменения в аккаунте администратора, а затем уже вновь подключится к ограничивающей ваши права учетной записи.
- Зажмите одновременно Win + I на клавиатуре, и у вас откроется окно настроек Windows.
- Раскройте блок «Учетные записи» и выберите в меню «Доступ для работы или учебы».
- Выберите проблемную учетную запись и нажмите «Отключить», а затем подтвердите выбор, щелкнув кнопку «Ок».
- Вам вновь покажут сообщение о том, что будет, если отключить учетную запись, но вам всё же нужно кликнуть «Отключиться», а затем подключитесь к своей учетной записи с правами администратора.
Сбрасываем параметры групповой политики
Но проблема даже после этих действий может повториться. Поэтому вам следует также сбросить все параметры групповой политики.
Зажмите одновременно Win + R на клавиатуре, а в появившейся строке «Выполнить» напишите:
gpedit.msc
Запустите процесс, щелкнув Enter.
Откройте в дереве поочередно:
Конфигурация пользователя > Административные шаблоны > Все параметры
Отсортируйте все параметры по фильтру «Состояние». Для всех параметров с состоянием «Включено» или «Отключено» установите «Не задана». Сохраните изменения.
Теперь перезагрузите компьютер и попробуйте вновь запустить утилиту PC Health Check, чтобы убедиться, что ошибка больше не появляется.
































