Создание загрузочной флешки windows на мак
Вставляем флешку на 8 гигабайт в Мак и форматируем ее в «Дисковой утилите«, открываем Launchpad -> Утилиты, находим и запускаем программу Boot Camp.
Снимите нижнюю галочку с параметра «Установить или удалить Windows 10 или новее» и далее «Продолжить»
Укажите путь к ISO образу Windows, если macOS не нашла его автоматически, а также выберите флешку и нажмите «продолжить».
Диск будет отформатирован и начнется создание загрузочной флешки Windows 10.
Вот и все! Больше статей и инструкций читайте в разделе Статьи и Хаки Mac. Оставайтесь вместе с сайтом Android 1, дальше будет еще интересней!
Загрузка macOS с флешки
Для того чтобы Мак корректно загрузился, флешка должна быть соответствующим образом подготовлена. В качестве примера мы будем использовать именно загрузочный накопитель для установки системы, процесс создания которого описан в материале далее.
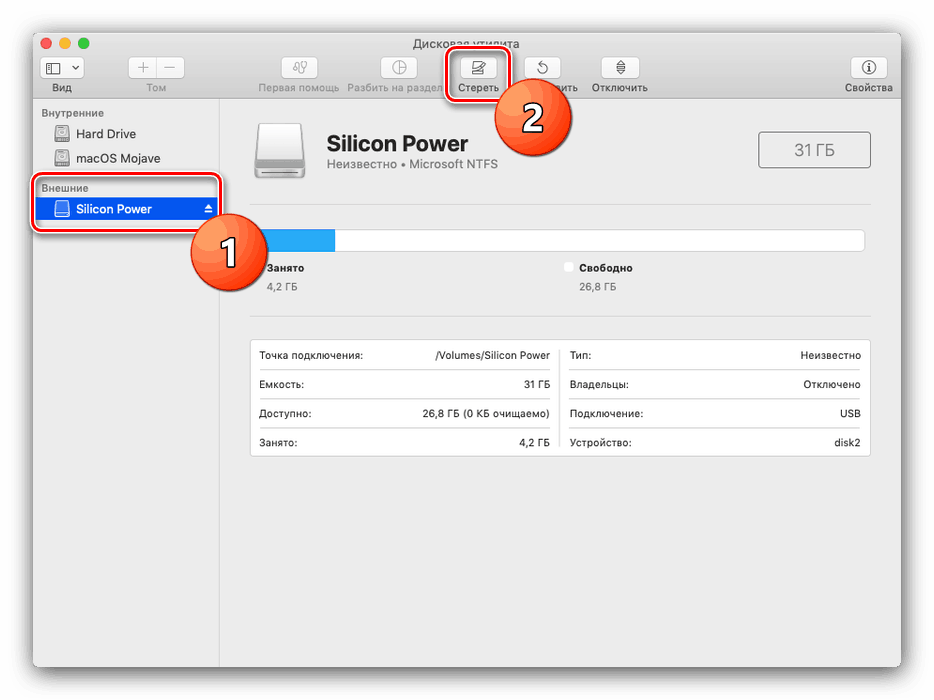
Урок: Установка macOS с флеш-накопителя
Теперь переходим к описанию методов загрузки с помощью внешнего носителя.
Способ 1: «Загрузочный диск»
Если ОС работоспособна, проще всего будет воспользоваться специальным пунктом «Системных настроек».
- Подключите вашу флешку к Маку, затем откройте «Системные настройки» любым удобным методом – можно с панели Dock или через меню Apple.
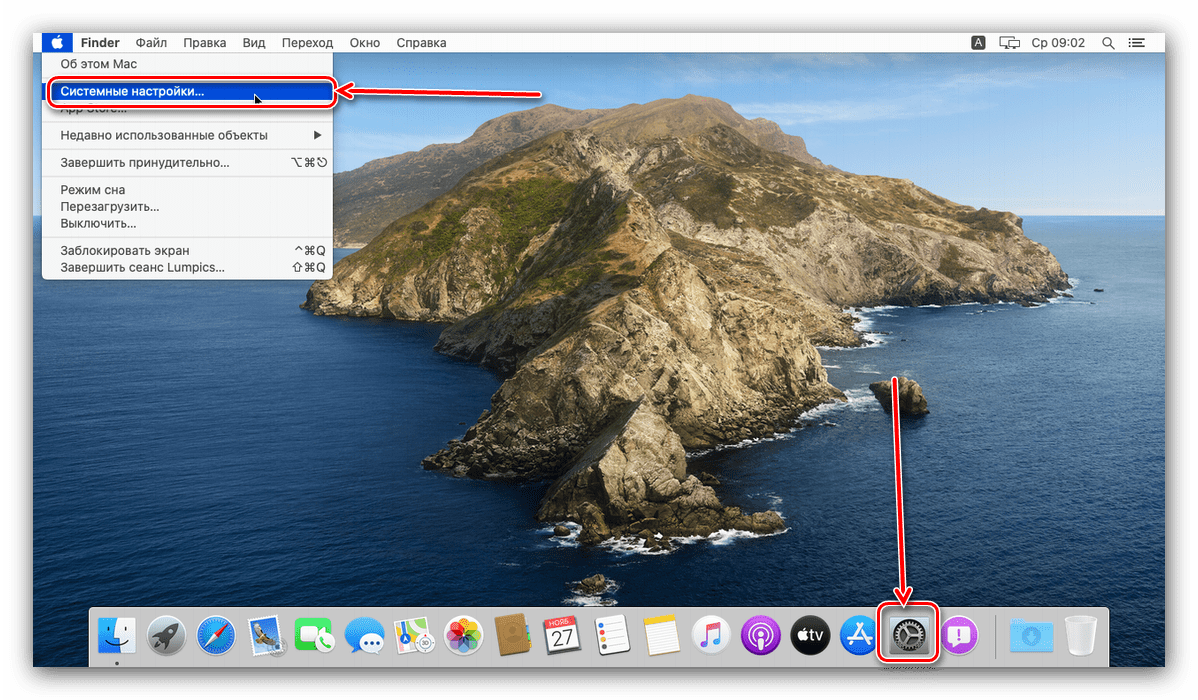
Далее выберите пункт «Загрузочный диск». В новейшей на момент написания статьи macOS Catalina он расположен в нижней части окна.
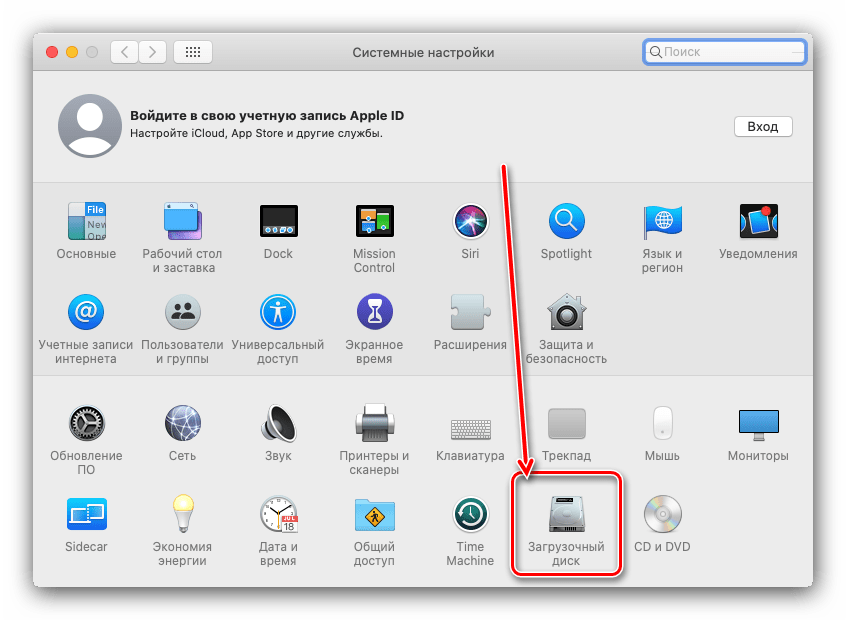
Откроется менеджер накопителей, с которых ваш Мак может загрузиться. Для внесения изменений понадобится кликнуть по кнопке с замком внизу слева.
Далее введите пароль от используемой учётной записи.
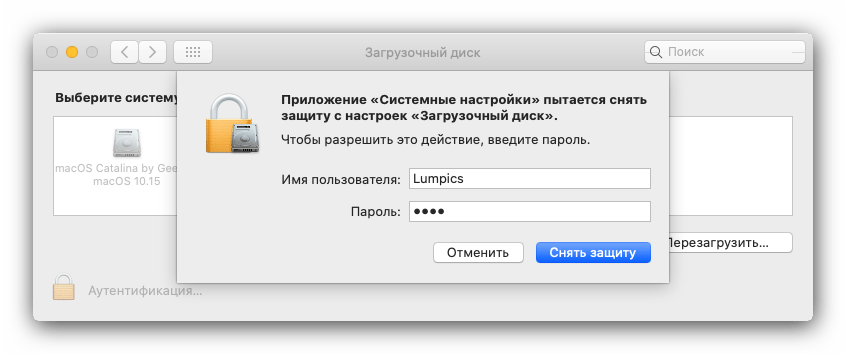
Станет доступен выбор дисков. Укажите в нём флешку, после чего щёлкните «Перезагрузить…».
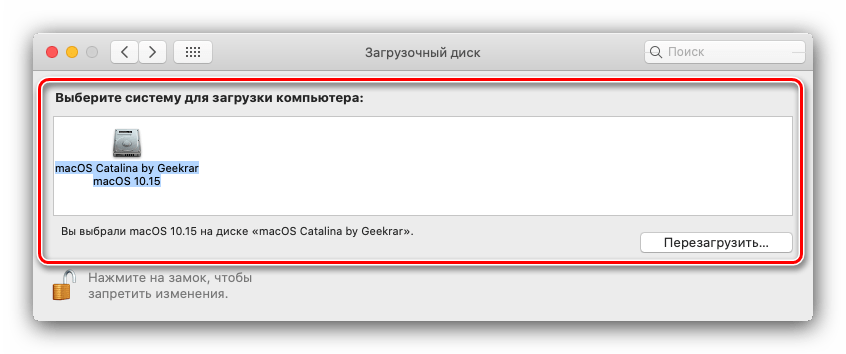
Подождите, пока устройство перезагрузиться, после чего должна запустится установка операционной системы.
Вариант с параметром «Загрузочный диск» наиболее удобен, однако для его работы требуется компьютер с полностью работоспособной системой, поэтому данный метод не подходит в качестве средства восстановления.
Способ 2: Менеджер загрузки
В случае когда компьютер не загружается с основного носителя, можно воспользоваться средством выбора используемого диска, доступным при включении машины.
Мак не распознаёт флешку
Порой вышеприведённые методы не работают – компьютер упорно не распознаёт подключённый USB-накопитель. Подобный сбой возможен по множеству причин и лучшим вариантом будет выполнение диагностики по следующему алгоритму:
Проверка флешки
Первым делом следует продиагностировать носитель – как показывает практика, в большинстве случаев проблема заключается именно в нём.
- Проверьте, работает ли флешка на других устройствах – возможно, произошла аппаратная поломка.
- Также проверьте работоспособность накопителя на других машинах с macOS – не исключено, что на этапе подготовки вы что-то сделали не так.
При отсутствии проблем с флешкой переходите к следующему этапу.
Проверка совместимости
Не помешает проверить совместимость операционной системы и устройства, на котором требуется загрузка с USB Drive. Для этого рекомендуем воспользоваться официальным списком по ссылкам далее.
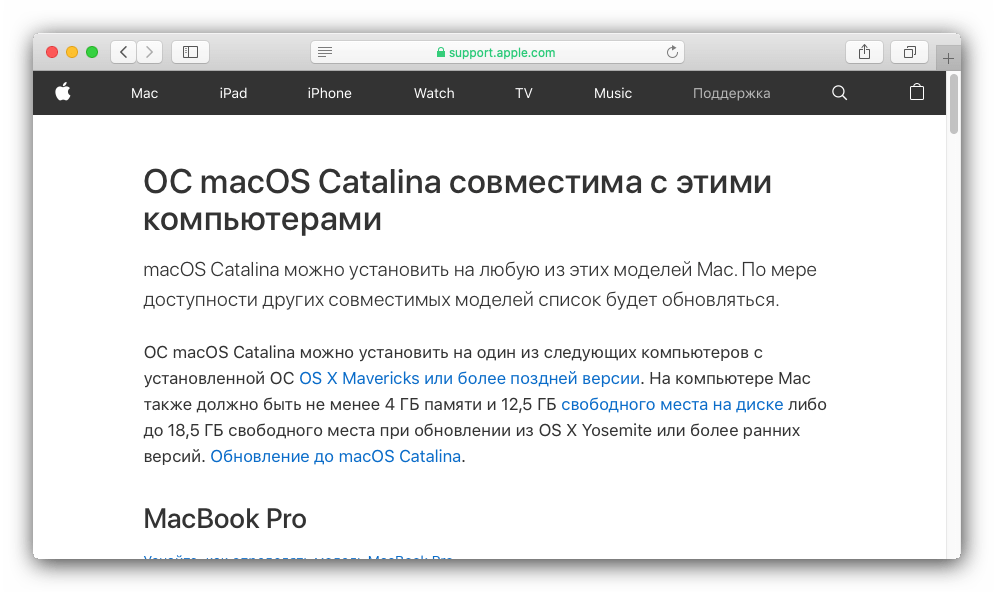
Проверка Mac
Также проблема может заключаться на стороне компьютера, особенно в новых моделях. Дело в том, что ради увеличения безопасности компания Apple встроила в свои новейшие устройства дополнительный контроллер T2 Security Chip, который отвечает за настройки безопасности, в том числе и загрузку с внешних носителей. К счастью, IT-гигант из Купертино не стал лишать пользователей возможности настроить этот чип, а доступ к этим функциям совершается из режима восстановления.
- Для запуска Recovery Mode включите компьютер, а после появления фирменного «яблочного» логотипа нажмите и удерживайте клавиши Cmd+R.
- Появится окно со средством восстановления. Воспользуйтесь панелью инструментов: выберите в ней подменю «Утилиты», а затем пункт «Утилита безопасной загрузки».
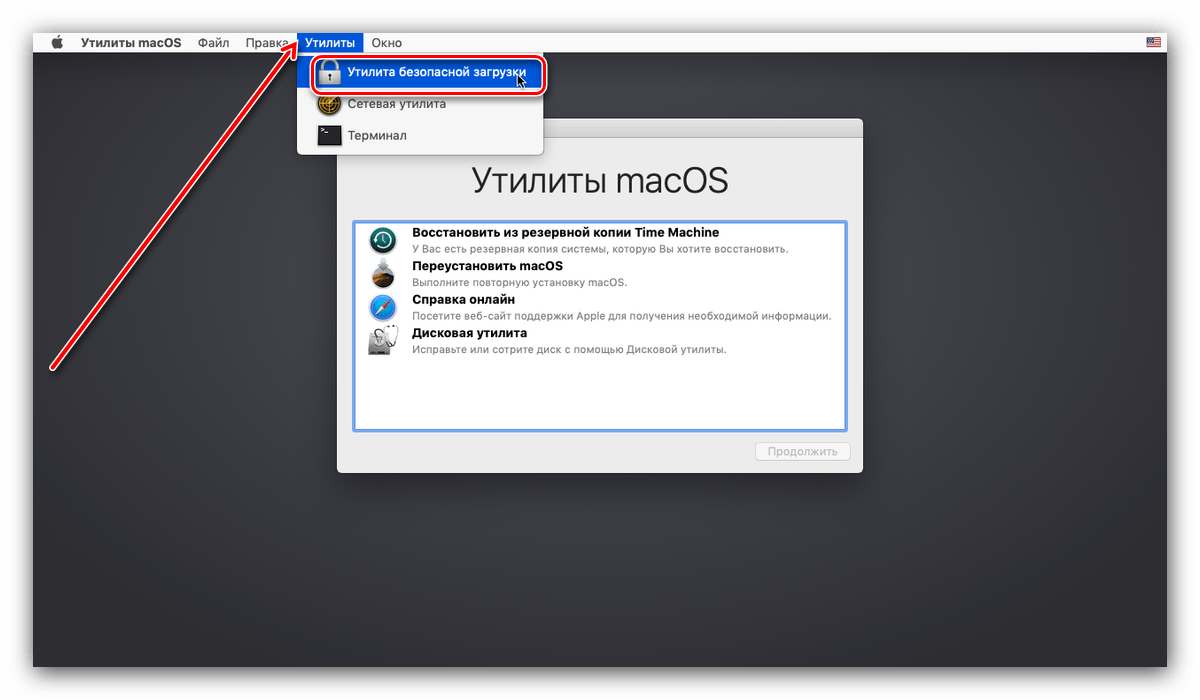
Система может потребовать ввода пароля администратора.
После аутентификации откроется требуемое ПО. Отметьте пункты «Функции безопасности отключены» и «Разрешить загрузку с внешних носителей».
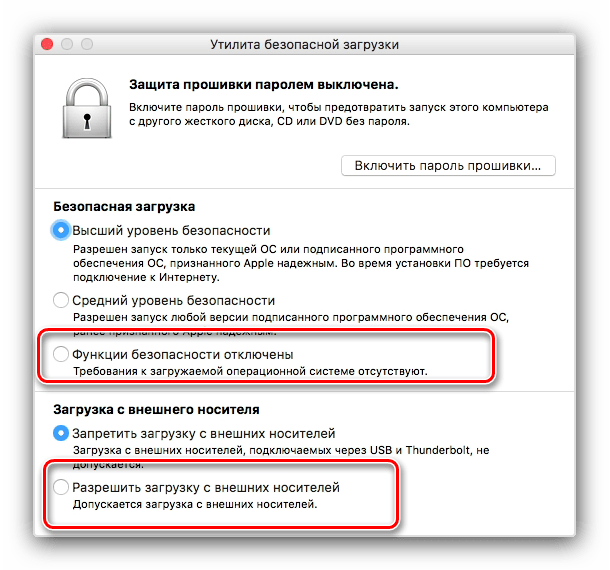
Выключите компьютер, затем воспользуйтесь Способом 2.
Не исключены и проблемы с выходом из строя порта USB на машине – если ни одно из представленных выше решений не помогает, скорее всего, это ваш случай. Тут уже придётся посетить сервисный центр, так как самостоятельно подобную неисправность устранить очень сложно.
Таким образом, мы познакомились с методами загрузки macOS с флешки.
Опишите, что у вас не получилось.
Наши специалисты постараются ответить максимально быстро.
Как создать загрузочную флешку Windows 10 на Mac?
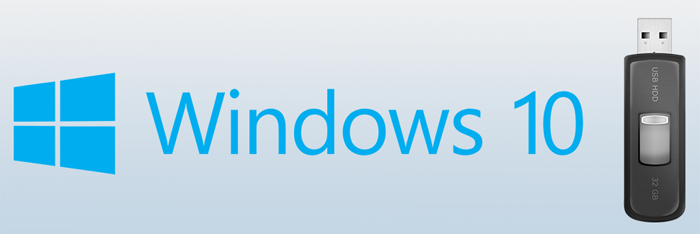
Это может понадобиться в том случае, когда есть Macbook и обычный компьютер, на котором требуется реинсталлировать операционку или этот загрузочный накопитель будет использоваться для восстановления системы. Кроме того, с помощью такой флешки можно установить «десятку» на Mac.
Изготовление установочного носителя с использованием Ассистент Boot Camp В операционке OS X имеется интегрированная программам, которая позволяет создавать загрузочные носители с Windows для дальнейшей инсталляции ОС в определенный раздел на винчестере или SSD ПК. После этого при загрузке компьютера можно будет выбирать, на какой системе работать.
Однако, такую установочную флешку с Windows 10, полученную на Mac, можно применять не только на этой операционке, но и устанавливать с ее помощью ОС на другие компьютеры. Накопитель отлично работает в режимах Legacy и UEFI.
Первым делом необходимо подключить флешку к Macbook. Объем накопителя должен быть не меньше 8 ГБ. Затем нужно перейти в Spotlight и набрать в нем Boot Camp. Кроме того, можно просто открыть «Ассистент Boot Camp» предварительно войдя в «Программы», а затем в «Утилиты».
После этого необходимо указать «Создать диск инсталляции Windows 7 или новее». После этого появится окно, где будет написано «Загрузить последнее ПО поддержки Windows от Apple», которое скачивается из интернета
Отказаться от этого нельзя, при этом не важно, что накопитель необходим для установки системы на другой компьютер. Здесь нужно нажать «Продолжить»
Затем необходимо задать расположение ISO образа операционки. Если такого на компьютере нет, тогда его необходимо скачать с сайта Microsoft. После этого нужно выбрать накопитель для записи и кликнуть «Продолжить».
Далее необходимо подождать пока закончиться копирование файлов на флешку и инсталляция ПО от Apple на нее. Здесь может потребоваться пароль пользователя OS X для подтверждения.
После всего этого установочную флешку с десятой версией можно применять на любом ПК. Кроме того, по окончании процесса можно ознакомиться с инструкцией по загрузке с этого носителя на Mac.
Установочная флешка UEFI с 10-ой версией в Mac OS X Также записать инсталляционный носитель с десятой версией на Mac можно еще одним способом, но применять его на других ПК с UEFI. В этом случае необходима флешка и образ ISO, созданный в OS X.
Необходимо провести форматирование USB-накопителя в FAT32. Для этого требуется воспользоваться «Дисковой утилитой». Здесь нужно выбрать накопитель и кликнуть «Стереть». В настройках нужно установить MS-DOS, а в качестве схемы разделов использовать Master Boot Record. После этого нужно нажать «Стереть».
На последнем этапе необходимо скопировать содержимое образа на носитель. Здесь стоит учитывать одну вещь. Если применять для копирования Finder, тогда может появляться ошибки 36 при переносе файлов nlscoremig.dll и terminaservices-gateway-package-replacement.man. В этом случае их следует переносить по одному или применять Терминал OS X, что существенно облегчит задачу. В нем нужно прописать команду cp –R, а после этого перенести в окно терминала файлы операционки. Затем через «/» и пробел необходимо разместить накопитель таким же образом.
После этого требуется подождать некоторое время, пока файлы скопируются на накопитель. При этом Терминал закрывать не нужно. По завершении процесса в нем должно появиться предложение еще раз ввести команду. После этого можно смело пользоваться установочным накопителем.
А если у нас есть файл IMG?
Дистрибутивы некоторых операционных систем распространяются в виде файла IMG, а не ISO. IMG – это образ, предназначенный для записи не на оптический диск, а непосредственно на флешку.
Чтобы перенести его на USB-носитель или SD-карту используйте программу Win32 Disk Imager. Надо лишь скачать файл IMG, указать данному инструменту, где он расположен, и выбрать нужную флешку. Все файлы на носителе, при записи на него IMG, уничтожаются. C помощью этого инструмента можно также создавать IMG-образы, взяв за основу загрузочную флешку или SD-карту.
Более опытные пользователи Linux могут использовать команду dd для записи образа IMG на любой съемный носитель. Вставьте съемный носитель и выполните следующую команду (в Ubuntu):
sudo dd if=/home/user/file.img of=/dev/sdX bs=1M
Вместо /home/user/file.img укажите путь к файлу IMG, а вместо /dev/sdX – путь к карте SD или флешке. Будьте внимательны с указанием пути к съемному носителю. Если вместо него вы укажите диск с системой или данными, то сотрете их полностью.
Создаем загрузочную флешку с рабочей macOS
Если у вас есть рабочий компьютер Apple, то создать загрузочную флешку с системой можно прямо на нем, не устанавливая никаких дополнительных программ. Это долгий процесс, но не слишком сложный. Так что запасаемся терпением и приступаем.
Загрузка образа системы
- Открываем магазин приложений Mac App Store и в поисковую строку пишем macOS Mojave (это самая свежая версия операционной системы на момент написания статьи).
-
Ищем в списке систему macOS Mojave и нажимаем на кнопку «Смотреть».
-
Затем нажимаем на кнопку «Загрузить» и ждем, пока образ системы скачается на компьютер.
-
Когда откроется установщик системы, мы его закрываем и переходим в Finder. Это можно сделать, нажав комбинацию клавиш CMD+N на рабочем столе или на соответствующую иконку в панели с избранными программами.
- Открываем папку «Программы» и ищем там файл с названием Install macOS Mojave. Если он на месте, то все хорошо, и мы переходим к следующему этапу.
Подготовка флешки
- Вставляем флешку в компьютер.
-
Открываем программу «Дисковая утилита». Для этого просто запускаем Spotlight, нажав клавиши OPTION+ Пробел, и вводим в поиск название программы «Дисковая утилита».
- В появившемся окне ищем наш носитель (в боковом меню).
-
Затем нажимаем на кнопку «Стереть» в верхней части интерфейса.
- Указываем имя диска (любое на ваш выбор).
- Указываем формат Mac OS Extended (Journaled).
- Указываем схему разделов GUID (по умолчанию).
- Нажмите кнопку «Стереть» и ждите завершения процесса.
Загрузка образа на флешку
- Открываем программу «Терминал».
- Вводим следующую команду: sudo /Applications/Install\ macOS\ Mojave.app/Contents/Resources/createinstallmedia —volume /Volumes/MyDisk строку MyDisk заменяем на название своей флешки (оно указано в «Дисковой утилите» или в программе Finder в списке дисков).
- Нажимаем на клавишу «Ввод», чтобы запустить команду.
- Вводим пароль администратора по запросу. Пока будете набирать символы в терминале, они отображаться не будут (это сделано, чтобы скрыть ваш пароль от посторонних глаз).
- Когда система запросит окончательное подтверждение на запись macOS на флешку, нажимаем на клавишу Y.
- После записи ваша флешка автоматически переименуется в Install macOS Mojave.
На этом все. Теперь эту флешку можно использовать для установки macOS Mojave на любой другой компьютер Apple.
Rufus
В правом верхнем углу страницы — список.
Выберите из него язык. Подтвердите выбор щелчком мыши.
Прокрутите страницу вниз до надписи «Скачать». Под надписью выберите версию:
- Rufus (надо устанавливать)
- Переносная версия (достаточно запустить скачанный исполняемый файл)
В браузере Microsoft Edge, в нижней части окна приложения, появится перечень доступных действий с файлом. Упростите себе задачу — нажмите «Выполнить». Утилита начнет работу сразу после загрузки без дополнительных действий. Предусмотрена возможность сначала «Сохранить» ее на жесткий диск, а затем — запустить ее.
Система спросит у вас: «Разрешить этому приложению вносить изменения на вашем устройстве?» Примите решение. Продолжение работы программы возможно только после нажатия пользователем кнопки «Да».
Определитесь, необходима ли вам автоматическая проверка обновлений программного инструмента («Да»). В большинстве случаев работа с более свежей версией ПО предпочтительна, поскольку в ней исправлены известные ошибки.
Программа удобна тем, что у нее всего одно окно. Все настройки и параметры указываются в нем.
Определите «Устройство». Выберите из списка флешку. Перед этим ее нужно подключить к USB-порту компьютера.
«Методом загрузки» является ISO-образ Windows, путь к которому необходимо указать.
Выбор «Целевой системы» зависит от того, используется ли на ПК современный интерфейс UEFI или классический BIOS.
Из списка «Файловая система» рекомендую выбрать «FAT32», а «Размер кластера» оставить предлагаемый по умолчанию — 16 килобайт.
Поочередно щелкните по надписям: «Показать расширенные свойства диска» и «Показать расширенные параметры форматирования». Отобразятся предназначенные для опытных пользователей дополнительные опции утилиты. Кроме случаев, когда вы абсолютно уверены в необходимости дополнительных настроек, не меняйте ничего в этих разделах.
После завершения установки параметров:
- Нажмите кнопку «Старт»
- Дождитесь завершения создания загрузочного накопителя
- Извлеките флешку из USB-порта
- Используйте ее для установки ОС
Метод удобен для начинающих пользователей, поскольку сложные настройки в программе отсутствуют.
Создание загрузочной флешки с macos
- Скачав образ, подключаем флешку к нашему Mac.
- Задаем накопителю новое имя для удобства — USB. Сделать это можно в контекстном меню Finder.
- Следующий этап — запуск приложения «Терминал» через Spotlight или любым другим удобным способом.

Терминал — запись данных
Mojave:
sudo /Applications/Install macOS Mojave.app/Contents/Resources/createinstallmedia —volume /Volumes/USB
High Sierra:
sudo /Applications/Install macOS High Sierra.app/Contents/Resources/createinstallmedia —volume /Volumes/USB
Sierra:
sudo /Applications/Install macOS Sierra.app/Contents/Resources/createinstallmedia —volume /Volumes/USB —applicationpath /Applications/Install macOS Sierra.app
El Capitan:
sudo /Applications/Install OS X El Capitan.app/Contents/Resources/createinstallmedia —volume /Volumes/USB —applicationpath /Applications/Install OS X El Capitan.app
- После этого нужно будет подтвердить операцию форматирования накопителя — паролем администратора.
- В зависимости от скорости накопителя, все необходимые данные будут скопированы на флешку за 5-15 минут. Всё готово!
Осталось лишь перезагрузить компьютер Mac с зажатой клавишей Option, выбрать накопитель и начать установку macOS.
Rufus
В правом верхнем углу страницы — список.
Выберите из него язык. Подтвердите выбор щелчком мыши.
Прокрутите страницу вниз до надписи «Скачать». Под надписью выберите версию:
- Rufus (надо устанавливать)
- Переносная версия (достаточно запустить скачанный исполняемый файл)
В браузере Microsoft Edge, в нижней части окна приложения, появится перечень доступных действий с файлом. Упростите себе задачу — нажмите «Выполнить». Утилита начнет работу сразу после загрузки без дополнительных действий. Предусмотрена возможность сначала «Сохранить» ее на жесткий диск, а затем — запустить ее.
Система спросит у вас: «Разрешить этому приложению вносить изменения на вашем устройстве?» Примите решение. Продолжение работы программы возможно только после нажатия пользователем кнопки «Да».
Определитесь, необходима ли вам автоматическая проверка обновлений программного инструмента («Да»). В большинстве случаев работа с более свежей версией ПО предпочтительна, поскольку в ней исправлены известные ошибки.
Программа удобна тем, что у нее всего одно окно. Все настройки и параметры указываются в нем.
Определите «Устройство». Выберите из списка флешку. Перед этим ее нужно подключить к USB-порту компьютера.
«Методом загрузки» является ISO-образ Windows, путь к которому необходимо указать.
«Схема раздела»:
- GPT
- MBR
Выбор «Целевой системы» зависит от того, используется ли на ПК современный интерфейс UEFI или классический BIOS.
Из списка «Файловая система» рекомендую выбрать «FAT32», а «Размер кластера» оставить предлагаемый по умолчанию — 16 килобайт.
Поочередно щелкните по надписям: «Показать расширенные свойства диска» и «Показать расширенные параметры форматирования». Отобразятся предназначенные для опытных пользователей дополнительные опции утилиты. Кроме случаев, когда вы абсолютно уверены в необходимости дополнительных настроек, не меняйте ничего в этих разделах.
После завершения установки параметров:
- Нажмите кнопку «Старт»
- Дождитесь завершения создания загрузочного накопителя
- Извлеките флешку из USB-порта
- Используйте ее для установки ОС
Метод удобен для начинающих пользователей, поскольку сложные настройки в программе отсутствуют.
Сделать загрузочный USB с Windows через Mac OS X
1. С первого что необходимо начать — так это скачать сам образ с Window. Я не буду говорить, как и где скачать и так же не буду пиарить тот или другой сайт. Но можно скачать образ как с официального сайта, но или можно найти в интернете сайт с пиратским софтом.
Windows 10 может работать на всеми современными Mac-ами и поддерживать аппаратное обеспечение благодаря Boot Camp. Если вы хотите запустить Windows и иметь OS X на том же Mac, вы хотите создать загрузочный Windows 10 на USB, который можно создать через OS X и инструмент Boot Camp Assistant. Чтобы создать установочный USB с виндовс, нужно будет иметь при себе флэш-накопитель (по крайней мере на 8 Гб).
И так, скачанный образ windows 10 имеется на моем macbook.
2. Подсоединяем USB накопитель в Mac — он будет стерт. По этому, скопируйте и не потеряйте данные!
3. Открываем «Boot Camp Assistant app» утилиту, она находится в /Applications/Utilities/ (или можно запустить ее через Spotlight, собственно — что я и сделал). Чтобы запустить любую утилиту (выполнить поиск и запустить ее) нужно нажать «control + space», ввести «Boot Camp Assistant app» и нажать «enter» — это если кто-то не знал.
Нажимаем на кнопку «Продолжить». Выбираем только «Создать диск установки windows 7 или новее» и нажимаем на кнопку «Продолжить»:
Как видно с моего скриншота, я выбрал путь к скачанному образу windows 10. Нас предупреждают что данные на выбранному диске (это флешка) будет потеряны. И снова нажимаем на кнопку «Продолжить».
USB накопитель будет отформатирован и после чего произведется установка загрузочного WINDOWS 10 на флешку.
У меня это заняло около 20-30 времени. Все, тема «Сделать загрузочный USB с Windows через Mac OS X» завершена.
После чего можно установить windows на mac или на любой другой ноутбук или ПК.
Иногда возникают ситуации, когда необходимо установить операционную систему с нуля. Если у вас есть компакт-диск — все легко и просто, но в большинстве случае удобней устанавливать с флешки. Загрузочную флешку создать очень просто и далее я об этом вам расскажу.
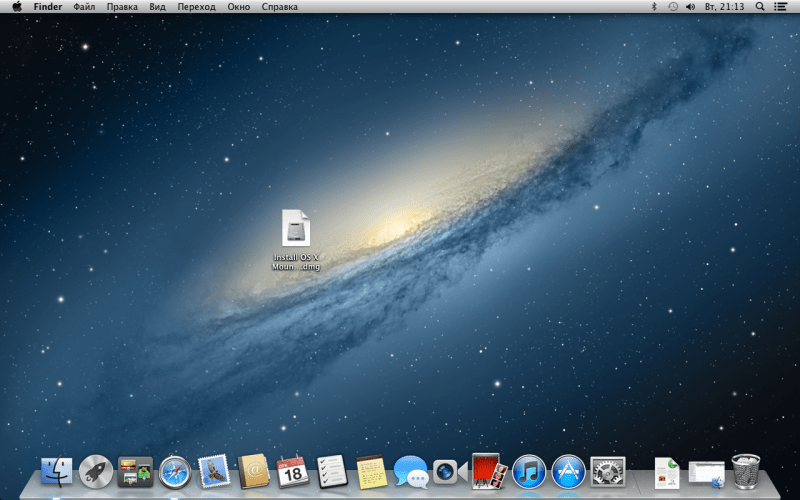
У вас есть установочный образ Mountain Lion.
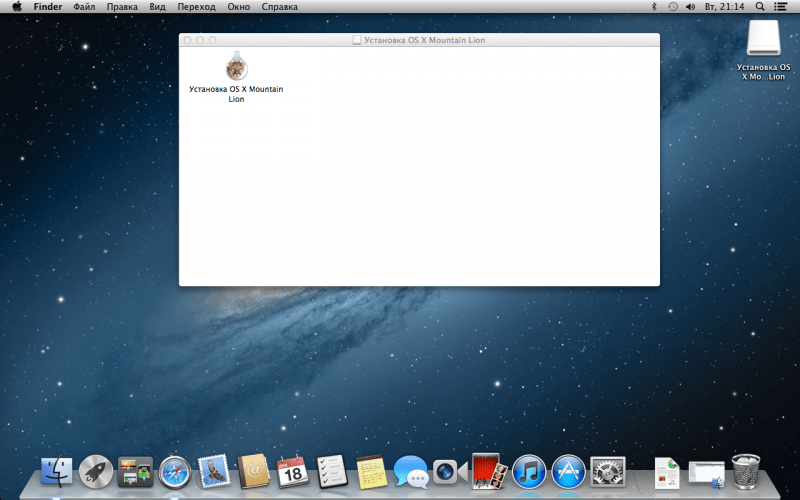
Нажимаем 2 раза мышью и образ монтируется в Finder.
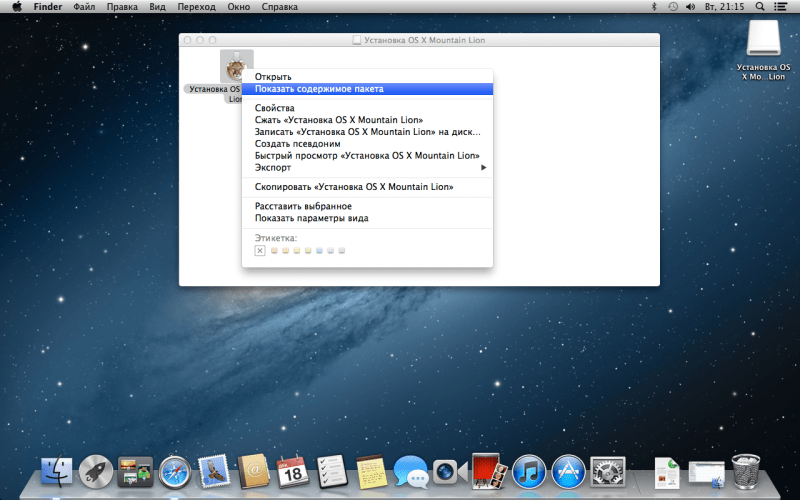
Правой кнопкой мыши и выбираем «Показать содержимое пакета»
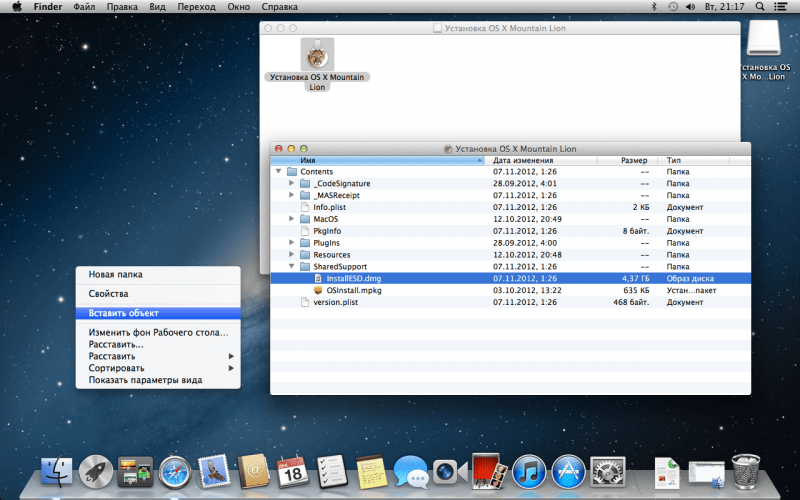
Заходим в папку Contents, далее в папку SharedSupport и находим в ней файл installESD.dmg.
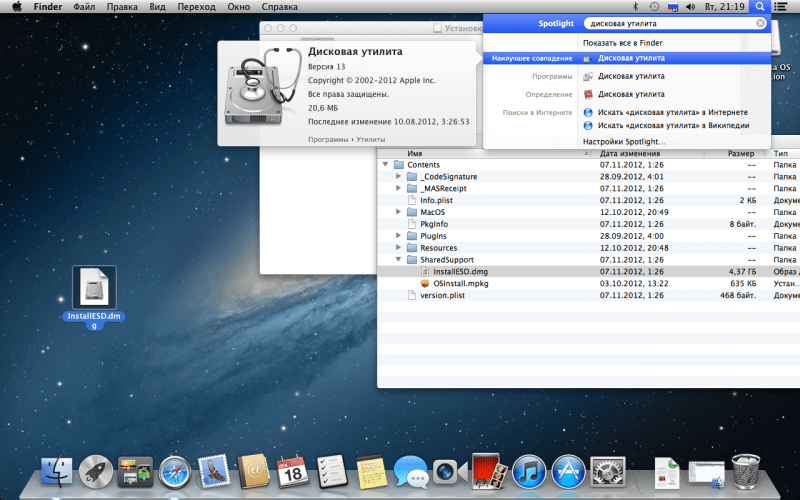
Копируем его на рабочий стол
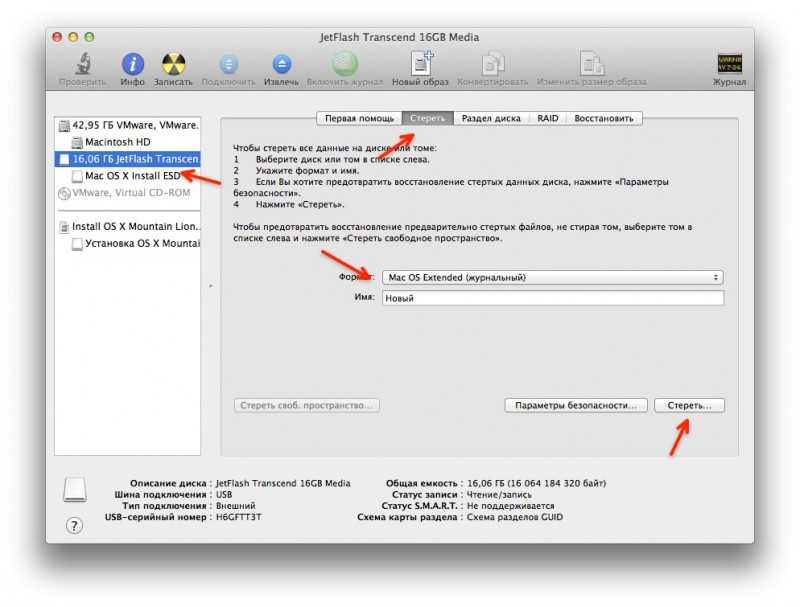
Подключаем любую флешку к компьютеру и включаем дисковую утилиту. Слева выбираем нашу флешку, затем переходим в меню «Стереть», выбираем формат Mac OS Extended и жмем кнопку «стереть».
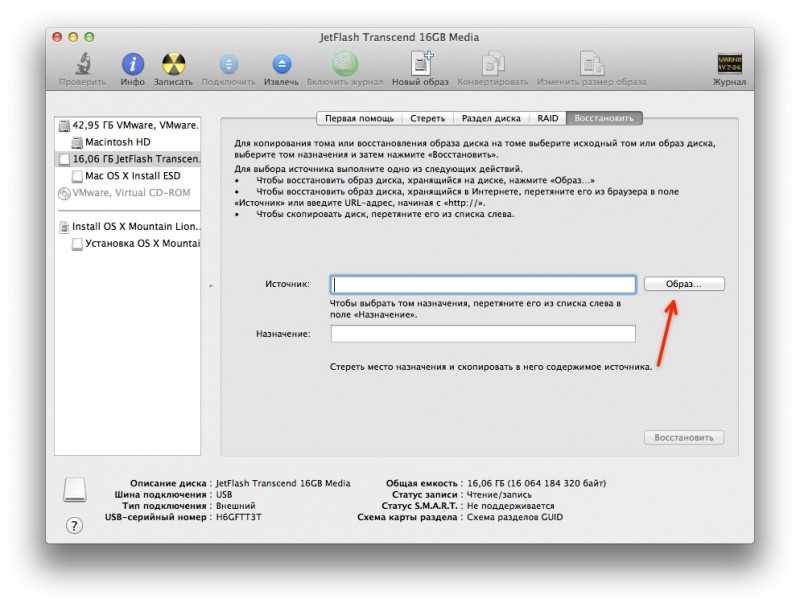
После стирания флешки, переходим во вкладку «Восстановить». В поле «источник» указываем путь к нашему образу, который мы сохраняли на рабочий стол installESD.dmg
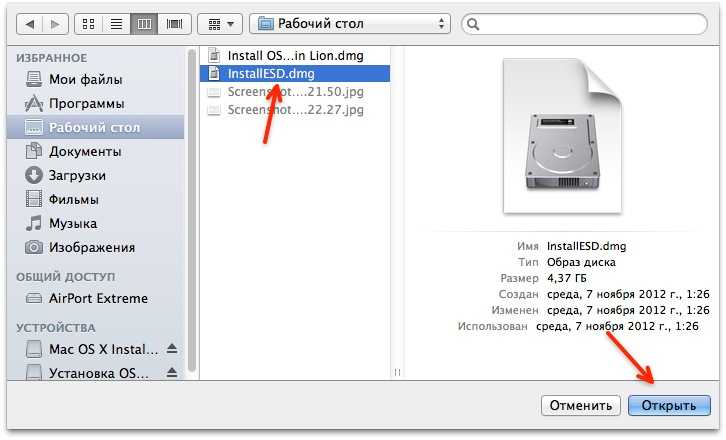
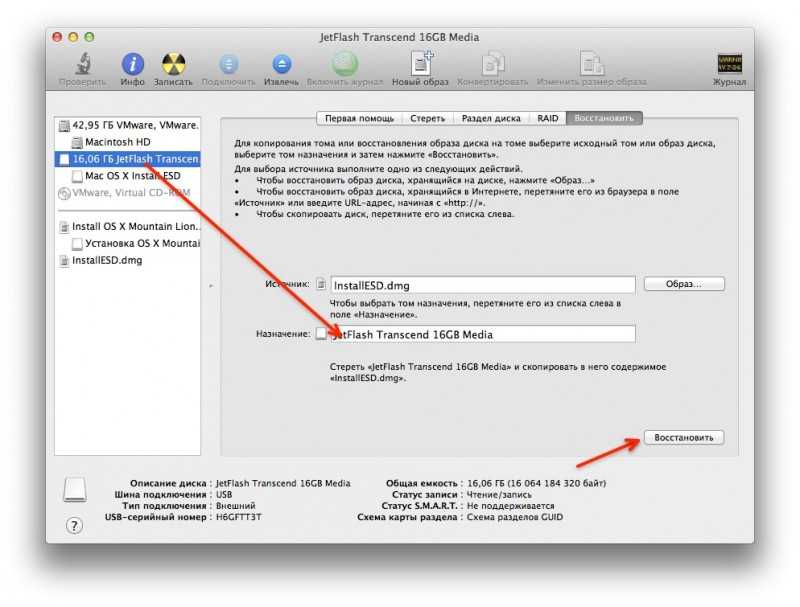
А в поле назначение мышью перетаскиваем нашу флешку с левой панели и жмем кнопку «восстановить». Начнется процесс копирования файлов из образа на флешку, пол часика можно смело обождать. После завершения процесса копирования, можем проверить результат (необязательно).
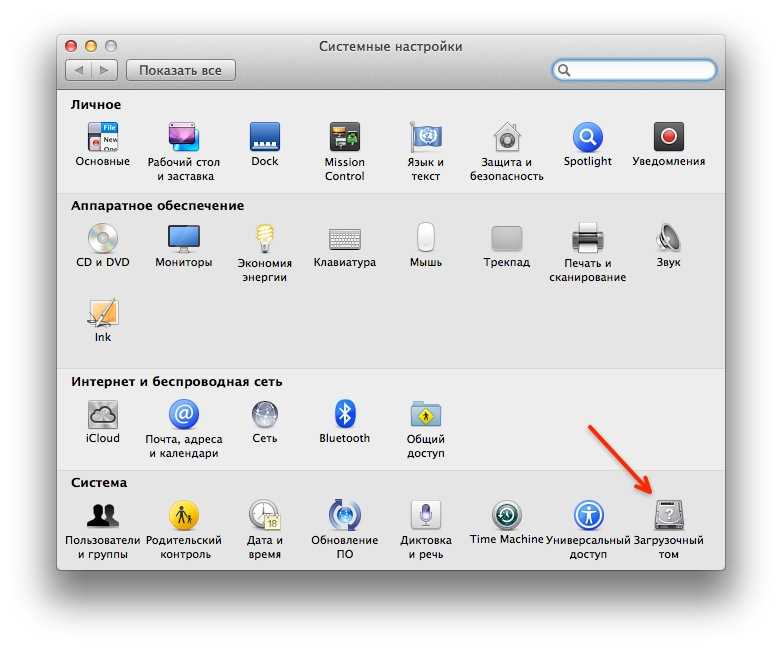
Заходим в «Системные настройки» в раздел «Загрузочный том» и видим нашу флешку рядом с загрузочным диском.
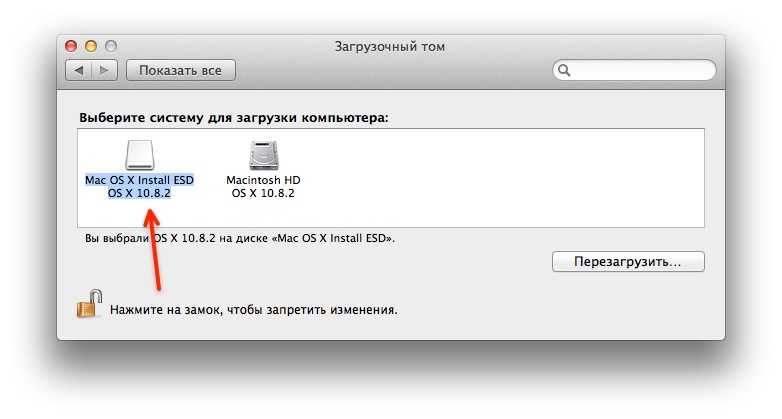
Всё, теперь смело перезагружаемся, при загрузке компьютера удерживаем клавишу alt
, выбираем нашу флешку и начинаем процесс переустановки системы.
Создаем загрузочную флешку с установщиком OS X
И вот здесь на ваш выбор, как я и обещал, представлено два пути решения нашей задачи:
- Первый метод, как по мне, самый простой и полностью автоматизированный (задействовано стороннее ПО).
- Второй же подразумевает некоторые действия с вашей стороны (не требуется установка стороннего ПО).
МЕТОД №1: Используем приложение DiskMaker X 5
Для создания загрузочной USB флешки c инсталлятором OS X хорошие люди создали специальное приложение — DiskMaker X. Оно совершенно бесплатное и полностью автоматизирует процесс форматирования и переноса установщика на USB носитель. Краткая инструкция приведена ниже.
ШАГ 1 — Скачиваем DiskMaker X и устанавливаем на компьютере. Если вы не знаете как устанавливать программы на MAC — вот вам инструкция.
ШАГ 2 — Запускаем приложение DiskMaker X и в открывшемся окне выбираем версию операционной системы, которую хотим загрузить на USB носитель. В нашем случае это El Capitan.
ШАГ 3 — Далее последует еще пару шагов, где вам необходимо будет подтвердить расположение самого установщика (папка /Программы) и на какой из носителей требуется его записать. Следуйте подсказкам на экране и соглашайтесь где это необходимо.
Процесс создания загрузочной флешки с OS X занимает около пяти минут, так что будьте терпеливы. После того как процесс завершится, появится соответствующее сообщение.
Для использования загрузочной флешки необходимо перезагрузить компьютер с зажатой кнопкой Option (Alt), а из менеджера загрузки выбрать USB носитель.
Часть 1: Подготовка USB носителя
ШАГ 1 — Вставьте флешку в компьютер и запустите Дисковую Утилиту. Затем кликните в левой части окна по имени этого флеш накопителя. Еще раз напомню, что флешка должна быть объемом не менее 8 GB.
ШАГ 2 — Выберите вкладку «Стереть» и в строке Формат укажите MAC OS Extended (Journaled). Нажмите кнопку Стереть… и еще раз подтвердите свои намерения.
ШАГ 3 — Перейдите на вкладку «Раздел диска». Разверните меню Схема разделов и выберите Раздел: 1.
ШАГ 4 — В поле Имя введите untitled (это важно, т.к. в следующей части мы будем обращаться к USB носителю по этому имени). ШАГ 5 — Нажмите кнопку Параметры… и выберите пункт Схема разделов GUID (необходимо для копирования системных файлов на USB носитель)
Подтвердите нажав ОК
ШАГ 5 — Нажмите кнопку Параметры… и выберите пункт Схема разделов GUID (необходимо для копирования системных файлов на USB носитель). Подтвердите нажав ОК.
ШАГ 6 — После этого кликните по кнопке Применить. Когда процесс подготовки USB флешки завершится, закройте Дисковую Утилиту.
Наша флешка готова! Теперь осталось перенести на нее установщик OS X, скачанный ранее. Об этом подробнее во второй части ниже.
Часть 2: Переносим инсталлятор OS X на USB носитель
ШАГ 1 — В самом начале статьи вы должны были скачать установщик OS X El Capitan. Если вы этого до сих пор не сделали, возвращайтесь и качайте. В итоге скачанный установщик «Install OS X El Capitan.app” (размер 6.2 GB) должен находиться в папке Программы.
ШАГ 2 — Запустите Терминал и выполните следующую команду (чтобы не сделать опечатку, просто скопируйте и вставьте текст ниже):
sudo /Applications/Install\ OS\ X\ El\ Capitan.app/Contents/Resources/createinstallmedia —volume /Volumes/untitled —applicationpath /Applications/Install\ OS\ X\ El\ Capitan.app
Если у вас не получается запустить данную команду в Терминале, а вместо этого выдает сообщение «command not found», значит вы где-то что-то неправильно указали.
В моем случае я пару раз неправильно указывал название установщика, которое в итоге должно быть таким: Install\ OS\ X\ El\ Capitan.app (перед каждым пробелом в имени файлов в Терминале необходимо ставить обратный слэш).
ШАГ 3 — Введите пароль администратора, когда вас попросят (в окне Терминала ваш пароль высвечиваться не будет, и будет казаться что вы вообще ничего не набираете — так и должно быть). После того как вы нажмете ENTER, у вас спросят подтверждение на очистку USB носителя — введите букву Y и еще раз нажмите ENTER.
ШАГ 4 — В окне Терминала начнется процесс создания загрузочной USB флешки с OS X El Capitan. На USB флешку будут переписаны загрузочные файлы и сам установщик OS X.
ШАГ 5 — После успешного завершения процесса, закройте окно Терминала. Для использования флешки перезагрузите компьютер с зажатой кнопкой Option (Alt) и в менеджере загрузок выберите сменный носитель.
Ну вот как-то так! Первый метод создания загрузочной USB флешки с OS X был намного проще, но и второй метод не особо-то не напрягает, хоть и приходится немного поработать ручками. Как всегда выбор за вами.
Ну и как обычно, начинаю выпрашивать у вас feedback…
Если эта статья оказалась для вас полезной, не поленитесь поставить лайк в соц.сетях (кнопки ниже)
Для меня важно знать, что мой труд приносит пользу
Процедура установки
Теперь непосредственно о том, как выполняется установка яблочной операционной системы при использовании флешки.
Стоит отметить, что процедура инсталляции macOS с помощью флешки отличается от того, как устанавливается любая другая операционная система. Это обусловлено тем, что в случае с продукцией Apple в их компьютерах не предусмотрена система BIOS в её привычном виде. Поэтому дополнительные настройки и переключение источника загрузки здесь не проводится.
Сам процесс выглядит следующим образом:
- подключите подготовленную загрузочную флешку к компьютеру и убедитесь, что он её распознал, всё работает стабильно;
- отправьте компьютер на перезагрузку;
- в процессе загрузки операционной системы зажмите и удерживайте кнопку Option;
- при этом пользователь должен вызвать меню Bootloader за счёт зажатой клавиши;
- с помощью стрелочек на клавиатуре MacBook или ПК от Apple переключитесь на вариант с названием «Install macOS»;
- далее отобразится меню для выбора языка;
- выбирайте тот язык операционной системы, который вам больше подходит;
- в следующем разделе среди представленных вариантов нужно выбрать «Disk Utility» (Дисковая утилита);
- теперь выбирайте накопитель, куда будет установлена в последующем операционная система;
- выполните процедуру форматирования диска;
- какие-либо изменения в настройках по умолчанию вносить не рекомендуется;
- когда форматирование закончится, дисковую утилиту можно закрыть;
- теперь нажимайте на пункт «Install macOS», то есть запускайте установку ОС;
- выберите диск, который на предыдущем этапе был отформатирован и подготовлен для инсталляции операционной яблочной системы;
- пропишите свои данные от ранее создаваемого аккаунта Apple ID (его лучше сохранить и куда-то записать ещё до переустановки ОС);
- согласитесь с предлагаемым лицензионным соглашением;
- снова выберите язык, которым вы хотите пользоваться в системе;
- в зависимости от версии операционной системы, дополнительно может потребоваться выбрать часовой пояс и раскладку для клавиатуры;
- ещё раз нажмите кнопку согласия с предлагаемым лицензионным соглашением;
- дождитесь полного завершения процесса установки.
Будьте готовы к тому, что переустановка яблочной операционной системы процедура довольно продолжительная. Стоит запастись терпением. Если у вас ноутбук, он обязательно должен быть подключён к розетке. Порой даже 100% заряда аккумулятора не хватает.
Также не обращайте внимания на то, что в процессе установки компьютер по несколько раз перезагружается.
Заканчивается инсталляция тогда, когда на экране появляется рабочий стол.

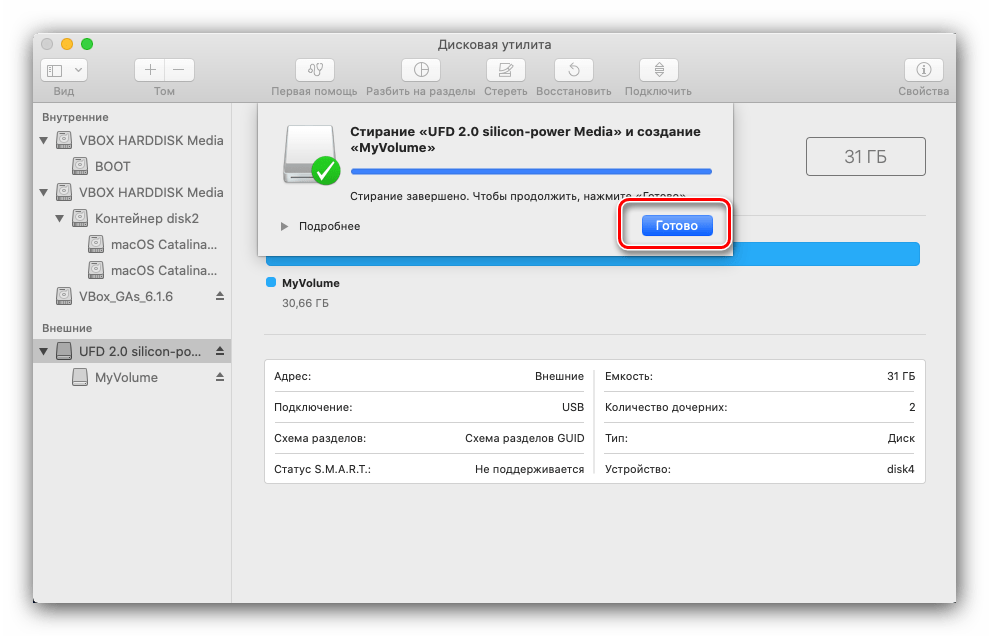
















![Как создать загрузочную флешку с установщиком mac os x [инструкция]](http://myeditor.ru/wp-content/uploads/1/e/a/1ea51a9dc87c0b82190d20fab4863c18.jpeg)















