Преимущества и недостатки использования настроенного образа
На мой взгляд, преимущества полностью настроенного образа выглядят предпочтительнее недостатков.
Преимущества
- Быстрая установка системы с набором приложений, поскольку не затрачивается время на их установку. Тем не менее, по сравнению со стандартным образом распаковка настроенного образа занимает чуть больше времени.
- Имеется возможность дальнейшей настройки операционной системы с помощью файла ответов, используемого в сочетании с настроенным образом.
- Появляется возможность развертывания образа с помощью утилиты ImageX
. Стандартный образ можно использовать только в сочетании с программой установки, поскольку не все параметры сконфигурированы (например, языковые).
Недостатки
- Увеличивается размер образа. Конечный размер зависит от количества и объема устанавливаемых приложений. Если планируется дальнейшая установка с DVD-диска, необходимо учитывать ограничение 32-разрядных версий на размер WIM-файла в 4 Гб (2^32 байт).
- Могут устаревать версии приложений, включенных в образ. Чтобы поддерживать актуальные версии приложений, придется собирать образ заново. Регулярно обновляемые приложения, скорее всего, не имеет смысла включать в образ. Их можно устанавливать отдельно, автоматизировав этот процесс.
Для Win 64: Windows (x86, 64-bit), Zip-Archive.
После нажатия на кнопку Download вы увидите форму для регистрации, ее можно пропустить, нажав на ссылку внизу — No thanks, just take me to the downloads
.
2.
Создаем папку установки. Например C:\Program Files\MySQL\MySQL Server 5.5
. И распаковываем в нее содержание архива таким образом, чтобы папки bin, data, docs и прочие
были в корне папки установки.
3.
Переходим к созданию конфигурационного файла (my.ini). За основу берем один из типовых файлов:
- my-small.ini — подойдет тем, кто использует MySQL время от времени и не хочет, чтобы сервер занимал много ресурсов.
- my-medium.ini — тоже не требовательная к ресурсам конфигурация, но подойдет тем, кто использует MySQL на постоянной основе (хороший выбор для для домашнего веб-сервера).
- my-large.ini и my-huge.ini — для систем, использующихся как выделенный MySQL сервер. Впрочем, my-large.ini можно использовать для домашнего сервера, если нужна дополнительная производительность MySQL (512 Мб оперативной памяти не так уж и много по нынешним временам).
- my-innodb-heavy-4G — для выделенных серверов, имеющих от 4 Гб оперативной памяти и использующих только таблицы типа InnoDB.
Тихая установка приложений (silent install)
Тихая установка — это такой процес, при котором вы тихо-мирно сидите и смотрите на экран, где без вашего участия происходит процесс установки ПО, при условии, что его вообще видно. При этом установщик не беспокоит вас вопросами типа Вы согласны с лицензионным соглашением? . Параметры для установки используются по-умолчанию. т.е. те, которые предлагает установщик при установке ПО обычным способом.
К минусам тихой установки можно отнести всякие панели в обозревателях и ярыки типа E-Bay на рабочем столе, поскольку чаще всего подобные бонусы включены в установку по-умолчанию. Но это скорее исключение, хотя и не редкое. Подробно о тихой установке читайте в этой статье.
На самом деле тихая установка — это очень удобная процедура, которая экономит время и упрощает жизнь системного администратора. Я, например, использую режим silent install после чистой установки ОС.
Режим тихой установки включается при помощи параметров или (как их ещё называют) ключей. Если вы не знаете, что это такое, можете восполнить пробел в знаниях при помощи этой статьи: BAT файлы. Запуск процедуры можно осуществить несколькими способами:
- Из командной строки, используя параметры.
- Аналогично через bat-файл (com-файл).
- Через SFX-архив с файлом конфигурации.
Ключей достаточно много. Какой именно ключ нужно использовать зависит от установщика. Т.е. любая программа, говоря простым языком, это папка с файлами, а запаковывает всё это добро в один файл установки специальный сборщик (система создания установщиков ПО). И вот от того, какой сборщик использовался, зависит — какой ключ будет вызывать режим тихой установки. Наиболее известные системы создания установщиков:
- Install Shield
- WISE Installer
- NSIS
- Inno Setup
Подробнее о ССИ и их ключах можно посмотреть тут. Также можно попробовать найти нужный ключ с помощью специального ПО — Universal Silent Switch Finder или почитать документацию на сайте разработчиков той программы, ключи к которой вы ищите.
Во время экспериментов с тихой установкой мне встречались следующие параметры запуска режима тихой установки:
Ключи для отмены перезагрузки:
Антивирус Avast имеет опцию тихой установки в корпоративной версии. В бесплатной (Home) версии по заявлениям разработчиков тихой установки нет. Однако, если вы в курсе как работает инсталятор InstallShield , вы поймете, что это утверждение не соответствует действительности, поскольку этот инсталятор сам по себе поддерживает ключ тихой установки /S . А значит все продукты, выполненные на его базе — тоже. И Avast Home не исключение.
Для запуска тихой установки архиватора 7Zip (сборщик NSIS) нужно запустить установщик с ключом /S . Положите установщик 7Zip (7z.exe) в корень диска С. Затем откройте меню Пуск › Выполнить (или + R ) и введите в форму следующую команду:
Архиватор установится без диалоговых окон и признаков внешней активности.
Однако случается что установщик собран нестандартно и ключей для запуска тихой установки у него просто нет. К таким исключениям относится Avira Antivir. По-тихому можно только распаковать содержимое установщика во временную директорию (минус одно окно), а дальше всё. В этом случае приходится создавать специальные самораспаковывающиеся архивы с файлами инструкций внутри. Тут дело обстоит немного сложнее.
Тихое выполнение файлов сценария
В случае, если до или после выполнения основного установщика ПО, вам необходимо выполнить набор команд, в TSD предусмотрена работа с пакетными файлами (.bat, .cmd) и средством автоматизации PowerShell. Рекомендуется применять командные файлы как дополнение к инсталляторам ПО.
В большинстве случаев, если поставщик ПО предоставляет установщик в виде командного файла, то параметры тихой установки не требуются. Если все же они необходимы — обратитесь к поставщику ПО за инструкцией по тихой установке.
Если вам необходимо передать в файл сценария параметры, убедитесь, что все значения параметров, которые имеют пробелы, вы взяли в кавычки (для скриптов PowerShell кавычки должны быть одинарными). Вы можете проверить правильность составления строки параметров по результату выполнения файла сценария с помощью кнопки Тестовый запуск (локально). Однако для проверки правильности написания скрипта лучше использовать cmd.exe либо Windows PowerShell ISE, в зависимости от типа вашего файла сценария.
Использование программ для оптимизации
В погоне за быстродействием, скоростью и производительностью совсем не редко пользователи устанавливают две, а иногда и более различных чистящих программ. Из самых популярных — ccleaner, system care и тому подобные.

Но следует учитывать, что использование нескольких программ оптимизации могут принести противоположный ожидаемому эффект. Конфликт программ способен не только понизить производительность вашего ПК, но и нанести непоправимый вред операционной системе, перезаписывая системные файлы на свой лад.
Для получения эффекта от применения программ оптимизации следует, аналогично и антивирусам, использовать только одну установленную утилиту.
Как работает и запускается такая программа?
Программа запускается с помощью специальных ключей. По-другому их называют параметрами. Выделяют несколько способов запуска тихой установки
. Вот некоторые из них:
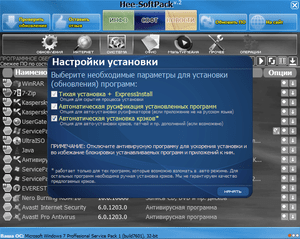
Конечно, это лишь некоторые из существующих методов или ключей для запуска тихой установки. В реальности ключей для тихой установки очень много. Самым распространённым и ходовым методом на данный момент считают использование командных файлов. Последний же приведённый в списке способ активно применяется, когда тихая установка программ не предусмотрена разработчиками приложений. В таких случаях самораспаковывающийся архив настоящее спасение.
Inno Setup
Это простой инсталлятор, к которому есть два ключа — для тихой и (дословно) очень тихой установки. Silent и verysilent соответственно.
Ключ «SP-» используется для того, чтобы не выскакивало окошко с вопросом, хочет ли пользователь продолжить установку. Это не постоянная, но частая проблема в данном инсталляторе. Ключ вписывается после одного из ключей, указанных в этом пункте выше.
Узнать о том, используется ли этот либо любой другой установщик к той программе, которую нужно инсталлировать на компьютер, можно при его запуске. Комбинация клавиш ALT + SPACE»Пробел» открывает меню, в котором одним из пунктов значится «О программе».
Разбор опции
Тихая установка – режим инсталляции программы в котором не запрашиваются никакие действия со стороны пользователя. Примером можно назвать добавление в систему Яндекс.Браузера, если не заметить галочку. В таком случае без визуальной составляющей, зато с нагрузкой на систему будет произведена инсталляция продукта. Пользователь узнает об этом только по завершении процесса, когда увидит результат.
Не только вредный и вредоносный софт использует такую возможность. Нередко «репаки» полезных программ обладают такой возможностью вместе с другими опциями. Выделяется меньшая мощность для процесса, и он остаётся невидимым. Зато результат заметен. Чаще всего объективное использование такого параметра разгружает систему не отвлекая человек от основной работы с компьютером.
Преимущества процесса
Главным преимуществом можно считать незаметность. Кроме нажатия в начале и в конце пользователь не делает вообще ничего, осуществляя только запуск и завершение инсталляции. В случае работы с «репаками» появляется ещё один плюс — не нужно устанавливать дополнительные компоненты (русификатор, дополнения), отключать Интернет и следовать инструкциям.
Механизм работы
Принцип работы заключается в том, что система получает соответствующий вызов и приводит в исполнение необходимые пакеты. Эти пакеты расположены в самой системе и их вызов является штатным режимом работы. По незнанию пользователя происходит это нечасто. Производится вызов несколькими способами:
- через строку «Выполнить» или cmd;
- из self-extracting archive с конфигурацией;
- скриптами из файла .bat.
Любой из способ подходит. Некоторые использовать проще, а другие сложнее. При использовании «Выполнить» нужно знать ключ для запуска и указать расположение приложения. А вот .bat нужно составлять самостоятельно.
Продолжительность инсталляции
Основным достоинством способа считается скорость выполнения. Если не минимизировать выделение ресурсов отдельным оператором, то тратится несколько минут. Происходит это за счёт того, что не выделяются ресурсы на визуализацию процесса, а моменты взаимодействия с пользователем пропускаются. Хотя многое зависит от объема приложения и мощности компьютера.
Плюсы и минусы использования тихой установки
Преимущества:

Недостатки. Однако несмотря на ряд таких замечательных преимуществ, у тихой установки есть свои подводные камни.
Одним из главных недостатков
считают наличие ярлыков и панелей в обозревателе. Эти ярлыки или панели появляются на рабочем столе компьютера. Их присутствие может осложнять работу тихой установки и мешать самому пользователю компьютера. Появление ярлыков и панелей происходит в автоматическом режиме, так как они включены в систему по умолчанию. Вот такой недостаток у этой программы тихой установки.
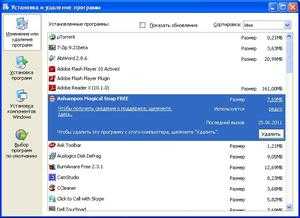 Несмотря на недостатки, тихая установка пользуется спросом у пользователей как обычных, так и системных администраторов. И все благодаря её умению экономить время пользователей компьютеров. А сколько по времени занимает сама работа такого запуска нужных ресурсов?
Несмотря на недостатки, тихая установка пользуется спросом у пользователей как обычных, так и системных администраторов. И все благодаря её умению экономить время пользователей компьютеров. А сколько по времени занимает сама работа такого запуска нужных ресурсов?
Продолжительность работы тихого режима напрямую зависит от ёмкости устанавливаемой программы
. Чем больше ёмкость, тем больше времени занимает тихая установка. В то же время весь процесс не занимает больше нескольких минут. Это ещё раз доказывает пользователям, что тихая установка умеет экономить время.
Почти все юзеры интересуются в Интернете-что такое RePack, Portable, Тихая установка. Попробуем разъяснить в чем отличия подобных программ.
Тихая установка
— это когда программа устанавливается автоматом
. Другими словами вам не нужно вводить ключи и применять иные методы регистрации программы (патчи, кряки и т.д). При установке программы не приходится нажимать многократно «дальше», программа сама все сделает за вас. После установки она полностью готова к работе. Представьте себе ситуацию, к примеру: Вы админ и вам необходимо установить на большое количество компов операционную систему Windows и установить одинаковый набор программ. Если применять программы тихой установкой
, то у вас есть возможность в значительной степени сберечь время. Длительность установки находится в зависимости от емкости программы и продолжается от 1–2 секунд, до нескольких десятков минут. Установка
таковых программ запускается двойным кликом мыши по запускаемому файлу. Эти файлы приготовляются как правило, для автоматической установки программ
сразу после установки операционной системы
(напр. Windows). В целом, все до боли просто: два раза щелкнуть по файлу, и дождаться завершения установки. Как правило
тихая установка
используется для пост-установочных программ, например Windows Post-Installer, BS POST-INSTALLER. Также программы тихой установки
отлично инсталлируются на «живую» систему.
Такой софт помимо прочего будет может быть полезен для тех жителей нашей планеты, которые не любят возиться с мелочами по установке программы, или не желают себя напрягать. И конечно произведет для тех людей, которые сталкиваются с проблемами по установки (инсталляции) приложения. Сборка «Тихая установка»
все сама сделает и вовсе не понадобится вашего вмешательства. Просто запустите и по завершении установки программа готова к применению со всеми встроенными прибавлениями и добавлениями.
Вам понадобятся
Безусловно, вам понадобится компьютер для установки и настройки ОС, а также место для сохранения системного образа. В качестве компьютера для установки может выступать виртуальная машина (например, Hyper-V в Windows 8 или VirtualBox). Сохранить настроенный образ можно на несистемном разделе этого компьютера.
Например, во время установки системы можно создать два раздела — на один установить ОС, а на второй впоследствии сохранить образ. Также, в виртуальной машине всегда можно подключить еще один виртуальный диск. Наконец, настроенный образ можно сохранить на сетевом ресурсе или USB-диске. Как видите, вариантов много — есть из чего выбирать.
Определение понятия «тихая установка»
Что подразумевают под этим понятием? Тихой установкой называют
автоматическую установку программы на компьютер. Она не требует особого участия пользователя. Для ее запуска (skype, скаченную из chrome) не потребуется вводить специальные ключи активации и запуска. Не требуется также использовать патчи.
Все что требуется от пользователя, это наблюдать и следить со стороны за процессом, а также в нужное время начать запускать программу, нажав на нужную кнопку и также вовремя завершить установку. Автоматизированная функция подразумевает использование параметров инсталляции по умолчанию.
Плюсы и минусы использования тихой установки
Преимущества:

Недостатки. Однако несмотря на ряд таких замечательных преимуществ, у тихой установки есть свои подводные камни.
Одним из главных недостатков
считают наличие ярлыков и панелей в обозревателе. Эти ярлыки или панели появляются на рабочем столе компьютера. Их присутствие может осложнять работу тихой установки и мешать самому пользователю компьютера. Появление ярлыков и панелей происходит в автоматическом режиме, так как они включены в систему по умолчанию. Вот такой недостаток у этой программы тихой установки.
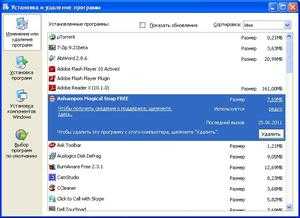 Несмотря на недостатки, тихая установка пользуется спросом у пользователей как обычных, так и системных администраторов. И все благодаря её умению экономить время пользователей компьютеров. А сколько по времени занимает сама работа такого запуска нужных ресурсов?
Несмотря на недостатки, тихая установка пользуется спросом у пользователей как обычных, так и системных администраторов. И все благодаря её умению экономить время пользователей компьютеров. А сколько по времени занимает сама работа такого запуска нужных ресурсов?
Продолжительность работы тихого режима напрямую зависит от ёмкости устанавливаемой программы
. Чем больше ёмкость, тем больше времени занимает тихая установка. В то же время весь процесс не занимает больше нескольких минут. Это ещё раз доказывает пользователям, что тихая установка умеет экономить время.
Некоторые пользователи наверняка сталкивались с понятием «тихая установка программы». Что означает этот термин и как это работает, я рассмотрю подробно в статье.
Что такое Repack и для чего же он необходим?
Вы уже наверно не раз встречали в заглавии игр или же программ слово «Repack», но что из этого можно сделать вывод?
Repack
— данное перепакованная лицензионная программа или же игра. Для чего же это необходимо? Наиболее часто Repack делают для сокращения размера инсталятора либо чтобы, к примеру, таблетки (crack) и перевод уже находились в только что установленной програмке или игре.
RePack — это облегченная версия игры-программы из коей вырезаны не нужные файлы, в том числе заграничные языки посторонний софт, различные демки, в RePack’ах нередко сжимаются видео ролики, иногда с утратой качества. Приобретенные урезанный вариант игры, в большинстве случаев, собирают в 1–2.iso,.mdf… и другие образы дисков. В результате, RePack весит меньше, и скорее скачивается из инета. В RePack’и прибавляют всякие кряки, кейгены, no-dvd и т. д. В большинстве случаев, на трекерах вначале обнаруживается лицензия, в после этого множество репаков к ней, на 1/4-1/3 менее по объему. Хотя RePack’и длительное время инсталлируются на комп. До 1–2 часов… (покаааа, всё это пережатое установится). Нередко репакеры сами делают перевод лицензии, практически «промптом», и также вкладывают в RePack.
Что такое Repack и для чего же он необходим?
Вы уже наверно не раз встречали в заглавии игр или же программ слово «Repack», но что из этого можно сделать вывод?
Repack — данное перепакованная лицензионная программа или же игра. Для чего же это необходимо? Наиболее часто Repack делают для сокращения размера инсталятора либо чтобы, к примеру, таблетки (crack) и перевод уже находились в только что установленной програмке или игре.
RePack — это облегченная версия игры-программы из коей вырезаны не нужные файлы, в том числе заграничные языки посторонний софт, различные демки, в RePack’ах нередко сжимаются видео ролики, иногда с утратой качества. Приобретенные урезанный вариант игры, в большинстве случаев, собирают в 1–2.iso,.mdf… и другие образы дисков. В результате, RePack весит меньше, и скорее скачивается из инета. В RePack’и прибавляют всякие кряки, кейгены, no-dvd и т. д. В большинстве случаев, на трекерах вначале обнаруживается лицензия, в после этого множество репаков к ней, на 1/4-1/3 менее по объему. Хотя RePack’и длительное время инсталлируются на комп. До 1–2 часов… (покаааа, всё это пережатое установится). Нередко репакеры сами делают перевод лицензии, практически «промптом», и также вкладывают в RePack.
Пример работы
Поскольку выше был указан ключ для установки, остановимся на той самой программе. Foxit Reader использует «Inno Setup», поэтому ключи нужны от этого установщика. Всякий ключ прописывается через символ «/». Для примера запустим установку программы в обычном тихом режиме с созданием ярлыков на рабочем столе:
- После загрузки установщика скопируйте его название (включая расширение), а сам установщик переместите на диск «С:» (системный).
- Нажмите «Win+R» и вставьте название приложения (по необходимости допишите .exe после него). Дальше впишите необходимые ключи. После чего нажимайте «Ок». Таким же образом можно запустить установку программы в командной строке cmd.
- Инсталляция запускается с отображением установочного меню и в фоне. Но лишние окна при этом не создаются.
Такой способ существенно упрощает работу пользователя. Информация об установке не отображается в списке запущенных программ и не захламляет экран.
Тихая установка — это такой процес, при котором вы тихо-мирно сидите и смотрите на экран, где без вашего участия происходит процесс установки ПО, при условии, что его вообще видно. При этом установщик не беспокоит вас вопросами типа Вы согласны с лицензионным соглашением? . Параметры для установки используются по-умолчанию. т.е. те, которые предлагает установщик при установке ПО обычным способом.
К минусам тихой установки можно отнести всякие панели в обозревателях и ярыки типа E-Bay на рабочем столе, поскольку чаще всего подобные бонусы включены в установку по-умолчанию. Но это скорее исключение, хотя и не редкое. Подробно о тихой установке читайте в этой статье.
На самом деле тихая установка — это очень удобная процедура, которая экономит время и упрощает жизнь системного администратора. Я, например, использую режим silent install после чистой установки ОС.
Режим тихой установки включается при помощи параметров или (как их ещё называют) ключей. Если вы не знаете, что это такое, можете восполнить пробел в знаниях при помощи этой статьи: BAT файлы. Запуск процедуры можно осуществить несколькими способами:
- Из командной строки, используя параметры.
- Аналогично через bat-файл (com-файл).
- Через SFX-архив с файлом конфигурации.
Ключей достаточно много. Какой именно ключ нужно использовать зависит от установщика. Т.е. любая программа, говоря простым языком, это папка с файлами, а запаковывает всё это добро в один файл установки специальный сборщик (система создания установщиков ПО). И вот от того, какой сборщик использовался, зависит — какой ключ будет вызывать режим тихой установки. Наиболее известные системы создания установщиков:
- Install Shield
- WISE Installer
- NSIS
- Inno Setup
Подробнее о ССИ и их ключах можно посмотреть тут. Также можно попробовать найти нужный ключ с помощью специального ПО — Universal Silent Switch Finder или почитать документацию на сайте разработчиков той программы, ключи к которой вы ищите.
Во время экспериментов с тихой установкой мне встречались следующие параметры запуска режима тихой установки:
Ключи для отмены перезагрузки:
Антивирус Avast имеет опцию тихой установки в корпоративной версии. В бесплатной (Home) версии по заявлениям разработчиков тихой установки нет. Однако, если вы в курсе как работает инсталятор InstallShield , вы поймете, что это утверждение не соответствует действительности, поскольку этот инсталятор сам по себе поддерживает ключ тихой установки /S . А значит все продукты, выполненные на его базе — тоже. И Avast Home не исключение.
Для запуска тихой установки архиватора 7Zip (сборщик NSIS) нужно запустить установщик с ключом /S . Положите установщик 7Zip (7z.exe) в корень диска С. Затем откройте меню Пуск › Выполнить (или + R ) и введите в форму следующую команду:
Архиватор установится без диалоговых окон и признаков внешней активности.
Однако случается что установщик собран нестандартно и ключей для запуска тихой установки у него просто нет. К таким исключениям относится Avira Antivir. По-тихому можно только распаковать содержимое установщика во временную директорию (минус одно окно), а дальше всё. В этом случае приходится создавать специальные самораспаковывающиеся архивы с файлами инструкций внутри. Тут дело обстоит немного сложнее.
В чем секрет Portable программ?
Все до боли просто. Когда вы устанавливаете простое приложение на комп, оно имеет особенность хранить собственные файлы в различных папках на жестком диске ПК. Кроме привычного всем каталога Program Files, части программ возможно найти в папках юзера, временных каталогах и т. д. Потому, когда мы хотим скопировать программу обычным перенесением ее папки из Program Files на другой компьютер, ничего не выходит. Софт не имеет возможности обнаружить нужные конфигурационные файлы и начисто не желает работать.
С портативными приложениями дело обстоит по-другому. Программа устанавливается в назначенную ей на съемном носителе папку, не затрагивая жесткий диск PC и реестр, и станет прекрасно работать независимо от того, к какому ПК вы подключите флешку. Дабы скопировать програмку, достаточно просто перенести ее каталог на другой съемный носитель. Почти все приложения не требуют установки, их возможно копировать и запускать откуда угодно. Но учтите, что Portable программы, созданные для одной операционной системы, не станут работать в другой. Иначе говоря, ежели вы примете на вооружение портативную версию браузера Firefox под ОС Linux, она не будет работать на компе с Mac OS или же Windows.
- Часть имеющегося в Сети сходственного PS сохраняет все опции в своем каталоге и, разумеется, хранит все опции при аналогичном переносе. Все это добро возможно бы было назвать Истинным PS (True Portable Soft).
- Другая часть упорно продолжает сохранять настройки в «Documents and Settings» и при переносе приходится все опции восстанавливать вручную. Оно-то конечно, прога работоспособна сразу, но пока же доведешь её до кондиции… Такие вещи гораздо лучше бы называть Условным PS — (Relative Portable Soft).
- Помимо прочего есть подвиды, созданные для ношения на флешках и пуска с оных, отличающиеся местом записи многочисленных временных файликов, образующихся в период работы. А конкретно — с целью сбережения трудоспособности флешки, имеющей, вообще говоря, лимитирование по числу циклов записи на каждом «секторе», все временные файлы записываются таки да на винт, во временную папочку, создаваемую на время работы приложения. В соответствии с этим возникают подкатегории «True Portable USB Soft» и «Relative Portable USB Soft».
- Особенный интерес представляет некоторая, именуем ее «однофайловая» разновидность «True Portable USB Soft’а». Тогда приложение представляет из себя 1 упакованный исполняемый файл, при запуске которого на винт переносятся настройки, во время работы обращение проводится только к винчестеру, а при закрытии программы все опции (вероятно, модифицированные), вновь упаковываются в выполняемый файл на флешке с одновременным удалением с винта сделанной папки.
Создание полностью настроенного образа операционной системы с установленными приложениями часто бывает необходимо в корпоративной среде, да и домашние пользователи не откажутся от установочного диска, в который внедрен любимый набор программ и твиков. В современных ОС Windows создать такой образ значительно проще, чем в Windows XP, при этом можно обойтись средствами пакета автоматической установки.
В этой статье рассказывается, как подготовить полностью настроенный системный образ и осуществить его развертывание, а также затрагиваются вопросы резервного копирования операционной системы в WIM-образ.
Встроенный «родительский контроль»
Встроенный инструмент позволяет не только настраивать время отключения компьютера, но и следить за активностью пользователя. Здесь можно просмотреть, какие сайты посещают, сколько времени тратят на конкретный ресурс, а также ограничить время посещения и запретить некоторые программы и сайты.
Возможности родительского контроля
Благодаря настройке встроенной функции «родительский контроль» можно сразу решить несколько проблем по ограничению работы ребенка с компьютером. Среди основных востребованных функций инструмента можно выделить:
- Контроль выполненных действий на компьютере. Система предоставляет полный отчет обо всех выполненных действиях контролируемым пользователем. Легко провести оценку взаимодействия ребенка с компьютером.
- Можно устанавливать для ребенка игры, которые соответствуют определенному возрасту. Если разрешенный возраст выше определенной границы, то пользователь получит сообщение об ошибке системы.
- Полный контроль над использованием браузера и открываемых ресурсов.
- Ограничения по времени для работы с ПК. После истечения установленного времени компьютер просто выключится.
Перед тем как включают родительский контроль, создают две учетные записи: одна для взрослого с правами администратора, вторая для ребенка.
Настройка функций в Windows 7
Через «Пуск-Панель управления» открывают окно «Родительский контроль». Если учетная запись ребенка еще не создана, то ее создают кликом по соответствующей кнопке «Создать новую учетную запись». Здесь же при необходимости задают пароль для учетной записи администратора.
По умолчанию функция контроля выключена. Включают ее открытием раздела «Выбор разрешенных действий». Для изменения нужно установить значения для предложенных вариантов ограничений.
- Время работы компьютера. Причем выбрать временной интервал можно для каждого дня недели отдельно. С помощью мышки отмечают синими квадратами разрешенное для использования время.
- Настройка установленных приложений. Здесь можно выбрать список разрешенных и запрещенных игр, установить ограничения по возрасту.
После выполнения всех настроек для их сохранения нажимают кнопку «ОК».
Настройки для ОС Windows 10
Операционная система Windows 10 предлагает заботливым родителям еще больше функционала. Среди возможностей инструмента в Виндовс 10 будут полезны:
Система предложит создать свой аккаунт и настроить. Здесь устанавливают все ограничения и критерии работы ПК. Дополнительная учетная запись автоматически привязывается к администратору.


































