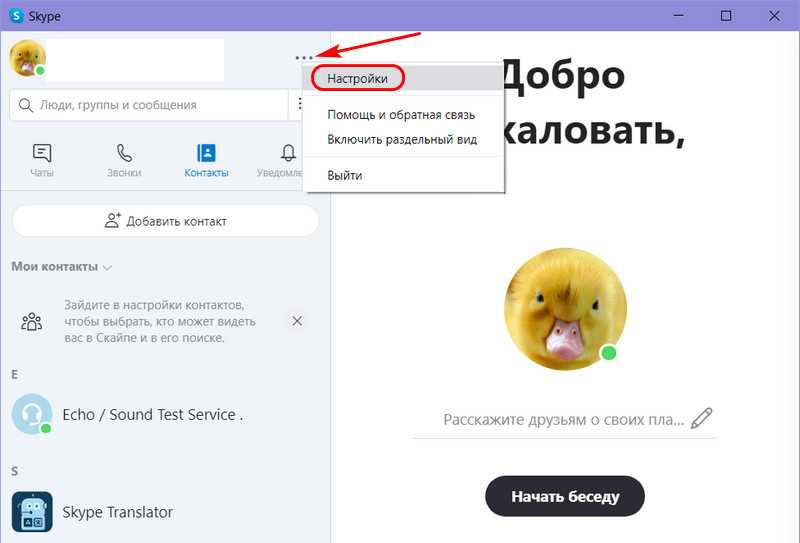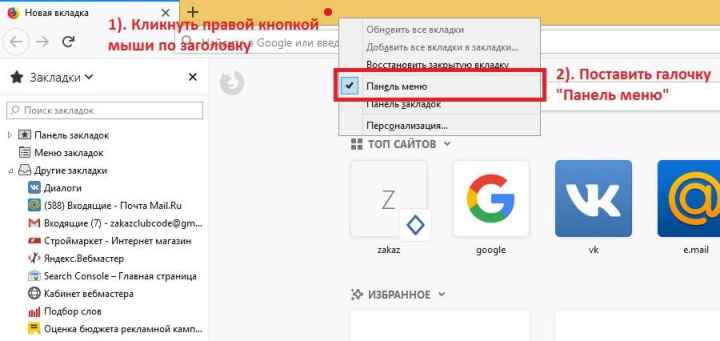Параметры для семьи
Модуль «Параметры для семьи» доступен, как и предыдущие, через поиск Windows. Это наиболее простой запуск настройки ограничений доступа в сеть для детей. Здесь же имеется доступ к истории посещений, счетчик времени, проведенного в интернете, перечень скачанных приложений, видео и другого мультимедийного контента.
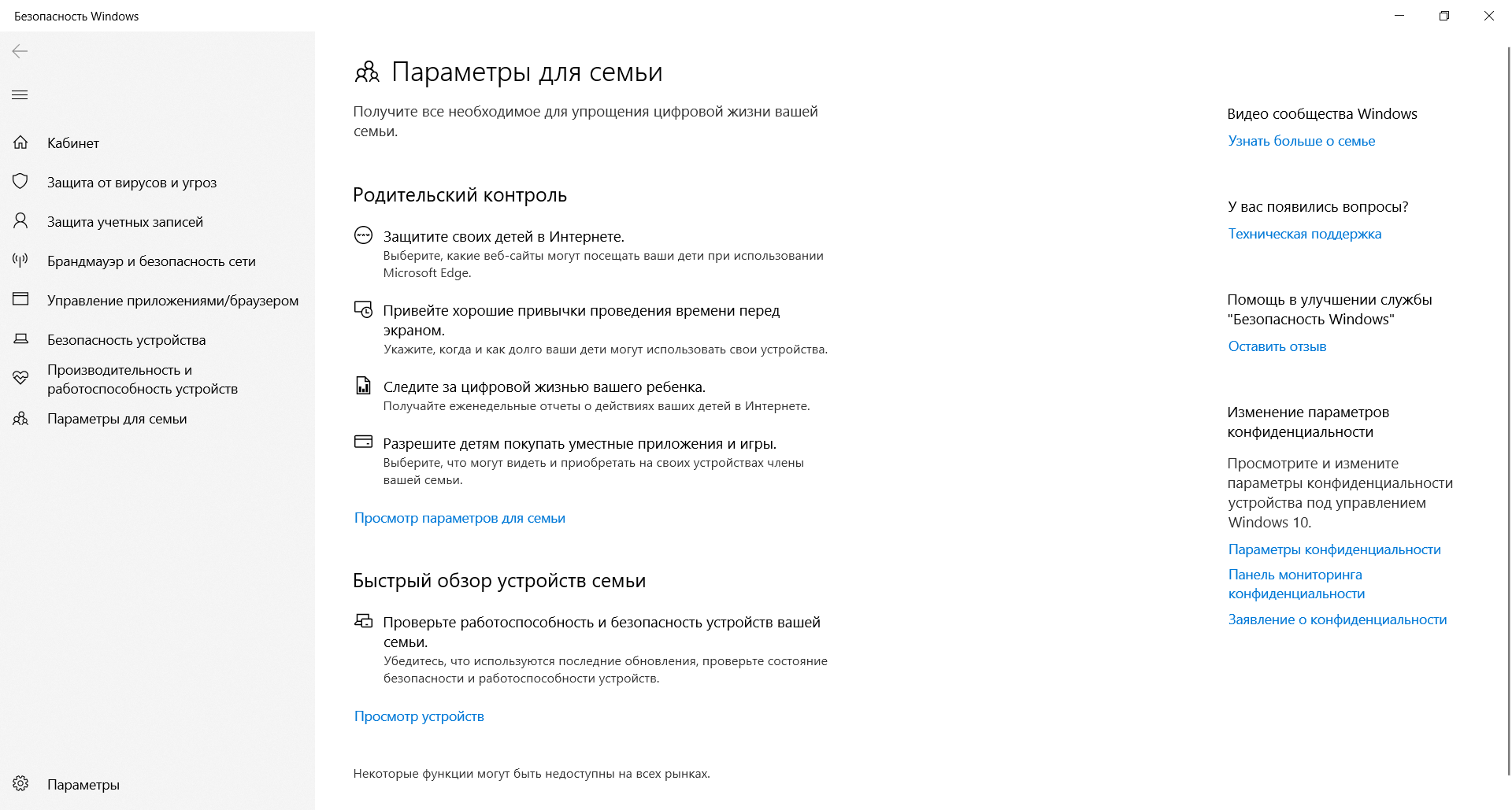
Чтобы защита начала работать, нужно создать отдельный аккаунт для ребенка:
- Открыть приложение «Параметры» через поиск Windows (комбинацией клавиш <Win+S>).
- Выбрать пункт «Учетные записи», в котором нужно перейти в раздел «Семья и другие пользователи».
- Нажать «Добавить члена семьи» и при запросе указать пункт «Создать для ребенка».
В идеале необходимо добавить аккаунт каждого, кто будет работать на компьютере. И в дальнейшем следить, чтобы все заходили в операционную систему под своей учетной записью. Система отчасти сложная, поэтому ее применяют редко – очень уж она похожа на систему безопасности в офисах. Домашние же ПК в основном приобретают для развлечений, а кому хочется что-то усложнять?
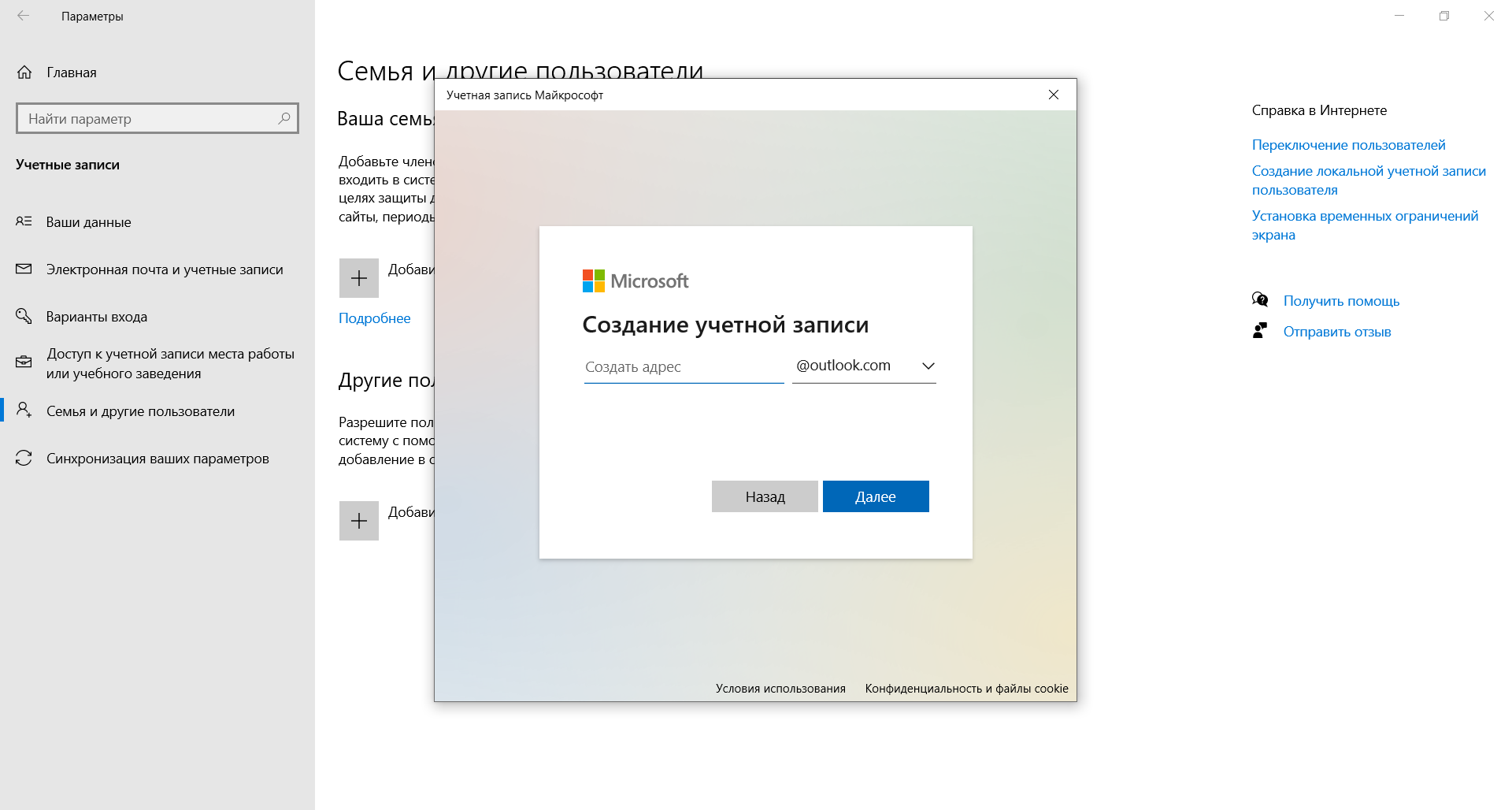
Отключение визуальных эффектов и анимации
Ускорить работу Windows 8.1 можно за счёт отключения визуальных эффектов интерфейса. Клавишами Win+Pause открываем окно свойств системы, делаем клик на её дополнительных параметрах. В графе «Быстродействие» открываем параметры визуальных эффектов.
И здесь снимаем галочки с отдельных эффектов. Можно снять их все, так сказать, оптом, кликнув опцию «Обеспечить наилучшее быстродействие». Но даже при таком раскладе лучше вам оставить активной галочку «Сглаживать неровности экранных шрифтов». Чтобы шрифты не были сильно размытыми. В общем, экспериментируем с параметрами и по итогу жмём внизу «Применить».
Если без эффектов система станет чрезмерно плоской, всё вернуть назад можно выставлением в параметрах опции «Восстановить значения по умолчанию».
У Windows 8.1 есть альтернативный механизм для настройки быстродействия – в приложении «Параметры». Заходим в раздел «Специальные возможности», затем в подраздел «Другие параметры». И здесь мы видим две включаемые/отключаемые ползунком-переключателем опции касаемо вида интерфейса.
- Воспроизводить анимацию в Windows — это включение/отключение не всех эффектов, а только таковых, отвечающих за анимацию. Это своеобразный компромисс между полным включением и отключением эффектов, пресет с оптимальными параметрами.
- Показать фон Windows — это включение/отключение обоев рабочего стола.
Эти две опции (или как минимум вторую, отключающую обои) можно задействовать не постоянно, а время от времени, когда нужна выжимка быстродействия системы.
1. Основные характеристики и особенности
Исходя из неподтверждённой информации, в Windows 8 будет уделено внимание системе распознавания голоса и голосовому управлению. Среди других возможных нововведений предполагается присутствие улучшенной работы виртуализации, позволяющей виртуализировать всю операционную систему; тесной интеграции с мобильной версией операционной системы, поддержка распознавания жестов.
Предполагается, что Windows 8 будет иметь усовершенствованную систему гибернации и восстановления, а также новые функции обеспечения безопасности, включая модификацию PatchGuard.
Согласно «утекшей» презентации Microsoft, в Windows 8 планируется существенно сократить время загрузки и выключения по сравнению с предыдущими ОС семейства Windows
Пристальное внимание будет уделено энергопотреблению и энергоэффективности. Заявлена поддержка интерфейса USB 3.0, соединений Bluetooth 3.0, а также беспроводных и стереоскопических дисплеев.
Одним из новшеств будет система распознавания лица пользователей посредством веб-камеры. Эта система сможет самостоятельно переводить ПК в разные режимы энергопотребления в зависимости от того, находится ли пользователь перед веб-камерой или нет. В некотором виде подобная концепция реализована в игровом контроллере Kinect для игровой консоли Xbox 360.
В презентации много внимания уделено конкурентам — компании Apple и её продуктам и сервисам, Google Chrome OS, Android, WebOS. Так, Microsoft собирается запустить службу Windows Store, повторяющую многие функции App Store для iPhone. Эта служба будет интегрирована в Windows 8.
В Windows 8 будут присутствовать новые инструменты для обеспечения безопасности, которые упростят диагностику и устранение неисправностей. Упоминается функция «сброса системы», которая позволит переустановить Windows 8, сохранив при этом все пользовательские файлы. Также Windows 8 будет поддерживать акселерометры, шифрование жесткого диска, поддержку GPS в нетбуках и ноутбуках, использование WWAN-модулей.
В Windows 8 будет широко применяться концепция Ribbon Interface, которая перенесёт модульную ленту не только в отдельные программы системы (такие как WordPad, Paint и другие), но и в проводник Windows
Рассмотрим преимущества и недостатки Гибернации:
- Гибернация позволяет значительно ускорить выключение и запуск операционной системы
- Гибернация позволяет уменьшить время, необходимое на запуск часто используемых программ
- Гибернация может включаться автоматически, например, если на разрядилась батарея или когда пользователь закрое крышку ноутбука
- Использование гибернации приводит к потреблению большого объема памяти на жестком диске
- Некоторые устаревшие программы могут некорректно работать после выхода из режима гибернации
- При больших объемах оперативной памяти выход из режима гибернации может занимать длительное время
Необходимо напомнить, что режим гибернации нельзя путать с режимом «Сон» (также его иногда называют «Спящим режимом»). В режиме «Сон» данные не сохраняются на энергонезависимый носитель, и компьютер продолжает использовать электроэнергию. В случае отключения компьютера от сети все данные, которые не были сохранены, будут потеряны, а приложения, которые были открыты до перехода в режим «Сон», закроются.
Подавляющее большинство пользователей, у которых ноутбук или обычный ПК, работают под управлением Windows, для завершения работы и отключения системы используют «Пуск», затем «Завершение работы» и «Выйти из системы». Мало кто знает, или гибернация ноутбука, а между тем эти режимы могут сослужить хорошую службу, если знать, что они собой представляют и в каких случаях их выгодно использовать. Пришла пора восполнить свои пробелы и присмотреться к этим пунктам повнимательнее.
Что представляет собой режим сна
Данная опция наверняка заинтересует тех, кто использует ПК дома и заинтересован в максимально быстрой загрузке компьютера. В этом режиме также происходит запоминание текущего состояния системы, но если гибернация ноутбука предполагает отключение электропитания, то в режиме сна этого не происходит. Операционная система просто приостанавливает свою работу подобно тому, как перестает магнитофон играть мелодию, если нажать на клавишу «пауза». В таком состоянии ноутбук может находиться примерно до 12 часов — разрядка батареи хоть и происходит, но гораздо медленнее чем при минимальной загрузке ОС в обычном режиме. Для того чтобы «разбудить» ПК, достаточно двинуть мышкой, нажать любую клавишу или просто открыть его крышку.
Что такое гибернация
На ноутбуке, как, впрочем, и на нетбуке, планшете и любой другой мобильной технике с ОС Windows Vista/7/8 для пользователя наиболее критичным является время загрузки и уровень энергопотребления системы. Поэтому как раз для таких устройств этот режим является наиболее оптимальным. Гибернация ноутбука позволяет очень быстро восстановить работу, не дожидаясь запуска всех приложений, которые были запущены перед выключением. Причем состояние системы (запущенные программы и процессы, открытые окна) будет абсолютно таким же, как и момент активации данного режима.
Чем еще отличается гибернация ноутбука от режима сна
В спящем состоянии компьютер, по сути, продолжает работать (отключается лишь HDD, дисплей и система охлаждения) и если мобильное устройство в таком состоянии будет находиться достаточно долго, рано или поздно батарея сядет. В напротив, ПК обесточивается полностью, если, конечно, не считать питания поддерживающего правильное отображение времени/даты в BIOS. При этом в момент перехода в данный режим точный образ оперативной памяти записывается в память жесткого диска.
А при включении ПК эта копия восстанавливается назад, что и позволяет продолжить работу с момента предыдущей остановки, не переживая за то, что может сесть батарея. К этому времени наверняка у многих уже возник вопрос: «Как включить гибернацию?» Сделать это можно как через настройки самой кнопки «Пуск», так и в панели управления, во вкладке, отвечающей за настройку параметров электропитания. Кстати, в последнем случае можно настроить не только активацию этого режима от нажатия на кнопку питания, но также и предпочитаемое действие при закрытии крышки ноутбука.
Спящий режим и гибернация используются операционными системами для экономии электроэнергии. Если вам надо отойти от компьютера на некоторое время, но вы не хотите тратить время на его выключение и включение, вы можете перевести его в состояние сна. В этом состоянии часть процессов в ОС Виндовс отключается, и ПК начинает потреблять меньшее количество ресурсов. В данном руководстве описываются гибернация и режим сна и – что это такое, как они работают и в чем разница между этими двумя режимами.
Преимущества и недостатки режима
В чем же преимущества и недостатки этого режима по сравнению с привычным всем сном? Во-первых, среди преимуществ можно отметить больший период времени работы батареи за счет выключения ноутбука. Однако эта же функция одновременно является его недостатком, так как системный файл, в котором хранится вся необходимая информация зачастую весит несколько гигабайт и может спровоцировать непредсказуемые конфликты, если на вашем жестком диске оставалось очень мало места.
Более того, в отличие от режима сна, ноутбук будет значительно дольше включаться и может показаться, что с вашим устройством что-то не так. Связано это с тем, что ноутбук будет подгружать всю нужную информацию из системного файла.
Когда и зачем использовать режим гибернации?
Рядовым пользователям скорее всего этот режим не понадобится вовсе, поэтому мы рекомендуем отключить его через командную строку (как это сделать написано в самом начале этой статьи). Для людей, часто работающих в отдаленности от розеток или не имеющих с собой зарядного устройства режим гибернации может еще как пригодится. Если вам срочно нужно отложить работу, но сохранить свой прогресс, то гибернация придет вам на помощь. Благодаря нему, вы сможете продолжить свою работу ровно с того момента, как вы вошли в режим гибернации.
Надеемся, что наша статья помогла вам разобраться, что такое гибернация на ноутбуке, как она работает, как ее выключить или включить обратно и как выйти из этого режима. Гибернация обычными пользователями используется редко, поэтому для неподготовленного и неопытного юзера она может доставить немало проблем.
Статьи в
Windows Secured-Core PC
Попытки создать самое защищённое устройство на рынке Windows — это только попытки. Но именно такими словами оперирует компания Panasonic, когда речь заходит о Windows Secured-Core PC, или «ПК с защищённым ядром».
Что такое это защищённое ядро? На самом деле ядра (или намёка на него) нет, только название. Защита «размазана» по отдельным сервисам. Она состоит из двух частей:
- Защита на базе софта Windows.
- Защита на базе «железа» и его компонентов.
Программная часть, в свою очередь, включает в себя следующие элементы:
Защита на базе «железа» по большому счёту состоит из TPM 2.0. Каждый производитель дальше самостоятельно решает, какие методы защиты применить, и сотрудничает с Microsoft, чтобы всё это потом работало (биометрия, отпечатки пальцев и т. д.).
Такие ПК «из коробки» поставляются уже со всем предустановленным и настроенным. Теперь в этот конвейер будет включена и Windows 11, хотя не совсем понятно, при чём тут она и почему вышеперечисленное указано в перечне элементов безопасности самой операционной системы, если всё это совсем не ново и уже было в предыдущей, десятой версии.
История разработки
Первые сведения о Windows 8 начали появляться в апреле 2009 года, когда Microsoft разместила в отделе вакансий предложение для разработчиков и тестеров участвовать в разработке Windows 8. «Также мы скоро начнём <разрабатывать> существенные усовершенствования для Windows 8, в которые будут включены инновационные особенности, которые произведут революцию в доступе к файлам на удаленных машинах», — было написано в рекламе на должность ведущего инженера по разработке и тестированию ПО.
8 октября 2009 года в прессе появилась информация о том, что Роберт Морган (англ. Robert Morgan), начальник отдела исследований и разработок в Microsoft, сообщил в своем профиле в социальной сети LinkedIn о наличии в Windows 8 и Windows 9 совместимости с 128-битной архитектурой. Морган написал в своём профиле:
На данный момент профиль Роберта Моргана отключен.
9 октября 2009 года Стив Балмер официально подтвердил работу Microsoft над новой операционной системой.
| Внешние изображения |
|---|
| Windows Server Release Cadence(2 слайда с графиками выпуска семейства ОС Windows, которые демонстрировались на Professional Developers Conference (англ.) 2009) |
На конференции разработчиков компьютерных программ Professional Developers Conference (англ.) 2009, которая проходила с 17 по 20 ноября в Лос-Анджелесе, стали известны планы Microsoft по выпуску новых операционных систем семейства Microsoft Windows для персональных компьютеров и серверов. Демонстрировалось два слайда, на которых указывалась дата выхода следующей операционной системы семейства Windows — 2012 год. Причём на одном слайде было указано и название этой операционной системы — «Windows 8», однако было уточнено, что это название является кодовым, а не окончательным.
Более защищенный режим IE.
Изолированные среды Windows Vista в Windows 8 были улучшены более защищенным режимом Enhanced Protected Mode (EPM). Каждая вкладка браузера, в настольной версии Internet Explorer, работает в собственной изолированной среде (IE приложение уже работает в защищенном режиме). EPM использует преимущества новых функций безопасности, таких как распределение адресного пространства.
По умолчанию EPM отключена, хотя может быть принудительно активирована в политике безопасности групп. Она отключена не просто так, существуют некоторые обстоятельства, в которых эта функция может вызвать проблемы совместимости с сайтами интрасети компании. Активировать эту функцию можно в панели управления, раздел «Свойства браузера».
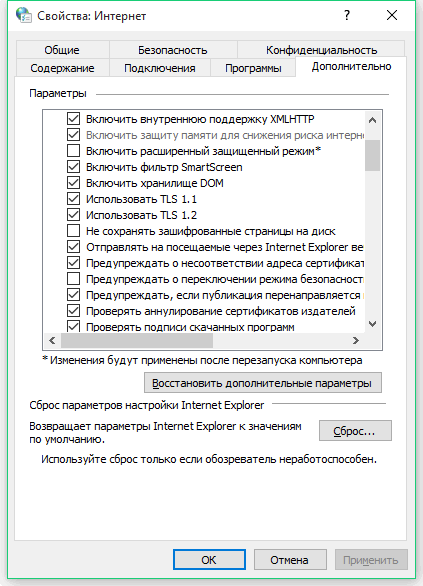
Принудительное сканирование
Если компьютер некоторое время работал с отключенной защитой, и у него появились симптомы заражения компьютерным вирусом, рекомендуется провести «ручную» проверку ПК. Процесс запускается в окне «Защита от вирусов и угроз». Для этого в главном окне выбирается пункт «Параметры сканирования».
Затем нужно выбрать режим (быструю или полную проверку) и нажать на кнопку «Выполнить сканирование сейчас». В отдельных случаях рекомендуется использовать автономный модуль Microsoft Defender или ручной выбор папок для антивирусной проверки. Последнее востребовано для только что скачанных файлов и при подключении внешних носителей.
Полное сканирование обычно продолжается несколько часов – все зависит от количества файлов на компьютере. Поэтому большинство пользователей ограничиваются защитой в режиме реального времени, ведь она выявляет те же угрозы, что и принудительная проверка. К тому же многие привыкли ко встроенному Защитнику и всегда оставляют его включенным.
Полностью отключать Защитник, не имея платного антивируса на руках, ни в коем случае не рекомендуется.
Windows Embedded 8.1
Чтобы Windows 8.1 на старых ПК и маломощных нетбуках вела себя шустрее, можно установить её специальную производственную сборку Embedded. Это официальная урезанная компанией Microsoft сборка «Восьмёрки» для терминалов и прочего оборудования, из которой убраны некоторые системные компоненты, службы, драйверы, большая часть приложений Modern UI. Это облегчённая сборка Windows 8.1, которая подойдёт для решения на маломощных устройствах несложных задач как-то: веб-сёрфинг, проигрывание мультимедиа, работа с документами.
На этом пожалуй все. Увидимся на следующих страницах блога. А пока.. всем пока.
<index>
Windows 8 — это новый этап в развии операционных систем Microsoft
В Windows 8 будет уделено внимание системе распознавания голоса и голосовому управлению. Среди других возможных нововведений предполагается присутствие улучшенной работы виртуализации, позволяющей виртуализировать всю операционную систему; тесной интеграции с мобильной версией операционной системы, поддержка распознавания жестов
Windows 8 будет иметь усовершенствованную систему гибернации и восстановления, а также новые функции обеспечения безопасности, включая модификацию PatchGuard.
Согласно презентации Microsoft, в Windows 8 планируется существенно сократить время загрузки и выключения по сравнению с предыдущими ОС семейства Windows
Пристальное внимание будет уделено энергопотреблению и энергоэффективности. Заявлена поддержка интерфейса USB 3.0, соединений Bluetooth 3.0, а также беспроводных и стереоскопических дисплеев
Одним из новшеств будет система распознавания лица пользователей посредством веб-камеры. Эта система сможет самостоятельно переводить ПК в разные режимы энергопотребления в зависимости от того, находится ли пользователь передвеб-камерой или нет. В некотором виде подобная концепция реализована в игровом контроллере Kinect для игровой консоли Xbox 360. Microsoft собирается запустить службу Windows Store, повторяющую многие функции Mac App Store для OS X. Эта служба будет интегрирована в Windows 8. В Windows 8 будут присутствовать новые инструменты для обеспечения безопасности, которые упростят диагностику и устранение неисправностей. Упоминается функция «сброса системы», которая позволит переустановить Windows 8, сохранив при этом все пользовательские файлы. Также Windows 8 будет поддерживать акселерометры, шифрование жесткого диска, поддержку GPS в нетбуках и ноутбуках, использование WWAN-модулей. В Windows 8 будет широко применяться концепция Ribbon Interface, которая перенесёт модульную ленту не только в отдельные программы системы (такие как WordPad, Paint и другие), но и в проводник Windows.
Отключение Credential Guard в Защитнике Windows
Чтобы отключить Защитник Windows Credential Guard, можно использовать следующий набор процедур или средство готовности оборудования Если служба credential Guard включена с блокировкой UEFI, необходимо использовать следующую процедуру, так как параметры сохраняются в переменных EFI (прошивка), и для нажатия клавиши функции для пользования изменением потребуется физическое присутствие на компьютере. Если учетная охрана включена без блокировки UEFI, ее можно отключить с помощью групповой политики.
Если вы использовали групповую политику, отключите параметр групповой политики, с помощью которого вы включали Credential Guard в Защитнике Windows (Конфигурация компьютера -> Административные шаблоны -> Система -> Device Guard -> Включить средство обеспечения безопасности на основе виртуализации).
Удалите указанные ниже параметры реестра.
HKEY_LOCAL_MACHINE\System\CurrentControlSet\Control\LSA\LsaCfgFlags
HKEY_LOCAL_MACHINE\Software\Policies\Microsoft\\Windows\DeviceGuard\LsaCfgFlags
Если вы также хотите отключить безопасность на основе виртуализации, удалите следующие параметры реестра:
HKEY_LOCAL_MACHINE\Software\Policies\Microsoft\Windows\DeviceGuard\EnableVirtualizationBasedSecurity
HKEY_LOCAL_MACHINE\Software\Policies\Microsoft\Windows\DeviceGuard\RequirePlatformSecurityFeatures
Важно!
Если вы удаляете эти параметры реестра вручную, убедитесь, что вы удалили их все. Если вы не удалите какие-либо из этих параметров, устройство может перейти в режим восстановления BitLocker.
Удалите переменные EFI Credential Guard в Защитнике Windows с помощью bcdedit
В командной строке с повышенными привилегиями введите следующие команды:
Перезагрузите компьютер.
Ответьте утвердительно на запрос об отключении Credential Guard в Защитнике Windows.
Для отключения Credential Guard в Защитнике Windows также можно отключить функции безопасности на основе виртуализации.
Примечание
Компьютер должен иметь однократный доступ к контроллеру домена для расшифровки содержимого, например файлов, которые были зашифрованы с помощью EFS. Если требуется отключить как Защитник Windows, так и безопасность на основе виртуализации, запустите следующие команды bcdedit после отключения всех параметров групповой политики и реестра на основе виртуализации:
Дополнительные сведения о безопасности на основе виртуализации и HVCI см. в дополнительных сведениях о защите целостности кода на основе виртуализации.
Примечание
Охрана учетных данных и охрана устройств не поддерживаются при использовании VMs Azure Gen 1. Эти параметры доступны только с VMs Gen 2.
Вы также можете отключить Защитник Windows credential Guard с помощью средства обеспечения готовности оборудования HVCI и Защитник Windows Credential Guard.
Важно!
При запуске средства готовности оборудования HVCI и Защитник Windows Credential Guard на не-английской операционной системе в скрипте необходимо изменить, чтобы средство работало.
Это известная проблема.
Брандмауэр и безопасности сети
Брандмауэр представляет собой отдельный модуль, предназначенный для защиты от хакерских атак вроде несанкционированного удаленного подключения к компьютеру. Модуль раздельно работает по каждому соединению – проводному и Wi-Fi. В интерфейсе так же, как и в антивирусном блоке, есть возможность временного отключения функций.
Последовательность управления:
- Открыть окно «Брандмауэр Защитника Windows» через поиск.
- Перейти в раздел «Включение и отключение брандмауэра Защитника Windows».
- Выбрать желаемый режим работы защитного приложения по каждой сети отдельно.
Именно в этом окне настраивается перечень программ, которым разрешено выходить в интернет. Выполняется изменение параметров в пункте меню «Разрешение взаимодействия с приложением или компонентом в брандмауэре Защитника Windows». Владельцу компьютера рекомендуется периодически просматривать список и удалять незнакомые пункты.
По умолчанию в сеть выпускаются все службы Windows и модули устанавливаемых программ, если в них при установке не был обнаружен вредоносный код. Игры обычно при первом запуске выдают запрос на разрешение доступа. Предоставлять его или нет, зависит от пользователя. Если никаких действий он не осуществляет, считается, что выходить в сеть разрешено.
Модуль безопасности TPM 2.0
TPM, или Trusted Platform Module (доверенный платформенный модуль), — это дополнительный защитный компонент. На нём может храниться информация в защищённом виде (спецификация раскрыта не полностью). В случае с Windows он как минимум помогает в хранении ключей шифрования BitLocker. В одиннадцатой версии ОС делается упор на невозможность установить её на оборудование без этого модуля (хотя в нашем динамичном мире это уже возможно, но в таком случае Microsoft не будет оказывать поддержку). При этом чип должен быть второй ревизии.
Модуль поставляется распаянным на материнской плате либо в виде отдельного физического элемента. Во втором случае необходимо смотреть на совместимость платы с ним. Также в современных процессорах есть программа эмуляции этого устройства. И вот тут наступает самое интересное: для установки Windows 11 требуется этот модуль, но в каком виде — не сказано. И будет ли поддержка программ эмуляции — тоже. Но если подойти к этому вопросу логически, то:
- Microsoft требует модуль,
- Microsoft требует более новые процессоры (от 8-го поколения Intel).
Почти во всех новых процессорах есть программа эмуляции TPM. Отсюда следует, что нужен либо модуль, либо процессор. Тогда в заявленных системных требованиях есть доля смысла и в таком случае физический модуль не обязателен.
Но мы получили то, что получили, и стоит проверить наличие модуля у себя на компьютере. Для этого можно нажать «Win+R» и ввести команду «tpm.msc». Откроется окно «Управление доверенным платформенным модулем (ТРМ) на локальном компьютере». При наличии модуля отобразятся его настройки.
Рисунок 1. Окно настройки TPM
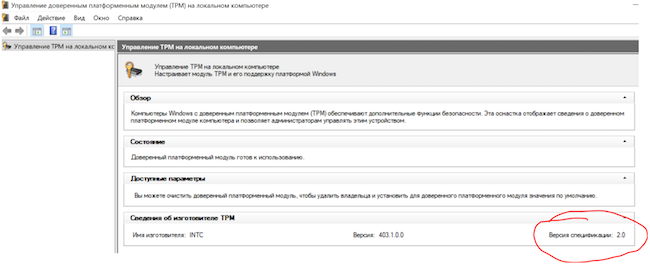
В нижней правой части окна отображается версия спецификации, которая по требованиям не должна быть ниже 2. Если этого нет, то либо выключена программа эмуляции в BIOS, либо установить Windows 11 «легально» не получится.
Также можно сказать, что при наличии включённой эмуляции TPM и виртуализации процессора Windows 11 устанавливается на виртуальные машины без проблем.
Избавиться от старых файлов установки Windows
При обновлении Windows 8 до Windows 8.1 на жестком диске создается отдельная папка, куда операционной системой автоматически копируются файлы старой версии. Находится она по адресу C:Windows.old folder. Это своего рода резервная копия, благодаря которой пользователь может отменить обновление и вернуться к предыдущей версии, если вдруг ему что-то не понравится.
За ненадобностью эти файлы можно безболезненно удалить, освободив более гигабайта дискового пространства.
Для этого можно воспользоваться стандартной утилитой «Очистка диска». Чтобы вызвать ее нажмите Win+R и в открывшемся окошке выполните команду cleanmgr.
Можно ли удалить hiberfil.sys
По скольку не удается открыть, многие пользователи не знают можно ли удалить hiberfil.sys. Здесь всё просто, если не используете режим гибернации, тогда файл hiberfil.sys Вам не нужен и только занимает память. Но удалить просто с проводника у Вас не получится, поэтому мы и написали инструкцию как удалить hiberfil.sys на Windows 10. Если у Вас предыдущая версия Windows, не огорчайтесь, наши способы будут работать и на ней.
Только здесь есть один нюанс, удалять файл с проводника не можно, чтобы удалить его нужно отключить режим гибернации одним из способов.
Отключение гибернации командной строкой Windows 10
Способ с использованием командной строки является самым удобным, поскольку чтобы отключить режим гибернации можно выполнить всего лишь одну команду. Рекомендуем ознакомиться со статьей как запустить командную строку в Windows 10, поскольку привычные способы в последней версии операционной системы Windows 10 немного изменились.
- С помощью поиска Win+Q находим Командная строка классическое приложение и запускаем от имени администратора.
- Дальше выполняем команду powercfg -h off.
Отключить режим гибернации в реестре
Реестр Windows содержит все настройки системы. С помощью редактора реестра пользователи могут напрямую вносить изменения в реестр, главное знать что за что отвечает. Рекомендуем ознакомиться с инструкцией как создать резервную копию реестра Windows 10, чтобы избежать проблем с работой системы в будущем. Как Вы поняли, этот способ для продвинутых пользователей.
- Запускаем редактор реестра выполнив команду regedit в окне Win+R.
- Переходим в раздел HKEY_LOCAL_MACHINE\ System\ CurrentControlSet\ Control\ Power.
- Открываем параметр HibernateEnabled и меняем значение на .
Параметры электропитания Windows 10
Режим гибернации можно отключить самыми простыми способами открыв стандартную панель управления в Windows 10, пока такая возможность ещё есть. Более подробно почитать об классической панели управления в Windows 10 можно почитать здесь.
- Запускаем стандартную панель управления выполнив имя control в окне Win+R.
- Дальше переходим в Оборудование и звук > Электропитание > Действие кнопок питания и выбираем пункт Изменение параметров, которые сейчас недоступны.
- Дальше станет активным список параметров завершения работы, где снимаем галочку на пункте Режим гибернации.
После применения одного их этих способов файл hiberfil.sys будет удален системой, поскольку в нем уже не будет необходимости.
Выводы
После ознакомления с нашей инструкцией у Вас больше не возникнет проблем с файлом hiberfil.sys, поскольку Вы уже будете знать что это за файл. А также теперь понятно можно ли удалять файл hiberfil.sys, поскольку здесь просто взять и удалить не получиться.
Если хотите удалить файл hiberfil.sys рекомендуем использовать способ как отключить режим гибернации в Windows 10 с использованием командной строки. После проведенных действий, при условии что Вам больше не нужен режим гибернации, можно освободить несколько гигабайт свободного пространства.
Как выйти из режима гибернации на ноутбуке: способы
Есть несколько способ выйти из режима сна:
- Многие портативные компьютеры выходят из режима нажатием кнопки мыши. Но она может не сработать, поэтому нажимаем кнопку возврата Esc.
- Комбинация кнопок Ctrl+Alt+Delete. Вам высветится меню, и далее нажимаем вкладку «Перезагрузка компьютера». После этого ноутбук вернётся к рабочему состоянию.
- Нажатие кнопки «Питание» также выведет систему из сна. Открытые программы сохранятся в памяти устройства и восстановятся при включении.
Не желательно пользоваться вкладкой «ждущий режим» или «сон», если устройство уже показывало проблемы при выходе из сна. Нажмите правой клавишей мыши на открытом поле рабочего стола и выберете вкладку «Свойства».
Правильный выход из режима гибернации
Включить режим гибернации настолько же просто, как отключить. В этом случае функцию режима гибернации нужно вернуть через ту же командную строку компьютера.
Не менее распространенным вопросом является, как выйти из этого режима. Для этого мы составили целую инструкцию, придерживаясь которой можно спокойно покинуть режим гибернации.
- Попробуйте подвигать мышкой или же нажать некоторые клавиши на клавиатуре. Как правило, пользователи просто путают режим ожидания, сна и гибернации из-за чего у них могут возникать некоторые проблемы. Гибернация в Windows не включится сама по себе, поэтому зачастую после этих действий ноутбук или компьютер выходит из спящего или ожидающего режима.
- Вторым способом нужно выделить комбинацию клавиш Ctrl-Alt-Delete или же кнопку отключения питания, которые перезагрузят ваш компьютер или ноутбук и также выведут его из режима гибернации.
- Если же эти пункты не помогли, то стоит воспользоваться маленькой кнопкой Reset. Не переживайте за открытые файлы, так как все ваши файлы сохранятся в дампе и будут загружены при включении компьютера.
- Крайними меры нужно предпринимать уже после провала предыдущих трех пунктов и отключать питание от материнской платы. При этой ситуации вы можете потерять несохраненные данные, так что перед использованием этой возможности стоит убедиться, что предыдущие наши советы не помогают.
История сканирования и угрозы, перенесенные в карантин
При обнаружении (хотя бы потенциально) опасного файла операционная система перемещает его в отдельный каталог (карантин). Там он огражден от случайного запуска, поэтому компьютер не заразится, даже если в код действительно проник вирус. Хранится такой архив в течение трех месяцев, после чего удаляется, минуя корзину.
Последовательность действий при открытии журнала:
- Запустить модуль «Защита от вирусов и угроз».
- Выбрать пункт «Журнал защиты» и кликнуть по нему.
- Просмотреть список угроз и указать действие для каждой.
Возможно ручное удаление, перенос в «карантин», если этого еще не было сделано, и отключение контроля конкретного файла. Последнее часто необходимо, если запускается программа, взятая из сети, например, игра с торрента. Предлагаемые действия обычно выбираются сразу, при обнаружении угрозы.
Итог
А на этом пока все. Все описанные выше способы настройки параметров Windows 8.1 предельно просты и доступны даже самым неопытным чайникам. Словом, если присмотреться, в Windows можно будет найти еще массу других полезных функций, настроить которые можно без применения «тяжелой техники» – твикеров, аддонов и оптимизаторов.
</index>
Windows 8.1 – оптимальный вариант для пользователей усреднённых и мощных компьютеров, коим важно иметь стабильную операционную систему для работы стороннего софта. На этой версии Microsoft поставила крест, а это значит, что система не третируется постоянными функциональными обновлениями, как Windows 10, но она получает обновления безопасности
«Восьмёрка» не подвержена неприятным сюрпризам, как «Десятка», и она и не настоль морально устаревшая, как «Семёрка». Что можно сделать с «Восьмёркой», чтобы улучшить её быстродействие и сделать работу с ней комфортной? Как оптимизировать эту версию операционной системы?
Также можно настроить минимальную участь начального экрана. Если в графе «Начальный экран» по умолчанию не стоит галочка открытия рабочего стола вместо начального экрана при входе в систему, её нужно выставить. Ещё можно выставить галочки отображения начального экрана в формате всего перечня установленных в системе программ и приложений с первоочерёдным показом классического софта. В таком случае получим удобную полноэкранную среду поиска нужного ПО.
Для работы средой рабочего стола в числе предложений сторонних разработчиков есть масса реализаций классического меню «Пуск»:
- Start Menu от IObit,
- Start10 от Stardock,
- Start Menu от Labrys,
- Start Menu от ReviverSoft,
- Classic Shell от Ivo Beltchev.
При желании ещё и можно заблокировать магазин Windows. Этот шаг не добавит особого быстродействия системе, но уберёт лишние фоновые обращения приложения к сети. Блокируется магазин в групповой политике. Запускаем редактор gpedit.msc. И в разделе конфигурации компьютера раскрываем путь к нему, как показано на скриншоте ниже. Двойным кликом открываем параметр отключения магазина.
И активируем этот параметр.
Таким образом мы получаем нечто эволюционного продолжения Windows 7, какой Windows 8 могла бы быть без экспериментов Microsoft с новым типом интерфейса – систему с:
- новым механизмом масштабирования и улучшенным проводником,
- более продвинутой реализацией диспетчера задач,
- поддержкой монтирования ISO- и IMG-образов,
- реализацией дисковых хранилищ с файловой системой ReFS,
- гипервизором Hyper-V,
- функцией бэкапа пользовательских данных «История файлов»,
- более совершенной средой восстановления системы.