Требования
В Windows Server 2008 R2 кодек RemoteFX можно использовать как для размещения сеансов (узлы сеансов удаленных рабочих столов), так и для сценариев VDI (и узлов виртуализации удаленных рабочих столов). Функции RemoteFX vGPU и RemoteFX USB Redirection можно было использовать только в сценариях VDI (хосты виртуализации удаленных рабочих столов).
Windows 10 версии 1511 предоставляет RemoteFX клиентскому Hyper-V, устраняя зависимость от роли служб удаленных рабочих столов .
Виртуальные машины поколения 2 в Windows Server 2012 R2 не поддерживают RemoteFX. Windows Server 2016 добавила такую поддержку.
В Windows Server 2012 все функции RemoteFX (за исключением vGPU) могут использоваться с физическим графическим процессором на сервере или без него. Когда на сервере нет графического процессора, для рендеринга контента используется синтетический программно-эмулированный графический процессор. Когда на сервере присутствует графический процессор, его можно использовать для аппаратного ускорения графики с помощью функции RemoteFX vGPU.
Требования RemoteFX vGPU
RemoteFX vGPU имеет следующие требования:
- На сервере должен быть установлен Hyper-V . Виртуальные машины должны быть созданы и запущены с использованием Hyper-V.
- ЦП сервера должен поддерживать преобразование адресов второго уровня (SLAT), и он должен быть включен.
- Для Windows Server 2008 R2 SP1 на сервере должна быть установлена хотя бы одна видеокарта с поддержкой DirectX 9.0c и 10.0.
- Для Windows Server 2012 на сервере должна быть установлена хотя бы одна видеокарта с поддержкой DirectX 11.0 и драйвером WDDM 1.2.
- Хост-компьютер не должен быть контроллером домена. Для конфигурации с одним сервером Microsoft поддерживает запуск контроллера домена как виртуальной машины Hyper-V.
Windows Server 2008 R2 с пакетом обновления 1 (SP1) была протестирована для двенадцати виртуальных машин на каждый графический процессор, всего двадцать четыре виртуальных машины на двух физических графических процессорах.
Хотя любой графический процессор, отвечающий указанным выше требованиям, сможет использовать RemoteFX, каталог Windows Server содержит дополнительную квалификацию для дальнейшего определения требований к графическим процессорам, подходящим для серверов. Эти спецификации определяют требования к конфигурации графических процессоров и предоставляют целевые показатели производительности виртуальных машин. Видеокарты, которые соответствуют этим требованиям, обычно являются продуктами профессиональных рабочих станций, такими как ATI / AMD FirePro, v5800, v5900, v7800, v7900, v8800, v9800 и Quadro 2000, 3800, 4000, 4800, 5000, 5800, 6000, Quadro FX 2800M и Nvidia. 880M, QuadroPlex 7000 и Tesla M2070Q.
Серверы с RemoteFX vGPU должны поддерживать такие видеокарты либо с более мощными блоками питания и большим количеством разъемов PCIe, либо, в качестве альтернативы, подключать существующие серверы к внешнему шасси расширения PCIe.
Требования к гостевой ОС
Виртуальный графический адаптер RemoteFX поддерживается только выпусками Windows Enterprise, начиная с Windows 7 SP1. В других выпусках отсутствуют необходимые драйверы для использования графического адаптера RemoteFX, и вместо этого будет использоваться эмулируемый графический адаптер по умолчанию.
Аппаратные требования, необходимые для работы RemoteFX
Для полноценного использования технологии RemoteFX, прежде всего вы должны придерживаться следующий аппаратных требований:
SLAT-совместимый процессор. Процессор сервера RemoteFX должен поддерживать преобразование адреса второго уровня (Second-Level Address Translationб SLAT). Для процессоров Intel данная функция называется Extended Page Tables (EPT), а для процессоров AMD — Nested Page Tables (NPT);
Графический процессор. Для использования функционала RemoteFX на сервере требуется наличие хотя бы одного графического процессора (GPU), драйвер которого должен поддерживать DirectX 9.0 и DirectX 10.0, с достаточным количеством видеопамяти, отделенной от системной памяти. В том случае, если на сервере установлено более одного видеоадаптера, они должны быть идентичны
Также стоит обратить внимание на то, что количество презентуемых мониторов и разрешение видео адаптера виртуальной машины влияет лишь на выделение видеопамяти виртуальной машины;
Кодировщик RemoteFX. Наличие кодировщика RemoteFX не является обязательным требованием, но его установка на сервере RemoteFX влияет на дополнительную масштабируемость;
Hyper-V. Сервер должен полностью соответствовать минимальным требованиям для использования роли Hyper-V.
Windows 8.1 as Guest
First we evaluate RemoteFX with Windows 8.1 as a guest in a virtual machine. The client from which we will connect to the VM is also running Windows 8.1.
Using the RemoteFX 3D Video Adapter in a virtual machine requires Windows 8.1 Enterprise as guest operating system. For Windows 8.1 Pro or Core the RemoteFX 3D Video Adapter will not be offered as available hardware to add.
Also be sure that you configure a Generation 1 VM. Generation 2 does not support RemoteFX.
- Set up a Generation 1 virtual machine with Windows 8.1 Enterprise and ask Windows Update to apply all available updates.
- In Hyper-V Manager, you should configure Integration Services to include Guest services (which are not included by default).
- Windows 8.1 with all available updates has the latest integration services installed to work with Windows Server 2012 R2 as a host. So you do not need to update the Integration Services in the VM.
- Add the RemoteFX 3D Video Adapter to your VM and configure the adapter according to your needs.
- Connect to the VM by a Remote Desktop Connection from a Windows 8.1 client. (Note that connecting to our RemoteFX enabled VM by a Virtual Machine Connection is also supported.)
- RemoteFX can be verified by checking the display adapter in the VM’s Device Manager. Microsoft RemoteFX Graphics Device – WDDM indicates that RemoteFX is available.
- Executing dxdiag.exe from the Run dialog shows the VM’s supported DirectX features levels, the WDDM driver model, and the amount of graphics memory available.
- The VM’s event log will also contain diagnostic information about the remote desktop connection and the feature support negotiated between the VM and the client. In Event Viewer, open up Applications and Services Logs\Microsoft\Windows\RemoteDesktopServices-RdpCoreTS\Operational. Event ID 34 Remote Desktop Protocol will use the RemoteFX host mode module to connect to the client computer indicates that RemoteFX vGPU is enabled.
Add the Remote Desktop Virtualization Host Role Service and the Remote Desktop Licensing Role Service
For RemoteFX to work, the Remote Desktop Virtualization Host role service must be up and running on the Hyper-V host machine.
Also a Remote Desktop Licensing Server must be available in the network. The RD Virtualization Host needs the RD Licensing Server to confirm the availability of Remote Desktop Client Access Licenses.
Since our installation is for development and testing, we will set up the licensing server on the same machine as the Hyper-V host.
- In Server Manager, choose Add Roles and Features from the Manage menu. Choose a Role-based or feature-based installation. Then select the local server to add the role to.
- Add both the Remote Desktop Licensing role service and the Remote Desktop Virtualization Host role service. Confirm to also add all required features suggested by the wizard and let the wizard finalize the job.
- Now the Remote Desktop Licensing Manager and the RD Licensing Diagnoser will be available.
История
Windows Server 2008 R2 с пакетом обновления 1 (SP1)
Компоненты RemoteFX, представленные в Windows Server 2008 R2 SP1, включают:
- RemoteFX vGPU: возможность представить виртуализированный экземпляр физического графического процессора на нескольких виртуальных машинах Windows 7. Это предоставляет виртуальным машинам доступ к физическому графическому процессору, обеспечивая аппаратное ускорение для сценариев с богатой графикой, таких как 3D-рендеринг и игра.
- RemoteFX USB Redirection: общая поддержка перенаправления USB-устройств на виртуальные машины Windows 7. Это позволяет использовать периферийные устройства, подключенные к терминалам тонких клиентов, в виртуальных машинах.
- Кодек RemoteFX (также называемый кодеком RemoteFX Calista): кодек с потерями, который способен сохранять высокое качество воспроизведения как видео, так и текста. Кодек RemoteFX не требует специального оборудования и использует ЦП для кодирования.
Windows Server 2012
В Windows Server 2012 в RemoteFX были добавлены следующие компоненты.
- Адаптивная графика RemoteFX: графический конвейер RemoteFX динамически адаптируется к различным условиям выполнения, таким как типы графического содержимого, доступность ЦП и пропускной способности сети, а также скорость рендеринга клиента.
- RemoteFX для WAN: серия изменений в конвейере сетевого транспорта для поддержки UDP и обеспечения гибкости в конфигурациях как WAN, так и беспроводной сети.
- RemoteFX Multi-Touch: поддерживает удаленное управление жестами (например, сжатие и масштабирование) между клиентом и хостом с использованием до 256 точек касания
- RemoteFX Media Redirection API: позволяет приложениям передачи голоса по IP (VoIP) изначально интегрироваться с RemoteFX, а также обеспечивает передачу и рендеринг аудио- и видеоконтента непосредственно на стороне клиента.
- Выбор графического процессора: все функции RemoteFX могут использоваться либо с программно-эмулированным графическим процессором, который доступен по умолчанию на всех виртуальных машинах и узлах сеансов, либо они могут получить преимущества от аппаратного ускорения, когда физическая видеокарта размещается на сервере и RemoteFX vGPU включен.
Кроме того, были обновлены следующие компоненты:
- RemoteFX vGPU: обновлено для поддержки DirectX 11
- RemoteFX USB Redirection: обновлено для поддержки всех сценариев удаленного взаимодействия рабочих столов с виртуальными машинами с vGPU, традиционными виртуальными машинами, сеансами рабочих столов и физическими узлами рабочих столов.
- Кодек RemoteFX (также называемый кодеком RemoteFX Progressive Calista): обновлен, чтобы включить прогрессивный рендеринг, который более эффективен для рендеринга контента через WAN, отправляя изображения с полным разрешением, только если позволяет пропускная способность.
Windows Server 2016, Windows 10 Корпоративная
В Windows Server 2016 ( RDP 10) в RemoteFX были добавлены следующие компоненты.
- Поддержка OpenGL 4.4 и OpenCL 1.1 API на виртуальной машине с адаптером RemoteFX
- Больше выделенной видеопамяти для адаптера RemoteFX
- Различные улучшения производительности в реализациях транспорта и API
RemoteFX Media Streaming ( H.264 ) заменил перенаправление мультимедиа (MMR). Примечание. MMR теперь полностью удален из RDP 10, учитывая, что RemoteFX Media Streaming работает для всех типов видеоконтента, тогда как MMR, который работал только для некоторых.
Поддержка RemoteFX vGPU прекращена
Начиная с июля 2020 года RemoteFX vGPU не рекомендуется во всех версиях Windows из-за уязвимостей системы безопасности. Его планировалось полностью удалить в феврале 2021 года.
Windows 7 with Service Pack 1 as Guest
Now we evaluate RemoteFX with Windows 7 with Service Pack 1 as a guest in a virtual machine. Again the client from which we connect to the VM is running Windows 8.1.
Using the RemoteFX 3D Video Adapter in a virtual machine is working with Windows 7 Enterprise or Windows 7 Ultimate as guest operating system. (I did not evaluate other Windows 7 SKUs.)
Also be sure that you configure a Generation 1 VM. Generation 2 does not support RemoteFX.
- Set up a virtual machine with Windows 7 with Service Pack 1 Enterprise. Before installing any further updates check the version of the Remote Desktop Protocol by opening up the About dialog of the Remote Desktop Connection application. The supported RDP version is 7.1.
- Now ask Windows Update to install all available updates. Check the supported RDP version again. It is 8.1 now. So the RDP 8.1 update for Windows 7 SP1 has been installed by Windows Update. But note that as soon RemoteFX will have been enabled the RDP version effective in use when clients connect to this VM will fall back to 7.1.
- In Hyper-V Manager, you should configure Integration Services to include Guest services (which are not included by default). Do not yet add the RemoteFX 3D Video Adapter to the VM. We will do it later.
- We need to update the Integration Services installed in the VM. So insert the Integration Services Setup Disk into the VM and install the latest version.
- When trying to connect to a RemoteFX enabled Windows 7 VM with Virtual Machine Connection, i.e. from Hyper-V Manager without using RDP, you will find out that Virtual Machine Connection is not supported. You must use a Remote Desktop Connection. This is different from a Windows 8.1 VM with RemoteFX where you can connect with Virtual Machine Connection.
- Since a RDP connection is the only way to interact with a RemoteFX enabled Windows 7 VM be sure that the VM has a network adapter and that remote access is allowed in the VM.
- Add all users who should be granted Remote Desktop access explicitly to the Remote Desktop Users group. Do not rely on the dialog claiming that members of the Administrators group can connect even if they are not listed.
- Since Windows 7 Service Pack 1, inbound RemoteFX connections to a VM are blocked by the Windows Firewall by default. There is a group of firewall rules we need to enable to allow RemoteFX. Inside the Windows 7 VM, open up Windows Firewall with Advanced Security. In the Inbound Rules tab, enable all rules belonging to the group Remote Desktop – RemoteFX.
- Now add the RemoteFX 3D Video Adapter to your VM and configure the adapter according to your needs.
- Start the VM, make the first connect with Virtual Machine Connection, wait for the driver installation to finish, then restart the VM.
- Remember that after the restart you can no longer connect to the VM with Virtual Machine Connection. You must use Remote Desktop Connection instead. When connecting with Remote Desktop Connection, be sure that the user name contains the machine name of the VM.
- When connected to the VM, RemoteFX can be verified by checking the display adapter in the VM’s Device Manager. Microsoft RemoteFX Graphics Device – WDDM indicates that RemoteFX is available.
- Running dxdiag.exe does not show the DirectX feature level clearly but in a Windows 7 VM with RemoteFX it is DX9 even if the physical graphics adapter supports DX11. (A Windows 8.1 VM with RemoteFX supports up to DirectX feature level 11.1 if it is supported by the physical graphics adapter, too.)
- In Event Viewer, open up Applications and Services Logs\Microsoft\Windows\RemoteDesktopServices-RdpCoreTS\Operational. You might not find the expected event ID 34. Instead event ID 33 is present.
- In addition, you will find a warning with event ID 5 in the Admin log claiming that the client does not support RemoteFX.
- When a Windows 8.1 client talks to a Windows 7 SP1 VM via RDP the Remote Desktop Protocol 7.1 will be used which is less optimized to work over WAN or WLAN connections. Close the connection, i.e. log off. To improve the RemoteFX experience, on the Experience tab of the Remote Desktop Connection client application choose LAN (10 Mbps or higher). Then connect again. Now at least the warning in the Admin log should have been gone.
Решение
Предусмотрен механизм переопределения, позволяющий выборочно включить использование определенных типов устройств в категориях, упомянутых в разделе «Симптомы» с помощью RemoteFX перенаправления USB. Типы устройств, включенные с помощью этого механизма, будут доступны для перенаправления USB RemoteFX и будут отображаться в удаленном подключении к настольным компьютерам в категории Другие поддерживаемые RemoteFX USB-устройства. Для использования устройства через RemoteFX usb-перенаправление необходимо выбрать устройство для удаленного доступа с помощью пользовательского интерфейса удаленного подключения к рабочему столу, строки файлов usbdevicestoredirect:s: RDP или другого метода.
Важно!
В этот раздел, описание метода или задачи включены действия, содержащие указания по изменению параметров реестра. Однако неправильное изменение параметров реестра может привести к возникновению серьезных проблем. Поэтому следует в точности выполнять приведенные инструкции. Для дополнительной защиты создайте резервную копию реестра, прежде чем редактировать его. Так вы сможете восстановить реестр, если возникнет проблема. Дополнительные сведения о том, как создать и восстановить реестр, щелкните следующий номер статьи, чтобы просмотреть статью в базе знаний Майкрософт: Как создать и восстановить реестр в Windows
Чтобы включить тип устройства для перенаправления RemoteFX USB, выполните следующие действия:
Удалите все экземпляры устройств хранения USB из клиента.
Убедитесь, что устройства хранения USB не могут быть установлены на клиенте с помощью групповой политики.
Определите соответствующий GUID класса интерфейса для типа устройства, который необходимо сделать доступным
Примеры:
Тип устройства
GUID класса интерфейса
Жесткий диск
{53F5630 7 -B6BF-11D0-94F2-00A0C91EFB8B}
CD-ROM
{53F5630 8 -B6BF-11D0-94F2-00A0C91EFB8B}
Полный список всех классов интерфейса интерфейса устройств, определенных системой, перейдите на следующий веб-сайт Microsoft Developer Network: System-Defined Device Interface Classes
Примечание
Для устройства с несколькими GUID-интерфейсами класса, которые должны быть доступны с помощью этого механизма, в реестр должен быть добавлен только один соответствующий GUID класса интерфейса.
Важно!
Добавление следующих GUID-интерфейсов не поддерживается:
GUID_CLASS_USB_DEVICE
GUID_CLASS_USB_HOST_CONTROLLER
GUID_CLASS_USBHUB
GUID_DEVINTERFACE_USB_DEVICE
GUID_DEVINTERFACE_USB_HOST_CONTROLLER
GUID_DEVINTERFACE_USB_HUB
Найдите следующий ключ в реестре клиентского компьютера (то есть компьютер, использующий приложение удаленного подключения к рабочему столу для подключения к другому компьютеру):
В этом ключе используйте следующий формат, чтобы добавить значение guID для каждого класса интерфейса устройства, которое необходимо сделать доступным:
Тип: REG_SZ (String) Name: Любые уникальные строковые данные: GUID класса интерфейса в следующем формате: {xxxx-xxxx-xxxx-xxxx-xxx}, где каждый x представляет гексадецимальную цифру, случай нечувствительный.
Пример, RemoteFX USB-перенаправление дисков CD-ROM, добавьте следующее значение:
Тип: REG_SZ: 100 Data: {53F56308-B6BF-11D0-94F2-00A0C91EFB8B}
Или запустите следующую команду из командной подсказки администратора:
Перезапустите удаленное подключение к рабочему столу, если оно запущено в настоящее время.
Где скачать SP1 и какой язык пакета нужен для установки
Страница SP1 находится в центре загрузки Microsoft. Вы также можете скачать финальную версию SP1 по прямым ссылкам:
- Для 32-разрядной ОС (windows6.1-KB976932-X86.exe) 514.7 Мб
- Для 64-разрядной ОС (windows6.1-KB976932-X64.exe) 865.4 Мб
- ISO образ x86 and x64 2 Гб
Определить истинный язык своей системы можно одной командой. Откройте Пуск – Поиск – PowerShell и введите
(Get-WmiObject Win32_OperatingSystem).oslanguage
Если результат 1033, у вас английская система.
Любой другое значение – это явный признак локализованной системы. Например, 1049 – русский язык, а остальные значения вы можете сверить со списком.
Список установленных языковых пакетов можно увидеть командой:
(Get-WmiObject Win32_OperatingSystem).MUILanguages
Настройка RemoteFX
Выполним следующие простые шаги:
Первым делом необходимо включить роль Hyper-V на нашем Windows Server 2012.
Создаем новую виртуальную машину с Windows 7 sp1 Enterprise или Windows 8 Enterpise и устанавливаем windows.
После установки Windows, необходимо сделать дополнительные шаги:
— Убедиться, что Windows FireWall не блокирует TCP и UDP на порт 3389
Проверить, что включены следующие правила:
— Очень важно после установки запустить установку интеграционных сервисов. Они уже будут по умолчанию установлены, но если принудительно запустить установку, то установятся более свежие
Запускаем консоль виртуальной машины и делаем как на картинке: после выбора пункта «Insert integration services Setup Disk» в гостевой операционной системе подмонтируется диск и запустится autoran. Нужно будет согласиться с обновлением интеграционных сервисов.
Далее включаем remote desktop на гостевой ОС.
Теперь нам надо добавить RemoteFX 3d Video Adapter. Но через оснастку Hyper-V это не сделать. Получим ошибку: Error applying RemoteFX 3D Video Adapter changes. Это глюк Microsoft, который почему-то не исправили. Так, что добавлять надо при помощи powershell. Запускаем powershell от администратора и вбиваем следующие команды по очереди:
После выполнения этих команд, адаптер появится в оснастке Hyper-V. Можете зайти в настройки виртуальной машины и глянуть. Включаем виртуальную машину, и коннектимся к ней через консоль. Windows скажет, что установлено новое оборудование и необходимо перезагрузить компьютер. Перезагружаемся. После перезагрузки мы уже не сможем подключиться к виртуальной машине через консоль, увидим следующие сообщение: «Video Remoting was disconnected».
Вот собственно и все. Теперь можно подключаться к Windows 7 SP1 Enterprise на котором включен RemoteFX 3D video adapter. Есть правда особенность, при подключении надо указывать явную скорость канала: «Локальная сеть (10 Мбит/с и выше)»: 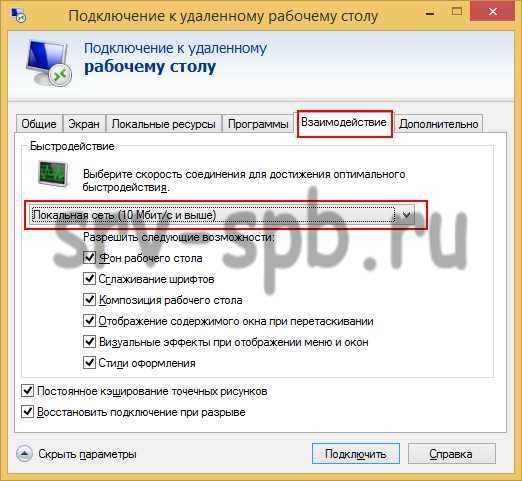
Если этого не сделать, то можем получить ошибку: «The remote session was disconnected because there were network problems during the licensing protocol.
Please try connecting to the remote computer again.».
Вообще настройка RemoteFx на сервере Windows 2012 R2 с гостевой операционной системой Windows 7 SP1 Enterprise довольно сложная задача. Ошибка, которая была в предыдущем абзаце встречается сплошь и рядом. Так что если вам не горит использовать Windows 7, то включайте RemoteFx на Windows 8 или выше. В дополнение вы получите поддержку DirecrX 11. Windows 7 с RemoteFX поддерживается только DirectX 9.
Подтверждение того, что настройка RemoteFx возможна:
Configure the License Server for the Remote Desktop Virtualization Host
- Open up the RD Licensing Diagnoser. The Licensing Diagnoser tells us that our Remote Desktop Session Host Server cannot find a RD Licensing Server. We didn’t set up a RD Session Host Server but a RD Virtualization Host Server, but anyway.
- The RD Virtualization Host Server locates the RD Licensing Server via group policies. Since our server is not member of any domain we use a local group policy. So open up gpedit.msc and navigate to Computer Configuration\Administrative Templates\Windows Components\Remote Desktop Services\Remote Desktop Session Host\Licensing.
- Open up the Use the specified Remote Desktop license servers policy setting. Enable the policy setting and type in the name of the license server to use.
- Then open up the Remote Desktop licensing mode policy setting. Enable the policy setting and specify the licensing mode Per Device. (Remember that we installed Per Device licenses.)
- With these policy settings the RD Licensing Diagnoser is happy now.
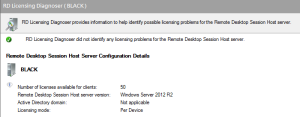
Install Remote Desktop Licenses
Now let us install some Remote Desktop CALs. (A MSDN subscription is a good way to get RD CALs.)
- Start the Remote Desktop Licensing Manager. Connect to the machine the Remote Desktop Licensing service is running on, i.e. to the local machine in our scenario.
- Open the Properties in the server node’s context menu. Connection method should be Automatic connection. Also type in the Required Information (your name, your company, and your country).
- Now choose to Install Licenses in the server node’s context menu. The Install Licenses Wizard opens up.
- Choose the appropriate License program. In our example, we choose License Pack (Retail Purchase) which is what you typically get from a MSDN subscription.
- Provide the required license information (depends on the chosen license program).
- Let the wizard finalize its job to install the licenses.
- The Remote Desktop Licensing Manager indicates that the task succeeded.

Что такое RemoteFX
Как мы помним, в ОС Windows есть очень полезная функция, удаленный рабочий стол. О том, как настроить удаленный рабочий стол в Windows 2012 R2 писал в этой статье. Так вот, удаленный рабочий стол прекрасно дает работать в программах, но если речь заходит о просмотре видео, или запуске какой-либо игры, то в большинстве случаев получается слайд-шоу. Вот для решения этой проблемы и была придумана компанией Calista Technologies технология RemoteFX. Правда в 2008-ом году Microsoft купила эту компанию со всеми ее наработками.
Другими словами, технология RemoteFx позволяет хостовую видеокарту прокинуть в гостевую виртуальную машину. Впервые технология RemoteFX появилась в операционной системе Windows Server 2008 R2 SP1. Клиентская ОС (откуда будем подключаться) и гостевая ОС (куда будем подключаться) поддерживаются начиная с Windows 7 SP1, а версия протокола соответственно будет 7.1. Максимальную версию протокола rdp 7.0 можно установить на Windows XP, как это сделать написано у меня в статье rdp клиент для windows xp.
Comparison: Windows 8.1 vs Windows 7 SP1
The table summarizes the features supported by a Windows 8.1 VM and a Windows 7 SP1 VM. As always in this guide, it is assumed that the VM is hosted by Windows Server 2012 R2 and that RemoteFX vGUI is enabled.
When talking about the effective RD protocol version in use we assume that we connect to the VM from a client machine with Windows 8.1.
| VM Operating System | SKU Required | Max DirectX Feature Level Supported | RDP Version in use | Virtual Machine Connection Supported | Enhanced Session Mode Supported | Generation 2 VM Supported |
| Windows 8.1 | Enterprise | 11.1 | 8.1 | yes | no | no |
| Windows 7 SP1 | Enterprise, Ultimate | 9 | 7.1 | no | no | no |
Пакет обновлений для Windows 7 SP1 x64 — 32 bit 2019 — UpdatePack7R2
торрент обновлен — 20-11-2019, 09:36
| Версия: 19.11.15 |
| Разработчик: simplix |
| Разрядность: 64 — 32 bit |
| Лечение: Не требует |
| Язык: Русский |
| Размер: 830 Мб |
Состав пакета обновленийВ пакете 2 списка обновлений, которые можно устанавливать по отдельности. Список 1 содержит обязательный для стабильной работы операционной системы набор критических и прочих обновлений. В список 2 входят обновления, устанавливать которые необязательно, так как они нужны для получения различных дополнительных возможностей или для их установки необходимо соблюдать какие-либо определённые условия. Скачать пакет обновлений для Windows 7 x64 2019 последний торрент.Скриншоты:
Также присутствует папка Дополнительно, содержащая необходимые системные файлы:· DirectX June 2010· Microsoft Visual C++ от 2005 до 2019 года· Adobe Flash PlayerПомимо набора обновлений в комплекте раздачи идут Internet Explorer 11, а также .Net Framework 4.8. Кроме того, присутствует очень полезный батник List all updates, позволяющий полностью очистить операционную систему от установленных ранее обновлений. Для выполнения этой операции необходимо запустить одноимённый файл от имени администратора и подождать создания нового bat-файла (он должен появиться на рабочем столе). После этого запускаем созданный батник и просто ожидаем очистки ОС от обновлений. По окончанию его работы перезагружаем компьютер и получаем чистую Windows.Инструкция по установкеСкачать с торрент пакет обновлений Windows 7 2019 можно как для 64, так и для 32-х битной архитектуры ОС. После того, как все файлы скачаны на компьютер, приступаем к установке
Сделать это можно двумя способами – запустить исполняемый файл Пакетная установка msu-обновлений и нажать кнопку Установить (для автоматической установки) либо вручную запускать каждый вложенный файл обновлений.Внимание: некоторые файлы в пакете имеют формат exe. Их можно установить только вручную, в автоматическом режиме это невозможно.Советы по отключению компонентов телеметрии1
Чтобы отказаться от участия в программе улучшения качества программного обеспечения Виндовс необходимо перейти в раздел Параметры улучшения качества ПО в Панели управления и выбрать пункт Не хочу участвовать.2. Отказ от проверки решений в случае ошибок. Для этого необходимо открыть пункт Изменить параметры отчёта в Настройках центра поддержки и выбрать пункт Не проверять.3. При установленных обновлениях KB3125574 или KB3068708 можно отключить службу Diagnostics Tracking Services. Для этого открываем список Службы в Панели управления, находим необходимую службу, кликаем правой кнопкой мыши, чтобы вызвать меню Свойства и в нём выбираем пункт Отключена.4. Отказаться от участия в SpyNet можно открыв Microsoft SpyNet в Защитнике Windows и выбрать Не присоединяться к сообществу.Пакет обновлений для Windows 7 64 bit 2019 последняя версия скачать торрент можно в начале описания любой торрент программой, UpdatePack7R2 для Windows 7 SP1 обновит вашу систему Виндовс 7.
Просмотрело: 128 057 | Комментариев: 5
+24
Защищаем ПК от шифровальщика WannaCry (ВАЖНО!)
Обновление от 15 мая 2017 г. Червь-шифровальщик WannaCry заходит на Ваш ПК без всякого участия пользователя (нужен только белый IP и некоторые открытые порты) — через найденную уязвимость в системе. Если автоматические обновления у Вас отключены — нужно поставить нужное обновление вручную.
Для Windows 7 64-bit — это KB4012212 (смотрим сайт MS — там всё есть). Даже для Windows XP выпущен патч.
Но это же Windows ![]() Обновление на Windows 7 SP1 у Вас не установится (будет непрерывно крутиться «поиск обновлений») из-за ошибки в самой системе обновлений. Сначала надо установить обновление KB3102810, которое исправляет установку обновлений, так вот так коряво на русском получается…
Обновление на Windows 7 SP1 у Вас не установится (будет непрерывно крутиться «поиск обновлений») из-за ошибки в самой системе обновлений. Сначала надо установить обновление KB3102810, которое исправляет установку обновлений, так вот так коряво на русском получается…
Скан журнала обновлений ниже
Procedure
Note: This required Windows 7 SP1 or Windows 2008 R2 SP1. But some settings can be tweaked for earlier versions, so it is still worth following the instructions as far as possible.
- Start: gpedit.msc
- Go to: Administrative Templates > Windows Components > Remote Desktop Services > Remote Desktop Session Host > Remote Session Environment
-
Configure RemoteFX: Enabled
This will enable GPU processing if your hardware supports it. GPU processing will speed up modern browsers, most apps, WPF apps, video, etc. -
Optimize visual experience when using RemoteFX: Enable and set both settings to “Medium” (or whatever suits you best). Feel free to experiment.
As opposed to earlier (default) settings where RDP tries to send every frame this allows RDP to skip frames to keep up and not freeze. - Set compression algorithm for RDP data: Enabled and set algorithm to “Optimized to use less network bandwith”
- Optimize visual experience for Remote Desktop Services sessions: Enabled and set Visual experience to “Rich Multimedia.”
- Reboot and feel tha powah!
Small note: When I was first researching RemoteFX in SP1 beta I read that you had to enable RemoteFX on the client as well. I am uncertain if this is true as I do it anyway (since it also it RDP host sometimes), but I highly doubt it. Enabling it on the RDP host should be enough. However setting it on both only takes a few seconds, so …


































