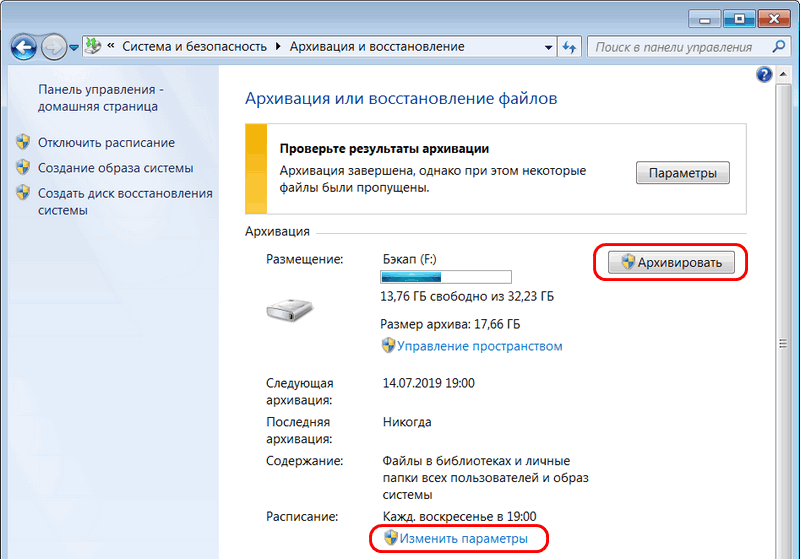Как отключить центр поддержки windows 7
Цент поддержки постоянно напоминает одно и тоже своими сообщениям. Он следит за безопасностью и задачами по обслуживанию. Они выглядят следующим образом:
Появляются они в правом нижнем углу рабочего стола, в области уведомлений. Как правило, пользователи знают об изменениях, которые они сделали и такие оповещения им не к чему. Если изображен знак флажка с крестом — значит есть какие-либо уведомления.
Сам он в основном нужен для:
- Решения каких-либо проблем обслуживания компьютера.
- Проверки безопасности.
- Напоминания о запланированных задачах связанных с системой.
Обычно он только мешает и нервирует. Центр поддержки активно начинает уведомлять при:
- При отключении обновлений — по рекомендациям Microsoft нужно всегда устанавливать новые обновления. Поэтому демонстрируется соответствующее рекомендация.
- При отключении брандмауэра (сетевая защита или FireWall) — он встроен в операционную систему и им так же можно управлять через антивирусную программу. Рекомендуется, чтобы всегда был включен.
- При отключении антивируса — существует встроенная программа для защиты windows Defender. Такое сообщение показывается если не включен ни один антивирус на компьютере. Желательно, чтобы он всегда был активен.
- При отключении резервного копирования — Microsoft рекомендует регулярно делать резервное копирование. Сообщение появляется если оно отключено или давно не производилось.
- При других неполадках — например, если не работает интернет, то в сообщении будут выводиться рекомендации о том, как его включить.
Если вы откроете центр поддержки, то увидите различные рекомендации. Красным помечены наиболее важные, а желтым желательные. Здесь присутствует как совет, так и информация по решению проблемы в виде подробной инструкции. Если вам это ненужно, то приступайте к отключению.
Отключение предупреждений
Для этого зайдите в меню Пуск >> Панель управления >> Выберите способ отображения крупными значками >> и найдите Центр поддержки.
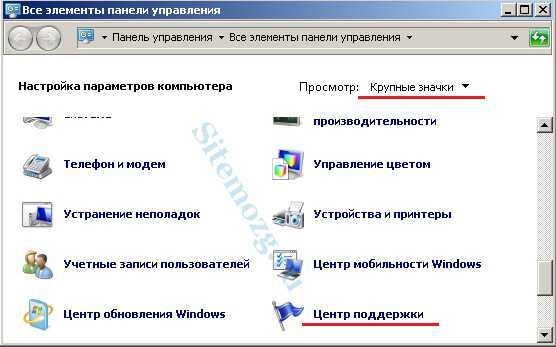
Затем выберите настройку центра поддержки слева.
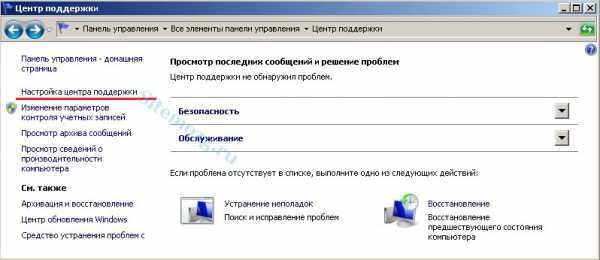
В появившемся окне уберите галочки со всех элементов:
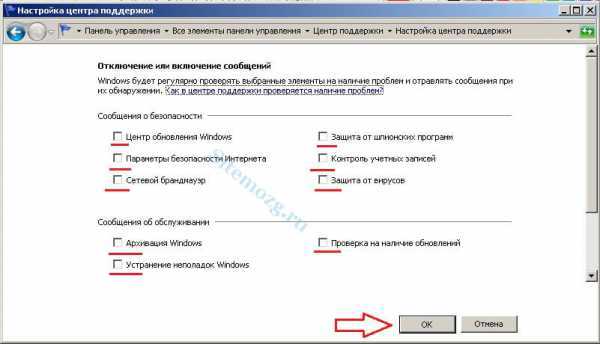
Теперь вам не будут показаны уведомления.
Если вы не слишком опытный пользователь ПК, то я рекомендую оставить пункт «Устранение неполадок windows» так, как там есть дельные советы по исправлению возникших проблем.
Но это ещё не всё. Дополнительно стоит убрать значок, который останется справа.
Отключение значка
Чтобы он не мешал, стоит его убрать. Нажмите правую кнопку мыши на рабочем столе по свободному месту правой нижней панели. Выберите свойства. В этом окне найдите центр поддержки и выключите его как на изображении ниже:

Теперь вам не будет это мешать при работе за компьютером.
Можно так же посмотреть короткое видео как это делается.
-
Да! 81%, 30 голосов
30 голосов 81%
30 голосов — 81% из всех голосов
-
Нет. 19%, 7 голосов
7 голосов 19%
7 голосов — 19% из всех голосов
Может стоит подписаться?
В рассылку входят новые и (возможно) полезные статьи сайта. Никакой рекламы и спама.
Комментарии: 0 к статье » Как отключить центр поддержки windows 7
Архивация данных в Windows 7
Заходим в Пуск в поисковой строке пишем, Архивация запускаем найденную утилиту.
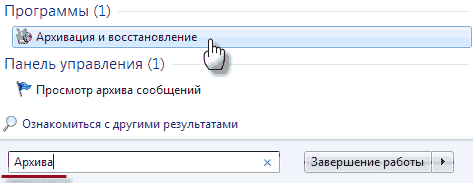
Если у вас уже ранее была настроена Архивация но вы хотите что там изменить то появиться такое окно нажимаете Изменить параметры.
Если вы это делаете в первый раз то у вас окно будет выглядеть немного иначе, вам нужно будет нажать Настроить резервное копирование. В дальнейшем отличий больше не будет.
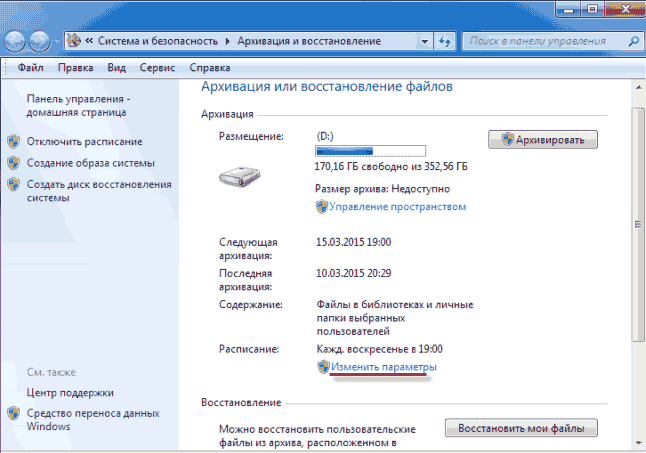
Появиться маленькое окошко оповещающие о подготовке утилиты.
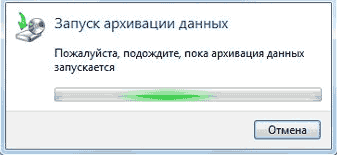
Выбираем диск для сохранения архива, у меня для примера это флешка, жмем Далее.
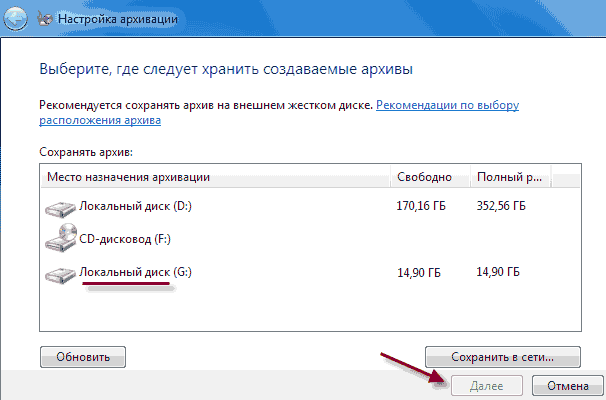
Здесь лучше выбрать, Предоставить мне выбор потому как будет все подряд архивироваться как нужное вам так и не нужно, все учетные записи, если у вас не одна тоже пойдут в архив.
Поэтому сами выберем то, что нам нужно сократив время и место. После выбора жмем Далее.
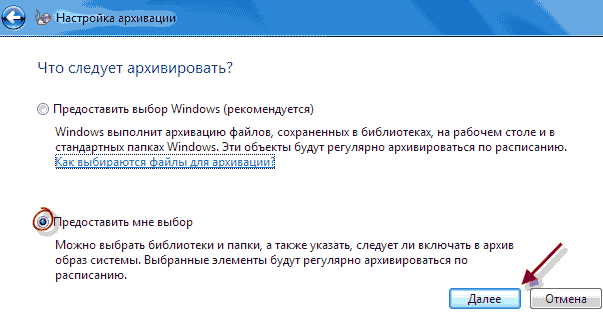
Как видно на примере я выбрал в своей учетной записи только Библиотеки, другие файлы и учетные записи меня не интересуют. Также возможно более конкретизировать свой выбор, по нужной вам папке двойным кликом мыши открываем ее ставим галочки на тех файлах, которые важны.
Именно это вы видите на диске (D) я не стал его полностью выбирать мне нужна была только папка 2 курс, ее то я и выделил все остальное мне не нужно. Опять жмем Далее.
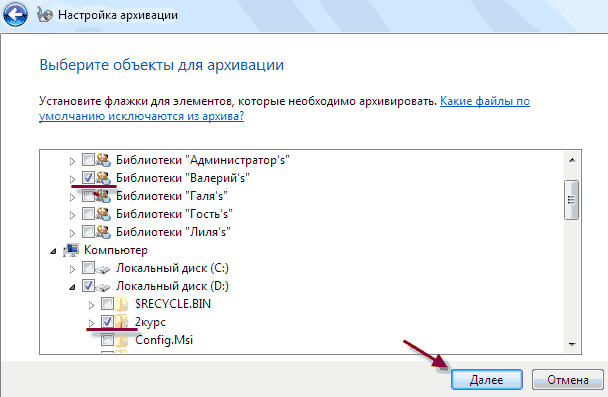
Здесь мы видим наши запрограммированные файлы для архивации, которые были выбраны в предыдущем шаге. Нажимаем ссылку Изменить расписание.
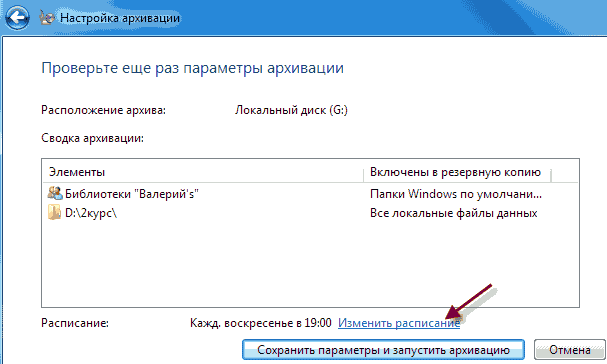
Если поставить галочку Выполнять резервное копирование по расписанию, что означает автоматический режим в котором можно настроить Частоту, Дни и время резервирования.
Частота задается от того как часто у вас добавляются новые документы и файлы обычно раз в месяц простому пользователю бывает достаточно с днями недели и временем и так все ясно.
Если галочку не ставить то Архивацию вы выполняете сами на свое усмотрение, настроили, нажали OK.
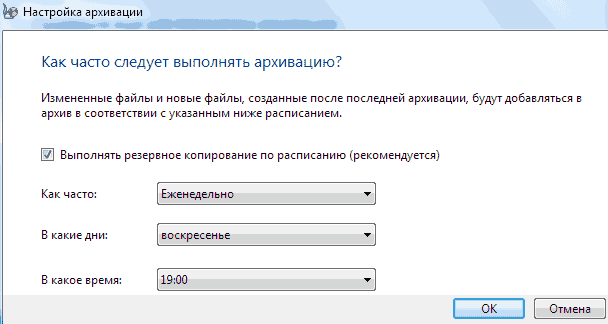
Теперь появится опять предыдущие окно предлагая Сохранить параметры и запустить архивацию или Сохранить параметры и выйти в любом случае соглашаемся.
При запуске Архивации вам будет показан ход ее выполнения как это видно на картинке.
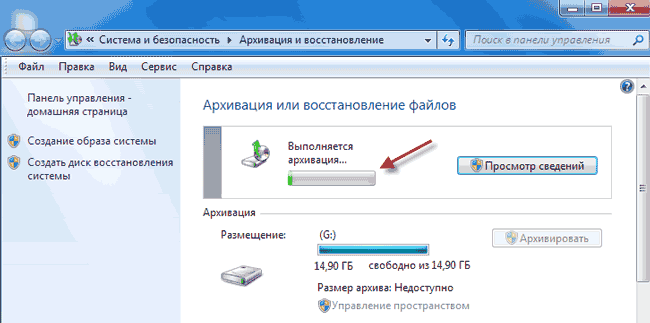
Как запустить архивацию в ручную
С автоматическим запуском все ясно настроили нужные вам параметры и забыли, но как запустить собственноручно?
Здесь все просто повторяем первый шаг, через Пуск ищем утилиту кликаем на кнопку Архивировать не забыв перед этим вставить внешний носитель и все процесс пошел как показано на картинке выше.
Кстати даже если у вас настроена автоматическая архивация ее можно также запустить и вне установленного плана.
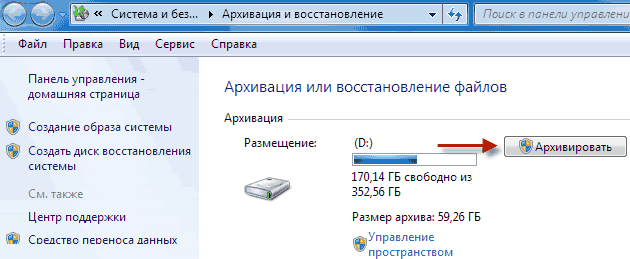
Восстанавливаем файлы из архива
Для этого идем уже по знакомому пути через Меню пуск ⇒ Архивация и восстановление открываем ее жмем кнопку Восстановить мои файлы.
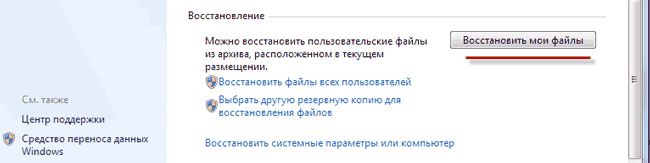
Тут предоставляется нам возможность Выбрать дату архивации, произвести Поиск определенного файла через строку поиска или Обзор всех файлов и папок.
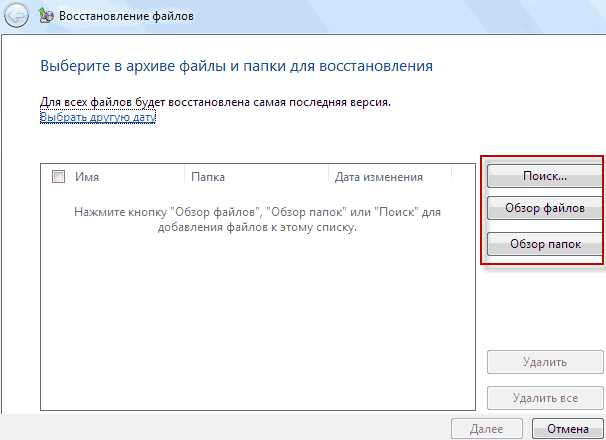
Нашли то, что искали нажимаете Добавить файлы
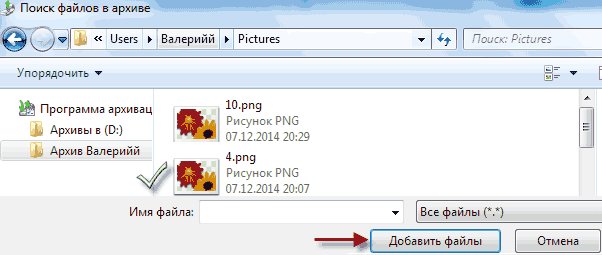
Далее.
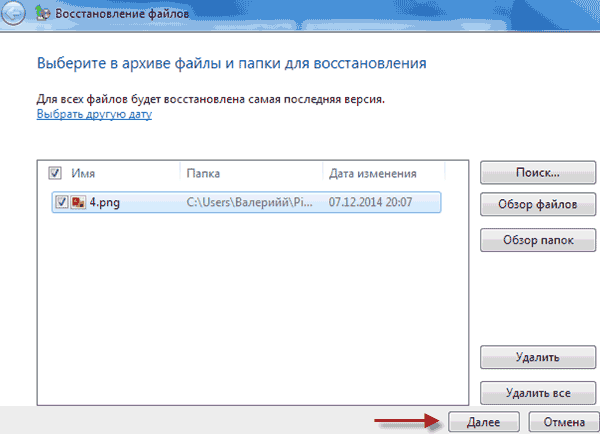
Можете установить в исходное место или выбрать любое другое, Восстановить.
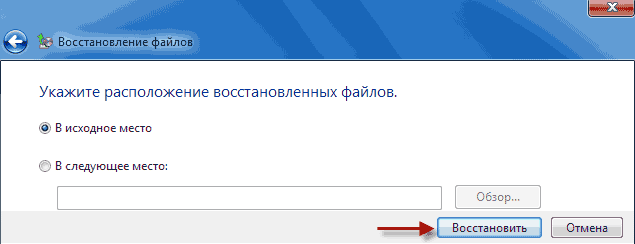
После этого объект будет на том месте, куда вы указали.
Удаление старого архива
Через несколько лет и даже месяцев скапливается огромное количество архивов, которые значительно могут урезать память диска, да и надобности в них уже нет поэтому от первых можно избавиться. Выбираем ссылку Управление пространством.

Посмотреть архивы.
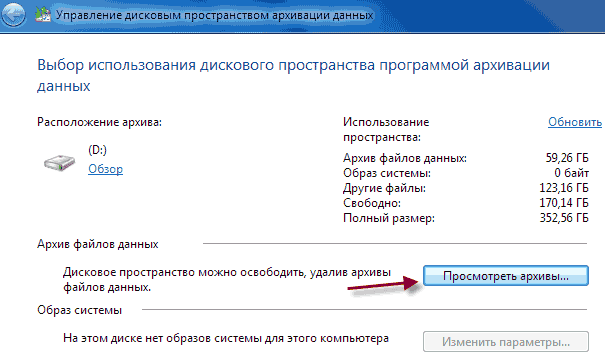
У меня скопилось этих архивов начиная с 2013 года еще они у меня дублируются по мимо внешнего носителя на компьютере где памяти совсем не много.
В общем, выбрали дату, удалили, сложного нет ничего.
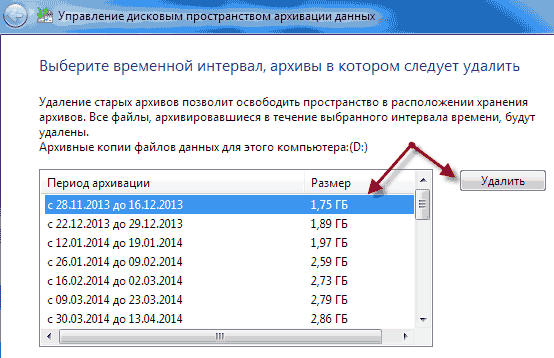
На этом статья Архивация данных закончена, удачной архивации вам!
Предлагаю посмотреть не большое видео-руководство по теме статьи.
Валерий Семенов, moikomputer.ru
Включение автообновления
Для включения автообновлений в Windows 7 разработчиками предусмотрен целый ряд способов. Остановимся на каждом из них подробно.
Способ 1: Панель управления
Наиболее известный вариант выполнить поставленную задачу в Windows 7 – это произвести ряд манипуляций в Центре управления обновлениями, путем перехода туда через Панель управления.
- Щелкаем по кнопке «Пуск» внизу экрана. В раскрывшемся меню переходим по позиции «Панель управления».
В открывшемся окне Панели управления переходим в самый первый раздел – «Система и безопасность».
В новом окне щелкаем по наименованию раздела «Центр обновления Windows».
В открывшемся Центре управления с помощью меню, расположенного слева, перемещаемся по пункту «Настройка параметров».
В открывшемся окне в блоке «Важные обновления» переставляем переключатель в позицию «Устанавливать обновления автоматически (рекомендуется)». Щелкаем «OK».
Теперь все обновления операционной системы будут происходить на компьютере в автоматическом режиме, и пользователю не нужно беспокоиться об актуальности ОС.
Способ 2: Окно «Выполнить»
Перейти к установке автообновления можно также через окно «Выполнить».
- Запускаем окно «Выполнить», набрав комбинацию клавиш Win+R. В поле открывшегося окошка вписываем командное выражение «wuapp» без кавычек. Щелкаем по «OK».
После этого открывается сразу Центр обновления Windows. Переходим в нем в раздел «Настройка параметров» и все дальнейшие действия по включению автообновления выполняем точно так же, как и при переходе через Панель управления, описанном выше.
Как видим, использование окна «Выполнить» может значительно сократить время на выполнение задачи. Но данный вариант предполагает, что пользователь должен запомнить команду, а в случае с переходом через Панель управления действия все-таки интуитивно понятнее.
Способ 3: Диспетчер служб
Включить автообновление можно также через окно управления службами.
- Для того, чтобы перейти в Диспетчер служб, перемещаемся в уже знакомый нам раздел Панели управления «Система и безопасность». Там кликаем по варианту «Администрирование».
Открывается окно с перечнем различных инструментов. Выбираем пункт «Службы».
Также непосредственно в Диспетчер служб можно перейти и через окно «Выполнить». Вызываем его нажатием клавиш Win+R, а далее в поле вводим следующее командное выражение:
Кликаем «OK».
При любом из двух описанных вариантов действий (переход через Панель управления или окно «Выполнить») открывается Диспетчер служб. Ищем в перечне наименование «Центр обновления Windows» и отмечаем его. Если служба вообще не запущена, то следует её включить. Для этого щелкаем по наименованию «Запустить» в левой области окна.
Если в левой части окна отображаются параметры «Остановить службу» и «Перезапустить службу», то это означает, что служба уже работает. В этом случае пропускаем предыдущий шаг и просто кликаем два раза по её названию левой кнопкой мыши.
Запускается окно свойств службы Центра обновлений. Кликаем в нем по полю «Тип запуска» и выбираем из раскрывшегося перечня вариантов «Автоматически (отложенный запуск)» или «Автоматически». Кликаем по «OK».
После указанных действий автозапуск обновлений будет активирован.
Способ 4: Центр поддержки
Включение автообновления имеется возможность произвести также через Центр поддержки.
- В системном трее щелкаем по треугольной иконке «Отображать скрытые значки». Из открывшегося перечня выбираем значок в виде флажка – «Устранение проблем ПК».
Запускается небольшое окошко. Кликаем в нем по надписи «Открыть центр поддержки».
Запускается окно Центра поддержки. Если у вас отключена служба обновления, то в разделе «Безопасность» будет отображаться надпись «Центр обновления Windows (Внимание!)». Кликаем по находящейся в том же блоке по кнопке «Изменить параметры…».
Открывается окно выбора параметров Центра обновления. Кликаем по варианту «Устанавливать обновления автоматически (рекомендуется)».
После данного действия автоматическое обновление будет включено, а предупреждение в разделе «Безопасность» в окне Центра поддержки исчезнет.
Как видим, существует целый ряд вариантов запустить автоматическое обновление на Windows 7. По сути, все они равнозначны. Так что пользователь просто может выбрать тот вариант, который удобнее лично для него. Но, если вы хотите не просто включить автообновление, но и произвести некоторые другие настройки, связанные с указанным процессом, то лучше всего все манипуляции производить через окно Центра обновления Windows.
Опишите, что у вас не получилось.
Наши специалисты постараются ответить максимально быстро.
Подробно о том, как отключить архивацию в Windows 7

Операционная система Windows 7 обладает архивацией всех данных по умолчанию. Таким образом, она способна осуществляться по графику, что указано в настройках. Некоторые пользователи не знают, как деактивировать архивацию в Windows 7. Поэтому стоит затронуть данный вопрос и рассмотреть тему подробнее.
Конечно, функция архивации в некоторых случаях может требоваться.
Она позволяет восстанавливать удаленные материалы, если в этом возникнет необходимость. Чтобы это стало действительно возможным, необходимо знать, как выполняется настройка архивации в операционной системе Windows 7. Если сохранение архивов данных осуществляется вручную, такое действие можно назвать бессмысленным. Это объясняется тем, что если система в будущем будет повреждена, восстановить информацию не представится возможным. Правда, существует один способ защитить данные, переместив их на локальный диск, на котором отсутствует операционная система.
Введение
В случае, если пользователь никогда не пробовал отключать архивацию данных в операционной системе Windows 7, такой вопрос для него может показаться достаточно сложным. Но это не уменьшает его интерес. Рекомендуется использовать пошаговый метод для отключения архивации. С ним трудностей возникнуть не должно.
Экономия
Всем известно, что сжатые данные способны занимать определенное места на жестком носителе. Правда, не всем пользователям это нравится. Оказывается, некоторых это и вовсе не устраивает. Ведь в таком случае потребуется постоянно контролировать свободное пространство. Если архивация занимает большие объемы оперативной памяти, а компьютер не отличается высокой мощностью, возможно появление торможений системы и возникновения дискомфорта во время работы.
Размещение
Прежде чем подробнее рассмотреть вопрос, как отключить архивацию в операционной системе Windows 7, понадобится отыскать на собственном компьютере эту службу. Найти ее не представляет трудностей. Необходимо выполнить следующие действия:
1. Зайти в меню «Пуск». 2. В поисковой строке выбрать службы. 3. Выбрать требуемую службу.
Инструкция
При правильном выполнении всех действий на экране открывается перечень блоков, в котором нужно отыскать архивацию, затем кликнуть правой кнопкой мышки, чтобы вызвать всплывающее меню. В нем предстанет меню свойств. В новом диалоговом окне следует работать по инструкции, которая описана ниже.
Перед пользователем возникает всплывающее окно, где он сразу будет перемещен на вкладку «Общие». После этого необходимо отыскать специальный параметр «Тип запуска», где нужно выбрать категорию «Отключена». Иногда это помогает, чтобы отключить архивацию. После этого понадобится нажать кнопку «ОК», чтобы подтвердить выполненные действия. Таким образом, отключение архивации данных не вызывает особой сложности, поэтому большинство пользователей не вникает в подробности. Учитывая это, может быть непонятно, почему компьютер начинает тормозить и работа на нем становится невозможной.
Чтобы включить архивацию, можно действовать тем же способом. Она необходима при переустановке операционной системы, если существует желание сохранить собственные данные. В таком случае необходимо активировать архивацию. Она позволит не производить ручное копирование данных, облегчая работу пользователю. После отключения архивации начинают регулярно приходить уведомления, сообщающие о том, что требуется включить ее, чтобы работа операционной системы была полноценной.
Если принято решение, что команда использоваться не будет, следует отключить и это информирование. Ведь оно только и делает, что постоянно отвлекает от работы. В правой части панели находится флажок, который содержит все уведомления, приходящие в компьютер. Стоит совершить щелчок по нему правой кнопкой мышки и выбрать специальный пункт, открывающий центр поддержки. Затем на экране появляется целый раздел, слева представляется перечень команд. В нем нужно отыскать пункт «Настройка центра поддержки» и кликнуть по его значку. Затем необходимо убрать отметку в окне, размещенного около раздела «Архивация», после чего можно сохранять новые настройки.
В заключении хотелось бы отметить, что если до сих пор не получилось разобраться, как отключить архивацию в Windows 7, можно прибегнуть к помощи справки системы. Конечно, чтобы изучить предоставленную информацию понадобится немало времени. Для произведения настроек по рекомендациям, представленным выше, его понадобится гораздо меньше. Поэтому стоит задуматься, какой способ предпочесть, чтобы отключить архивацию в Windows 7. Если получится разобраться с первым вариантом, желательно использовать именно его для достижения своей цели.
Как навсегда запретить загрузку обновлений
Способ, упомянутый в отмене обновления, также включает в себя запрет на дальнейшее обновление системы. Но существуют и другие, которые будут более удобными и надёжными в плане долгосрочной перспективы.
Через редактор групповой политики
Этот способ не подойдёт для домашней версии Windows и некоторых нелицензированных версий системы, но, используя его, вы сохраните возможность ручного запуска обновлений системы.
- Откройте меню «Пуск», введите gpedit.msc и запустите найденную утилиту. Найдите и откройте gpedit.msc
- В левой части окна пройдите по пути «Конфигурация компьютера» / «Административные шаблоны» / «Компоненты Windows» / «Центр обновления Windows». На «Центр обновления Windows» единожды нажмите левой кнопкой мыши. Найдите «Центр обновления Windows» и нажмите на него левой кнопкой мыши
- В правой части окна найдите параметр «Настройка автоматического обновления» и откройте его. Откройте параметр «Настройка автоматического обновления»
- Установите состояние «Отключено» и нажмите OK. Установите состояние «Отключено» и подтвердите свои действия
Через службы
- Откройте меню «Пуск», введите services.msc и запустите утилиту. Найдите и откройте services.msc
- Найдите здесь службу «Центр обновления Windows» и откройте её. Зайдите в службу «Центр обновления Windows»
- Кликните на «Остановить», если эта кнопка будет активной, выберите тип запуска «Отключена» и нажмите OK. Кликните на «Остановить», выберите тип запуска «Отключена» и нажмите OK
Через редактор реестра
Этот способ можно считать самым правильным, но и наименее безопасным: он вносит правки напрямую в конфигурацию системы, а отменить его можно, только проделав аналогичные действия снова. Если вы намерены использовать этот способ, сохраните где-нибудь путь к изменяемому параметру, чтобы иметь возможность откатить изменения.
- Откройте меню «Пуск», введите regedit и запустите редактор реестра. Найдите и откройте regedit
- Скопируйте путь HKEY_LOCAL_MACHINESOFTWAREPoliciesMicrosoftWindows в адресную строку и нажмите Enter. Скопируйте HKEY_LOCAL_MACHINESOFTWAREPoliciesMicrosoftWindows в адресную строку и нажмите Enter
- Найдите в левой части окна раздел WindowsUpdate, нажмите на него правой кнопкой мыши и создайте раздел AU. Найдите WindowsUpdate и создайте там раздел AU
- В левой части окна выберите созданный раздел, в правой части окна нажмите правой кнопкой мыши на пустом месте и создайте параметр QWORD с именем NoAutoUpdate. Нажмите правой кнопкой мыши на пустом месте и создайте параметр QWORD с именем NoAutoUpdate
- Откройте созданный параметр, присвойте ему значение 1 и нажмите OK. Присвойте созданному параметру значение 1 и нажмите OK
Через «Центр обновления Windows»
Запрет обновлений через «Центр обновления Windows» является официальным, но при этом наименее надёжным. Таким способом вы пометите собственное подключение к интернету как лимитное: через подобные подключения обновления не загружаются с целью экономии трафика.
- Откройте меню «Пуск» и далее «Параметры», нажав на кнопку с шестерёнкой. Откройте меню «Пуск» и «Параметры»
- Перейдите в раздел «Сеть и Интернет». Перейдите в раздел «Сеть и Интернет»
- Выберите вкладку, соответствующую вашему соединению (от кабеля — Ethernet), и нажмите на активное подключение к интернету (в ранних версиях Windows 10 нужно нажать на надпись «Дополнительные параметры» под подключением). Выберите вкладку, соответствующую вашему соединению, и нажмите на активное подключение к интернету
- Отметьте пункт «Задать как лимитное подключение». Отметьте пункт «Задать как лимитное подключение»
Видео: как отключить обновления в Windows 10
Несмотря на тщательно скрытые от пользователя сервисы, активное обновление Windows легко отменить. На всякий случай скопируйте куда-нибудь нужные команды или запретите обновление системы заранее, чтобы оно больше никогда не застало вас врасплох.

Иногда обновления в Windows 7 начинают устанавливаться автоматически, поскольку такой параметр выбирается по умолчанию. Однако не все пользователи хотят получить апдейты именно в это время, поскольку инсталляция может мешать нормальному взаимодействию с программами или же просто потреблять огромное количество интернет-трафика. Специально для таких случаев предусмотрено несколько вариантов остановки установки обновлений, о чем мы и хотим поговорить в рамках сегодняшнего материала.
Отключаем архивацию в Windows 7
Мы раздели поставленную задачу на шаги, чтобы вам было проще ориентироваться в инструкциях. В осуществлении данной манипуляции нет ничего сложно, просто внимательно следуйте приведенным ниже руководствам.
Шаг 1: Отключение расписания
В первую очередь рекомендуется убрать расписание архивации, что обеспечит неактивность службы в дальнейшем. Производить это требуется только в том случае, если ранее создание резервных копий было активно. Если деактивация необходима, выполните следующие действия:
- Через меню «Пуск» перейдите в «Панель управления».
Откройте раздел «Архивация и восстановление».</li>
На панели слева найдите и нажмите на ссылку «Отключить расписание».</li>
Убедитесь, что расписание было успешно выключено, посмотрев эту информацию в разделе «Расписание».</li>
</ol>
Если при переходе в категорию «Архивация и восстановление» вы получили ошибку 0x80070057, вам потребуется сначала исправить ее. Благо, делается это буквально в несколько кликов:
- Вернитесь в «Панель управления» и на этот раз перейдите в раздел «Администрирование».
- Здесь в списке вас интересует строка «Планировщик заданий». Нажмите по ней дважды левой кнопкой мыши.
Разверните директорию «Библиотека планировщика заданий» и откройте папки «Microsoft» — «Windows».</li>
Прокрутите вниз списка, где найдите «WindowsBackup». В таблице посередине отобразятся все задания, которые потребуется деактивировать.</li>Выделите необходимую строку и на панели справа кликните на кнопку «Отключить».</li></ol>
После выполнения этого процесса перезагрузите компьютер и можете снова перейти в категорию «Архивация и восстановление», а затем выключить там расписание.
Шаг 2: Удаление созданных архивов
Производить это необязательно, однако если вы хотите очистить занятое резервными копиями место на жестком диске, удалите созданные ранее архивы. Производится это действий следующим образом:
Теперь с установленного жесткого диска или съемного носителя были удалены все созданные резервные копии за определенный промежуток времени. Переходите к следующему этапу.
Шаг 3: Отключение службы архивации
Если вы самостоятельно отключите службу архивации, эта задача больше никогда не запустится без предварительного ручного запуска. Деактивируется служба точно так же, как и все другие – через соответствующее меню.
- В «Панель управления» откройте раздел «Администрирование».
- Выберите строку «Службы».
- Опуститесь немного вниз по списку, где отыщите «Служба модуля архивации на уровне блоков». Кликните по этой строке дважды ЛКМ.
- Укажите подходящий тип запуска и нажмите на кнопку «Остановить». Перед выходом не забудьте применить изменения.
По завершении перезагрузите ПК и автоматическая архивация больше никогда вас не побеспокоит.
Шаг 4: Отключение уведомления
Осталось только избавить от назойливого системного уведомления, которое будет постоянно напоминать о том, что рекомендуется настроить архивацию. Осуществляется удаление уведомлений так:
- Откройте «Панель управления» и выберите там категорию «Центр поддержки».
- Перейдите в меню «Настройка центра поддержки».
- Снимите галочку с пункта «Архивация Windows» и жмите «ОК».
Помогла ли вам эта статья?
архивации данных Windows 7
Перед запуском этой программы следует к ПК подключить внешний жесткий диск, подготовленный для хранения на нем архивных данных.
Окно программы «Архивация и восстановление» показано ниже на скриншоте:
Окно программы «Архивация и восстановление» Windows 7
Данная программа позволяет создавать архивы как в ручном режиме, так и автоматически по заданному расписанию (например, еженедельно в указанный день недели и в указанное время). Рассмотрим сначала ручную архивацию данных Windows 7, а затем – автоматическую архивацию.