worker сканер
Security Task Manager показывает все запущенные сервисы Windows, включая внедренные скрытые приложения (например, мониторинг клавиатуры или браузера, авто вход). Уникальный рейтинг надежности указывает на вероятность того, что процесс потенциально может быть вредоносной программой-шпионом, кейлоггером или трояном.
Бесплатный aнтивирус находит и удаляет неактивные программы-шпионы, рекламу, трояны, кейлоггеры, вредоносные и следящие программы с вашего жесткого диска. Идеальное дополнение к Security Task Manager.
Reimage бесплатное сканирование, очистка, восстановление и оптимизация вашей системы.
Переменные среды Windows
Получить информацию о существующих переменных можно в свойствах системы. Для этого кликаем по ярлыку Компьютера на рабочем столе правой кнопкой мыши и выбираем соответствующий пункт.
Переходим в «Дополнительные параметры».
В открывшемся окне с вкладкой «Дополнительно» нажимаем кнопку, указанную на скриншоте ниже.
Здесь мы видим два блока. Первый содержит пользовательские переменные, а второй системные.
Если требуется просмотреть весь перечень, запускаем «Командную строку» от имени администратора и выполняем команду (вводим и нажимаем ENTER).
Подробнее: Как открыть «Командную строку» в Windows 10
На рабочем столе появится файл с названием «set.txt», в котором будут указаны все переменные окружения, имеющиеся в системе.
Все их можно использовать в консоли или скриптах для запуска программ или поиска объектов, заключив имя в знаки процента. Например, в команде выше вместо пути
мы использовали
Переменные PATH и PATHEXT
Если с обычными переменными все понятно (одна ссылка – одно значение), то эти две стоят особняком. При детальном рассмотрении видно, что они ссылаются сразу на несколько объектов. Давайте разберемся, как это работает.
«PATH» позволяет запускать исполняемые файлы и скрипты, «лежащие» в определенных каталогах, без указания их точного местоположения. Например, если ввести в «Командную строку»
система осуществит поиск по папкам, указанным в значении переменной, найдет и запустит соответствующую программу. Этим можно воспользоваться в своих целях двумя способами:
- Поместить необходимый файл в одну из указанных директорий. Полный список можно получить, выделив переменную и нажав «Изменить».
-
Создать свою папку в любом месте и прописать путь к ней. Для этого (после создания директории на диске) жмем «Создать», вводим адрес и ОК.
Затем нажимаем ОК в окнах «Переменные среды» и «Свойства системы».
Для применения настроек, возможно, придется перезапустить «Проводник». Сделать это быстро можно так:
Открываем «Командную строку» и пишем команду
Все папки и «Панель задач» исчезнут. Далее снова запускаем «Проводник».
Еще один момент: если вы работали с «Командной строкой», ее также следует перезапустить, то есть консоль не будет «знать», что настройки изменились. Это же касается и фреймворков, в которых вы отлаживаете свой код. Также можно перезагрузить компьютер или выйти и снова зайти в систему.
Теперь все файлы, помещенные в «C:Script» можно будет открывать (запускать), введя только их название.
«PATHEXT», в свою очередь, дает возможность не указывать даже расширение файла, если оно прописано в ее значениях.
Принцип работы следующий: система перебирает расширения по очереди, пока не будет найден соответствующий объект, причем делает это в директориях, указанных в «PATH».
Создание переменных среды
Создаются переменные просто:
Нажимаем кнопку «Создать». Сделать это можно как в пользовательском разделе, так и в системном.
Вводим имя, например, «desktop»
Обратите внимание на то, чтобы такое название еще не было использовано (просмотрите списки). В поле «Значение» указываем путь до папки «Рабочий стол».
Нажимаем ОК
Повторяем это действие во всех открытых окнах (см. выше).
Перезапускаем «Проводник» и консоль или целиком систему.
Готово, новая переменная создана, увидеть ее можно в соответствующем списке.
Для примера переделаем команду, которую мы использовали для получения списка (самая первая в статье). Теперь нам вместо
потребуется ввести только
Заключение
Использование переменных окружения позволяет значительно сэкономить время при написании скриптов или взаимодействии с системной консолью. Еще одним плюсом является оптимизация создаваемого кода. Имейте в виду, что созданные вами переменные отсутствуют на других компьютерах, и сценарии (скрипты, приложения) с их использованием работать не будут, поэтому перед тем, как передавать файлы другому пользователю, необходимо уведомить его об этом и предложить создать соответствующий элемент в своей системе.
Мы рады, что смогли помочь Вам в решении проблемы.
Опишите, что у вас не получилось.
Помогла ли вам эта статья?
- https://www.white-windows.ru/tri-sposoba-prosmotret-imena-i-znacheniya-peremennyh-okruzheniya-v-windows-10/
- https://profiphp.ru/other/configure_path_windows.html
- https://lumpics.ru/environment-variables-in-windows-10/
Usoclient.exe – вирус или нет?
Давайте, наверное, начнем с ответа на вопрос,который интересует вас больше всего.
Нет, usoclient – это не вирус так, что ваша система по прежнему в безопасности.
Во первых, данный процесс находится в системной папке system32, куда вирусы, как показывает практика, попадают не очень часто, а во вторых все антивирусные приложения, которыми был проверен этот файл, признали его абсолютно чистым и что он не является зловредным.
В общем, как оказалось это системный процесс, который отвечает за автоматический запуск функции сканирования в Центре обновлений Windows. То есть, после включения компьютера система запускает usoclient.exe и центр обновлений начинает сканировать сервера Майкрософт на наличие новых обновлений, которые готовы к загрузке и установке их на компьютер.
Физически запускаемый файл находится, как я уже говорил выше, в системной папке по вот этому пути: WINDOWS\system32\usoclient.exe.
Ну, а саму задачу запуска файла вы, конечно же, не найдете в обычной автозагрузке так, как она находится в планировщике заданий Windows, попасть в который можно выполнив команду taskschd.msc в диалогов окне «Выполнить».
В самом планировщике в левой колонке переходим вот по этим папкам:
После этого вы с правой стороны сможете обнаружить задачу с названием Schedule Scan. Именно она отвечает за запуск того самого usoclient.exe.
Если вас очень сильно раздражает периодическое появление командной строки с запуском данного процесса, тогда вы без проблем можете отключить эту задачу, нажав по ней правой кнопкой мышки и выбрав пункт «Отключить».
На общую работу операционной системы это никак не повлияет, просто вам придется иногда вручную проверять наличие новых обновлений.
Принудительная остановка процесса
Если же Вы намерены избавиться от «проблемы» навсегда, чтобы черное окно Вас больше не настораживало, то придется проявить внимательность к следующей пошаговой инструкции:
Сначала вызываем окно «Выполнить». Для этого одновременно нажимаем две кнопки на клавиатуре: Win и R. Затем в строке ввода пишем следующую команду:
Таким образом мы вызываем «Планировщик заданий». В новом окне слева будет перечень папок. Нужно перейти по пути:
Библиотека планировщика… / Microsoft / Windows / Updatе Orchestrator
Теперь справа будет список задач. Нужно отыскать «Schedule Scan» (запланированное сканирование):
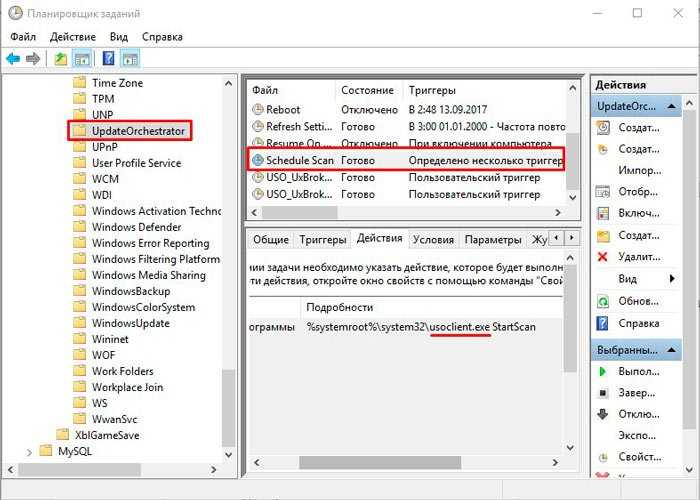
В описании увидите название уже знакомого нам файла Uexe, как отключить который мы сейчас разбираемся. Еще правее увидите набор команд для работы с заданиями. Очевидно, что нам нужно нажать кнопку со значком «стрелка вниз»:
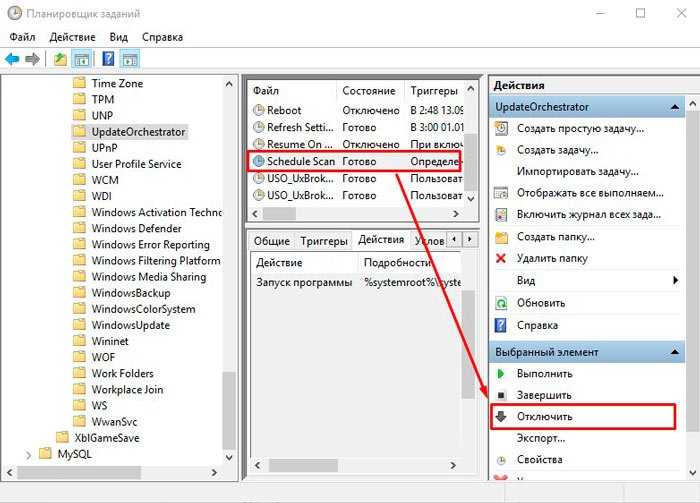
Вот и всё. Предельно просто и безболезненно. На этом можно было бы завершать обзор, но есть еще один интересный момент.
Автор рекомендует:
- Убираем уведомление «некоторыми параметрами управляет ваша организация» Windows 10
- Устраняем ошибку PAGE_FAULT_IN_NONPAGED_AREA в Windows 10
- Как избавиться от Punto Switcher в Windows 10, чтоб не осталось следов
- Устраняем ошибку: неправильная секция установки службы в этом inf файле MPT
Все способы открыть командную строку — зачем так много?
Написать данную заметку о всех способах открытия командной строки меня сподвигли ваши вопросы в заметке об отсутствующем файле msvcr100.dll, где в последнем пункте мы рассматривали способ пофиксить проблему через командную строку.
Конечно, современные системы достаточно просто управляются при помощи мыши и мы достаточно редко пользуемся вводом различных команд, но иногда требуется выполнить что-то специфичное и нередко это делается простым вводом команды в терминал, а как его запустить мы сегодня и рассмотрим (все известные мне варианты). Будем вызывать строчку от имени Администратора и с ограниченной учеткой.
Открываем окно командной строки из меню Win + X
Наверное, это самый простой способ открыть командную строку на Windows 10 — нажмите на клавиатуре сочетание «Win + X» и в появившемся меню выберите нужный пункт.
Удобство данного способа в том, что вы можете выбрать сразу несколько режимов работы командной строки — это:
- Командная строка — обычная, с ограниченными правами;
- Командная строка (администратор) — с неограниченными правами (будьте осторожны)
В этой менюшке вообще много интересного и я рекомендую с ней подробно ознакомиться, иной раз очень выручает и экономит время.
Открываем окно командной строки из Диспетчера задач
Откройте «Диспетчер задач» и перейдите в подробный режим (Кликнув подробнее). Нажмите «Файл» в левом верхнем углу, а затем перейдите в «Запустить новую задачу». Введите CMD или cmd.exe и нажмите кнопку OK — тем самым вы откроете командную строку. Кроме того, можно отметить галочкой пункт, который запустит командную строку с правами Администратора.
Командная строка в режиме администратора с помощью Диспетчера Задач — секретный способ
Тут почти все как и в предыдущем пункте, чтобы запустить командную строку от имени администратора — просто удерживайте клавишу CTRL зажатой на клавиатуре при щелчке Файл > Создать новую задачу, тем самым вы откроете командную строку с правами админа (никаких команд вводить не нужно)
Открытие командной строки из результатов поиска
Вы можете запросто открыть окно командной строки просто введя «CMD» в поле поиска (Клавиши Win + S на клавиатуре). Возможно когда в Россию завезут Кортану, мы сможем компьютеру скомандовать голосом, но пока обойдемся и без этого…
Чтобы запустить терминал этим способом с правами администратора, то введите CMD в поле поиска и кликните правой кнопкой мыши и выберите пункт «Запустить от имени администратора». Как вариант чтобы вообще не трогать мышь, с помощью стрелок выберите командную строку и нажмите CTRL + SHIFT + ENTER, чтобы открыть окно командной строки в режиме администратора.
Запуск командной строки из всех приложений в меню Пуск
Откройте меню Пуск, кликнув по изображению Windows в левом нижнем углу. Перейдите во все приложения и найдите там «Служебные — Windows», а затем кликните по «Командная строка»
Открываем командную строку из Проводника
Командную строку можно открыть и через проводник Windows — просто перейдите по адресу C:WindowsSystem32 и найдите там файл cmd.exe. Вы можете либо кликнуть два раза, либо же нажав правую кнопку мыши выбрать «Запуск от имени администратора» — тут все зависит от вас и то, с какими правами требуется запустить терминал.
Командная строка из меню «Выполнить»
Нажмите кнопки «Win + R» на клавиатуре чтобы открыть диалоговое окно «Выполнить». Наберите команду CMD и нажмите кнопку OK (или Enter на клавиатуре).
Откройте командную строку из адресной строки Проводника
Откройте Проводник Windows и ткните в адресную строку (или нажмите сочетание клавиш ALT + D на клавиатуре). Просто введите CMD в адресной строке и тем самым вы запустите командную строчку с указанием пути текущей папки (где вы были на момент вызова терминала)
Командная строка из меню «Файл» в Проводнике
Откройте стандартный Проводник Windows, перейдите в папку или диск, который будет выбран в качестве стартового в командной строке. Кликните «Файл» на ленте и выберите «Открыть командную строку». Тут у вас два варианта запуска:
- Открыть командную строку — открывает командную строку в выбранной нами папке со стандартными разрешениями;
- Открыть командную строку как администратор — открывает окно командной строки в выбранной нами папке с правами администратора.
Открыть окно команд в Проводнике Windows
Чтобы открыть окно командной строки в любой нужной вам папке или диске, то просто перейдите туда через стандартный проводник. Щелкните правой кнопкой мыши на папке или в любом пустом месте в правой части проводника Windows удерживая зажатой клавишу SHIFT на клавиатуре, и из контекстного меню выберите «Открыть окно команд». Терминал запустится с указанием пути до папки, в которой мы находились.
Windows.WARP.JITservice грузит систему
При работе браузера Edge могут запускаться процессы Windows.WARP.JITService.exe, которые нагружают систему. Чтобы решить эту проблему — нужно отключить WarpJITSvc.
WarpJITSvc нужна для ACG Player, который для воспроизведения видео в Edge — совсем не нужен. Потому что браузер может самостоятельно воспроизводить видео. Но чтобы браузер работал быстрее при просмотре видео — можно открыть окно Параметры > Приложения > Воспроизведение видео и поставить там галочку разрешить воспроизведение видео при более низком разрешении:
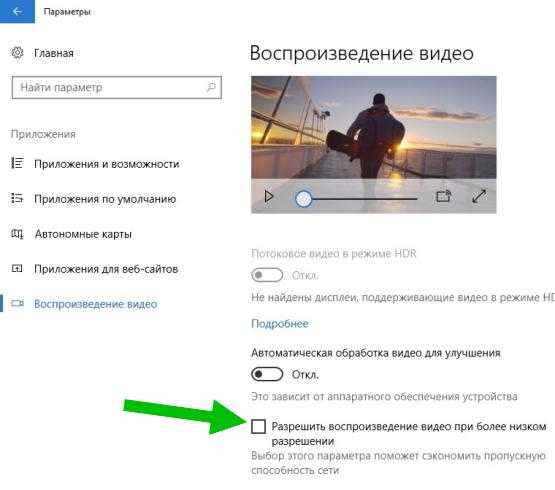 Особенно советую включать опцию на ноутбуках.
Особенно советую включать опцию на ноутбуках.
Поэтому я вижу два выхода:
- Переустановка драйверов на видеокарту. Одному пользователю помогло — после этого он запустил Edge и уже не было проблем.
- Отключение WarpJITSvc. В принципе, судя по тому, что для чего нужна служба — ее можно попробовать отключить. Вполне возможно что без нее ПК будет работать нормально.
Как можно настроить пропуск экрана входа в систему в Windows 10?
На официальном сайте корпорации Microsoft нет информации о том, как отключить экран приветствия, но оно и понятно, ведь помимо рекомендаций по увеличению производительности операционной системы заставка ненавязчиво рекламирует продукты и службы Microsoft.
Несмотря на отсутствие официального руководства, достоверно известно, что имеется как минимум два способа эффективной «борьбы» с надоевшим экраном входа, не нарушая политику пользовательских соглашений Microsoft.
Отключение через редактор реестра
Данный способ работает на всех версиях Windows любой разрядности.
- Комбинацией клавиш Win+R вызвать командную строку Windows.
- В появившемся окне ввода вбить команду regedit и нажать Enter.
- В открывшемся окне редактора реестра выбрать ключ HLEY_LOCAL_MACHINE.
- Перейти к разделу SOFTWARE\ Policies\ Microsoft\ Windows\ Personalization.
- При отсутствии в редакторе реестра позиции с наименованием «Personalization», необходимо создать ее самостоятельно (для создания подраздела нужно щелчком правой кнопки мыши по разделу Windows вызвать контекстное меню и выбрать необходимую команду).
- В правом окне редактора реестра через контекстное меню создать параметр «DWORD».
- Созданному параметру присвоить имя – «NoLockScreen».
- Двойным нажатием на созданный параметр установить ему значение равное 1.
- Программно перезагрузить компьютер.
После перезагрузки изменения, внесенные в реестр, вступят в силу. Дополнительно можно отключить и фоновую картинку, демонстрируемую на экране входа. Сделать это можно в разделе «Персонализация» через подпункт «Экран блокировки».
Важно! Работа с редактором реестра требует наличия хотя бы базовых знаний о структуре операционной системы Windows, в большинстве случаев команды, выполненные в реестре необратимы
Отключение с помощью групповых политик
Описываемый далее способ подходит пользователям, которые по тем или иным причинам, решили не затрагивать настройки реестра.
- Первое что нужно сделать – вызвать командную строку Windows комбинацией клавиш Win+R.
- В открывшемся окне ввести команду msc и нажать Enter.
- В появившемся редакторе групповой политики следует последовательно перейти по разделам:
- конфигурация компьютера
- административные шаблоны;
- панель управления;
- персонализация.
- На правой стороне двойным нажатием открыть раздел «Запрет отображения экрана блокировки».
- В левой части открывшегося окна установить ключ – «Включено» (да, как ни парадоксально, чтобы отключить экран блокировки – нужно его «Включить»).
- Нажатием кнопки «ОК» сохранить внесенные изменения и перезагрузить компьютер. После перезагрузки экран входа уже не появится.
Есть ли другие варианты?
Да, есть еще один неявный способ отключить экран входа, но подходит он лишь для компьютеров, используемых исключительно в кругу семьи. Если владельцу компьютера нечего скрывать от окружающих, можно отключить экран входа вместе с окном ввода пароля. Сделать это можно следующим образом:
- Вызвать командную строку.
- Выполнить команду netplwiz.
- В открывшемся окне убрать галочку с подпункта «Требовать ввод имени пользователя и пароля».
- Дважды ввести текущий пароль администратора.
- Перезагрузить компьютер.
Как видите, несмотря на то, что операционные системы Windows считаются относительно «закрытыми», найти выход практически из любой ситуации все же возможно. Внося изменения в базовые настройки, можно настроить операционную систему «под себя» не прилагая каких-то чрезмерных усилий.
Пожалуйста, оставляйте ваши комментарии по текущей теме статьи. Мы крайне благодарны вам за ваши комментарии, лайки, дизлайки, отклики, подписки!
Пожалуйста, опубликуйте ваши мнения по текущей теме материала. За комментарии, отклики, лайки, дизлайки, подписки огромное вам спасибо!
РМРимма Михайловаавтор
Оформление внешнего вида всплывающего окна
- 1.На вкладке «Design» выбираем один из нескольких макетов формы в блоке «Form layout».
- 2.Блок «Featured image position» позволяет выбрать позицию изображения (если мы добавляли его при помощи плагина)
- 3.В блоке «Featured image fitting» мы можем выбрать расположение этого изображения. Для этого выбираем здесь различные варианты и смотрим как это выглядит используя кнопку предпросмотра «Preview Pop-Up».
-
4.В блоке «Colors Palette» задаётся цветовая схема для всплывающего окна. Её можно выбрать из раскрывающегося списка или задать свои цвета, активировав пункт «Customize colors»
-
5.В блоке «Shapes, borders, icons» можно задать следующие настройки
- «Pop-up module border» – рамка для всплывающего окна
- «Form fields border» – рамка для полей формы
- «Button border»– рамка для кнопки
- «Form fields icon» – тип иконки в полях подписки
- «Form fields proximity» – расположение полей формы
- 6.«Drop Shadow» позволяет задать тени для всплывающего окна.
- 7.«Custom Pop-Up Size» — позволяет изменить размер, но я этот пункт вам не советую использовать. Потому, что если вы зададите какой-то фиксированный размер, то могут быть проблемы при адаптации на мобильных устройствах.
-
8.Если вы владеете CSS, то можно дописывать пользовательские CSS-свойства в блоке «Custom CSS». Причем здесь уже добавлены некоторые кнопки с заготовками для определенных селекторов.
/li>
- 9.После того, как мы задали все визуальные настройки, нажимаем на кнопку «Continue».
Удаление вирусной угрозы
Ранее я упоминал, что если процесс Usoclient.exe ссылается на файл, расположенный НЕ внутри папки System32, то это прямое подтверждение потенциальной опасности. Скорее всего, в систему Windows 10 проник вирус, который маскирует себя под стандартный компонент.
Но не стоит паниковать. Достаточно использовать три бесплатных утилиты для устранения проблемы:
- Сначала скачиваем DrWeb Cure It и сканируем ПК;
- Затем «шлифуем» программой AdwCleaner;
- На закуску – оптимизатор Ccleaner, который удалит мусор из реестра.
Перейдя по ссылкам выше, сможете не только скачать приложения, но и просмотреть видео инструкции по использованию.
Как отключить уведомления в Windows 10
Параметры системы
Перейдите в раздел Параметры > Система > Уведомления и действия. Теперь перетяните ползунок Получать уведомления от приложений и других отправителей в положение Отключено.
Дополнительно можно настроить возможность получения уведомлений отдельных приложений. Достаточно выбрать приложение со списка доступных, чтобы посмотреть дополнительные параметры. У некоторых приложений также могут быть собственные параметры уведомлений.
Для каждого приложения можно полностью включить или отключить уведомления. При необходимости отдельно отключаем показ баннеров уведомлений, сохранение приватность уведомлений в центре уведомлений, отображение уведомлений в центре уведомлений или звуковой сигнал при получении уведомлений.
Фокусировка внимания
Нововведение позволяет выбрать уведомления, которые Вы хотите просматривать и прослушивать. Все остальные уведомления будут отправляться непосредственно в центр уведомлений. Их можно будет посмотреть в любое время, но они Вас не будут беспокоить во время игры.
Достаточно перейти в расположение Параметры > Система > Фокусировка внимания. Для включения функции выберите Только приоритет (показывать выбранные уведомления из списка приоритетов) или Только будильники (скрывать все уведомления, кроме будильников).
Групповые политики
- Откройте редактор локальных групповых политик, выполнив gpedit.msc в окне Win+R.
- Перейдите в раздел Конфигурация пользователя > Административные шаблоны > Меню Пуск и панель задач > Уведомления.
- Измените состояние параметра Отключить всплывающие уведомления на Включено.
Этот параметр политики отключает всплывающие уведомления для приложений
Обратите внимание на то, что системные функции не затрагиваются данным параметром политики. Для запрета всплывающих уведомлений системных функций необходимо включать или отключать каждую функцию по отдельности
Если Вы отключаете или не настраиваете этот параметр политики, всплывающие уведомления включены и могут быть отключены администратором или пользователем. Чтобы изменения этого параметра политики вступили в силу, не требуется перезагружать систему или перезапускать службу.
Редактор реестра
Перед внесением любых изменений рекомендуется создать резервную копию реестра Windows 10. Она даст возможность в любой момент откатить изменения с копии буквально в несколько нажатий.
Откройте редактор реестра выполнив команду regedit в окне Win+R. Перейдите в расположение: HKEY_CURRENT_USER\ Software\ Microsoft\ Windows\ CurrentVersion\ PushNotifications. Измените значение параметра ToastEnabled на .
Дополнительно ранее мы рассматривали, как отключить центр уведомлений Windows 10. Можно перейти в раздел реестра: HKEY_CURRENT_USER/ SOFTWARE/ Policies/ Microsoft/ Windows/ Explorer. Теперь создайте параметр DWORD (32 бита) DisableNotificationCenter установив значение 1.
После внесения изменений в реестр нужно выполнить перезагрузку компьютера или же перезапустить проводник в Windows 10. В итоге получается отключить навязчивые всплывающие уведомления.
Заключение
Всплывающие уведомления бывают как полезными, так и ненужными и одновременно навязчивыми. Сейчас в центр уведомлений попадают все уведомления от системы и сторонних приложений. В отношении пользователя есть возможность отключить или настроить уведомления даже от защитника или брандмауэра. Хотя так как они касаются безопасности системы в целом отключать их не рекомендуется.
Наиболее распространенные проблемы с файлом UsoClient.exe
Существует несколько типов ошибок, связанных с файлом UsoClient.exe. Файл UsoClient.exe может находиться в неправильном каталоге файлов на вашем устройстве, может отсутствовать в системе или может быть заражен вредоносным программным обеспечением и, следовательно, работать неправильно. Ниже приведен список наиболее распространенных сообщений об ошибках, связанных с файлом UsoClient.exe. Если вы найдете один из перечисленных ниже (или похожих), рассмотрите следующие предложения.
- UsoClient.exe поврежден
- UsoClient.exe не может быть расположен
- Ошибка выполнения — UsoClient.exe
- Ошибка файла UsoClient.exe
- Файл UsoClient.exe не может быть загружен. Модуль не найден
- невозможно зарегистрировать файл UsoClient.exe
- Файл UsoClient.exe не может быть загружен
- Файл UsoClient.exe не существует
UsoClient.exe
Не удалось запустить приложение, так как отсутствует файл UsoClient.exe. Переустановите приложение, чтобы решить проблему.
Проблемы, связанные с UsoClient.exe, могут решаться различными способами. Некоторые методы предназначены только для опытных пользователей. Если вы не уверены в своих силах, мы советуем обратиться к специалисту
К исправлению ошибок в файле UsoClient.exe следует подходить с особой осторожностью, поскольку любые ошибки могут привести к нестабильной или некорректно работающей системе. Если у вас есть необходимые навыки, пожалуйста, продолжайте
Как исправить всплывающее окно Ms-Gaming Overlay
Вариант 1: отключить игровую панель
Самый простой способ — начать устранение неполадок с простого отключения игровой панели. Это может быть полезно для удаления комбинации клавиш и использования ее для других целей.
Теперь вы можете предпринять следующие шаги:
- нажмите Win + I комбинированная клавиша для открытия настроек Windows
- Идти к Игры> Игровая панель .
- Переключите переключатель Записывайте игровые клипы, скриншоты и трансляции с помощью игровой панели к Выключено . Далее нажмите Win + G чтобы увидеть, решена ли ошибка.

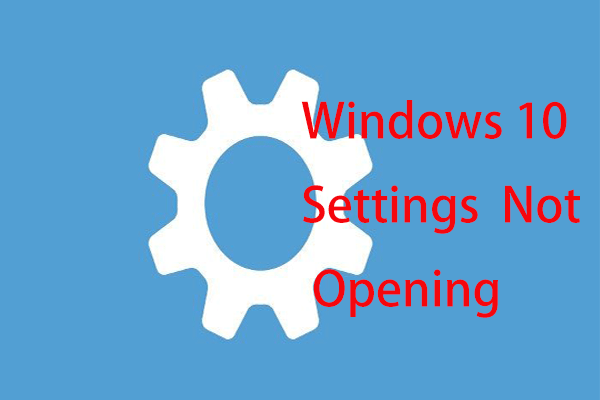 Что делать, если приложение настроек Windows 10 не открывается?
Что делать, если приложение настроек Windows 10 не открывается?
Приложение настроек не открывается в Windows 10? Что делать, если у вас нет доступа к настройкам? В этом посте вы найдете несколько решений для устранения этой проблемы.
Читать больше
Вариант 2. Сброс кеша Магазина Windows
Если кэш в Microsoft Store больше рекомендованного, может возникнуть множество проблем с приложениями Windows, включая приложения Xbox и Game bar. Сброс кеша с помощью простой команды может помочь решить вашу проблему.
- Перейдите в поле поиска Windows 10 и введите wsreset .
- Щелкните результат, чтобы запустить эту команду, чтобы сбросить кеш магазина.
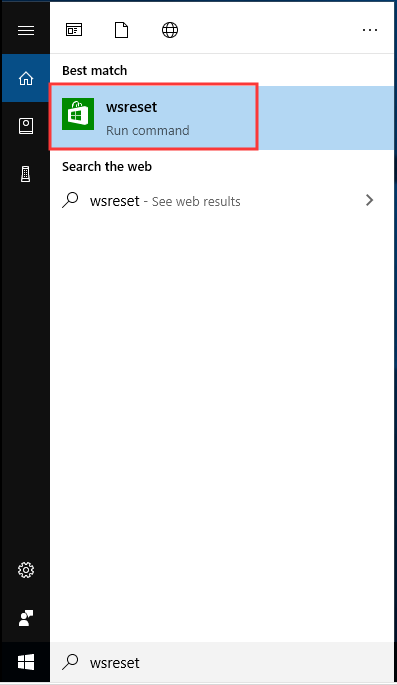
После этого проверьте, была ли решена проблема — вам понадобится новое приложение, чтобы открыть этот оверлей ms-gaming.
Вариант 3. Переустановите приложения Windows.
Иногда при попытке удалить различные встроенные приложения Windows вы могли удалить приложение Xbox. В результате Windows ничего не открывает при нажатии комбинации клавиш — Win + G, которая использует приложение Xbox.
Этот метод оказался полезным для бесчисленного множества пользователей. Попробуйте, следуя приведенному ниже руководству:
- Откройте проводник в Windows 10, щелкните значок Посмотреть вкладку и щелкните Скрытые предметы
- Тип % localappdata% в адресную строку и нажмите Войти . Затем вы попадете в C: Users username AppData Local.
- Перейти к Пакеты папку, переместите все файлы и папки внутри в другое место для безопасного хранения. Некоторые из этих файлов используются другими программами, но вы можете их пропустить.
- Щелкните правой кнопкой мыши кнопку запуска, чтобы выбрать Windows PowerShell (администратор) .
- Введите следующую команду и нажмите Войти : Get-AppXPackage -AllUsers | Foreach {Add-AppxPackage -DisableDevelopmentMode -Register «$ ($ _. InstallLocation) AppXManifest.xml»}
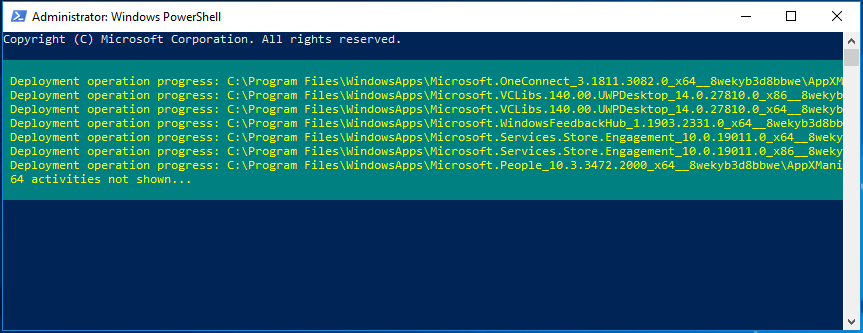
Терпеливо дождитесь, пока Windows завершит переустановку всех приложений. Затем проверьте, сохраняется ли ошибка оверлея ms-gaming.
Вариант 4: отключить привязку ключей через редактор реестра
Чтобы решить эту проблему, вы можете попробовать отключить привязку клавиш в редакторе реестра Windows, внимательно выполнив следующие действия.
Наконечник:
1. Ввод regedit в поле поиска и щелкните результат, чтобы открыть редактор реестра.
2. Перейти к HKEY_CURRENT_USER SOFTWARE Microsoft Windows CurrentVersion GameDVR .
3. Найдите затем запись с названием AppCaptureEnabled . Если его не существует, щелкните правой кнопкой мыши пустую область и выберите Создать> Значение DWORD (32 бита) для создания записи под названием NoWinKeys .
4. Щелкните правой кнопкой мыши, чтобы выбрать Изменить и установите его значение data на . И обеспечить База установлен на Десятичный .
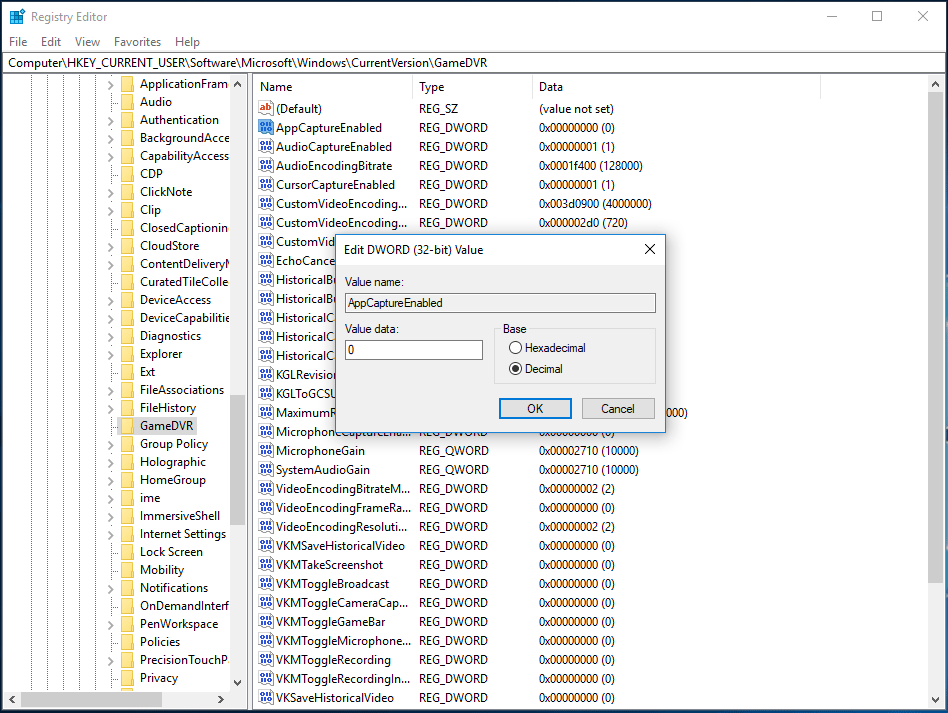
5. Перейти к HKEY_CURRENT_USER System GameConfigStore .
6. Найдите запись с названием GameDVR_Enabled . Если его здесь нет, создайте заново.
7. Установите его значение данных на .
8. Перезагрузите компьютер, чтобы проверить, не появляется ли сообщение об ошибке «Вам понадобится новое приложение для открытия этого ms-gamingoverlay».
Чего лучше избегать при использовании pop-up окон
Чтобы не раздражать пользователей, придерживайтесь таких правил:
Не перегружайте посетителей. Иногда при входе на сайт появляются уведомления о файлах cookie, онлайн-чаты, запросы на использование местоположения и пр
Если вам важно, чтобы несколько всплывающих окон отображались на сайте, сделайте так, чтобы они не появлялись одновременно, и чтобы не занимали весь экран.
Не показывайте всплывающие окно после совершения целевого действия. Когда посетитель выполнил целевое действие, pop-up не должно ему больше показываться
Не показывайте всплывающие окно после того как пользователь его закрыл
Нужно им навязывать своё предложение, если он от него один раз отказался.
Не размещайте всплывающие окна на каждой странице сайта.
Что «скрывает» этот файл?
Увидеть его «невооруженным» глазом нельзя, поскольку объект защищен операционной системой от постороннего вмешательства и случайного удаления. Поэтому Windows делает его невидимым. Но опытные пользователи знают, как включить отображением подобных объектов. Если не в курсе, то вот краткая инструкция:
- Открываем панель управления (через поиск или меню «Пуск»);
- Ищем пункт «Параметры проводника (или папок) — следует выбрать «Мелкие значки» в правом верхнем углу:
Откроется окно, переходим на вкладку «Вид» и там активируем нужную опцию:
Вот теперь переходим на системный диск, открываем папку «Пользователи» (Users), внутри будет каталог с именем Вашего профиля, а в нём — NTUSER.DAT:
Файл не является вирусным и присутствует на каждом компьютере с установленной ОС Виндовс. В нём скрыты детальные настройки пользовательской учётной записи. И трогать его нежелательно — удалять, редактировать и выполнять прочие операции. Подобные манипуляции позволено выполнять только Windows. Да и размер документа не такой уж большой (от 2 до 20 Мб), его очистка не сильно отразиться на свободной памяти:
Зачем нужен NTUSER.DAT? В него записываются все изменения, которые Вы вносите в настройки профиля — установка нового фона рабочего стола, заставки, выбор разрешения экрана, оборудования для печати (которое применяется по умолчанию), внешний вид значков, параметры темы и т.д. При каждом запуске ПК, система обращается к данным, чтобы правильно отобразить и настроить интерфейс Windows 10 (или любой другой версии).
Такой подход позволяет реализовать эксплуатацию компьютера разными людьми — для каждой учетной записи создается уникальный файл. Поэтому, после входа в ОС под своим логином и паролем, человек увидит свой рабочий стол с индивидуально подобранным набором иконок, фоном.
Где находиться NTUSER.DAT?
Если внимательно читали статью, то немного выше могли заметить изображение и несколько предложений, отвечающих на вопрос. Для быстрого перехода в нужное местоположение используете консоль «Выполнить» (вызывается нажатием сочетания клавиш Win + R ), вставив команду:
Выводы
Строгое следование инструкции должно помочь. Но случается и так, что спустя некоторое время cmd.exe снова вылезает на рабочий стол. В данном случае стоит обратиться к специалистам в сервисный центр Microsoft, приложив к письму подробный отчет о сложившейся ситуации.
В статье мы лишь частично изложили материал по тому, как удалить определенную запись в автозапуске. Для борьбы с некоторыми видами зловредных кодов понадобятся углубленные знания по работе системы и эксплуатации программных комплектов. Но в большинстве случаев вышеизложенного алгоритма вполне достаточно для исправления указанного бага.














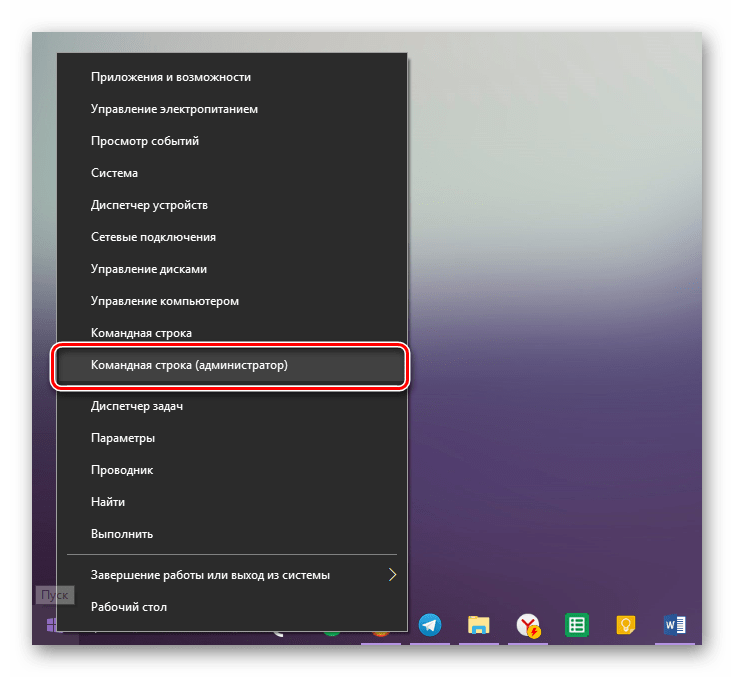










![[решено:] заблокировать или отключить всплывающие рекламные окна в браузерах](http://myeditor.ru/wp-content/uploads/4/7/b/47b6eb7ca5224075980f490067d64d5f.png)







