Оптимизация загрузки системы Windows 7
Известно, что наибольшее раздражение у пользователя вызывает долгая загрузка операционной системы. Несмотря на то, что «семерка» оптимизирована разработчиками таким образом, что ее загрузка происходит на 10-20 секунд быстрее Vista, пользователи всегда стремятся сделать ее еще более быстрой.
Многоядерные процессоры позволяют ускорить загрузки системы еще больше, для чего необходимо выполнить ряд настроек.
Открываем утилиту msconfig, набрав ее название в строке меню Пуск.
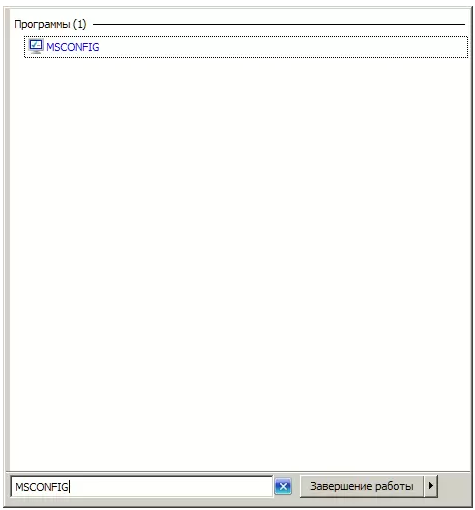
В открывшемся окне нам необходима вкладка Загрузка, где необходимо нажать на кнопку Дополнительные параметры.
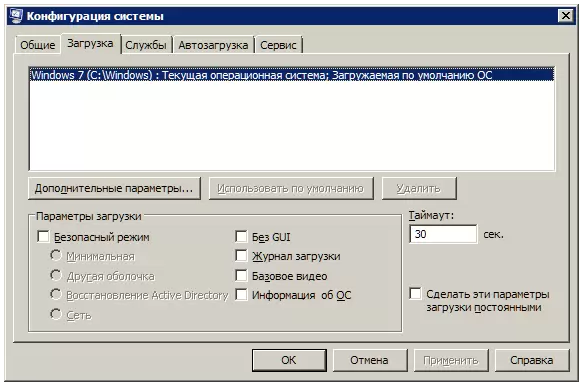
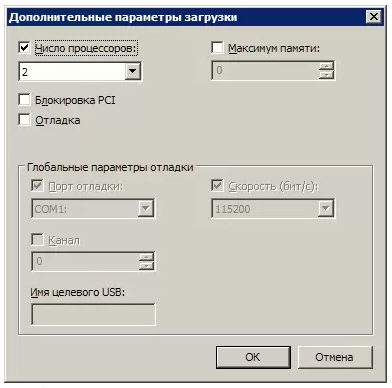
Поставьте галочку возле пункта Число процессоров и в выпадающем меню выберите максимальное число ваших ядер. После того, как вы нажмете ОК для сохранения настроек, перезагрузите системы, и вы увидите, насколько более быстрой стала загрузка Windows 7.
Для ускорения загрузки системы следует учитывать и то, что ее скорость напрямую зависит от числа процессов и приложений, запускаемых вместе со стартом Windows. Поэтому, снова открыв утилиту msconfig, перейдем на другую ее вкладку Автозагрузка.
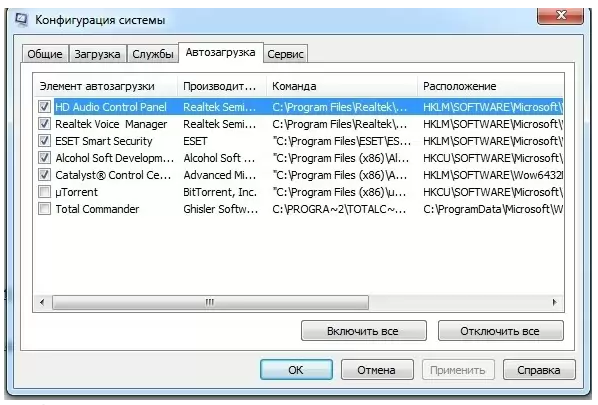
Многие приложения Windows прописываются в автозагрузку системы незаметно от пользователя. Когда таких программ становится слишком много, загрузка начинает значительно тормозить. Поэтому внимательно проанализируйте список представленных во вкладке автозагрузка приложений и снимите галочки со всех программ, которые вам не нужны. В идеале следует оставить галочку только напротив названия вашего антивируса.
Точно также ускорить загрузку Windows позволит отключение всех ненужных служб, которые тормозят не только запуск, но и работу. Их отключение мы рассмотрим ниже.
Oracle Virtualbox
Виртуальная машина Oracle Virtualbox, пожалуй, наиболее известна и популярна у домашних пользователей ПК. Она русифицирована, бесплатна, поддерживает все основные операционные системы, включая Android, и довольно проста в применении. Сделать минимально необходимые настройки и установить в нее операционную систему сможет даже слабо подготовленный юзер, если имеет под рукой инструкцию по установке выбранной ОС.
Даже беглого взгляда на рабочую область Virtualbox достаточно, чтобы понять, что здесь к чему и как примерно пользоваться программой. Слева — список всех операционных систем, установленных на платформу Virtualbox (гостевых), справа — окно параметров виртуального компьютера выбранной из списка ОС или окно снимков — сохраненных состояний этой системы (некий аналог точек восстановления). На верхней панели — основные инструменты управления: кнопки мастера создания новой ВМ, перехода в меню настроек и запуска ВМ. Вверху справа — кнопки переключения вкладок левой части окна (на скриншоте показана вкладка настроек).
Освоить основные функции программы — установку и запуск операционной системы, настройку параметров виртуального компьютера, большинству пользователей удается без инструкций. А для самых пытливых умов, стремящихся постичь все секреты Virtualbox, на официальном сайте есть англоязычный учебник.
Рассмотрим процесс создания новой виртуальной машины и начало установки в нее Windows 10.
Кликнем в верхней панели кнопку «Создать».
В первом окошке мастера создания ВМ укажем имя ОС (оно будет отображаться в списке гостевых систем), ее тип (Windows, Linux и т. д.) и версию. В нашем примере это Windows 10 32 bit (можно поставить и 64 bit, но ей потребуется больше ресурсов). Для перехода к следующему шагу нажмем Next.
Дальше укажем размер оперативной памяти ВМ. По умолчанию Windows 10 x86 отводится 1 Гб, но вы можете увеличить этот объем, сдвигая ползунок вправо. Если на вашем ПК не очень много оперативки, не отдавайте ВМ больше 2-3 Гб, иначе основная система будет тормозить из-за нехватки памяти.
Следом создаем виртуальный жесткий диск. Если вы ставите систему первый раз, выбирайте вариант «Создать новый».
Тип виртуального диска оставим по умолчанию.
Формат хранения данных — это область на физическом накопителе вашего компьютера, который отводится ВМ. Она может иметь постоянный или динамически расширяемый объем в тех пределах, которые вы определите дальше. Для экономии места выберем динамический формат.
Следом укажем имя тома (виртуального диска С) и его размер. По умолчанию — 32 Гб.
- После нажатия в последнем окошке кнопки «Создать» в списке появится новая виртуальная машина. Справа в рамке показаны ее параметры.
- Для перехода к установке Windows кликнем в верхней панели кнопку «Запустить».
В окне, которое откроется после этого, появится окошко «Выберите загрузочный диск». Нажмите на иконку папки и укажите путь к дистрибутиву системы. Это может быть образ в формате .iso или физический носитель (DVD, флешка). Выбрав дистрибутив, нажмите «Продолжить».
Дальнейший ход инсталляции ОС в виртуальную машину не отличается от установки ее на физический компьютер.
Некоторые настройки ВМ и гостевой системы
Клик в окне виртуальной машины захватывает курсор мыши (т. е. он будет двигаться только в пределах виртуального экрана). Для возврата курсора в основную ОС нажмите комбинацию Ctrl+Alt.
Для доступа ко всему набору функций гостевой ОС нужно установить специальные дополнения. Зайдите в меню «Устройства», щелкните «Подключить образ диска дополнений гостевой ОС» и следуйте дальнейшим инструкциям.
Чтобы подключить к гостевой системе папку для обмена файлами с основной, кликните в меню «Устройства» пункт «Общие папки». Нажмите на значок «папка+» в открывшемся окне и через поле «путь к папке» укажите ее в проводнике (в нем показаны каталоги основной системы).
Если хотите, чтобы настройка работала постоянно, отметьте «Авто-подключение» и «Создать постоянную папку». Общая папка будет доступна из проводника виртуальной машины как сетевая.
Чтобы сохранить текущее состояние гостевой ОС, откройте меню «Машина» и выберите «Сделать снимок состояния».
Чтобы изменить порядок опроса загрузочных устройств (например, для загрузки виртуальной машины с DVD), завершите работу гостевой ОС, откройте ее настройки (в главном окне Virtualbox) и зайдите на первую вкладку раздела «Система». В списке «Порядок загрузки» отметьте нужный носитель и, нажимая кнопки со стрелками, передвиньте его наверх.
Аппаратные решения для ускорения компьютера
Узнайте, замена каких компонентов и аксессуаров наиболее эффективно помогает ускорить компьютер.
Установите твердотельный диск SSD
Это один из лучших способов ускорить компьютер. Даже небольшой SSD заметно ускорит его работу. Просто поместите на новый диск систему и программы.
Некоторые ноутбуки и компьютеры имеют слоты для 2 дисков, благодаря чему вы можете подключить одновременно жесткий диск SSD и оставить диск HDD с данными. Проверьте, однако его состояние с помощью соответствующего приложения (например, HDDLife). Внезапное замедление и зависание системы может быть связано с неисправностью жесткого диска. В таком случае, как можно скорее сделайте резервную копию данных на другом носителе и замените жесткий диск на новый.
Если SSD-диск имеет размер 2.5″, а слот для диска 3,5″ или даже 5,25″, Вам пригодятся, так называемые, салазки. С их помощью можно установить меньший диск в пространство для большого.
Внешний корпус для диска HDD
Отличное дополнение к SSD. Если у вас есть слот только для одного диск, ваш диск с данными можно разместить в бокс и сделать из него внешний жесткий диск, на котором будут храниться ваши данные
Обратите только внимание на размер вашего диска в компьютере – это 2,5” или 3,5”, для того чтобы подобрать соответствующий размер бокса
Блок питания компьютера
Часто проблема может быть связана со слабым блоком питания. Первоначально вы получаете с компьютером подходящую модель, однако, если Вы устанавливает дополнительные компоненты, могут возникнуть проблемы.
Подумайте о замене блока питания на более мощный и надежный. В противном случае, напряжение будет слишком низкое или скачкообразно, и это может быть причиной сбоя в работе компьютера.
Оперативная память компьютера
Еще один проверенный вариант на ускорение системы
Важно только то, чтобы сначала проверить, сколько планок оперативной памяти может работать на вашей материнской плате, и какие с ней совместим
Одни типы памяти используются в настольных компьютерах, другие – в ноутбуках. Следует перед покупкой проверить технические характеристики компьютера с помощью специального приложения (например, CPU-Z).
Антивирус
Бесплатные антивирусные программы известны ограниченными возможностями и способностью замедлять систему. Стоит инвестировать в профессиональный антивирус, который защищает ваш компьютер, требуя меньшего количества ресурсов.
Очистите компьютер от пыли
Иногда ускорить работу компьютера можно простой очисткой от пыли. Пыльный вентилятор и забитые вентиляционные отверстия приводят к повышению температуры, процессор реагирует на это снижением производительности, иногда даже выключается, потому что имеет определенный порог температуры, при котором он должна отключиться.
Стоит также подумать о повторном нанесении термопасты на процессоре и видеокарте. Мы рекомендуем её замену, по крайней мере, один раз в год. Можно и чаще – особенно, если вы используете компьютер очень интенсивно, по несколько часов в день.
***
Вот все методы, которые стоит знать, если вы хотите ускорить ваш компьютер. Какие из них Вы используете? А может у Вас есть какой-то не менее эффективный метод? С нетерпением ждем ваших комментариев!
Альтернативный способ запуска Windows ХР в 10 версии
Внимание! Удаление VirtualBox необходимо для корректной работы устанавливаемого плагина. Если пренебречь этим правилом, можно получить «синий экран смерти»
Итак, после скачивания файла:
-
запускаем его, следуем руководству по установке,
-
переходим в меню «Пуск» и открываем софт VMLite Wizard,
-
ставим «галочку» напротив поля «Specify the path of XP mode package or a virtual disk file»,
-
жмем на кнопку раскрытия каталога и указываем путь к скачанному ранее файлу WindowsXPMode_ru-ru.exe,
-
после этого несколько раз жмем кнопку «Далее», где нужно заполняем поля с паролем для допуска к виртуальной машине, указываем установочный путь, выделяем объем оперативки и выполняем прочие настройки софта,
-
после того, как файл будет обработан программой, снова заходим в меню «Пуск» и ищем приложение VMLite Workstation. Это приложение является практически двойником VirtualBox. В нем точно также, как было описано ранее, настраивается операционная система Windows XP. Среда удобна в использовании, имеет весь необходимый функционал. Она дает возможность пользователям полноценно работать в операционной системе Windows XP.
Отключение UAC
Подобное нововведение попало в Windows 7 из Висты. Не будем говорить о необходимости подобного решения, поскольку это один из самых критикуемых элементов
Важно сказать о том, что его можно отключить без серьёзной потери для безопасности ОС. Главное использовать другой антивирус
Требуется рассмотреть различные варианты действий в указанной ситуации.
Предусматривается возможность осуществления настроек частоты выдачи уведомлений или полное отключение указанного процесса. Для выполнения поставленных задач необходимо пройти по пути: Пуск -> Панель Управления -> Учетные записи пользователей -> Изменение параметров контроля учетных записей.
Однако при необходимости можно настроить частоту уведомлений или совсем отключить. Выполняем следующее: Пуск — Панель Управления — Учетные записи пользователей — Изменение параметров контроля учетных записей
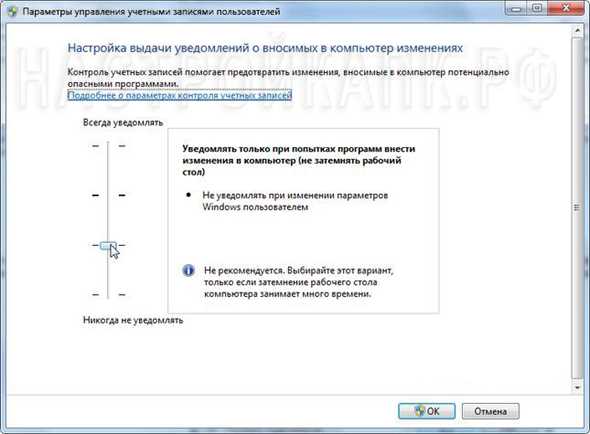
Как видно на представленном скриншоте, предусматривается несколько градаций работы. Можно установить ползунок на наиболее привлекательном варианте.
Оптимизация загрузки для компьютеров с многоядерными процессорами
Если Вы используете многоядерный процессор, можно провести некоторые мероприятия, направленные на ускорение работы всей ОС. В большинстве случаев, Windows сама может определить подобный момент, но проверка никогда не будет лишней. Требуется осуществить ввод msconfig через окно «Выполнить».
Теперь следует пройти: Загрузка -> Дополнительные параметры
В появившемся окне указывается количество процессоров, а также объём памяти. Вносить изменения надо исключительно тогда, когда параметры не совпадают с реальными.
Если коррективы заданы, то для начала их действия происходит перезагрузка.
⇡#Новые возможности Windows Media Center
Программа Windows Media Center впервые была представлена Windows XP, однако вплоть до выхода Windows Vista она не пользовалась популярностью, так как была доступна лишь в специальной версии Windows XP — Media Center Edition. С выходом Windows Vista число пользователей этой программы увеличилось, так как она была существенно переработана и включена в расширенные редакции этой ОС. В новой операционной системе Media Center присутствует в редакциях «Домашняя расширенная», «Профессиональная», «Корпоративная» и «Максимальная».

Одно из наиболее интересных нововведений Windows Media Center в Windows 7 — поддержка интернет-телевидения. Для просмотра интернет-телевидения не требуется никаких дополнительных устройств наподобие ТВ-тюнеров. В базе данных программы есть достаточно большой список разных тематических каналов, которые можно смотреть совершенно бесплатно. Данная функция поддерживается за счет рекламы.
Используя ТВ-тюнер, в Windows Media Center можно смотреть и обычное телевидение. И не только смотреть, но и записывать понравившиеся программы. Новая версия программы поддерживает большее число ТВ-стандартов, а также новые модели тюнеров, обеспечивающие просмотр телеканалов в формате HD.
В Windows 7 можно обнаружить новое мини-приложение для рабочего стола, обеспечивающее быстрый доступ к функциям Media Center. Гаджет показывает недавно записанные телепрограммы, категории музыкальных файлов в медиабиблиотеке, а также популярные передачи интернет-телевидения. При помощи гаджета можно быстро запускать просмотр видео, изображений и музыки.
Для установки гаджета достаточно щелкнуть по рабочему столу правой кнопкой мыши, выбрать пункт «Гаджеты» (Gadgets), после чего дважды щелкнуть по нужному дополнению в открывшемся окне. Мини-приложение дает возможность настроить параметры вывода информации: можно указать, нужно ли показывать записанные передачи и программы интернет-телевидения, а также то, сколько элементов выводить в интерфейсе гаджета.
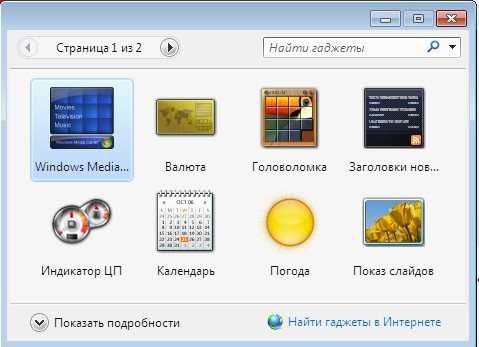
Еще одна новая возможность быстрого доступа к функциям программы — значок в меню «Пуск». Если вы часто обращаетесь к Media Center, то сюда будут вынесены все элементы программы, которые вы использовали. Например, можно будет быстро открыть недавно записанные программы, программы, которые вы смотрите чаще всего, и т.д.
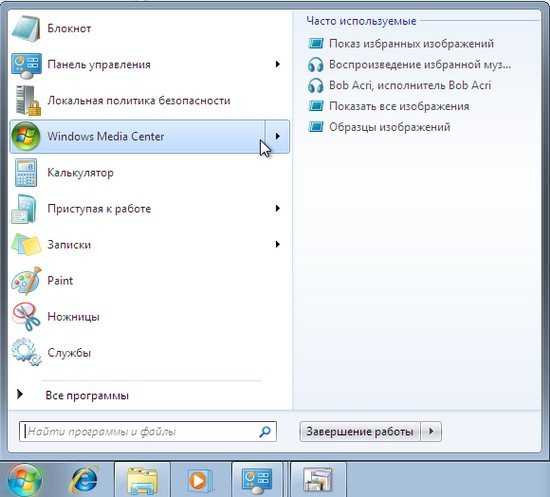
В новой версии Media Center есть несколько улучшений, которые касаются просмотра изображений. Во-первых, программа поддерживает функцию библиотек Windows 7 (подробнее о ней см. статью «Скрытый потенциал Windows 7: куда ведет «Проводник»?»), благодаря чему при открытии галереи изображений в Media Center открывается библиотека «Изображения». Если в этой библиотеке есть вложенные папки, для них будет сгенерирован эскиз предварительного просмотра на основе имеющихся в них изображений.
В разделе меню «Видео и изображения» (Pictures+Videos) можно обнаружить новую команду «Воспроизвести избранное», при выборе которой будет запущено слайд-шоу из отобранных фотографий. То, какие именно изображения будут показаны в слайд-шоу, зависит от установленных настроек. Чтобы изменить их, выберите в меню «Задачи» (Tasks) пункт «Настройка>Изображения>Избранные изображения» (Settings>Pictures>Favorite pictures).
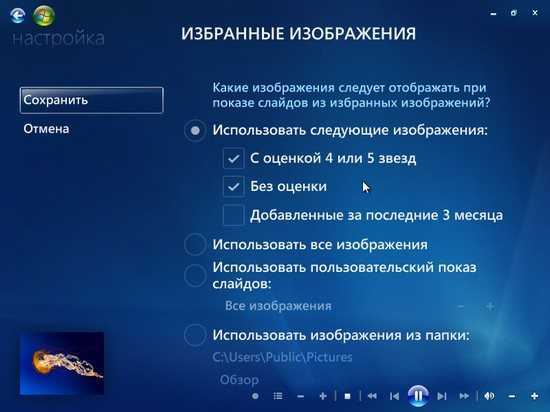
Слайд-шоу в новой версии Media Center тоже необычное — все изображения, отобранные для показа, отображаются на экране в виде эскизов в оттенках серого. Программа поочередно приближает картинки и в полноэкранном режиме делает их цветными.

Функцию слайд-шоу можно использовать и во время прослушивания музыки, выбрав для этого команду «Показ изображений» (Play Pictures). Однако нужно сказать, что и новый стандартный режим воспроизведения музыки в Media Center достаточно стильный. Во время прослушивания трека можно увидеть эскизы обложек всех альбомов, которые добавлены в медиабиблиотеку. Из этих обложек Media Center составляет фоновый рисунок окна.
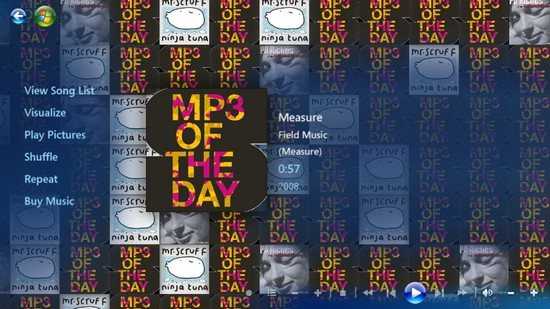
Наконец, новый Media Center поддерживает все те же новые форматы, что и Windows Media Player 12. С его помощью можно воспроизвести видеофайлы H.264, DivX и Xvid, а также аудиофайлы AAC, не устанавливая дополнительные кодеки.
Специальные программы
Чтобы увеличить быстродействие системы Windows 7, можно использовать специальный софт либо изменить настройки ОС вручную. Существует много программ, позволяющих решить поставленную задачу. Их можно разделить на две группы:
- Универсальные. Обладают большими функциональными возможностями, но являются платными.
- Специализированные. Распространяются на бесплатной основе, но имеют небольшой набор функций.
Среди наиболее важных функций софта:
- защита от вирусных программ;
- деинсталляция ненужного софта с компьютера;
- чистка системного реестра;
- увеличение производительности системы;
- управление секцией автозагрузки;
- повышение скорости работы в сети;
- мониторинг температуры CPU и видеокарты, а также степени загрузки процессора, винчестера и ОЗУ.
Это отличный инструмент для полной оптимизация системы, обладающий интуитивным русифицированным интерфейсом. Сложно однозначно сказать, какой оптимизатор лучше, так как многое зависит от предпочтений пользователя
Однако обратить внимание на Advanced SystemCare определенно стоит. Принять решение о необходимости софта можно в течение пробного 30-дневного периода
⇡#Windows 7: общий итог
Пришло время подвести итоги и дать комплексную оценку Windows 7. Для того чтобы составить объективное мнение относительно новой операционной системы, необходимо ответить на ряд ожидаемых вопросов. Перечислим эти вопросы и сразу же ответим на них.
Удобен ли интерфейс?
Да, удобен. Те изменения, которые привнесены разработчиками в Windows 7, отлично сочетаются с уже проверенными решениями пользовательского интерфейса. В новой версии ОС значительно улучшена панель задач, благодаря чему пользователь делает меньше лишних движений, получает быстрый доступ к инструментам системы, может быстрее управлять открытыми окнами и приложениями. Новый интерфейс стал нагляднее: на панели задач можно наблюдать статус выполнения текущего задания (например, копирование файлов в «Проводнике»), при переключении между открытыми окнами приложений можно наблюдать эскизы, а чтобы посмотреть содержимое окна, не обязательно в него переходить.
Единственное спорное, на наш взгляд, нововведение, которое имеет отношению к интерфейсу Windows 7, это трехмерные эффекты Aero. Функциональность этих «украшательств» практически нулевая, однако их задействование влечет за собой дополнительный расход системных и аппаратных ресурсов. Кроме этого, далеко не все приложения, для которых разработчиками заявлена поддержка Windows 7, корректно работают при включенном интерфейсе Aero.
Быстрее ли работает новая ОС?
Быстрее. В первую очередь, за счет того, что в ней реализована поддержка современного оборудования — процессоров, видеокарт и т.д. Под Winodws 7 больше приложений, использующих распределенные вычисления, что позволяет более эффективно задействовать мощности компьютера. Кроме этого, в Windows 7 оптимизировано потребление оперативной и графической памяти при работе с окнами приложений. Поэтому если на компьютер, где ранее работала Windows Vista, установить новую ОС, прирост производительности будет заметен невооруженным глазом.
Увеличенное быстродействие вынуждает систему работать с повышенным энергопотреблением. Однако на практике ноутбук под управлением Windows 7 работает примерно столько же времени, сколько аналогичная модель под управлением Windows XP. Причина — в интеллектуальном управлении электропитанием в Windows 7. Новая операционная система умеет экономно расходовать имеющиеся ресурсы, а также дает возможность отключать незадействованные компоненты.
Насколько хорошо защищена Windows 7?
По большому счету, безопасность операционной системы зависит от действий пользователя. На любой замок найдется своя отмычка, поэтому не стоит полностью полагаться на заверения разработчиков о высокой надежности платформы Windows 7. Конечно, новая ОС более надежна, хотя бы за счет того, что в ней используются новые версии таких приложений, как Internet Explorer и Windows Media Player, уязвимости в которых часто эксплуатируются кибермошенниками. Что же касается доработанной системы контроля учетных записей пользователей, то она может повысить общую безопасность работы в системе за счет более наглядных уведомлений. С другой стороны, ограничения UAC, которые используются по умолчанию в Windows 7, менее строги, чем в Windows Vista.
Использование технологии BitLocker для шифрования системного диска вряд ли станет популярным среди большого количества пользователей. Главным образом потому, что эта технология изначально базировалась на задействовании доверенного платформенного модуля, компьютеры с которым на территории стран СНГ найти практически невозможно, поскольку их ввоз официально запрещен. Однако инструмент BitLocker To Go, с помощью которого можно обеспечить безопасный доступ к сменным носителям, несомненно, представляет большой интерес для широкого круга пользователей.
Насколько легко можно перейти на Windows 7?
Относительно легко. К новому интерфейсу долго привыкать не придется, а многие из драйверов, которые использовались на Vista, заработают и на Windows 7. С приложениями дело обстоит несколько хуже. Вполне может случиться, что примерно половина программ, которые вы привыкли использовать в Windows XP, на новой системе будет работать некорректно. Однако для Windows 7 выпускается достаточно много самого разнообразного софта, поэтому даже если приложение не поддерживает Windows 7, для него можно будет относительно легко найти замену. В некоторых случаях можно использовать режим XP, который хоть и имеет ряд ограничений, связанных с возможностями эмулирования системы, однако вполне подходит для запуска не очень сложных программ.
































