Где используются блоки для записей

Канцелярские листочки для записей можно применять для рекламы. Оригинальный сувенир отлично подойдет для напоминания об организации. Блок состоит из многочисленных маленьких бумаг, в которых можно нанести логотипы организации. Когда человек возьмет их в руки, будет вспоминать о компании, продукции и т. д. Это действует лучше, эффективнее некоторых инструментов рекламы. Блоки, предназначенные для записей нужной информации, отметок используются для того, чтобы спланировать и организовать свое время.
Задаваясь вопросами как называются листочки для записей, стоит понимать кубарик — это и есть бумага для заметок.
Синхронизация и работа с записками Windows 10 на других устройствах
Если вам требуется иметь доступ к заметкам на рабочем столе Windows 10 не на одном компьютере или ноутбуке, но и на других устройствах, в том числе Android и iPhone, прежде всего убедитесь, что в настройках приложения «Записки» используется ваша учётная запись Майкрософт — это необходимо для синхронизации.
Доступ к запискам с других устройств возможен следующими методами:
То есть почти все продукты Microsoft, имеющие отношение к производительности и организации дел имеют и доступ к заметкам на рабочем столе Windows 10, из исключений — разве что приложение Microsoft To Do, где такой возможности мне найти не удалось.
Неожиданное закрытие моих записок
В Windows 10 иногда открытые заметки будут неожиданно закрыты. Попробуйте открыть заметку еще раз (только версия 3,0 и более поздние версии).
Откройте приложение «записки» и просмотрите список заметок.
Если при открытии приложения отображается только одна заметка, нажмите или коснитесь значка многоточия (. ). ) в правом верхнем углу заметки, а затем щелкните или нажмите список заметок.
Прокрутите или найдите заметку в списке заметок.
Чтобы повторно закрепить заметку на рабочем столе, коснитесь или дважды щелкните заметку.
Примечание: В других приложениях ваши записки могут пропала. В настоящее время у вас нет заметок, которые не покрываются в других приложениях. Но вы можете закрепить клейкие заметки на панели задач Windows, чтобы мгновенно просмотреть список заметок или быстро создать новую заметку. Щелкните значок записок на панели задач правой кнопкой мыши и выберите команду закрепить на панели задач.
Горячие клавиши
Для быстрого форматирования текста в записках-напоминалках для рабочего стола Windows 7, 8, 10 можно использовать сочетания клавиш. Так можно структурировать информацию, выделить важные элементы текста.
Сочетания клавиш для форматирования текста
Множество функций можно выполнить с помощью сочетаний различных клавиш — их называют горячими клавишами. С ними работать быстрее, плюс, некоторые функции обычным способом в заметках недоступны.
Основные горячие клавиши, которые работают не только в приложении для работы с заметками, но и вообще во всей Windows — «Копировать» (Ctrl+C), «Вырезать» (Ctrl+X), «Вставить» (Ctrl+V).
Но кроме этих часто используемых горячих клавиш, есть ещё огромный список других комбинаций для разнообразных задач:
В контекстном меню приложения Sticky Notes также есть функции: «Копировать», «Вырезать», «Вставить», «Повторить действие» и «Отменить действие».
Когда открыто сразу несколько заметок и нужно быстро переключиться на другую, то можно использовать сочетание клавиш Ctrl+Tab.
Если нужно закрыть заметки, но не удалить их — нажимаем сочетание клавиш Alt+F4 или закрываем записки на панели задач. Все закрытые заметки снова откроются при следующем запуске программы Sticky Notes.
Не удается войти в приложение «записки»
При попытке войти в заметку с помощью рабочей учетной записи может появиться следующее сообщение об ошибке:
К сожалению, в настоящее время у вас возникли неполадки со входом. Если проблема сохранится, повторите попытку и обратитесь в службу поддержки.
Кроме того, вы можете увидеть код ошибки вместе с сообщением:
Аадункновнеррор 0x80070520 0xc0292007
Перезагрузите: перезагрузите компьютер или мобильное устройство и попробуйте выполнить вход еще раз.
Записки отключены: обратитесь к системному администратору. Вход в приложение «записки» может быть отключен для вашей организации.
Заметки на рабочий стол Windows 10: держи все важные записи под рукой
Не отображаются листы в Excel: как вернуть вкладки без танцев с бубнами
Операционная система от Microsoft позволяет использовать большинство существующих программ, и в целом обеспечивает работоспособность компьютера. Однако, кроме этого, в нее включены различные дополнительные функции. Это могут быть как стандартные наборы программ, например, различные проигрыватели, так и всевозможные виджеты. Все это позволяет улучшить использование операционной системы для пользователя. Некоторые функции используются ежедневно, а другие некоторым пользователям не нужны совсем. Один из полезных виджетов – это заметки на рабочий стол Windows 10. Он позволяет быстро записать важную информацию или оставить для себя напоминание.
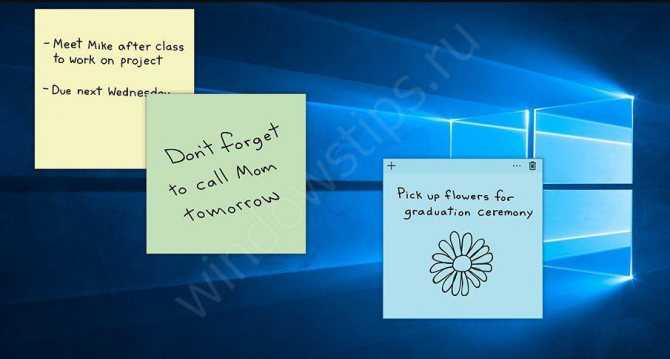
Использование
Программа не запускает никаких окон, она находится исключительно в трее, а сами заметки на рабочем столе, их можно сделать и поверх всех окон, простым нажатием на заметке. Так выглядит программа в трее:
Чтобы создать новую заметку нужно дважды нажать левой клавишей мыши на иконке в трее, после чего на рабочем столе появится следующее:
На этом скриншоте видно что заметка разделена как бы на две части заголовок(серого цвета), и собственно текст заметки с желтым фоном по умолчанию. На заголовке существует три элемента для управления заметкой:
- первый элементв виде треугольника управляет будет ли заметка поверх всех окон или же заметка будет просто на рабочем столе (повернутый вверх треугольник — заметка по верх всех окон, повернутый треугольник вниз — просто на рабочем столе)
- второй элемент служит для закрытия заметки, и выглядит в виде крестика (заметка при этом убирается с рабочего стола но не исчезает на совсем, если вы вдруг случайно нажмете вы ее потом сможете найти в менеджере заметок в разделе закрытые)
- третий элемент это собственно сам заголовок заметки, чтобы его сменить нужно нажать правой кнопкой мышки на заголовке и в появившемся контекстном меню (описание элементов смотрите ниже): нужно выбрать Установить заголовок (или нажать Ctrl+Shift+T при активной заметке), после чего у Вас на экране появится поле для изменения заголовка
Теперь немного расскажу о каждом элементе контекстного меню заметки:
- Сохранить как… — каждую заметку можно сохранить с разным разрешением: .sti(файлы заметок), .rtf(RTF файлы), .txt(текстовые файлы)
-
Сохранить в… — здесь можно переместить заметку с рабочего стола в существующую категорию, или создать здесь же новую категорию
- Печать(Ctrl+P) — ну здесь я думаю все будет понятно и так
- Закрыть(Ctrl+D) — аналогично кнопке на заголовке заметки, просто закрывает заметку
- Будильник…(Ctrl+Shift+A) — здесь можно установить будильник как на несколько минут, часов, дней, недель, месяцев, так и на точное время и дату, здесь также можно спрятать заметку до появления будильника, после установки кнопка Убрать будильник станет активной:
- когда срабатывает будильник заметка появляется поверх всех окон, вокруг нее мигает рамка разными цветами, и заметка нервно дергает и это происходит до того момента пока вы на нее нажмете
- Заснуть на -> — здесь что то на подобие будильника только просто заметка засыпает(прячется с рабочего стола) на определенное время, а потом появляется поверх всех окон, есть возможность подробной настройки появления заметки
- Прикрепить… — здесь вы можете прикрепить заметку к чему либо что в данный момент у вас на экране, будь то открытая папка или открытая программа, и можно настроить так что когда это папка открывает заметка появляется, а когда папка свернута заметка тоже сворачивается, в общем удобная штука:
- Заблокировать содержимое — после нажатия на этот пункт меню содержимое будет заблокировано и его нельзя будет отредактировать после того как Вы заблокируете содержимое, увидите замочек на заметке
- Поверх окон(Ctrl+T) — этот пункт меню соответствует треугольничку на заголовке заметки, о котором я писал выше
- Свернутая — с помощью этого пункта меню можно свернуть заметку чтобы она меньше места занимала на рабочем столе, она будет выглядеть так:
- Установить заголовок…(Ctrl+Shift+T) — на счет этого пункта я уже говорил, здесь можно задать любой заголовок заметки
- Выбрать цвет… — здесь можно выбрать любой цвет фона для заметки, после нажатия откроется палитра цветов которая позволит выбрать Вам любой цвет на Ваш вкус
- Прозрачность… -> — если Вам заметка сильно будет мешать Вы можете выбрать для нее прозрачность в процентах, а когда будете нажимать она будет автоматически становится не прозрачной
- Применить стиль -> — здесь можно выбрать какой либо стиль оформления, пока что доступен только тот который по умолчанию
- Сохранить как стиль -> — в этом пункте меню после всяческих изменений сделанных с внешним видом заметки Вы сможете сохранить свой стиль, который потом будет доступен в предыдущем пункте меню
Теперь время пришло для рассмотрения вкратце каждого пункта контекстного меню текста заметки:
В принципе здесь все должно быть понятно из скриншота, текст можно по всяческому изменять, причем вы сможете изменять не только весь текст целиком, но и каждую букву в отдельности. В этом же контекстном меню в самом низу находятся пункты меню для поиска в поисковых серверах, они будут активны после выделения какого то количества текста.
Следующее контекстное меню — это то которое располагается при нажатии правой клавишей мыши на иконку в трее:
Основные возможности программы Notepad++
То, что программа, сама по себе ориентирована именно на текстовый формат файлов еще ни о чем не говорит. Ее возможности, более чем широки. И если многие пользователи думают, что она работает только, как текстовый редактор, они глубоко ошибаются.
Да, конечно, формат текста отображается именно в том варианте, в котором он был предусмотрен еще в старом Нортоне с операционной системой DOS. То есть – для каждого символа – своя ячейка (в отличие, скажем, от Word).
По мнению многих, неудобство программы заключается в том, что длинные тексты она не отображает в удобочитаемом варианте, а определяет весь текст, как одну строку.
С другой стороны, в этой программе можно создавать любого типа файлы с использованием любых языков программирования. Именно это и делает это приложение, настолько удобным в работе. Посмотрите, ведь иногда для корректной работы той или иной программы требуется создать файл реестра с добавлением некоторых данных. Делать это в самом реестре не всегда удобно. Намного проще создать файл с указанием нужных ключей и выполнить его. Вот здесь и заключается самое главное преимущество этой, на первый взгляд, казалось бы, простой и ненужной программы. Командный текстовый файл можно сохранить в любом варианте. Например, в виде файла реестра с расширением REG или же, в виде пакетного файла запуска приложений MS-DOS в формате BAT. Это далеко не все, на что способна программа.
Блокнот поддерживает множество сред программирования, вне зависимости языка, на котором пишется, собственно, сама программа. Главное, что файл можно сохранить в нужном формате. При желании или при отсутствии необходимого расширения всегда можно создать свое. Ведь все языки программирования или создания скриптов подразумевают именно текстовый формат.
Для написания программ, если сам язык не предусматривает использование специализированной оболочки, лучше приложения и не придумаешь. Особенно это касается тех структур языков программирования, где требуются четкие отступы и границы между командами. Используя самый простой табулятор, этого можно добиться совершенно элементарно.
Поэтому, всем пользователям, независимо от их уровня подготовки, стоит повнимательнее присмотреться, как к самой программ, так и возможностям, которые она предоставляет. А возможностей там, уж поверьте, довольно много. Главное только знать, как их использовать.
Форматирование текста записки
Хотя в записке не видно никаких кнопок для форматирования, некоторые стандартные функции форматирования доступны. Для этого достаточно использовать стандартные комбинации клавиш, к которым мы привыкли в Microsoft Word и других текстовых редакторах.
- Ctrl+B – жирный шрифт
- Ctrl+I – курсив
- Ctrl+U – подчеркивание
- CTRL+T – перечеркнуть
Для включения и отключения форматирования нажмите требуемую комбинацию клавиш, введите текст, и нажмите ее еще раз, чтобы обычный текст. В общем, ничего нового, все как в Word.

Кроме того, текст можно и выравнивать по границам записки. Для этого нам понадобятся следующие комбинации клавиш.
- Ctrl+L – стандартное выравнивание по левому краю
- Ctrl+E – выравнивание по центру
- Ctrl+R – выравнивание по правому краю

Более того, в записках можно даже использовать список. Для этого понадобится комбинация клавиш <Ctrl+Shift+L>. Нажмите эту комбинацию клавиш еще раз, будет выбран новый формат списка. Нажимайте дальше и так пока не будут выбраны все 7 форматов подряд, после чего опять будет выбран обычный текст.

Новый элемент списка будет появляться в новой строке после нажатия клавиши <Enter>. Так можно легко составить, скажем, список дел на день или перечень покупок в супермаркете. Или вообще всего, на что у вас фантазии хватит.

Форматирование текста записки
Хотя в записке не видно никаких кнопок для форматирования, некоторые стандартные функции форматирования доступны. Для этого достаточно использовать стандартные комбинации клавиш, к которым мы привыкли в Microsoft Word и других текстовых редакторах.
- Ctrl+B – жирный шрифт
- Ctrl+I – курсив
- Ctrl+U – подчеркивание
- CTRL+T – перечеркнуть
Для включения и отключения форматирования нажмите требуемую комбинацию клавиш, введите текст, и нажмите ее еще раз, чтобы обычный текст. В общем, ничего нового, все как в Word.

Кроме того, текст можно и выравнивать по границам записки. Для этого нам понадобятся следующие комбинации клавиш.
- Ctrl+L – стандартное выравнивание по левому краю
- Ctrl+E – выравнивание по центру
- Ctrl+R – выравнивание по правому краю

Более того, в записках можно даже использовать список. Для этого понадобится комбинация клавиш . Нажмите эту комбинацию клавиш еще раз, будет выбран новый формат списка. Нажимайте дальше и так пока не будут выбраны все 7 форматов подряд, после чего опять будет выбран обычный текст.

Новый элемент списка будет появляться в новой строке после нажатия клавиши . Так можно легко составить, скажем, список дел на день или перечень покупок в супермаркете. Или вообще всего, на что у вас фантазии хватит.

Сторонние приложения
Стандартные заметки обладают довольно ограниченным функционалом. Если для работы возможностей стандартного приложения недостаточно, в этом случае помогут сторонние программы для создания заметок на рабочий стол. Например, My To-Do List, To Do Notes, Cool Phonebook и дополнения для гаджетов. Последний вариант самый многофункциональный, так как в нем больше всего вариаций записок и каждому что-то придется по вкусу. Однако в Windows 10 убрали гаджеты и теперь, чтобы их получить нужно скачать утилиту Desktop Gadgets, а затем скачать понравившиеся стикеры.
Как скачать стикеры?
Для загрузки нужного гаджета придерживаемся следующего алгоритма:
В таких стикерах могут быть разные параметры, но у них есть стандартные настройки гаджетов.
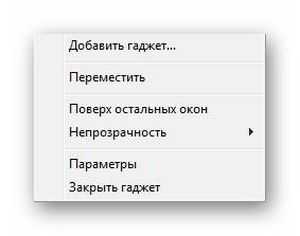
Это удобно, так как эти гаджеты не высвечиваются отдельным окном на панели задач, а просто висят на рабочем столе.
Записки-стикеры Windows 7
Sticky Notes или Записки – новая функция Windows 7, позволяющая создавать короткие текстовые заметки.
Общая информация
Подобно бумажным стикерам, записки Windows 7 могут использоваться как списки задач на день или как блокнот для быстрых, коротких записей. Записки Windows 7 поддерживают как ввод текста с обычной клавиатуры, так и рукописный ввод (перо или сенсорный ввод). Записки поддерживаются только в ОС Windows 7 версий «Домашняя расширенная», «Профессиональная» и «Максимальная».
Чтобы запустить программу Записки, откройте Пуск -> Все программы -> Стандартные -> Записки.
Другой способ запустить программу Записки – открыть Пуск, ввести в поисковую строку stikynot и нажать Ввод (в русифицированной версии Windows 7 можно ввести в поисковую строку меню Пуск слово записки вместо stikynot).
Управление записками в Windows 7
Чтобы изменить цвет записки, щелкните по ней правой кнопкой мыши и в появившемся меню выберите один из доступных цветов.
Чтобы создать новую записку в дополнение к уже существующей, нажмите «+» в левой части записки или сочетание клавиш Ctrl + N .
Сохранить отдельную записку в отдельный файл невозможно. Содержимое всех созданных вами записок автоматически сохраняется в файле StickyNotes.snt, расположенном в папке C:\Users\%username%\AppData\Roaming\Microsoft\Sticky Notes. Это позволяет закрывать созданные записки и открывать их снова.
Если до перезагрузки компьютера у вас остались открытые записки, то они автоматически откроются после следующего запуска Windows 7.
Чтобы закрыть все записки (но не удалять их), нажмите сочетание клавиш Alt + F4 . Все закрытые записки снова откроются, если запустить программу Записки.
Чтобы свернуть записки, дважды щелкните по значку программы на панели задач.
Чтобы безвозвратно удалить записку, нажмите сочетание клавиш Ctrl + D или просто нажмите «х» в правом углу записки. После удаления записки, её содержимое стирается из файла StickyNotes.snt.
Если открыто сразу несколько записок, то можно переключаться между ними с помощью сочетания клавиш Ctrl + Tab .
В записках Windows 7 поддерживаются стандартные сочетания клавиш для работы с текстом:
- Выделить весь текст: Ctrl + A
- Копировать: Ctrl + C
- Вставить: Ctrl + V
- Вырезать: Ctrl + X
- Отменить: Ctrl + Z
Форматирование текста записок
Существует возможность форматирования текста записок с помощью сочетаний клавиш.
Выделите часть текста, которую хотите отформатировать, и нажмите нужное сочетание клавиш:
1. Жирный: Ctrl + B 2. Наклонный: Ctrl + I 3. Подчеркнутый: Ctrl + U 4. Зачеркнутый: Ctrl + T 5. Список: Ctrl + Shift + L (если нажимать это сочетание клавиш несколько раз подряд, то будут предлагаться по очереди разные типы списков – маркированный, нумерованный и т.д.) 6. Увеличить размер шрифта: Ctrl + Shift + > 7. Уменьшить размер шрифта: Ctrl + Shift + 8. Сделать все выделенные буквы заглавными: Ctrl + Shift + A 9. Выравнивание по правому краю: Ctrl + R 10. Выравнивание по центру: Ctrl + E 11. Выравнивание по левому краю: Ctrl + L 12. Нормальный межстрочный интервал: Ctrl + 1 13. Двойной межстрочный интервал: Ctrl + 2 14. Полуторный межстрочный интервал: Ctrl + 5
В записках Windows 7 используется шрифт Segoe Print и изменить его, по-видимому, невозможно. Однако если вставить в записку текст из любого текстового редактора (например, из Microsoft Word), то и шрифт, и форматирование текста сохранятся.
Записки Windows 7 автоматически распознают Интернет-адреса после введения http:// или www. Ссылки в записках традиционно отображаются синим цветом и подчеркиваются.
Для чего нужны листочки для заметок
Некоторые люди используют стикеры для того, чтобы записывать все свои планы на каждый день. Оригинальные изделия помогают организовать рабочий день, распределить дела по времени, не забывать о важных мероприятиях. С помощью блоков работники организации смогут записывать информацию, данные о клиентах, потенциальных покупателях. Изделия станут отличным решением в качестве рекламы организации, бренда. Например, на маленьких бумагах, в которых нанесены уникальные логотипы организации, можно разместить напоминание клиенту о посещении заведения или бутика. В салонах красоты изделия можно использовать для записи клиентов. В стоматологической клинике, на блоках можно записывать данные пациентов и т. д.
Резервная копия
Если заметки представляют особую важность и их потеря крайне нежелательна, то стоит на всякий случай создать их резервную копию. С помощью такой копии можно легко и быстро переместить все записки на другой компьютер
Как сохранить копию
В Windows 10 записки хранятся в системном каталоге LocalState. Файл называется plum.sqlite. Для создания резервной копии нужно это файл найти и скопировать куда-нибудь — на съёмный носитель или в пользовательский (не системный) каталог, например, на диск D. Делается это так:
1. Закрыть Sticky Notes (не удалить, а именно закрыть).
2. Нужно запустить проводник.
3. В его адресную строку (строка сверху, где прописан путь папки) скопировать или вписать значение:
Штатные средства
В любимой многими операционной системе Windows 7 создание заметок было максимально простым и заключалось лишь в двух действиях – это открыть «Пуск» и кликнуть по значку «Записки», который находился в меню быстрого доступа. Справедливости ради, следует отметить, что и в Windows 10 рассматриваемый функционал ничем не усложнён. Исключение составляет лишь то, что сама по себе данная версия операционной системы стала более «европейской», а это привело к тому, что большинство разделов в меню «Пуск» имеют названия на английском языке. Безусловно, именно это и вызывает трудности у пользователей, так как список разделов, даже только со встроенным программным обеспечением, огромный, и достаточно просто, не зная того, что ищешь, потеряться в этом разнообразии. Итак, переходя к основному вопросу рассматриваемой темы, для создания заметки и помещения её на рабочий стол потребуется сделать следующее:
Обратите внимание:
Обе эти записные книжки довольно удобные. Но! При использовании экранного диктора NVDA для озвучивания текста с экрана компьютера, происходит «сбой речи». А именно, при заполнении страницы более чем первоначально видимой части страницы, речь экранного диктора не совпадает с позицией курсора. То есть, курсор стоит на одной строчке, а диктор читает другую.
Именно этот недостаток заставил меня поискать что-то более пригодное для слабовидящих пользователей ПК.
И, наконец, ещё одна програмка, «Записки» Windows 7. Есть в Windows 7 такая полезная возможность, которая называется Записки. По своей сути, это все те же желтые клейкие листочки, которые вместо холодильника приклеиваются на рабочий стол в Windows 7. Такие записки – отличный способ что-то быстро записать или напомнить себе о завтрашнем дне. .
Найти их очень просто – откройте меню Пуск и щелкните на папке Стандартные, затем на значке Записки. Или введите слово Записки в поле поиска и нажмите клавишу Enter. Таких записок на Рабочем столе можно создать сколько угодно, но вот сохранить информацию не получится. Информация хранится до тех пор, пока листок на Рабочем столе.
Как установить и настроить Flashnote
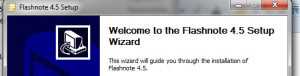 .
.
Установка программы не требует особых знаний. Достаточно выполнять все указания установщика. Интерфейс программы довольно простой: — слева название страницы, — справа текст этой заметки. Кроме этого есть меню для редактирования заметок и небольшая панель инструментов со значками для быстрого доступа к управлению заметками.
 .
.
После установки программы следует зайти в меню Файл и выбрать Настройки. А здесь, для удобства работы, во вкладке Общие отметить «галочками» все чит-боксы для того, чтобы:.
— записная книжка открывалась вместе с запуском Windows,
— пряталась на панель задач (в трей) при закрытии.
На вкладке Горячая клавиша можно выбрать удобное для Вас сочетание клавиш для открытия записной книжки на Рабочем столе. Или оставить «Alt+S» по умолчанию. На вкладке Интерфейс выбрать удобный тип и размер шрифта, цвет текста и фона. Вот и все основные настройки.
.
.
.
Теперь, для того чтобы открыть записную книжку, достаточно нажать «Alt+s», а чтобы закрыть «Esc». Flashnote — не заменитель блокнота или другого текстового редактора, однако обладает необходимым набором функций для редактирования текста. Вы можете:.
— вырезать, копировать и удалять выделенный текст,
— вставлять куски текста в нужное место,
— делать все буквы текста строчными или прописными,
— настроить перенос слов,
— определить количество символов выделенного текста.
.
Ещё две замечательные функции Flashnote
Обратите внимание на новые функции записной книжки, полезные тем, кто часто пользуется «горячими клавишами». Эти возможности записной книжки увидел и подсказал мне мой друг, который использует для работы на ПК экранные дикторы Jaws и NVDA
Эти возможности записной книжки увидел и подсказал мне мой друг, который использует для работы на ПК экранные дикторы Jaws и NVDA.
1. Вы можете открывать страницы в интернете через ссылку в записной книжке, не запуская предварительно браузер.
Если у Вас в записной книжке есть сохранённая ранее ссылка, выделите её и нажмите Alt+G. В результате откроется интернет-страница в установленном на Вашем компьютере браузере.
2. Вам доступен поиск выделенного текста в интернете прямо из записной книжки.
Выделите текст для поиска в интернете, нажмите Alt+G. На экране монитора откроется страница поисковика с вариантами ответа по Вашему запросу.
Все заметки в записной книжке Flashnote легко озвучиваются экранным диктором NVDA
Причём не важно, на одной странице документ или на нескольких. Flashnote — быстрый и легкий менеджер заметок
Попробуйте, и мы надеемся, что вы приобретете верного помощника для вашей работы за компьютером.


































