Word разрыв раздела для разных колонтитулов
Дело в том, что в колонтитулах размещаются рамки, штампики, основные и дополнительные надписи, предъявляемые для оформления текстовых документов проектной и рабочей документации по ГОСТ 21.1101-2013. Графы основных и дополнительных надписей будут отличатся для содержания, пояснительной записки и приложений, а следовательно потребуется сделать разные колонтитулы в документе. Для решения этой задачи в ворде предусмотрен специальный инструмент – Раздел. Под разделом понимается часть документа, для которого возможно индивидуально настроить оформление.
Разрывы разделов в ворде. Разные колонтитулы
Полезно. Как сделать колонтитулы в документе имеющем один раздел, посвящена статья здесь.
Итак, думаю проделав небольшую практическую работу, пользы будет больше, чем от описания функций кнопок, и вы научитесь делать разрывы разделов в ворде и разные колонтитулы.
Теперь по порядку:
1. Скачайте подготовленный файл, кликнут здесь.
2. Откройте документ, с оформлением первой и последующих страниц с учетом требований к текстовым документам.
3. По двойному клику левой кнопки мыши на штампике основной надписи перейдите к редактированию нижнего колонтитула. Или перейдите в ленте верхнего меню Вставка → Нижний колонтитул → Изменить нижний колонтитул .
4. Для наглядности, на первой и второй странице, измените надпись с сайтом на “Содержание”.
5. Закройте окно редактирования двойным кликом в области листа, или нажатием кнопки “Закрыть окно колонтитулов” на вкладке “Конструктор”.
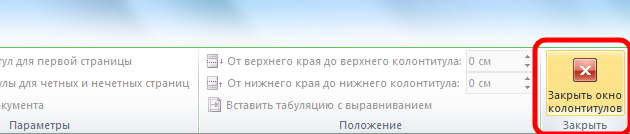
6. Установите курсор в конце текста на последней странице и вставьте разрыв раздела со следующей страницы перейдя Разметка страницы → Разрывы → Следующая страница .
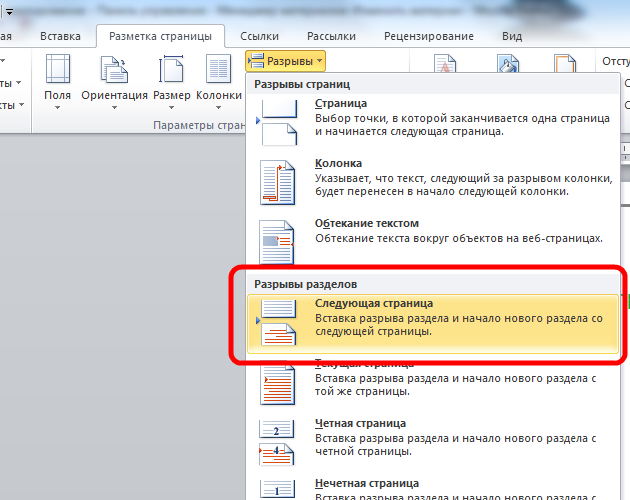
7. Таким образом вы разбили документа на два раздела, первый будет использоваться для содержания, а второй раздел для пояснительной записки. Установите курсор на последней странице и перейдите в режим редактирования колонтитула (пункт 3).
8. Важный момент! Отожмите кнопку “Как в предыдущем разделе” в верхнем меню.
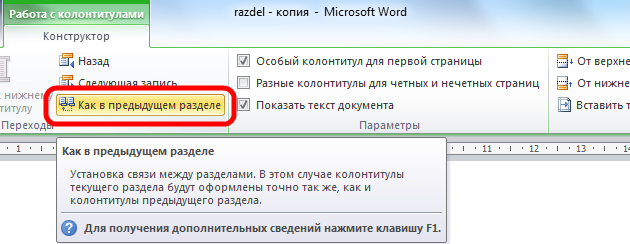
9. Измените надпись “Содержание” на “Пояснительная записка” и выйдите из режима редактирования (пункт 5).
10. Перейди на следующую страницу, проще всего нажав сочетание клавиш Ctrl+Enter
Обратите внимание, что надпись колонтитула второго раздела осталась “Содержание”
11. Завершите редактирование надписи во втором разделе проделав пункты 7-9
Напоминаю о важности отжать кнопку “Как в предыдущем разделе”, иначе изменения распространятся как на первый так и второй раздел в ворде
Вот таким образом, использование разделов, позволяет формировать документ с различным оформлением страниц в одном файле.
Как убрать разделы в ворде
Особое внимание хотелось бы уделить тому, как убрать (удалить) разделы в ворде. Здесь важна последовательность действий, иначе результат оформление страниц раздела вам испортит настроение
Удаление раздела в ворде выполняется так:
1. Включите отображение скрытых символов нажатием соответствующей кнопки на главной вкладке верхнего меню.
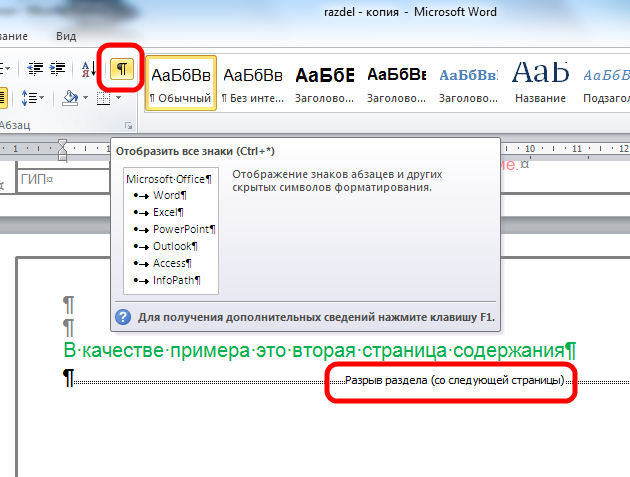
2. Найдите в документе надпись “Разрыв раздела (со следующей страницы) и удалите ее. Для удаления установите курсор перед надписью, и нажмите клавишу Delete.
Важно! Удаление разделов происходит снизу в верх, т.е. если в документе два раздела, то удалится последний, но форматирование страниц перенесется с последнего раздела
Для корректного сохранения оформления страниц первого раздела, перед удалением сделайте следующее:
– Настройте ориентацию страниц второго раздела как в первом.
– Сделайте колонтитулы второго раздела как в первом. Для этого перейдите в режим редактирования и зажмите соответствующую кнопку (см. здесь). Будьте внимательны, это необходимо сделать для верхнего и нижнего колонтитула обоих страниц, если для первой он особый.
Интересно. Для полного счастья не хватает нумерации страниц, как это сделать читайте здесь.
Вставка, удаление и изменение разрыва раздела
С помощью разделов можно задавать определенные параметры разметки страницы и форматирования (такие как нумерация строк, колонки или колонтитулы) для различных частей документа. Например, вводная часть доклада может быть отформатирована в виде одной колонки, а основная — в виде двух колонок. При отсутствии разрывов разделов Word рассматривает документ как один раздел.
Раздел с одной колонкой
Разрыв раздела, который определяет макет и форматирование предыдущего раздела (1)
Раздел с двумя колонками
Разрыв раздела, который определяет макет и форматирование предыдущего раздела (3)
Каждый разрыв раздела определяет макет и форматирование предшествующего ему раздела. Например, если удалить разрыв раздела, текст перед разрывом будет занимать все форматирование раздела, который следует за разрывом. На приведенном выше рисунке, если удалить первый разрыв раздела (2), первый раздел форматируется как два столбца. Последний знак абзаца (¶) в документе определяет макет и форматирование последнего раздела. Если в документе нет разделов, этот знак определяет макет и форматирование всего документа.
Важно: Описанные ниже процедуры должны выполняться в режиме разметки. Если используется другой режим, в меню Вид выберите пункт Разметка страницы
Вставка разрыва раздела
Щелкните там, где вы хотите начать новый раздел.
Щелкните Разметка страницы > Разрывы и выберите нужный тип разрыва раздела.
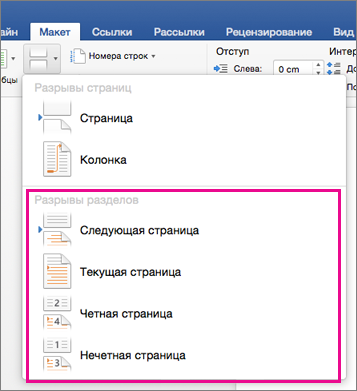
Примечание: Чтобы добавить разрыв страницы, щелкните Страница. Подробнее о добавлении разрывов страниц в документы.
Типы разрывов разделов
Начало нового раздела на следующей странице.
На текущей странице
Начало нового раздела на текущей странице. Этот разрыв раздела удобно использовать в документах со столбцами. С помощью него можно изменить количество столбцов, не начиная новую страницу.
Начало нового раздела на следующей четной странице. Например, если вставить разрыв “Четная страница” в конце страницы 3, следующий раздел начнется со страницы 4.
Начало нового раздела на следующей нечетной странице. Например, если вставить разрыв “Нечетная страница” в конце страницы 3, следующий раздел начнется со страницы 5.
Удаление разрыва раздела
Если вы добавили разрывы разделов в документ, то чтобы увидеть, где они начинаются и заканчиваются, проще всего включить отображение всех знаков форматирования.
На вкладке Главная щелкните Показать все непечатаемые символы.
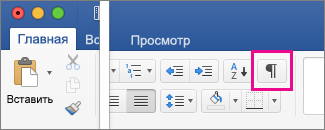
Щелкните разрыв раздела, чтобы выделить его, и нажмите клавишу DELETE. Разрывы разделов выглядят так:
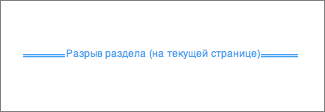
Примечание: При удалении разрыва раздела Word объединяет текст до и после него в один раздел. В новом объединенном разделе будет использоваться форматирование из второго раздела (того, который следовал за разрывом).
Изменение типа разрыва раздела
Щелкните раздел, который нужно изменить.
В меню Формат выберите пункт Документ и откройте вкладку Макет.
В списке Начало раздела выберите нужный вариант разрыва раздела.
Важно: Описанные ниже процедуры должны выполняться в режиме разметки. Если используется другой режим, в меню Вид выберите пункт Разметка страницы
Вставка разрыва раздела
Щелкните в документе место вставки разрыва раздела.
На вкладке Макет в группе Параметры страницы нажмите кнопку Разрыв и выберите нужный тип разрыва раздела.
В таблице ниже приведены примеры типов разрывов разделов, которые можно вставлять. На каждом рисунке двойная пунктирная линия обозначает разрыв раздела.
Тип разрыва раздела
Со следующей страницы
Вставка разрыва раздела и начало нового раздела на следующей странице.
На текущей странице
Вставка разрыва раздела и начало нового раздела на той же странице.
С четной страницы
Вставка разрыва раздела и начало нового раздела на следующей четной странице.
С нечетной страницы
Вставка разрыва раздела и начало нового раздела на следующей нечетной странице.
Удаление разрыва раздела
Щелкните перед разрывом раздела, который нужно удалить.
Если разрывы разделов не отображаются, на панели инструментов Стандартные нажмите кнопку .
Нажмите клавишу .
Если на клавиатуре нет клавиши , удерживая нажатой клавишу SHIFT, нажмите клавишу со стрелкой вправо , а затем — клавишу DELETE.
Примечание: При удалении разрыва раздела также удаляется форматирование текста в расположенном перед ним разделе. Этот текст становится частью следующего раздела, и к нему применяется соответствующее форматирование (включая поля).
Изменение типа разрыва раздела
Щелкните раздел, который нужно изменить.
В меню Формат выберите пункт Документ и откройте вкладку Макет.
Во всплывающем меню Начать раздел выберите нужный тип разрыва раздела.
Как быстро убрать колонтитулы в Ворд 2010 (Word 2010)
В этой статье я хочу поделиться экспириенсом (словечко какое, умничаешь, да? – прим. ред.) в очень актуальном, при работе с одним из самых популярных текстовых редакторов, вопросе. А именно: как быстро убрать колонтитулы в Ворд 2010 (Word 2010), практически в один клик изменить их границы, и вообще чувствовать себя не чайником стеклянным, а юзером продвинутым.
Итак, как всегда, эту статью меня сподвигла написать проблема, с которой я столкнулся в тёмном переулке. Вернее, при работе с Ворд 2010.
Мне необходимо было готовить проект контракта. И что-то с форматированием этого документа было не так.
Верхний (пустой) колонтитул занимал огромное поле. И никак не желал удаляться (об удалении колонтитула читайте ниже).
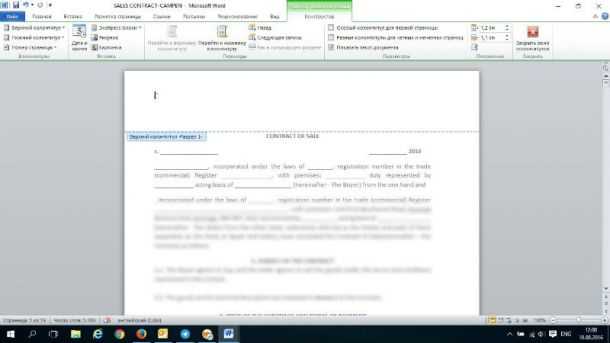
Что я только не предпринимал для этого. Даже попытался задать размер в полях колонтитула в конструкторе, наивно полагая, что они уменьшатся.
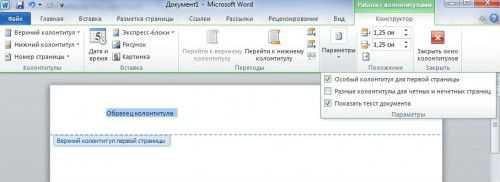
Фиг там. Толку не было.
Решение этой проблемы оказалось очень простым.
Буквально в один клик я провернул одно нехитрое дельце, после чего праздновал победу в схватке в Вордом.
Я поменял сами поля колонтитула (границы).
Как быстро изменить границы верхнего или нижнего колонтитула в Ворд 2010
Делается это следующим образом.
Нажимаете на вкладку «Поле» и выбираете нужные параметры (просто уменьшаете размер). Там это всё наглядно иллюстрируется.
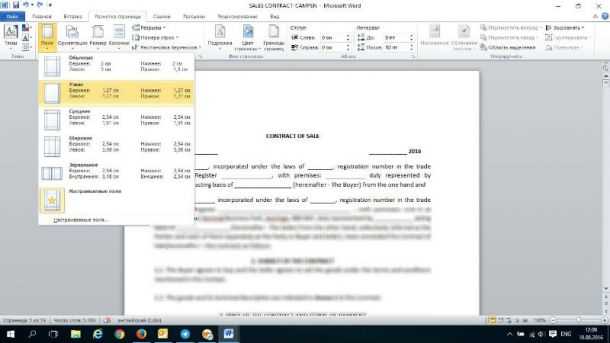
И получаете результат!
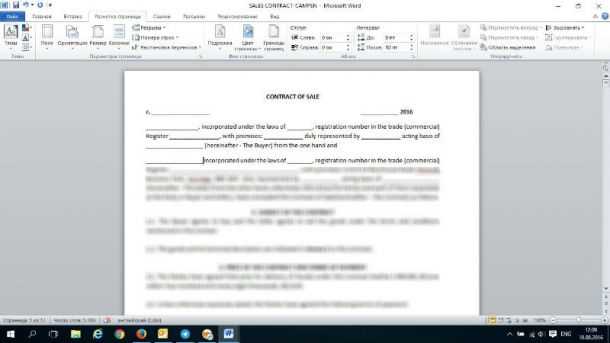
Верхний пустой колонтитул ужался до неимоверности. Что, собственно, мне и требовалось. И с контрактом сразу же стало всё ок.
Как удалить колонтитулы в Ворде (Word) 2010
Если вы хотите удалить колонтитулы в Ворд 2010, в строке меню выбираете команду «Вставка». В группе «Колонтитулы» клацаете на «Верхний колонтитул» или «Нижний колонтитул», после чего у вас появляется возможность «Удалить колонтитул».
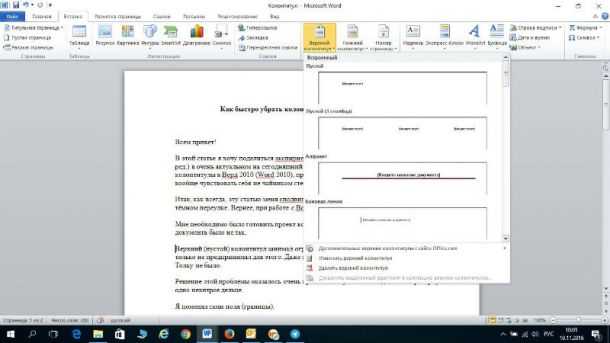
Ещё проще удалить текст, находящийся в колонтитуле, можно следующим образом.
Кликаете вверху (в шапке) или внизу документа (смотря какой колонтитул вам нужен). И удаляете его.
Таким же образом можно и изменять колонтитулы.
Также вам будет интересно узнать:
Как убрать пустое место внизу страницы в ворде?
Как убрать пробел внизу страницы в ворде?
Выделите абзац, следующий за ненужным разрывом страницы. В меню «Формат» выберите пункт «Абзац», а затем пере выберите вкладку «Разрывы строк и страниц». Снимите флажки Не разрывать абзац, Не отрывать от следующего и Разрыв страницы перед.
Как убрать разрывы строк в ворде?
Удаление переносов из абзаца
- Выделите абзац или абзацы.
- На вкладке Главная в Word или на вкладке Формат текста в сообщении Outlook нажмите кнопку вызова диалогового окна «Абзац» .
- Выберите вкладку разрывы строк и страниц .
- В разделе Форматированиевыберите вариант не расставлять переносы.
- Нажмите кнопку ОК.
Как в ворде сделать разделение на страницы?
Вставка разрыва страницы вручную
- Щелкните или коснитесь того места документа, в который нужно вставить разрыв страницы.
- Перейдите в раздел макет > Параметры страницы, нажмите кнопку разрыви выберите пункт страница.
Как убрать разделы в колонтитулах в ворде?
Удаление разрыва раздела
- На ленте «Главная»выберите «Показать все непечатаемые символы».
- Разрывы разделов выглядят примерно так:
- Вы выберите разрыв раздела и нажмите кнопку DELETE.
Как удалить скрытые символы в Ворде?
п. Чтобы включить, или, наоборот, отключить знаки форматирования текста («непечатаемые символы») в Microsoft Word нужно на вкладе «Главная» нажать на кнпоку «Отбразить все знаки». После этого у Вас начнут отображаться знаки абзаца, разрыва страниц, неразрывные пробелы (как поставить неразрывный пробел) и т.
Как удалить все разделы в ворде?
Удалите все разрывы раздела по одному вручную
- Выберите разрыв раздела, который Вы хотите удалить.
- Нажмите клавишу Delete на своей клавиатуре.
- Удерживайте клавишу «Ctrl», чтобы выбрать все разрывы раздела один за другим, а затем нажмите клавишу Delete.
Как убрать лишние абзацы в ворде?
Если Вам нужно просто удалить лишний абзац на странице в Ворде, выделите его мышкой – для этого достаточно кликнуть по нему три раза левой кнопкой мыши. Затем нажмите кнопку «Delete» или «Backspace» на клавиатуре.18 мая 2016 г.
Как убрать большой отступ в Ворде в начале страницы?
Выделите текст, который нужно настроить. Перейдите на вкладку Главная и в нижней части меню выберите интервалы между строками и абзацами > Параметры междустрочных интервалов . Откроется диалоговое окно Абзац. На вкладке Отступы и интервалы выберите нужные параметры и нажмите кнопку ОК.
Как в wordpad сделать разделение на страницы?
Добавление разрыва страницы перед абзацем
- Щелкните абзац, перед которым необходимо вставить разрыв страницы.
- На вкладке Разметка страницы нажмите кнопку вызова диалогового окна Абзац, а затем перейдите на вкладку Положение на странице.
- Установите флажок С новой страницы.
Как сделать разрыв страницы в ворде клавишами?
Сделать разрыв страницы в MS Word можно, и используя горячие клавиши. Поставьте курсор в начале текста, как было описано выше, и нажмите сочетание клавиш «Ctrl+Enter». Теперь Вы знаете, как можно вставить разрыв страницы в документе Ворд.
Как перейти на другой лист в ворде?
Еще проще и быстрее добиться желаемого результата позволяет сочетание клавиш. Установив курсор в нужное место, нажмите Ctrl+Enter. Появится начало новой страницы в позиции курсора.
Как объединить разделы колонтитулов в ворде?
Делается это двойным кликом по верхней или нижней области листа либо перейдите на вкладку «Вставка» и в блоке «Колонтитулы» нажмите «Нижний колонтитул», затем выберите «Изменить». Теперь поставьте курсор в конце листа, после которого будет добавлен разрыв.
Как изменить раздел нижнего колонтитула?
По двойному клику левой кнопки мыши на штампике основной надписи перейдите к редактированию нижнего колонтитула. Или перейдите в ленте верхнего меню Вставка → Нижний колонтитул → Изменить нижний колонтитул.
Как убрать связь между колонтитулами?
Откройте вкладку Колонтитулы, дважды щелкнув в области верхнего или нижнего колонтитула (вверху или внизу страницы). Выберите «Как в предыдущем», чтобы отключить связь между разделами.
Что такое разрыв страницы в Ворде
Разрыв между листами, например, в Word 2013 года представляет собой напечатанный знак, похожий на обозначение абзаца.
Данный символ является командой, иными словами, кликая на него, вы совершаете определенное действие, то есть совершаете отступ.
Далее, весь набранный вам текст автоматически переносится на лист ниже.
Символ разрыва страницы
Вероятно, такая команда помешает вашей дальнейшей работе. Но ведь есть такие пользователи текстового редактора, для которых она действительна полезна.
Например, идея верстки документа такова, чтобы каждый раздел набранного текста располагался на отдельном листе.
Это особенно удобно, для поиска нужной вам информации, которая находится в обособлении.
Если во время вашей работы у вас случайно произошел разрыв страницы в текстовом редакторе, и вы не знаете, что с этим делать, то имейте в виду, что алгоритм ваших будущих действий будет зависеть от следующих факторов:
- Год выпуска текстового редактора, например, Word 2003;
- Объем набираемого или редактируемого текста;
- Предполагаемое количество действий (правок, удалений, переносов, замен и проч.);
- Цель создания текстового документа.
Вариант №1. Удаление с помощью кнопки Delete
Отступ между листами в текстовом редакторе можно устранить следующим способом: сместите курсор мышки в конец последней строки набранного вами текста.
Именно с нее и начинается разрыв страниц, удалить который может кнопка Delete на вашей клавиатуре.
Совет!
Если, нажав на Delete один раз, вы не исправили ситуацию, то не спешите паниковать. В вашем тексте в редакторе за последним напечатанным символом есть повторяющиеся абзацы или пробелы, поэтому повторяйте команду удаления до тех пор, пока не устраните пустоту.
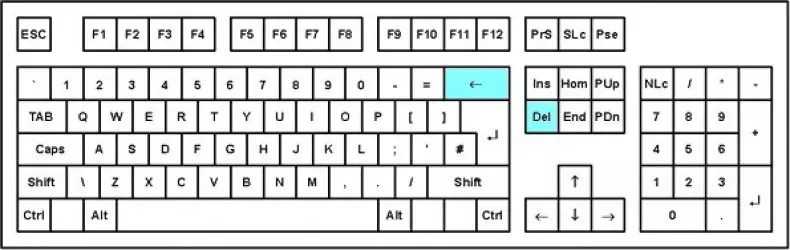
Случается, и так, что пользователь не понимает, исправил ли он сложившееся неудобство в работе или нет.
Вы заметите устранение отступа между страницами в тот момент, когда текст, переместившийся на нижнюю страницу, вернется на исходную и, вероятнее всего, будет продолжен абзац.
Данный вариант устранения пустоты между страницами лучше всего подойдет для текстового редактора Word 2007 года, сравнительно небольших текстов, объемом не более семи листов и при условии, что имел место всего один разрыв.
Как удалить все разрывы столбцов в Word?
Убрать разрыв столбца в слове легко, но не все знают, как быстро удалить все разрывы столбца в длинном документе. Это руководство расскажет вам о нескольких методах удаления всех разрывов столбцов в текстовом документе.
Рекомендуемые инструменты повышения производительности для Word
Более 100 мощных расширенных функций для Word, сэкономьте 50% вашего времени. Бесплатная загрузка
Перенесите редактирование и просмотр с вкладками в Office (включая Word), гораздо более мощные, чем вкладки браузера. Бесплатная загрузка
Удалите все разрывы столбцов по одному
Удивительный! Используйте эффективные вкладки в Word (Office), например Chrome, Firefox и New Internet Explorer!

1. Чтобы отобразить в документе знаки разрыва столбцов, щелкните Главная > Показать / скрыть отметки редактирования как показано на скриншоте ниже.
2. Выберите разрыв столбца, который вы хотите удалить;
3. нажмите Удалить клавиша на клавиатуре.
Держать «Ctrl”, Чтобы выбрать все разрывы столбцов один за другим, и нажмите клавишу Delete. Но выделять разрывы столбцов один за другим сложно и болезненно, если документ занимает более 200 страниц.
Удалите все разрывы столбцов с помощью команды «Найти и заменить»
1. Нажмите Главная > Заменять чтобы включить эту утилиту.
2. Нажмите Подробнее >> кнопку, чтобы отобразить дополнительные параметры. видит скриншот:
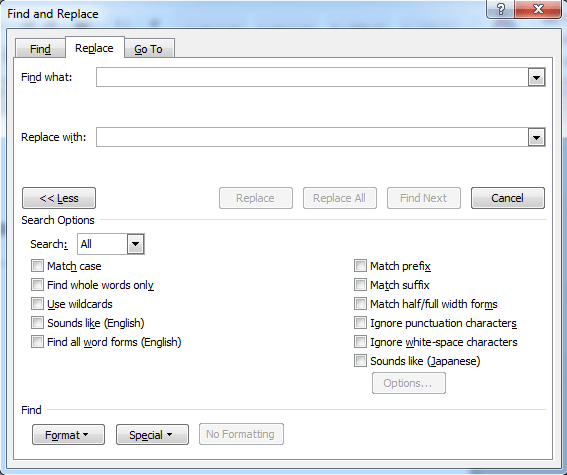
3. Поместите курсор в Найдите то, что поле и выберите Разрыв столбца из Особый выпадающее меню.
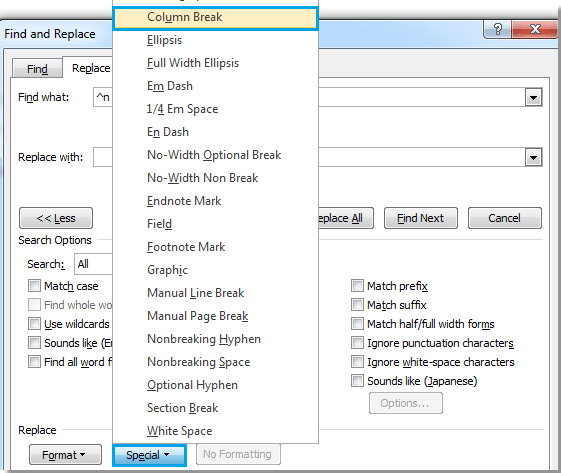
4. Будет «^n”Персонаж в Найдите то, что поле и нажмите Заменить все.
Удалите все разрывы столбцов с помощью VBA
В качестве альтернативы вы можете использовать макрос для удаления всех пустых строк, если вы хорошо разбираетесь в коде VBA, и вы можете следовать приведенным ниже инструкциям, например:
1. Нажмите «Alt-F11”, Чтобы открыть Microsoft Visual Basic для приложений окно;
2. Нажмите Модуль на Вставить вкладку, скопируйте и вставьте следующий код VBA в окно модуля;
Код VBA для удаления всех разрывов столбцов:
Sub Delecolumnbreaks () Selection.Find.ClearFormatting Selection.Find.Replacement.ClearFormatting С Selection.Find .Text = «^ n» .Replacement.Text = «» .Forward = True .Wrap = wdFindContinue .Format = Ложь .MatchCase = False .MatchWholeWord = Ложь .MatchByte = Ложь .MatchAllWordForms = Ложь .MatchSoundsLike = Ложь .MatchWildcards = False .MatchFuzzy = Ложь Конец с Selection.Find.Execute Заменить: = wdReplaceAll End Sub
3. Нажмите Запустить макрос на вкладке «Выполнить»;
Примечание. Если Отслеживать изменения функция включена в документе, этот VBA не может удалить все разрывы столбцов в нем.
Удалите все разрывы столбцов с помощью kutools for Word
На самом деле есть более удобный и быстрый способ удалить все разрывы столбцов в словах. Вам не нужно выполнять сложные операции и изучать код VBA после установки. Kutools for Word, всего один щелчок мышью поможет быстро удалить все разрывы столбцов во всем или выбранном текущем документе.
Kutools for Word, удобная надстройка, включает группы функций, облегчающих вашу работу и расширяющих ваши возможности обработки текстовых документов. Бесплатная пробная версия на 45 дней! Получи это сейчас!
1. Пожалуйста, примените эту утилиту, нажав Kutools > Перерывы > Удалить разрывы столбцов. Смотрите скриншот:
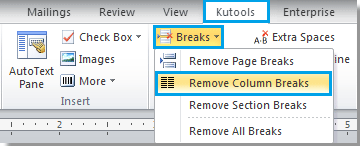
2. Вы увидите, что все разрывы столбцов будут удалены из всего документа.
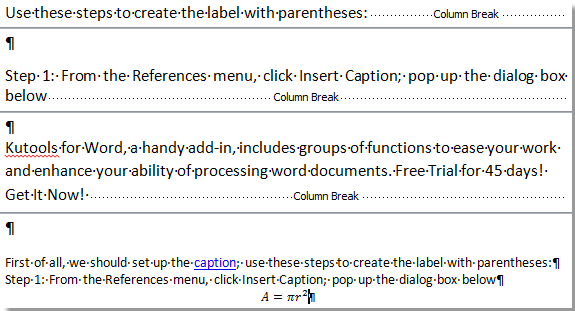 |
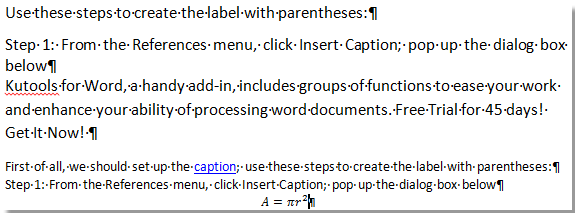 |
Эта утилита также может удалить все разрывы столбцов из части документа. Для получения дополнительной информации об этой утилите посетите здесь.
Рекомендуемые инструменты для повышения производительности Word


Kutools For Word — Более 100 расширенных функций для Word, сэкономьте 50% времени
- Сложные и повторяющиеся операции можно производить разово за секунды.
- Вставляйте сразу несколько изображений из папок в документ Word.
- Объединяйте и объединяйте несколько файлов Word из папок в одну в желаемом порядке.
- Разделите текущий документ на отдельные документы в соответствии с заголовком, разрывом раздела или другими критериями.
- Преобразование файлов между Doc и Docx, Docx и PDF, набор инструментов для общих преобразований и выбора и т. Д.
Читать далее Загрузить сейчас покупка
Удаление одиночного разрыва страницы
Разрывы страничек в Microsoft Word может создавать как сама программа – автоматически, так и пользователь – вручную. Программа создает их в двух случаях – когда это включено в настройках документа и когда текст доходит до конца печатного поля и переходит на следующий лист. Пользователь может вставлять разбивку в любых местах – где захочет и сколько захочет.
- Разрыв после заполнения печатного поля листа удалить нельзя, все остальные – можно.
- Чтобы быстро убрать одиночный переход на новую страничку, сделаем следующее:
-
Выделим мышкой в тексте место разделения и нажмем на клавиатуре «Delete».
Отключим показ скрытых символов, кликнув по этой же кнопке еще раз.
Одновременное удаление множества разрывов страниц
Убрать из документа пару-тройку огрехов, поработав руками, несложно. Но что делать, если их сотни и тысячи? В таком случае нас выручит метод замены символа разрыва страницы на что-либо другое, например, пустую строку.
Символ разбивки страницы в M$ Word выглядит так: ^m. Чтобы вместо него программа вставила пустую строчку, нажмем сочетание клавиш Ctrl + H или кликнем в меню «Главная» кнопку «Заменить».
В поле «Найти» впишем ^m, а в поле «Заменить на» – ^p (символ пустой строки).
Если хотим просто убрать разделение – не будем указывать в нижнем поле ничего (заменить символ на пустоту – значит, просто удалить его).
Далее, если требуется автозамена во всем документе, жмем «Заменить все».
Но если где-то разбивку нужно сохранить, например, до или после определенного места в тексте, щелкаем в этом же окошке кнопку «Больше» (на скриншоте она показана, как “Меньше“, так как меню открыто), указываем направление поиска (вперед или назад), другие параметры (если надо) и нажимаем «Заменить».
На обработку сотен листов уходит меньше минуты. Удобно, не правда ли?
Как запретить вставку разрывов перед абзацами, внутри и после них
Иногда в процессе работы над документом символы разбивки вставляются не в тех местах, где мы хотим их видеть. К примеру, перед каждой красной строкой или прямо внутри текста. Чтобы запретить это безобразие, сделаем так:
Зайдем на вкладку меню «Разметка страницы» и кликнем по кнопочке открытия диалогового окна «Абзац». Она находится в правом нижнем углу одноименного раздела на верхней панели.
Откроем вкладку «Положение на странице» и в разделе «Разбивка» поставим флажки возле пунктов «Не отрывать от следующего» и «Не разрывать абзац».
В некоторых версиях Word здесь находится еще один пункт – «Разрыв перед (абзацем)». Не забудьте скинуть флаг и с него.
Действие описанных операций распространяется только на выбранные фрагменты текста. Чтобы сделать эту настройку глобальной, вернемся на вкладку «Главная» и в группе «Стили» щелкнем кнопочку открытия диалогового окна. Она находится там же, где и в группе «Абзац» – внизу справа.
- В списке стилей кликнем по пункту «Заголовок 1», зайдем в меню, которое скрывается за кнопкой со стрелкой вниз в строке этого пункта, и выберем «Изменить».
- В окне «Изменение стиля» нажмем «Формат» и щелкнем по команде «Абзац».
С окошком «Положение на странице», которое откроется вслед за этим, мы уже знакомы. Установим в нем такие же настройки, как мы делали для одного фрагмента, и нажмем «Сохранить». Теперь нужные нам параметры будут применены ко всему документу.
Если хотите использовать эти настройки в дальнейшем, в окне «Изменение стиля» отметьте «В новых документах, использующих этот шаблон».
Как запретить программе разбивать таблицы
Ворду можно запретить пилить на части не только текст, но и таблицы, которые не поместились на листе. Однако лишь в одном случае – если таблица не длиннее печатного поля.
Итак, чтобы это сделать, выделим разорванную строчку или всю таблицу (если не хотим, чтобы при смещении текста она разделилась на части в каком-то другом месте) и установим на нее курсор.
Далее в меню «Работа с таблицами» перейдем в раздел «Макет» (пока курсор не стоит в ячейке таблички, это меню скрыто). Щелкнем в разделе «Таблица» кнопку «Свойства».
- В окошке, которое раскроется после этого, зайдем на вкладку «Строка» и в списке «Параметры» сбросим галку с пункта «Разрешать перенос строк на следующую страничку».
- После сохранения настройки таблица будет переноситься на другой лист только целиком, без разбивки.
Как видите, все очень просто, удобно и доступно. Пользуйтесь!
Удаление колонтитулов в середине или конце документа
Если такая разметка листов наблюдается в середине и конце документа, а вам необходимо ее убрать, следуйте нескольким шагам:
- поместите курсор мыши, где нужно устранить ненужный фрагмент;
- кликните на вкладку инструментов «Разметка страницы» или «Макет»;
- перейдите в режим работы с опцией «Разрывы»;
- выберите кнопку «Следующая страница»;
- кликните дважды мышей по ненужному фрагменту;
- а после выберите опцию «Как в предыдущем разделе»;
- отключив связь разделов, удалите колонтитул кнопкой «Нижний колонтитул» — «Удалить нижний колонтитул» (или верхний, если так требуется);
- закончите действия, кликнув на кнопку «Закрыть окно колонтитулов».
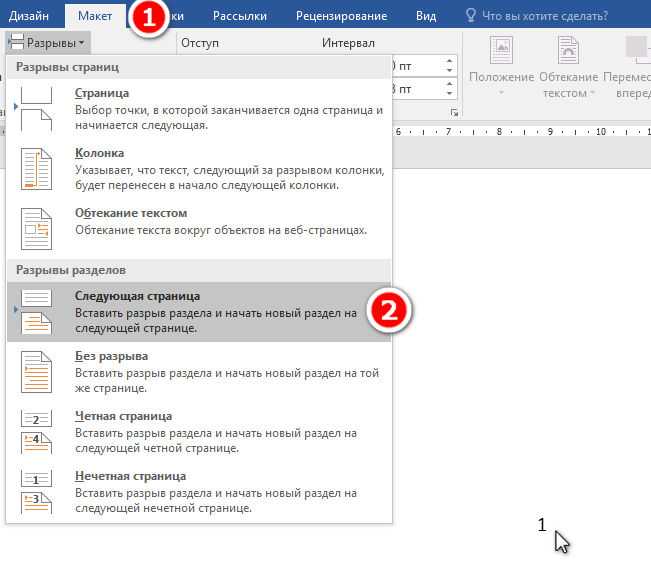
Что такое разрыв страницы в Ворде
Разрыв между листами, например, в Word 2013 года представляет собой напечатанный знак, похожий на обозначение абзаца.
Данный символ является командой, иными словами, кликая на него, вы совершаете определенное действие, то есть совершаете отступ.
Вероятно, такая команда помешает вашей дальнейшей работе. Но ведь есть такие пользователи текстового редактора, для которых она действительна полезна.
Например, идея верстки документа такова, чтобы каждый раздел набранного текста располагался на отдельном листе.
Это особенно удобно, для поиска нужной вам информации, которая находится в обособлении.
Если во время вашей работы у вас случайно произошел разрыв страницы в текстовом редакторе, и вы не знаете, что с этим делать, то имейте в виду, что алгоритм ваших будущих действий будет зависеть от следующих факторов:
- Год выпуска текстового редактора, например, Word 2003;
- Объем набираемого или редактируемого текста;
- Предполагаемое количество действий (правок, удалений, переносов, замен и проч.);
- Цель создания текстового документа.
Как удалить страницу в Ворде: пустую и лишнюю — инструкция
Удалить пустую или просто лишнюю страницу — лист в Ворде можно несколькими простыми способами. Знать хотя бы парочку из них несомненно пригодится каждому.
Все они легки в использовании и помогут быстро избавится от любой ненужной страницы, которая может вообще встретится в документе.
Прошлый материал мы посвятили утилите chkdsk. Сегодня мы подробно и с поясняющими картинками рассмотрим, как удалить пустую / лишнюю страницу в Ворде, в середине, в конце или в начале документа.
Важно! Инструкция является универсальной, из нее вы узнаете, как удалить лист в Ворде 2010, 2007, 2006 и других версиях Microsoft Office. 1 Как удалить страницу в Ворде
1 Как удалить страницу в Ворде
- 1.1 1. Удаляем самую последнюю пустую страницу
- 1.2 2. Используем клавишу DEL и BACKSPACE
- 1.3 3. Убираем выделением и клавишами
- 1.4 4. Через отображение абзацев
- 1.5 5. Выделяем командой и удаляем
- 1.6 6. Если в конце таблица
- 1.7 В заключение
1. Удаляем самую последнюю пустую страницу
Самый быстрый способ. Открыв документ, нажмите одновременно клавиши CTRL + END, чтобы переместится на последнюю страничку. Перейдите на предыдущую и нажмите клавишу DEL два или более раз, пока последний лист не исчезнет.
2. Используем клавишу DEL и BACKSPACE
Способ работает на всех листах, среднем, предпоследнем или самом последнем. Поставьте курсор в конец последней строки листа, который идет перед страницей, которую необходимо удалить. Нажимайте клавишу DEL, пока нужная страничка не будет удалена.
Также можно на удаляемой страничке поставить курсор на самую последнюю строку и нажимать клавишу BACKSPACE, пока она не будет стерта полностью.
Интересно! В некоторых случаях кнопку BACKSPACE нужно нажимать вместе с кнопкой CTRL.
3. Убираем выделением и клавишами
Находясь на нужной страничке, неважно пустая она или с текстом — выделите все с помощью мышки и нажмите на клавишу DEL или BACKSPACE. В случае, если кажется, что она пуста и выделять нечего — поверьте, это не так, на каждом листе есть переносы строк — абзацы, перенос может быть один или сразу несколько (смотрите картинку) — их можно выделить
В случае, если кажется, что она пуста и выделять нечего — поверьте, это не так, на каждом листе есть переносы строк — абзацы, перенос может быть один или сразу несколько (смотрите картинку) — их можно выделить.
4. Через отображение абзацев
На листе могут быть скрытые элементы — абзацы, разрыв страницы или раздела. Чтобы показать их, нужно включить отображение абзацев. Для этого нажмите на клавиатуре одновременно кнопки CTRL + SHIFT + 8. Также отображение можно включить, нажав на значок в виде параграфа в верхней панели программы.
Теперь вы точно знаете, что можно удалить и, что вообще выделять. Выделите все абзацы или разрывы и нажмите на клавишу DEL.
Если после удаления разрыва раздела сбилось форматирование, то его можно легко подправить, создав новые абзацы — клавиша ENTER. Если форматирование менять тяжело, то можно изменить разрыв раздела, поменяв его значение. Установите курсор сразу после разрыва раздела, перейдите в меню по вкладке «Макет» и откройте «Параметры страницы», нажав на специальный значок (смотрите картинку).
На вкладке «Источник бумаги» установите значение «На текущей странице» в блоке «Раздел».
5. Выделяем командой и удаляем
Еще один крайне эффективный способ, который отвечает на вопрос, как убрать пустую и лишнюю страницу в ворде в середине, в конце или в начале документа.
1. Здесь все просто, перейдите на лист, который необходимо стереть. Нажмите одновременно клавиши CTRL + G и введите номер — \page
Затем нажмите на кнопку «Перейти».
2. Все, что есть на страничке будет автоматически выделено, это и скрытые абзацы, и разрывы. Останется только нажать на клавишу DEL.
6. Если в конце таблица
Если в конце документа расположена таблица, то Word в автоматическом режиме ставит после нее дополнительный абзац. Поэтому и образуется пустая неудаляемая страница.
Чтобы убрать ее, кликните по этому пустому абзацу и выставьте размер шрифта на 1. Сразу после этого она пропадет.
Также решить проблему можно так:
- Сократить какой-нибудь текст сверху, чтобы на одну строку стало меньше
- Уменьшить интервал после какого-нибудь абзаца на 0
- Уменьшить размер самой таблицы
В заключение
Внимательно смотрите, нет ли каких скрытых символов, разрывов или таблиц, которые создают пустой лист. А затем просто стирайте их из текста.
Что такое разрыв страницы в Ворде
Разрыв между листами, например, в Word 2013 года представляет собой напечатанный знак, похожий на обозначение абзаца.
Данный символ является командой, иными словами, кликая на него, вы совершаете определенное действие, то есть совершаете отступ.
Далее, весь набранный вам текст автоматически переносится на лист ниже.
Символ разрыва страницы
Вероятно, такая команда помешает вашей дальнейшей работе. Но ведь есть такие пользователи текстового редактора, для которых она действительна полезна.
Например, идея верстки документа такова, чтобы каждый раздел набранного текста располагался на отдельном листе.
Это особенно удобно, для поиска нужной вам информации, которая находится в обособлении.
Если во время вашей работы у вас случайно произошел разрыв страницы в текстовом редакторе, и вы не знаете, что с этим делать, то имейте в виду, что алгоритм ваших будущих действий будет зависеть от следующих факторов:
- Год выпуска текстового редактора, например, Word 2003;
- Объем набираемого или редактируемого текста;
- Предполагаемое количество действий (правок, удалений, переносов, замен и проч.);
- Цель создания текстового документа.
Как запретить вставку разрывов перед абзацами, внутри и после них
Иногда в процессе работы над документом символы разбивки вставляются не в тех местах, где мы хотим их видеть. К примеру, перед каждой красной строкой или прямо внутри текста. Чтобы запретить это безобразие, сделаем так:
Зайдем на вкладку меню «Разметка страницы» и кликнем по кнопочке открытия диалогового окна «Абзац». Она находится в правом нижнем углу одноименного раздела на верхней панели.
Откроем вкладку «Положение на странице» и в разделе «Разбивка» поставим флажки возле пунктов «Не отрывать от следующего» и «Не разрывать абзац».
Это интересно: 8 лучших приложений для диагностики Android-смартфона
В некоторых версиях Word здесь находится еще один пункт – «Разрыв перед (абзацем)». Не забудьте скинуть флаг и с него.
Действие описанных операций распространяется только на выбранные фрагменты текста. Чтобы сделать эту настройку глобальной, вернемся на вкладку «Главная» и в группе «Стили» щелкнем кнопочку открытия диалогового окна. Она находится там же, где и в группе «Абзац» – внизу справа.
В списке стилей кликнем по пункту «Заголовок 1», зайдем в меню, которое скрывается за кнопкой со стрелкой вниз в строке этого пункта, и выберем «Изменить».
В окне «Изменение стиля» нажмем «Формат» и щелкнем по команде «Абзац».
С окошком «Положение на странице», которое откроется вслед за этим, мы уже знакомы. Установим в нем такие же настройки, как мы делали для одного фрагмента, и нажмем «Сохранить». Теперь нужные нам параметры будут применены ко всему документу.
Если хотите использовать эти настройки в дальнейшем, в окне «Изменение стиля» о.




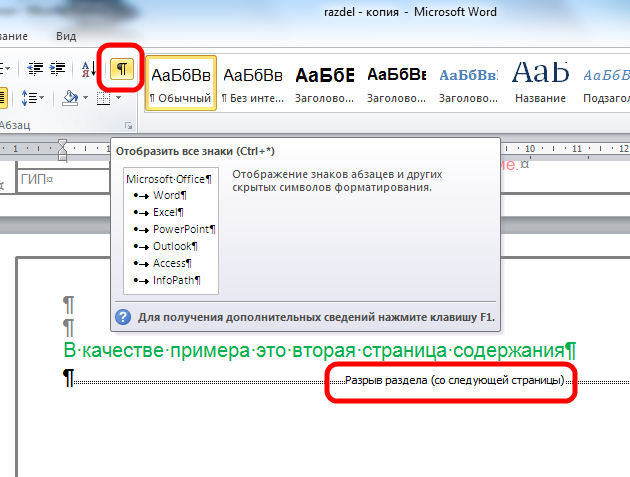




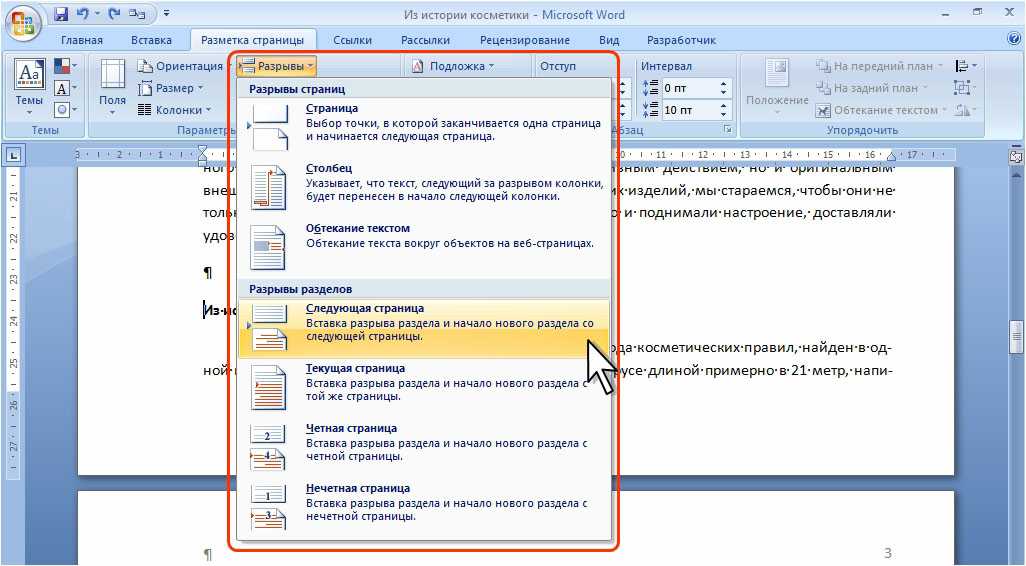








![Как убрать разрыв страницы в ворде – инструкция [2020]](http://myeditor.ru/wp-content/uploads/e/f/0/ef002e9427a90214eb99066796e0c448.png)












