Как включить шифрование диска BitLocker в Windows 10
Функция шифрования диска BitLocker позволяет уберечь ваши данные в случае утери компьютера. Чтобы получить данные с вашего диска, потребуется ввести пароль, даже если диск будет извлечен из компьютера и будет подключен к другому.
Также можно включить шифрование и для внешних дисков.
Функция работает только в следующих версиях Windows:
— Pro, Enterprise, и Education версии Windows 10;
— Pro и Enterprise версии Windows 8 и 8.1;
— Ultimate и Enterprise версии Windows Vista и Windows 7;
— Windows Server 2008 или более новая версия.
По умолчанию, для работы BitLocker требуется наличие специального модуля TPM на материнской плате вашего компьютера.
Однако, можно использовать функцию шифрования и без него.
Обратите внимание, что процесс шифрования может занять много времени, в зависимости от размера диска. Во время шифрования производительность компьютера будет снижена
Включение BitLocker.
1. Нажмите на клавиатуре клавиши Windows + R.
2. В новом окне введите gpedit.msc и нажмите ОК.
3. В левой части нового окна Редактор локальной групповой политки выберите Конфигурация Компьютера > Административные шаблоны > Компонент Windows.
В правой части окна дважды щелкните по Шифрование диска BitLocker.
4. Дважды щелкните по Диски операционной системы.
5. Дважды щелкните по Этот параметр политики позволяет настроить требование дополнительной проверки подлинности при запуске.
6. В новом окне выберите пункт Включено, поставьте галочку напротив Разрешить использование BitLocker без совместимого доверенного платформенного модуля и нажмите OK.
7. Закройте окно Редактор локальной групповой политки.
8. Нажмите правой кнопкой мыши по значку Windows и выберите Панель управления.
9. Выберите значок Шифрование диска BitLocker.
10. Выберите Включить BitLocker.
11. Дождитесь окончания проверки и нажмите Далее.
12. Ознакомьтесь с предупреждениями и нажмите Далее.
Обратите внимание, что в случае утери пароля, вы также не сможете получить доступ к данным на диске, поэтому рекомендуется сделать резервную копию самых важных документов
13. Начнется процесс подготовки, во время которого нельзя выключать компьютер. В ином случае загрузочный раздел может быть поврежден и Windows не сможет быть загружена.
14. Нажмите кнопку Далее.
15. Укажите пароль, который будет использоваться для разблокировки диска при включении компьютера и нажмите кнопку Далее. Рекомендуется, чтобы он отличался от пароля пользователя на компьютере.
16. Выберите, каким образом требуется сохранить ключ восстановления. Этот ключ поможет вам получить доступ к диску, если вы забудете пароль от диска. После чего нажмите Далее.
Предлагается несколько вариантов восстановления (в этом варианте ключ был распечатан):
Ключ рекомендуется хранить отдельно от компьютера.
17. Для надежности рекомендуется выбрать шифрование всего диска. Нажмите Далее.
18. Выберите Новый режим шифрования и нажмите Далее.
19. Поставьте галочку напротив Запустить проверку системы BitLocker и нажмите Продолжить.
21. Сразу после перезагрузки у вас появится окно ввода пароля. Введите пароль, который вы указывали при включении шифрования, и нажмите Enter.
22. Шифрование начнется сразу после загрузки Windows. Нажмите на значок BitLocker в панели уведомлений, чтобы увидеть прогресс.
Обратите внимание, что шифрование может занять много времени, в зависимости от размера диска. Во время шифрования производительность компьютера будет снижена
Отключение BitLocker.
1. Нажмите на значок BitLocker в правом нижнем углу.
2. Выберите Управление BitLocker.
3. Выберите Отключить BitLocker.
4. В новом окне нажмите Отключить BitLocker.
5. Процесс дешифровки также может занять продолжительное время, в зависимости от размера диска. В это время вы можете пользоваться компьютером как обычно, настраивать ничего не потребуется.
Как разблокировать зашифрованный Bitlocker диск, если Windows не загружается
Рассмотрим ситуацию, когда системный диск зашифрован с помощью Bitlocker, и по какой-то причине ваша Windows перестала загружаться (синий экран смерти, зависает при запуске, некорректные обновления и т.д.)
Попробуйте запустить среду восстановления Windows (она запустится автоматически, если Windows не загрузится 3 раза подряд). Если WinRE не работает, вы можете запустить свой компьютер с установочного диска Windows 10, аварийного диска MsDaRT или другого загрузочного диска. Чтобы запустить командную строку, выберите Устранение неполадок -> Дополнительные параметры -> Командная строка или нажмите Shift + F10.
В окне командной строки проверьте состояние всех дисков на вашем компьютере (именно так мы найдем зашифрованный диск Bitlocker):
управление-bde -status
В результате выполнения команды один (или несколько) дисков должен содержать следующий текст: «Шифрование диска BitLocker: том D». Итак, у вас есть зашифрованный диск D.
Разблокируем его, выполнив команду:
управление-bde -unlock D: -pw
Команда запросит пароль BitLocker:
Введите пароль, чтобы разблокировать этот том:
Если пароль правильный, появится сообщение:
Пароль успешно разблокировал том D:.
Ваш диск был расшифрован, и вы можете продолжить восстановление операционной системы.
Если вы хотите полностью отключить защиту диска BitLocker, запустите:
управление-bde -protectors -disable D:
Перезагрузите компьютер. Загрузочный диск теперь не зашифрован.
Завершите восстановление шифрования диска BitLocker как можно скорее
Вот совет — независимо от того, столкнулись ли вы с потерей данных или нет, вы должны иметь под рукой надежный инструмент восстановления; это может быть вашей палочкой-выручалочкой, когда потеря данных происходит внезапно.
MiniTool Power Data Recovery — хороший выбор; ему принадлежит более 2 000 000 пользователей CNET. Благодаря этому инструменту вы сможете восстановить данные как можно скорее, если потеря данных произойдет внезапно.
2 способа восстановления данных с зашифрованного диска BitLocker
- Используйте MiniTool Power Data Recovery.
- Обратитесь за помощью к профессиональному агенту по восстановлению данных.
Конечно, есть и другие методы восстановления шифрования диска BitLocker — восстановить данные с диска, зашифрованного BitLocker, или восстановить случайно потерянный ключ BitLocker. Но я сосредоточусь только на два самых популярных решения для восстановления в этой части.
Первый способ — использовать стороннюю программу восстановления для восстановления BitLocker.
Как я уже сказал, MiniTool Power Data Recovery — хороший выбор. Скачав его, вы должны сразу его запустить.
Затем выполните шаги восстановления, приведенные ниже, чтобы эффективно вернуть данные с зашифрованного диска BitLocker.
Наконечник:
Шаг 1: вы увидите четыре параметра на левой панели главного окна программы. Они подходят для восстановления данных из разных мест. Укажите здесь правильное место.
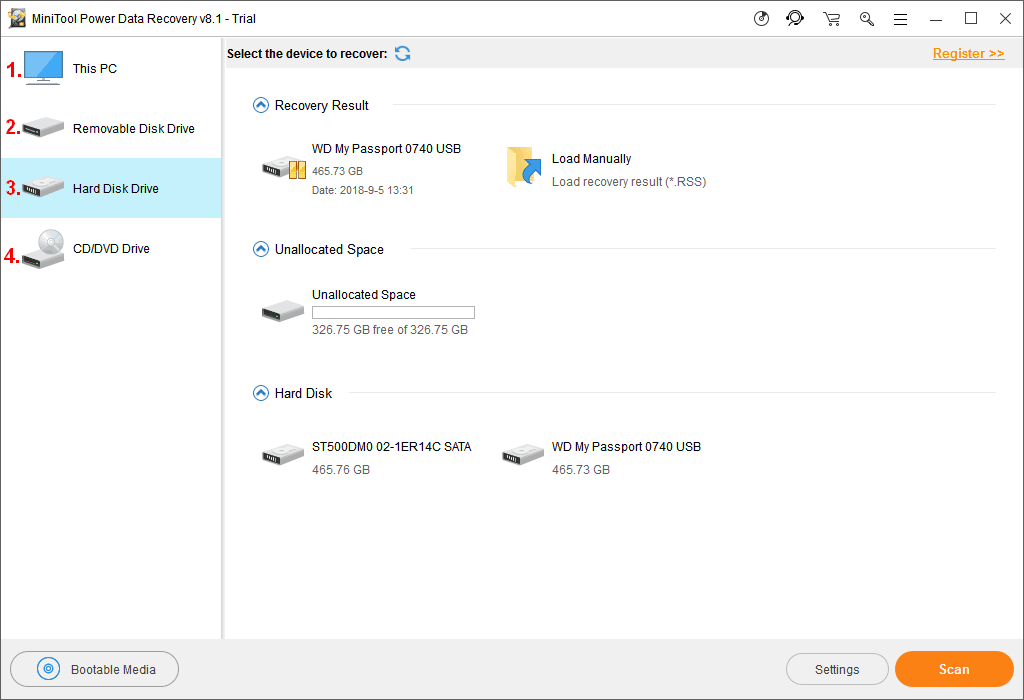
Шаг 2: после этого вы увидите доступные диски на правой панели. Пожалуйста, выберите здесь зашифрованный диск и затем нажмите « Сканировать »В правом нижнем углу, чтобы начать обнаружение файлов в нем.
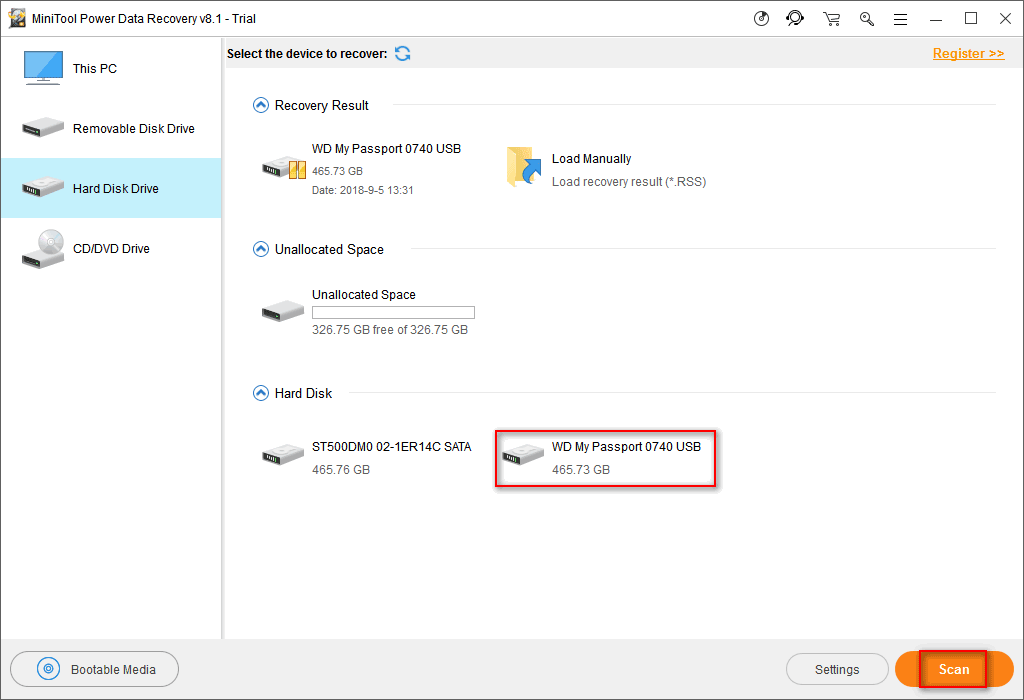
Шаг 3: программа покажет вам файлы, найденные в процессе сканирования. Вы можете просмотреть их, чтобы узнать, включены ли в них нужные вам.
- Если он нашел нужные вам файлы, вы можете нажать на значок « Стоп », Чтобы завершить сканирование.
- Если он еще не нашел никаких элементов, которые вы хотите восстановить, вы можете дождаться завершения сканирования; а затем просмотрите результаты сканирования, когда оно будет завершено.
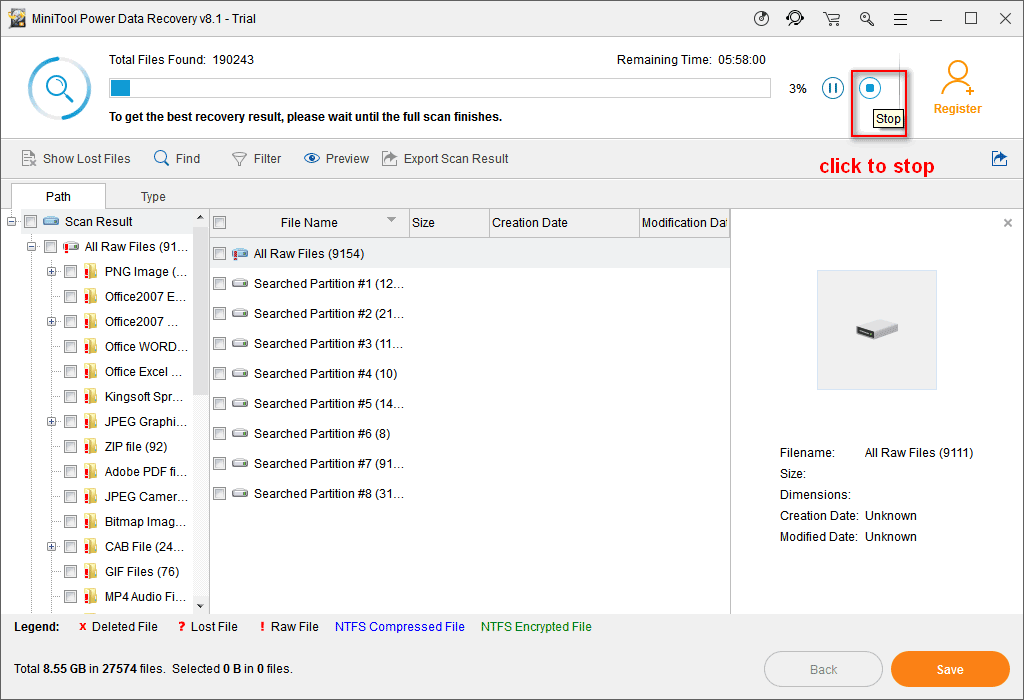
Шаг 4: проверьте нужные файлы и выберите все данные, которые вы хотите восстановить. После этого нажмите кнопку « Сохранить »И выберите путь для хранения этих файлов. Наконец, нажмите « Хорошо », Чтобы подтвердить свой выбор и начать восстановление файлов в назначенное место.
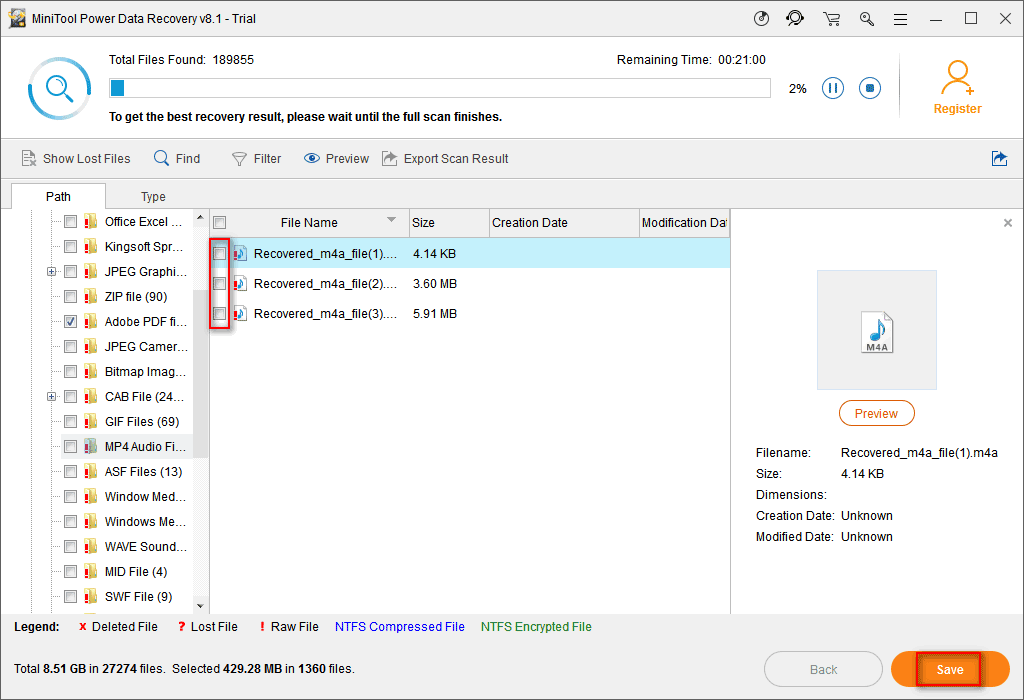
Заметка:восстановить данные с отформатированного жесткого диска
Второй способ — обратиться за помощью к агенту восстановления данных BitLocker.
Конечно, вы можете положиться на Агент восстановления данных BitLocker для восстановления важных файлов с диска, зашифрованного BitLocker. Но вы должны быть готовы заплатить за это большую сумму, когда восстановление будет завершено. Кроме того, если речь идет о какой-либо частной информации, это может привести к утечке конфиденциальности.
Однако, если ваша проблема с потерей файлов, к сожалению, вызвана аппаратными сбоями, у вас не будет другого выбора, кроме как обратиться к агенту восстановления данных, поскольку почти все сторонние инструменты восстановления данных BitLocker / инструменты восстановления ключей BitLocker недоступны для физических лиц. сломанный жесткий диск.
После установки обновления на компьютер с поддержкой Hyper V BitLocker подсказок для пароля восстановления и возвращает 0xC0210000
У вас есть устройство, Windows 11, Windows 10 версии 1703, Windows 10, версии 1607 или Windows Server 2016. Кроме того, Hyper-V включен на устройстве. После установки затронутой версии и перезапуска устройства устройство вступает в режим восстановления BitLocker, и вы увидите код ошибки 0xC0210000.
Обходной путь
Если устройство уже находится в этом состоянии, вы можете успешно Windows после приостановки BitLocker из среды восстановления Windows (WinRE). Для этого выполните следующие действия:
-
Извлеките 48-значный пароль восстановления BitLocker для диска операционной системы с портала организации или из того места, где пароль был сохранен при первом включении шифрования диска BitLocker.
-
На экране Восстановления нажмите кнопку Ввод. При запросе введите пароль восстановления.
-
Если устройство запускается в (WinRE) и снова подсказывало пароль восстановления, выберите Пропустить диск.
-
Выберите дополнительные параметры > Устранение > проблем расширенных параметров > Командная подсказка.
-
В окне Командная подсказка запустите следующие команды:
Эти команды разблокировать диск, а затем приостановить BitLocker, отключив защитники TPM на диске. Последняя команда закрывает окно Командная подсказка.
Примечание
Эти команды приостанавливать BitLocker для одного перезапуска устройства. Параметр -rc 1 работает только в операционной системе и не работает в среде восстановления.
-
Выберите пункт Продолжить. Windows начать.
-
После Windows откройте окно командной подсказки и запустите следующую команду:
Важно!
Если вы не приостанавливали BitLocker перед запуском устройства, эта проблема повторяется.
Чтобы временно приостановить работу BitLocker перед перезапуском устройства, откройте окно командной подсказки и запустите следующую команду:
Разрешение
Чтобы устранить эту проблему, установите соответствующее обновление на затронутом устройстве:
- Для Windows 10 версии 1703 или Windows 11: 9 июля 2019 г. —KB4507450 (сборка ОС 15063.1928)
- Для Windows 11 Windows 10 версии 1607 и Windows Server 2016: 9 июля 2019 г. — KB4507460 (сборка ОС 14393.3085)
Что делать, если мой компьютер несовместим с BitLocker
Если вместо запуска мастера установки на экране видите уведомление, подобное приведенному ниже, то его можно обойти.
Уведомление не обязательно означает, что оборудование несовместимо. Может быть не включены соответствующие параметры в BIOS. Откройте Bios / UEFI найдите параметр TPM, и убедитесь, что включен.
Если компьютер собран на материнской плате AMD, то параметр находится в разделе PSP. Это Платформа Безопасности Процессора, интегрированная в сам процессорный чип, например, Ryzen, который имеет модуль безопасности вместо TPM.
Обратите внимание, в январе 2018 было обнаружено, что AMD PSP имеет брешь в безопасности, поэтому обновления микрокода (доставляются через обновления безопасности Windows) отключены. В этом случае не сможете использовать аппаратный режим
При активации программного режима, при котором снижается производительность чтения / записи, воспользуйтесь редактором локальных групповых политик.
Нажмите сочетание клавиш Windows+R, введите команду gpedit.msc.
В левой панели перейдите по пути:
Конфигурация компьютера — Административные шаблоны — Компоненты Windows — Шифрование диска BitLocker — Диски операционной системы.
В правой части окна кликните дважды на пункте «Этот параметр политики позволяет настроить требование дополнительной проверки подлинности при запуске». В открывшемся окне установите значение «Включить» и отметьте «Разрешить использование BitLocker без совместимого TPM».
</index>
Если компьютер потерян или украден, пароль не защитит данные. Вору даже не нужно заходить в систему — он просто удалит жесткий диск и подключит его к другому компьютеру.
Однако, если данные зашифрованы, их практически невозможно извлечь.
Итак, что можно защитить:
- клиентов от кражи личных данных;
- бизнес от требований, связанных с нарушениями конфиденциальности;
- репутацию.
Bitlocker Windows 10, как разблокировать?
Microsoft BitLocker обеспечивает простое шифрование данных дисков на компьютере. Таким образом, вы можете оставаться защищенным, если устройство или диск потеряны, или украдены.
Для начала сделайте следующее:
- перед выполнением любого из последующих методов проведите резервное копирование системы;
- проверьте, поддерживает ли Windows шифрование устройств.
Большинство ПК с версией системы 8.1 и выше (но не все) способны шифровать устройства. В основном новые компьютеры под управлением Windows 10 имеют эту функцию.
При входе в качестве администратора BitLocker шифрует только ваш диск.
Ключ восстановления загружается на серверы Microsoft. Он поможет восстановить важные файлы, если вы забудете пароль или не сможете зайти в систему.
Чтобы узнать, поддерживает ли ваш компьютер шифрование устройств, выполните следующие действия:
Шаг 1. Откройте приложение «Параметры» с помощью клавиш «Win+I».
Шаг 2. Выберите «Система», а затем перейдите на вкладку «О программе».
Открываем параметр «Система»Переходим на вкладку «О программе»
Шаг 3. Найдите раздел «Шифрования устройства» в нижней части окна. Если вы ничего не нашли, значит компьютер не поддерживает эту функцию. В ином случае вы увидите раздел, как на скриншоте ниже.
В правой части окна находим раздел «Шифрование устройства»
Во-первых, найдите свой ключ восстановления
Если вы не можете найти ключ восстановления, попробуйте вспомнить, когда вы настроили BitLocker . Вас попросили либо записать ключ, распечатать его на листе бумаги, либо сохранить его в файл на внешнем диске, например на USB-накопителе. Вам также была предоставлена возможность загрузить ключ восстановления BitLocker в свою учетную запись Microsoft через Интернет.
Надеемся, что этот ключ должен храниться где-нибудь в безопасности, если вы распечатали его на листе бумаги или сохранили на внешнем диске.
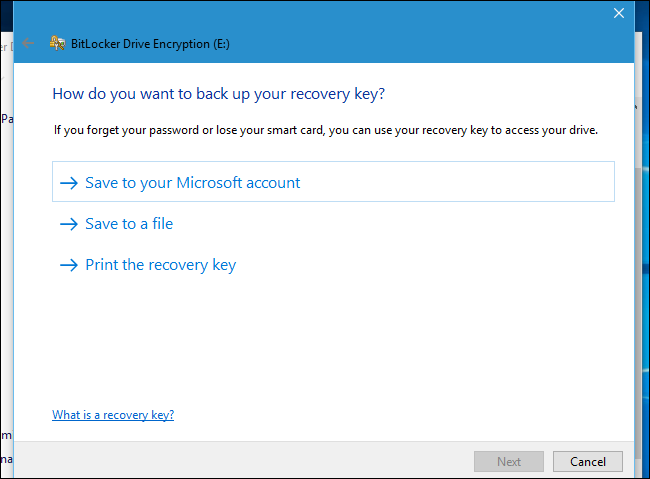
Чтобы получить ключ восстановления, который вы загрузили на серверы Microsoft, посетите страницу ключа восстановления OneDrive и войдите в систему с той же учетной записью Microsoft, с которой вы загрузили ключ восстановления. Вы увидите ключ здесь, если вы загрузили его. Если вы не видите ключ, попробуйте войти с другой учетной записью Microsoft, которую вы, возможно, использовали.
Если имеется несколько учетных записей, вы можете использовать «Идентификатор ключа», отображаемый на экране BitLocker на компьютере, и сопоставить его с идентификатором ключа, который отображается на веб-странице. Это поможет вам найти правильный ключ.
Если ваш компьютер подключен к домену — часто это происходит на компьютерах, принадлежащих организации и предоставленных сотрудникам или студентам, — есть большая вероятность, что у администратора сети есть ключ восстановления. Обратитесь к администратору домена, чтобы получить ключ восстановления.
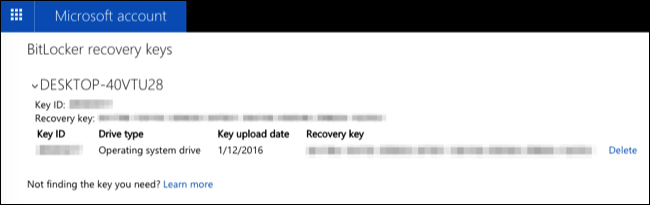
Если у вас нет ключа восстановления, возможно, вам не повезло — надеюсь, у вас есть резервная копия всех ваших данных ! И в следующий раз обязательно запишите этот ключ восстановления и храните его в надежном месте (или сохраните его под своей учетной записью Microsoft).
Где искать свой ключ восстановления
Если Вы не можете найти свой ключ восстановления, попытайтесь вспомнить, когда Вы настраивали BitLocker, Вам было предложено три варианта: распечатать ключ, сохранить его в файл или загрузить ключ восстановления BitLocker в Вашу учетную запись Microsoft.
Так или иначе, но Вы выбрали один из этих вариантов.
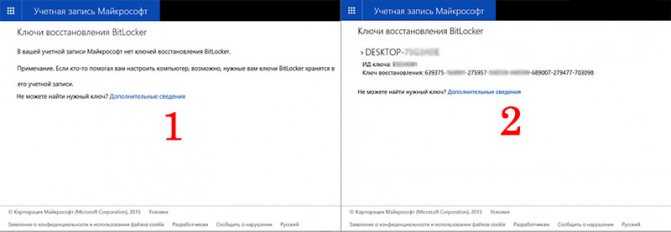
Если есть у Вас несколько ключей восстановления, можно использовать идентификатор ключа, отображаемый на экране BitLocker на компьютере, и сопоставить его с идентификатором ключа, который появляется на веб-странице. Это поможет Вам определить правильный ключ.
Если ваш компьютер подключен к домену, обратитесь к администратору домена, чтобы получить ключ восстановления.
Как восстановить данные с мертвого жесткого диска
EaseUS Data Recovery Wizard WinPE Edition — это загрузочный носитель программного обеспечения для восстановления данных, способный восстановить данные после сбоя системы и проблемы с загрузкой.
Перед началом создайте загрузочный USB.
Скачать для Windows
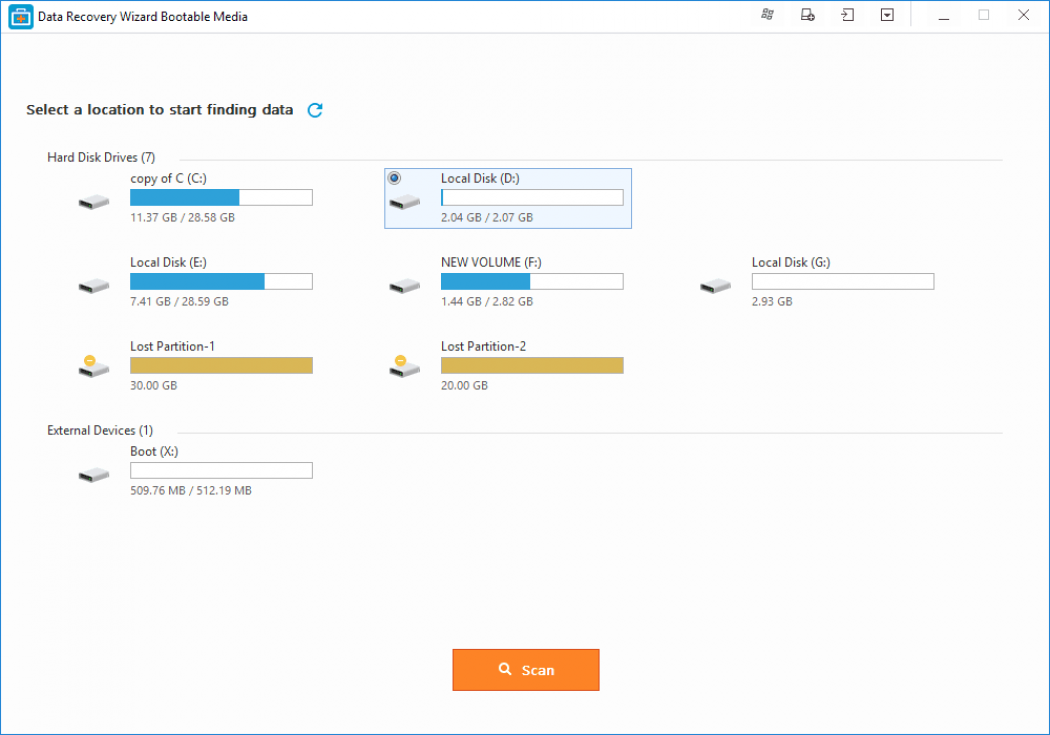
Шаг 1. Укажите расположение для сканирования.
- Убедитесь, что все жесткие диски и другие устройства правильно подключены и распознаны программным обеспечением. При необходимости обновите раздел.
- С какого диска были потеряны данные? Выберите соответствующий раздел жесткого диска, щелкнув по нему левой кнопкой мыши.
- Нажмите кнопку «Сканировать».
Шаг 2. Дождитесь результатов сканирования.
- Для завершения сканирования мастеру восстановления данных EaseUS потребуется некоторое время, все зависит от того, сколько дискового пространства используется на выбранном жестком диске.
- Вкладка «Удаленные файлы» отобразится первой, позже появятся и другие результаты сканирования.
- Вы сможете восстановить потерянные данные, как только увидите нужные вам файлы, или же дождаться, пока процесс сканирования закончится.
Шифрование устройств BitLocker
Начиная с Windows 8.1, Windows автоматически включает шифрование устройств BitLocker на устройствах, поддерживаюх современное режим ожидания. С Windows 11 и Windows 10 microsoft предлагает поддержку шифрования устройств BitLocker на гораздо более широком диапазоне устройств, в том числе современных standby, и устройствах, Windows 10 Домашняя выпуска или Windows 11.
Корпорация Майкрософт ожидает, что большинство устройств в будущем будут проходить тестирование, что делает шифрование устройств BitLocker широко распространенным на современных Windows устройствах. Шифрование устройств BitLocker дополнительно защищает систему, прозрачно реализуя шифрование данных на всей устройстве.
В отличие от стандартной реализации BitLocker шифрование устройств BitLocker включено автоматически, чтобы устройство всегда было защищено. В следующем списке изложено, как это происходит.
- После завершения чистой установки Windows 11 или Windows 10 и завершения работы с выходом из окна компьютер готовится к первому использованию. В рамках этой подготовки шифрование устройств BitLocker инициализировано на диске операционной системы и фиксированных дисках данных на компьютере с четким ключом (это эквивалент стандартного приостановленного состояния BitLocker). В этом состоянии диск отображается с значоком предупреждения в Windows Explorer. Желтый значок предупреждения удаляется после создания протектора TPM и восстановления, как поясняется в следующих точках пули.
- Если устройство не подсоединено к домену, требуется использовать учетную запись Майкрософт, которой были предоставлены права администратора на устройстве. Когда администратор использует учетную запись Майкрософт для входа, незащищенный ключ удаляется, а ключ восстановления отправляется в учетную запись Майкрософт в Интернете, создается механизм защиты TPM. Если устройству требуется ключ восстановления, пользователю порекомендуют использовать другое устройство и перейти по URL-адресу доступа к ключу восстановления, чтобы извлечь его с использованием учетных данных своей учетной записи Майкрософт.
- Если пользователь использует для входа учетную запись домена, незащищенный ключ не удаляется до тех пор, пока пользователь не подсоединит устройство к домену и не выполнит успешное резервное копирование ключа восстановления в доменные службы Active Directory (AD DS). Необходимо включить параметр групповой политики Конфигурация компьютера\Административные шаблоны\Компоненты Windows\Шифрование диска BitLocker\Диски операционной системы и выбрать вариант Не включать BitLocker до сохранения данных восстановления в AD DS для дисков операционной системы. При такой конфигурации пароль восстановления создается автоматически, когда компьютер подключается к домену, а в AD DS создается резервная копия ключа восстановления. Затем создается механизм защиты TPM, незащищенный ключ удаляется.
- Аналогично входу по учетной записи домена незащищенный ключ удаляется, когда пользователь входит на устройство с использованием учетной записи Azure AD. Как описано в пункте выше, пароль восстановления создается автоматически, когда пользователь проходит проверку подлинности в Azure AD. Затем выполняется резервное копирование ключа восстановления в Azure AD, создается механизм защиты TPM, незащищенный ключ удаляется.
Корпорация Майкрософт рекомендует включить шифрование устройств BitLocker в любых поддерживаемых системах, но процесс автоматического шифрования устройств BitLocker можно предотвратить, изменив следующий параметр реестра:
- Подраздел: HKEY_LOCAL_MACHINE\SYSTEM\CurrentControlSet\Control\BitLocker
- Значение: PreventDeviceEncryption равно True (1)
- Тип: REG_DWORD
Администраторы могут управлять устройствами с поддержкой домена, на которые включено шифрование устройств BitLocker с помощью администрирования и мониторинга Microsoft BitLocker (MBAM). В этом случае шифрование устройств BitLocker автоматически делает доступными дополнительные параметры BitLocker. Преобразование или шифрование не требуется, и если нужно внести какие-либо изменения в конфигурацию, MBAM может осуществлять управление всем набором политик BitLocker.
Примечание
Шифрование устройств BitLocker использует 128-битный метод шифрования XTS-AES. Если требуется использовать другой метод шифрования и/или силу шифра, сначала необходимо настроить и расшифровать устройство (если уже зашифровано). После этого можно применить различные параметры BitLocker.
Нужно ли приостанавливать защиту BitLocker для скачивания и установки обновлений и обновлений системы?Do I have to suspend BitLocker protection to download and install system updates and upgrades?
Никаких действий пользователя не требуется для BitLocker, чтобы применить обновления от корпорации Майкрософт, включая исправления и обновления компонентов Windows.No user action is required for BitLocker in order to apply updates from Microsoft, including Windows quality updates and feature updates. Пользователям необходимо приостановить защиту BitLocker для обновления программного обеспечения сторонних разработчиков, например:Users need to suspend BitLocker for Non-Microsoft software updates, such as:
- Некоторые обновления прошивки TPM, если эти обновления очищают TPM за пределами API Windows.Some TPM firmware updates if these updates clear the TPM outside of the Windows API. Не каждое обновление прошивки TPM очищает TPM, и это происходит, если в прошивке TPM обнаружена известная уязвимость.Not every TPM firmware update will clear the TPM and this happens if a known vulnerability has been discovered in the TPM firmware. Пользователям не нужно приостанавливать bitLocker, если обновление прошивки TPM использует API Windows для очистки TPM, так как в этом случае BitLocker будет автоматически приостановлен.Users don’t have to suspend BitLocker if the TPM firmware update uses Windows API to clear the TPM because in this case, BitLocker will be automatically suspended. Мы рекомендуем пользователям тестировать обновления прошивки TPM, если они не хотят приостанавливать защиту BitLocker.We recommend users testing their TPM firmware updates if they don’t want to suspend BitLocker protection.
- Обновления приложений, не в microsoft, которые изменяют конфигурацию UEFI\BIOS.Non-Microsoft application updates that modify the UEFI\BIOS configuration.
- Обновления вручную или сторонние для обеспечения безопасности баз данных загрузки (только если BitLocker использует безопасную загрузку для проверки целостности).Manual or third-party updates to secure boot databases (only if BitLocker uses Secure Boot for integrity validation).
- Обновления прошивки UEFI\BIOS, установка дополнительных драйверов UEFI или приложений UEFI без использования механизма обновления Windows (только если вы обновляете и BitLocker не использует безопасную загрузку для проверки целостности).Updates to UEFI\BIOS firmware, installation of additional UEFI drivers, or UEFI applications without using the Windows update mechanism (only if you update and BitLocker does not use Secure Boot for integrity validation).
- Вы можете проверить, использует ли BitLocker secure Boot для проверки целостности с помощью управляем-bde-protectors-get C: (и см. статью «Использование безопасной загрузки для проверки целостности»).You can check if BitLocker uses Secure Boot for integrity validation with manage-bde -protectors -get C: (and see if «Uses Secure Boot for integrity validation» is reported).














![[решено] как легко восстановить шифрование диска bitlocker уже сегодня! - советы по восстановлению данных](http://myeditor.ru/wp-content/uploads/4/a/1/4a1e3e4500ac900357a9f7258564c9af.png)












![[решено] как легко восстановить шифрование диска bitlocker уже сегодня! [советы по minitool]](http://myeditor.ru/wp-content/uploads/f/f/c/ffcdb49876024afe445b9afe18b043e6.png)




