Виджеты для популярных событий
Виджеты в поиске Яндекс против обычного поиска Google
Одной из особенностей отечественного поисковика является наличие специальных информационных карточек, которые посвящены популярным событиям и мероприятиям. Они будут выданы при соответствующем запросе, а пользователь получит всю необходимую информацию без перехода на тот или иной сайт.
Так, например, по запросу о футбольных матчах поиск Яндекс выдаст виджеты спортивного соревнования, новости о последних и предстоящих играх, турнирную таблицу и статистику игроков. Все это сразу же доступно для просмотра, а ниже будут располагаться привычные результаты поисковой выдачи, которые после этого окажутся не нужны большинству пользователей.
Использование расширений
Чтобы применить этот способ, потребуется выполнить следующие действия:
- Найти в правой верхней части экрана символ, на котором изображены три горизонтальные линии, и нажать на него мышкой.
- В появившемся меню выбрать строку «Дополнения».
- Выбрать блок, посвящённый вопросам безопасности.
- Ознакомиться с перечнем предлагаемых в этом разделе дополнений, определить те, что предназначены для предотвращения появления назойливой рекламы.
- Выбрать наиболее подходящий вариант и активировать его.
Когда возникает необходимость провести блокировку всплывающих баннеров на других браузерах, наиболее удобным вариантом является использование дополнений. Такая возможность существует на большинстве интернет-обозревателей, включая наиболее популярные – Google Chrome и Firefox.
Простым вариантом является установка специализированных дополнений. Наиболее известными из них являются Ad Block и Ad Block Plus. У всех известных браузеров имеются специализированные сайты, где предоставлена возможность выбрать и установить нужный add-on.
Ad Block
Если установить это приложение, то можно заниматься серфингом в интернете, при котором будут отсутствовать всплывающие окна и навязчивые рекламные баннеры. Это дополнение может быть установлено на различные браузеры. Чтобы выключить рекламу, необходимо перейти на сайт, где предложены add-ons для данного типа интернет-обозревателей.
В поиске набирают «Ad Block», затем переходят к установке. Скачать его можно не только в магазине приложений, но и на сайте https://getadblock.com. Перейдя на главную страницу, можно увидеть символы, обозначающие различные браузеры, для которых написаны различные варианты Ad Block. После загрузки дополнение автоматически начнёт работу. Необходимо будет изменить параметры его работы.
Ad Block Plus
Его можно скачать в магазинах расширений для всех основных браузеров или сделать это на сайте https://adblockplus.org. На нём ссылка на загрузку находится на главной странице. Для того чтобы провести инсталляцию, нужно кликнуть по зелёному прямоугольнику, на котором имеется надпись, предлагающая загрузить дополнение для текущего браузера. Оно будет установлено автоматически.
После этого начнётся работа блокировщика в автоматическом режиме. В результате пользователь не увидит предложений установить Яндекс.Браузер и других всплывающих рекламных объявлений.
Сомнительная схема распространения Яндекс.Браузера
Так как за компьютерной помощью образаются в большинстве своём простые пользователи, которые не совсем «на ты» с компьютером, то логично предположить, что во многих случаях не они сами пришли к решению установить яндекс.браузер на свой компьютер. Как это обычно происходит? Вот несколько примеров…
Первый вариант — человек пользуется яндексом только как стартовой страницей, поэтому попав на этот сайт случайно или намеренно разрешает установить расширения, дополнения или сам браузер на свой компьютер через надоедливые всплывающие уведомления в разных частях экрана.
Второй вариант, самый распространённый — человек пользуется своими любимыми браузерами, на каком-то сайте опять-таки случайно или намеренно скачивает какую-то программу (не яндекс.браузер, это важно!!), а вместе с ней ему на компьютер закачивается пачка ненужных программ. Это типичное поведение для вирусов, в результате которого вы возможно, даже не установите нужную вам программу, зато захламите компьютер кучей ненужных
Это как какой-то вирус или венерологическая болезнь: чаще всего в «букете» несколько болезней, также тут, помимо яндекс.браузера вы можете случайно подхватить прочие программы, как опера, антивирусы аваст, макафи, всякие рег клинеры, блокировщики изменения домашних страниц, куча расширений/дополнений в свои вирусы, рекламные вирусы, трояны и так далее. После такого случайного «контакта» быстродействие компьютера заметно падает и обычно звонят мне, просят почистить компьютер))))
Третий вариант — когда нет выхода. Например на Windows XP не работают популярные браузеры последних версий Google Chrome, Mozilla Firefox, Opera, зато отлично встаёт бразуер от Яндекса. Также сюда можно включить ярых сторонников сервисов яндекса, разрабочиков сайтов и тестировщиков, маркетологов, таргетологов и, как ни странно, псевдопатриотов.
Изменение и сохранение настроек
Параметры в рассматриваемом разделе можно искать с помощью блока «Search flags» и менять через рядом расположенный выпадающий список, чаще всего ограниченный двумя пунктами – «Enabled» и «Disabled». Иногда также могут быть и другие значения вроде «Default» и особых вариантов, индивидуальных для каждой скрытой возможности.
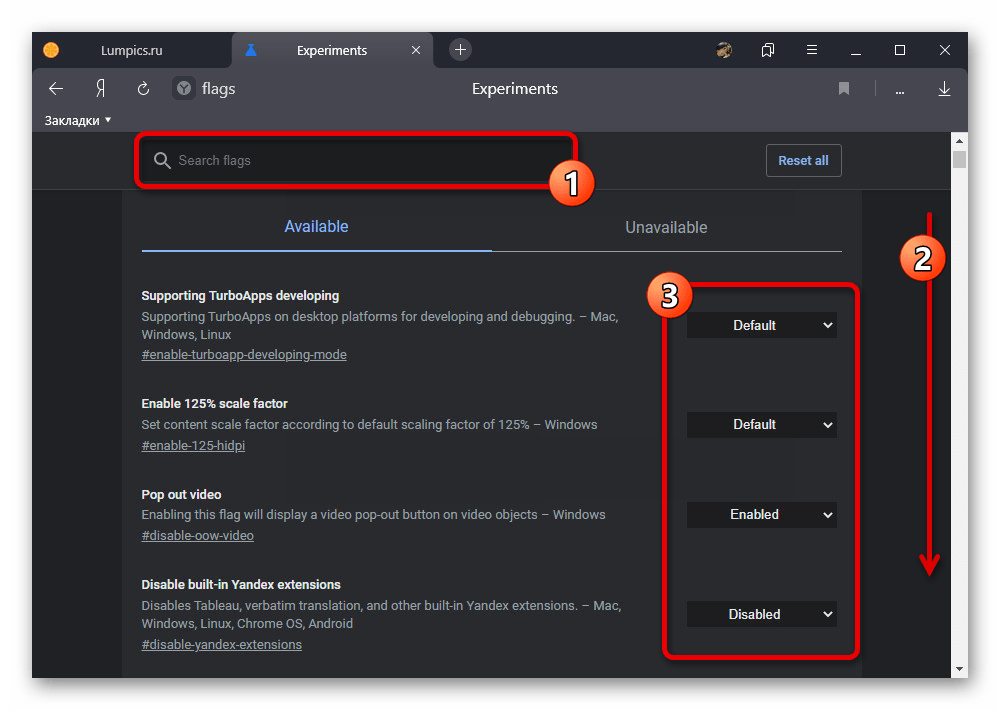
Любое внесенное изменение будет сохранено автоматически при закрытии и повторном открытии веб-обозревателя. Специально для быстрого перезапуска без потери вкладок в нижней части страницы с экспериментальными возможностями доступна кнопка «Relaunch».

Если вы внесли большое количество изменений и хотите вернуть стандартные значения, используйте кнопку «Reset All» в правом верхнем углу раздела. Однако учтите, что иногда для восстановления работы браузера могут потребоваться дополнительные меры вплоть до переустановки.
Открытие скрытых настроек
В актуальной версии Яндекс.Браузера присутствует довольно большое количество скрытых настроек, доступных в отдельном разделе и, зачастую, позволяющих выполнять задачи, недоступные обычными средствами. Перейти на нужную страницу можно одним единственным способом, аналогичным для большинства веб-обозревателей на том же движке.
-
Скопируйте представленный ниже код в неизменном виде путем выделения и последующего нажатия «CTRL+C», перейдите на новую вкладку в Яндекс.Браузере. Здесь необходимо кликнуть по адресной строке и вставить ссылку через контекстное меню или воспользовавшись сочетанием клавиш «CTRL+V».
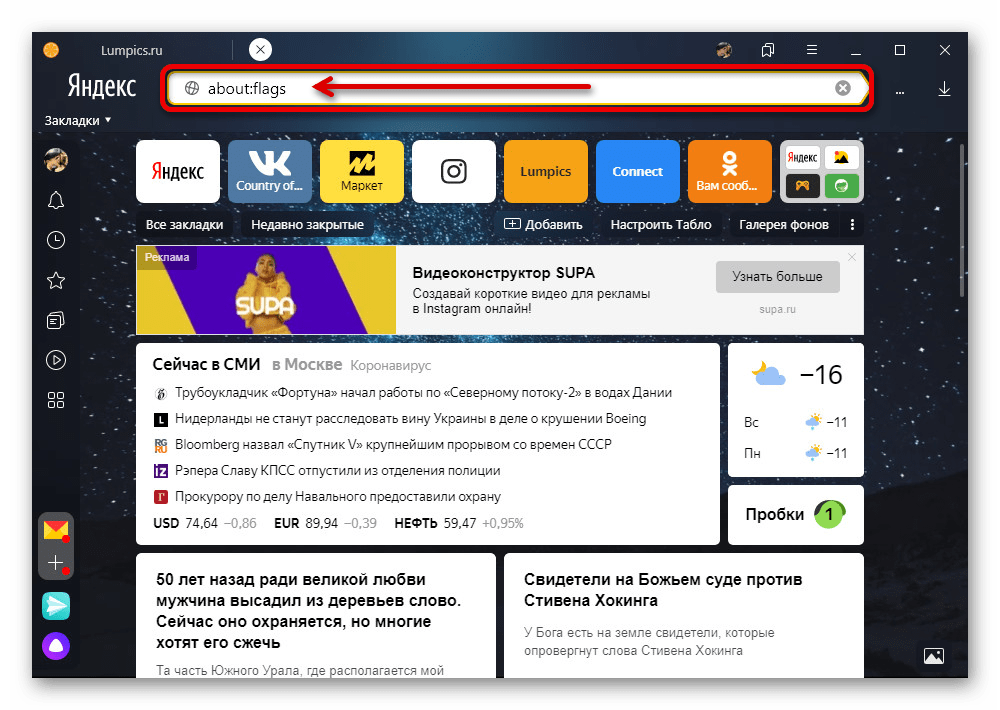
На открывшейся странице будут представлены все доступные параметры, часть из которых рассмотрена в отдельном разделе инструкции. При этом возможности, находящиеся на вкладке «Unavailable», недоступны в любом случае из-за тех или иных ограничений, чаще всего связанных с используемой платформой.

Важно понимать, что представленные здесь настройки, по сути, не более чем экспериментальные функции, о чем также сказано в заголовке. По этой причине многие параметры могут быть навсегда удалены или, наоборот, добавлены на постоянной основе в более поздних версиях программы
Установка расширения
Чтобы установить экспресс-панель яндекс понадобится лишь зайти на вот эту страницу для скачивания дистрибутив (в примере используется браузер FireFox), для других браузеров процесс установки, настройки и удаление отличается только расположением менеджера расширений.
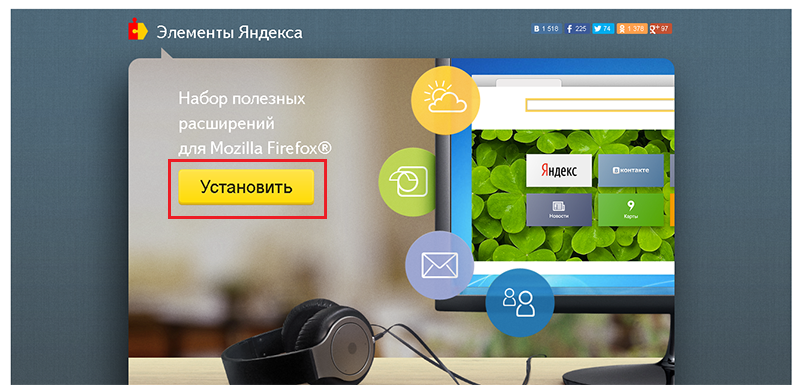
Затем потребуется кликнуть по кнопке «Установить». Система безопасности обозревателя предупредит о заблокированном запросе, на котором потребуется кликнуть «Разрешить».
В других браузерах этого может не произойти, а загрузка начнется сразу после клика по кнопке.
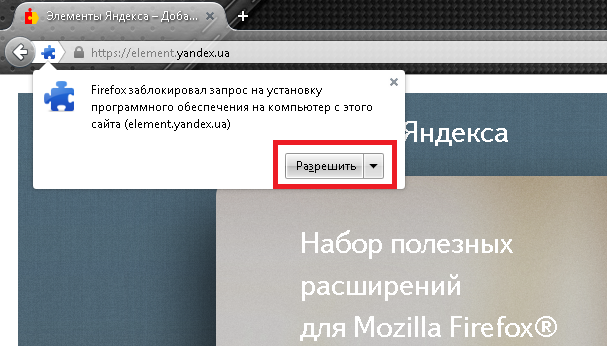
После этого появится окно с предупреждением об установке дополнений. В ней будет перечень устанавливаемых расширений.
В нашем случае это «Элементы Яндекса» и «визуальные закладки». В этом окне понадобится кликнуть «Установить сейчас».
В сообщении будет предупреждение о том, что злонамеренные программы могут нанести вред компьютеру или послужить средством для кражи личных данных.
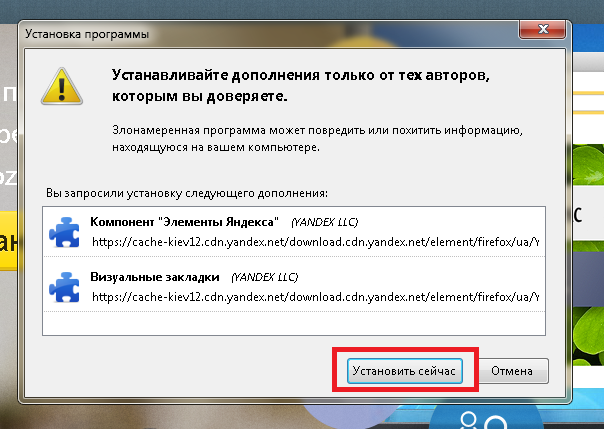
После скачивания и применения приложений потребуется перезапустить браузер. Для этого появится окно с уведомлением и кнопкой «Перезапустить сейчас», которую и понадобится нажать.
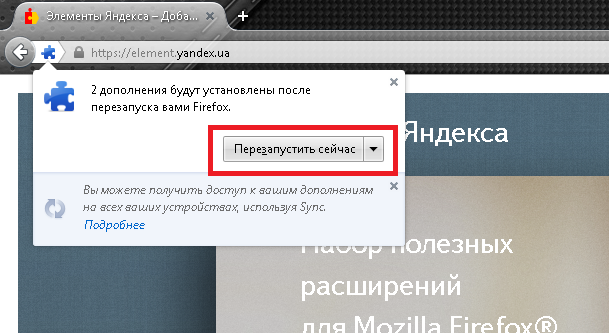
Браузер закроется, спустя несколько секунд, придет просто сообщение,в нем будет сказано, что расширения успешно установлены.
После нажатия «Продолжить», спустя несколько секунд, обозреватель загрузится с готовыми расширениями.
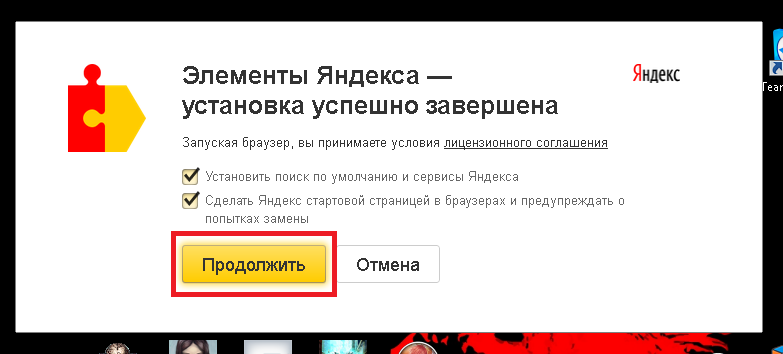
Новая стартовая страница предоставляет на порядок больше возможностей, нежели прежняя панель визуальных закладок:
- Для использования приложений «Яндекс.Почта» и «Яндекс.Диск» понадобится войти в свою учетную запись на почтовом сервисе «Яндекс».
- Кнопка для быстрого доступа к последним закрытым вкладкам.
- Открытие менеджера загрузок обозревателя.
- Кнопка для вызова менеджера закладок.
- Вызов окна для работы с историей просмотренных страниц.
Кроме этого, имеется возможность добавления новой закладки. Для этого понадобится кликнуть по кнопке, расположенной в нижней правой части страницы.
Максимальное количество закладок на странице ограничивается двумя с половиной десятками.
Возможности объединять закладки в папки не предусмотрено.
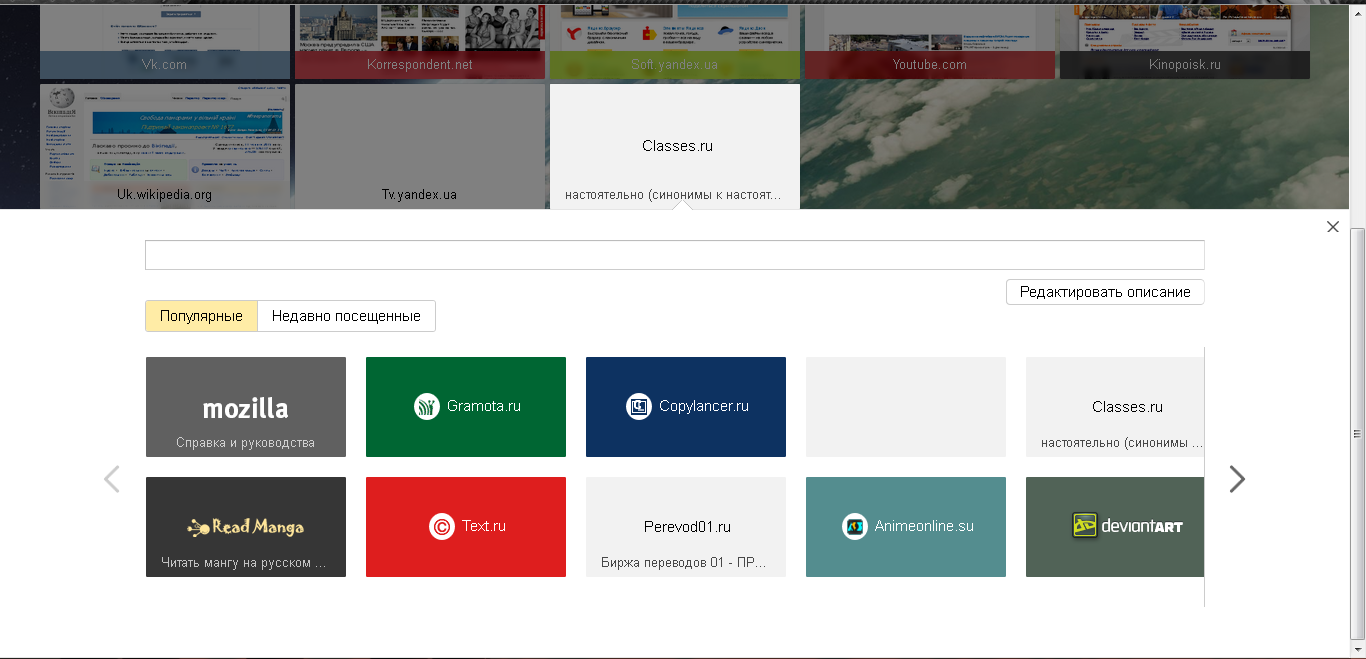
Это действие откроет форму добавления закладки.
Новый адрес можно как ввести в специальную строку, так и выбрать из наиболее часто просматриваемых или недавно посещенных страниц.
Способы как изменить поисковую систему в Google Chrome
Ниже вас ждет пошаговая инструкция про смену сервиса для поиска, как на телефоне, так и на компьютере. Каждый шаг подробно описан и имеет скриншот. Так что с задачей справиться даже полный «чайник».
На компьютере
Необходимое время: 5 минут.
Как поменять поисковой ресурс в Гугл Хром
- Зайдите в «Настройки» веб-браузера Для этого в интернет-обозревателе кликните на три точки в правом верхнем углу. В выпадающем меню левой кнопкой мыши нажмите на надпись «Настройки».
- Перейдите в подраздел «Поисковая система» В открывшейся вкладке с настройками, в левой колонке, выберите соответствующую надпись.
- Устанавливаем нужный сервис Чтобы это сделать, напротив пункта «Поисковая система, используемая в адресной строке» нажмите на выпадающую вкладку. На выбор доступно 4 альтернативы- «Маил», Yandex, Bing и «Yahoo!».
Вот и всё, как вы видите не требуется много знаний и умений, чтобы произвести замену. И еще:
Это интересно Где хранятся закладки браузера Google Chrome
Добавляем свой поисковик (необязательно)
Я хочу рассказать вам про одну интересную фишку Хрома. У пользователей есть возможность установить свой поисковик, который будет использоваться при вводе ключевого слова. Это полезно когда, например, вы хотите вести поиск по видеороликам или картинкам.
Чтобы это осуществить повторите ШАГ 1 и Шаг 2. В правой колонке нажмите на ссылку, как показано на рисунке ниже.
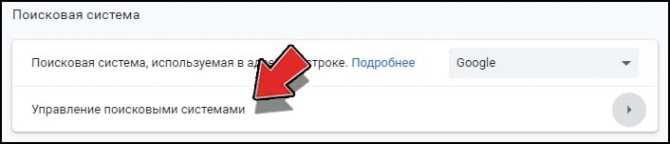
Внизу найдите поле «Другие».
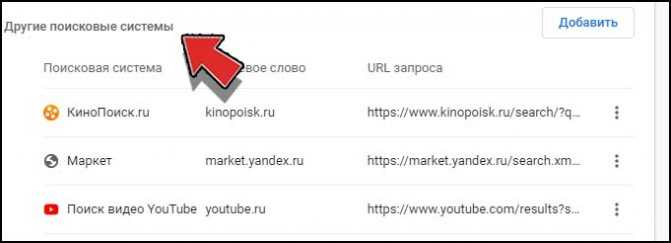
Здесь представлены ресурсы, в которых можно что-то искать. Например, возьмем Youtube. Кликните на три точки, затем выберите пункт «Изменить». Перед вами откроется окно:
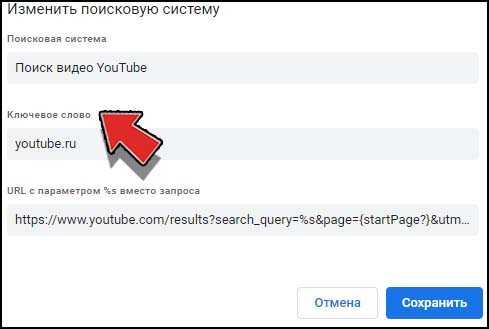
Здесь нам интересно поле — «Ключевое слово». Запомните его. Для того, чтобы им воспользоваться откройте новую вкладку, введите его и нажмите «пробел». Теперь вы будете искать среди видеороликов от Ютуб. Удобно это тем, что ключевое слово вы можете изменить и задать каким сами хотите. Поиск работает только на выбранной вами вкладке.
- Откройте браузер. Нажмите на три точки в верхнем правом углу и перейдите в настройки.
- В разделе «Основные» выберите «Поисковая система».
- Измените поисковой ресурс на нужный и закройте настройки Хром.
Яндекс.Браузер
Яндекс представил свой браузер в 2012 году, создав его по образу и подобию продукта от Google, использовав при этом движок Blink. В настоящее время Яндекс.Браузер занимает второе место в рейтинге популярности браузеров. Он установлен на устройствах 21% пользователей.
Разработчики гордятся высоким уровнем интеграции своего браузера с сервисами компании-создателя, такими, как Яндекс.Почта, Яндекс.Диск и Яндекс.Переводчик. Кроме того доступна синхронизация закладок и копирование данных в облачное хранилище, список автоматического дополнения способен пополняться при вводе запроса в адресную строку.
Кстати, адресная строка совмещена с поисковой и считается «умной», поскольку имеет отличительные черты, позволяющие упростить работу с запросами:
- прямой переход на сайт при введении его названия в «умную» адресную строку (работает для наиболее популярных сайтов);
- исправление раскладки клавиатуры;
- добавление результатов поиска по схожим запросам;
- автоматическая помощь поисковых подсказок (без перехода на сайт видна информация о погоде, счёт матчей и другие простые запросы).
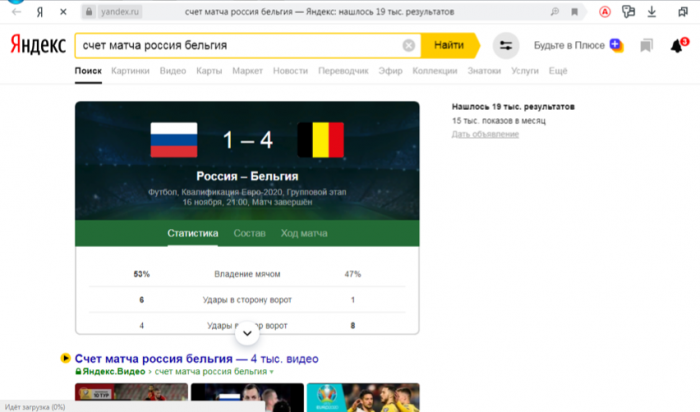
Каждый раз при открытии новой вкладки пользователя ожидает табло с иконками часто посещаемых сайтов. Некоторые страницы могут выступать в роли виджетов, показывая погоду, изменения в количестве входящих писем и т.д. Плитки табло можно менять самостоятельно, но при необходимости они могут закрепляться на основе предпочтений пользователя в автоматическом режиме.
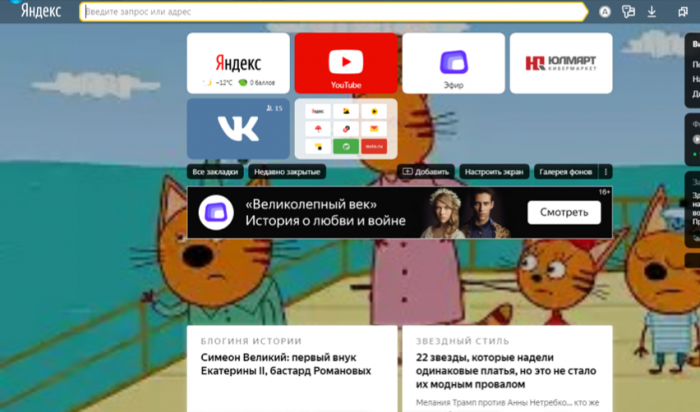
Благодаря встроенному интерфейсу и взаимодействию с сервисом Яндекс.Переводчик Яндекс.Браузер позволяет быстро перевести веб-страницу или её часть на выбранный пользователем язык. Совместимость с большинством популярных форматов, таких как doc, rtf, ppt, pdf, ePub, fb2 и многими другими позволяет открывать файлы непосредственно в Яндекс.Браузере для их удобного просмотра.
Доступны дополнения для оптимизации работы браузера, которые можно активировать с помощью меню. Самые полезные из них:
- Блокировка Flash-данных – не позволяет сайтам запускать фоновую рекламу, которая замедляет работу на веб-странице;
- LastPass – менеджер паролей;
- AliTools – расширение, отслеживающее динамику цен и рейтинг продавца в рамках платформы AliExpress;
Обратите внимание! Собственного магазина дополнений у Яндекса нет, однако в каталоге совместимых расширений доступно более 1500 плагинов, некоторые из них рекомендованы к использованию командой разработчиков браузера
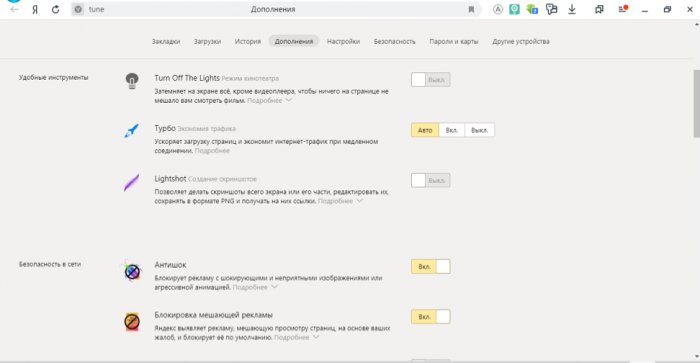
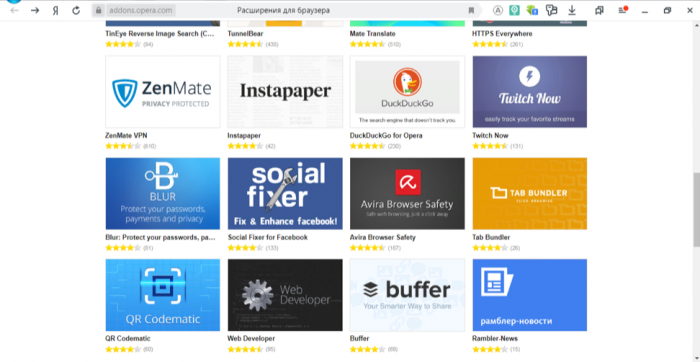
Яндекс.Браузер заботится о безопасности пользователей, и именно поэтому помимо всесторонней защиты от навязчивой рекламы и всплывающих окон он использует технологию Yandex Protect Service. Это система активной защиты, которая автоматически мониторит открываемые окна и скачиваемые файлы на предмет потенциальной угрозы. Данная технология не позволяет украсть личные данные пользователя и внести изменения в работу операционной системы, фактически она справляется с функциями полноценного антивируса, особенно, если совместно с ней работают и другие плагины безопасности от разработчика.
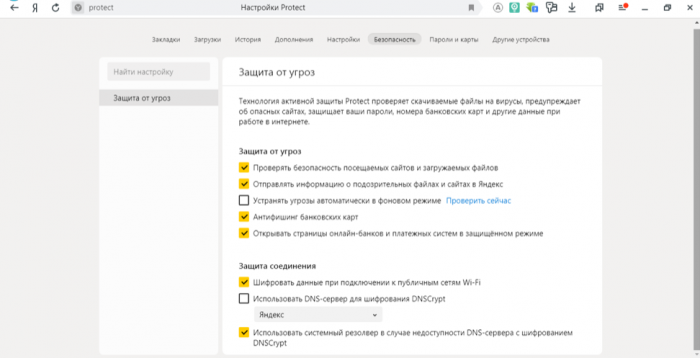
Пользователи отмечают, что всесторонняя защита, которую пытается обеспечить Яндекс.Браузер, в ряде случаев мешает нормальному воспроизведению видео и просмотру информации, представленной на веб-страницах, поэтому компания предусмотрена возможность настройки систему Protect.
Важно! Отключать систему защиты не стоит даже в самом крайнем случае, поскольку Яндекс не может гарантировать безопасность веб-серфинга в случае её деактивации. Ещё одной особенностью Яндекс.Браузера является пометка сайтов: часто посещаемые ресурсы обозначены «огнём», банковские сервисы – «галочкой»
Последняя означает, что ресурс внесён в список ЦБ РФ как принадлежащий кредитной организации, что гарантирует безопасность при введении личных данных
Ещё одной особенностью Яндекс.Браузера является пометка сайтов: часто посещаемые ресурсы обозначены «огнём», банковские сервисы – «галочкой». Последняя означает, что ресурс внесён в список ЦБ РФ как принадлежащий кредитной организации, что гарантирует безопасность при введении личных данных.
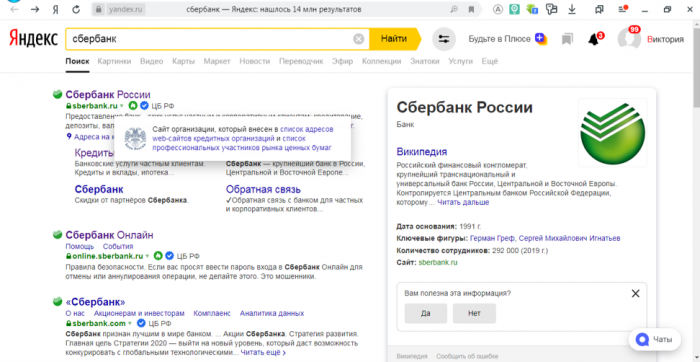
Важно! Дополнительной гарантией сохранности денежных средств и личных данных при использовании Яндекс.Браузера служит переход в «Защищённый режим» при открытии сайтов банков и платёжных систем
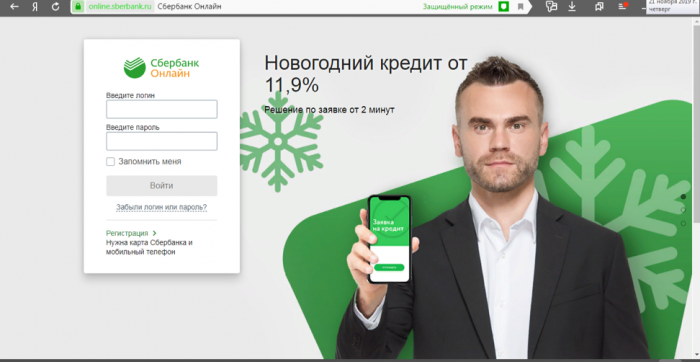
Как сделать, чтобы Яндекс Станция материлась
Заставить Яндекс Станцию материться практически невозможно. Она практически не грубит и рассказывает исключительно вежливые анекдоты, если ее об этом попросить.
Обратите внимание:
Для детей в Яндекс Станции есть даже дополнительный режим фильтрации грубости контента, о чем расскажем ниже.
Практически все видео, которые есть в сети, где Яндекс Станция матерится, были записаны на ее ранних этапах развития. Поскольку голосовой ассистент Алиса постоянно учится чему-то новому, компания Яндекс исправила некоторые возможности, при которых станция могла материться.
Например, раньше можно было попросить ее процитировать матный отрывок из стиха, сейчас она этого делать не будет.
Однако от Яндекс Станции все еще можно услышать нецензурную брань, но не голосом Алисы, а голосом исполнителя песни или видео. Если в песне или видео, которое воспроизводится через Яндекс Станцию есть нецензурная лексика, то она будет воспроизведена (при отсутствии фильтрации контента).
Как установить панель быстрого запуска в Windows XP
Вы говорите: а у меня нет такой панели! Значит она не активирована.
Для того, чтобы активировать панель быстрого запуска, в любом месте на панели задач, (но щелкаете правой кнопкой мыши. Откроется контекстное меню панели задач. Выберите пункт Свойства.
Откроется окно Свойства панели задач.
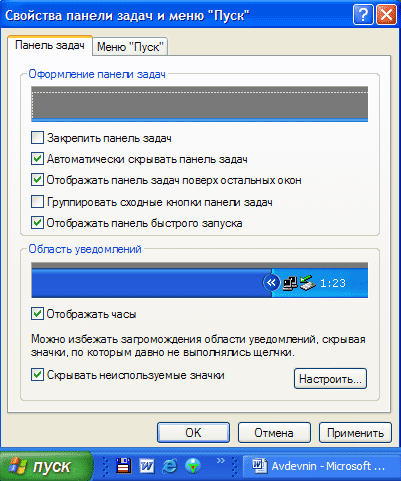
Здесь ставите галочку напротив Отображать панель быстрого запуска. Если галочка не стоит, значит панель у вас отключена.
галочку (флажок) напротив Отображать панель задач поверх остальных окон.
И еще я ставлю галочку напротив Автоматически скрывать панель задач. Если не поставите, значит она будет все время торчать в низу экрана. Я считаю, удобнее, когда она скрывается, только к этому нужно приноровиться.
Остальные пункты этой вкладки не так важны и понятны без объяснений. Если уберете галочку напротив Отображать часы — значит у вас пропадут часы, и т.д..
Только не забудьте
, чтобы активировать все галочки, которые вы установили, нажмите кнопку Применить, а потом ОК.
Местоположение в браузере Опера: как настроить
by Юрий Белоусов · 22.04.2020
Современные сайты для более удобного и корректного предоставления информации часто используют данные о геолокации. Например, пользователь, местоположение которого определено, при поиске информации о погоде, без указания своего города в поисковом запросе, увидит погоду именно для своего города. Так же и с картами, при их открытии пользователь сразу увидит карту своего города. Все это осуществимо благодаря функции передачи данных геолокации. В этой статье рассмотрим, как настроить местоположение в Опере, а именно – как включить и отключить функцию.
Автоматизированные системы и ручное добавление
Некоторые поисковые системы предлагают самостоятельно установиться в вашем обозревателе в качестве основных. Например, чтобы добавить строку Яндекс на главную страницу, нужно зайти на стартовую страницу и ввести любой запрос. Всплывет окно от Яндекс с предложением установить поиск как основной, а также дополнительно инсталлировать веб-обозреватель Yandex, который можно удалить в любой момент с жесткого диска.
Наиболее проверенный и надежный способ изменения средств поиска по умолчанию является изменение параметров через текстовой редактор файлов, которые находятся в директории браузера на локальном диске. Для этого вам нужно найти файл Local State.
Обычно Local State располагается по следующему адресу: Локальный диск (C:) – Users – Имя пользователя – AppData – Roaming – Opera Software – Opera Stable.
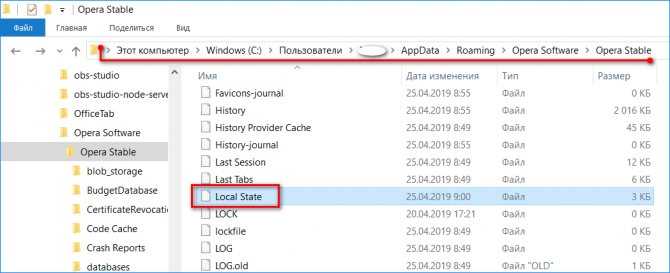
Откройте файл с помощью блокнота или любого другого текстового редактора. Найдите параметр «сountry» и «country from server» и замените их значения. По умолчанию в кавычках стоит значение «ru». Вы можете поменять его на «US» или «UA». После чего сохраните документ и перезагрузите браузер.
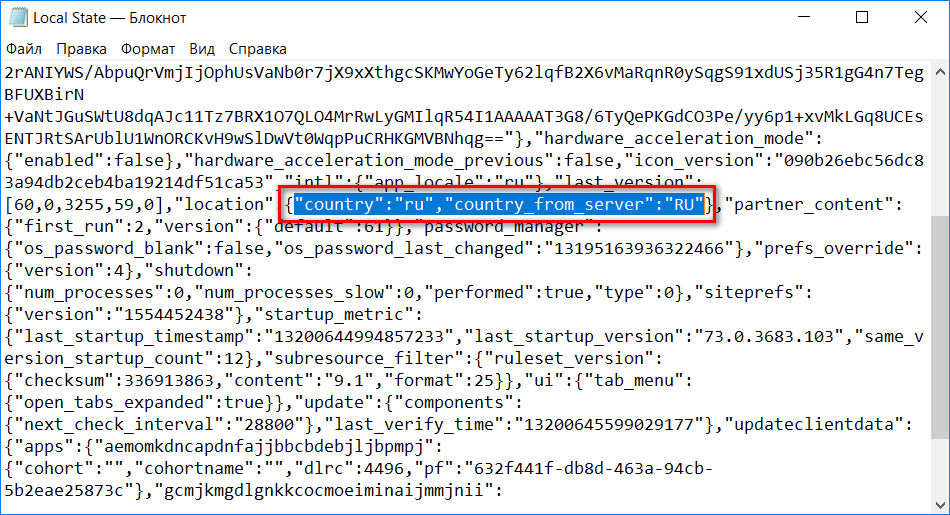
Если поисковая строка вам не нужна, вы можете ее полностью отключить. Для этого нужно воспользоваться настройками обозревателя Opera. Зайдите в настройки через меню, затем перейдите в раздел «Дополнительно» и «Браузер». Найдите поле «Начальная страница» и переведите тумблер во включенное состояние.
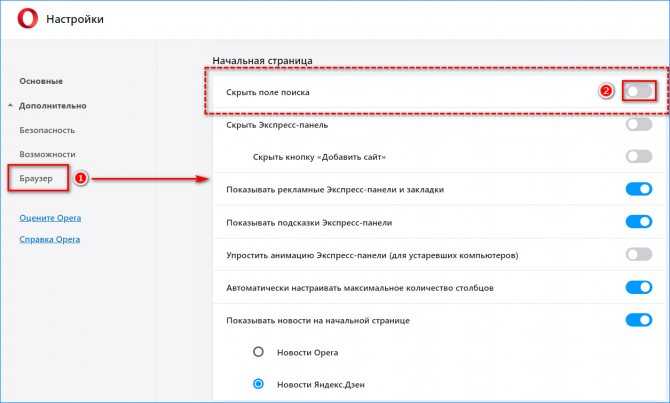
Рекомендуется воспользоваться всеми способами изменения поисковой системы в браузере Opera, чтобы достичь надежного и стабильного результата.
Источник
Настройка визуальных закладок
Чтобы настроить экспресс-панель наилучшим образом, потребуется кликнуть «Настройка» в правом нижнем углу страницы.
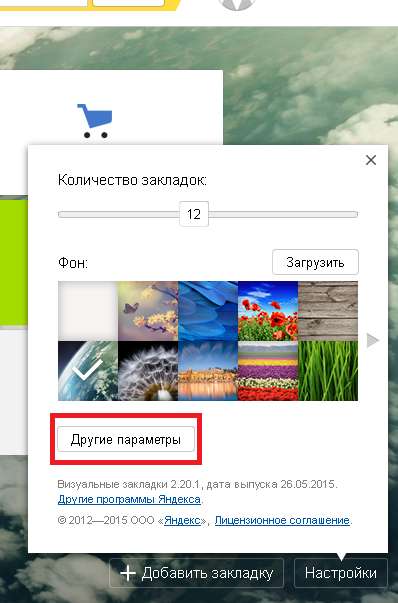
Затем потребуется кликнуть «Другие параметры» чтобы открыть форму с более подробными настройками.
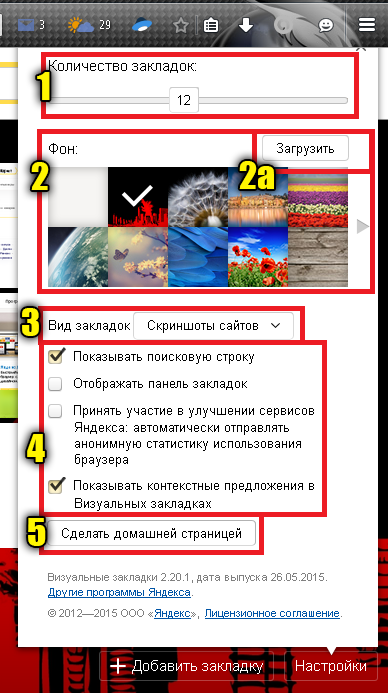
- Этот «ползунок» позволяет менять количество закладок от одной до 25.
- Здесь пользователь выбирает фоновое изображение. Кнопка 2а позволяет загрузить собственное изображение.
- В выпадающем меню можно выбрать тип отображения сайтов в закладках. Доступно отображение логотипа и заголовка, логотипа и скриншота главной страницы или только скриншота.
- Чекбоксы этого блока позволяют: включить/отключить строку поиска, панель закладок, отправление статистики и контекстные предложения.
- Кнопка, которая позволяет сделать панель визуальных закладок домашней страницей.
Что собой представляет Яндекс Дзен
Яндекс Дзен это сервис персональных рекомендаций Яндекса или как его еще называют «Джен» – представляет собой анализатор, помогающий пользователю быть в курсе всех интересных событий, которые происходят в мире. Приложение определяет интересы человека благодаря анализу его действий и истории веб-обозревателя, ранжируя полученные результаты в ленту. Весь процесс сбора и определения нужных данных весьма сложный.
Плюс сервиса в том, что он подбирает не только интересные новостные материалы по запросам пользователя, но еще картинки и видео, просматриваемые пользователем ранее. В отличие от «Оперы», установленной на компьютере у каждого второго, Дзен интегрирован в браузер Яндекса. Сервис ищет только действительно интересные пользователю новости и в процессе работы самостоятельно обучается и совершенствуется. Чем больше программа узнает, тем полезнее она становится.
Настройки сервиса можно корректировать, указывая какой информации вы хотите видеть больше, а какой меньше. Некоторые сайты и вовсе можно заблокировать для показа. Новым пользователям Яндекс. Браузера предложено выбрать любимые ресурсы, к которым «Дзен» будет давать нужную информацию, выводя ее в ленту.

Если вы относитесь к их числу и не хотите видеть ссылки на новостные сайты и прочую информацию, вам просто необходимо знать о том, как отключить Дзен в Яндекс Браузере, смартфоне и прочих веб-обозревателях. Чем мы сейчас с Вами и займемся.
Незакрываемая последняя вкладка
О чём думали разработчики, это кошмар. Единсвенный браузер, который работает не так, как все остальные. Эдакий веб-меньшинство, которое напрягает. Общепринятый стандарт во всех современных и популярных браузерах — закрыть все вкладки и процессы вместе с закрытием последней вкладки. Но нет же, ты хочешь, чтобы компьютер перестал тормозить, закрываешь последнюю вкладку, так это чудо не закрывается, а более того, начинает заново грузить стартовую яндекса со всеми плюшками. На слабых компах дико бесит. А всё ради того, чтобы пользовались только их чудо(говно?)-браузером. Как удобно: и с компом включается и привычным способом не закрывается. Позор!
Способы удаления
Дзен – это лента новостей, которая составляется на предпочтениях пользователей (история посещения, куки и т.д). Однако не всем нравится Zen. Новости могут отвлекать от работы в интернете, зависание обозревателя или низкое качество контента, причин отключения сервиса может быть много. Но и способ выключения тоже не один. Следует рассмотреть все варианты подробнее.
Выключение рекомендаций
Наиболее часто Дзен является частью встроенной экспресс-панели. Поэтому отключить Яндекс Дзен в Гугл Хроме можно по следующей инструкции:
- Запустить Браузер.
- Открыть новую вкладку (нажать на плюсик возле крайней вкладки или на клавиши «Ctrl+T».
- Нажать на кнопку «Настройки» в правом верхнем углу.
Теперь достаточно найти пункт «Показывать в новой вкладке Дзен — ленту персональных рекомендаций» и убрать с него флажок. Теперь дзен не будет появляется. При открытии основной страницы.
Удалить расширение Яндекс Закладки
Яндекс закладки – это очень удобный плагин, особенно для тех, кто часто пользуется сервисами от отечественной компании. Однако если первый способ не помог и новости Дзена всё равно где-то высвечивается, то придется полностью удалить плагин с компьютера. Для этого нужно совершить следящую последовательность действий:
- Открыть меню обозревателя.
- Выбрать пункт «Дополнительные инструменты».
- Кликнуть по «Расширения».
- На открывшейся странице найти плагин «Яндекс Закладки».
- Нажать на кнопку «Удалить» или привести переключатель в положение «ВКЛ».
Теперь требуется обязательно перезагрузить Google Chrome. Когда браузер запустится можно кликнуть по значку в виде плюсика (или нажать «Ctrl+T») и вместо сервисов от Яндекс откроется стандартная главная страница от Гугл. Соответственно и никаких новостей от Яндекс Дзен на этой странице не будет. Можно спокойно наслаждаться работой в интернете.
Бонусный способ
Есть еще дополнительный способ отключение, а если точнее ограничения, Янндекс Дзен. На этот раз требуется воспользоваться настройками Google Chrome. Подробная инструкция:
- Запустить Chrome.
- Прейти в настройки.
- Найти раздел «Запуск Chrome».
- Выбрать пункт «Заданная страница».
- Нажать на «Добавить»
- .Сделать Яндекс стартовой страницей в Google Chrome(вписать адрес поисковика)
После этого можно перезагрузить браузер. Хром запустится и откроет ту страницу, которая была задана в настройках. Соответственно и Дзена тоже не будет. Однако этот способ не убирает новостную ленту полностью. Ведь если открыть пустую вкладку (нажать на плюсик или «Ctrl+T») то откроется страница Яндекс, на которой также будут все дополнения включая ленту новостей Дзен.
Как в экспресс-панели Opera заменить поиск Яндекс на Google
Принятое в 2013 году разработчиками компании Opera решение перевести свой продукт на движок WebKit стал для почитателей этого популярного браузера настоящим ударом. Впрочем, главной причиной их возмущения стал не столько сам движок, сколько внешний вид новой Opera до боли напоминающий интерфейс Google Chrome. Недовольство преображенной Оперой у некоторых пользователей было настолько сильным, что они отказывались от её использования и переходили на другие браузеры, в частности на Mozilla Firefox.
К счастью для разработчиков таковых оказалось меньшинство. Что касается большинства пользователей, то они смирились и приняли новую Opera со всеми её имеющимися на тот момент недостатками. Со временем разработчики пофиксисли мелкие ошибки, а заодно доработали функционал, но всё равно браузеру до сих пор чего-то не хватает. Чего именно? Например, функции смены поисковой системы в экспресс-панели.
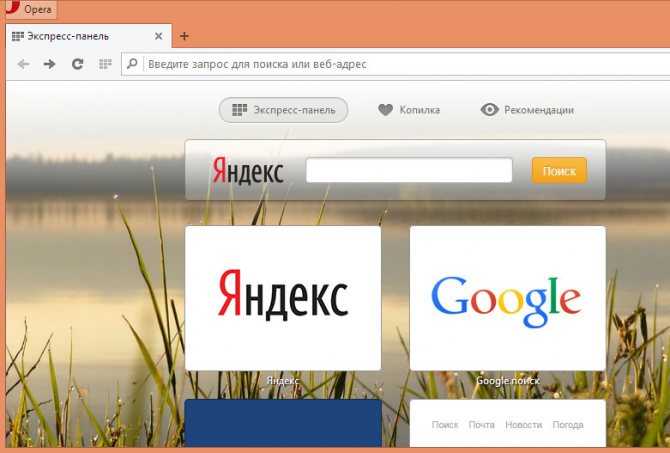
Как известно, в новой Opera таковой является Яндекс. Хороший поисковик, ничего не скажешь, но мы всё же уверены, что большинство пользователей желали бы видеть на его месте Google. Беда в том, что сменить Яндекс на Google штатными средствами браузера никак нельзя. К счастью создатели Opera оставили небольшую лазейку позволяющую изменить эту настройку буквально за пару минут.
В недрах профиля пользователя в каталоге Opera Stable лежит файл под названием Local State. Это обыкновенный текстовый файл разве что без расширения. Открыть его можно Блокнотом или аналогичным редактором. Отыскать этот файл очень просто. Вставьте в адресную строку Проводника путь C:/Users/USER_NAME/AppData/Roaming/Opera Software/Opera Stable и выполните переход. Да, элемент строки USER_NAME нужно заменить именем пользователя. У вас оно будет своё.
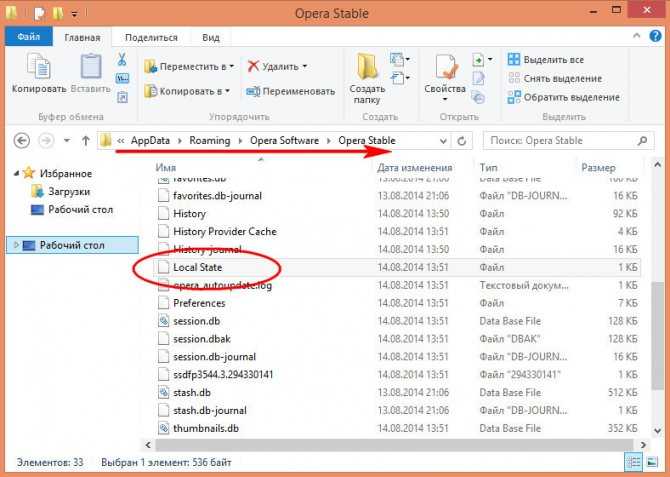
Также обратите внимание, что таковым путь является только в Windows 7 и 8(8.1), в XP он будет несколько иным. Так, вместопапки Users будет Documents and Settings, авместопапки AppData – Application Data
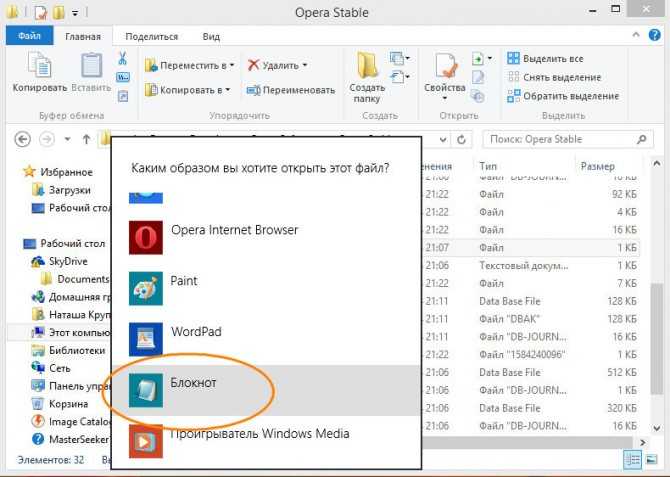
Теперь откройте файл Local State и отыщите в нём следующие две строчки:
«country»: «ru», «country_from_server»: «ru»,
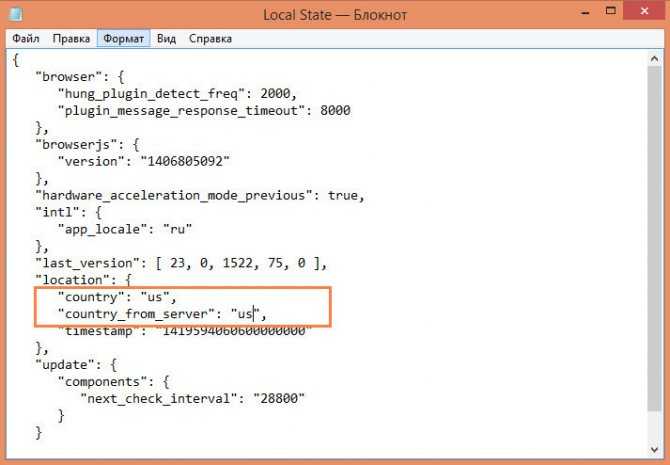
Замените «ru» значением «us» и сохраните результат. В общем, этот блок кода должен выглядеть следующим образом:
«country»: «us», «country_from_server»: «us»,
И это всё. Чтобы изменения вступили в силу, перезапустите Opera.
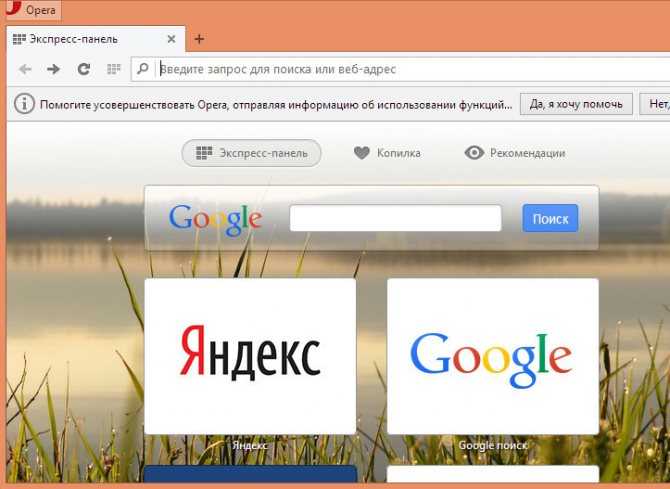
Открыв браузер, вы увидите, что Яндекс в экспресс-панели исчез, а его место занял Google.
Дополнительные возможности
Наряду с панелью визуальных закладок Яндекс.Элементы предоставляют в распоряжение пользователя несколько полезных служб, выполненных в виде расширения для обозревателя.
С их помощью можно быстро просматривать почтовый ящик и содержимое облачного хранилища, следить за погодой и переводить текст с иностранных языков прямо в браузере.
Яндекс.Почта
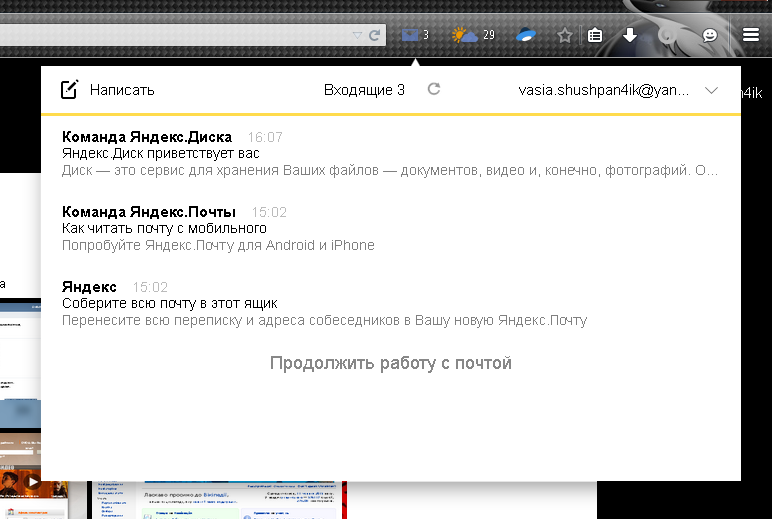
Позволяет открывать входящие письма с панели инструментов браузера.
Для отправки электронных писем или других действий, дополнение перенаправляет пользователя на страницу почтового сервиса.
Для использования необходимо выполнить вход в собственный аккаунт Яндекс.
Яндекс.Погода
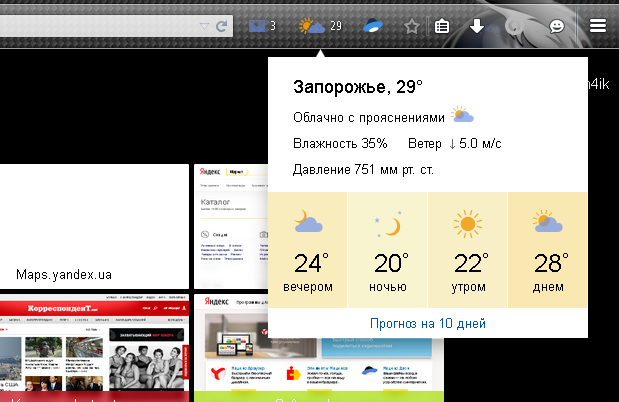
По нажатии на иконку сервиса отображается прогноз погоды на текущие сутки по региону.
Предоставляется информации об облачности, влажности, направлению ветра, давлении и температурных колебаниях в течение дня.
Для получения прогноза на ближайшие десять суток пользователь перенаправляется на страницу службы.
Яндекс.Диск
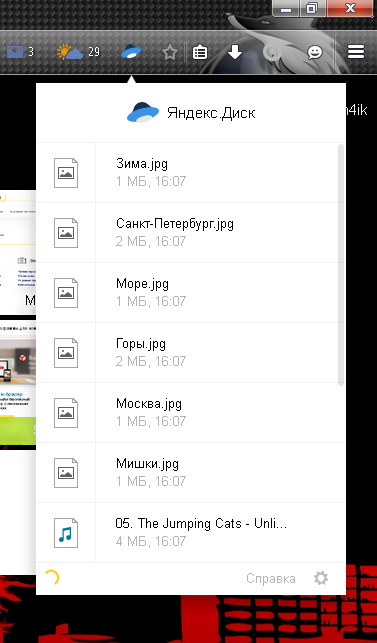
Это расширение предоставляет все, хранящиеся в облаке файлы в виде списка.
Каждый из файлов можно скачать, а также возможна отправка ссылки для того, чтобы скачивать файлы с Яндекс Диска.
Ссылка появится по клику на кнопку «Поделиться» и будет автоматически сохранена в буфер обмена.
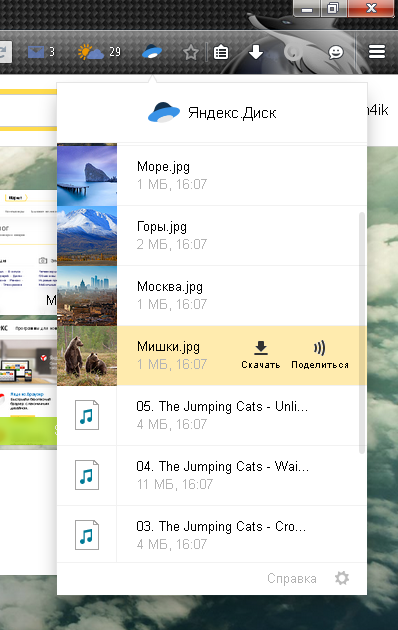
Яндекс.Перевод
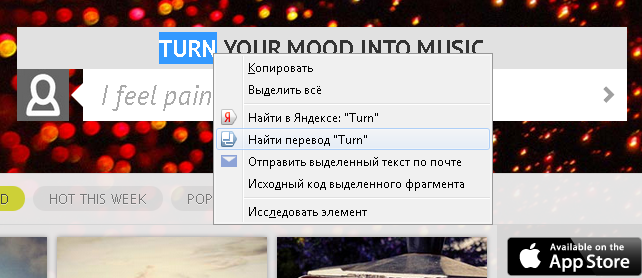
Эта функция позволяет переводить иностранные слова прямо на странице. Для этого необходимо выбелить интересующее слово и совершить правый клик по нему.
В выпадающем меню будет пункт «Найти перевод».
Клик по нему перенаправит пользователя на страницу Яндекс.Словаря с исчерпывающим переводом.
Из этого же меню можно отправить выделенный текст посредством электронной почты или совершить поиск.
Перевод видео с английского на русский
Я уже упоминал, что с практической точки зрения расширение ничем не отличается от перевода, который предлагает сам Яндекс.Браузер. Это тот же двухголосый перевод, который накладывается поверх основной аудиодорожки. Есть голос как для озвучивания женщин (их голосом говорит Алиса), так и для мужчин. Это создаёт более приятный эффект, как будто ты слушаешь не — при всём уважении — диктора Лихачёва, а смотришь полноценный ролик, озвученный ещё на стадии записи.
Отключить перевод можно кнопкой пауза
Поскольку на других языках, кроме английского и испанского, Яндекс.Браузер и расширение с функцией синхронного перевода не говорят, не имеет смысла включать им видео на других языках. Например, когда я попробовал запустить шведский ролик с вкраплениями английской речи, расширение не смогло распознать её и даже не предложило кнопки активации синхронного перевода. Так что учитывайте, что всё видео должно быть записано на английском.
Кстати говоря, аналогичное расширение работает и в браузере Firefox. Чтобы воспользоваться им, достаточно проделать те же самые шаги, которые вы проделали при установке его в Chrome. Функционально они ничем не отличаются друг от друга, поэтому с проблемами вы явно не столкнётесь. Разве что по первой расширение будет отказываться переводить, но, как мы уже выяснили, это вполне решаемо.
Создать вкладку в экспресс панели
В случае если пользователь желает создать вкладку быстрого доступа в экспресс панели от Яндекс необходимо нажать на кнопку «Добавить закладку». В браузере Google Chrome кнопка находится под визуальными иконками.

Далее откроется окно, где требуется выбрать сайт, к которому пользователь хочет получить быстрый доступ. Для удобства в экспресс панели имеется несколько вариантов добавления вкладок:
- «Популярное» – раздел, где в первую очередь показываются самые популярные сайты пользователя. Если пролистать страницу дальше, то можно увидеть другие часто используемые ресурсы.
- «Недавние посещения» – работает по аналогичному принципу с разделом «Популярное». Единственное отличие заключаются в том, что человек получает сайты на которые он заходил недавно.
- Если присмотреться, то под кнопками «недавно посещенные» и «популярные» располагается строчка, позволяющая ввести название сайта в ручном режиме.
Известные ресурсы предлагают фирменные иконки, что немного облегчает процесс поиска.
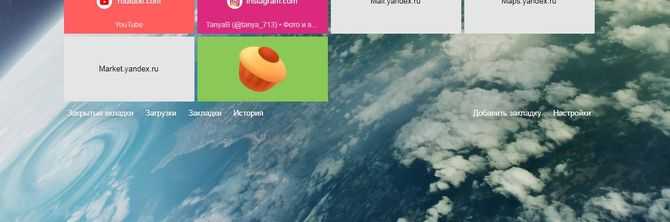
Например, если добавить во вкладки ресурс Pikabu, то вы увидите фирменный логотип сайта.
Включение Экспресс-панели на стартовой странице
В предыдущих версиях Оперы, на самой стартовой странице Экспресс-панель тоже могла быть отключена. Правда, повторно установить её было довольно просто.
После запуска браузера, открывалась начальная страница, на которой, как видим, Экспресс-панель отсутствует. Кликаем на иконку в виде шестеренки в верхнем правом углу экрана, и переходим в раздел управления начальной страницы, чтобы настроить Экспресс-панель в Опере.
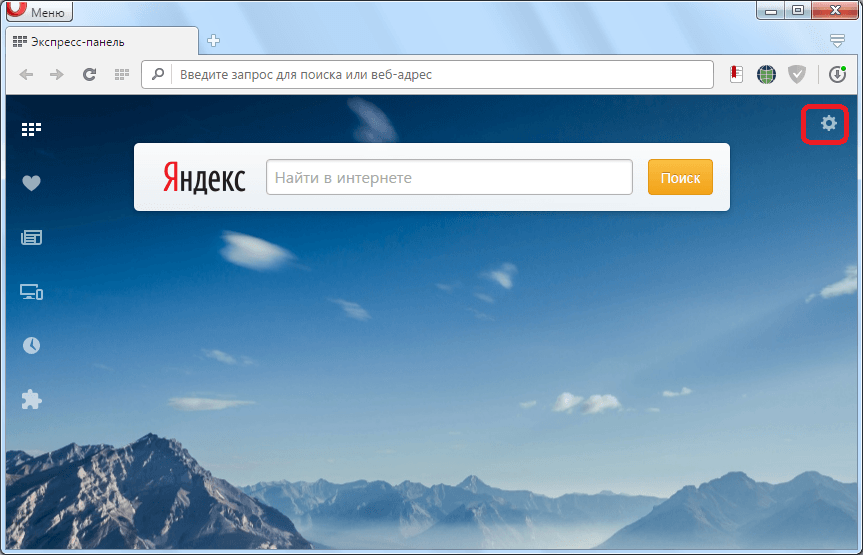
В открывшемся разделе настроек начальной страницы, просто ставим галочку напротив пункта «Экспресс-панель».
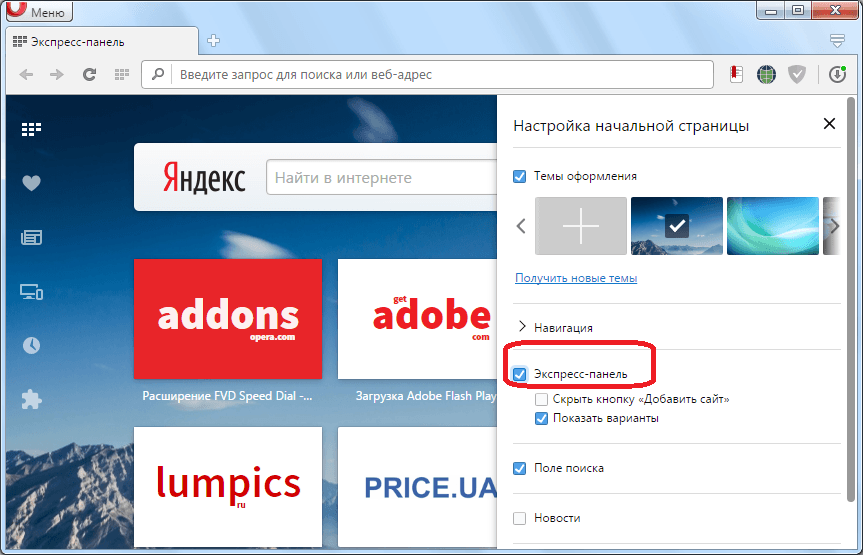
После этого, Экспресс-панель включалась со всеми отображаемыми на ней вкладками.
В новых версиях Оперы возможность отключения Экспресс-панели на самой начальной странице отсутствует. Но, это не значит, что в будущих версиях эту возможность опять не вернут.
Как видим, включить Экспресс-панель в Опере довольно просто. Для этого, следует обладать минимальным объемом знаний, который в данной статье и предоставляется.
Внешний вид панели задач в Windows 7 отличается от панели задач в Windows XP. В Windows 7 она имеет элегантный, полупрозрачный вид.
Однако, отдельной панели быстрого запуска, как в Windows XP, в Windows 7 нет. Ярлыки программ размещаются прямо на панели задач, вместе с вкладками открытых программ. А разместить на панели задач ярлык программ, которыми вы пользуетесь каждый день, не представляет сложности.
Щелкаете левой кнопкой мыши на значке нужной программы на рабочем столе, и, не отпуская кнопку мыши, тянете значок вниз, на панель задач (показано красной стрелкой). Потом отпускаете, и ярлык останется на панели задач, став доступным в любой момент.
Когда же, ярлык на панели задач становится не нужным — нажимаете на него, не отпуская левую кнопку мыши тянете ярлык вверх и «бросаете» его на рабочий стол. С панели задач ярлык тут же исчезнет.
Потренируйтесь — с первого раза может не получиться. Иногда панель задач ускользает, если в настройках указано: Автоматически скрывать панель задач. Кстати, вы сами можете настроить панель задач, как вам нравится. Подскажу, как это сделать.
Рис.8
Правой кнопкой мыши нажимаете на кнопке Пуск. Откроется контекстное меню, в котором выбираете ссылку Свойства.
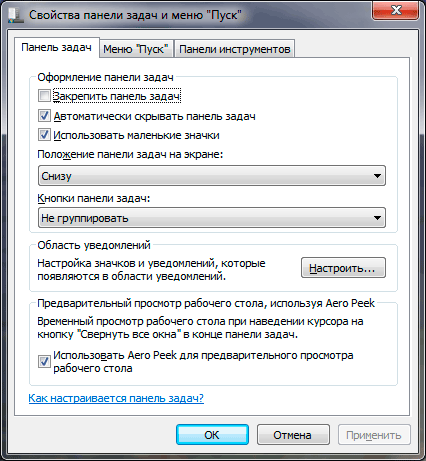
Откроется окно Свойства панели задач и меню «Пуск». Если вы хотите, чтобы панель задач (полоска внизу экрана), все время была на виду и никуда не исчезала — тогда поставьте галочку перед Закрепить панель задач, а галочку перед Автоматически скрывать панель задач — уберите.
Если вы хотите, чтобы панель задач появлялась только при подведении курсора к нижнему краю экрана (рабочего стола), тогда наоборот — уберите галочку перед «Закрепить панель задач», и поставьте галочку перед «Автоматически скрывать панель задач». Остальные настройки панели задач менее важны, поэтому я на них останавливаться не буду.

























