Программа Automator
В заключение можно рассмотреть программу автоматизации для компьютера Mac или iMac. Ведь не Виндоузом-же единым…
Конечно же, такая программа существует в среде macOS и называется она Automator. С ее помощью можно создать множество заданий, которые будут автоматически выполняться компьютером при наличии определенных, заданных пользователем, условий.
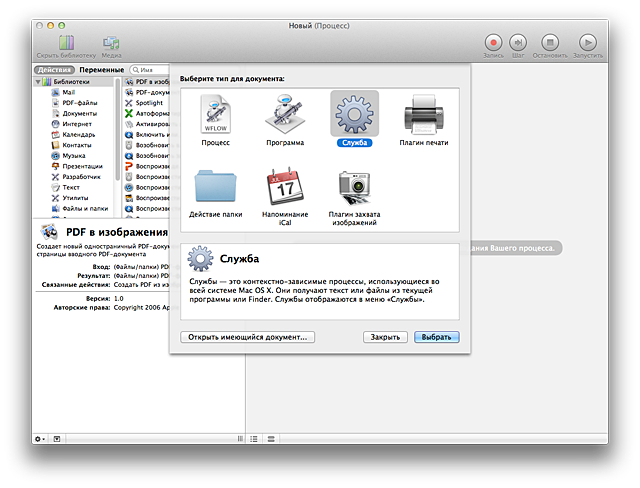 Программа Automator
Программа Automator
Открывается приложение Automator из Launchpad. Из списка всех заданий можно выбрать одно – процесс, программа, служба, плагин печати, действие папки, напоминание, плагин захвата изображения.
Если вы выбрали шаблон «Служба», то открывается новое окно, где можно создать новый процесс. Создать его просто: достаточно перетащить в свободную область окна находящиеся слева действия, которые вы хотите выполнить автоматически.
Работать с Automator очень легко даже неподготовленному пользователю – ведь в этом фишка всех программных продуктов от Apple.
nice и приоритет исполнения процессов
Если же мы хотим настроить приоритет программы, воспользуемся утилитой
(или программно с ). С помощью неё можно указать ОС, с каким
приоритетом мы бы хотели запустить программу. Приоритеты в Linux определяются
цифрами от -20 до 19. Чем меньше — тем приоритетнее. Для установки приоритета
ниже 0 необходимы права супер-пользователя (например, можно установить через
).
Есть ещё процесс idle (процесс для простоя процессора, или же программа
запущенная с политикой ), приоритет которого ниже 19 и
(для вытеснения процесса с ядра для миграции его на другой
процессор) — у него выше -20.
Для примера, запустим параллельно с разными приоритетами несколько экземпляров
предыдущей программы:
И посмотрим на результат выполнения:
Идут почти в порядке приоритетов.
Также есть для изменения приоритета процессу, группе процессов или
процессам определённого пользователя.
Посмотреть же приоритет запущенных процессов можно через утилиту , указав,
что нам хочется видеть и столбик nice (NI):
Для чего нужны программы для автоматизации действий на компьютере
Ежедневно каждый пользователь совершает множество рутинных операций – запускает антивирусы, архивирует данные, скачивает файлы, смотрит свою почту и т. д. Это еще не самый большой список постоянно повторяющейся работы.
А как насчет тех, кто постоянно рассылает множество сообщений, распечатывает документы, удаляет устаревшие файлы и проверяет свой жесткий диск?
Это довольно утомительное занятие, поэтому желательна максимальная автоматизация действий для постоянно повторяющихся процессов. Существует несколько программ, которые могут взять на себя эту функцию. С их помощью можно организовать не только вышеперечисленные действия, но также очищать системный реестр от ненужного хлама, постоянно обновлять данные и т. д.
Важная информация. Такие автоматизированные программы лучше запускать в ночные часы, когда компьютер и сеть не загружены, чтобы максимально эффективно разгрузить свое рабочее время.
Macro Scheduler 8.1
Macro Scheduler 8.1
Shareware (30 дней trial, регистрация – $87)
Вердикт
Разработчик MJT Net Ltd
Web-сайт www.mjtnet.com
Размер 3,14 MB
Адрес загрузки www.mjtnet.com/downloads.htm
Утилита для записи скриптов и традиционный планировщик в одной программе
Далеко не всегда скрипты работают идеально; сравнительно высокая стоимость
Постановка задачи для ПК – достаточно трудоемкая процедура, ведь какой бы удобной в использовании ни была программа-планировщик, тщательное согласование и проверка работы запланированных операций займут немало времени. Macro Scheduler предлагает нам альтернативный вариант решения этой проблемы. Главная «фишка» программы – мощная встроенная утилита для записи макросов, которые впоследствии можно исполнять наравне с другими задачами, созданными «традиционным» методом.
Работа с макросами – одна из самых удачных функций Macro Scheduler. Пользователю достаточно лишь продумать последовательность выполнения запланированных им операций, включить опцию записи, вручную исполнить их, и готово! Теперь нам остается только проверить макрос и поставить его на выполнение в указанный строк. Ну а если что-то сработало не так, вы можете в любой момент оперативно откорректировать его в специальном редакторе. На должном уровне выполнена и традиционная схема компоновки задач вручную – как из предустановленных команд (их список весьма внушителен), так и с помощью редактора скриптов, позволяющего создавать сложнейшие задачи. Каждой команде можно присвоить свою горячую клавишу, по которой она будет запускаться, а опция шифрования защитит макросы от любопытных глаз. Но самый приятный подарок для энтузиастов ожидает их на сайте программы – более сотни различных макросов на все случаи жизни.
Практическое применение программ-планировщиков дома
Первый и наиболее очевидный способ применения подобных утилит – автоматизация системных процессов вроде антивирусной проверки или дефрагментации жесткого диска, которые при нынешних объемах винчестеров вполне могут затянуться на час-другой. Еще один актуальный вопрос для многих владельцев широких интернет-каналов – автоматизация процессов закачки файлов ночью, когда стоимость трафика ощутимо дешевле, чем днем. В большинстве случаев с подобными задачами справится даже самый примитивный планировщик из рассмотренных выше. Для начала нам понадобится зайти в BIOS и прописать там, в какое время суток и с какой регулярностью наш ПК будет автоматически включаться (например, в два часа ночи). Затем следует назначить необходимые задачи в программе-планировщике, добавив в автозагрузку антивирусный сканер или дефрагментатор, в отдельных случаях понадобится нажатие нужной комбинации клавиш для начала работы приложения. Эту задачу тоже без особых проблем можно взвалить на плечи планировщика.
Немного сложнее будет приспособить ПК для закачки файлов из Сети. Прежде всего вам понадобится прописать в настройках утилиты-планировщика ярлык VPN-подключения к Интернету и лишь затем, через минуту-две после установления связи, активизировать работу менеджера загрузки, пирингового клиента, FTP-клиента и т. д. Чтобы более рационально использовать интернет-канал, некоторые утилиты предлагают очень полезную опцию «переход к другому заданию только по завершении работы предыдущего приложения». При загрузке данных с популярных файловых хранилищ, где зачастую докачка файлов не поддерживается, такой подход спасет немало трафика и нервов.
Возврат системы в предыдущее состояние
Если Планировщик заданий перестал работать после обновления Windows или в результате сбоев при установке, попробуйте вернуть систему в предыдущее состояние с помощью точки восстановления. Функция восстановления, которая периодически сохраняет снимки системы, включена по умолчанию в Windows 10. Если ее не отключили вручную, выполните следующие шаги.
Откройте мастер восстановления системы командой rstrui из окна «Выполнить».
Кликните на кнопку «Далее» и отметьте флажком опцию «Показать больше точек восстановления». Выберите точку, которая была создана до то того, как перестал работать Планировщик заданий.
В следующем экране нажмите на «Готово», чтобы запустить процесс. После удачного завершения проверьте, работает ли планировщик задач. Если проблема остается, повторите шаги и выберите другую точку.
«Планировщик заданий» в Windows: как включить или отключить
Наверное, каждый пользователь сталкивался с ситуацией, когда при включении компьютера приходится ждать загрузки фоновых программ и всех приложений, открывающихся вместе с системой.
Недорогая техника может подвисать от большого количества одновременных процессов. Чтобы регулировать их, существует «Планировщик заданий» в Windows (он есть как в 10-й версии, так и в более ранних).
Он позволяет:
- настроить автозапуск приложений (например, ICQ или других мессенджеров, антивируса) или отключить его;
- указать удобное время для исполнения ресурсозатратных задач (очистки диска, установки обновлений), чтобы они не мешали вашей работе;
- снять с запуска неактуальные процессы;
- указать, какие приложения можно отключить для экономии заряда батареи;
- установить будильник или отправить письмо.
Настройка планировщика заданий в Windows.
Где находится «Планировщик заданий»
«Планировщик заданий» в Windows XP можно отыскать в разделе «Служебные программы». В восьмой версии утилиту переместили в «Панель управления».
В «Виндовс-10» все уже выглядит иначе: ПО располагается в разделе «Управление компьютером» — там же, где находятся другие элементы администрирования.
Фактически файлы данного приложения хранятся на системном диске С (Windows – System 32 — Taskschd.msc), и отсюда их тоже можно запускать.
Меню пуск
- В Windows ХР и 7 следуем пути: «Пуск» — «Все программы» — «Стандартные» — «Служебные».
- В Windows 10 – «Пуск» — «Средства администрирования»
- В Windows 8 через «Пуск» открыть приложение не выйдет.
Панель управления
Открываем планировщик заданий в Windows 10 и 8 следующим образом:
Разворачиваем строку поиска и пишем «Панель управления».
Открываем раздел и обращаем внимание на надпись «Просмотр» справа вверху. «Категории» нужно сменить на «Крупные значки».
Теперь мы видим ярлык «Администрирование» — при нажатии на него откроется список служб, среди которых будет и «Планировщик».. В Windows 7 и ХР, как мы помним, он вынесен в служебные программы
В Windows 7 и ХР, как мы помним, он вынесен в служебные программы.
Поле поиска
Самый легкий способ найти приложение – набрать его название в строке поиска Windows. Сразу, как только вы начнете записывать словосочетание, система автоматически найдет ПО, и его можно сразу же включить.
- Нажимаем комбинацию Win+R.
- Появляется окно «Выполнить» с пустой строкой, куда мы вписываем «taskschd.msc» (игнорируем кавычки).
- Жмем «Интер» и ждем, пока откроется приложение.
Командная строка
- Снова вызываем окно «Выполнить» и вписываем «cmd» (без кавычек)
- Нажимаем Enter и ждем появления «Командной строки».
- Вписываем туда «C:/Windows/System32/taskschd.msc» и жмем ОК.
Можно также конкретизировать команду, добавив к ней без пробелов:
- /Create – для формирования новой задачи;
- /Delete – для снятия задачи;
- /Query – для просмотра созданных задач;
- /Change – для корректировки задачи.
Прямой запуск
Как уже упоминалось выше, «Планировщик заданий» можно запустить прямо из корневой папки, где хранятся все его файлы. Для этого достаточно перейти по пути: диск С — Windows – System 32 — Taskschd.msc и дважды кликнуть его.
Отключение «Планировщика заданий»
Иногда бывает так, что из-за неправильно настроенного «Планировщика» возникают какие-то проблемы в работе ОС, если вы не нашли, в чем именно причина, – можно отключить его совсем (данная функция не поддерживается некоторыми сборками Windows).
- Найдите ярлык «Этот компьютер». Если его нет в Desktop, нажмите «Проводник» (значок в виде желтой папки), и вы увидите его в списке слева.
- Кликните вспомогательной кнопкой мыши (она справа) и выберите «Управление» — «Планировщик заданий» — «Действие» — «Свойства».
- В таблице видно, что в настоящее время приложение функционирует. Нажмите «Стоп» и укажите тип запуска – «Отключено». Таким образом, при очередном включении компьютера эта служба работать не будет.
Перед тем, как отключить «Планировщик заданий» Windows 7, обратите внимание, что в данной версии от этого приложения зависит корректная работа системы. Единственное, что можно предпринять в таком случае: снять некоторые задачи, чтоб приложение их не выполняло
- Откройте «Панель управления» — «Администрирование» — «Планировщик заданий» — «Библиотека».
- Слева вы увидите тематические папки – открывая каждую, можно выбрать конкретную задачу, исполнение которой легко отменить, щелкнув по ней вспомогательной кнопкой мыши и нажав соответствующую кнопку.
Создание задания в Планировщике заданий
Создать задание можно несколькими способами:
- В Библиотеке планировщика заданий выберите нужную папку, а затем щелкните правой кнопкой мыши, выберите «Создать простую задачу…» или «Создать новую задачу…».
- В окне открытой задачи кликните правой кнопкой мыши, выберите «Создать простую задачу…» или «Создать новую задачу…».
- В разделе «Действия» выберите «Создать простую задачу…» или «Создать задачу…».
Разница между способами «Создать простую задачу» или «Создать задачу», заключается в том, что первый вариант подразумевает создание задания с помощью мастера, а второй способ — ручное создание задачи, с самостоятельной настройкой всех параметров. При самостоятельном создании задачи, предлагается выбор большего количества настроек.
Вам также может быть интересно:
- Команды командной строки Windows: список
- Команды «Выполнить» в Windows: полный список
Наиболее просто создается задание в разделе «Действие». Здесь находятся следующие элементы управления:
- «Создать простую задачу…» — создание задачи с помощью мастера.
- «Создать задачу…» — создание задачи без помощи мастера.
- «Импортировать задачу…» — импорт задачи из другого компьютера, сохраненной в виде файла.
- «Отображать все выполняемые задачи» — вывод отображения всех выполняемых задач в данное время.
- «Включить журнал всех заданий» — включение ведения журнала всех заданий, или отключение ведения журнала, после включения данного параметра.
- «Создать папку» — создание папки для задания в Библиотеке планировщика заданий.
- «Удалить папку» — удаление папки с заданием.
- «Вид» — изменение внешнего вида приложения, включения или отключение отображения элементов интерфейса.
- «Обновить» — обновление параметров на текущий момент времени.
- «Справка» — справка о работе консоли управления (MMC).
Давайте посмотрим, как создать задание в Планировщике. Для примера, мы запланируем автоматический запуск браузера Google Chrome, через некоторое время после запуска компьютера.
- Откройте главное окно Планировщика заданий.
- В разделе «Действия» нажмите на «Создание задачу…».
- В окне «Создание задачи», во вкладке «Общие» дайте имя для задачи, при необходимости добавьте описание, чтобы самому было понятно, если название задачи не очевидно.
Обратите внимание на раздел «Параметры безопасности». Здесь можно выбрать пользователя, наивысшие права на выполнение задачи, сделать скрытую задачу, настроить совместимость задачи с другими версиями Windows.
- Во вкладке «Триггеры» нажмите на кнопку «Создать…».
- В окне «Создание триггера» в параметре «Начать задачу» необходимо выбрать условие, при котором запустится выполнение задачи. После выполнения необходимых настроек, нажмите на кнопку «ОК».
Для запуска браузера я выбрал вариант: «При входе в систему». В «Дополнительных параметрах» можно отложить задачу на определенный промежуток времени, остановить задачу, активировать, задать срок действия. Здесь я выбрал опцию отложить задачу на 3 минуты, после запуска системы.
- В окне «Создание задачи» появится созданный триггер.
- Во вкладке «Действия» нажмите на кнопку «Создать…».
- В окне «Создание действия», в опции «Действие» необходимо выбрать требуемое действие. В моем случае, это «Запуск программы». В параметре «Программа или сценарий» я ввел путь до исполняемого файла браузера.
Путь до файла приложения можно скопировать из свойств ярлыка браузера Google Chrome:
"C:\Program Files (x86)\GoogleChrome\Applicationchrome.exe"
В поле «Добавить аргументы (необязательно)» я добавил главную страницу своего сайта: «https://vellisa.ru/».
- Во вкладке «Действия» отобразится запланированное действие.
- Во вкладке «Условия» выберите подходящий вариант, который определяет необходимость выполнения задания.
- Во вкладке «Параметры» нужно выбрать подходящие опции. Если потребуется, измените настройки по умолчанию.
- Нажмите на кнопку «ОК» для завершения создания задачи.
После запуска компьютера, браузер Google Chrome станет автоматически запускаться через 3 минуты после загрузки системы, и, в моем случае, откроет главную страницу сайта «vellisa.ru».
Удаление кэша
Планировщик может не работать из-за повреждения кэша. Для удаления следуйте инструкции.
Откройте Редактор реестра командой regedit из окна «Выполнить».
Перейдите к разделу
HKEY_LOCAL_MACHINE — SOFTWARE — Microsoft — Windows NT — CurrentVersion — Schedule — TaskCache — Tree
Щелкните правой кнопкой мыши на Tree и переименуйте на Tree.old. Теперь попробуйте запустить планировщик. Если проблема с запуском исчезла, это означает, что одна из задач в этом разделе повреждена.
Переименуйте обратно в раздел Tree. Кликните на него, чтобы раскрыть запланированные задания. Теперь начинайте их переименовывать по очереди (например, добавлением окончания old), запуская после каждой операции планировщик, пока не найдете ту задачу, которая вызывает ошибку. Таким образом, можно выяснить, какое задание повреждено и удалить его.
Планировщик заданий не запущен
Если планировщик заданий не запущен в вашей системе Windows 10, вам необходимо выполнить следующие действия:
- Проверить и запустить службу планировщика заданий
- Изменить конфигурацию службы
- Запустить планировщик заданий с помощью командной строки
- Запустить проверку системных файлов
- Удалите поврежденный кэш дерева планировщика заданий.
1]Проверить и запустить службу планировщика заданий
Это самый простой шаг, который можно выполнить. Проверка служб Windows, их перезапуск — одна из основных вещей, которую без сомнения выполнит даже системный администратор.
Нажмите Победить + р ключи. В Пробег появится диалоговое окно.
Тип services.msc и нажмите ввод. В Менеджер по услугам окно откроется.
В списке услуг найдите Планировщик заданий.
Щелкните его правой кнопкой мыши и выберите Характеристики. Откроется новое окно.
Проверьте новое окно, Статус услуги установлен на Бег и Тип запуска установлен на Автоматический. Если нет, то поменяйте его на то же самое. Затем нажмите кнопку «Пуск».
Нажмите на Подать заявление Затем на Ok.
Вот и все, ваша ошибка должна быть решена. Но если ваша служба уже была запущена, как показано на скриншоте, то переходите к следующему способу.
2]Изменить конфигурацию службы
Если вышеуказанный метод не запускает Службу, попробуйте этот метод.
Откройте меню «Пуск» и введите cmd. Выбирать Запустить от имени администратора из меню.
Тип «SC config schedule start = auto”И нажмите Enter.
Если последнее сообщение, которое вы получите, будет Изменить конфигурацию службы УСПЕХ тогда планировщик заработает.
Перезагрузите систему, и все готово.
3]Запустите планировщик задач с помощью командной строки.
Если описанный выше метод не сработал и ваша служба по-прежнему не работает, вы можете включить ее с помощью командной строки или Windows PowerShell.
Нажмите Победить + Икс ключи. А Быстрый доступ откроется меню.
Выбирать Windows PowerShell (администратор) или же Командная строка (администратор) из списка.
Тип «планировщик задач net start”И нажмите Enter.
Это должно начать работу.
4]Запустить проверку системных файлов
Теперь, когда вы знаете, что служба работает правильно, вы можете воспользоваться этим методом. Запуск средства проверки системных файлов ищет потенциально поврежденные системные файлы, восстанавливает и обслуживает их.
Нажмите Победить + Икс ключи. А Быстрый доступ откроется меню.
Выбирать Windows PowerShell (администратор) или же Командная строка (администратор) из списка.
Тип «sfc / scannow”И нажмите Enter.
Вы узнаете, когда процесс будет завершен, и проверите, запущен ли планировщик сейчас или нет. В противном случае вы можете перейти к следующему методу.
5]Удалите поврежденный кэш дерева планировщика заданий.
Этот метод немного длинный, выполните шаги один за другим, и вы можете обнаружить, что ошибки больше нет.
Нажмите Победить + р ключи. В Пробег диалоговое окно откроется.
Тип regedit и нажмите Enter.
Перейдите к следующему ключу реестра:
HKEY_LOCAL_MACHINESOFTWAREMicrosoftWindows NTCurrentVersionScheduleTaskCacheTree
Щелкните реестр правой кнопкой мыши и переименуйте его как Tree.old.
Перейдите в Начать поиск и введите Планировщик заданий. Нажмите на приложение, теперь оно должно работать. Если это так, выполните следующие шаги, чтобы узнать, что его останавливает.
Отмените сделанные ранее изменения. Переименуйте реестр как Дерево.
Теперь откройте иерархию реестра. Начните переименовывать каждый ключ в keyname.old. Теперь попробуйте запустить планировщик задач.
Продолжай делать Шаг 2 пока не найдете ключ, из-за которого планировщик показывал ошибку.
Как только виновник будет найден, щелкните его правой кнопкой мыши и выберите Удалить.
Перезагрузите вашу систему и посмотрите.
Это были некоторые из методов, которые вы можете попробовать решить проблему планировщика заданий. Обязательно отмените все изменения, внесенные в систему, если какой-либо из методов вам не подошел.
Что можно удалять в планировщике?
4 Простых способа как посмотреть пароль от вай-фай (Wi-Fi) на Windows 10: пошаговая инструкция
А теперь поговорим о том, что спокойно можно удалить в планировщике заданий Windows 10. Стоит отметить, что системные процессы трогать вообще не рекомендуется. Система может работать нестабильно. А вот то, что можно отключить.
- Службы обновления Adobe. После установки Photoshop или других похожих продуктов служба обновления Adobe создает в планировщике задачу и запускается тогда, когда ей вздумается. Нечего ей постоянно лазить в интернете. Задачу можно (и нужно) отключить
- Служба мониторинга CCleaner. Если вы устанавливали CCleaner или другую такую же утилиту (вроде Auslogics BoostSpeed), то знайте, что эти программы тоже похозяйничали в планировщике. их Автоматический запуск может существенно тормозить компьютер. Так что эти задания рекомендуется удалить навсегда
- Службы мессенджеров. То же касается мессенджеров типа Skype или Discord. Они тоже обожают создавать задачи в планировщике. И нужно это пресекать. Ибо в скором времени из-за обилия таких задач ПК станет работать крайне нестабильно.
- Вирусы. Часто в планировщике поселяются такие вредоносные объекты, как рекламные вирусы типа «Спайваре». Им нечего делать на любом компьютере. Так что стоит безжалостно удалить задачу. А потом еще и проверить компьютер на наличие вирусов
Все вышеописанные штуки можно смело удалять из планировщика. Компьютеру или ноутбуку от этого станет только лучше. в общем, удалять можно все, кроме системных задач. И проверять планировщик нужно чаще. Мало ли что там вдруг появится?
Заключение
Итак, выше мы рассмотрели такой полезный компонент операционной системы Windows 10, как планировщик заданий. Он позволяет довести до автоматизма некоторые рутинные действия в ОС. Это здорово помогает при повседневной работе.
Планировщик позволяет автоматически (в заданное время) запускать программы и выполнять некоторые другие действия. Причем действия эти будут выполняться в строго отведенное время. Ни раньше, ни позже.
Настроить планировщик заданий и создать нужное количество задач – не такая уж большая проблема. просто нужно все делать строго по инструкции. И тогда все получится
А вот удалять задачи стоит с известной долей осторожности
Отключение ВСЕХ ненужных служб в Windows 10!!!
Планировщик заданий Windows — как настроить и что можно отключить без ущерба для системы?
8.5 Total Score
Планировщик заданий Windows
УДОБСТВО
9
БЕЗОПАСНОСТЬ
8
|
Многозадачность и справедливость
Итак, представим, что у нас есть N процессов и 1 процессор.
Нам нужно поделить время процессора между всеми процессами справедливым образом.
То есть каждому по 1÷N. Однако, пусть мы и справедливы, и все процессы равны,
но некоторые всё же “равнее” — есть процессы с низкой потребностью в
отзывчивости и ресурсе CPU, есть же критичные — задержку работы которых
пользователь сразу заметит. Поэтому процессы приоритезируются.
Тогда наша формула принимает следующий вид:
“Процент времени процесса = Приоритет ÷ Сумма приоритетов”.
Но это в идеальном мире. В реальности же процессы вольно или невольно
стараются получить времени больше, или же отдают управление раньше
(через тот же sched_yield), чем им выделено.
Тем не менее, за условной “справедливостью” следить нужно.
При этом от времени процессора также “откусит” и сам планировщик —
мы уже видели, что сама операция переключения рабочего процесса довольно
затратна. Плюс ещё нужно рассчитать порядок выполнения — работа алгоритма
расчёта также займёт какое-то время.
Есть 2 основных подхода к многозадачности: кооперативный и вытесняющий.
В кооперативной многозадачности процессы сами решают, когда они готовы отдать
управление. В вытесняющей многозадачности планировщик ведёт подсчёт времениисполнения процессов (с помощью таймера) и сам прерывает рабочий процесс, когда
тот выходит за выделенный лимит.
Кооперативная многозадачность
В случае кооперативной многозадачности плюсами будут простота реализации
планировщика — ему не приходится принимать решения, а также меньший расход
времени на переключение задач — предполагается, что задачи будут переключаться,
когда они завершили какой-то этап своей работы и, например, запросили новые
данные.
Среди минусов же — потенциально низкая отзывчивость, а также зависания из-за
ошибок в какой-то конкретной программе (не возвращает управление).
Среди примеров ОС, работающих по такому принципу — Windows 3.* Кто-нибудь слышал
или даже знаком с этой веткой Windows?
К примеру, для переключения между тредами может быть использована команда
ThreadSwitch. Текущая задача остаётся активной (готовой) и передаёт управление
следующей готовой задаче. Хоть внутри и выполняются низкоуровневые операции, для
языка программирования высокого уровня данная функциональная возможность
выглядит как обычная функция.
Из очереди тредов берётся новый из начала, текущий помещается в конец.
Текущий стек сохраняется в предварительно подготовленный map
(словарь — ), из этого же map берётся адрес
стека для нового треда, кладётся в регистр SP (stack pointer),
запускается новый тред.
К слову, и в Linux можно попросить ОС забрать управление у треда досрочно
с помощью вызова .
Все помнят, что такое очередь? Как работает FIFO?
Аналогично работает в современных языках программирования
высокого уровня таких как ECMA Script, Python3 и т.д.
На команде управление передаётся следующему исполняемому потоку.
Внутри событийной петли (по сути — той же очереди) они кружат,
выполняясь один за другим.
Вытесняющая многозадачность
Из плюсов — бóльшая привязка к реальности (планировщик следит за реальным
временем исполнения процесса), а значит более прогнозируемая отзывчивость.
Также выше стабильность — если какой-то процесс завис —
он будет «выедать» только отведённое ему время.
Однако, если размер кусков, на которые мы нарезаем процессорное время мал,
то из-за частых смен задач (смен контекста) можно получить потерю
производительности.
За счёт прогнозируемости и отзывчивости данный подход распространился
на почти все современные ОС.
Говоря о расходе времени при переключении контекста, как вы думаете, на чём же больше всего теряется время?








![7 советов по исправлению того, что планировщик задач не работает / не работает в windows 10 [новости minitool]](http://myeditor.ru/wp-content/uploads/9/b/1/9b19945c2faafbec10f938988afc0a2e.png)























