Пример 1. Предоставление права доступа к папке определенной локальной группе безопасности только на чтение.
Данная ситуация очень распространена. Предположим у вас есть локальная папка, содержимым которой вы хотите поделиться с определенным количеством пользователей. Причем доступ к данной папке перечисленным пользователям должен быть только на чтение. Как это сделать?
Сначала создадим локальную группу, в которую включим весь список нужных нам пользователей. Можно и без группы, но тогда для каждого пользователя нужно будет настраивать права отдельно, и каждый раз, когда понадобится дать права новому человеку, потребуется проделывать все операции заново. А если права предоставить локальной группе, то для настройки нового человека понадобится только одно действие – включение этого человека в локальную группу. Как создать локальную группу безопасности читаем в статье «Настройка локальных групп безопасности».
Итак. Мы создали локальную группу безопасности с именем «Коллегам для чтения»,
в которую добавили всех нужных пользователей.
Теперь настраиваю права доступа к папке. В данном примере я сделаю права доступа созданной группе «Коллегам для чтения» на папку «Фото».
Нажимаю правой клавишей мышки на папку «ФОТО» и выбираю пункт меню «Свойства», перехожу на закладку «Безопасность».
В открывшейся закладке «Безопасность» отображаются текущие права папки «ФОТО». Выделив группы и пользователей в списке, можно увидеть, что права этой папки наследуются от родительской папки(серые галочки в столбце «Разрешить»). В данной ситуации я не хочу, чтобы кто-то кроме вновь созданной группы имел хоть какой-то доступ к папке «ФОТО».
Поэтому, я должен убрать наследование прав и удалить ненужных пользователей и группы из списка. Нажимаю кнопку «Дополнительно». В открывшемся окне,
убираю галочку с пункта «Наследовать от родительского объекта применимые к дочерним объектам разрешения, добавляя их к явно заданным в этом окне.». При этом откроется окно, в котором я смогу выбрать, что делать с текущими унаследованными правами.
В большинстве случаев я советую нажимать здесь кнопку «Копировать», так как если выбрать «Удалить», то список прав становится пуст, и вы можете фактически забрать права у самого себя. Да, не удивляйтесь, это очень легко сделать. И если вы не администратор на своем компьютере, или не пользователь группы «Операторы архива», то восстановить права вам будет невозможно. Ситуация напоминает дверь с автоматической защелкой, которую вы закрываете, оставляя ключи внутри. Поэтому, лучше всегда нажимайте кнопку «Копировать», а потом удаляйте ненужное.
После того, как я нажал «Копировать», я опять возвращаюсь в предыдущее окно, только уже со снятой галочкой.
Нажимаю «ОК» и возвращаюсь в окно базовых прав. Все права стали доступны для редактирования. Мне нужно оставить права для локальной группы «Администраторы» и пользователя SYSTEM, а остальных удалить. Я поочередно выделяю ненужных пользователей и группы и нажимаю кнопку «Удалить».
В результате у меня получается вот такая картина.
Теперь мне остается добавить только группу «Коллегам для чтения» и назначить этой группе права на чтение.
Я нажимаю кнопку «Добавить», и в стандартном окне выбора выбираю локальную группу «Коллегам для чтения». Как работать с окном выбора подробно описано в статье «Настройка локальных групп безопасности».
В результате всех действий, я добавил группу «Коллегам для чтения» в список базовых прав, при этом для этой группы автоматически установились права «Чтение и выполнение», «Список содержимого папки», «Чтение».
Все, остается нажать кнопку «ОК» и права назначены. Теперь любой пользователь, который принадлежит локальной группе безопасности «Коллегам для чтения», получит возможность читать все содержимое папки «ФОТО».
Что мы узнали о правах доступа WordPress
- Нужно устанавливать минимальные права доступа для каждой папке, но так, чтобы это не нарушало работоспособность блога
- Если вы даете полные права на системные файлы и папки вашего сайта, злоумышленники не упустят возможности его сломать
- Весь материал этой статьи распространяется только на Unix-сервера. Если ваш хостинг работает под Windows, эта информация не имеет к вам отношения.
Берегите себя и свой блог! И чтобы не пропустить новых уроков по безопасности блога, подпишитесь на обновления.
style=»display:block»
data-ad-client=»ca-pub-9438111339940585″
data-ad-slot=»6025635352″
data-ad-format=»auto»>
Что такое файлы на компьютере и папки
Здравствуйте, друзья! Работать за компьютером практически невозможно без файлов и папок. Ведь файлы – это программы, игры, музыка, документы, которые открываются в операционной системе в два клика. Они представляют собой набор различного типа программ, запускающие разные процессы.
К примеру, без файла документа Word, мы не сможем запустить текстовый редактор и написать в нем статью. И таких примеров можно приводить много. Но ясно одно – эти файлы на компьютере нужны для работы.
А папка – это место для хранения этих файлов на компьютере и телефоне. Папки способны хранить в себе много файлов различного объема.
Создать папку на компьютере и поместить в нее файл – не проблема. А вот когда папка не переименовывается, это уже создает неудобство для пользователей. Например, нам нужно назвать папку на компьютере именем «Аудио-курсы», а она во время этого процесса выдает системную ошибку о том, что переименовать папку нельзя.
Далее мы выясним причины, из-за которых появляется эта техническая проблема, а потом ее устраним с помощью эффективных способов.
Как установить в WordPress права на папки и файлы
В предыдущих статьях мы уже обсуждали способы редактирования файлов. Обычно я использую для этого файловый менеджер своего хостинга. У него приятный и удобный интерфейс и не нужно запускать отдельных программ и создавать соединение, все делается через окно браузера.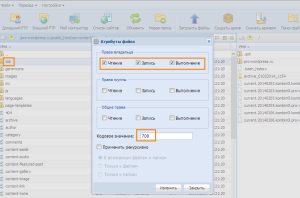
Чтобы установить атрибуты файлу, выделите его, щелкните правой кнопкой мыши – «Изменить атрибуты». В открывшемся окне отметьте нужные галочками или впишите цифрами. Какие именно права каким файлам назначать мы рассмотрим чуть позже.
«Применить рекурсивно» — очень нужны параметр, позволяет в один клик установить нужные атрибуты не только папке, но и всем ее подпапкам и файлам.
Получение прав на владение папкой при помощи takeown
Командная строка часто выручает искушенных пользователей. С ее помощью юзер может получить полный доступ к папке. Действенный способ – использовать задачу takeown.
Вызывается командная строка из меню «Пуск» в графе «Найти» прописать «cmd», выбрать предложенный вариант, сделать клик ПКМ и выполнить вход на правах администратора. Откроется системное окно. Далее пользователь делает выбор в соответствии с тем, каким элементом нужно завладеть.
Заполучить права на файл можно прописав полный путь к нему, например: takeown /F «полное место расположения файла»/A. Таким образом, все администраторы завладеют указанным файлом. Если нужно установить пользование диском или папкой, применяется команда: takeown /F «полное место расположения элемента» /(буква диска). Если получение прав требуется на жесткий диск, прописать: C:\Folder.
- Если команды прописаны правильно, то в завершении пользователь увидит надпись, свидетельствующую о том, что полный доступ к папкам в windows получен
Перемещение файлов и папок.
При перемещении файла/папки, права доступа изменяются, в зависимости от прав на папку назначения. Перемещение файла/папки имеет следующее влияние на права доступа к файловой системе NTFS:
При перемещении файла/папки в NTFS раздел, они наследуют права доступа новой родительской папки. Если на файл/папку заданы прямые права доступа, эти права сохраняются в дополнение к недавно унаследованным правам.
- При перемещении файла/папки в другой NTFS раздел, они наследуют права доступа папки назначения. При перемещении файла/папки между разделами, Windows 7 копирует папку/файл в новое место и затем удаляет его из старого местоположения.
- При перемещении файла/папки на не NTFS раздел, они теряют свои права доступа к файловой системе NTFS, потому что не NTFS разделы не поддерживают такие права доступа.
Выполните чистую загрузку
Когда вы запускаете ОС Виндовс в обычном режиме, несколько приложений и служб запускаются автоматически, и далее работают в фоновом режиме. Эти программы включают в себя базовые системные процессы, антивирусы, системные служебные программы и другой релевантный софт. Все эти приложения и службы могут вызывать конфликты программного обеспечения.
Рекомендуем для запуска Виндовс выполнить чистую загрузку с использованием минимума драйверов. Осуществите следующее:
- Нажмите на клавиши Win+R;
- В открывшемся окне наберите и нажмите на клавишу Энтер;
-
В открывшемся окне перейдите на вкладку «Службы» и поставьте галочку рядом с опцией «Не отображать службы Майкрософт»;
- Далее нажмите на «Отключить всё» — «Ок»;
-
Затем перейдите во вкладку «Автозагрузка» — «Открыть Диспетчер задач»;
-
Отключите все имеющиеся там программы автозагрузки, наведя курсор на нужную программу, кликнув правую клавишу мышки, и выбрав «Отключить»;
- Нажмите на «Ок», и перезагрузите ваш ПК;
В данном режиме Виндовс загрузится без каких-либо сторонних программ. Если удалить нужный файл получается, значит какая-либо из отключенных программ ранее мешала этому. Останется определить виновницу, попеременно включая программу одну за другой и наблюдая, можете ли вы удалить ненужные файлы.
Как добавить нового владельца папки и файлов в Windows 10
Шаг 1. Нажмите правой кнопкой мыши на папке, в которой хотите назначить или сменить владельца, и выберите свойства. Перейдите во вкладку «Безопасность» и ниже нажмите на «Дополнительно». В новом окне, сверху нажмите на ссылку-слово «Изменить» и введите имя своей учетной записи, после чего нажмите правее «Проверить имя». Если ошибок не будет и вы указали правильное ваше имя, то оно появится с нижнем подчеркиванием. Если вы не помните или не знаете имя, то нажмите ниже на «Дополнительно» и следуйте ниже указаниям.
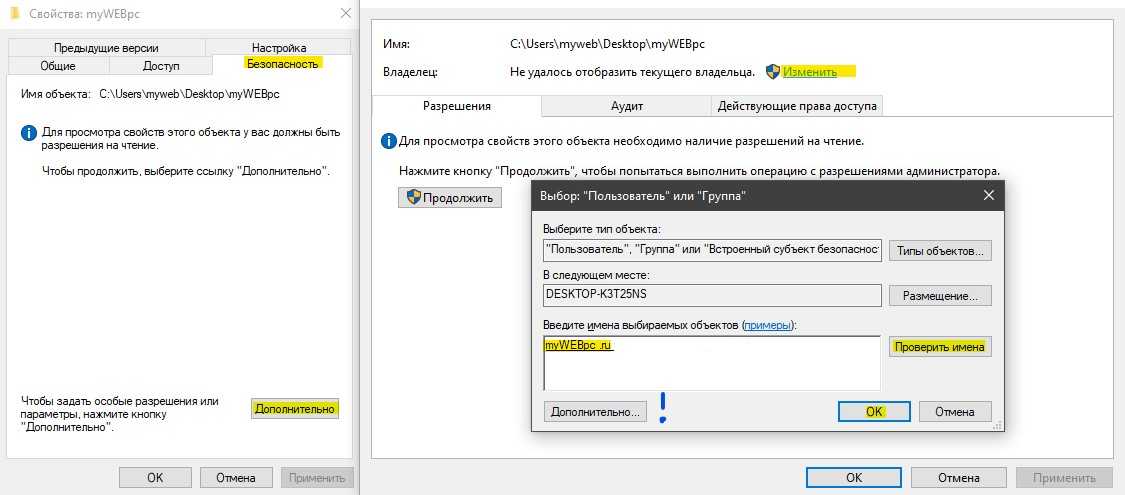
После нажатия кнопки Дополнительно
Как только вы нажали на дополнительно, у вас появится окно со списком пользователей и групп. Нажмите справа на «Поиск» и ниже в предоставленном списке, выберите свое имя.
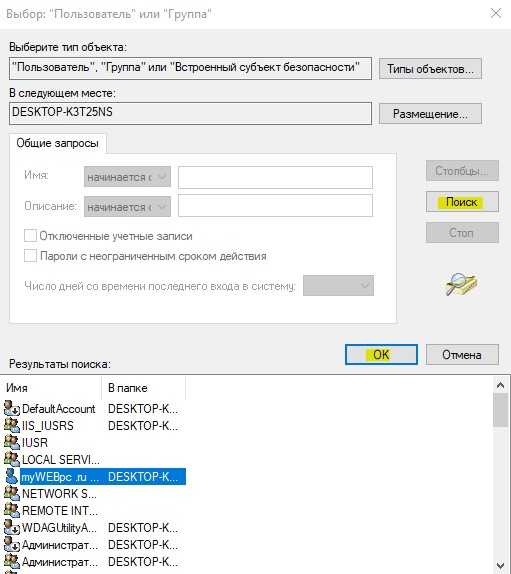
Шаг 2. Далее появится окно в котором вы уже владелец данной папки, но нужно установить галочку «Заменить владельца подконтейнеров и объектов», чтобы все вложенные файлы в этой папки изменились.
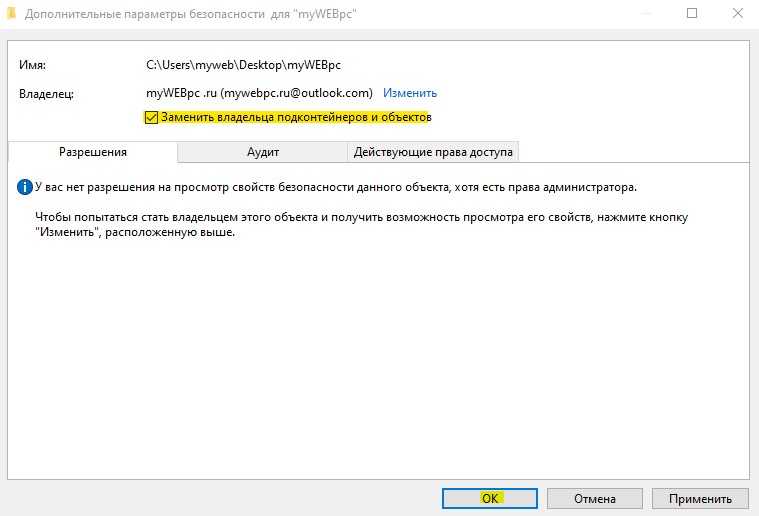
Шаг 3. Если после выше проделанного, вы не можете переместить или удалить папку, то нужно унаследовать эту папку с файлами. Нажмите обратно по этой папке правой кнопкой мыши и выберите «Свойства». Перейдите во вкладку «Безопасность» и мы тут видим, что владелец с полным доступом задан, но папку все ровно нельзя удалить. Нажимаем ниже на «Дополнительно».
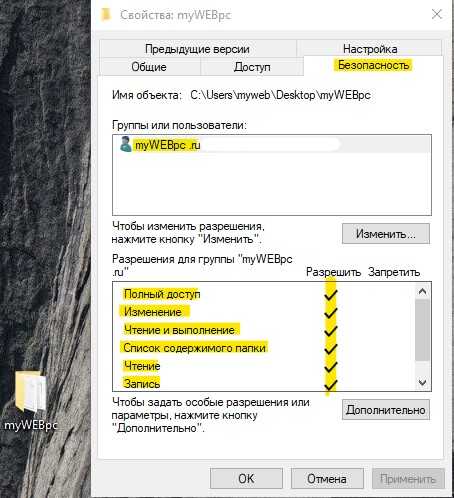
Шаг 4. В новом окне мы можем заметить графу «Унаследовано от» и пусто. По этой причине мы и не могли удалить папку. Чтобы унаследовать, поставьте ниже галочку на «Заменить все записи разрешений дочернего объекта наследуемыми объектами от этого объекта» и нажмите чуть выше на «Включение наследования». Теперь у вас полный доступ к этой папке.
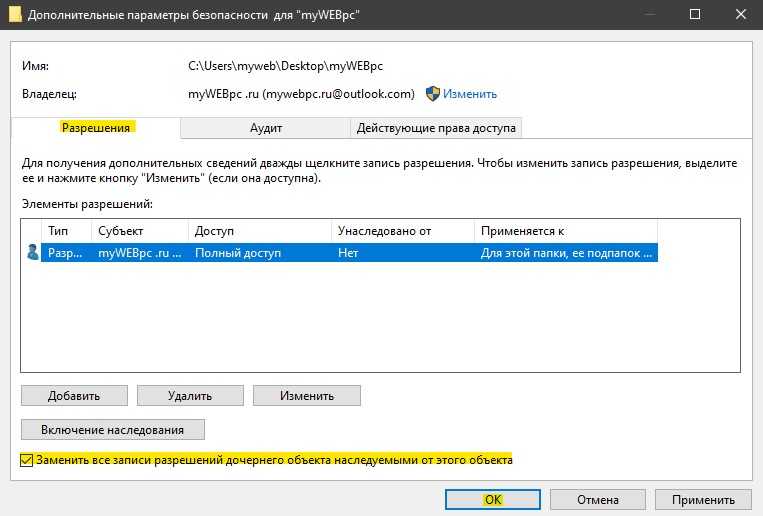
Как настроить папку на запрет её удаления
В операционной системе Windows файлы и папки имеют скрытые настройки, о которых начинающие пользователи даже не догадываются. Обо всех настройках сразу не расскажешь, и вам тяжело будет это всё сразу воспринять. Лучше получать информацию дробными дозами. Сегодня мы научимся настраивать папку на запрет по её удалению.
Пример я буду показывать в операционной системе Windows 10. Но все это можно проделать и с предыдущими версиями виндовс с небольшими отличиями.
Создадим на Рабочем столе папку. У меня это будет папка под названием «Не удалять». Вы можете выбрать уже готовую папку (не обязательно на Рабочем столе) с любым наименованием и файлами в ней.
Наводим курсор на папку и жмем правую кнопку мыши. Откроется контекстное меню, в котором необходимо выбрать в самом низу пункт «Свойства».
В открывшемся окне переходим на вкладку «Безопасность».
В новом окне внизу жмем кнопку «Дополнительно».
В новом окне нам необходимо добавить правило. Для этого мы жмем кнопку «Добавить».
Для того, чтобы активировать опции, жмем в строке «Субъект:» на ссылку «Выберите субъект».
Появится небольшое окошко, в котором надо нажать на кнопку «Дополнительно».
Откроется еще одно окно в котором нам жмем кнопку «Поиск».
В нижней части окна появится список, в котором на необходимо выделить запись «Все», и нажать кнопку «ОК».
У нас в окошке «Выбор: «Пользователь» или «Группа» появился субъект «Все». Теперь в этом же окошке жмем внизу кнопку «ОК».
Теперь в предыдущем окне для всех пользователей этого компьютера у нас активировались все настройки для папки «Не удалять».
В выпадающем меню «Тип» выбираем пункт «Запретить».
В поле ниже «Применяется к:» указываем к чему будет применяться этот запрет. В выпадающем списке выбираем пункт «Для этой папки, её подпапок и файлов». В нижнем окне жмем ссылку «Отображение дополнительных разрешений».
В списке «Дополнительные разрешения:» снимаем все установленные галочки, и ставим новые напротив пунктов «Удаление подпапок и файлов» и «Удаление», и жмем кнопку «ОК».
Далее жмем кнопку «Применить».
Появится окно, в котором нам, несмотря ни на что, необходимо подтвердить свое желание.
Закрываем все оставшиеся окна и проверяем защиту нашей папки от удаления. Жмем правой кнопкой мыши по папке и выбираем пункт «Удалить».
Появится окно с сообщение о том, что у вас нет разрешения на эту операцию.
Как снять защиту от удаления для папки или файла
Для того, чтобы отменить наше правило на запрет удаления, необходимо нажать на папку правой кнопкой мыши. Выбрать в появившимся списке пункт «Свойства».
В открывшемся окне открываем вкладку «Безопасность».
Потом щелкаем по кнопке «Дополнительно».
На вкладке «Разрешения» в списке ниже, находим наше правило, выделяем его и ниже жмем кнопку «Удалить».
Сохраняем наши настройки кнопкой «Применить» и закрываем все окна. Теперь папку и все её содержимое можно удалять и перемещать.
Параметры chmod
-c, –changes Подобно –verbose, но выдает подробный вывод только тогда, когда изменение действительно сделано.
-f, –silent, –quiet Бесшумный режим; подавлять большинство сообщений об ошибках.
-v, –verbose Подробный режим; вывести диагностическое сообщение для каждого обработанного файла.
–no-preserve-root Не обрабатывать ‘/’ (корневой каталог) каким-либо особым образом, который является настройкой по умолчанию.
–preserve-root Не работать рекурсивно на «/».
–reference=RFILE Установить разрешения, соответствующие разрешениям файла RFILE, игнорируя любой указанный РЕЖИМ.
-R, –recursive Менять файлы и каталоги рекурсивно.
–help Показать справочное сообщение и выйти.
–version Вывести информацию о версии и выйти.
Описание проблемы длинных путей
Раньше имена файлов в Windows ограничивались форматом 8.3 — всего восемь символов для имени файла и три для расширения. С появлением Windows 95 Microsoft сняла этот предел и позволила использовать гораздо более длинные имена.
Тем не менее, файловая система Windows по-прежнему накладывает некоторые ограничения, например, какие символы могут использоваться в именах файлов и общую длину путей. Некоторое время максимальная длина пути составляла 260 символов, но с появлением Windows 10, часть ограничений начала потихоньку уходить, например для приложений и появилась возможность отключить проверку MAX_PATH и использовать длинные пути без префикса \\?\.
Что интересно, значение в 260 символов обусловлено значением MAX_PATH Win32 API. У файловой системы NTFS максимальная длина пути ″немного″ больше и составляет 32767 символа. Для обхода ограничений Win32 API некоторые приложения используют формат UNC, указывая абсолютный путь с префиксом \\?\, например так:
\\?\C:\директория\поддиректория\имя файла
Хочу отметить, что на период ноября 2020 года и последней версий Windows 10 1909, в ПРОВОДНИКЕ Windows до сих пор есть ограничения в 260 символов, и мы все слышим обещания, что их исправят
Большинство людей может и не столкнуться с ней, а вот почти каждый системный администратор обязательно это увидит. Тут все дело в том, что в большинстве организаций есть свои сетевые файловые ресурсы, через которые пользователи производят обмен и работу с документами. В какой-то момент люди могут создать такой путь, который будет 258 или 260 символов, попытаются туда скопировать файл, а им выдастся ошибка:
Слишком длинный целевой путь: Имена файлов слишком длинны для помещения в эту целевую папку. Попробуйте использовать более короткое имя имя файла или расположение с более коротким путем
Тоже самое при копировании в папку, так же выскакивает «Слишком длинный целевой путь».
Вот ошибка при извлечении архива в сетевую папку:
Не удается завершить извлечение. Слишком длинный конечный путь. Переименуйте сжатую ZIP-папку и повторите попытку
Последствия копирования файлов и папок.
При операции копировании папок или файлов из папки в папку, или из раздела в раздел, права доступа к ним меняются. Права доступа к файловой системе NTFS при копировании файлов/папок изменяются так:
- При копировании файла/папки в одном NTFS разделе, копия папки/файла наследует права доступа папки назначения.
- При копировании файла/папки в другой NTFS раздел, её копия наследует права доступа папки назначения.
- При копировании файла/папки не в NTFS раздел, например, в раздел FAT, их копия теряет права доступа к файловой системе NTFS потому, что не NTFS разделы не поддерживают эти права доступа.
Просмотр действующих прав.
Хочу сказать сразу, имеющаяся возможность просмотреть действующие права для папки или файла, является полной фикцией. В моем представлении такие инструменты должны давать гарантированную информацию. В данном случае это не так. Майкрософт сама признается в том, что данный инструмент не учитывает много факторов, влияющих на результирующие права, например, условия входа. Поэтому, пользоваться подобным инструментом – только вводить себя в заблуждение относительно реальных прав.
Описанный в самом начале статьи случай, с запретом на удаление файла из папки в данном случае является очень красноречивым. Если вы смоделируете подобную ситуацию и посмотрите на права файла, защищенного от удаления, то вы увидите, что в правах файла на удаление стоит запрет. Однако, удалить этот файл не составит труда. Почему Майкрософт так сделала — я не знаю.
Если же вы все-таки решите посмотреть действующие права, то для этого необходимо в окне базовых прав нажать кнопку «Дополнительно», и в окне особых прав перейти на закладку «Действующие разрешения».
Затем необходимо нажать кнопку «Выбрать» и в стандартном окне выбора выбрать нужного пользователя или группу.
После выбора можно увидеть «приблизительные» действующие разрешения.
Если есть желание поддержать автора «чашкой кофе» можно перевести вот сюда:
Счет в формате IBAN: BY05ALFA30147131190010270000Реквизиты банка на русском языке:Наименование: ЗАО «АЛЬФА-БАНК»Юридический адрес: г. Минск, ул. Сурганова, 43-47 , 220013, Республика Беларусь
СВИФТ: ALFABY2X
БИК / МФО: ALFABY2X
УНП: 101541947 ОКПО 37526626
Bank details:
Name: CLOSED JOINT-STOCK COMPANY «ALFA-BANK»
Address: 43-47, Surganova St., Minsk, 220013 Republic of Belarus
SWIFT: ALFABY2X BIC / MFO — ALFABY2X UNP — 101541947
Step 2: Choose who to share with & how they can use your file
Share with specific people
- Select the file you want to share.
- Click Share or Share .
- Under «Share with people and groups,» enter the email address you want to share with.
- To change what people can do to your doc, on the right, click the Down arrow Viewer, Commenter, or Editor.
- Choose to notify people.
- If you want to notify people that you shared a doc with them, check the box next to Notify people. If you notify people, each email address you enter will be included in the email.
- If you don’t want to notify people, uncheck the box.
- Click Share or Send.
Share a link to the file
- Select the file you want to share.
- Click Share or Share Get link.
- Under “Get Link”, click the Down arrow .
- Choose who to share the file with.
- To decide what people can do with your file when you share it, select Viewer, Commenter, or Editor
Learn more about how others view, comment, or edit files.
.
- Click Copy link Done.
- Copy and paste the link in an email or any place you want to share it.
Share a file publicly
- Select the file you want to share.
- Click Share or Share Get link.
- Under “Get Link,” click Change to anyone with link.
- To decide what people can do with your public link when you share it, select Viewer, Commenter, or Editor.
- Click Done.
- Copy and paste the link in an email or any place you want to share it.
People who aren’t signed in to a Google Account show up as anonymous animals in your file. Learn more about anonymous animals.
Как исправить ошибки «Не удается создать файл»
Исправлено – «Не удается создать файл», щелкните правой кнопкой мыши папку
Решение 1. Измените реестр .
По словам пользователей, эта ошибка возникает, когда у вас нет необходимых разрешений для папки временных файлов Интернета, хранящейся на сервере. Из-за этой проблемы вы не сможете открыть или сохранить вложение электронной почты, но вы сможете исправить эту проблему, внеся определенные изменения в свой реестр.
Изменение реестра может быть потенциально опасным, если вы не сделаете это правильно, поэтому мы рекомендуем вам быть особенно осторожными и создать резервную копию реестра, прежде чем вносить какие-либо изменения. Чтобы отредактировать реестр, сделайте следующее:
- Нажмите Windows Key + R и введите regedit . Нажмите ОК или нажмите Enter .
- Когда откроется редактор реестра, на левой панели перейдите к HKEY_CURRENT_USERSoftwareMicrosoftOffice14.0OutlookSecurity .
- На правой панели дважды нажмите OutlookSecureTempFolder .
- В поле Значение данных введите C: temp0 и нажмите ОК .
- После внесения этих изменений закройте редактор реестра и перезагрузите компьютер.
После перезагрузки компьютера проверьте, устранена ли проблема. Это решение должно работать для всех современных версий Outlook, хотя путь в Шаг 2 может немного измениться в зависимости от используемой версии.
Альтернативный способ решить эту проблему – создать новый раздел реестра для OutlookSecureTempFolder. Вы можете сделать это, выполнив следующие действия:
Решение 2. Пустая папка Outlook Secure Temp
Эта проблема может затронуть практически любую версию Outlook, и для ее устранения необходимо удалить все файлы из папки Outlook Secure Temp. Вы можете сделать это, выполнив следующие действия:
- Откройте редактор реестра и перейдите к ключу HKEY_CURRENT_USERSoftwareMicrosoftOffice15.0OutlookSecurity на левой панели. Этот путь может немного отличаться в зависимости от используемой версии Outlook.
- Откройте OutlookSecureTempFolder в правой панели, чтобы просмотреть его свойства.
- Скопируйте расположение файла из поля Значение данных и вставьте его в адресную строку проводника.
- После того, как вы откроете эту папку, удалите все файлы из нее.
Если проверка реестра и удаление этих файлов слишком сложны для вас, вы также можете использовать такие инструменты, как OutlookTempCleaner и OutlookTools , чтобы быстро и легко очистить папку Outlook Secure Temp.
Исправлено – «Не удается создать файл», если этот файл уже существует
Решение 1. Проверьте свой синтаксис
Пользователи сообщали об этой ошибке при попытке создать ссылку с помощью команды mklink. Эта команда может быть очень полезной, но для ее использования необходимо убедиться, что ваш синтаксис правильный. Если ваш синтаксис неправильный, вы, скорее всего, получите сообщение Невозможно создать файл об ошибке . Если вы используете команду mklink, обязательно используйте следующий синтаксис: mklink .
Решение 2. Переместите файлы из ссылки в целевую папку .
Как мы уже объясняли в нашем предыдущем решении, синтаксис mklink должен выглядеть следующим образом: mklink .Чтобы решить эту проблему, вам нужно вручную переместить файлы из каталога Link в каталог Target.
После этого удалите папку Link и попробуйте снова запустить команду. Помните, что удаление определенных каталогов может привести к проблемам, поэтому может быть лучше просто переименовать их.
Решение 3. Удалите каталог Tvsuinstaller
Пользователи сообщали об этой ошибке при попытке установить обновления системы, и, по-видимому, эту проблему можно устранить на ноутбуках Lenovo, удалив один каталог. Просто перейдите в C: ProgramDataLenovo и удалите папку Tvsuinstaller . После удаления попробуйте выполнить обновление системы еще раз.
Невозможно создать файл обычно возникает при попытке просмотра вложений Outlook или при создании ссылок на вашем компьютере, но, как вы можете видеть, эту проблему можно легко решить с помощью одного из наших решения.
Команда chmod Linux
Эта команда имеет типичный для команд linux синтаксис, сначала команда, затем опции, а в конце файл или папка, к которой ее нужно применить:
$ chmodопцииправа/путь/к/файлу
- r – чтение;
- w – запись;
- x – выполнение;
- s – выполнение от имени суперпользователя (дополнительный);
Также есть три категории пользователей, для которых вы можете установить эти права на файл linux:
- u – владелец файла;
- g – группа файла;
- o – все остальные пользователи;
Синтаксис настройки прав такой:
группа_пользователейдействиевид_прав
В качестве действий могут использоваться знаки “+” – включить или “-“ – отключить. Рассмотрим несколько примеров:
- u+x – разрешить выполнение для владельца;
- ugo+x – разрешить выполнение для всех;
- ug+w – разрешить запись для владельца и группы;
- o-x – запретить выполнение для остальных пользователей;
- ugo+rwx – разрешить все для всех;
Но права можно записывать не только таким способом. Есть еще восьмеричный формат записи, он более сложен для понимания, но пишется короче и проще. Я не буду рассказывать как считать эти цифры, просто запомните какая цифра за что отвечает, так проще:
- – никаких прав;
- 1 – только выполнение;
- 2 – только запись;
- 3 – выполнение и запись;
- 4 – только чтение;
- 5 – чтение и выполнение;
- 6 – чтение и запись;
- 7 – чтение запись и выполнение.
Права на папку linux такие же, как и для файла. Во время установки прав сначала укажите цифру прав для владельца, затем для группы, а потом для остальных. Например, :
- 744 – разрешить все для владельца, а остальным только чтение;
- 755 – все для владельца, остальным только чтение и выполнение;
- 764 – все для владельца, чтение и запись для группы, и только чтение для остальных;
- 777 – всем разрешено все.
Каждая из цифр не зависит от предыдущих, вы вбираете именно то, что вам нужно. Теперь давайте рассмотрим несколько опций команды, которые нам понадобятся во время работы:
- -c – выводить информацию обо всех изменениях;
- -f – не выводить сообщения об ошибках;
- -v – выводить максимум информации;
- –preserve-root – не выполнять рекурсивные операции для корня “/”;
- –reference – взять маску прав из указанного файла;
- -R – включить поддержку рекурсии;
- –version – вывести версию утилиты;
Теперь, когда вы знаете опции и как настраиваются права доступа chmod, давайте рассмотрим несколько примеров как работает команда chmod linux.
Права доступа.
Желательно выполнять нижеперечисленные действия от встроенной учётной записи Администратор или от первой учётной записи в системе, которая по умолчанию входит в группу Администраторы.
Вот и добрались до этапа, где непосредственно и происходит магия разграничения прав доступа для различных групп, а через них и пользователям (точнее их учётным записям).
Итак, у нас есть директория по адресу C:\dostup\, которую мы уже выдали в доступ по сети всем сотрудникам. Внутри каталога C:\dostup\ ради примера создадим папки Договора, Приказы, Учёт МЦ. Предположим, что есть задача сделать:
- папка Договора должна быть доступна для Бухгалтеров только на чтение. Чтение и запись для группы Менеджеров.
- папка УчётМЦ должна быть доступна для Бухгалтеров на чтение и запись. Группа Менеджеров не имеет доступа.
- папка Приказы должна быть доступна для Бухгалтеров и Менеджеров только на чтение.
На папке Договора правой клавишей и там Свойства — вкладка Безопасность. Мы видим что какие-то группы и пользователи уже имеют к ней доступ. Эти права были унаследованы от родителя dostup\, а та в свою очередь от своего родителя С:
Мы прервём это наследование прав и назначим свои права-хотелки.
Жмём кнопку Дополнительно — вкладка Разрешения — кнопка Изменить разрешения.
Сначала прерываем наследование прав от родителя. Снимаем галочку Добавить разрешения, наследуемые от родительских объектов. Нас предупредят, что разрешения от родителя не будут применяться к данному объекту (в данном случае это папка Договора). Выбор: Отмена или Удалить или Добавить. Жмём Добавить и права от родителя останутся нам в наследство, но больше права родителя на нас не будут распространяться. Другими словами, если в будущем права доступа у родителя (папка dostup) изменить — это не скажется на дочерней папке Договора. Заметьте в поле Унаследовано от стоит не унаследовано. То есть связь родитель — ребёнок разорвана.
Теперь аккуратно удаляем лишние права, оставляя Полный доступ для Администраторов и Система. Выделяем по очереди всякие Прошедшие проверку и просто Пользователи и удаляем кнопкой Удалить.
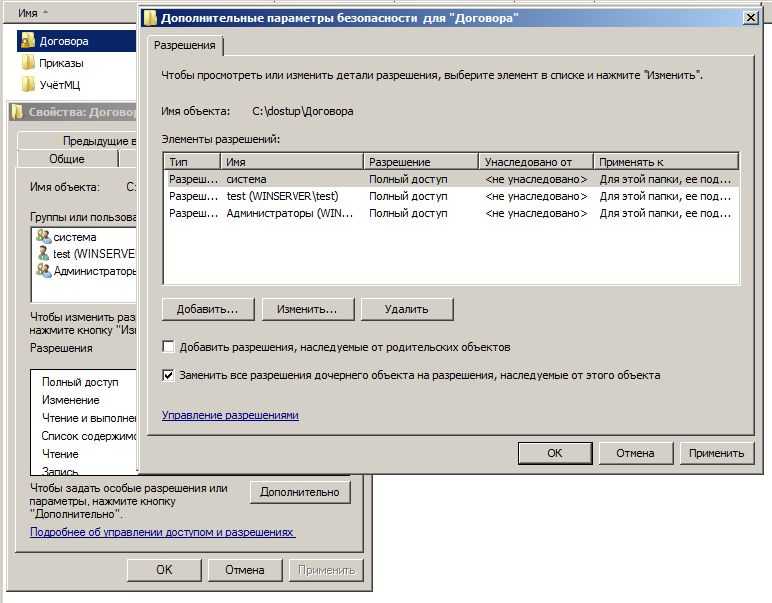
Кнопка Добавить в данном окне Дополнительные параметры безопасности предназначена для опытных админов, которые смогут задать особые, специальные разрешения. Статья же нацелена на знания опытного пользователя.
Мы ставим галочку Заменить все разрешения дочернего объекта на разрешения, наследуемые от этого объекта и жмём Ок. Возвращаемся назад и снова Ок, чтобы вернуться к простому виду Свойства.
Данное окно позволит упрощённо достигнуть желаемого. Кнопка Изменить выведет окно «Разрешения для группы».
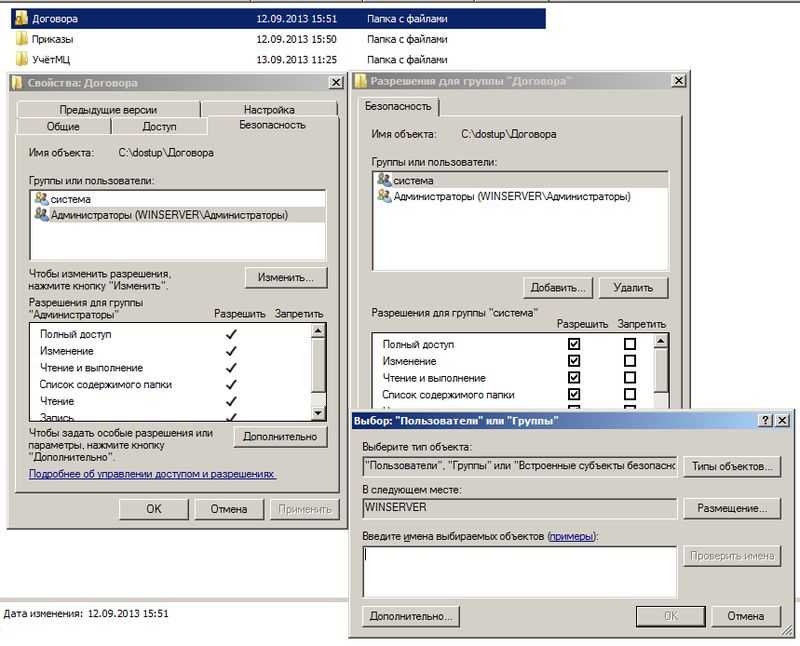
Жмём Добавить. В новом окне пишем Бухгалтеры и жмём «Проверить имена» — Ок. По умолчанию даётся в упрощённом виде доступ «на чтение». Галочки в колонке Разрешить автоматически выставляются «Чтение и выполнение», «Список содержимого папки», «Чтение». Нас это устраивает и жмём Ок.
Теперь по нашему техническому заданию нужно дать права на чтение и запись для группы Менеджеры. Если мы в окне Свойства, то снова Изменить — Добавить — вбиваем Менеджеры — Проверить имена. Добавляем в колонке Разрешить галочки Изменение и Запись.
Теперь нужно всё проверить!
Следите за мыслью. Мы приказали, чтобы папка Договора не наследовала права от свого родителя dostup. Приказали дочерним папкам и файлам внутри папки Договора наследовать права от неё.
На папку Договора мы наложили следующие права доступа: группа Бухгалтеры должна только читать файлы и открывать папки внутри, а группа Менеджеры создавать, изменять файлы и создавать папки.
Следовательно, если внутри директории Договора будет создаваться файл-документ, на нём будут разрешения от его родителя. Пользователи со своими учётными записями будут получать доступ к таким файлам и каталогам через свои группы.
Зайдите в папку Договора и создайте тестовый файл договор1.txt
На нём щелчок правой клавишей мыши и там Свойства — вкладка Безопасность — Дополнительно — вкладка Действующие разрешения.
Жмём Выбрать и пишем учётную запись любого бухгалтера, к примеру buh1. Мы видим наглядно, что buh1 получил права от своей группы Бухгалтеры, которые обладают правами на чтение к родительской папке Договора, которая «распространяет» свои разрешения на свои дочерние объекты.
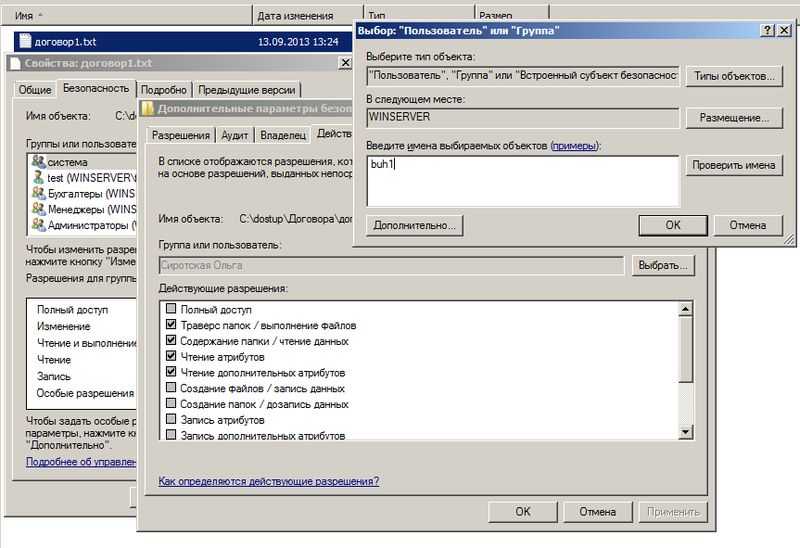
Пробуем manager2 и видим наглядно, что менеджер получает доступ на чтение и запись, так как входит в группу Менеджеры, которая даёт такие права для данной папки.
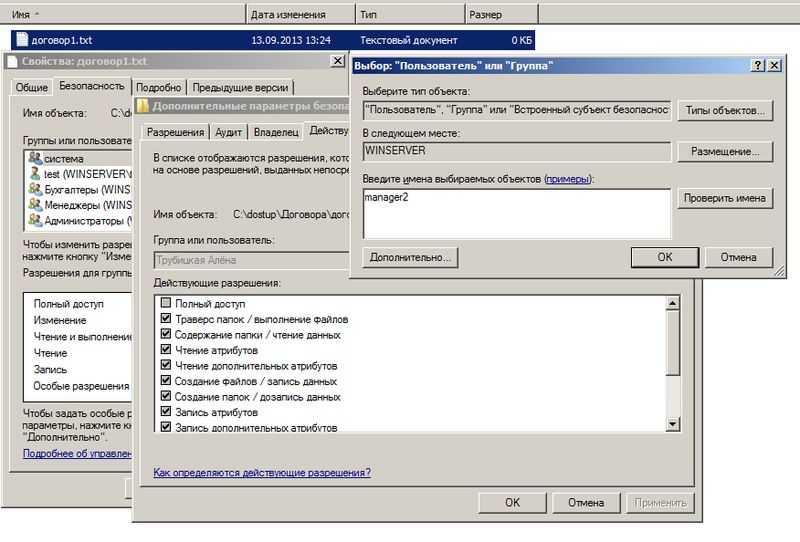
Абсолютно так же, по аналогии с папкой Договора, накладываются права доступа и для других папок, следуя вашему техническому заданию.
Как обойти ограничение длинных путей через символьную ссылку
Такой трюк мы с вами уже проделывали, когда нужно было переносить IMAP профиль у Outlook. Смысл в том, что создается файл в нужном вам месте, и этот файл это просто ярлык ссылающийся на нужный вам файл или папку, после этого путь сокращается и вы можете удалять или создавать все что вам нужно. Откройте командную строку, далее вам нужно иметь два составляющих:
- Путь где будет лежать файл символической ссылки — в моем примере C:\короткий путь
- Длинный путь — C:\Share\WINDOW~1\C73D~1\C6BF~1 \D915~1\5C04~1\B4E5~1\260MIC~1
Нам поможет команда mklink, где ключ /D создает ссылку на каталог
mklink /D «C:\короткий путь» «C:\Share\WINDOW~1\ C73D~1\C6BF~1\D915~1\5C04~1\B4E5~1\260MIC~1»
Символическая ссылка успешно создана, можно проверять.
Откройте каталог с укороченным путем и попробуйте создать просто папку, в итоге она будет создана именно по тому длинному пути, как видите легко можно обходить ограничение в 260 символов.
Функция действующих прав доступа.
Функция действующих прав доступа определяет права на объект для пользователя или группы, вычисляя предоставленные им права. Вычисление зависит от прав членства в группе и любого из наследуемых полномочий от родительского объекта. Учитываются все домены и локальные группы, членом которых является пользователь или группа пользователей.
Функция действующих прав доступа устанавливает пользователю только приблизительные права. Фактические права пользователя могут отличаться, так как они могут быть предоставлены или в них может быть отказано при входе пользователя в систему. Сведения о входе в систему не могут определяться функцией действующих прав доступа, так как пользователь может не войти в систему. Таким образом, действующие права отражают только права для указанного пользователя или группы, а не права, определённые для входа в систему.
Например, если пользователь подключается к компьютеру через общий файловый ресурс, то вход для этого пользователя устанавливается как сетевой вход. Права доступа, которые получит подключаемый пользователь, могут быть предоставлены или в них отказано по безопасному сетевому идентификатору (SID), поэтому пользователь имеет различные права при локальном и сетевом входе в систему.



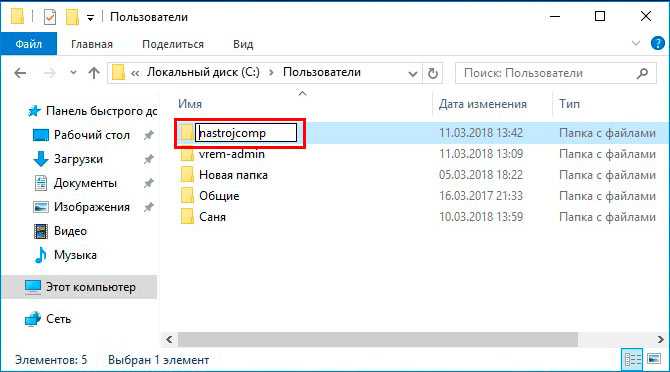









![Папка продолжает возвращаться только для чтения [решено] - gadgetshelp,com](http://myeditor.ru/wp-content/uploads/c/f/7/cf7570c1fed687ffac8bc676f3de478d.png)
![Не могу переименовать папки в windows 10 [ultimate guide]](http://myeditor.ru/wp-content/uploads/4/1/b/41b7f0d8b5fcf0ed52ced664081fdc2e.png)











![Папка продолжает возвращаться только для чтения [решено]](http://myeditor.ru/wp-content/uploads/4/f/a/4fa8f5d73b677bcf70f4efdfdf675688.gif)
![Не могу переименовать папки в windows 10 [ultimate guide]](http://myeditor.ru/wp-content/uploads/a/5/7/a574ededbc0903218a04ba056cbafe26.png)




