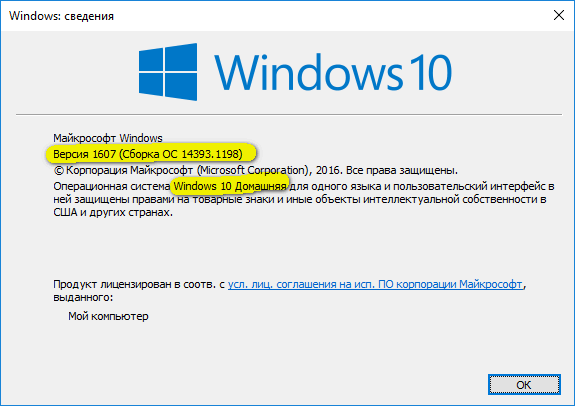Доступные функции Scan Tool Pro
С помощью этого сканера пользователь может выполнить ряд важных задач:
- Определить причину сбоев в электронных системах бортового компьютера;
- Определение степени повышения расхода горючего;
- Выявление неполадок и текущего состояния двигателя;
- Тестирование всего электронного оборудования автомобиля;
- Считывание, сохраненных на шине, кодов ошибок, и благодаря обширной базе кодов, расшифровка и вывод на персональный носитель их списка или построенного графика;
- Предоставление полного описания неисправности и выявление отклонений от нормативных (заводских) показателей;
- Удаление кодов с памяти блока, после устранения причин неисправности. Гасить Чек на панельной доске;
- Внесение изменений, посредством добавления или удаления необходимых кодов;
- Независимое исследование, в обход ЭБУ, состояния датчиков и других элементов общей сети;
- Экспорт данных в Web – пространство и отправка на печать готовых отчетов;
- Подсчет и отражение различных текущих показателей (время разгона, такта зажигания, реальные обороты валов, и т.д.)
Выборочная проверка в Emsisoft Emergency Kit
Вы можете создать свой собственный профиль для выборочной проверки с определенными настройками.
Для создания профиля выборочной проверки, в разделе «Сканирование» нажмите на ссылку «Выборочная проверка».
Вам также может быть интересно:
- Лучшие антивирусные сканеры, не требующие установки на компьютер
- Лучшие бесплатные антивирусы
После этого откроется новое окно «Выборочная компьютера», в котором вам необходимо будет сделать соответствующие настройки в программе.
Сначала вам нужно будет выбрать соответствующий диск или добавить другой объект. Затем потребуется выбрать конкретные настройки для проверки компьютера на вирусы. Для того, чтобы снова не выбирать один и тот же набор настроек, выбранные настройки можно будет сохранить при помощи кнопки «Сохранить настройки».
Для запуска проверки компьютера нажмите на кнопку «Далее».
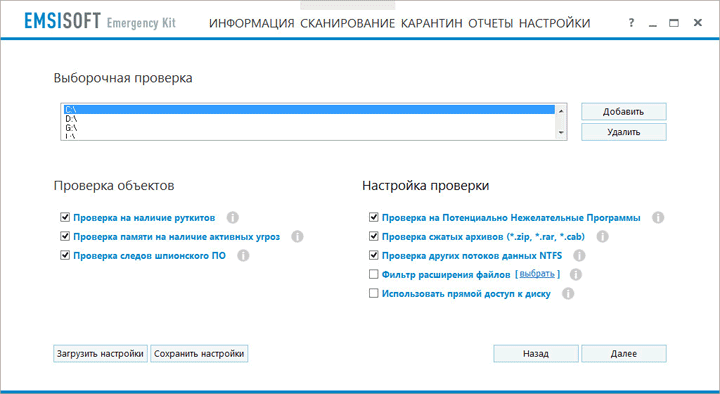
Norton Power Eraser — выявление вирусных угроз
Norton Power Eraser — инструмент для выявления угроз, которые трудно обнаружить обычным антивирусом. Программа применяет агрессивные технологии сканирования для выявления вредоносного софта.
Norton Power Eraser можно скачать с официального сайта американской компании Symantec.
При проверке выполните последовательные шаги:
- Запустите программу.
- Нажмите на кнопку «Сканировать на предмет угроз».
- Удалите обнаруженные угрозы.
Если понадобиться, в программе Norton Power Eraser можно выполнить расширенные сканирования.
Подробная статья про Norton Power Eraser находится тут.
Подробнее: Norton Power Eraser — антивирусный сканер
Электронное приложение к учебнику
Презентация «Пользовательский интерфейс» (Open Document Format)
Ссылки на ресурсы ФЦИОР:
- информационный модуль по теме «Основные элементы интерфейса и управления»http://fcior.edu.ru/card/28561/osnovnye-elementy-interfeysa-i-upravleniya.html
- практический модуль теме «Основные элементы интерфейса и управления»http://fcior.edu.ru/card/28614/osnovnye-elementy-interfeysa-i-upravleniya.html
- контрольный модуль по теме «Основные элементы интерфейса и управления»http://fcior.edu.ru/card/23473/osnovnye-elementy-interfeysa-i-upravleniya.html
Сканирование с помощью Emergency Kit
Использовать сканер вирусов для компьютера очень просто, процедура выполняется в несколько шагов:
- Загрузите сканер с оф сайта https://www.emsisoft.ru/ru/software/eek/download/;
- Запустите файл — изначально происходит распаковка, но программа портативна, можете переместить полученные файлы в любое место;
- Запустите сканер. Первым делом вас попросят обновить данные сигнатур, выполните процедуру;
- Теперь нажмите на «Сканирование»;
- Существует 3 основных режима сканирования (о них далее), выберите нужный;
Запустится анализатор, после процедуры появится отчет;
Выполните действия с найденными угрозами, можно либо удалить, либо поместить в карантин.
После выполнения процедуры нужно перезагрузить компьютер и проверить побеждена ли проблема.
Выбор способа сканирования
Emergency Kit – это лучший сканер вирусов и он обладает несколькими способами проверки компьютера на уязвимости и заражения. Можно выбрать наиболее подходящий способ среди:
- Быстрая проверка – происходит краткий анализ системы, проверяются самые распространенные места хранения вирусов и удаляются опасные их формы. Благодаря мобильности и быстроте проверки, эту функцию используют довольно часто, но она ограничена и не гарантирует результат;
- Проверка на угрозы – это полное сканирование системы на наличие каких-либо вирусов, угроз, уязвимостей и т.д. Процедура занимает продолжительное время, но эффект гораздо выше, чем от остальных вариантов;
- Выборочная проверка – основным отличием данного варианта является возможность выбирать директорию, которая будет проверена на вирусы.
Все эти функции направлены на поиск и устранение проблем, но могут быть использованы в соответствии с поставленными задачами.
Microsoft Safety Scanner
Microsoft Safety Scanner. Microsoft
What We Like
-
Installation is unnecessary.
-
Uses a wizard to walk you through a scan.
-
Lack of advanced settings makes it really easy to use.
What We Don’t Like
-
You have to re-download the program every so often.
-
The download file is larger than most virus scanners.
-
Can’t scan specific files only.
-
Doesn’t provide an option to customize advanced settings.
-
Unable to pause scans.
Microsoft Safety Scanner is a free on-demand portable scanner from Microsoft that checks for and removes spyware and similar malicious files.
You can run a quick scan to check only critical areas where viruses may be resting, a full scan to check every file and folder on your PC, or a custom scan to couple a quick scan with a scan of any other folder of your choosing.
The installer file for Microsoft Safety Scanner is 140 MB and runs as a portable application.
Карантин в Emsisoft Emergency Kit
В разделе «Карантин» будут находиться объекты, которые были добавлены в карантин. Открыв окно «Карантин» вы можете управлять находящимися там объектами.
В карантин можно будет добавить новый объект, восстановить объект на компьютере, или удалить объект с компьютера.
С находящегося в карантине объекта можно будет сохранить копию, отправить на анализ, или перепроверить объект снова.
В разделе «Настройки», в подразделе «Перепроверить карантин» можно будет изменить настройки утилиты. По умолчанию выбран пункт настроек «Тихо». Это значит, что программа Emsisoft Emergency Kit будет автоматически перепроверять карантин после каждого обновления антивирусных баз.
Если выбрать вариант «Вручную», то тогда проверка карантина будет осуществлена только после того, как пользователь сам нажмет для этого на кнопку «Перепроверить».
При выборе варианта «Не перепроверять», будет запрещена проверка файлов, находящихся в карантине.
Какие бывают интерфейсы — этапы развития и типы пользовательских интерфейсов
В отличие от современных реалий, первые компьютеры были слишком слабыми для графических пользовательских интерфейсов. Поэтому, в самом начале люди могли пользоваться только командной строкой (CLI или command line interface), в которой команды задавались с помощью запросов. Позже это переросло в TUI – интерфейсы, которые сегодня используются в процессе инсталляции операционных систем. Доступность компьютеров привела к необходимости разработки удобного пользовательского интерфейса.
Графический интерфейс пользователя – тип интерфейсов, который прочно закрепился наряду с постоянно увеличивающейся производительностью ПК. В ближайшем будущем могут появиться пользовательские аудио-интерфейсы (VUI или voice user interface), которые позволят людям взаимодействовать с компьютером с помощью речи.
В различных компьютерных играх применяется натуральный пользовательский интерфейс (NUI или natural user interface). Его система анализирует движения человека, и преобразует их в движения в игре. На данный момент в стадии разработки находится перцептивный пользовательский интерфейс (PUI), а также интерфейс мозг-компьютер (BCI или brain-computer interface). Последняя разработка направлена на то, чтобы обеспечить людям возможность управлять компьютерами силой мысли.
Как избавиться от вируса Powershell.exe?
Как удалить вирус Powershell.exe? Для вас есть три полезных метода, поэтому продолжайте читать, чтобы получить подробную информацию.
Первый и самый эффективный способ удалить вирус Windows Powershell — это использовать антивирусное программное обеспечение и средство удаления вредоносных программ.
В Windows 10 есть мощная встроенная функция, которую вы можете использовать — Защитник Windows. Вы можете использовать его для сканирования вашего компьютера. Хотя запуск Защитника Windows для сканирования вашего компьютера может занять у вас много времени, он хорош для удаления вируса Powershell.exe в Windows 10. И вы также можете попробовать использовать другое мощное антивирусное программное обеспечение, такое как McAfee.
Вы можете прочитать этот пост — Бесплатные способы запланировать сканирование в антивирусе Защитника Windows чтобы получить подробную информацию для регулярной проверки на вирусы.
Точно так же вы также можете попробовать установить средство удаления вредоносных программ, которое поможет вам обнаруживать вирусы и вредоносное ПО. И вы можете легко удалить вирусы с помощью этого инструмента.
Метод 2: запустить восстановление системы
Как удалить вирус Windows Powershell? Если вы создали точку восстановления заранее, вы также можете попробовать запустить Восстановление системы, чтобы вернуться к предыдущей точке до того, как вы получили вирус Powershell.exe. Но вы должны выбрать точку восстановления, о которой вы точно знаете, что на вашем компьютере не было вируса Powershell.exe.
Шаг 1: нажмите кнопку Windows + р ключи одновременно, чтобы открыть Бежать диалоговое окно.
Шаг 2: введите Rstrui а затем щелкните да открыть Восстановление системы меню.
Шаг 3. Как только вы дойдете до начального Восстановление системы экран, щелкните следующий продолжать.
Шаг 4. Проверьте Показать больше точек восстановления , затем выберите точку восстановления, которая была создана ранее, и нажмите следующий .
Шаг 4: В следующем окне подтвердите точку восстановления и нажмите Конец . А затем нажмите да . Ваш компьютер будет перезагружен, чтобы применить эти изменения.
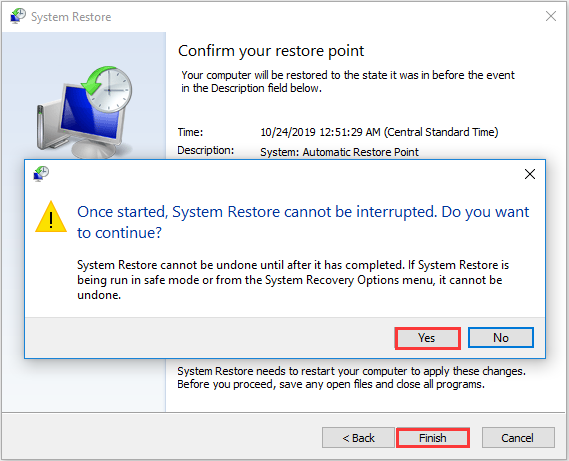
После того, как вы выполните эти шаги, вы можете избавиться от вируса Powershell.exe.

Что такое точка восстановления системы и как создать точку восстановления Windows 10? Этот пост покажет вам ответы.
Метод 3: переустановите операционную систему
Если ни один из методов не может помочь вам избавиться от вируса Powershell.exe, вы можете только попробовать переустановить операционную систему.
Шаг 1. Вставьте USB-накопитель в другой рабочий компьютер и загрузите Windows 10. Инструмент для создания медиа на USB-накопитель.
Заметка:
Шаг 2: Создайте установочный носитель, а затем отключите USB-накопитель от рабочего компьютера. Вы можете прочитать сообщение: Полное руководство по инструменту создания Windows 10 Media: как использовать чтобы узнать, как создать установочный носитель.
Шаг 3: Вставьте установочный носитель в свой компьютер и затем измените порядок загрузки, чтобы компьютер загружался с него.
Шаг 4: Выберите Язык для установки , Формат времени и валюты и Клавиатура или метод ввода что ты хочешь. Затем нажмите следующий .
Шаг 5: нажмите Установите сейчас а затем выберите У меня нет ключа продукта .
Заметка:
Шаг 6: Выберите операционную систему, которую хотите установить, и нажмите следующий .
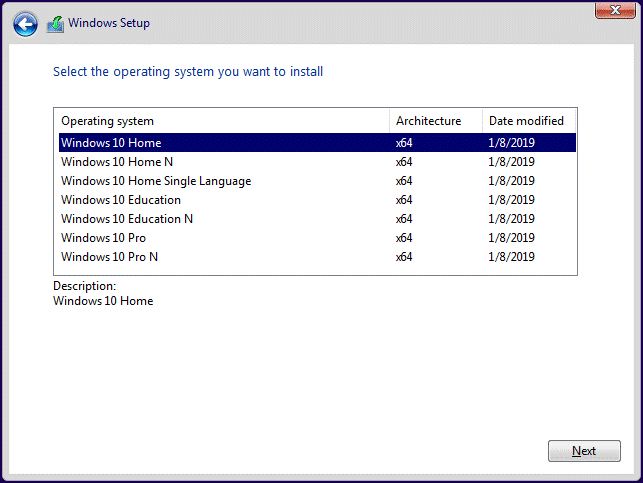
Шаг 7. Примите условия лицензии, а затем выберите любой из типов установки: Обновление: установите Windows и сохраните файлы, настройки и приложения. и Выборочная: установка только Windows (дополнительно) .
Шаг 8: Выберите раздел с текущей установкой Windows. Нажмите следующий .
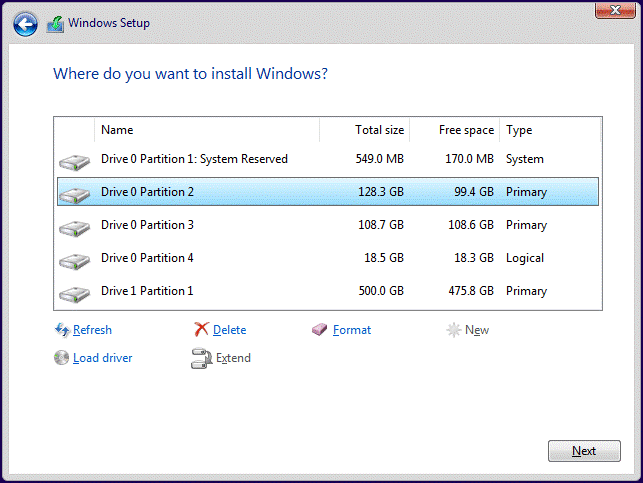
Шаг 9: Нажмите Установить .
После пошагового выполнения этих операций ваш компьютер несколько раз перезагрузится во время установки. И вы должны помнить, что никогда не выключайте компьютер в процессе.
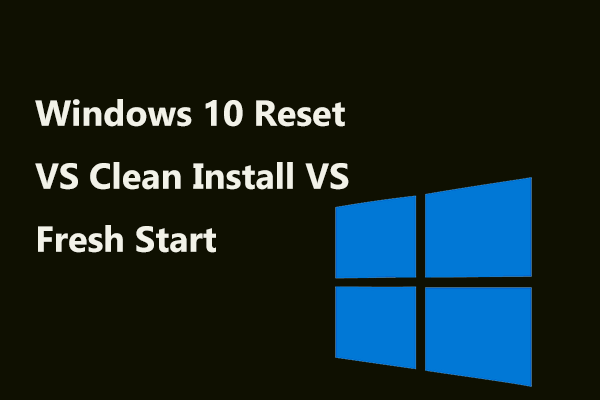
Сброс Windows 10 VS чистая установка VS новый запуск, в чем разница? Прочтите этот пост, чтобы узнать о них и выбрать подходящий для переустановки ОС.
Читать больше
Multi Virus Cleaner 2011
AxBx
What We Like
-
Deletes several kinds of malware.
-
Works from flash drives and other portable places.
-
Downloads quickly.
-
Supports multiple scan types.
What We Don’t Like
-
Lacks advanced settings.
-
Doesn’t let you pause a scan.
Multi Virus Cleaner 2011 is a very simple and easy to use on-demand virus scanner.
Only a few settings are found in this program, which makes it much less confusing than most other virus scanner software.
One option is whether to prompt you when a malicious item is found or to disinfect it automatically.
The other settings are simply where you want to scan, like a quick scan against system files, a full scan for all areas of the local drive, a deep scan, or a custom scan.
Emsisoft Emergency Kit
Описание: Emsisoft Emergency Kit — содержит набор бесплатных программ, которые могут быть использованы без установки для сканирования и лечения зараженного компьютера от вредоносных программ: вирусов, троянов, интернет-червей, шпионского и рекламного ПО.
- Единственный бесплатный антивирусный сканер с двумя движками Bitdefender и Emsisoft, получивший несколько наград в многочленных тестах.
- Более 11 миллионов сигнатур в антивирусных базах с ежечасным обновлением (если это делается вручную), чтобы обеспечить своевременную защиту и высокий уровень обнаружения.
- В среднем на 450% быстрее сканирование по сравнению с более ранними версиями, благодаря оптимизации под многоядерные системы и полностью переработанной технологии обнаружения.
- Меньше потребление ресурсов за счет эффективного программирования.
- Улучшенное обнаружения руткитов благодаря режиму сканирования Direct Disk Access с прямым доступом к диску.
- Облачная система оценки файлов и приложений Emsisoft Anti-Malware Network, что значительно снижает количество ложных срабатываний на практике.
- Emsisoft Emergency Kit Scanner
Основные компоненты Emsisoft Emergency Kit
Мощный антивирусный сканер Emsisoft Scanner с графическим пользовательским интерфейсом. Поиск на зараженном компьютере вирусов, троянов, программ-шпионов, рекламного ПО, интернет-червей, дозвонщиков, клавиатурных шпионов и другого вредоносного ПО.
Запустите Emsisoft Emergency Kit Scanner, дважды кликнув по файлу a2emergencykit.exe. Найденные вредоносный программы могут быть перемещены в карантин или окончательно удалены.
Emsisoft Commandline Scanner
Этот консольный сканер содержит те же функции, что и Emsisoft Emergency Kit Scanner, но без графического интерфейса. Антивирусный сканер с командной строкой предназначен для опытных пользователей и может быть использован для пакетных заданий.
Для запуска Emsisoft Commandline Scanner необходимо выполнить следующие действия:
- Откройте окно командной строки (Запустите: cmd.exe)
- Перейдите к USB-флешке (например: f:), а затем к папке исполняемых файлов (например: cd run)
- Запустит сканер, набрав: a2cmd.exe
Далее Вы увидите страницу помощи с описанием всех доступных параметров. Распакуйте содержимое Emsisoft Emergency Kit на USB-флешку и сделайте свой собственный универсальный инструмент для сканирования и чистки зараженного компьютера.
Для установки в меню Настройки выберите канал обновления Бета. Необходимо запустить обновление два раза, чтобы обновиться с 11 на 12 версию.
Улучшения и изменения
- Улучшенный антивирусный движок. Сканер оптимизирован для обнаружения и удаления потенциально нежелательных программ (ПНП), которые доставляют большую неприятность всем пользователям.
- Улучшенная работа облачной сети Emsisoft Anti-Malware Network. Улучшенная проверка по базе известных безопасных файлов после обнаружения антивирусным сканером или защитой в режиме реального времени для снижения количества ложных файлов.
- Переработанная функция добавления в исключения. Белый список позволяет создавать исключения для программ и папок, используя шаблоны и переменные значения.
- Обновленный интерфейс. Улучшенный пользовательский интерфейс делает более простым и удобным управление антивирусной проверкой.
- Другие улучшения. Сотни других улучшений и исправлений проблем, основанных на мнении сообщества и обратной связи пользователей.
Установка программы для Scan tool pro на ваш персональный носитель:
- Для начала нужно найти ссылку на скачивание и сделать само скачивание установочного файла. Лучше воспользоваться ссылкой из официального сайта производителя. Если файл заархивирован, то сначала распакуйте его;
- Поступит предложение сохранить ее в определенной папке на вашем жестком диске. Задайте путь сохранения и запомните папку, где вы ее сохранили;
- Далее отключите интернет и перейдите к установке, выполняя все рекомендации установщика;
- По ходу процесса задайте удобные для вашего пользования параметры для программы. Это и выбор языка и регистрационного названия, расположение ярлыка, и т.д.
- Во время установки к вам в компьютер могут напроситься нежелательные элементы рекламного блока, могут запросить разрешения на скачивание и установку дополнительных программ и инструментов. Без колебания откажитесь от них;
- Следите за исправной работой и своевременным обновлением ативирусника;
- Последний шаг в установке — нажать на кнопку «готово»
- Откройте программу с ярлыка и пройдите регистрацию диагностируемого автомобиля. Нужно наладить сопряжение с адаптером и ПО бортового компьютера;
- Приступить к настройке интерфейса программы, адаптируя ее под свои предпочтения. Это сделать несложно, для всего всплывает подсказка или окно с предложением.
3. Запуск проверки и удаление угроз
Все готово для проверки. Есть три вида сканирования: Быстрая проверка, Проверка на угрозы, и Выборочная проверка.
Проверка на угрозы является оптимальным вариантом, так как сканируются все места, которые могут быть заражены вирусами. Такая проверка не пропускает угрозы; тем не менее, если вы хотите проверить специфичные места системы, то можно выбрать Выборочную проверку. Будет запущена обычная проверка всех данных на всех жестких дисках. Также удобно для проверки других носителей.
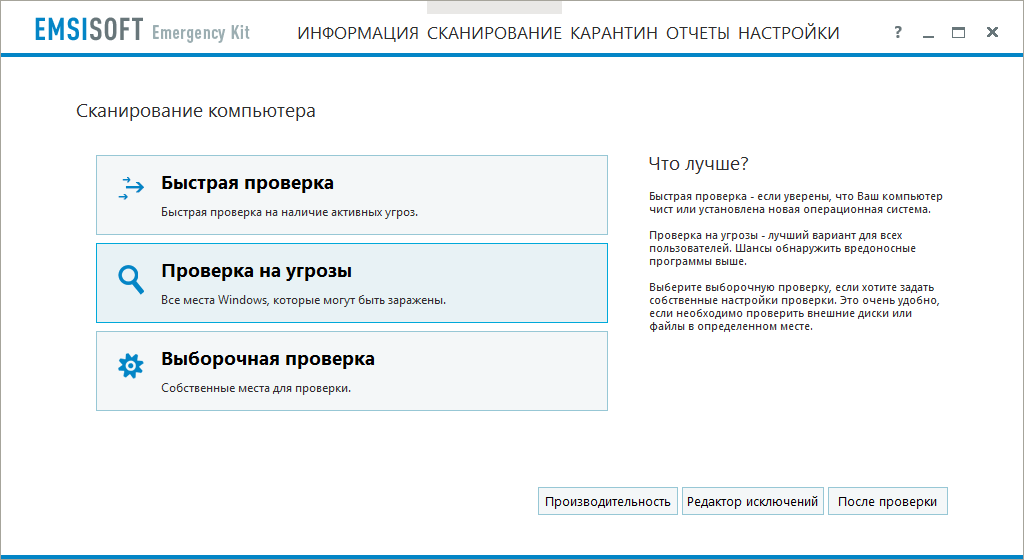
Используйте Быструю проверку, если уверены, что система не заражена. Будут проверены только запущеные приложения, реестр и следы.
5. Очистка заражений
Обнаружение активных угроз лишь один из этапов на пути к очистке компьютера. Очистка на самом деле более сложный процесс, поскольку вредоносные программы всячески пытаются препятствовать извлечению. Вот несколько механизмов, используемых вредоносными программами для предотвращения обнаружения и самообороны:
— Блокировка файла
Некоторые вредоносные программы могут заблокировать файл. Если файл заблокирован, он не может быть удален. Блокировка может быть достигнута путем обеспечения постоянной работы программы.
— Watchguards
Это метод, в котором инфекция содержит в себе 2 программы. Если вы очистите одну программу, другая заметит это и запустится немедленно. Когда вы удалите вторую, перезапустится первая, и так далее.
— Скрытие
Как уже упоминалось выше, руткиты манипулируют API, и остаются скрытыми в системе. Если файл не может быть виден, то и не может быть удален, не так ли?
Автозапуск в качестве компонента системы
Некоторые угрозы загружают себя в программы, чтобы операционная система запускала их автоматически, когда вы включаете ваш компьютер. Если вы пытаетесь очистить их, вы получите синий экран. Если вы удаляете пункт автозагрузки, вредоносные программы мгновенно восстанавливают его.
Как Emsisoft очищает угрозы
Чтобы справиться с вредоносными программами, мы разработали собственную систему очистки. Она очищает около 100 мест в реестре и файловой системе, которые могут быть использованы вредоносными программами для запуска при старте системы.
Если файл заблокирован, наше чистящее ядро планирует удаление вредоносной программы при следующей загрузке системы методом, который не позволяет вредоносной программе снова заблокировать удаление. Кроме того, наш движок восстанавливает значения по умолчанию в ряде мест автозапуска, которые испортили бы систему, если бы вы просто удалили записи вредоносной программы. Во время удаления, в карантине создается копия каждой угрозы для последующего анализа или восстановления (если вы не выберите опцию «Удалить» вместо «Карантин»).
Как работает помещение файла в «карантин»? Файл шифруется и помещается в файл-контейнер, где он не может причинить вред другим файлам и приложениям в вашей системе. Мы всегда рекомендуем использовать функцию карантина, потому что существует небольшая вероятность, что файл, который был обнаружен, безвреден (ложное обнаружение), или, что файл может быть необходим для дальнейшего исследования или экспертизы. Вы можете удалить файлы карантина через пару недель, если выясняется, что файл на самом деле безобидный.
Сканирование и очистка файлов на сетевых ресурсах
Хотя сканирование файлов на сетевых ресурсах, которые находятся на других ПК и возможно, мы его не рекомендуем. Это может сэкономить вам немного времени на поездке к физическому компьютеру, но имейте в виду, что сканирование файлов удалённой машины имеет некоторые серьёзные ограничения:
- Сканирование памяти, руткитов и следов невозможно, так как они требуют доступа к системным API, которые могут быть доступны только локально. Вы ограничены в сканировании файлов с помощью стандартных процедур чтения файла, что означает отсутствие режима прямого доступа к диску.
- Очистка вообще невозможна, потому что удаление обнаруженной активной вредоносной программы без удаления его записи в автозапуске, скорее всего, может привести к сбою в работе компьютера, он может перестать загружаться.
Всегда сканируйте и очищайте ПК локально. Если вы не хотите устанавливать наше программное обеспечение, загрузите Emsisoft Emerngency Kit, он полностью портативный и не требует установки.
Независимо от того являетесь ли вы экспертом в области удаления вирусов или простым пользователем, мы надеемся, что эта информация поможет вам понять, как работает передовая технология Emsisoft, защищая ваш компьютер от вредоносных программ.
Желаем хорошего и безвирусного дня!
Графический пользовательский интерфейс — реальный мир как модель
Когда разрабатывался первый графический пользовательский интерфейс за основу были взяты элементы реального мира: мусорная корзина, папка, изображение дискеты в качестве кнопки сохранения. Сегодня многие иконки считаются устаревшими, но все равно используются.
Даже при использовании современных изображений и иконок дизайнеры стараются хотя бы минимально отразить их предназначение. Это позволяет облегчить интуитивное взаимодействие с интерфейсом. Цель GUI заключается в том, что люди могли легко определить предназначение каждой кнопки. Благодаря этому нам не приходится запоминать все команды, как это было в случае с командной строкой.
FineScanner PRO — PDF + OCR 7.3.0.0 [Paid]
ABBYY FineScanner – ваш карманный сканер для любых документов от лидера OCR – рынка! Забудьте о настольном сканере навсегда. FineScanner — реальная альтернатива — создает электронные копии документов в форматах PDF и JPEG и распознает печатный текст на сканах (OCR) с сохранением форматирования и выгрузкой результатов в 12 популярных форматов, включая docx, xls, pdf. *****Победитель конкурса Mobile Star Award в категории «Сканирование документов» с наградой SUPERSTAR********** № 1 в категории Бизнес в 98 странах *****!Разработчик:
ABBYYЯзык интерфейса: Английский, РусскийСовместимость:Minimal Android: 5.0 (Lollipop) Target Android: 9.0 (Pie)Состояние:Premium версияScreenshot:Original by Dymonyxx Google Play Store
Особенности:
Оцифруйте что угодно при помощи вашего смартфона или планшета — документы, чеки, рецепты, заметки, статьи, изображения, диаграммы, таблицы, слайды презентаций, объявления и даже рекламные щиты на улице и получайте электронные копии в отличном качестве. FineScanner — идеальный инструмент для оцифровки, который всегда с собой. Он одинаково полезен для бизнесменов, студентов, научных сотрудников, преподавателей и простых обывателей.
Возможности:
Изменения:
+ Auto Crop has been improved. Document boundaries detection accuracy increased by 25%. Important in previous releases: + We added automatic documents export to Google Drive. + FineScanner suggests images with text for scanning using the neural network. + On-device text recognition provides results in TXT format in a couple of seconds without Internet connection. Read about this and many other features on our blog: mobileblog.abbyy.com/en/ Enjoy FineScanner? Rate on the Google Play.
СКАЧАТЬ:
finescanner-pro-7_3_0_0_2386_by_prosmart_by.zip (cкачиваний: 1056)
Изменил Dymonyxx
. Причина: Обновление!
Основы пользовательского интерфейса
Задачи пользователя компьютерной программы заключаются в манипуляции с объектом и его свойствами – данными. В отличие от операторов, пользователи выполняют профессиональную задачу с иной психологической структурой действий, другими целями, объектом труда и операциями, ресурсами, иной социальной средой взаимодействия. Разнообразие ситуаций, в которых могут работать интерактивные программные системы, затрудняет для разработчика выбор целей, которым необходимо следовать для создания удачного интерфейса. Различные исследователи и организации-разработчики программного обеспечения приводят разные рекомендации, но основные из них следующие:
Простота Эта рекомендация восходит к правилу бритвы Оккама: лучшее объяснение – самое простое. Действительно, простой интерфейс позволяет пользователю быстрее адаптироваться, уменьшает вероятность его ошибок, да и разработчику проще отладить такой интерфейс. Интерактивная система хороша, если интерфейс интуитивно понятен, то есть соответствует предметной области и стилю мышления пользователя. Интерфейс должен быть легким для освоения и не создавать перед пользователем преграду, которую он должен будет преодолеть, чтобы приступить к работе.
Дружественность( юзабилити) Интерфейс дружественный, если пользователь, работая с ним, не испытывает дискомфорта. У пользователя должно складываться впечатление, что он управляет процессом. Кроме того, графический интерфейс должен быть построен в соответствии с эргономическими требованиями: цвета экрана и элементов, их размер, композиция. Важен темп выполнения операций, который должен соответствовать естественному темпу человека, среднее время отклика и его дисперсия. Сообщения должны быть корректными по форме, точными и информативными, совершенно недопустимы безграмотные тексты. Пользователь должен всегда знать, на какой стадии процесса он находится.
Естественность интерфейса Естественный интерфейс — такой, который не вынуждает пользователя суще¬ственно изменять привычные для него способы решения задачи. Это, в частности, означает, что сообщения и результаты, выдаваемые приложением, не должны требовать дополнительных пояснений.
Функциональность Хотя вычислительная система и бывает в некоторых организациях в роли большой игрушки, но чаще её пытаются использовать для дела, особенно в том случае, когда выполнение работы иными средствами менее эффективно. Функциональность системы обозначает наличие значительной эффективности в выполнении операций, что делает её использование рентабельным. Интерфейс должен отражать ее функциональность и давать возможность успешной работы пользователям различной квалификации.
Умеренная цена Речь идет о производственных системах. Понятно, что система, имеющая слишком дорогостоящий интерфейс, но недостаточную функциональность, будет, возможно, куплена, но пользователь останется ею недоволен: срок окупаемости системы во многом зависит от функциональности. С другой стороны, экономия на интерфейсе – очень недальновидная политика. Некачественный интерфейс создаёт у пользователей плохое мнение о системе и может вообще привести к отказу от её использования.
Стадии проектирования
Стадии проектирования, как и вообще весь процесс создания интерфейса, очень похожи на стадии в процессе разработки информационной системы в целом. 1. Анализ деятельности пользователей. Это предпроектная стадия, на которой определяются задачи, процедуры, уточняется характер производства, контингент пользователей и т.п. 2. Формализация результатов анализа в виде схем и диаграмм бизнес-процессов и сценариев выполнения каждой задачи. 3. Проектирование интерфейса для обеспечения каждого сценария и процесса. Синтез решения в виде прототипа интерфейса. 4. Тестирование с пользователями прототипа или готового интерфейса. Синтез решения (рисование экранных форм) часто занимает гораздо меньшее время, нежели этап анализа. Прототип интерфейса – это результат синтеза полученных знаний о требованиях, ограничениях, среде, задачах и пользователях. Можно встретить и другой, но похожий, подход, где процесс проектирования разбивается на 6 этапов. На каждом из них используются свои методы, а результаты их становятся отправной точкой для других методов. Этапы следующие:
- планирование и оценка;
- составление требований к проекту;
- дизайн и проектирование;
- реализация и программирование;
- тестирование и оценка;
- выпуск.
VIPRE Rescue
VIPRE Rescue. ThreatTrack Security, Inc.
What We Like
-
Deletes viruses automatically.
-
It’s easy to understand how to use.
-
The program runs from anywhere (it’s portable).
What We Don’t Like
-
Requires lots of disk space.
-
Doesn’t provide a graphical user interface.
-
Won’t ask which threats to remove.
-
Unable to customize the scan.
VIPRE Rescue is a portable, on-demand free virus scanner. It doesn’t have a user interface but, instead, runs through Command Prompt.
After downloading VIPRE Rescue (which is over 300 MB), the installer will ask you to extract the files to a folder, which requires more than 500 MB of free space. The default folder chosen to save the files to is C:\VIPRERESCUE\ but you can change it to whatever you want.
It will run the program automatically after the extraction, but if not, open the extracted files and run VipreRescueScanner.exe. A scan will immediately start and will automatically remove any viruses it finds.
I recommend only using this program if every other scanner in this list fails to install due to a virus infection. There aren’t advanced options and it’s too easy to accidentally stop the scan by exiting the Command Prompt window.
Zillya! Scanner
Zillya!
What We Like
-
It’s a portable scanner.
-
Lets you run a scan against specific kinds of files.
-
Provides multiple scan types.
-
Has a bare interface that’s void of anything confusing.
-
Pausing is supported.
What We Don’t Like
-
Might take long to download on a slow connection.
-
Doesn’t provide advanced scan settings like some programs.
You can run a quick scan to find viruses in sensitive folders, a full scan to scan every area of a drive, or a custom scan to choose particular folders, files, and drives to scan.
When running a custom scan, you have the option to just check potentially dangerous file types for viruses so Zillya! Scanner doesn’t have to scan every single file.
Практическая работа №6 «Настройка пользовательского интерфейса»
Задание 1. Оформление Рабочего стола
1. Откройте контекстное меню Рабочего стола, щелкнув правой кнопкой мыши на его любом свободном участке.
2. Выберите в контекстном меню пункт Вид. Измените размеры значков.
3. Выберите в контекстном меню пункт Сортировка. Упорядочите все значки, расположенные на Рабочем столе, по имени.
4. Выберите в контекстном меню пункт Персонализация (Свойства).
5. Измените по своему усмотрению тему Рабочего стола; измените отдельно каждый из компонентов темы Рабочего стола: фоновый рисунок, цвет границ окон и панели задач, звуки и заставку.
6. Установите по своему усмотрению несколько гаджетов рабочего стола – настраиваемых мини-программ, позволяющих отображать данные, без необходимости открывать новое окно (Погода, Часы, Календарь и др.)
7. Верните изменённые параметры в исходное положение.
Задание 2. Объекты Рабочего стола
1. Выйдите в Интернет и перейдите на страницу сайта LearningApps.org http://learningapps.org/1179245
2. Установите соответствие между отмеченными объектами Рабочего стола и их названиями.
3. После выполнения задания щелкните мышью на кнопке Перепроверить решение, покажите результат учителю.
Задание 3. Панель задач
1. По всплывающим подсказкам узнайте назначение всех значков и кнопок, имеющихся на панели задач.
2. Откройте контекстное меню панели задач.
3. Измените положение панели задач.
4. Верните изменённые параметры в исходное положение.
Задание 4. Окно
1. Выйдите в Интернет и перейдите на страницу сайта LearningApps.org http://learningapps.org/498261.
2. Укажите элемент окна, с помощью которого можно выполнить то или иное действие.
3. Покажите результат учителю.
Задание 5.Операции с окнами
1. Запустите программу Блокнот и выполните с её окном следующие операции: измените размер окна; переместите окно в правый нижний угол рабочего стола; разверните окно на весь экран; сверните окно в кнопку панели задач; восстановите предыдущий размер окна; закройте окно программы.
2. Запустите программы Калькулятор, WordPad, Paint и выполните следующие операции с окнами: разместите окна открытых программ одно под другим (стопкой); разместите окна открытых программ рядом; разместите окна открытых программ каскадом; сверните все окна; переключитесь между окнами программ.
3. Закройте окно программы Paint.
4. С помощью программы Калькулятор выполните требуемые вычисления. Ответы (в форме развёрнутых предложений) запишите в программе WordPad и сохраните в личной папке в файле с именем Человек.doc.
a. Количество сердцебиений человека за год составляет 36 800 000. Определите среднюю скорость биения сердца в ударах в минуту.
b. Через печень человека в течение одной минуты протекает 1,5 литров крови. Подсчитайте, какое количество крови пропускает печень за сутки.
c. Нервные импульсы в человеческом теле передаются со скоростью примерно 90 метров в секунду. Выразите эту скорость в километрах в час.
Задание 6. Объекты графического интерфейса
1. Выйдите в Интернет и перейдите на страницу сайта LearningApps.org http://learningapps.org/700856.
2. Установите соответствие между объектами графического интерфейса и их названиями.
3. После выполнения задания щелкните мышью на кнопке Перепроверить решение, покажите результат учителю.
Теперь вы умеете:
• изменять свойства рабочего стола;
• изменять свойства панели задач;
• упорядочивать объекты на рабочем столе;
• изменять размеры и перемещать окна приложений;
• переключаться между приложениями.