Проверка скорости SSD
Определить насколько реальная скорость твердотельного накопителя или насколько она близка к заявленной, можно с помощью стороннего программного обеспечения. Оно поможет определить текущую скорость, что в свою очередь может заставить пользователя попытаться улучшить показатель. Программ для тестирования SSD множество, мы рассмотрим самые популярные среди пользователей.
CrystalDiskInfo
Программное обеспечение в свободном доступе, бесплатное. Утилита совместима с операционными системами Windows XP, Vista, Windows 7, 8, 10. Программное обеспечение создано для проверки скорости SSD и её сравнения. Как же провести тест с помощью утилиты CrystalDiskInfo:
- Закройте все лишние программы, которые могут влиять на чистоту теста на скорость. К таким ПО относятся мессенджеры, торренты, графические редакторы и прочие.
- Рядом с вкладкой “All” выберите количество циклов чтение/запись, оптимальное количество 3-5 (по умолчанию установлено 5).
- Выберите объём тестового файла, рекомендуется 1 Гб.
- Выберите диск теста SSD накопителя (обычно выбирают диск, на котором хранится операционная система).

После настройки утилиты для тестирования, нажимается кнопка All и запускается тест. По итогу, вы получите небольшую таблицу с цифровыми показателями в два столбика. Рассмотрим, что означают эти данные:
- Столбец “read” — это данные скорости чтения.
- Столбец “write” — данные скорости записи.
- Последовательная скорость чтения/записи при глубине очереди равной 32 (SeqQ32T1).
- Тест скорости случайного чтения/записи блоков 4 Кб при глубине очереди равной 32 (4KQ32T1).
- Последовательная скорость чтения/записи (Seg).
- Скорость случайного чтения/записи блоков 4 Кб при глубине очереди равной 1.
Традиционно рассматривают последовательную скорость чтения и записи, ведь обычно производители указывают именно линейное значение.
AS SSD Benchmark
Бесплатная программа для тестирования SSD с единственным недостатком — не русифицированным меню. Утилита совместима со всеми операционными системами, и как предыдущая программа CrystalDiskInfo, служит для теста скорости чтения-записи, оценки состояния диска. Разница с предыдущей программе лежит в отсутствии таких показателей:
- Отсутствия данных последовательной скорости чтения/записи при глубине очереди равной 32.
- Тест скорости случайного чтения/записи блоков 4 Кб при глубине очереди равной 64 (4K-64Thrd).

Отличительной особенности утилиты можно назвать возможность сравнения полученных данных с данными других пользователей, если воспользоваться специальными web-ресурсами. Дополнительно утилиту можно использовать для тестирования SSD на время и скорость копирования отдельных файлов любых размеров.
HD Tune
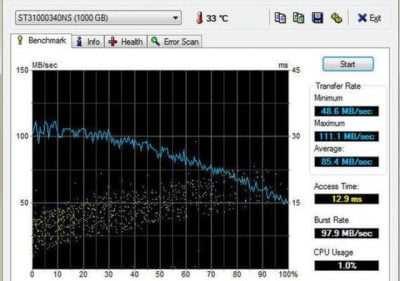
Возможности программного обеспечения:
- Получения подробных сведений о твердотельном накопителе.
- Проверка текущего состояния SSD диска.
- Сканирование накопителя на ошибки и битые сектора.
- Автоматическое определение температурного режима.
- У версии Pro есть дополнительные тесты для SSD диска.
После установки программы появится окно с 4 вкладками: benchmark, info, health, error scan. Рассмотрим каждую из вкладок, какие данные они предоставляют:
- Benchmark. Предназначена для проверки скорости SSD. После проведения тестов появятся сведения о таких параметрах: пиковая скорость, самая низкая, максимальная и средний показатель, показатель нагрузки на CPU, интервал времени обращения файлам.
- В этом окне вы можете ознакомиться с моделью твердотельного накопителя, его серийный номер, объём памяти
- Health. Само название говорит о том, что в этой вкладке вы можете ознакомиться со “здоровьем” винчестера. Если напротив какого-либо параметра стоит утверждение “OK” значит характеристики отвечают нормальное работе накопителя, если стоит статус “Failed”, значит устройство функционирует некорректно.
- Error scan. Последняя вкладка помогает находить повреждённые сектора. Для сканирования потребуется немного времени, после чего в окне появится поле с битыми секторами, обозначенными красными квадратами. Для того, чтобы ускорить процесс нахождения повреждённых файлов, рекомендуется снизить нагрузку на ЦПУ, закрыв фоновые программы, а также антивирус, если это возможно.
Если вам нужна программа только для проверки скорости SSD, то HD Tune — не лучший выбор, но если вам нужны и другие параметры накопителя, то можно смело устанавливать эту утилиту.
↓ 07 — Расширенный тест диска Passmark Performancetest | 30 дней бесплатно | Windows
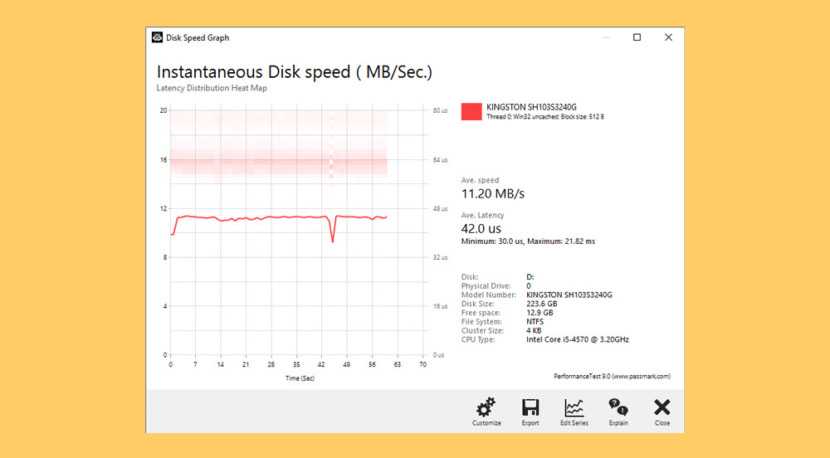
Этот расширенный тест диска, который является частью PerformanceTest, измеряет скорость передачи данных при чтении или записи данных на один или несколько дисков. Скорость передачи данных между памятью и жестким диском является одним из наиболее важных аспектов производительности системы. Есть довольно много факторов, которые влияют на эту скорость, и Advanced Disk Drive Test позволяет пользователю изменять большинство из этих факторов и сравнивать результаты.
Тест поддерживает любые диски, которые можно смонтировать под Windows. Включая диски IDE, SCSI, RAID, USB-накопители, SATA, сетевые общие диски и внешние диски. Пользователи могут тестировать несколько дисков одновременно, используя несколько потоков, и указывать:
- Размер используемого тестового файла. Файлы большего размера означают, что системный кеш меньше влияет на типы тестов, которые используют кеширование (см. Ниже).
- Размер блока данных, используемого для каждого запроса на чтение или запись. Большие блоки означают меньше запросов и могут привести к повышению производительности.
- На выбор четыре метода доступа — C / C ++ API, Win32 API cached / uncached и raw disk access.
- Последовательный или произвольный доступ (поиск плюс чтение и запись)
- Синхронный и асинхронный доступ
- Разделение между чтением и письмом
Метод тестирования
Смонтируйте диск и перейдите в него из терминального окна. Затем используйте команду dd сначала записи файла, состоящего из блоков фиксированного размера. Затем прочитайте тот же файл с использованием такого же самого размера блоков.
Общий синтаксис команды dd выглядит следующим образом
dd if=path/to/input_file of=/path/to/output_file bs=block_size count=number_of_blocks
При записи на диске, мы просто выполняем чтение из устройства /dev/zero, которое является источником бесконечного числа байтов. Когда происходит чтении с диска, мы читаем записанный ранее файл и отправляем его в устройство /dev/null, которого на самом деле нет. В течение всего процесса команда dd отслеживает скорость, с которой происходит передача, и сообщает о ней.
Как проверить скорость интернета в терминале Linux
В этой инструкции речь пойдет о двух инструментах проверки скорости интернет-соединения. С помощью:
- fast от fast.com (netflix).
- speedtest-cli от speedtest.net.
Проверка скорости интернета в командной строке с помощью Fast
Fast — это простая утилита (без зависимостей, которая написана на Go) для проверки скорости загрузки интернет-соединения из терминала Linux. Инструмент работает на разных платформах: в Linux, * BSD, Mac и Windows.
Fast.com, выпущенный в мае 2016 года компанией Netflix, предназначен для простого и быстрого способа проверки скорость интернета. Сервис использует Open Connect CDN, глобально распределенную сеть серверов, которая используется для хранения и обслуживания контента Netflix.
Инструмент очень прост в использовании и не имеет никаких других дополнительных функций. После запуска из командной строки утилита проверит скорость загрузки через Интернет, отобразив результат, предоставленный fast.com.
Установка Fast
Скачать инструмент можно с официальной страницы репозитория GitHub.
Вы можете установить его в
/usr/local/bin в любом дистрибутиве Linux, просто скачав (
fast_linux_amd64 на 64-битных системах) в свою домашнюю папку, затем открыв терминал и введя (для 64-битного бинарного файла):
| 1 | sudo install fast_linux_amd64/usr/local/bin/fast |
Вы также можете установить Fast из магазина Snapcraft. Данный способ установки требует, чтобы Snapd был установлен в вашей системе Linux. По умолчанию он установлен в Ubuntu.
| 1 | snap install fast |
Теперь наберите fast в терминале, чтобы проверить скорость интернета:
|
1 |
$fast
|
Проверка скорости интернета в командной строке с помощью speedtest.net
Инструмент speedtest-cli написан на Python, он также позволяет проверить скорость вашего интернета в командной строке с помощью сервиса www.speedtest.net. Сервис проверяет скорость скачивания и выгрузки, а также пинг.
У инструмента есть множество опций, в том числе возможность указать сервер speedtest.net для проверки скорости интернета, отображение всех доступных серверов, отсортировав по расстоянию. Также имеется возможность генерировать и предоставлять URL-адрес изображения результата проверки на speedtest.net.
Для установки speedtest-cli в Debian, Ubuntu, Linux Mint и другие дистрибутивы Linux на основе Debian или Ubuntu:
| 1 | sudo apt install speedtest-cli |
Fedora:
| 1 | sudo dnf install speedtest-cli |
OpenSUSE:
| 1 | sudo zypper install speedtest-cli |
Arch Linux / Manjaro:
| 1 | sudo pacman-Sspeedtest-cli |
В других дистрибутивах Linux найти speedtest-cli можно в репозиториях. Вы также можете легко установить его, используя PIP или загрузив скрипт Python со страницы проекта .
Чтобы использовать speedtest-cli для проверки скорости загрузки и выгрузки, а также своего пинга, используя ближайший к вам сервер, запустите speedtest в терминале:
| 1 | speedtest |
Пример с выводом:
Для вывода минимальной информации и показа только основной (исключая ваш общедоступный IP-адрес и некоторые другие выходные данные), добавьте
—simple к команде speedtest:
| 1 | speedtest—simple |
Пример с выводом:
Вы можете просмотреть полный список доступных серверов тестирования скорости интернета, запустив:
| 1 | speedtest—list |
Чтобы проверить скорость загрузки и выгрузки на конкретном сервере, скопируйте идентификатор сервера из команды
—list и используйте этот идентификатор следующим образом:
| 1 | speedtest—server SERVER-ID |
Сгенерируйте и покажите URL-адрес изображения результата speedtest.net, используя:
| 1 | speedtest—share |
Запустите
speedtest-cli-h, чтобы увидеть все доступные опции.
IOTOP
Посмотреть, какие процессы в настоящее время создают нагрузку на диск удобно смотреть командой iotop:
# iotop
Total DISK READ: 38.27 M/s | Total DISK WRITE: 36.91 M/s
TID PRIO USER DISK READ DISK WRITE SWAPIN IO> COMMAND
28096 be/4 root 0.00 B/s 15.75 K/s 0.00 % 99.99 %
28044 be/3 root 0.00 B/s 0.00 B/s 0.00 % 99.99 % [jbd2/sde1-8]
28074 be/4 root 38.14 M/s 38.12 M/s 0.00 % 94.27 % mc -P /tmp/mc-root/mc.pwd.27971
1 be/4 root 0.00 B/s 0.00 B/s 0.00 % 0.00 % init
2 be/4 root 0.00 B/s 0.00 B/s 0.00 % 0.00 %
3 rt/4 root 0.00 B/s 0.00 B/s 0.00 % 0.00 % [migration/0]
4 be/4 root 0.00 B/s 0.00 B/s 0.00 % 0.00 % [ksoftirqd/0]
5 rt/4 root 0.00 B/s 0.00 B/s 0.00 % 0.00 % [stopper/0]
6 rt/4 root 0.00 B/s 0.00 B/s 0.00 % 0.00 % [watchdog/0]
7 rt/4 root 0.00 B/s 0.00 B/s 0.00 % 0.00 % [migration/1]
...
Здесь видно, что в данный момент mc что-то пишет (а в это время в другом окне я в самом деле копировал кучу файлов на usb-диск в Midnight Commander (он же mc).
Понять, что коипрует mc в данный момент можно узнать командой:
# lsof | grep mc
Настройка smartd и smartctl для диагностики и мониторинга в реальном времени
Диагностика hdd в linux в реальном времени настраивается очень просто. Сначала отредактируйте файл конфигурации smartd — /etc/smartd.conf. Добавьте следующую строку:
nano /etc/smartd.conf
- -m — адрес электронной почты для отправки результатов проверки. Это может быть адрес локального пользователя, суперпользователя или внешний адрес, если настроен сервер для отправки электронной почты;
-
-M
— частота отправки писем. once — отправлять только одно сообщение о проблемах с диском. daily
— отправлять сообщения каждый день если была обнаружена проблема. diminishing
— отправлять сообщения через день если была обнаружена проблема. test
— отправлять тестовое сообщение при запуске smartd. exec
— выполняет указанную программу в место отправки почты.
Сохраните изменения и перезапустите smartd. Вы должны получить на электронную почту письмо подобного содержания:
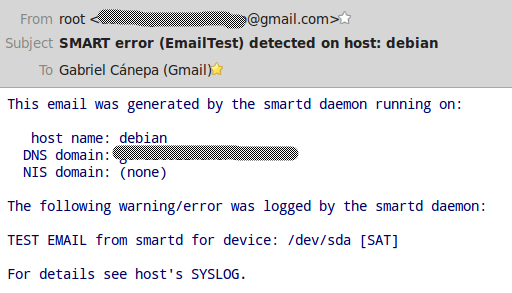
Также можно запланировать тесты по своему графику, для этого используйте опцию -s и регулярное выражение типа «T/MM/ДД/ДН/ЧЧ», где:
-
T
— тип теста: -
L
— длинный тест; -
S
— короткий тест; -
C
— тест перемещение (ATA); -
O
— оффлайн (тест).
Остальные символы определяют дату и время теста:
-
ММ
— месяц в году; -
ДД
— день месяца; -
ЧЧ
— час дня; -
ДН
— день недели (от 1 — понедельник 7 — воскресенье; -
MM, ДД и ЧЧ
— указываются с двух десятичных цифр.
Точка означает все возможные значения, выражение в скобках (A|B|C) — означает один из трех вариантов, выражение в квадратных скобках означает диапазон (от 1 до 5).
Например, чтобы выполнять полную проверку жесткого диска linux каждый рабочий день в час дня добавьте следующую строку в smartd.conf:
DEVICESCAN -s (L /../../ / 13)
Что такое SSD-boost или flashcache?
Вообще, есть гибридная система. Когда используют связку SSD + HDD. При этом, все данные хранятся на традицонных больших дисках. Есть специальный софт, который настраивает эти диски в особый хитрый массив, где SSD выступает как бы кэшем для любых данных, которые записываются или считываются. В таком массиве мы имеем небольшой SSD, допустим на 120 Гб и за ним большой HDD, на 2 Tb. Такая связка дает скорость чтения/записи как у SSD, но объем, как у HDD. Вот такие дела. При этом, хостер спокойно может вам сказать, что у него все на SSD. Честные хостеры называют это SSD-boost. На работе сайтов это никак негативно не отражается.
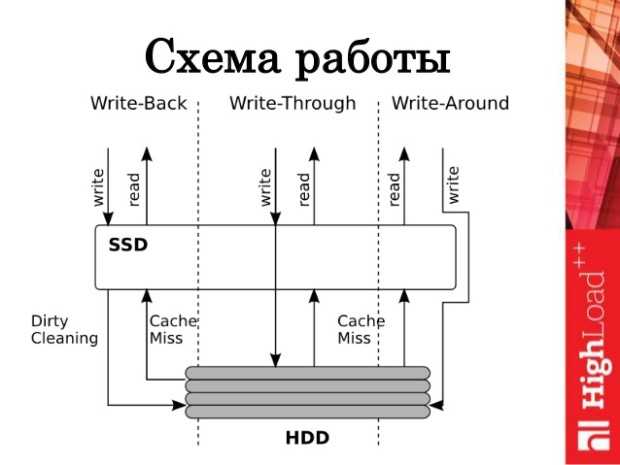
Я проверял скорость дисков у десятков различных хостеров. Вы удивитесь, но только 1 из 5 хостеров дает «честный» SSD.
Такие вещи фиксирую скриншотами.
Устройство USB
В этом тесте мы будем измерять скорость чтения и обыкновенных флеш-накопителей usb. Устройства подключаются к стандартным портам usb 2. Первым устройством является usb-накопитель sony 4gb, а вторым — strontium 16gb.
Сначала подключите устройство и смонтируйте его так, чтобы оно было доступно для чтения. Затем из командной строки перейдите в смонтированный каталог.
Устройство Sony 4GB — запись
В этом тесте, команда dd используется для записи 10000 кусков данных по 8 Кбайт каждый в один файле на диске.
# dd if=/dev/zero of=./largefile bs=8k count=10000 10000+0 records in 10000+0 records out 81920000 bytes (82 MB) copied, 11.0626 s, 7.4 MB/s
Скорость записи составляет около 7,5 Мбайт/с. Это низкий показатель.
Устройство Sony 4GB — чтение
Тот же самый файл считывается для проверки скорости чтения. Для того, чтобы очистить кэш памяти, выполните следующую команду
$ sudo sh -c "sync && echo 3 > /proc/sys/vm/drop_caches"
Теперь прочитайте файл с помощью команды dd
# dd if=./largefile of=/dev/null bs=8k 8000+0 records in 8000+0 records out 65536000 bytes (66 MB) copied, 2.65218 s, 24.7 MB/s
Скорость чтения равна приблизительно 25 Мбайт/с, что более или менее стандартно для дешевых флешек usb.
USB 2.0 имеет теоретическую максимальную скорость передачи сигналов равную 480 Мбит/с или 60 Мбайт/с. Но в силу различных ограничений максимальная пропускная способность ограничена приблизительно значением 280 Мбит/с или 35 Мбайт/с. Помимо этого фактическая скорость зависит от качества флешки, а также и от других факторов.
И поскольку описываемое выше устройство usb было подключено к порту USB 2.0 и была достигнута скорость чтения, равная 24,7 Мбайт/с, что не очень плохо. Но скорость записи сильно отстает.
Теперь давайте выполним тот же самый тест с флешкой Strontium 16gb. Strontium — это еще один бренд, под которым выпускаются очень дешевые флешки usb, но эти флешки надежные.
Скорость записи для устройства Strontium 16gb
# dd if=/dev/zero of=./largefile bs=64k count=1000 1000+0 records in 1000+0 records out 65536000 bytes (66 MB) copied, 8.3834 s, 7.8 MB/s
Скорость чтения для устройства Strontium 16gb
# sudo sh -c "sync && echo 3 > /proc/sys/vm/drop_caches" # dd if=./largefile of=/dev/null bs=8k 8000+0 records in 8000+0 records out 65536000 bytes (66 MB) copied, 2.90366 s, 22.6 MB/s
Скорость чтения данных ниже, чем для устройства Sony.
IOPING
IOPING – это своего рода инструмент, который предлагает разные функции. Этот инструмент специально используется для анализа задержки диска, то есть того, сколько времени требуется конкретному диску, чтобы ответить на конкретный запрос чтения-записи.
Как установить IOPING в Linux
Чтобы установить IOPING в операционных системах Linux, мы можем выполнить следующую команду терминала:
$ sudo apt-get install ioping
Выполнение команд IOPING для анализа производительности диска
Ниже перечислены некоторые команды инструмента IOPING, с помощью которых пользователи могут проверять проблемы, связанные с задержкой, и легко их устранять.
- ioping -c count: представляет количество отсчетов, после которых инструмент останавливается.
- ioping -i interval: ограничивает время между интервалом запрошенной временной меткой.
- ioping -l speed: ограничивает скорость передачи данных в байтах/сек.
- ioping -t time: некоторые процессы игнорируются из-за очень небольшого времени запроса. Итак, чтобы этого избежать, мы можем установить время запроса.
- ioping -w deadline: инструмент останавливается по истечении интервала времени, установленного с помощью этой команды.
- ioping -D: указывает системе выполнять запросы на чтение/запись.
- ioping -R: проверяет скорость, с которой диск ищет данные.
- ioping -c 20 -s 1M/temp1: Эта команда дает количественный отчет по/temp1, передавая 21 запрос размером 1 МБ каждый.
- ioping -RL/dev/sda: отображает последовательную скорость диска.
- ioping -RLB. | awk ‘{print $4}’: отображает последовательную скорость диска в байтах/сек.
Метод тестирования
Смонтируйте диск и перейдите в него из терминального окна. Затем используйте команду dd сначала записи файла, состоящего из блоков фиксированного размера. Затем прочитайте тот же файл с использованием такого же самого размера блоков.
Общий синтаксис команды dd выглядит следующим образом
dd if=path/to/input_file of=/path/to/output_file bs=block_size count=number_of_blocks
При записи на диске, мы просто выполняем чтение из устройства /dev/zero, которое является источником бесконечного числа байтов. Когда происходит чтении с диска, мы читаем записанный ранее файл и отправляем его в устройство /dev/null, которого на самом деле нет. В течение всего процесса команда dd отслеживает скорость, с которой происходит передача, и сообщает о ней.
Тестирование производительности памяти
не может проверить скорость ОЗУ, поэтому, если вы хотите провести тестирование ОЗУ вашего сервера, вы должны установить от менеджера пакетов вашего дистрибутива:
sudo apt-get install sysbench
Этот пакет может тестировать множество показателей производительности, но мы сосредоточены только на тесте памяти. Следующая команда выделяет 1 МБ ОЗУ, затем выполняет операции записи до тех пор, пока не будет записано 10 ГБ данных (не беспокойтесь, для выполнения этого теста не требуется 10 ГБ ОЗУ).
sysbench --test=memory --memory-block-size=1M --memory-total-size=10G run
Это покажет скорость памяти в миБ / с, а также задержку доступа, связанную с этим.
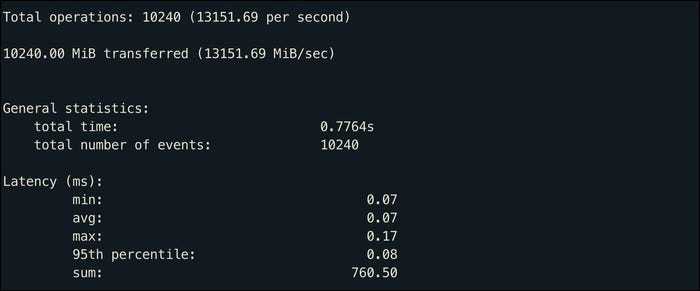
Этот тест измеряет скорость записи, но вы можете добавить измерить скорость чтения, которая в большинстве случаев должна быть немного выше. Вы также можете тестировать с меньшими размерами блоков, что увеличивает нагрузку на память.
Реалистично, однако, что большая часть ОЗУ будет достаточно хороша для запуска практически чего угодно, и вы обычно будете ограничены объемом ОЗУ, а не его реальной скоростью.
Просмотры:
460
Работа с «winsat disk»
Чтобы выполнить тест скорости записи/чтения диска, запустите командную строку от имени администратора. Для этого в Windows нажмите кнопку «Пуск», в списке программ найдите раздел «Служебные – Windows» и в нем пункт «Командная строка». Нажмите на него правой кнопкой мыши, в открывшемся контекстном меню выберите подпункт «Дополнительно > Запуск от имени администратора» и подтвердите действие.
Для запуска предустановленного набора тестов наберите команду:
winsat disk
и нажмите клавишу «Enter». По завершении работы данной команды результаты тестов скорости будут выведены в окно консоли.
Нам интересны следующие строки:
- Disk Random 16.0 Read – скорость чтения случайных 256 блоков размером 16 Кб (т.е. 4 Мб тестовых данных);
- Disk Sequential 64.0 Read – скорость чтения последовательных 256 блоков размером 64 Кб (16 Мб тестовых данных);
- Disk Sequential 64.0 Write – скорость записи последовательных 256 блоков размером 64 Кб (16 Мб тестовых данных).
Также рядом с результатами скорости можно увидеть индекс производительности ваших дисков, тот самый, который выводится в окне свойств системы Windows 7. Для Windows 7 он будет находиться в диапазоне от 1.0 до 7.9, а для Windows 8 и 10 – от 1.0 до 9.9.
По желанию, для более тонкого тестирования к команде «winsat disk» можно добавить следующие параметры:
- «-seq» или «-ran» – последовательное или случайное чтение/запись;
- «-read» или «-write» – чтение или запись;
- «-n N» — номер физического диска (N – число). По умолчанию номер равен «0». Нельзя использовать вместе с параметром «-drive»;
- «-drive X» – диск (X – буква без двоеточия). По умолчанию тестируется диск «C:». Нельзя использовать вместе с параметром «-n»;
- «-count N» – количество итераций теста записи/чтения, где N – число от 1 до 50 (по умолчанию 1);
- «-iocount N» – количество тестовых блоков, которые будут записаны/прочитаны во время тестирования, где N – число от 256 до 5000 (по умолчанию 256);
- «-seqsize N» – размер блоков в байтах для теста скорости последовательной записи/чтения, где N – число от 65536 до 1048576 (по умолчанию 65536);
- «-ransize N» – размер блоков в байтах для теста скорости случайной записи/чтения, где N – число от 16384 до 1048576 (по умолчанию 16384).
С другими параметрами команды «winsat disk» можно ознакомиться на сайте Microsoft TechNet (на английском).
Примеры использования
Следующая команда выполнит предустановленный набор тестов скорости чтения/записи на диске «D:»:
winsat disk -drive d
Тест скорости чтения последовательных блоков на диске «D:»:
winsat disk -seq -read -drive d
Тест скорости записи случайных блоков на диске «D:»:
winsat disk -ran -write -drive d
Две итерации теста скорости чтения 512 случайных блоков размером 1Мб (1048576 б) на диске «D:» (т.е. в целом будет прочтено 2×512×1048576=1073741824 б=1 Гб):
winsat disk -ran -read -drive d -count 2 -iocount 512 -ransize 1048576
Тест съемных носителей
Командой «winsat disk» можно также проверить скорость таких съемных носителей как флешки, карты памяти и др. Не рекомендуем выполнять предустановленный набор тестов командой «winsat disk -drive X», так как флешки и карты памяти работают медленнее жесткого диска компьютера и предустановленный набор тестов может выполняться очень долго. Эффективнее будет использовать следующие команды:
winsat disk -seq -read -drive X winsat disk -seq -write -drive X winsat disk -ran -read -drive X winsat disk -ran -write -drive X
где X – буква съемного диска.
Также можете уточнить размер данных и другие параметры тестирования с помощью параметров, перечисленных выше.
Основные инструменты
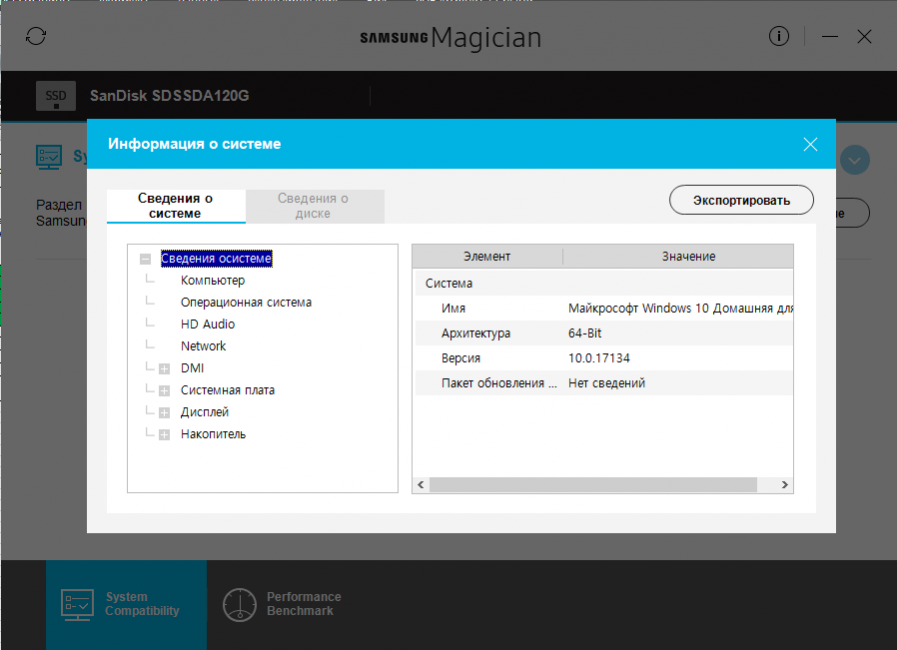
Samsung Magician
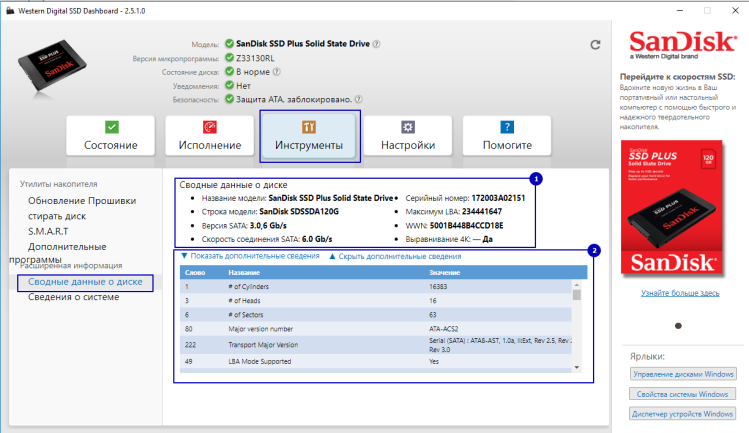
WD Dashboard
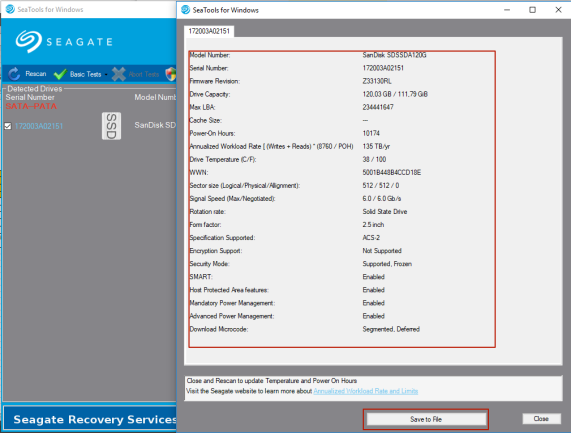
SeaTools
Диагностические утилиты могут запускать сканирование по запросу пользователя или работать в фоновом режиме, выводя уведомления о значимых событиях.
Информация об SSD, ОС и совместимости
В окне информации о накопителе подробно описаны его параметры: модель, устройство, поддерживаемые режимы работы и т.д. Эти сведения могут пригодиться для детальной диагностики или обращения в сервисный центр.
Поле с информацией о системе малоинтересно – оно показывает те же данные, что и стандартные инструменты ОС. Но некоторые программы сообщают, обнаружены ли проблемы совместимости, выдают рекомендации по настройке.
Проверка текущего состояния
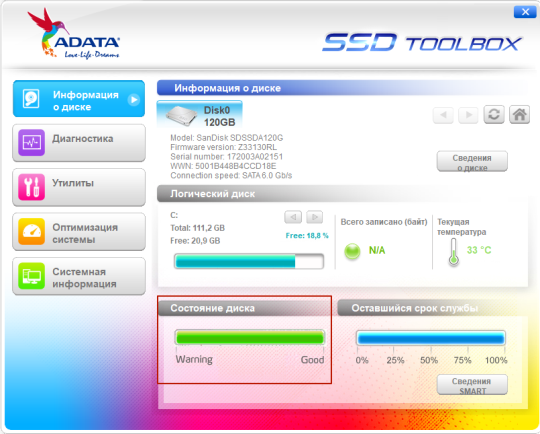
ADATA ToolBox
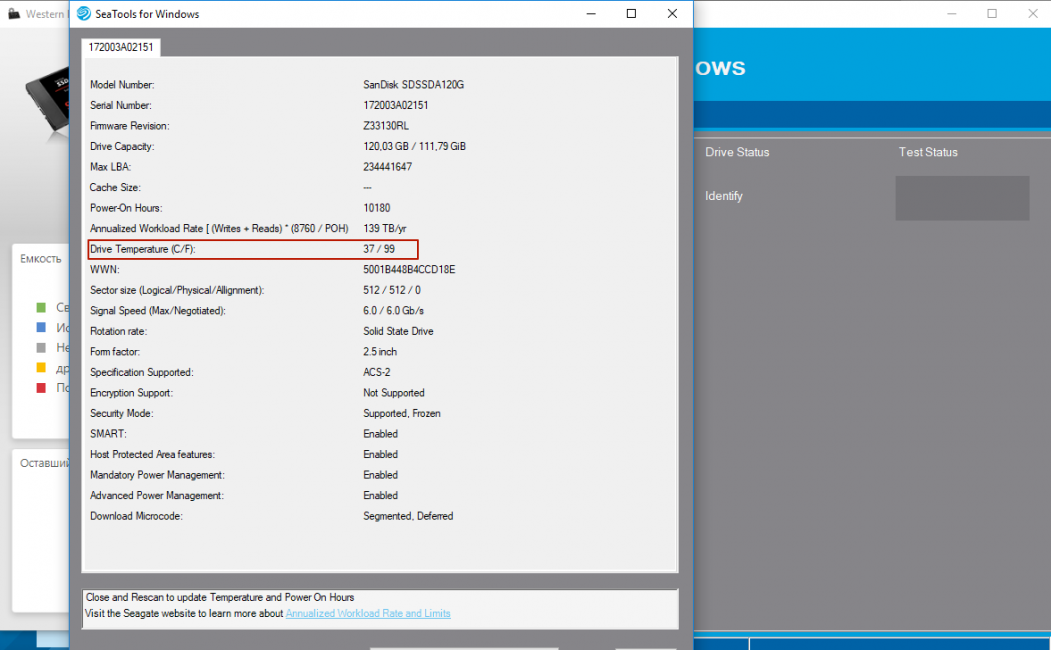
Температура (SeaTools)
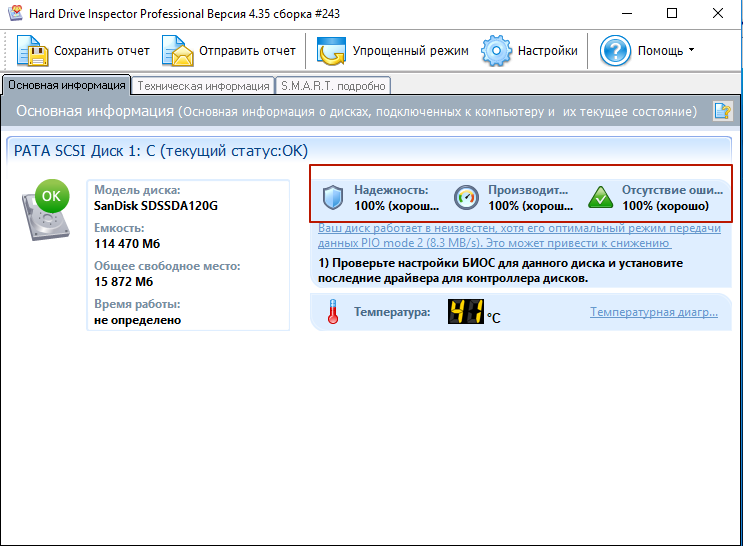
Hard Drive Inspector
При запуске программы диагностики проводят общий анализ здоровья SSD, учитывая сведения, поступившие от системы SMART.
Отдельно можно посмотреть показатель температуры. Как правило, максимальная температура для SSD — 70 С. Но чтобы узнать точно – посмотрите в инструкции производителя.
Если нужно больше сведений – запросите SMART-атрибуты. Но придётся разбираться как в их значениях, так и в устройстве проверяемого накопителя. Система SMART – универсальна, но отдельные атрибуты могут интерпретироваться по-разному для разных моделей SSD.
Сканирование диска
Это тесты для проверки накопителя на ошибки. Чаще всего таких тестов два – быстрое (выборочное) и полное сканирование. Во время быстрого теста проверяются важные или случайно выбранные участки накопителя, во время полного он проверяется весь.
Их алгоритмы отличаются, но, как правило, соответствуют спецификации SMART. Поэтому в некоторых утилитах их называют SMART-тестами.
Сканирование может занять от нескольких минут до нескольких часов. Время зависит от алгоритма тестирования и скорости работы накопителя. В конце программа сообщит, пройдены ли тесты, какие проблемы были обнаружены.
Проверка на ошибки файловой системы
Это нарушения структуры хранения данных. Физически накопитель может быть исправен, но его производительность снижена из-за ошибок при записи. Проще всего проверять средствами ОС, о которых говорится тут.
Расчёт износа и срока службы
Износ диска рассчитывается от количества неисправных ячеек и оставшегося ресурса каждой из них.
Расчетный срок службы учитывает износ и текущие нагрузки. Программа диагностики изменит его, если вы начнете более (или, наоборот, менее) активно использовать накопитель.
Также можно посмотреть количество записанной на SSD информации или отработанных часов. Эти сведения часто нужны для обращения в сервисный центр. Ведь некоторые производители рассчитывают гарантию по этим показателям, а не общему сроку службы.
Измерение скорости
Скорость чтения и записи зависит от качества элементов накопителя и размера файлов, с которыми он работает. При тех же условиях, чтение всегда будет быстрее записи. Ведь чтобы считать информацию, нужно только обратиться к ячейке. А чтобы записать, нужно сначала проверить, содержит ли она данные, и если да – то удалить их.
Диагностические программы могут отслеживать скорость, когда вы работаете на компьютере или запускать тесты, задавая определенную нагрузку. Результаты отображаются в виде чисел или графиков.
Мониторинг скорости SSD во время работы покажет быстродействие накопителя при выполнении ежедневных задач. Тесты скорости помогут определить, на что способен ваш SSD. Или сравнить два разных накопителя – ведь тестировать их нужно в одинаковых условиях.
Тесты на запись не стоит проводить часто, т.к. они расходуют ресурс ячеек SSD.
Есть отдельные программы, которые позволяют выбирать размер используемых при тестировании файлов, количество циклов записи и метод. Последовательный (Sequential) – когда ячейки, в которых записан файл, находятся рядом. Случайный (Random) – когда они выбираются произвольно, находятся в разных участках диска.
Чтобы сравнить показатели скорости с заявленными производителем, как правило, используется алгоритм Seq.
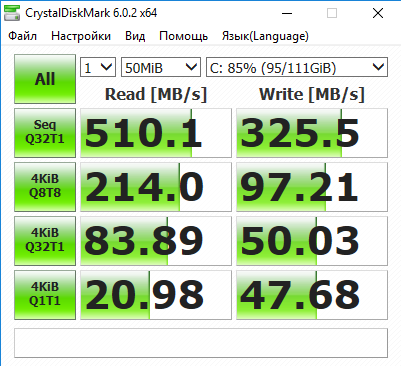
Несколько тестов скорости (CrystalDiskMark (CDM)
Скорость копирования — это производное от скоростей чтения и записи. Скорость доступа к сжатым файлам ниже, чем к обычным. Эти показатели есть смысл проверять отдельно.
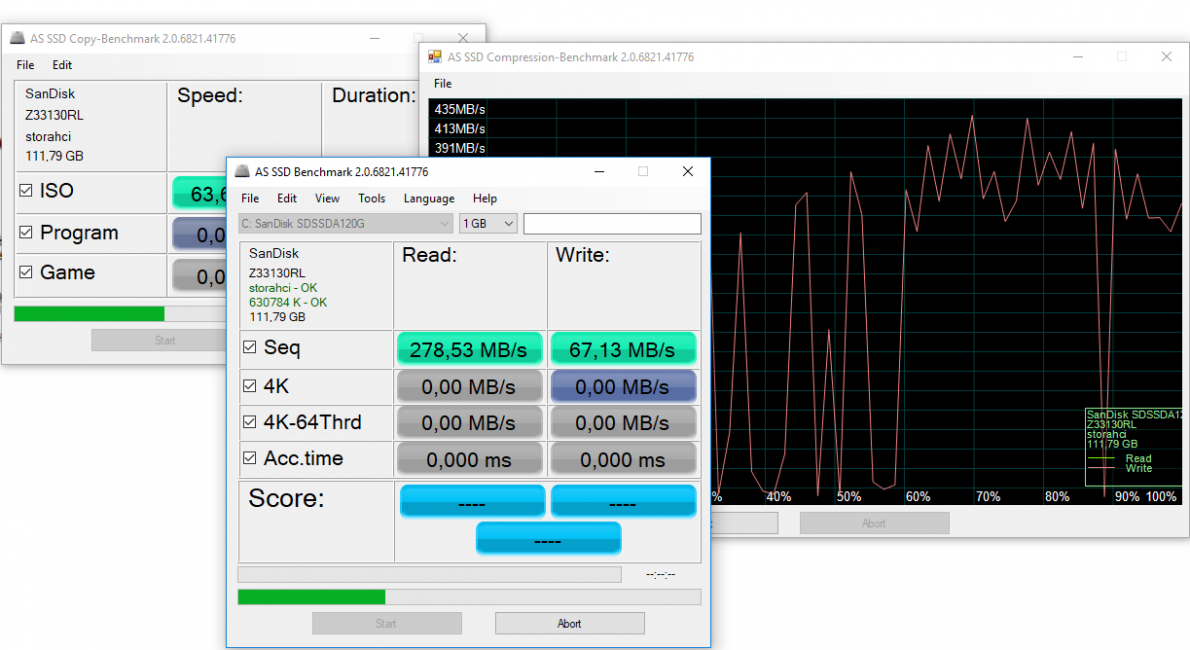
Тесты чтения (Read), записи(Write), копирования (Copy), доступа к сжатым файлам (Compression) в AS Benchmark
Тесты фейковых SSD некоторых хостеров
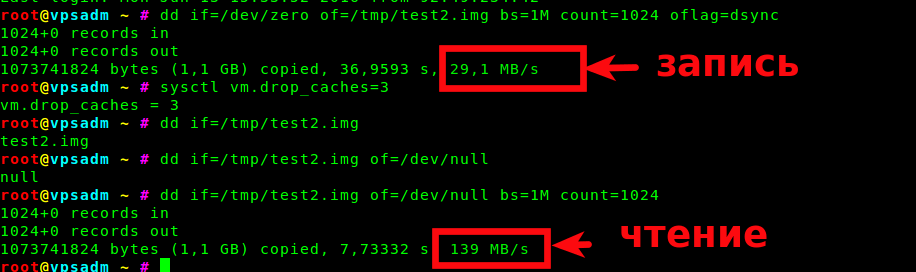
Здесь мы видим всего 30 Мб/с на запись. Это нормальная скорость для обычного HDD. Но у хостера он объявлен как SSD.
Хостер №2
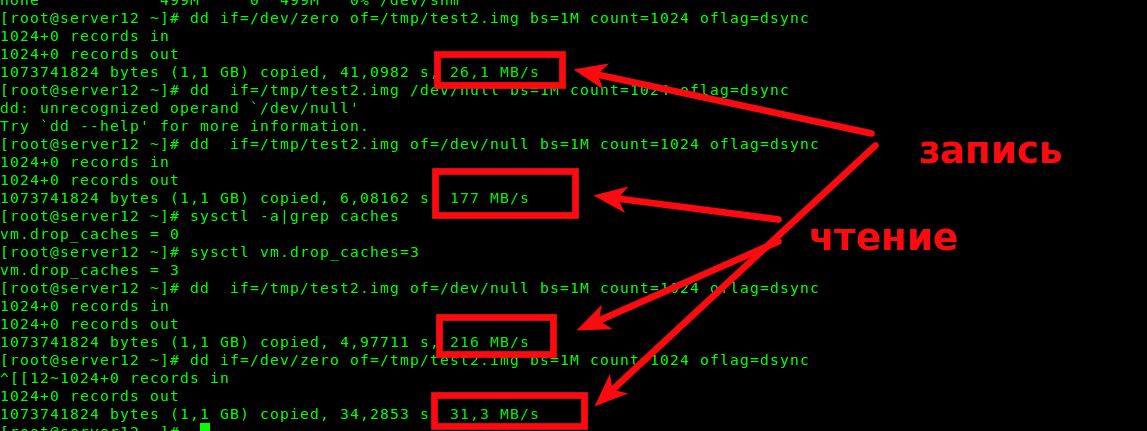
Аналогичная картина. Но скорость чтения уже получше немного. Возможно это случай с flashcache, но очень перегруженный. А скорее всего просто raid массив из обычных HDD. Можно их собирать таким образом, что увеличивается в 1,5-2 раза производительность на чтение.
Хостер №3
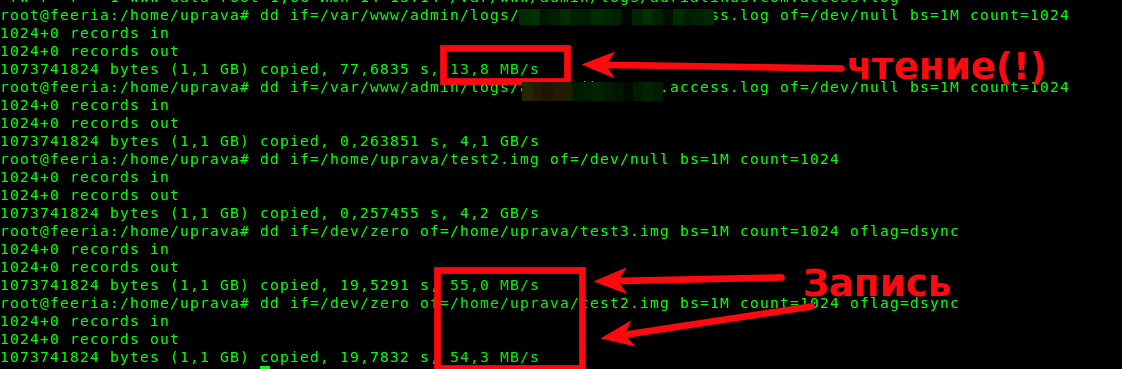
Любимый многими хостер. Показывает вообще дикие результаты. Мало того что HDD, так еще и перегруженный обращениями к диску.
Хостер №4
Здесь вообще веселая история. Делал клиенту аудит сервера, были жалобы на тормоза. Дай, думаю, проверю диск.
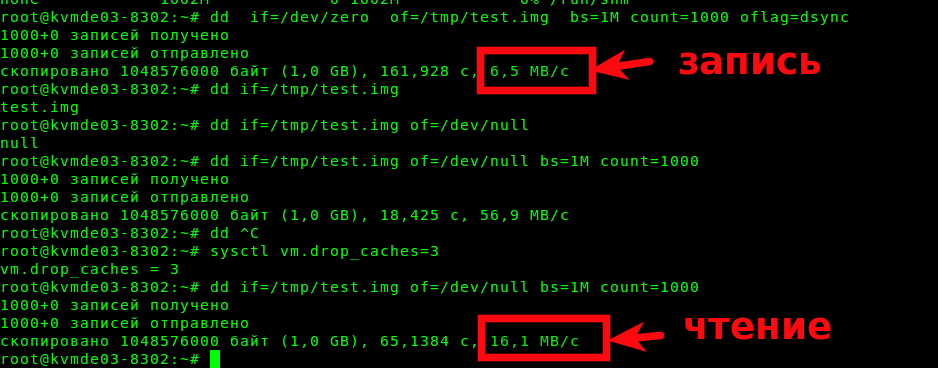
Вот такая картина. Пишу клиенту так и так — хостер вас нагло обманывает. Клиент бегом в саппорт — оказывается действительно. Клиенту «забыли» включить SSD при переходе когда-то там с тарифа на тариф, понимаете? Переключают, тестируем снова и видим как появился настоящий SSD.
Проверка скорости записи на диск
Для того, чтобы измерить скорость записи на диск, можно воспользоваться стандартной утилитой linux — dd
. С ее помощью мы создадим на диске файл размером 1 Gb частями по 1Mb.
Измеряем скорость записи на диск:
# sync; dd if=/dev/zero of=tempfile bs=1M count=1024; sync
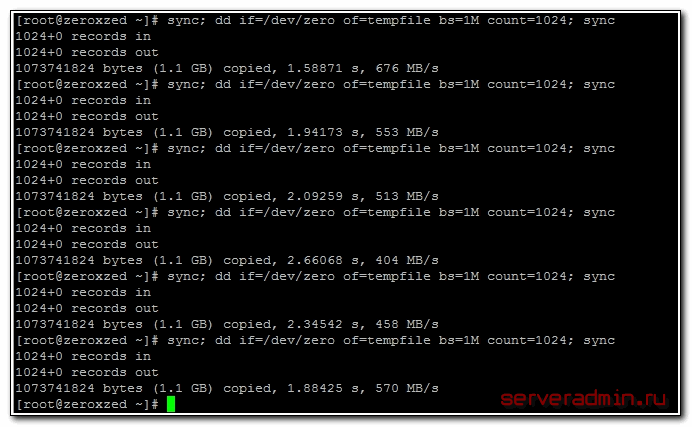
Я измерял скорость на виртуальной машине, диск которой был размещен на RAID5, собранным из 5-ти дисков SAS 10к. В принципе, неплохой результат. Можно изменить размер файла и блоков, из которого он записывается. Если сделать файл побольше, результат скорости диска может получиться более приближенный к реальности.
А вот скорость диска на VDS, который я арендую. Результат в разы хуже:
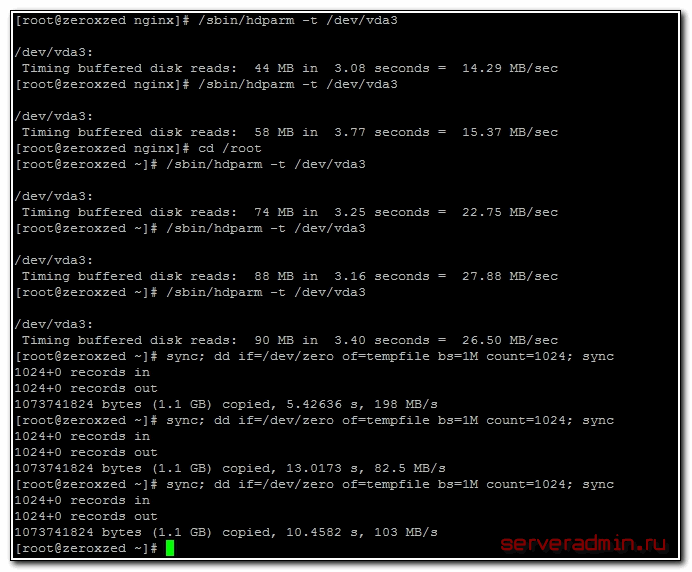
Скорость диска на виртуальной машине, расположенной на втором SATA диске моего рабочего ноутбука:
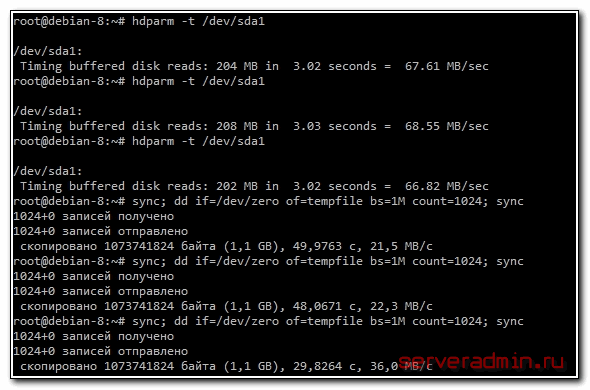
Результат не очень, надо разбираться в чем дело. Давно возникли подозрения, что с диском что-то не то, заметно подтормаживают виртуальные машины, хотя раньше это было не заметно. Жаль, результатов более ранних тестов не сохранилось.
Интересно было бы посмотреть на ваши результаты тестов. Если же вы хотите серьезно измерить скорость дисков, то вам сюда — Как правильно мерять производительность диска .
Заключение
В этой статье мы обсуждали различные инструменты, которые можно использовать для мониторинга активности диска в операционных системах на базе Linux. Каждый инструмент предоставляет свой собственный набор функций, которые помогают пользователю анализировать, как его система ведет себя изнутри.
Путем подробного анализа системные администраторы могут внести желаемые изменения в конфигурацию своей системы, чтобы сделать ее работу быстрее и плавнее. Эти инструменты дают результаты, которые показывают текущее состояние системы, работоспособность диска, использование полосы пропускания сети и многое другое.
С помощью этих инструментов системные администраторы могут оперативно устранять проблемы, связанные с дисками и операционными системами. Это позволит им сэкономить время при устранении неполадок и поддерживать свою систему в надлежащем состоянии при выполнении задач по интенсивному использованию ресурсов.














![Проверка состояния жестких дисков в linux [colobridge wiki]](http://myeditor.ru/wp-content/uploads/e/2/f/e2fa453532e068856989ef936c94861b.jpeg)
















