Stacer
Stacer – один из замечательных инструментов, предлагающих широкий набор функций для оптимизации системы. На панели инструментов отображается информация о вашей системе (например, использование ЦП, дисковое пространство, память) и другие функции очистки и удаления системы.
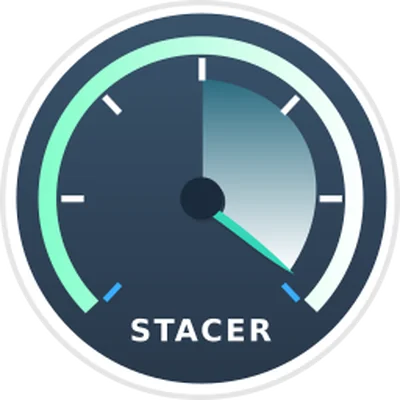
Очиститель системы удаляет ненужные файлы, включая кеш приложений, apt-cache, системные журналы и другие ненужные файлы. С другой стороны, деинсталлятор позволяет удалить все приложения, установленные в вашей системе. Вы можете использовать его, выполнив следующие действия:
- Запустите терминал командной строки.
- Используйте команду -apt, чтобы начать установку:
$ sudo apt install stacer
- Запустите приложение с помощью команды $stacer.
- Перейдите на панель управления, чтобы освободить место и удалить лишние файлы с помощью привлекательного графического пользовательского интерфейса.
Как освободить память в Linux
В каждом дистрибутиве Linux можно использовать три команды чтобы очистить кэш памяти linux. Причем нам не придется завершать никаких процессов. Вот эти команды:
Очистка кэша PageCache:
Очистка inode и dentrie:
Очистка inode и dentrie и PageCache:
Перед тем как выполнять любую из этих команд выполните:
Это нужно потому, что для работы каждой из команд необходимы права суперпользователя. А теперь давайте рассмотрим что происходит при выполнении этих команд.
Утилита sync заставляет систему записать все кэшированные, но еще не записанные данные на диск. Это нужно чтобы освободить как можно больше памяти. По умолчанию данные после записи на диск не удаляются из кэша, это нужно для того, чтобы программа могла быстрее их считать при необходимости.
Если не выполнить команду sync мы тоже освободим немного места, но после ее выполнения результат будет лучше.
Символ разделения ; дает знать оболочке, что перед тем как выполнить другую команду, нужно дождаться завершения работы первой. Последняя команда echo 1 > /proc/sys/vm/drop_caches записывает значение 1 в файл /proc/sys/vm/drop_caches. Это дает сигнал ядру, что нужно очистить выбранный нами вид кэша.
Виды кэша в Linux
А теперь давайте рассмотрим виды кэша, которые позволяют очищать эти команды, а также как все это работает.
PageCache или страничный кэш — это место, куда ядро складывает все данные, которые вы записывали или читали из диска. Это очень сильно ускоряет работу системы, так как если программе во второй раз понадобятся те же данные, они просто будут взяты из оперативной памяти. Но по этой причине этот кэш занимает больше всего места.
Посмотреть размер страничного кэша можно с помощью утилиты free. Здесь он показан в последней колонке — cached:
Такой кэш чистить эффективнее и безопаснее всего.
Кэш inode и dentrie тоже относится к файловой системе. Только в него записываются не сами данные, а структура файловой системы, расположение файлов и папок. При запросе расположения файла или содержимого папки ядро формирует специальные структуры, в которых есть вся эта информация. При следующем запросе структуры будут уже сохранены в памяти. Для каждой файловой системы существует свой кэш inode и общий кэш dentrie.
Этот кэш занимает очень мало памяти. Данные представлены в байтах, и как видите, это очень мало. Посмотреть его можно командой:
Очищать его чтобы освободить память linux не рекомендуется, так как памяти потребляется немного, а на новое сканирование файловой системы идет относительно много времени.
Нужно ли очищать кэш вообще?
Во-первых, если занято очень много памяти, вы можете очистить страничный кэш, особенно если это он занимает много памяти. Во-вторых, очистить кэш памяти linux может понадобиться, если вы изменяли какие-либо настройки файловой системы или ядра, а теперь хотите проверить как это отразилось на скорости операций чтения/записи. В таком случае можно очистить все кэши и сделать это без перезагрузки, что очень удобно.
Операционная система Linux разработана таким образом, что перед тем как обратиться к диску, будет просмотрен кэш диска, и если там есть нужные данные, к диску обращений не будет. Если очистить кэш Linux то операционная система будет работать немного медленнее, поскольку ей придется искать данные на диске.
Автоматическая очистка кэша
Давайте рассмотрим как автоматически очистить кэш памяти ежедневно в два часа ночи с помощью планировщика заданий cron.
Сначала создадим bash скрипт со следующим содержимым:
Очищать будем только страничный кэш, так как он занимает больше всего. Другие виды трогать не будем, чтобы зря не понижать производительность системы.
Дальше сделайте скрипт исполняемым:
Осталось добавить задание в планировщик cron. Для этого выполните команду:
И в открывшемся редакторе добавьте строчку:
Теперь этот скрипт будет выполняться каждую ночь и выполнять очистку памяти, чтобы сервер мог работать нормально.
Как использовать Free команду
Синтаксис команды следующий:
При использовании без какой-либо опции, команда отобразит информацию о памяти и поменяет местами в кибибайтах. 1 кибибайт (КиБ) составляет 1024 байта.
Вывод будет включать три строки, заголовок, одну строку для памяти и одну для подкачки:
В старых версиях Linux выходные данные могут немного отличаться.
- total — это число представляет собой общий объем памяти, который может использоваться приложениями.
- used — использованная память Он рассчитывается как:
- free- Свободная / Неиспользуемая память.
- shared — этот столбец можно игнорировать, так как он не имеет смысла. Это здесь только для обратной совместимости.
- buff / cache — объединенная память, используемая буферами ядра, кешем страниц и слэбами. / эта память может быть восстановлена в любое время, если это необходимо приложениям. Если вы хотите, чтобы буферы и кеш отображались в двух отдельных столбцах, используйте эту опцию.
- available — оценка объема памяти, доступной для запуска новых приложений без замены.
Подкачка памяти — swap
Теперь мы видим некоторую информацию о нашей оперативной памяти, но что происходит, когда больше нет свободной оперативной памяти? Если у меня нет свободной памяти, а мне нужна память для страничного кэширования, кэширования inode или кэширования dentry, то где я ее могу получить?
Прежде всего, ядро пытается не допустить, чтобы у вас значение свободной оперативной памяти приближалось к 0 байтов. Это связано с тем, что когда нужно освободить оперативную память, то обычно требуется выделить немного больше памяти. Это обусловлено тем, что нашему ядру требуется своего рода «рабочее пространство» для выполнения своих действий, и поэтому, если размер свободной оперативной памяти становится равным нулю, ядро ничего больше сделать не сможет.
На основании общего объема оперативной памяти и соотношения ее различных типов (память high/low), ядро эвристически определяет то количество памяти в качестве рабочего пространства, при котором оно чувствует себя комфортно. Когда эта величина достигается, ядро начинает возвращать память для других различных задач, описанных выше. Ядро может вернуть себе память из любой из этих задач.
Однако, есть другой потребитель памяти, о котором мы, возможно, уже забыли: данные пользовательских приложений.
Как только ядро принимает решение, что ему не требуется получать память из каких-либо других источников, которые мы описывали ранее, оно запускает память подкачки swap. В ходе этого процесса оно получает данные пользовательских приложений и записывает их в специальное место (или места) на диске
Обратите внимание, что это происходит не только тогда, когда оперативная память близка к заполнению, ядро может принять решение перенести в память swap также данные, находящиеся в оперативной памяти, если они некоторое время не использовались (смотрите раздел «Подкачка памяти»)
По этой причине, даже система с огромным количеством оперативной памяти (даже если ее правильно настроить) может использовать память подкачки swap. Есть много страниц памяти, в которых находятся данные пользовательских приложений, но эти страницы используются редко. Все это является причиной, чтобы перенести их в раздел swap и использовать оперативную память для других целей.
Вы можете с помощью команды проверить, используется ли память swap; для примера, который я уже использовал выше, в последней строке выдаваемых данных показывается информация о размере памяти swap:
xubuntu-home:~# free
total used free shared buffers cached
Mem: 1506 1373 133 0 40 359
-/+ buffers/cache: 972 534
Swap: 486 24 462
Мы видим, что на этом компьютере уже используется 24 мегабайта памяти swap и для использования доступно еще 462 Мб.
Таким образом, сам факт использования памяти swap не является доказательством того, что в системе при ее текущей рабочей нагрузке слишком мало оперативной памяти. Лучший способ это определить с помощью команды — если вы увидите, что много страниц памяти swap перемещаются на диск и обратно, то это означает, что память swap используется активно, что система «пробуксовывает» или что ей нужна новая оперативная память поскольку это ускорит подкачку данных приложений.
На моем ноутбуке Gentoo, когда он простаивает, это выглядит следующим образом:
~ # vmstat 5 5 procs -----------memory---------- ---swap-- -----io---- -system-- ----cpu---- r b swpd free buff cache si so bi bo in cs us sy id wa 1 0 0 2802448 25856 731076 0 0 99 14 365 478 7 3 88 3 0 0 0 2820556 25868 713388 0 0 0 9 675 906 2 2 96 0 0 0 0 2820736 25868 713388 0 0 0 0 675 925 3 1 96 0 2 0 0 2820388 25868 713548 0 0 0 2 671 901 3 1 96 0 0 0 0 2820668 25868 713320 0 0 0 0 681 920 2 1 96 0
Обратите внимание на то, что в выходных данных команды у вас есть только 2 значения, относящихся к памяти swap: free (свободная память) и used (используемая память), но для памяти подкачки swap также есть еще одно важное значение: Swap cache (показатель кэширования памяти подкачки)
Что такое кэш?
Это промежуточный буфер, благодаря которому обеспечивается быстрый доступ к данным программ и веб-страницам. В компьютерах кэш-память обычно невелика, но емкость не прямо пропорциональна ее производительности. Отличается очень быстрым доступом к данным, которые будут обработаны в ближайшем будущем. Чем меньше емкость, тем меньше места нужно искать для чтения данных.
Стоит отметить, что она практически определяет эффективность наших устройств. Базовая память имеет большой объем, поэтому мы можем хранить в ней большой объем данных. Однако большая емкость хранилища означает более медленное извлечение данных, которые нам нужны в данный момент.
Изображение из открытого доступа
С другой стороны, кэш-память является частью базовой памяти, благодаря которой мы можем беспрепятственно использовать ПК. Примером может служить кэш браузера – возврат к работающей подстранице не требует повторного чтения информации, и каждое действие выполняется намного быстрее. В нем хранится информация обо всех приложениях, необходимых для запуска данной страницы, поэтому нет необходимости загружать их повторно. Кроме того, он сохраняет некоторые элементы, например, изображения, благодаря чему при следующем посещении сокращается время, необходимое для запуска страницы.
В компьютерах есть разные уровни кеширования:
- Аппаратный – на уровне процессора, оперативной памяти, жесткого диска
- Программный – выделяемая операционной системой часть памяти.
Как очистить кэш памяти или ОЗУ в Windows 10
Если вы заметили очевидное замедление вашего компьютера из-за того, что оперативная память используется настолько, что почти достигла своего предела, это может быть связано с тем, что Windows 10 использует слишком много оперативной памяти в качестве кэша. Это даже вызовет такие ошибки, как нехватка оперативной памяти или проблема нехватки памяти при запуске программы.
Когда вы запускаете программу или игру, Windows будет использовать часть вашей оперативной памяти в качестве кэша для более быстрого и плавного доступа к этой конкретной программе или игре. Однако, когда вы закрываете программу, оперативная память, используемая в качестве кэша, часто не очищается. Затем эта кэшированная память станет неактивной памятью или ОЗУ в режиме ожидания до следующего раза, когда вы снова откроете программу.
Вы можете посмотреть, сколько оперативной памяти в настоящее время кэшировано, из диспетчера задач. Просто откройте диспетчер задач, нажав CTRL + SHIFT + ESC. Затем щелкните вкладку Производительность. Вы можете увидеть общий объем кэшированной памяти в разделе Кэшировано, как показано на снимке экрана ниже.
Если вам не нравится, как кэшируется данные в ОЗУ даже после того, как вы закрыли программу или игру, вы можете очистить его с помощью хорошо известной исполняемой программы под названием EmptyStandbyList. Это простая программа, которая очищает списки ожидания и, следовательно, очищает кэш ОЗУ в Windows 10.
Прежде чем мы начнем, известно, что иногда мы сомневаемся, безопасно ли загрузить неизвестную программу и запустить ее на компьютере, особенно если это исполняемая программа. Это действительно правильное мышление, когда речь идет о загрузке, установке и запуске чего-либо на вашем компьютере. Это полезная программа, если она загружена по предложенной ниже ссылке, также предлагаем вам провести небольшое исследование программы EmptyStandbyList.exe на форумах, чтобы узнать, законна ли она. Однако, все равно вы должны действовать на свой страх и риск.
Внимание! EmptyStandbyList.exe может работать только при запуске от имени администратора. Чтобы уберечь вас от необходимости каждый раз щелкать правой кнопкой мыши и выбирать запуск от имени администратора, вы можете настроить его на запуск от имени администратора по умолчанию
Для этого щелкните его правой кнопкой мыши и выберите Свойства. Перейдите на вкладку Совместимость и установите флажок Запускать эту программу от имени администратора. После установки в следующий раз, когда вы дважды щелкните левой кнопкой мыши для запуска исполняемого файла, он автоматически запустится от имени администратора.
dentry/inode caches
Каждый раз, когда вы в файловой системе выполняете операцию «ls’» (или любую другую операцию: open(), stat() и т.д.), ядру требуются данные, которые находятся на диске. Ядро анализирует эти данные, находящиеся на диске, и помещает его в некоторых структуры данных, независимые от файловой системы, с тем, чтобы они могли в различных файловых системах обрабатываться одним и тем же образом. Таким же самым образом, как кэширование страниц в приведенных выше примерах, ядро может после того, как будет завершена команда «ls», стереть эти структуры. Тем не менее, делается такое же предположение, как и раньше: если вы однажды считали эти данные, вы обязательно прочитаете их еще раз. Ядро хранит эту информацию в нескольких местах «кэша», которые называются кэш памятью dentry и inode. Кэш память dentries являются общей для всех файловых систем, но каждая файловая система имеет свой собственный кэш inodes.
Эта оперативная память является в meminfo составной частью «Slab:»
Вы можете просмотреть различную кэш память и узнать ее размеры с помощью следующей команды:
head -2 /proc/slabinfo; cat /proc/slabinfo | egrep dentry\|inode
Как удалить не нужные файлы
Самым эффективным средством по избавлению от «мусора» в системе по праву считается команда find. Для многих системных администраторов это вторая по частоте использования команда после sudo.
Для удаления неиспользуемых за прошедшие семь дней файлов с именем core можно воспользоваться командой следующего вида:
find / -xdev -type f '(' -name core -o name 'core.*' -o name ’*.core' ')' -atime +7 -ехес rm -f { } ';'
В данном примере следует обратить особое внимание на параметр -xdev (в некоторых системах -x), который ограничивает использование команды find строго в пределах корневой файловой системы
Всё-таки излишняя осторожность не помешает. Да и вообще такой метод более удобен, когда в системе монтируются множество ФС
В таком случае нужно выполнять приведённую команду отдельно для каждой из файловых систем, поскольку, как правило каталог /var (в котором собирается много ненужных и временных файлов) часто является отдельной ФС — об этом нужно помнить. Параметр type -f указывает удалять только файлы, поскольку в каталоге с исходными кодами есть каталог core (с исходными кодами ядра), имя которого совпадает с маской в приведённой команде find, однако каталог core удалять крайне не желательно
Да и вообще такой метод более удобен, когда в системе монтируются множество ФС. В таком случае нужно выполнять приведённую команду отдельно для каждой из файловых систем, поскольку, как правило каталог /var (в котором собирается много ненужных и временных файлов) часто является отдельной ФС — об этом нужно помнить. Параметр type -f указывает удалять только файлы, поскольку в каталоге с исходными кодами есть каталог core (с исходными кодами ядра), имя которого совпадает с маской в приведённой команде find, однако каталог core удалять крайне не желательно.
Для избавления от ненужных и временных файлов, создаваемых различными текстовыми редакторами можно использовать такую команду:
find / -xdev -atime +3 '(' -name '#*' -о -name '.#*' -о -name '*.CKP' -о -name '*~' -о -name '.nfs*' ')' -ехес rm -f { } ';'
В результате будут удалены файлы с именами, начинающимися на .#, # и .nfs, а также те, которые имеют расширение *.CKP и ~.
Важно помнить и о том, что если ФС была смонтирована с опцией noatime (для команды mount), то все вышеприведённые команды будут малоэффективны, поскольку опция noatime заставляет смонтированную ФС не хранить временные метки доступа к файлам, а все вышеприведённые примеры учитывают условие, отражающее время доступа к файлам. Поэтому в данном случае нужно усложнять условия поиска для команды find
Следующая команда удаляет все подкаталоги каталога /tmp, причём только те, к которым не было обращений более трёх дней:
cd /tmp; find . ! -name . ! -name lost+found -type d -mtime +3 -ехес /bin/rm -rf { } ';'
В данном примере присутствует маска для исключения подкаталога lost+found
Это очень важно, т. к. этот подкаталог будет присутствовать в /tmp, в том случае, если /tmp является отдельной файловой системой
Естественно каталог lost+found ни в коем случае не должен быть удалён.
Что такое кэш пакетов?
Arch Linux для установки программ из репозитория использует менеджер пакетов Pacman, например:
sudo pacman -S firefox
Опция -S говорит Pacman найти сжатый тарбол (файл tar.xz) с именем «firefox». Если будет найдена более новая версия, чем установлена на этот компьютер, то тогда Pacman предложит установить новый пакет.
Операции этого типа часто происходят автоматически для множества пакетов когда вы запускаете полное обновление системы командой:
sudo pacman -Syu
В ней опция -y означает загрузить последний список репозитория доступных пакетов, -u означает найти устаревшие пакеты на компьютере и -S говорит установить любые новые пакеты, которые найдёт Pacman.
Для любого нового пакета Pacman вначале загрузит тарбол в директорию кэша — обычно он расположен по пути /var/cache/pacman/pkg/ и затем будет использовать этот файл для установки новой версии. История ранее установленных пакетов может выглядеть примерно как на следующем изображении:
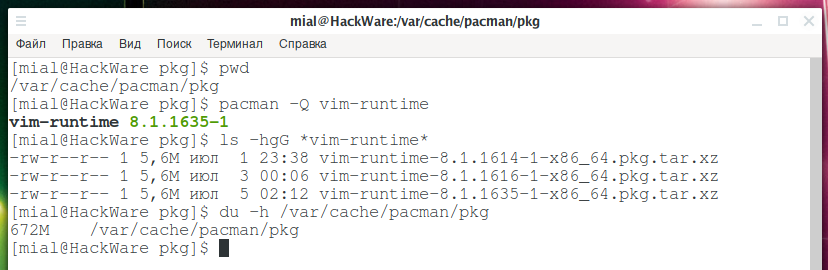
Из скриншота видно, что пакет vim-runtime присутствует в трёх версиях. И хотя этот пакет занимает немного места, все файлы в этой папке занимают 672M (это немного — я чистил кэш за несколько дней до написания этой инструкции). Если вы не чистили кэш никогда, то размер вашей папки может быть несколько гигабайт или несколько десятков гигабайт. Поскольку эта папка обычно размещается на системном диске, то если у вас твердотельный накопитель небольшого размера, то для вас этот объём места может быть весьма значимым.
Пришло время очистить место!
Free Command in Linux
25 Апреля 2020
|
Терминал

В системах Linux вы можете использовать команду для получения подробного отчета об использовании памяти системой.
Команда предоставляет информацию об общем объеме физической и подкачки памяти, а также о свободной и используемой памяти и пространстве подкачки в системе.
Как использовать Free команду
Синтаксис команды следующий:
При использовании без какой-либо опции, команда отобразит информацию о памяти и поменяет местами в кибибайтах. 1 кибибайт (КиБ) составляет 1024 байта.
Вывод будет включать три строки, заголовок, одну строку для памяти и одну для подкачки:
В старых версиях Linux выходные данные могут немного отличаться.
Вот что означает каждый столбец:
- total — это число представляет собой общий объем памяти, который может использоваться приложениями.
- used — использованная память Он рассчитывается как:
- free- Свободная / Неиспользуемая память.
- shared — этот столбец можно игнорировать, так как он не имеет смысла. Это здесь только для обратной совместимости.
- buff / cache — объединенная память, используемая буферами ядра, кешем страниц и слэбами. / эта память может быть восстановлена в любое время, если это необходимо приложениям. Если вы хотите, чтобы буферы и кеш отображались в двух отдельных столбцах, используйте эту опцию.
- available — оценка объема памяти, доступной для запуска новых приложений без замены.
Как мы видели в приведенном выше примере, по умолчанию команда отображает информацию о памяти в кибибайтах. Чтобы просмотреть информацию в удобочитаемом формате (обычно мегабайты и гигабайты), используйте параметр:
Отображение использования памяти в других метриках
Команда также позволяет указать единицу измерения памяти. Допустимые варианты:
- , — Вывести вывод в байтах.
- — Отображение вывода в килобайтах (1 КБ = 1000 байт).
- — Показать вывод в мегабайтах.
- — Отображение вывода в гигабайтах.
- — Отображение вывода в терабайтах.
- , — Вывести вывод в кибибайтах. (1 КБ = 1024 байт). Это единица по умолчанию.
- , — выход дисплея в Mebibytes.
- , — выход дисплея в gibytes.
- — Отображать вывод в тебибайтах.
- — Выводить вывод в пебибайтах.
- — Вместо 1024 используйте полномочия 1000. Например , равно .
Например, чтобы показать вывод в мегабайтах, вы должны набрать:
Отображение итогов в столбце
Чтобы отобразить строку, отображающую итоги столбца, используйте параметр. Это даст вам сумму памяти и поменяет местами общие, использованные и свободные столбцы.
Для того, чтобы непрерывно отображать информацию о памяти об использовании экрана с , варианты с последующим номером , который определяет задержку.
Например, чтобы печатать информацию о памяти каждые пять секунд, вы должны выполнить:
Команда будет продолжать отображать результат, пока вы не нажмете . Это похоже на поведение команды .
Для отображения результата для определенного числа раз использовать , вариант. В приведенном ниже примере команда напечатает результат десять раз:
К настоящему времени вы должны хорошо понимать, как использовать и интерпретировать команду. Для просмотра всех доступных параметров командной строки введите в своем терминале.
6. Удаление осиротевших пакетов
Осиротевшие пакеты — это те пакеты (программы), которые устанавливались в качестве зависимостей для других программ. Но по разным причинам они больше не нужны: или удалена программа, которая их использовала, или для той программы они перестали быть зависимостями после обновления программы.
На Debian, Linux Mint, Ubuntu, Kali Linux и их производных удалить ненужные пакеты можно следующим образом:
sudo apt autoremove
Для Debian и производных предыдущая команда абсолютно безопасна.
В Arch Linux и производных список осиротевших пакетов можно увидеть следующим образом:
pacman -Qdt
Прежде чем переходить к их автоматическому удалению, настоятельно рекомендуется изучить этот список!
Для рекурсивного удаления сироток и их конфигурационных файлов в Arch Linux и производных:
sudo pacman -Rns $(pacman -Qtdq)
Если осиротевшие пакеты не были найдены, pacman завершит работу с ошибкой: ошибка: не задано целей (для справки используйте -h). Это ожидаемо, поскольку pacman -Rns не получил аргументов.
Удалите пакеты Snap
Пакеты Snap – это большие пакеты, содержащие некоторые зависимости. Это один из основных недостатков пакетов snap. Удаляя такие громоздкие пакеты, вы можете освободить много свободного места, занимаемого этими пакетами. Есть простой способ удалить снимки, чтобы освободить большой объем памяти, используемый пакетами снимков.
Используйте команду ниже, чтобы вывести список пакетов моментальных снимков:
snap list
Удалите привязку, введя следующую команду:
sudo snap remove package_name
Чтобы удалить snapd, используйте команду ниже:
sudo apt purge snapd
Теперь вы успешно удалили пакеты моментальных снимков, которые не хотели видеть в системе. Также вы можете использовать рабочие скрипты для выполнения той же задачи.
3. Удаление логов (журналов)
В этой папке (/var/log/) можно удалить практически все файлы, но старайтесь сохранить структуру папок, поскольку некоторые приложения после удаления здесь папки не в состоянии создать её второй раз…
На веб-серверах могут разрастись слишком сильно журналы веб-сервера.
Для удаления логов Apache на Debian, Linux Mint, Ubuntu, Kali Linux и их производных:
sudo rm -rf /var/log/apache2/*
Для удаления логов Apache на Arch Linux, BlackArch и их производных:
sudo rm -rf /var/log/httpd/*
Чтобы сервер начал создавать новые файлы журналов и записывать в них, нужно перезапустить службу веб-сервера.
В зависимости от интенсивности использования системы, накопленные журналы могут занимать гигабайты. В зависимости от системы файлы могут называться по-разному, более точный анализ рекомендуется выполнять с помощью утилиты ncdu:
sudo ncdu /var/log/
Как узнать, сколько свободной памяти в Linux
Начнём с того, что убедимся, что дело действительно в нехватке оперативной памяти, а не в том что, например, центральный процессор слишком загружен. Для этого выполним очень простую команду:
free -h
Вы увидите примерно следующее:

В этой табличке означает:
- Mem — физическая оперативная память
- Swap — раздел подкачки (если недостаёт оперативной памяти, то система сбрасывает временно неиспользуемые данные на физический диск, а потом по мере необходимости вновь загружает их в оперативную память. С одной стороны, это позволяет продолжить работу в условиях нехватки оперативной памяти, но с другой — система начинает работать заметно медленнее, поскольку физический диск всегда медленнее ОЗУ, плюс нужно время для записи на диск и считывание с диска)
- total — общее количество
- used — используемая в данный момент память (вычисляется как total — free — buffers — cache)
- free — неиспользуемая память
- shared — память, используемая (преимущественно) в tmpfs
- buff — память, используемая буферами ядра
- cache — память, используемая страницами cache и slabs
- buff/cache — сумма буферов и кэша
- available — примерное количество оперативной памяти, доступное для запуска новых приложений без использования ими раздела подкачки. В отличие от поля free, это поле принимает в расчёт страницу cache и также то, что не вся рекуперируемая (пригодная для повторного использования) память будет возвращена для рекуперации из-за того, что элементы используются в данный момент
Итак, если значение поля free, а в особенности поля available очень мало или равно нулю, значит нужно принимать меры, иначе рабочая станция или сервер будут работать крайне медленно либо могут полностью зависнуть.
Заключение
Итак, мы рассмотрели, какие файлы можно удалить из Linux практически без потери информации
Кроме рассмотренных директорий, которые можно очистить как на удалённой системе с веб-сервером, так и на домашнем компьютере, пользователям с графическим рабочим столом следует обратить внимание на такие директории как:
- ~/.cache
- ~/.local
- ~/Downloads (ваши скаченные файлы)
Их НЕ нужно удалять, но стоит проанализировать. Например, вы можете выяснить, что веб-браузер на вашем компьютере имеет кэш в несколько гигабайт и что вы можете их освободить (рекомендуется делать средствами веб-браузера, а не удалять файлы напрямую).

































