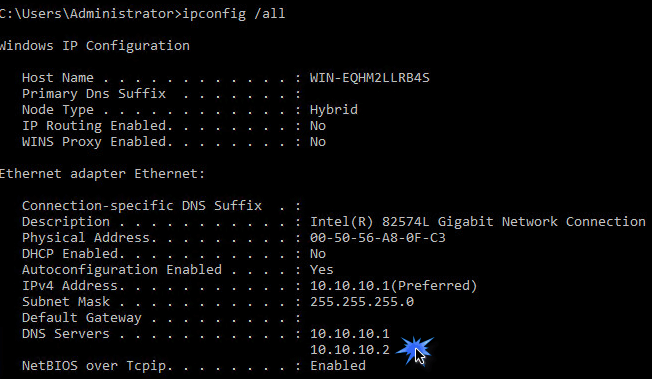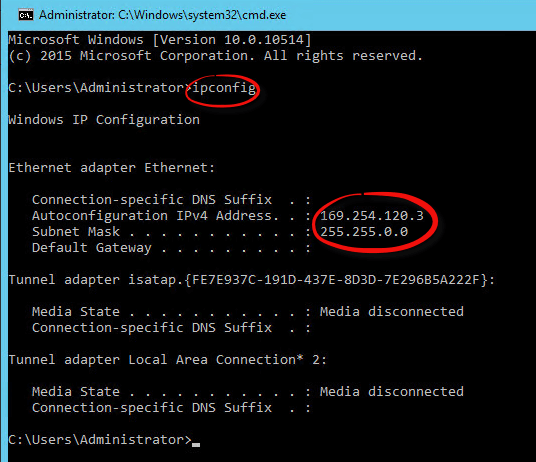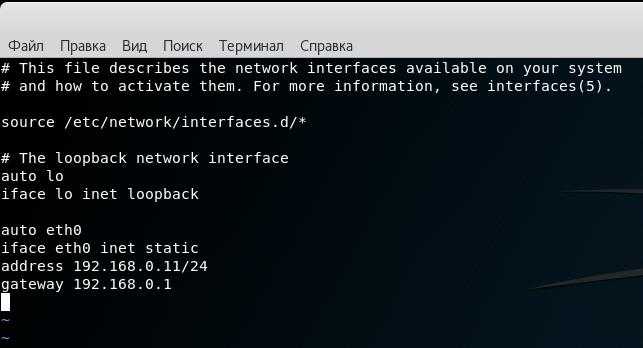Как установить или изменить IP-адрес (в более новых системах)
Использование командной строки
Конфигурация сети была полностью изменена с Ubuntu 17.10 с новым инструментом под названием Netplan. Конфигурационные файлы Netplan находятся в / etc / netplan и точно так же, как и старый метод, вы можете настроить сеть с помощью текстового редактора.
Netplan использует синтаксис, который похож на JSON а именно еще один язык разметки (YAML). YAML довольно поляризован, и многие разработчики либо любят его, либо ненавидят. Одна из причин в том, что YAML учитывает отступы или строки, поэтому будьте особенно осторожны с этим пробелом.
Чтобы внести изменения в вашу сеть, откройте файл, расположенный в / etc / netplan /, чтобы внести необходимые изменения:
Чтобы установить IP-адрес статически, установите значения в файле в соответствии с вашей сетью. Вот пример файла, который устанавливает адреса IP, шлюза и DNS:
Если вы предпочитаете вернуться назад, чтобы получить IP-адрес, назначенный автоматически через DHCP, установите файл следующим образом:
Запустите следующую команду, чтобы применить изменения, или запустите ее с необязательным переключателем отладки, чтобы получить полезный вывод для проверки правильности анализа файла:
Использование GUI
Чтобы установить IP-адрес в графическом интерфейсе, перейдите в « Настройки»> «Сеть» и щелкните значок шестеренки интерфейса, который вы хотите настроить. Нажмите на вкладку IPv4, выберите «Вручную» и введите необходимые настройки. Нажмите «Применить», чтобы принять изменения и насладиться новыми настройками сети.
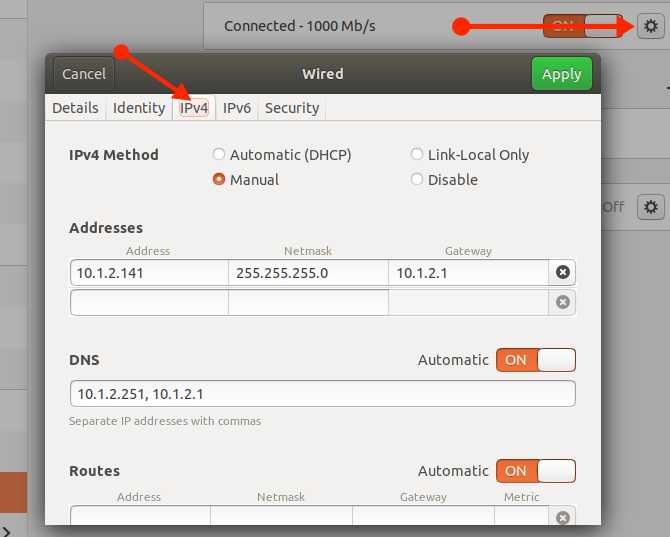
Настройка DNS
За конфигурацию DNS отвечает утилита resolvconf, которая работает в паре с небольшим кеширующим DNS сервером dnsmasq. resolvconf позволяет осуществить настройку DNS на основе данных от разных подсистем.
Одним из следствий этого полезного нововведения (переход на эту схему произошел в Ubuntu начиная с версии 12.04) является то, что теперь файл /etc/resolv.conf генерируется автоматически, а не индивидуально каждой программой, которая хочет его изменить (порой перезаписывая правки сделанные ранее). Автоматическая генерация /etc/resolv.conf означает, что внесенные «руками» изменения в него будут потеряны.
Автоматически формируемый /etc/resolv.conf содержит ссылку на DNS сервер на локальном интерфейсе (127.0.1.1), а там (на 53 порту) и сидит сервис dnsmasq, который отвечает за разрешение символьных имен в IP адреса. Нужно отметить, что этот порт (53) открыт в режиме LISTEN, но т.к. это локальный интерфейс, то из внешней сети этот порт не доступен.
Информацию о DNS для статических интерфейсов теперь надо вносить в /etc/network/interfaces в параметры dns-nameservers, dns-search и dns-domain (которые соответствуют параметрам nameserver, search и domain в /etc/resolv.conf)
Обратите внимание — в /etc/resolv.conf, при записи нескольких серверов используется несколько ключей nameserver, а в /etc/network/interfaces все адреса DNS серверов записывались в одну строчку после ключа dns-nameservers, разделенные пробелами.
В итоге описание статического интерфейса в /etc/network/interfaces должно выглядеть примерно так:
iface eth0 inet static address 192.168.0.1 netmask 255.255.255.0 gateway 192.168.0.254 dns-nameservers 8.8.8.8 192.168.0.254 auto eth0
Ubuntu до версии 12.04
В более старых версиях ubuntu, когда есть необходимость указать статические адреса DNS серверов (если они не выдаются автоматически) выполните:
$ sudo gedit /etc/resolv.conf
и впишите туда адреса DNS серверов (отдельные записи для каждого сервера):
nameserver 192.168.0.100 nameserver 192.168.0.200
Где 192.168.0.100 и 192.168.0.200 — адреса DNS серверов. Если нужно добавить больше адресов — каждый адрес нужно начинать с новой строки и с фразы
Настройка статического IP-адреса на рабочем столе Ubuntu
Настройка статического IP-адреса на настольных компьютерах Ubuntu не требует технических знаний.
На экране «Действия» найдите «настройки» и щелкните значок. Откроется окно настроек GNOME. В зависимости от интерфейса, который вы хотите изменить, щелкните вкладку «Сеть» или «Wi-Fi». Чтобы открыть настройки интерфейса, щелкните значок шестеренки рядом с названием интерфейса.
На вкладке «Метод IPV4» выберите «Вручную» и введите свой статический IP-адрес, сетевую маску и шлюз. После этого нажмите кнопку «Применить».
Чтобы проверить изменения, откройте свой терминал либо с помощью либо щелкнув значок терминала и запустите:
На выходе будет показан IP-адрес интерфейса:
Настройка статического IP-адреса на сервере Ubuntu
В более новых версиях Ubuntu используются «предсказуемые имена сетевых интерфейсов», которые по умолчанию начинаются с .
Первый шаг — определить имя интерфейса Ethernet, который вы хотите настроить. Для этого используйте команду , как показано ниже:
Команда распечатает список всех доступных сетевых интерфейсов. В этом случае имя интерфейса :
Файлы конфигурации Netplan хранятся в каталоге и имеют расширение . Вероятно, вы найдете в этом каталоге один или два файла YAML. Файл может отличаться от настройки к настройке. Обычно файл называется , или , но в вашей системе он может быть другим.
Откройте файл конфигурации YAML в текстовом редакторе :
/etc/netplan/01-netcfg.yaml
Прежде чем изменять конфигурацию, давайте кратко объясним код.
Каждый файл Netplan Yaml начинается с ключа, который содержит как минимум два обязательных элемента. Первый обязательный элемент — это версия формата конфигурации сети, а второй — тип устройства. Типом устройства может быть , , или .
Приведенная выше конфигурация также включает тип средства . , если вы установили Ubuntu в серверном режиме, средство визуализации настроено на использование в качестве серверной части.
Под типом устройства (в данном случае ) вы можете указать один или несколько сетевых интерфейсов. В этом примере у нас есть только один интерфейс который настроен для получения IP-адресации от DHCP-сервера .
Чтобы назначить статический IP-адрес интерфейсу , отредактируйте файл следующим образом:
- Установите DHCP на .
- Укажите статический IP-адрес . В разделе вы можете добавить один или несколько IP-адресов IPv4 или IPv6, которые будут назначены сетевому интерфейсу.
- Укажите шлюз
- В разделе установите IP-адреса имен
/etc/netplan/01-netcfg.yaml
При редактировании файлов YAML убедитесь, что вы следуете стандартам отступа кода YAML. Если в конфигурации есть синтаксические ошибки, изменения не будут применены.
После этого сохраните и закройте файл и примените изменения с помощью:
Проверьте изменения, набрав:
Это оно! Вы назначили статический IP-адрес своему серверу Ubuntu.
Работа с утилитой ifconfig
В завершении сетевых настроек хотел немного поговорить об ifconfig. Ранее я упомянул, что более современным средством для настройки сети является утилита ip. В последних релизеах Debian и CentOS ifconfig вообще исключили из базовой установки, ее приходится устанавливать отдельно. IP объединяет в себе два функционала — настройка сетевых интерфейсов и маршрутизации. То есть по сути она заменяет ifconfig + route. В ней реализован функционал обоих программ.
Сам я привык к ifconfig, так как она есть не только в linux, но и в freebsd. Удобно использовать одно и то же средство во всех дистрибутивах. Но последнее время переучиваюсь на ip, так как надо идти в ногу со временем. Тенденция такова, что ip будут продвигать все сильнее и сильнее в силу его большей новизны и, наверное, удобства. Что касается удобства, лично я ничего не могу сказать, мне совершенно все равно, какую команду использовать:
или
Делают они одно и то же. Остальные команды по конфигурированию сетевых интерфейсов тоже не сильно отличаются, просто пишутся немного по-разному. Вот пример работы с маршрутами:
или
В случае с ip мы работаем с одной командой, а не двумя. Чем пользоваться вам, выбирайте сами. Если не привыкли к чему-то конкретному, рекомендую использовать ip. Мне было бы любопытно узнать, кто, что использует. Оставьте свой комментарий на эту тему.
На этом я завершаю свой материал по теме настройки сети в debian. Я рассмотрел все наиболее значимые и необходимые параметры, с которыми приходится сталкиваться во время конфигурирования сервера.
Настройка профиля с помощью netctl
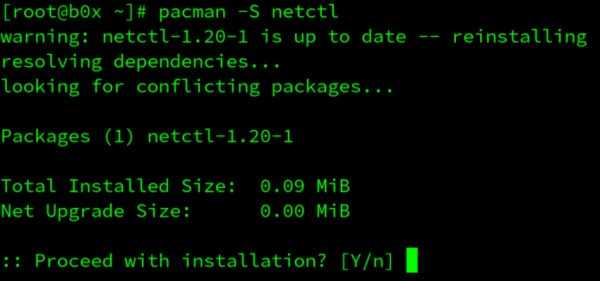
Вы также можете установить netctl:
$ pacman -S netctl
Посмотреть информацию о деталях помогут команды
$ netctl
а также
$ netctl --help
Теперь вам нужно установить несколько зависимостей, которые необходимы для запуска netctl. Введите эту команду:
$ pacman -S dhclient wpa_supplicantdialog
Теперь ваша утилита netctl готова к использованию. Настройте свой профиль, введя следующую команду;
$ sudo nano /etc/netctl/ens33
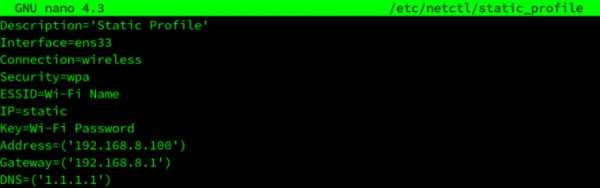
Замените ens33 на на имя интерфейса вашего компьютера.
Узнать это имя можно, введя следующую команду;
$ ip link show
Аналогичным образом замените Wi-Fi Name на имя вашей Wi-Fi сети, а далее введите пароль от Wi-Fi.
Если вы хотите настроить свой профиль Wi-Fi с помощью графического интерфейса, введите следующую команду;
$ sudo wifi-menu -o
Появится диалоговое окно, показывающее все доступные сети Wi-Fi. Вы можете выбрать нужную сеть и пройти аутентификацию в ней, используя пароль/ключ Wi-Fi.
Теперь ваш профиль Wi-Fi успешно настроен. Используйте команды netctl для запуска, отключения и восстановления профиля.
Требования к системе
Прежде чем Вы начнете, убедитесь, что:
- Различные сетевые утилиты, предназначенные для автоматического конфигурирования сети выключены. Например, тут Вы можете прочитать, как отключить установленный по умолчанию в Ubuntu сетевой помощник Network Manager.
- Различные сетевые фильтры (например iptables), и утилиты их конфигурирования (например, Firestarter) отключены/правильно настроены и не вмешиваются в работу сети.
- У Вас есть все необходимые параметры для подключения в Вашей сети (например, IP-адрес, маска подсети и шлюз по умолчанию для соединения с использованием статического IP).
- Устройства сети осуществляющие фильтрацию по MAC-адресу правильно настроены и «знают» Ваш сетевой интерфейс.
- Драйвер Вашего сетевого устройства корректно установлен, кабель (при проводном соединении) исправен и подсоединен.
Для настроек вам обязательно потребуется имя вашего сетевого адаптера. Его можно узнать из вывода команды:
$ sudo lshw -C network
Она позволяет посмотреть подключенные сетевые устройства.
Пример вывода команды:
ubuntu@ubuntu:~$ sudo lshw -C network
*-network
description: Ethernet interface # Тип устройства
product: L2 100 Mbit Ethernet Adapter # Название адаптера
vendor: Attansic Technology Corp. # Производитель устройства
physical id: 0
bus info: pci@0000:03:00.0
logical name: eth0 # Имя сетевого интерфейса
version: a0
serial: 00:00:00:00:00:00 # Физический адрес устройства (mac-адрес)
size: 100MB/s
capacity: 100MB/s
width: 64 bits
clock: 33MHz
capabilities: pm msi pciexpress vpd bus_master cap_list
ethernet physical tp 10bt 10bt-fd 100bt 100bt-fd autonegotiation
configuration: autonegotiation=on broadcast=yes
driver=atl2 # Используемый драйвер
driverversion=2.2.3 # Версия драйвера
duplex=full firmware=L2 ip=192.168.0.5 latency=0
link=yes # Наличие линка
module=atl2 multicast=yes port=twisted pair
speed=100MB/s # Текущая скорость подключения.
Обратите внимание на строку:
logical name: eth0
eth0 — это и есть искомое имя сетевого интерфейса.
После внедрения SystemD (начиная с Ubuntu 15.04) сетевые интерфейсы могут иметь другие имена (не ethX).
Сделано это для того, что бы имена сетевых устройств не менялись при подключении к машине новых адаптеров (в последнее время, некоторые USB модемы выступают в роли сетевого адаптера). В результате eth0 может называться например enp0s4 или eno1, или даже enx78e7d1ea46da. Именно это имя сетевого адаптера и нужно использовать в настройке сети.
Такое переименование можно отключить добавив в /etc/default/grub, в строку с переменной GRUB_CMDLINE_LINUX_DEFAULT строку net.ifnames=0. После этого нужно выполнить sudo update-grub
Как настроить статический IP-адрес в Ubuntu 20.04 через графический интерфейс?
Чтобы установить статический IP-адрес через графический интерфейс пользователя (GUI), переместите курсор в верхний правый нижний угол рабочего стола Ubuntu и выберите » Настройки проводной связи » в раскрывающемся меню » Проводное подключение «:
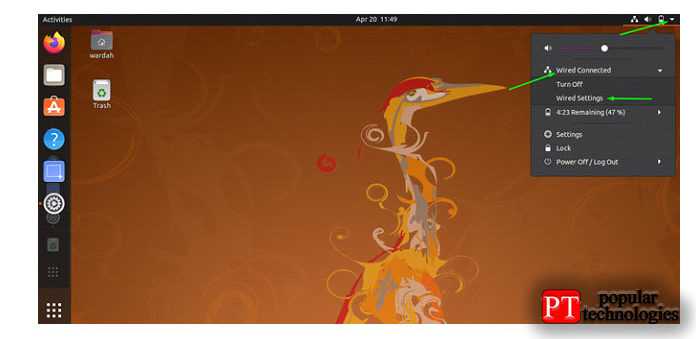
На экране появится интерфейс » Сеть «. Щелкните значок » шестеренка » в разделе » Проводной «:
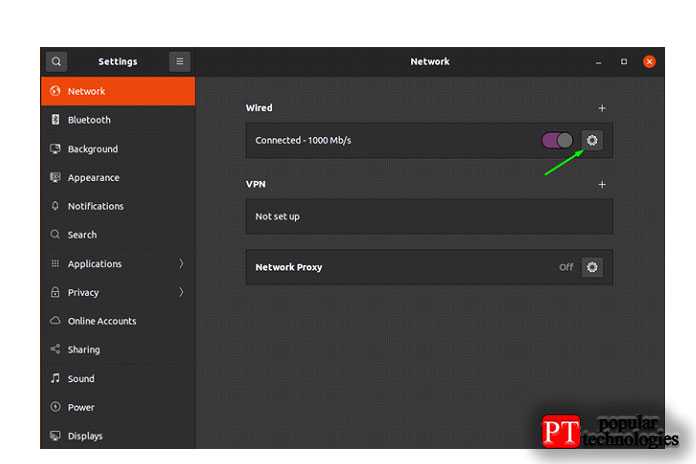
Вы получите окно интерфейса » Проводной » со всеми подробностями о сети устройства, как показано на изображении ниже.
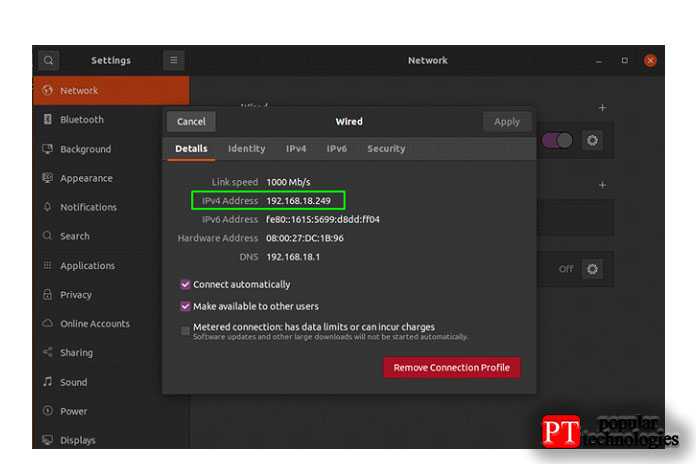
(Итак, текущий IP-адрес 192.168.18.249 )
Выберите вкладку «IPv4», чтобы настроить IP-адрес:
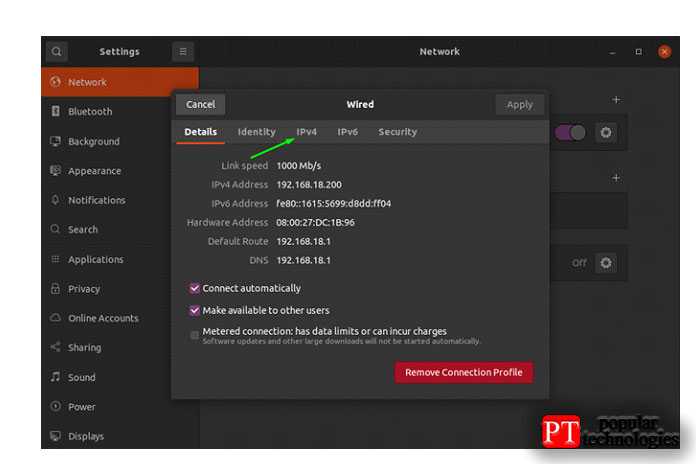
В окне IPv4 есть несколько опций для установки метода, по умолчанию он выбран как » Автоматический (DHCP) «. Установите » Вручную «, чтобы настроить его вручную:
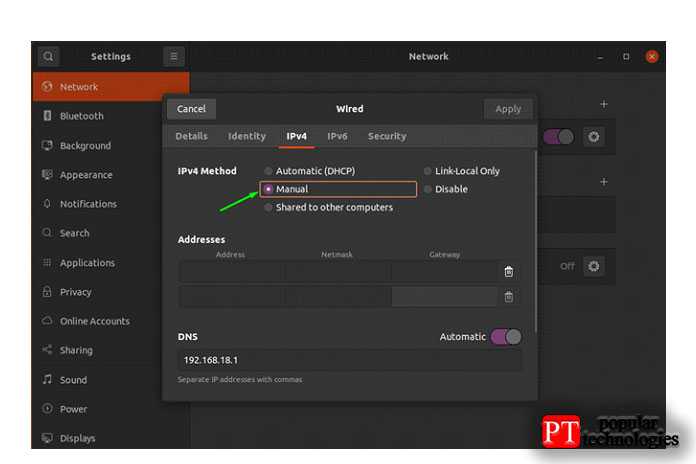
Следующим шагом является заполнение желаемого статического IP-адреса, сетевой маски и шлюза в поле » Адреса » и щелчок по кнопке » Применить «:
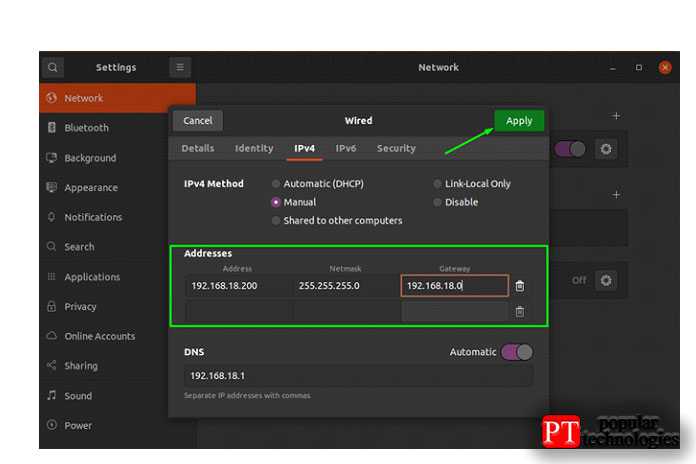
Если вы хотите назначить более одного DNS- адреса, отключите переключатель » Автоматически «, чтобы настроить его вручную, перейдите к полю » DNS » и добавьте несколько записей:
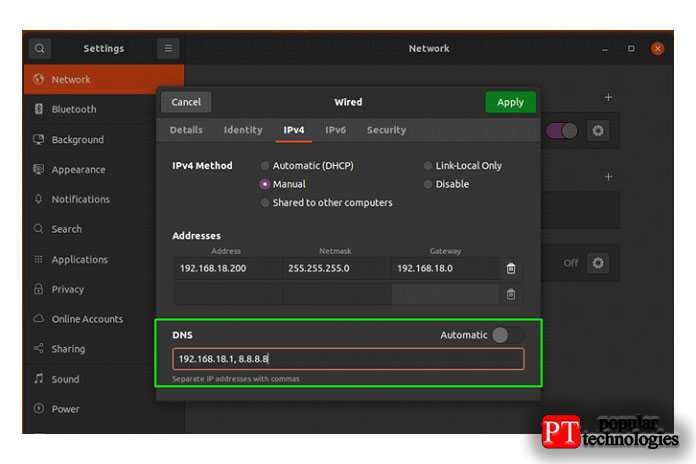
После завершения настроек перезапустите сетевое соединение, чтобы применить изменения, сначала щелкнув переключатель, чтобы отключить его, а затем включить, чтобы подключить его снова:
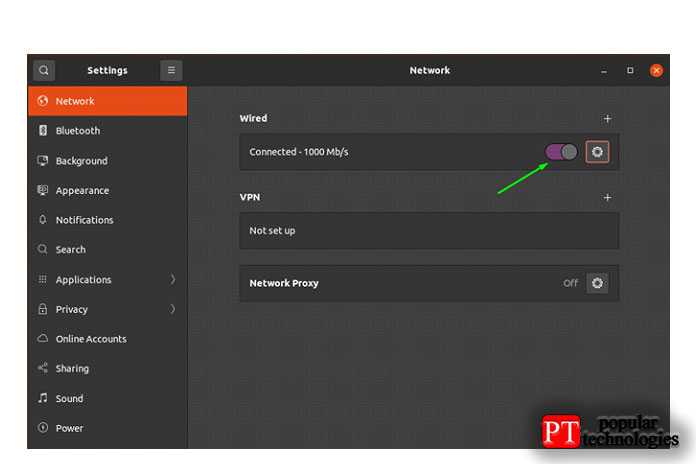
Щелкните значок шестеренки, чтобы проверить примененный новый статический IP-адрес:

Настройки были успешно изменены.
Linuxoid.pro
Статический IP-адрес — это 32-битный идентификационный адрес вашей сети, который никогда не меняется там, где динамический IP-адрес часто меняется. Установить коммутируемое подключение к Интернету с помощью метода PPPoE проще, чем настроить подключение к Интернету через статический IP-адрес.
Интернет-провайдер часто может предоставить вам адрес IPv4, маску подсети и адрес шлюза для установления вашего подключения к Интернету. Предположим, вы новичок в настройке Интернета и не знаком с сетевым менеджером системы Linux. В этом случае было бы немного сложнее настроить статический IP-адрес в системах на базе Linux.
Настройка статического ip в wicd
Другим способом установить ip адрес linux есть использование программы управления сетевыми соединениями для проводных и беспроводных сетей wicd. Утилита не входит в число программ, установленных по умолчанию поэтому нужно ее установить. В Ubuntu это делается следующей командой:
Для запуска консольного интерфейса wicd используйте:
Перед вами откроется основанный на ncurces интерфейс со списком доступных сетевых подключений.
Чтобы задать статический ip linux нужно проделать несколько шагов. Сначала выделите сеть или сети, которые нужно настроить, а затем нажмите клавишу стрелка вправо. Это откроет меню настроек для сетевого подключения:
Выберите Use Static IP и нажмите кнопку пробел чтобы включить использование статического ip адреса, а затем укажите сам ip адрес, маску сети и шлюз:
Для беспроводных сетей Wifi нужно еще указать пароль к точке доступа в поле key.
Далее, нажмите кнопку F10 чтобы сохранить введенную информацию и вернутся к списку сетей.
Как установить статический IP
Чтобы подлкючиться к другому компьютеру через Ethernet нужно в Windows выставить
параметры адаптера через контольную панель. То же самое нужно было сделать и
в Linux.
Для этого нужно выполнить команду
sudo vi /etc/network/interfaces
И добавить туда
Обратите внимание, что gateway не указан.
И перезапустить сеть
/etc/init.d/networking restart
или
sudo service networking restart
Второй вариант проще запомнить, но, чтобы он заработал
нужно наличие service
Теперь если у Вас установлен SSH можно зайти на компьютер с Linux по ssh с помощью
или
Если нужно установить SSH выполните
sudo apt install openssh-server
sudo apt-get install openssh-client
Основные конфигурационные файлы.
Сетевые настройка осуществляется методом правки конфигурационных файлов а также с помощью графической программы для настройки YaST (в данной статье YaST рассматривать небудем). Все перечисленные дистибутивы основаны на openSUSE, для настройки будут использоваться одни и тежы файлы. Дальнейшие примеры настроек будут подходить ко всем трем дистрибутивам.
Файлы настройки сетевых интерфейсов /etc/sysconfig/network/ifcfg-*
В этих файлах настраиваются основные данные для сетевых интерфейсов такие как ip адрес (IPADDR), сетевая маска (NETMASK), адрес сети (NETWORK), braodcast адрес (BROADCAST). Под звездочкой понимается имя сетевого интерфейса, например eth0, eth1, eth2, lo и т.п., зависит от количества установленных сетевых карт в системе.
Пример файла cо статической настройкой сетевых параметров интерфейса eth0 для SUSE, SLES, SLED.
# cat /etc/sysconfig/network/ifcfg-eth0 BOOTPROTO='static' BROADCAST='192.168.1.255' ETHTOOL_OPTIONS='' IPADDR='192.168.1.100' MTU='' NAME='NetXtreme BCM5761 Gigabit Ethernet PCIe' NETMASK='255.255.255.0' NETWORK='192.168.1.0' REMOTE_IPADDR='' STARTMODE='auto' # Автоматическое поднятие интерфейса eth0 при загрузке системы USERCONTROL='no' # Отключение управления из графикческих интерфейсов kinternet/cinternet
Также во всех система присуствует файл с настройками loopback интерфеса (lo).
# cat /etc/sysconfig/network/ifcfg-lo # Loopback (lo) configuration IPADDR=127.0.0.1 NETMASK=255.0.0.0 NETWORK=127.0.0.0 ВROADCAST=127.255.255.255 STARTMODE=auto USERCONTROL=no FIREWALL=no
Файл настройки статических маршрутов /etc/sysconfig/network/routes
Все записи о статических маршрутах содержащемся в этом файле будут автоматически добавлены при загрузке системы в таблицу маршрутизации. Формат записи: целевой адрес, шлюз, сетевая маска, необязательные параметры.
# cat /etc/sysconfig/network/routes default 192.168.1.1 - - 172.160.160.0 10.10.10.1 255.255.255.0 eth1
Если данного файла вы ненайдете в системе неотчаивайтеь просто создайте его и пропишити нужный вам маршрут.
# cat /etc/sysconfig/network/ifroute-eth0 10.10.10.1 192.168.200.200 255.255.255.0 eth0
Файл с настройкой сетевого имени /etc/HOSTNAME
В openSUSE существует специальный файл /etc/HOSTNAME в котором можно изменить сетевое имя (в нашем примере myhostname), однако чтобы изменения вступили в силу требуется перезагрузка системы.
# cat /etc/HOSTNAME myhostname.site
Файл настроек DNS серверов /etc/resolv.conf
В этом файле перечисляется список ip адресов DNS серверов.
# cat /etc/resolv.conf nameserver 8.8.8.8 nameserver 8.8.4.4
Указываем сетевые параметры
Итак, у нас в наличии только что установленная система. Узнать или проверить ее версию можно командами:
# uname -a Linux debian10 4.19.0-5-amd64 #1 SMP Debian 4.19.37-5 (2019-06-19) x86_64 GNU/Linux # lsb_release -a No LSB modules are available. Distributor ID: Debian Description: Debian GNU/Linux 10 (buster) Release: 10 Codename: buster
Очень подробно про настройку сети в Debian я написал в отдельной статье. Рекомендую с ней ознакомиться. Здесь же кратко выполним основное. Для настройки сети, необходимо отредактировать файл /etc/network/interfaces. Сделаем это:
# nano /etc/network/interfaces
Для получения IP адреса по dhcp достаточно будет следующего содержания:
allow-hotplug eth0 iface eth0 inet dhcp
Если у вас статический адрес, то его настроить можно следующими параметрами в файле:
allow-hotplug eth0 iface eth0 inet static address 192.168.1.24 netmask 255.255.255.0 gateway 192.168.1.1 dns-nameservers 192.168.1.1
Сохраняем файл. Теперь нужно выполнить перезапуск сети. В Debian это делается командой:
# systemctl restart networking.service
В системном логе /var/log/syslog при этом будут записи:
debian10 systemd: Stopping Raise network interfaces... debian10 systemd: networking.service: Succeeded. debian10 systemd: Stopped Raise network interfaces. debian10 systemd: Starting Raise network interfaces... debian10 systemd: Started Raise network interfaces.
Будьте аккуратны при настройке и перезапуске сети, если подключаетесь к серверу удаленно. Обязательно должен быть доступ к консоли на случай, если где-то ошибетесь и потеряете доступ к серверу.
К сетевым настройкам я отношу установку пакета net-tools, в состав которого входят старые и привычные утилиты для работы с сетью — ifconfig, netstat, route и другие. В современных дистрибутивах их заменили одной командой ip, но лично мне вывод некоторых старых команд, конкретно, netstat, нравится больше, поэтому я иногда ими тоже пользуюсь.
# apt install net-tools
На этом настройка сети закончена.
Настройки локальной сети
Отредактируйте файл конфигурации netplan который находится в директории :
sudo vim /etc/netplan/00-installer-config.yaml
Здесь придётся прописать всё ручками, если у вас ещё нет доступа по SSH. У меня этот файл уже редактировался, мне необходимо изменить только IP адрес.
Основные настройки:
- addresses — ip адрес который будет назначен вашей сетевой карте.
- gateway4 — ip адрес вашего роутера.
- nameservers — DNS сервера. Первый — наш роутер.
- search — домен в котором будет произведен поиск. Домен можно настроить при помощи DNS сервера
Мои настройки:
network:
ethernets:
enp0s3:
addresses:
- 192.168.0.105/24
gateway4: 192.168.0.1
nameservers:
addresses:
optional: true
version: 2
renderer: networkd
После редактирования файла: -> -> -> .
Если есть необходимость передать управление сетевыми устройствами утилите NetworkManager:
network: version: 2 renderer: NetworkManager
Популярные теги
ubuntu
linux
ubuntu_18_04
settings
debian
setup
ubuntu_16_04
error
macos
redhat
mint
problems
windows
install
server
android
bash
hardware
ubuntu_18_10
wifi
update
desktop
network
files
убунту
rhel
docker
web
kali
password
python
security
windows_10
nvidia
ustanovka
software
apt
ubuntu_20_04
filesystem
manjaro
shell
stretch
issues
kde
mysql
apache2
partition
wine
program
video_card
disk
package-management
apt-get
drivers
kernel
virtualbox
performance
vpn
video
gnome
games
keyboard
terminal
kubuntu
usb
nginx
command-line
macbook
sound
driver
wi_fi
centos
installation
display
delete
scripting
user
os
memory
hotkeys
disk_space
freebsd
dual_boot
ubuntu_17_10
opera
cron
backup
fedora
lubuntu
oshibka
chrome
boot
for
ssh
mail
zorin_os
arch_linux
установка
firewall
git
Настройка статического IP-адреса с помощью DHCP
Самый простой и рекомендуемый способ назначить статический IP-адрес устройству в вашей локальной сети — это настроить статический DHCP на вашем маршрутизаторе. Статическое резервирование DHCP или DHCP — это функция, присутствующая на большинстве маршрутизаторов, которая заставляет DHCP-сервер автоматически назначать один и тот же IP-адрес определенному сетевому устройству каждый раз, когда устройство запрашивает адрес у DHCP-сервера. Это работает путем назначения статического IP-адреса уникальному MAC-адресу устройства. Шаги по настройке резервирования DHCP различаются от маршрутизатора к маршрутизатору, поэтому рекомендуется обращаться к документации поставщика.
В Unix
Мы уже знаем, как настроить статический IP-адрес в Linux из командной строки. Теперь настроим статический IP-адрес в Unix. В этой статье мы будем использовать FreeBSD 10.3.
Как и в Linux, мы используем команду ifconfig, чтобы узнать имя сетевой карты. Здесь я вошел в систему как пользователь root для выполнения следующих команд.
# ifconfig
Пример вывода
em0: flags=8843<UP,BROADCAST,RUNNING,SIMPLEX,MULTICAST> metric 0 mtu 1500 options=9b<RXCSUM,TXCSUM,VLAN_MTU,VLAN_HWTAGGING,VLAN_HWCSUM> ether 08:00:27:f8:ba:d8 inet 192.168.1.103 netmask 0xffffff00 broadcast 192.168.1.255 nd6 options=29<PERFORMNUD,IFDISABLED,AUTO_LINKLOCAL> media: Ethernet autoselect (1000baseT <full-duplex>) status: active lo0: flags=8049<UP,LOOPBACK,RUNNING,MULTICAST> metric 0 mtu 16384 options=600003<RXCSUM,TXCSUM,RXCSUM_IPV6,TXCSUM_IPV6> inet6 ::1 prefixlen 128 inet6 fe80::1%lo0 prefixlen 64 scopeid 0x2 inet 127.0.0.1 netmask 0xff000000 nd6 options=21<PERFORMNUD,AUTO_LINKLOCAL>
Здесь em0 — имя сетевой карты.
Чтобы настроить статический IP-адрес, отредактируем файл /etc/rc.conf:
# nano /etc/rc.conf
Добавим или изменим строки, как показано ниже.
hostname="freebsd.test.local" ifconfig_em0="inet 192.168.1.103 netmask 255.255.255.0" defaultrouter="192.168.1.1" local_unbound_enable="YES" sshd_enable="YES" moused_enable="YES" ntpd_enable="YES" powerd_enable="YES" # Set dumpdev to "AUTO" to enable crash dumps, "NO" to disable dumpdev="AUTO"
Сохраним и закроем файл.
Теперь перезапустим сетевой интерфейс
# /etc/rc.d/netif restart && /etc/rc.d/routing restart
Чтобы настроить сетевую карту для получения IP-адреса от сервера DHCP, добавьте или измените только следующие строки:
hostname="freebsd.test.local" ifconfig_em0="DHCP"
Сохраните и закройте файл. Перезапустите сетевой сервис или перезагрузите систему, чтобы изменения вступили в силу.
И это все. Теперь вы знаете, как настроить статический IP-адрес в дистрибутивах Unix и Linux. Как видно из приведенных выше примеров, настройка IP-адреса из командной строки не очень сложна, как может показаться.
Управление сетевыми интерфейсами.
Для просмотра состояния и конфигурации интерфейса существуют специальные команды.
# ifconfig # ip a
Посмотреть таблицу маршрутизации модно используя команду:
# netstat -r
В SUSE существуют специальные сценарии для управления сетевыми интерфейсами.
Сценарии ifup и ifdown позволяют включить или отключить сетевой интерфейс. В качестве аргумента эти сценарии принемают имя интерфейса.
ifdown eth0 - отключит интерфейс . ifup eth0 - включить интерфейс.
Сценарий rcnetwork или /etc/init.d/network позволяют включить (start), отключить (stop) или перезапустить (reload) все интерфейсы разом.
rcnetwork stop /etc/init.d/network start
И на последок, функция маршрутизации между интерфейсами по умолчанию отключена, однако ее можно включить для этого надо добавить в файл /ete/sysctl.conf запись net.ipv4.ip_forward=1 и перезапустить систему.
На этом рассмотрение настройки сети в операционных системах openSUSE SLES SLED завершено.
Установка шлюза по-умолчанию (default gateway)
Теперь разберемся со шлюзом по-умолчанию. В предыдущих примерах со статическим ip адресом и настройками по dhcp у нас не было необходимости указывать отдельно default gateway. Мы его устанавливали вместе с остальными настройками. Чтобы посмотреть установленный по-умолчанию шлюз в debian, можно воспользоваться следующей командой в консоли:
Это шлюз по-умолчанию (default gateway). Можно воспользоваться другими, более популярными и привычными командами:
Если получите ошибки:
Значит у вас не установлен пакет net-tools. Установить его можно следующей командой.
Сетевые инструменты из пакета net-tools объявлены устаревшими и не включены в состав базовой системы. Я ими продолжаю пользоваться, потому что мне нравится их вывод больше, чем у команды ip. Netstat мне видится более информативным, хотя по сути, они все показывают одно и то же. Отказ в пользу утилиты ip идет по той причине, что она объединяет в себе все основные сетевые инструменты. Удобнее пользоваться только ей одной для настройки сети, нежели разными утилитами для разных целей.
Если нам нужно сменить default gateway, то сначала надо удалить текущий шлюз, а потом назначить новый.
То же самое, только с помощью ip:
Проверяем, что получилось:
Все получилось. Эта настройка будет действовать до перезагрузки. Чтобы ее сохранить, либо меняйте конфигурационный файл interfaces, либо, при необходимости, придумывайте что-то еще.
Настройка статического IP-адреса с помощью DHCP
Самый простой и рекомендуемый способ назначить статический IP-адрес устройству в вашей локальной сети — настроить статический DHCP на вашем маршрутизаторе. Статическое резервирование DHCP или DHCP — это функция, присутствующая на большинстве маршрутизаторов, которая заставляет DHCP-сервер автоматически назначать один и тот же IP-адрес конкретному сетевому устройству каждый раз, когда устройство запрашивает адрес у DHCP-сервера. Это работает путем назначения статического IP-адреса уникальному MAC-адресу устройства.
Действия по настройке резервирования DHCP варьируются от маршрутизатора к маршрутизатору. Для получения дополнительной информации обратитесь к документации поставщика.