Пять приложений для автовыключения ПК
Если вы предпочитаете графические интерфейсы, то для автоматического завершения работы ПК можете использовать сторонние утилиты. Их много и очень разных, здесь же мы приведем лишь пять, наиболее удобных и безопасных.
Wise Auto Shutdown
Инструмент от небезызвестного разработчика WiseCleaner, рекомендуем однозначно. Утилита умеет выключать и перезагружать компьютер, отправлять в гибернацию и спящий режим, а также завершать сеанс пользователя в указанное время. Время запуска задания устанавливается с точностью до секунды, из дополнительных возможностей стоит отметить использование таймера обратного отсчета, ежедневное выполнение задания, выключение ПК во время простоя, вывод на экран уведомления за 5 минут до выполнения задания. Отменить задание можно в любое время. Утилита бесплатна, русский язык имеется.
PC ShutDown Timer
Крошечная портативная утилита для автоматического выключения, перезагрузки и отправки в гибернацию компьютера. Отличается минималистичным интерфейсом и простотой использования. Чтобы выключить компьютер по таймеру, в поле «Enter time per minutes» нужно вручную ввести время в минутах или выбрать из списка шаблонов в меню «Chose Static Time»
Установить таймер в секундах нельзя, только в минутах, но это не так уже и важно. Поддерживается отмена задания и вывод уведомления за 10 секунд до его выполнения
Утилита бесплатна, язык простейшего интерфейса – английский.
SM Timer
Простая и удобная программа для автоматического выключения компьютера. В отличие от двух предыдущих утилит умеет выполнять только два задания: выключение ПК и выход из учетной записи пользователя. Варианта настройки задания тоже два – выключить машину можно по таймеру или в определенное время в рамках одних суток. Поддерживаемые единицы времени – часы и минуты Задание можно отменить, но только за несколько секунд до его выполнения либо просто завершив работу утилиты. Дополнительно поддерживается автозагрузка с Windows. Программа бесплатна, русский язык есть.
PC Slееp
Простая бесплатная утилита, практически дублирующая функционал и интерфейс SM Timer, разве что англоязычная. Правда, она умеет выполнять больше заданий, в список которых входят выключение, перезагрузка, гибернация, ждущий режим и выход из учетной записи пользователя. Режим выполнения задания два – по таймеру и в указанное время. Единицы времени – часы и минуты. Задание можно отменить в любое время.
Airytec Switch Off
Достаточно функциональная бесплатная программа, работающая из области уведомлений. Позволяет выключать компьютер через определенное время на разных условиях, чем и отличается от других, более простых приложений. После установки поселяется в системном трее, откуда и производится управление. Airytec Switch Off умеет выключать, перезагружать и блокировать компьютер, завершать сеанс пользователя, разрывать интернет-соединение, выполнять команды интерпретатора CMD.
Выключение, равно как и другие действия в этой программе, выполняется по таймеру. Максимальное время, на которое может быть установлен таймер обратного отсчета, составляет 23 часа 59 минут. Среди дополнительных возможностей приложения стоит отметить принудительное завершение работы программ, вывод уведомлений, автозагрузку, удаленное управление.
Все описанные здесь программы можно без проблем найти в интернете, но будьте внимательны, скачивайте софт с официальных сайтов разработчиков или хорошо зарекомендовавших себя источников. Если вы решите использовать другие программные инструменты, обязательно проверяйте исполняемые файлы на предмет вирусов сервисом VirusTotal. Поскольку подобные утилиты пользуются немалой популярностью, злоумышленники часто маскируют под них свое вредоносное ПО, встречающееся, кстати, очень часто даже на популярных сайтах.
Как выключить ПК в локальной сети с помощью командной строки?
Практически точно также
Shutdown /s /t 60 -m \\имя компьютера
Можно использовать IP компьютера в локальной сети, например
Shutdown /s /t 60 -m \\192.168.1.55
Как назначить ПК в локальной сети постоянный IP – можно прочитать в статье: Как установить постоянный IP-адрес для устройства
Вот справка Microsoft
Пробуем – не работает – “Отказано в доступе”
Почему? Windows 7 защищает пользователя
Необходимо на том ПК (который будем выключать дистанционно) – это разрешить.
Откройте окно «Выполнить», нажав комбинацию клавиш «Win+R» на компьютере, которым вы хотите управлять. Введите «gpedit.msc» (без кавычек) и подтвердите нажатием «Enter».
В открывшемся окне в разделе «Конфигурация компьютера» перейдите к строке «Конфигурация Windows» и нажмите на строке «Параметры безопасности».
В правой части зайдите в «Локальные политики | Назначение прав пользователя» и дважды щелкните по «Принудительное удаленное завершение работы». Внизу нажмите на кнопку «Добавить пользователя или группу…» и в поле добавления имен напишите «Все» без кавычек.
Подтвердите все изменения, нажав «ОК». Компьютер необходимо перезагрузить.
Теперь себе создаем нужный ярлык на рабочем столе и можем выключать ПК в локальной сети.
Еще почитать:
Взаимодействие устройств в сети
IP-адрес и маска подсети
IP-адрес — уникальный сетевой адрес узла в компьютерной сети, построенной на основе стека протоколов TCP/IP.
В сети Интернет требуется глобальная уникальность адреса; в случае работы в локальной сети требуется уникальность адреса в пределах сети. В версии прото…
Загадочные SMB и SAMBA
Вот такой зверь.
Этот вопрос актуален для сетевого доступа к дисками из разных операционных система. Отдельный диск в сети (или NAS) как правило на Lunix, а к файлам надо обратиться или из под Windows (ПК) или из под Android (Смарт, телевизор)…
Как расшарить диск по локальной сети?
Хочется сделать диск/папку общей по локальной сети.
Это в Windows XP было просто — разрешить общий доступ, указать букву — ОК.
И вторую галочку «Разрешить изменения файлов по сети» тоже надо поставить, иначе будет только чтение. Все работает.
Дл…
Как удалить несуществующий сетевой диск?
Да, встречается такая ситуация — сетевой диск удален, но остался в проводнике. При попытке его удалить из проводника стандартными средствами — получаем сообщение «сетевое подключение отсутствует».
Вот так это выглядит в проводнике
При попытке откл…
Как установить постоянный IP-адрес для устройства
Разберемся, как в локальной сети сделать для устройства постоянный IP-адрес.
Присваиваем постоянный IP-адрес через настройки Windows 7.
Идем в изменение параметров адаптера. потом в свойства нужного соединение, там выбираем протокол Интернета вер…
Настраиваем RDP (remote desktop protocol)
Настраиваем RDP (remote desktop protocol) — удаленный рабочий стол
Если у Вас профессиональная или максимальная версия — Вы можете настроить вход на свой ПК через удаленный рабочий стол. Для этого нужно сделать несколько вещей.
разрешить…
Подключаем RDP Windows XP из Windows 7
Будет интересно. Основная статья по настройке удаленного рабочего стола .
Простая задача — есть Windows XP, мы к ней хотим подключиться из Windows 7 через удаленный рабочий стол. Вроде все оно просто — но есть небольшое количество грабелек, разложенн…
Распиновка POE
Как сделать из патч-корда POE и что это такое?
И что за загадочные устройства на картинке? Зачем какое-то питание подключать в витую пару?
А это как раз и есть POE.
Power over Ethernet (PoE ) — технология, позволяющая передавать удалённому уст…
Распиновка патч-корда
Звучит-то как красиво
Патч – корд (коммутационный шнур) представляет из себя электрический или оптоволоконный кабель для подключения или соединения между собой электрических устройств.
Электрический патч-корд обычно бывает на базе витой пары.
…
Как выключить ПК в локальной сети с помощью командной строки?
Практически точно также
Shutdown /s /t 60 -m \имя компьютера
Можно использовать IP компьютера в локальной сети, например
Shutdown /s /t 60 -m \192.168.1.55
Как назначить ПК в локальной сети постоянный IP – можно прочитать в статье: Как установить постоянный IP-адрес для устройства
Вот справка Microsoft
https://docs.microsoft.com/en-us/previous-versions/windows/it-pro/windows-server-2008-R2-and-2008/cc770416(v=ws.11)
Пробуем – не работает – “Отказано в доступе”
Почему? Windows 7 защищает пользователя
Необходимо на том ПК (который будем выключать дистанционно) – это разрешить.
Откройте окно «Выполнить», нажав комбинацию клавиш «Win+R» на компьютере, которым вы хотите управлять. Введите «gpedit.msc» (без кавычек) и подтвердите нажатием «Enter».
В открывшемся окне в разделе «Конфигурация компьютера» перейдите к строке «Конфигурация Windows» и нажмите на строке «Параметры безопасности».
В правой части зайдите в «Локальные политики | Назначение прав пользователя» и дважды щелкните по «Принудительное удаленное завершение работы». Внизу нажмите на кнопку «Добавить пользователя или группу…» и в поле добавления имен напишите «Все» без кавычек.
Подтвердите все изменения, нажав «ОК». Компьютер необходимо перезагрузить.
Теперь себе создаем нужный ярлык на рабочем столе и можем выключать ПК в локальной сети.
Взаимодействие устройств в сети
Настройте Shutter для перезагрузки удаленного компьютера
Чтобы использовать этот метод за пределами вашей домашней сети, вам необходимо открыть «дыру» для доступа к затвору через маршрутизатор. Для этого откройте страницу вашего маршрутизатора (обычно 192.168.0.1 или 192.168.1.1, в зависимости от марки вашего маршрутизатора) и настройте переадресацию портов. Обратитесь к документации вашего маршрутизатора для правильных шагов для вашей модели маршрутизатора.
Просто убедитесь, что IP-адрес и порт, которые вы определили в Shutter, определены здесь и активированы. Чтобы сохранить настройки, нажмите Сохранить. Теперь вы можете отправлять на свой компьютер не только команду перезагрузки из любого веб-браузера, но и целый список других команд.
Для удаленного доступа к Shutter откройте браузер и введите IP-адрес и порт, указанные ранее. Например: 192.168.1.103:8080. Введите назначенного провайдера — внешний IP, а затем порт. Это может быть: 65.xxx.xxx.122: 8080. Веб-интерфейс появится после входа с указанным идентификатором и паролем.
Не уверены, какой у вас внешний IP? Посетите whatismyip.com в вашем браузере, чтобы узнать
Обратите внимание, что вам понадобится статический IP-адрес для доступа к Shutter за пределами вашей локальной сети. Здесь вы можете выполнять различные удаленные задачи, от выключения компьютера до отключения звука или запуска определенной программы
Для удаленного перезапуска Windows через веб-интерфейс затвора нажмите Перезагрузка, затем Выполнить.
Примеры использования команды SHUTDOWN:
shutdown или shutdown /? — отобразить справку по использованию команды.
shutdown /s — выключить питание компьютера через 30 секунд. Пользователю будет выдано предупреждение о запланированном выключении.
shutdown /s /t 0 — выключить питание компьютера немедленно.
shutdown /s /t 60 /m \COMP7 — выключить питание компьютера COMP7 через 60 секунд.
shutdown /s /t 60 /m \192.168.0.1 — выключить питание компьютера с IP-адресом 192.168.0.1 через 60 секунд. При необходимости, пользователь с правами администратора, может отменить процесс выключения командой shutdown -a
shutdown /h — перевести компьютер в режим гибернации. При выполнении команды, вся информация из оперативной памяти (процессы, программы, данные) сохраняются в специальном файле hyberfil.sys , находящемся в корневом каталоге системного диска и выполняется обычное выключение питания. При следующем включении компьютера, диспетчер загрузки Windows ( BOOTMGR ) выполнит восстановление состояния системы из файла hyberfil.sys . Режим перевода в гибернацию должен быть включен для данного компьютера, например командой powercfg /H on или с помощью оснастки «Электропитание» панели управления Windows. Также, необходимо учитывать, что для реализации данного режима потребуется наличие большого объема свободного места на жестком диске под копию оперативной памяти.
shutdown /l — завершить сеанс текущего пользователя. Команда завершения сеанса может быть выполнена только на локальном компьютере и только для текущего пользователя. Аналогично выполнению команды logoff без параметров.
shutdown /r — выполнить перезагрузку локального компьютера. По умолчанию, перезагрузка выполнится через 30 секунд, если не задан параметр /t
shutdown /r /o /t 0 — выполнить перезагрузку локального компьютера немедленно ( t 0 , с возможностью выбора дополнительных опций ( /o . После перезагрузки на экран выводится меню выбора действий, с помощью которого можно либо продолжить обычную загрузку, либо выбрать дополнительные режимы для диагностики и восстановления системы. Параметр /o допустим для операционных систем Windows 8 и более поздних.
shutdown /r /m \192.168.0.1 — выполнить перезагрузку компьютера с IP-адресом 192.168.0.1.
shutdown /g — выполнить перезагрузку с восстановлением выполнения приложений, зарегистрированных с использованием функции API RegisterApplicationRestart . Обычно используется при обновлении системы, когда в процессе установки необходима перезагрузка с продолжением процесса инсталляции.
shutdown /r /c «Плановая перезагрузка» /d P:12:555 — выполнить перезагрузку компьютера с отображением сообщения «Плановая перезагрузка» и записью в системный журнал причины — «Запланированная», основной код — «12» (0x0B), дополнительный код — «555» (0x022b).
shutdown /i — запуск графической среды утилиты shutdown.exe . На экран выводится «Диалог удаленного завершения работы».
Как еще заставить свой компьютер автоматически выключаться
Если вам чужды текстовые команды для вашего ПК для настройки автовыключения, вы можете использовать интерфейс настроек ОС. Эта возможность также есть во всех версия Windows. Но применять её можно только на мобильных ПК, то есть на ноутбуках.
Настроить выключение компьютера нужно в настройках электропитания:
- Вам нужно открыть «Панель управления». В Windows 7 раздел находится в меню «Пуск». В восьмой версии выберите кнопку «Пуск» ПКМ и нажмите на этот пункт. Для десятой (включая все предыдущие) этот пункт можно открыть, введя в окне «Выполнить» команду « control »;
- В панели управления выберите пункт «Система и безопасность» и «Электропитание». Слева в меню «Настройка схемы электропитания»;
- Здесь вам доступна настройка параметров, при которых компьютер будет выключен;
- Нажмите на строку «Изменить дополнительные параметры…» и выберите в окне пункт «Кнопка питания и крышка»;
- Установите «Отключение» при закрытии крышки ноутбука.
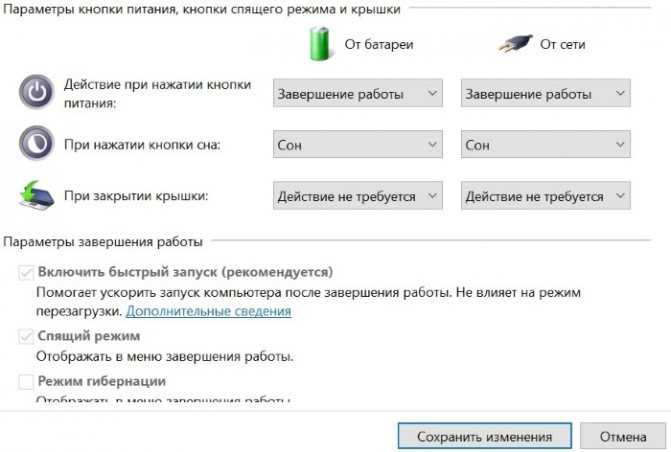
Настройка параметров электропитания для ноутбуков
Полноценным таймером эти действия назвать нельзя. Но вам теперь не нужны дополнительные телодвижения для того, чтобы выключить систему. Просто закройте крышку компьютера. Это неплохой альтернативный способ вместо команды «shutdown -s -t 3600:».
Выключение компьютера средствами Windows
Во всех версиях операционных систем Windows существует, как минимум, два способа выключения компьютера через определенное время:
- Запуск команды выключения компьютера из командной строки (консоли) Windows.
- Создание задания через системную утилиту «Планировщик заданий».
Рассмотрим оба способа.
Командная строка
Запуск функции выключения компьютера средствами командной строки является наиболее простым. Все, что требуется сделать:
- Нажмите на клавиатуре «Win + R», впишите в открывшееся окошко команду «cmd» (без кавычек), затем нажмите кнопку «ОК». Запустится консоль Windows.
- Для выключения компьютера служит системная утилита «shutdown.exe». Ее можно запустить таким образом, чтобы ПК завершил свою работу по истечении определенного времени. Для этого в консоли нужно прописать следующую команду:
shutdown -s -t 7200
- Параметр «-s» задает программе команду на выключение компьютера, а параметр «-t» — время выключения в секундах (в данном случае — 7200 секунд, т.е. 2 часа).
- Скопируйте команду в консоль, задав нужное количество время путем замены «7200» на собственное значение.
- Консоль можно закрыть.
- За 5 минут, а затем и за одну минуту до выключения на экране компьютера отобразится соответствующее сообщение:
Задание на выключение компьютера можно и отменить. Для этого достаточно вновь открыть командную строку, затем выполнить команду «shutdown /a». Процедуру по выключению ПК можно прервать в любой момент.
- Если необходимость в отключении компьютера возникает часто, запуск команды «shutdown» можно сделать более удобным и простым:
- Создайте на рабочем столе или другом месте ярлык.
- Откроется окно настройки ярлыка.
- В поле «Укажите расположение объекта» впишите следующее:
C:\Windows\System32\shutdown.exe -s -t 7200
- Вместо 7200 впишите свое значение.
- Нажмите «Далее», затем укажите имя ярлыка (например — «Выключение ПК») и кликните «Готово».
- Теперь для запуска таймера выключения компьютера будет достаточно кликнуть 2 раза по ярлыку на рабочем столе.
Если возникнет необходимость изменения времени выключения ПК, кликните по созданному ярлыку правой кнопкой мыши, затем выберите пункт «Свойства».
Аналогичным же способом можно создать ярлык и для отмены выключения компьютера. Для этого в поле «Укажите расположение объекта» при создании ярлыка впишите:
C:\Windows\System32\shutdown.exe -a
Планировщик заданий
Системная утилита «Планировщик заданий» позволяет автоматизировать выполнение большого количества задач операционной системой по заданному расписанию, включая выключение компьютера:
- Для запуска «Планировщика заданий» нажмите «Win + R», затем выполните команду «taskschd.msc».
- В левой части окна найдите и перейдите в раздел «Библиотека планировщика заданий».
- В центре окна отобразится список действующих или уже выполненных заданий Windows. Наша задача — создать новое задание на выключение компьютера.
- Выберите в основном меню программы раздел «Действие», затем кликните пункт «Создать простую задачу»:
В новом окне впишите имя задачи, например «Выключение ПК», затем нажмите «Далее».
- В разделе «Триггер» выберите, когда именно выполнить задание (например «Однократно»), вновь нажмите «Далее».
- В следующем разделе нужно установить время выполнения задания, нажмите «Далее».
- Выберите действие «Запустить программу», затем — «Далее».
- В поле «Программа или сценарий» впишите без кавычек команду «shutdown», в поле «Добавить аргументы» впишите «-s».
- Нажмите «Далее», а в следующем разделе — «Готово».
- Компьютер будет отключен в заданное время.
По сути, при помощи «Планировщика заданий» был настроен автоматический запуск утилиты «shutdown.exe», как и в случае с командной строкой. Только здесь утилита срабатывает сразу, не ведя отчета времени до выключения компьютера.
Дистанционное выключение Windows сервера
Начнем с самого сложного. На практике реализовать надежный способ выключения windows машин по сети для меня оказалось сложнее, чем linux. Методов и подходов к решению данной задачи много. Я пробовал разные варианты и остановился на одном, который мне показался самым надежным, он сработал без проблем во всех случаях во время тестирования.
Обязательным условием удаленного выключения сервера является сетевой доступ к нему по rdp. Вы можете находится в локальной сети с ним, или пробросить rdp соединение редиректом со шлюза
Не важно, главное попасть в систему по rdp
Принцип работы удаленного отключения следующий:
- На компьютере или сервере создается пользователь, которому будет разрешено подключаться по rdp и завершать работу сервера.
- В автозагрузке этого пользователя будет скрипт для завершения работы.
- Пользователям, которые будут удаленно выключать сервер, дается специально подготовленный rdp клиент, который без всяких запросов будет подключаться нужным пользователем, у которого будет срабатывать скрипт на завершение работы.
Все достаточно просто, но на каждом этапе я сталкивался с проблемами, которые требовали не тривиального решения. Но обо все по порядку.
Итак, идем на север и создаем там простой bat файл следующего содержания:
Shutdown /p /d p:0:0 /f
Сохраняем файл и создаем пользователя, под которым будем выключать сервер. Не забудьте добавить этому пользователю разрешение подключаться по rdp. Если вы выключаете компьютер с десктопной системой, то прав обычного пользователя достаточно. Если же вам надо погасить Windows Server, то пользователя нужно либо сделать админа, либо дать ему права на разрешение выключение сервера через локальную политику безопасности. Живет эта политика по адресу — параметры безопасности — локальные политики — назначение прав пользователей — завершение работы системы.
Вот тут я напоролся на первые неприятности. Я назвал свой скрипт shutdown.bat
и очень долго не мог понять, почему он не срабатывает. При вводе командыshutdown
с параметрами в консоли все отлично работало, но скрипт не запускался. Оказывается, его нельзя называть таким именем. После того, как переименовал в shut.bat, все отлично заработало. Какая-то нелепая загвоздка, но мне пришлось потратить немало времени, пока я разобрался, в чем тут дело.
Дальше заходим нашим новым пользователем, чтобы создались стандартные папки профиля и кладем скрипт автовыключения сервера ему в автозагрузку — C:\Users\shut-user\AppData\Roaming\Microsoft\Windows\Start Menu\Programs\Startup.
Теперь нам нужно настроить автоматический вход пользователя по rdp, чтобы выполнить удаленное завершение работы. Причем пользователь должен заходить на сервер без запроса имени и пароля. Штатными средствами rdp клиента windows это сделать невозможно. Даже если вы сохраните параметры, то при переносе настроек на другой компьютер нужно будет снова вводить пароль. Мне это не подходило.
Я пробовал использовать старую портированную версию rdp 5.2. Это последняя версия, где пароль в зашифрованном виде можно было хранить в файле настроек. Но при переносе этого файла на другой компьютер, все равно выскакивало окно с вводом пароля. Добиться полного автоматизма не получалось.
Но решение было найдено. Существует любопытный проект Remote Desktop Plus , который является надстройкой над rdp. С помощью этой надстройки можно передать параметры в rdp через командную строку, в том числе и имя пользователя с паролем. Мне это полностью подходит. Скачиваем файлик либо с сайта автора проекта, либо с моего. Я скопировал на всякий случай эту очень полезную утилиту. Кладем его в папку и создаем в этой же папке rem-shut.bat
файл следующего содержания:
Rdp.exe /v:10.10.5.14 /u:shut-user /p:pass123 /w:640 /h:480
Всего этого достаточно, чтобы выполнить дистанционное завершение работы на windows сервере. Пользователю необходимо передать 2 файла:
- rdp.exe
- rem-shut.bat
Важно, чтобы они лежали в одной папке. При запуске батника произойдет подключение rdp пользователя и выполнится скрипт завершения работы. Задача выполнена
Задача выполнена.
Батник для автоматического выключения компьютера
В статье Пакетные файлы (bat, батники) Windows мы подробно рассматривали основные правила создания бат-файлов и их синтаксис. Чтобы не повторяться лишний раз, в данной публикации будем описывать только те команды и параметры, которые будем применять для создания файлов, позволяющих запланировать автоматическое выключение компьютера.
Возьмём команду, приведённую в главе выше, и сделаем из неё простенький бат-файл для выключения компьютера через 10 минут. Его содержимое будет следующим:
echo off chcp 1251 echo Компьютер будет выключен через 10 минут shutdown -s -f -t 600 pause
где:
- echo off — скрывает вывод системных сообщений при выполнении процедуры;
- chcp 1251 — задаёт кодировку для корректного отображения кириллицы;
- echo — выводит сообщение в консоли о выключении;
- shutdown -s -f -t 600 — задаёт время выключения — 600 секунд, то есть 10 минут;
- pause — останавливает выполнение батника до нажатия любой кнопки клавиатуры.
Это очень легко, добавим функционала нашему bat-файлу. Для этого воспользуемся командой set, которая позволяет задавать пользовательские переменные. То есть, при запуске батника консоль будет спрашивать нас примерно следующее: «Через сколько секунд выключить компьютер?», а мы каждый раз можем вводить нужное значение и жать клавишу Enter. Вот как будет выглядеть код нашего батника:
echo off chcp 1251 set /p sec_off=»Выключить компьютер через: » echo Компьютер будет выключен через %sec_off% секунд shutdown -s -f -t %sec_off% pause
где:
- set /p sec_off= — задаём значение переменной sec_off;
- echo — выводим в уведомление заданное значение секунд;
- shutdown -s -f -t %sec_off% — выключаем компьютер спустя заданное в начале количество секунд.
Уже лучше, но можно усовершенствовать. Задавать время выключения в секундах не очень удобно. Мы будем использовать минуты (можно по аналогии настроить и часы). Однако, консоль Windows не поймёт нашего значения в минутах, поэтому для неё мы будем осуществлять перевод в секунды. Вот как это будет выглядеть:
echo off chcp 1251 set /p min_off=»Выключить компьютер через (минут): » set /A sec_off=»%min_off% * 60″ echo Компьютер будет выключен через %min_off% минут shutdown -s -f -t %sec_off% pause
где:
- set /p min_off= задаём значение переменной min_off;
- set /A sec_off= задаём значение переменной sec_off, умножая количество минут на 60, чтобы получить для консоли секунды;
- echo — выводим в уведомлениях заданные минуты;
- shutdown -s -f -t %sec_off% подставляем полученное значение в секундах.
В принципе, на этом можно остановиться. Готовые батники выключения, перезагрузки и отмены завершения работы с приведённым кодом можно скачать из прикреплённого к статье архива: auto-shutdown-reboot-bat.
Но можно ещё немного улучшить бат-файлы и сделать из трёх один, преобразовав его в крошечную программу. Этим и займёмся ниже.
к содержанию
Другой вариант ввода команд
Все вышеперечисленные команды можно вводить не только в командную строку, а и в окно выполнения программ.
Выше приводится инструкция, как через него запустить командную строку, но делать это вовсе не обязательно.
Команду shutdown вместе со всеми остальными инструкциями также можно вводить в окно выполнения программ.
Чтобы её запустить, как и раньше, нужно нажать одновременно кнопки Win
и R
на клавиатуре. А дальше можно ввести точно те же команды, которые были перечислены выше.
К примеру, ввод команды для принудительного выключения будет выглядеть вот так.
Сюда тоже можно вводить более сложные инструкции, пример которых был приведён выше.
Большинство пользователей выключают компьютер классическим способом – через меню Пуск или стартовый экран Windows 8. Но, такой способ выключения компьютера удобен далеко не всегда. Иногда гораздо удобней выключить компьютер или с помощью ярлыка на рабочем столе. В данной статье мы расскажем о том, как это реализовать.
Выключение компьютера через командную строку производится с помощью команды shutdown. Команда shutdown может принимать такие параметры:
- /s – Выключение компьютера;
- /a – Отмена перезагрузки или выключения компьютера. Данный параметр можно использовать только во время ожидания выключения (выключения с задержкой);
- /h – Переход в ;
- /t xxx – Установка задержки в XXX секунд перед перезагрузкой или выключением компьютера. Позволяет ;
- /c «комментарий» – Комментарий с указанием причины выключения или перезагрузки компьютера;
- /f – Принудительное завершение всех открытых программ без предупреждения пользователя. Данный параметр используется, если для параметра /t указана задержка больше 0 секунд;
- Другие параметры, которые можно использовать для выключения компьютера через командную строку вы сможете узнать, использовав команду shutdown без каких либо параметров;
Итак, для того чтобы произвести немедленное выключение компьютера через командную строку или так называемую консоль, необходимо ввести такую команду:
Shutdown /s /t 00
Если вы хотите выключить компьютер с задержкой, то вместо нулей необходимо указать задержку в секундах:
Shutdown /s /t 60
Если вы хотите перезагрузить компьютер, то вместо параметра /s используйте параметр /r:
Shutdown /r /t 00
Для перезагрузки с задержкой используем параметр /t c указанием количества секунд:
Shutdown /r /t 60
При перезагрузке или выключении компьютера с использование задержки, на экране появляется окно с предупреждением.
Если задержка очень длительная, например 60 минут (3600 секунд), то вместо предупреждающего окна появляется всплывающее сообщение в нижнем правом углу экрана.
Во время действия задержки выключение компьютера можно остановить. Для этого в командной строке нужно ввести команду:
Shutdown /a
Нужно отметить, что команду Shutdown можно использовать не только в командной строке, но и в ярлыках. Это позволяет создать ярлык для выключения компьютера. Такой ярлык можно оставить на рабочем столе или закрепить на стартовом экране Windows 8.
Для этого откройте контекстное меню (правая кнопка мышки) и используйте функцию «Создать ярлык».
В открывшемся окне команду для выключения или перезагрузки компьютера и нажмите на кнопку «Далее».
В результате вы получите ярлык, при открытии которого ваш компьютер выключится.
Случаются ситуации, когда нам необходимо оставить наш компьютер включенным на продолжительное время. Это может быть связано с работой ПК в ночное время, когда происходит скачивание каких-либо больших файлов, или когда происходит длительная установка обновлений операционной системы — факт в том, что появляется необходимость автоматического отключения компьютера без непосредственного участия пользователя. В этом материале я расскажу, как выключить компьютер через определенное время, а также познакомлю читателя с инструментами, способными помочь нам в запланированном отключении нашего ПК по таймеру.
Выключаем компьютер автоматически по заданному времени
Команда выключения пк для окна «выполнить»
Этот способ настолько прост, что с ним справиться даже неопытный пользователь ПК. Он универсальный, поэтому подходит для всех версий ОС Windows. Сама конструкция команды заключается в написании несложного текста, который запустит скрытые функции ОС в движение, а именно будет запущен таймер отключения для команды из меню «Пуск» — «Завершение работы».
- Вызовите окно «Выполнить» комбинацией клавиш на клавиатуре «Win R».
- В строке с именем «Открыть» пропишите текст: «shutdown -s -t 3600».
- Нажмите «OK». Окно исчезнет и появится сообщение, предупреждающее об отключении компьютера через 1 час.
Вы можете начать эксперимент уже сейчас, а вот если появится желание отключить команду, то не обязательно дожидаться пока таймер отсчитает секунды до конца. Вам нужно, всего-навсего, снова запустить окно «Выполнить» с комбинацией клавиш «Win R» и в строке ввести новую команду: «shutdown -a», останавливающую отсчёт таймера для отключения ПК. Подтвердите нажатием на «ОК».
:/> Как обновить версию RDP | Реальные заметки Ubuntu & Mikrotik
Снова с боку на экране появится окно с оповещением об отмене запланированной задачи.
Примечание! Обычно полнометражный фильм длится 1.5 (90 минут/5400 секунд) часа, поэтому чтобы компьютер отключился через это время, цифры 3600 (секунды) измените на 5400. В итоге по завершению сеанса компьютер, без вашего участия завершит работу.
На примере была использована Windows 10 Home. Единственное различие данной команды «shutdown -s -t 3600»- на других версиях Windows окно с оповещением выглядит по другому. Так что смело используйте её для отключения своего ПК в необходимое время на любой ОС.
Часто задаваемые вопросы и советы по уходу за компьютером
Увеличьте общий срок службы вашего компьютера, принимая меры предосторожности, такие как предотвращение физических повреждений, периодическая перезагрузка компьютера, поддержание его чистоты и температуры/влажности помещения, в котором он находится, периодическое обновление ПО и замена компонентов, использование защиты от скачков напряжения.\
Чтобы принять правильное решение о том, следует ли выключать компьютер на ночь или нет, необходимо учитывать то, как вы ухаживаете за своим компьютером, как вы используете его, насколько сильно вы беспокоитесь об износе оборудования, какой возраст компьютера и т.д.
Рассмотрим факторы, влияющие на ваш компьютер
К факторам, которые необходимо учитывать перед принятием решения о регулярном отключении питания вашего компьютера, относятся:
- Возраст компьютера: в соответствии с кривой «ванны» самая высокая вероятность отказа компонентов происходит, когда устройство является новым, а также в конце его жизненного цикла. Теоретически это означает, что лучше всего регулярно выключать новые компьютеры, а старые компьютеры постоянно держать во включенном состоянии.
- Использование: Если вам нужен удаленный доступ к компьютеру или вы собираетесь его использовать в качестве сервера, держите устройство включенным, чтобы избежать прерывания работы. Однако если на компьютере хранится конфиденциальная информация, подумайте о том, чтобы выключить его для отключения от Интернета и возможных кибер-атак.
Забота об износе: срок службы охлаждающего вентилятора и жесткого диска будет сокращен, хотя и минимально, если он останется включенным. Если главной проблемой является долговечность вашего компьютера, выключайте его один раз в день.
Периодичность автоматических задач: автоматически выполняемые задачи, такие как сканирование, обновление и резервное копирование, не могут выполняться при выключенном компьютере. Если вы планируете такие задачи, то лучше оставить машину включенной.
Разве плохо выключать компьютер каждую ночь?
Часто используемый компьютер, который необходимо регулярно выключать, лучше всего выключать только один раз в день. Когда компьютеры загружаются после выключения питания, происходит всплеск мощности. Если делать это часто в течение дня, то можно сократить срок службы ПК. Лучшее время для полного выключения — это когда компьютер не будет использоваться в течение длительного периода времени.
А если оставить компьютер включенным, это не повредит ему?
Если вы оставите компьютер включенным, это не нанесет большого ущерба современным компьютерам. Однако, когда компьютер включен, вентилятор работает для охлаждения компонентов. Когда он работает постоянно, то его срок службы немного сокращается. Кроме того, внешние инциденты, такие как падение устройства или неожиданные скачки напряжения во время работы компьютера, могут привести к значительному повреждению оборудования или предотвратимой потере данных.
Многие люди, рассуждая по поводу регулярного отключения компьютера, чаще всего беспокоятся о рисках кибер-атак. Вопреки общепринятому мнению, эти атаки обычно происходят не из-за того, что компьютер остается включенным или выключенным, а из-за отсутствия антивирусного программного обеспечения или при подключении к незащищенной сети. Если ваш компьютер постоянно подключен к Интернету, то иногда перезагружайте его, чтобы очищать оперативную память и устанавливать критические обновления и патчи.
Методология: данное исследование было проведено для компании Panda Security с использованием опросов потребителей в Google. Выборка состояла не менее чем из 1000 заполненных ответов на каждый вопрос. Данный опрос был проведен в мае 2020 года.
































