Доступ к файлу хостов Linux
Если вы хотите отредактировать файл Linux Hosts, вам сначала нужно получить к нему доступ. Файл находится в папка, но обычная учетная запись пользователя Linux не может получить доступ к этому файлу, так как это системный файл.
Вы можете войти в систему с вс команду или используйте sudo -s команда для доступа к учетной записи root. Как правило, большинство систем Linux могут получить доступ к корневому каталогу с помощью вс команда. Однако в Ubuntu и некоторых других дистрибутивах учетная запись root отключена, поэтому вам нужно использовать sudo -s.
Сначала откройте окно терминала на рабочем столе Linux. Затем откройте окно терминала на рабочем столе Linux и нажмите Ctrl + Alt + T на клавиатуре. Или найдите «Терминал» в меню приложения и запустите его таким образом.
После открытия терминала введите любую из двух команд ниже, чтобы получить доступ к учетной записи root на вашем ПК с Linux.
su -
Или, если учетная запись root в вашей системе Linux отключена, вы можете получить доступ к root, повысив уровень сеанса с помощью sudo -s.
sudo -s
Когда вы вошли в систему root, используйте компакт диск команда для доступа к папка.
cd /etc/
Внутри папки откройте файл «Hosts» с помощью текстового редактора Nano. В этом уроке мы будем использовать Nano. Однако файл «Hosts» можно открыть любым текстовым редактором по вашему желанию.
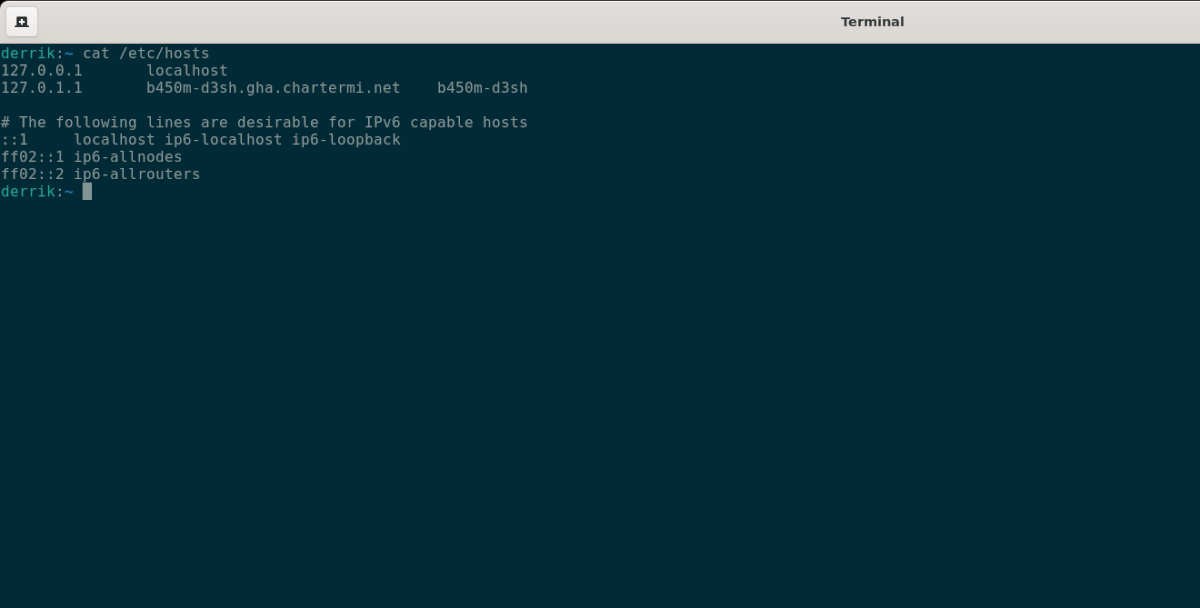
nano -w hosts
Как изменить файл hosts
Редактирование файла hosts может потребоваться для установки или снятия каких-нибудь ограничений. Для этого понадобится запустить Блокнот с правами администратора, открыть в нём файл hosts и записать/стереть необходимые строки.
Как запустить блокнот с правами администратора
Существует несколько способов сделать это, причем некоторые работают только в Windows 10. Если какая-то инструкция для вас не подошла, воспользуйтесь следующей.
Как запустить Блокнот с правами администратора через поиск
- Нажмите Win + S.
- Наберите в поисковой строке Блокнот.
- Кликните по найденной программе правой клавишей мыши и выберите пункт Запустить от имени администратора.
Как запустить Блокнот с правами администратора через командную строку
- Нажмите Win + S.
- Наберите в поисковой строке Командная строка.
- Кликните по найденной программе правой клавишей мыши и выберите пункт Запустить от имени администратора.
- Введите команду notepad и нажмите Enter.
Как запустить Блокнот с правами администратора через исполняемый файл
Этот способ сработает также для сторонних приложений, вроде Notepad++.
- Откройте Проводник.
- Перейдите в папку C:\Windows\system32.
- Найдите файл notepad.exe, кликните по нему правой клавишей мыши и выберите пункт Запуск от имени администратора.
Как открыть файл hosts
Когда у вас открыт Блокнот, сделайте следующее:
-
Нажмите Файл — Открыть.
- Перейдите в папку, где хранится файл hosts.
- В выпадающем списке справа от имени файла замените Текстовые документы (*.txt) на Все файлы (*.*).
- Выберите файл hosts.
Как отредактировать файл hosts
Структура файла hosts довольно проста. В каждой строке записаны какие-либо данные, причём каждую строку система рассматривает по отдельности. Существует два вида строк:
- В начале строки стоит решётка (#). В таком случае эта строка распознаётся, как комментарий, и система с ней ничего не делает.
- В строке записан IP-адрес, а затем какой-либо сайт. В таком случае при открытии данного сайта в любом браузере или другой программе система автоматически перебросит вас на данный IP-адрес.
По умолчанию в файле hosts содержится около двух десятков закомментированных строк. Возможны случаи, когда файл полностью пуст.
Как удалить ограничения в файле hosts
Если ваш системный администратор или какое-либо ПО (в том числе вредоносное) оставили в файле hosts какие-либо строки без решётки (#), то при попытках посещения указанных в них сайтов вы будете перенаправлены на соответствующие IP-адреса. Системными администраторами чаще всего используется адрес 127.0.0.1 — это перенаправление на самого себя, то есть сайт просто не откроется. Вредоносные программы могут перенаправлять на какие-либо рекламные ресурсы.
Чтобы удалить ограничение, достаточно просто стереть строку с ним. Если вы хотите избавиться от всех ограничений, нажмите Ctrl + A, после чего Delete. Не забудьте сохранить файл после редактирования. Для этого нажмите Ctrl + S либо кликните на Файл — Сохранить.
Как добавить ограничения в файл hosts
Для непосредственно отключения возможности посещения какого-либо сайта нужно использовать перенаправление на IP-адрес 127.0.0.1. Если же вы хотите, например, чтобы какой-то сайт переадресовывал вас на страницу настроек роутера, вам нужно будет ввести другой IP.
- В новой строке введите IP-адрес.
- Нажмите пробел один или несколько раз.
- Введите адрес сайта, запросы на который будут перенаправляться.
- Сохраните изменения. Для этого нажмите Ctrl + S либо кликните на Файл — Сохранить.
В качестве примера покажем файл hosts, который будет блокировать несколько социальных сетей, а также перенаправлять пользователя с сайта router.com на настройки его роутера:
Несколько примечаний о дополнительных требованиях к файлу hosts в Windows 10:
- В файле не должно быть пустых строк. Если вы хотите добавить какие-то отступы, не забудьте поставить в начале пустой строки решётку (#). Пример такого отступа можно увидеть на скриншоте выше.
- IP-адрес должен находиться в самом начале строки, без пробелов перед ним.
- В качестве разделителя между IP-адресом и сайтом должны использоваться несколько пробелов или несколько табуляций. Не следует смешивать их.
- Если вы блокируете какой-либо сайт вида xyz.com, то необходимо отдельно заблокировать и сайт www.xyz.com.
- Исходные комментарии, которые оставила система, можно стереть — они ни на что не влияют.
Для чего изменяют файл хостс
Файл hosts изменяют для того, чтобы заблокировать доступ к определенному ресурсу в интернете, или для того, чтобы перенаправить пользователя на другой сайт.
Обычно, первоначально вредоносный код выполняется после запуска скачанной из интернета программы. В этот момент, автоматически вносятся изменения в свойства ярлыка браузера, и довольно часто добавляются дополнительные строки в файл hosts.
Для блокирования какого-либо сайта (например, сайт ВКонтакте) вносятся строки подобного вида:
127.0.0.1 vk.com
Для некоторых сайтов может быть внесено два варианта имени сайта с «www», или без этой аббревиатуры.
Вы сами можете заблокировать нежелательные сайты на своем компьютере, добавив в файл хост подобную запись:
127.0.0.1 название_сайта
В этой записи IP-адрес (127.0.0.1) — это адрес в сети вашего компьютера. Далее идет название сайта, который вам необходимо заблокировать (например, pikabu.ru).
В итоге, после ввода имени сайта, вы увидит пустую страницу со своего компьютера, хотя в адресной строке браузера будет написано название данной веб-страницы. Этот сайт будет заблокирован на вашем компьютере.
При использовании перенаправления, после ввода названия нужного сайта, в браузере пользователя будет открыт совсем другой сайт, обычно, это веб-страница с рекламой, или поддельная страница популярного ресурса.
Для перенаправления на другой сайт, в файл хост добавляются записи такого вида:
157.15.215.69 название_сайта
Вначале идет набор цифр – IP адрес (я написал здесь случайные цифры для примера), а далее, после пробела, латинскими буквами будет написано название сайта, например, vk.com или ok.ru.
Схема работы этого метода примерно такая: нехорошие люди специально создают фейковый (поддельный) сайт, с выделенным IP адресом (иначе этот метод не будет работать). Далее на компьютер пользователя попадает инфицированное приложение, после запуска которого, в файле hosts производятся изменения.
В результате, когда пользователь набирает в адресной строке браузера название популярного сайта, то его вместо нужного сайта, перебрасывают совсем на другой сайт. Это может быть фейковая страница социальной сети, которая предназначена для кражи личных данных пользователя, или сайт с навязчивой рекламой. Очень часто, с такого подставного сайта, идут редиректы (перенаправления) на множество других специально созданных страниц с рекламой.
Как отредактировать файл Hosts в Linux?

Шаг 1 — Откройте Терминал
Пользователи Linux легко копаются в своей системе через Терминал, который есть во всех дистрибутивах. Хотя шаги могут немного отличаться в зависимости от дистрибутива, они следуют той же общей логике.
Щелкните правой кнопкой мыши на рабочем столе и выберите опцию « Открыть терминал». Или вы можете сделать то же самое через Приложения -> Утилиты -> Терминал.
Шаг 2 — Найдите и откройте файл Hosts
Найти файл Hosts в Linux так же просто, как ввести одну команду в Терминале. Вы можете сделать это с помощью:
судо vim / и т. д. / хосты
ВАЖНО: В приведенном выше примере Vim — лишь один из многих текстовых редакторов, которые вы можете использовать в Linux. Вы можете заменить эту часть любым другим редактором. После запуска команды вам будет предложено ввести пароль, чтобы можно было идентифицировать вас как администратора
После запуска команды вам будет предложено ввести пароль, чтобы можно было идентифицировать вас как администратора.
Шаг 3 — Измените файл Hosts
Метод редактирования файла Hosts почти такой же, как для пользователей Windows. Вам нужно ввести:
{IP-адрес} {yourdomain.com} {www.yourdomain.com}
Естественно, каждый из ваших доменов выделяется отдельной новой строкой. Когда будет предложено сохранить изменения в конце — нажмите Y.
Не забудьте отменить изменения после завершения тестов разрешения имен.
Как внести изменения в файл hosts
Теперь вы знаете, где он находится, вот как отредактировать и сохранить файл hosts в разных операционных системах.
Редактирование файла hosts в Windows 11, 10, 8, 7, Vista, 2003 Server, XP
-
Запускайте Блокнот или любой другой текстовый редактор всегда от имени администратора;
Запустите Блокнот от имени администратора -
Откройте файл hosts, щелкнув файл ->
откройте, в открывшемся окне измените тип файла на «Все файлы» сразу и поместите его в системную директорию c: \ system32 \ drivers \ etc \, выберите файл hosts и нажмите «открыть»;
Откройте файл hosts -
Отредактируйте файл в соответствии с форматом и порядком следующим образом:
IP-адрес сервера или хостинга доменное имя доменное имя с www 192.168.1.1 canal-it.ru www.canal-it.ru Отредактируйте файл hosts в Windows
-
Сохраните изменения в файл.
Сохраните изменения в файле hosts - Второй вариант редактирования файла — одновременное нажатие комбинации клавиш Windows + R и в открывшемся окне в поле «Открыть» ввести название папки «драйверы». В появившемся окне перейдите в папку «etc» и откройте файл хоста с помощью Блокнота в качестве администратора.
- Третий простой способ — использовать OS Explorer. Для этого откройте «Мой компьютер» и в адресной строке введите местоположение папки c: ̇ отредактируйте файл хоста с помощью Блокнота в качестве администратора.
Редактирование файла hosts в MacOS
- Используйте сочетание клавиш для запуска терминала: команда (или Cmd) ⌘ + T или откройте его через Spotlight или Finder.
-
Введите в терминал следующую команду: sudo nano / etc / hosts и нажмите Enter, затем введите пароль для основной учетной записи:
Введите в терминал следующую команду: sudo nano / etc / hosts -
Добавьте строку в конец файла в соответствии с форматом и порядком:
IP-адрес сервера или хостинга доменное имя доменное имя с www 192.168.1.1 canal-it.ru www.canal-it.ru Отредактируйте файл hosts в macOS
- Сохраните изменения в файле, нажмите Ctrl + O и подтвердите, нажав Enter.
Редактирование файла hosts в Linux и Unix ( Ubuntu, Centos, Debian и др. )
- Откройте терминал с помощью Ctrl + Alt + T или воспользуйтесь Finder.
-
В терминале введите команду: sudo nano / etc / hosts и нажмите Enter, затем введите пароль для основной учетной записи:
Введите в терминал следующую команду: sudo nano / etc / hosts -
Добавьте строку в конец файла в соответствии с форматом и порядком:
IP-адрес сервера или хостинга доменное имя доменное имя с www 192.168.1.1 canal-it.ru www.canal-it.ru Редактирование файла hosts в Linux
- Сохраните изменения в файле hosts, нажав Ctrl + O и нажав Enter.
Внесение изменений в hosts
Для того, чтобы вносить любые изменения в файл “hosts”, требуются открывать его с правами администратора системы.
Запустите любой текстовый редактор от имени администратора (для этого щелкните по нему правой кнопкой мыши и выберите соответствующий пункт).
Щелкните по меню «Файл» и выберите пункт «Открыть…».
В поле с расширением файла нажмите на стрелку вниз, выберите вариант «Все файлы», после этого найдите требуемый файл “hosts” по пути, который указан выше и нажмите “Открыть”.
Обратите внимание на открывшийся текстовый файл. Первоначальные настройки системы по умолчанию предполагают наличие в нем лишь строк, начинающихся со знака #
Этим знаком обозначены комментарии к строкам. То есть фактически изначально документ пуст и не содержит никакой значимой информации.
Редактирование файла состоит в добавлении новой строки. Начинаться она должна с указания цифр IP-адреса, затем нужно поставить пробел и написать доменное имя сайта. В результате при обращении к указанному IP-адресу будет выполнена переадресация по прописанному адресу.
Для того чтобы заблокировать на компьютере доступ к какому-либо сайту, прописываем IP-адрес “127.0.0.1”, далее жмем Пробел и пишем доменное имя сайта. Следует учитывать различные варианты написания адреса – с “www” в начале и без. Ниже приведен пример.
После внесения всех необходимых изменений снова переходим в меню «Файл» и кликаем «Сохранить».
Если вдруг изменения не сохранились, то, вероятно, вы открыли файл без прав администратора.
https://www.youtube.com/watch?v=dzuRYAhVITM
Как восстановить файл Hosts на Mac
Когда потребуется отменить изменения и восстановить нормальную работу ДНС на Mac, просто замените текущую версию на ранее созданную копию или вставьте в него значения по умолчанию.
Для этого откройте Finder и введите в поиске «Hosts»:
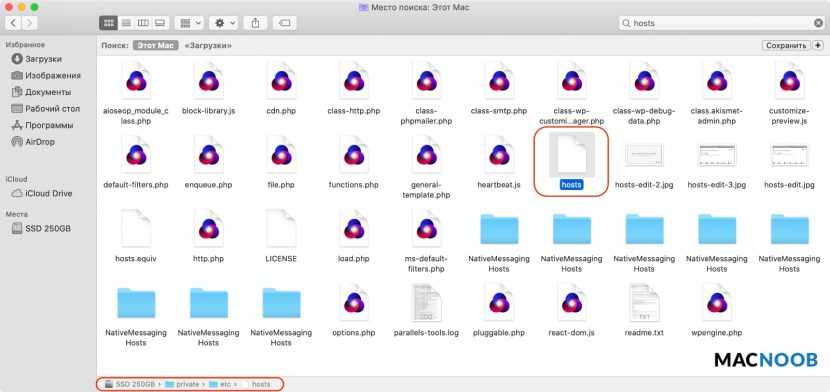
Либо пройдите к его расположению на диске в папке /private/etc/hosts.
Скопируйте его (в оригинал внести изменения нельзя) и откройте в текстовом редакторе TextEdit. Теперь удалите всё содержимое и вставьте значение по умолчанию:
Нажмите «Сохранить», закройте файл и замените им оригинал в папке /private/etc/hosts.
Когда macOS спросит, хотите ли вы заменить файл, подтвердите своё решение, введите пароль администратора и перезагрузите Mac.
Как редактировать файл hosts?
Файл hosts можно редактировать в любом текстовом редакторе. Например, в стандартном блокноте Windows.
Давайте рассмотрим варианты редактирования и для начала заблокируем доступ к упомянутым выше сайтам: vk.com и ok.ru.
Сайт или сайты, к которым нужно заблокировать доступ, прописываются с новой строки, предварительно в начале строки указывается локальный IP-адрес — 127.0.0.1.
В нашем случае запись имеет следующий вид:
Сохраняем изменения. Теперь открываем браузер и пробуем перейти по адресу vk.com или ok.ru. Как видите, файл hosts сделал свое дело, и попытка соединения с данными сайтами не удалась.
Также можно перенаправить (сделать редирект) на другой сайт. Для этого вам нужно знать IP-адрес сайта, куда будет производиться перенаправление, а рядом через пробел указать домен, с которого осуществляется редирект.
На примере ниже видно, что вначале я прописал IP-адрес сайта yandex.ru (213.180.204.3), а через пробел указал домен vk.com.
Это означает, что при попытке зайти на сайт vk.com будет осуществляться перенаправление на yandex.ru (213.180.204.3).
Чтобы ускорить загрузку сайта, нужно знать его IP адрес и домен. Эти данные и прописываются в файле hosts.
Казалось бы, все просто: нужно прописать необходимые изменения в файл hosts и нажать «Сохранить». Но система ругается и не дает сохранить желаемые изменения. Точнее, предлагает сохранить в отдельный текстовый файл.
Это происходит из-за ужесточения правил безопасности в ОС последних версий, и в этом есть смысл, так как многие вирусы пытаются прописать сюда свои строки. В данном случае изменения вносятся нами, и делается это целенаправленно.
Нужно сделать следующее. Возвратиться к месту расположения файла hosts и правой клавишей мыши вызвать контекстное меню, где выбрать пункт «Свойства».
Перейти на вкладку «Безопасность» и выбрать пользователя, под именем которого вы работаете.
Согласиться с предупреждением о снижении уровня безопасности. Возвратиться и сохранить изменения.
Есть и более простой способ редактирования файла hosts — с помощью командной строки. Прочитать можно здесь.
Чтобы восстановить параметры файла hosts по умолчанию, просто скопируйте и вставьте нижеприведенный текст:
Вот так легко и просто путем правки файла hosts можно блокировать доступ к сайтам или осуществлять редирект. На этом сегодня все.
В следующей статье я расскажу, как редактировать файл hosts, если система Windows заблокирована. Кроме этого, я отвечу на популярные вопросы: «Почему я не могу зайти в Одноклассники?», «Почему я не могу зайти вКонтакт, на почту и другие сайты?». Подписывайтесь и не пропустите выход этой статьи (статья уже вышла, прочитать ее можно здесь).
Использование hosts файла хакерами
Часто hosts используют с неблагоприятными намерениями.
Бывают случаи, когда этот текстовый файл становится вредоносным объектом, который способствует развитию вирусов.
Хакеры заменяют или прописывают в нем свои данные, что в итоге приводит к различным отрицательным последствиям (блокировка сайтов, запросы об отправке смс ради проведения элементарных действий в браузере и т.п.). Кстати, hosts не является папкой или частью названия файла – это уже конечный вариант, не имеющий расширения.
В целом, главной причиной повышения интереса пользователей к изменению hosts является создание запрета доступа к определенным ресурсам.
Суть изменений очень проста – в открытом текстовом файле необходимо прописать адрес интернет-ресурса, после чего доступ в данный сайт с любого браузера Вашего ПК или ноутбука будет невозможен.
Функции и предназначение файла hosts
Как очистить\исправить hosts файл
Существует несколько методов, воспользовавшись которыми, вы сможете вычистить hosts файл от посторонних и вредоносных записей. Однако стоит отметить, что сами по себе они там не могли появиться, а потому, предварительно следует осуществить проверку системы каким-либо популярным антивирусным решением.
Первый способ – утилита AVZ
AVZ – антивирусное программное обеспечение, которое позволяет просканировать и успешно избавить проверяемый компьютер от различного рода вредоносных элементов (рекламные модули и тулбары, шпионское и рекламное ПО и т.д.), а также восстановить системные настойки и параметры, которые могли быть изменены в процессе вредоносной деятельности.
Для очистки и восстановления hosts файла необходимо сделать следующее:
- Запустите утилиту AVZ. В отобразившемся окне выберите в верхнем меню пункт Файл -> Восстановление системы.
- В дополнительно открывшемся окне установите галочку у пункта Очистка файла Hosts, а после нажмите на располагающуюся чуть ниже кнопку Выполнить отмеченные операции.
Буквально через пару секунд файл Hosts будет очищен, все посторонние записи из него будут удалены.
Особо радует то факт, что данная утилита корректно функционирует и полностью справляется со своими обязанностями в Windows включая XP, 7, 8.1 и последней Windows 10.
Второй способ – штатной программой «Блокнот»
Этим способом очистки Hosts файла сложнее, т.к. он по сути «ручной». Однако он хорош тем, что вы можете лично просмотреть имеющиеся в этом файле записи.
- Дабы посмотреть и при необходимости отредактировать Hosts файл, нам необходимо открыть имеющуюся по умолчанию в любой версии Windows программу «Блокнот». Причём запустить блокнот нам необходимо будет от имени администратора, в ином случае мы не сможем отредактировать Hosts файл по причине недостатка прав.
Откройте меню Пуск, найдите в списке программу Блокнот, а после кликните по ней правой клавишей мышки и в отобразившемся контекстном меню выберите пункт Запустить от имени администратора.
- Отобразится окно редактора «Блокнот». В нём необходимо нажать Файл -> Открыть…
- В диалоговом окне открытия файла необходимо будет указать путь, где располагается интересующий нас файл. Ведите C:\WINDOWS\system32\drivers\etc и нажмите клавишу Enter.
- Скорее всего в открывшейся папке вы ничего не увидите, т.к. данный файл имеет системный атрибут и по умолчанию не отображается в файловом менеджере.
Так что просто введите в поле Имя файла: hosts и нажмите клавишу Enter.
- В открывшемся файле вы можете видеть блок с описанием, он обрамлён символом #. А вот всё что после него, это уже посторонние записи, которые необходимо удалить.
Некоторые зловреды прописывают «левые» строчки не сразу после блока с описанием, а отступив десяток другой строчек. Если вы видите полосу прокрутки, то обязательно посмотрите, что прописано в самом низу файла.
Удалив всё постороннее, не забудьте сохранить файл.
Задача по очищению hosts файла выполнена.
Что такое Hosts и зачем он нужен?
Файл hosts — это текстовый документ, у которого нет расширения, однако открыть его можно через блокнот. В нем содержатся все доменные имена и адреса, к которым необходимо разрешить доступ или, например, запретить, перенаправить на другой IP-адрес.
При осуществлении серфинга в интернете, ваш браузер сначала обращается к так называемым DNS-серверам сайта, которые и отвечают ему, где расположены данные этого ресурса, после чего происходит автоматическая переадресация. Однако не всегда этот путь идет по прямой. Вот здесь как раз таки в роли проводника и выступает файл hosts. Если в нем прописаны какие-либо правила переадресации или запрета, то ваш браузер берет информацию из него и заходит именно на тот IP-адрес или ресурс, который в нем прописан.
Случались ли у вас ситуации, когда вы не могли зайти на сайт одноклассников, Вконтакте, Сбербанка? А после сброса всех настроек чудесным образом все работало, не так ли? Дело в том, что как раз таки в этом файле и были прописаны правила, которые блокировали к нему доступ или переадресовывали на сторонний ресурс.
Многие пользователи вносят коррективы в hosts, чтобы заблокировать навязчивую рекламу в своем смартфоне. Да, по умолчанию такой опции нет, но во многих случаях можно попытаться внести некоторые изменения, чтобы полностью или частично от нее избавиться, особенно, если она появляется в приложениях внезапно и постоянно.
Восстановление изначального host в среде Windows 10
Оригинальный текстовый документ hosts, что было отмечено, в функциональном отношении является абсолютно чистым и никоим образом не влияет на работу компьютера. Если после установки какой-либо программы этот документ подвергся изменению, и не знаете, как все вернуть назад или файла вообще нет по указанному адресу, а в вышеупомянутой ветке реестра место его расположения не изменилось, проделайте следующие операции.
1. Посредством контекстного меню в любой папке, будь это Рабочий стол или сам каталог etc, создайте текстовый документ и переименуйте его в hosts без расширения.
Возможно, для этого придется активировать опцию отображения файловых расширений в параметрах проводника в Панели управления. Во вкладке «Вид» ставим флажок возле соответствующей опции.
Во время переименования соглашаемся с тем, что в следующий раз файл может открыться неправильно.
2. Если папкой создания текстового документа была не etc, копируем его в этот каталог, размещенный по адресу WindowsSystem32drivers.
Внесение изменений в hosts
Для того, чтобы вносить любые изменения в файл “hosts”, требуются открывать его с правами администратора системы.
Запустите любой текстовый редактор от имени администратора (для этого щелкните по нему правой кнопкой мыши и выберите соответствующий пункт).
Щелкните по меню «Файл» и выберите пункт «Открыть…».
В поле с расширением файла нажмите на стрелку вниз, выберите вариант «Все файлы», после этого найдите требуемый файл “hosts” по пути, который указан выше и нажмите “Открыть”.
Обратите внимание на открывшийся текстовый файл. Первоначальные настройки системы по умолчанию предполагают наличие в нем лишь строк, начинающихся со знака #
Этим знаком обозначены комментарии к строкам. То есть фактически изначально документ пуст и не содержит никакой значимой информации.
Редактирование файла состоит в добавлении новой строки. Начинаться она должна с указания цифр IP-адреса, затем нужно поставить пробел и написать доменное имя сайта. В результате при обращении к указанному IP-адресу будет выполнена переадресация по прописанному адресу.
Для того чтобы заблокировать на компьютере доступ к какому-либо сайту, прописываем IP-адрес “127.0.0.1”, далее жмем Пробел и пишем доменное имя сайта. Следует учитывать различные варианты написания адреса – с “www” в начале и без. Ниже приведен пример.
После внесения всех необходимых изменений снова переходим в меню «Файл» и кликаем «Сохранить».
Если вдруг изменения не сохранились, то, вероятно, вы открыли файл без прав администратора.
Восстановление файла hosts
Многих пользователей подвергшихся взлому интересует, где можно скачать hosts файл. Однако, искать и скачивать оригинальный hosts файл совсем не нужно. Его можно исправить самостоятельно, для этого необходимо открыть текстовым редактором и удалить все кроме строчки кроме «127.0.0.1 localhost». Это позволит разблокировать доступ к всем сайтам и обновить антивирус.
Рассмотрим более детально процесс восстановления файла hosts:
- Откройте папку в которой находится данный файл. Для того чтобы долго не бродить по каталогам в поисках нужной папки можно воспользоваться небольшой хитростью. Нажмите комбинацию клавиш Windows+R
, для того чтобы открыть меню «Выполнить
». В открывшемся окне введите команду «%systemroot%\system32\drivers\etc»
и нажмите кнопку ОК. - После того как перед вами откроется папка в которой лежит файл hosts, сделайте резервную копию текущего файла. На случай если что-то пойдет не так. Если файл hosts существует, то просто переименуйте его в hosts.old. Если файла hosts вообще нет в этой папке, то этот пункт можно пропустить.
- Создайте новый пустой файл hosts. Для этого Кликните правой кнопкой мышки в папке etc и выберите пункт «Создать текстовый документ»
. - Когда файл будет создан его необходимо переименовать в hosts. При переименовании появится окно в котором будет предупреждение о том, что файл будет сохранен без расширения. Закройте окно с предупреждением нажатием на кнопку ОК.
- После того как новый hosts файл создан, его можно отредактировать. Для этого отккройте файл с помощью программы Блокнот.
- В зависимости от версии операционной системы содержимое стандартного hosts файла может отличаться.
- Для Windows XP и Windows Server 2003 нужно добавить «127.0.0.1 localhost»
. - Windows Vista, Windows Server 2008, Windows 7 и Windows 8 нужно добавить две строчки: «127.0.0.1 localhost» и «::1 localhost»
.




![Доступ запрещен при редактировании файла hosts в windows 10 [полное руководство]](http://myeditor.ru/wp-content/uploads/a/7/f/a7f2326fd04c9d37a7d7750e047952a1.jpeg)



















![[решено] файл hosts — где находится, как должен выглядеть, редактирование, сохранение](http://myeditor.ru/wp-content/uploads/5/c/2/5c290d11a79df59b43fce29ea6639825.jpeg)








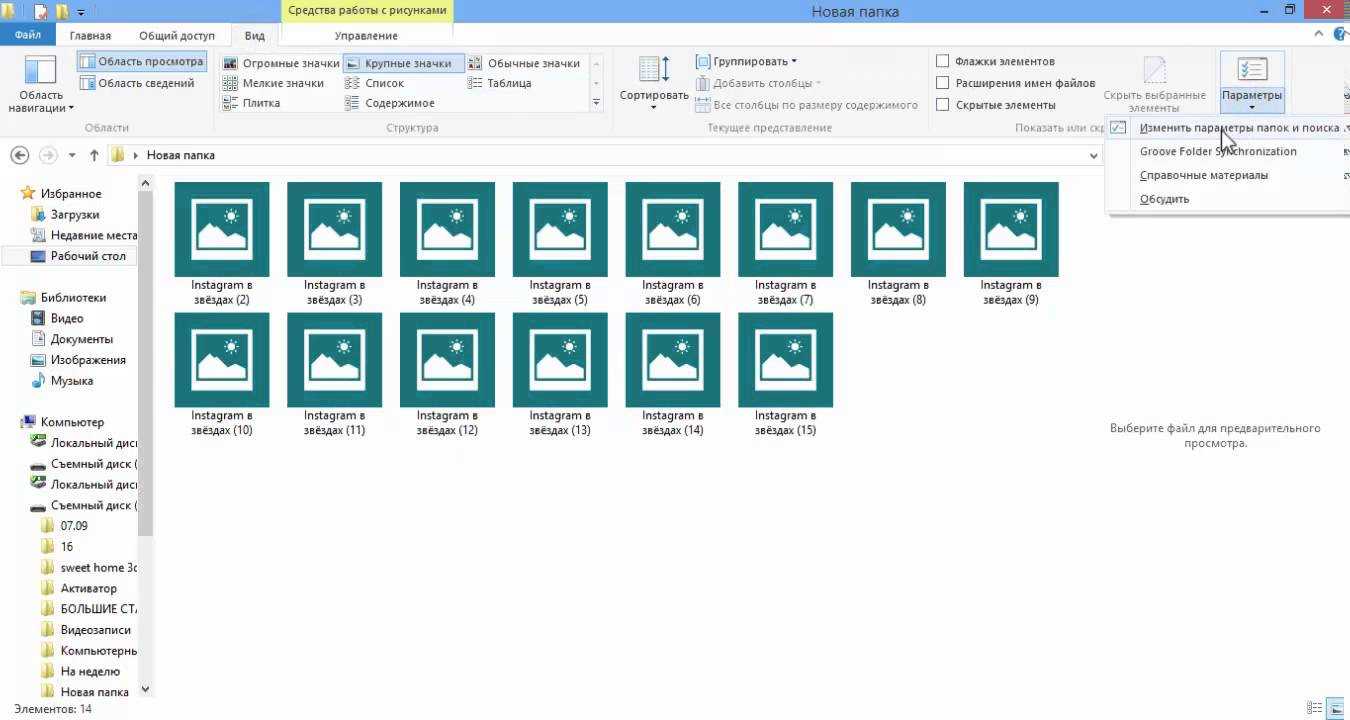
![10 лучших бесплатных антивирусов на русском [2021]](http://myeditor.ru/wp-content/uploads/d/3/8/d383c29215363a2fd1941881b0ac6acc.jpeg)