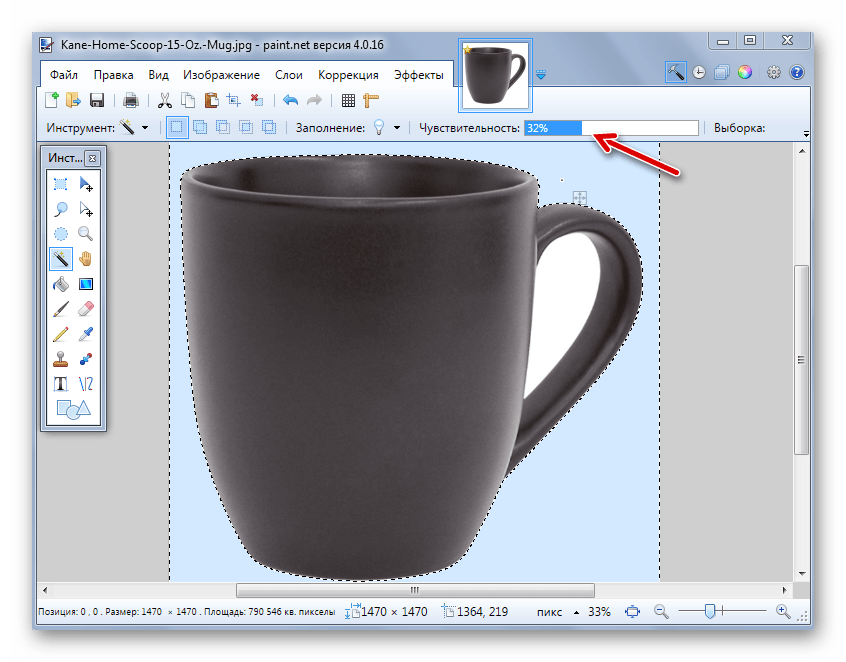Выбор цветовой палитры и прорисовка контура изображения
На цветовой палитре следует сделать выбор желто-зеленого (также называемого лаймовым) цвета. Обычно выбирают именно его, поскольку необходим контрастный по отношению к остальному рисунку окрас, а выбранный тон встречается в изображениях довольно редко.
После этого при помощи инструмента «Линия» производится выделение объекта, который будет вырезаться. В том случае, если изображение размещено на белом фоне, для закрашивания недостающих пикселей можно воспользоваться «Карандашом». Благодаря этому вокруг картинки появится широкая линия зеленого цвета.
Далее необходимо щелкнуть на лаймовом цвете правой клавишей мыши и, воспользовавшись инструментом «Выбрать», очертить области фона прямоугольного цвета. Делать это следует аккуратно, стараясь не заходить на объект. Об остающихся вокруг контура рисунка лишних треугольниках особо волноваться не стоит, они убираются позже при помощи инструмента «Ластик». Активировав его, необходимо выбрать самый маленький из возможных квадратиков в появившемся меню.
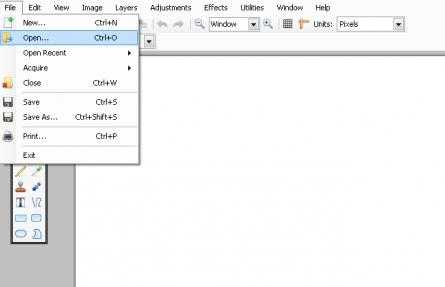
После всех манипуляций получается объект, вокруг которого будет зеленый экран. Если вас интересует, как изменить фон в Paint, то необходимо отдалить изображение до 100 процентов (1 в меню приближения) и кликнуть по ведру с краской на панели (инструмент «Заливка цветом»). Затем в палитре следует выбрать желаемый цвет и щелкнуть в любом месте зеленого фона. После этого фон станет другим.
Пошаговая инструкция в Paint: как сделать прозрачный фон
Шаг первый. В меню «Файл» следует выбрать пункт «Открыть» и, нажав «Обзор», открыть желаемую картинку.
Шаг второй. Перед тем как сделать прозрачный фон в Paint, в панели инструментов необходимо выбрать «Волшебную палочку» и установить для нее чувствительность на уровне 50 процентов. При сложных фонах чувствительность нужно выставлять на уровне 25-40 процентов.
Шаг третий. Надо кликнуть «Волшебной палочкой» по белому фону, который после этого превращается в бледно-голубой.
Шаг четвертый. Необходимо удалить выделенный таким образом фон клавишей Delete на клавиатуре или через меню «Правка» — пункт «Очистить выделение».
В результате этого фон станет прозрачным, хотя в Paint он будет иметь шахматную окраску. Однако на этом работа над тем, как сделать прозрачный фон в Paint, не заканчивается.
Шаг шестой. Полученную картинку с прозрачным фоном необходимо сохранить, выбрав в меню «Файл» пункт «Сохранить» и указав имя файла, а в выпадающем списке выбрав необходимый формат (PNG или GIF).
Ластик
Инструмент «волшебный ластик» удаляет близкие цвета, более того он автоматически преобразует фоновый слой в обычный. Далее дана пошаговая инструкция по созданию прозрачного фона у картинки:
- Открыть изображение. После открытия картинки снимать блокировку не обязательно, инструмент «волшебный ластик» сам снимает блокировку и изменяет тип изображения с фонового на обычное.
- Найдите на панели инструмент «ластик» и, нажав правой кнопкой мыши на открывшейся панели, выберите инструмент «волшебный ластик».
- Далее нужно настроить параметры. Они по умолчанию должны быть такими: допуск — 32, сглаживание — активно, смеженные пиксели — активно, образец со всех слоев — неактивно, непрозрачность — 100%. Если параметры не такие, то нужно изменить их для более комфортной работы и лучшего результата. Параметр «допуск» задает чувствительность. Параметр «сглаживание» нужен для того, чтобы контуры объекта зрительно были ровными. Функция «смежные пиксели» нужна для того, чтобы при выделении объекта не выделялись другие части изображения того же тона, но в иных местах.
- Нужно провести волшебным ластиком по заднему плану вокруг объекта. Заметим, что после использования инструмента блокировка снялась, и изображение из фонового стало стандартным.
- Далее можно обычным ластиком убрать остатки заднего плана и закончить редактирование, что позволить сделать картинку на прозрачном фоне.
Краска прозрачный фон
В Windows 10 у вас есть приложение Paint, которое существует с Windows 98, и Paint 3D, новое приложение, добавленное в Windows 10 для создания 3D-проектов. Мы собираемся показать вам, как сделать фон прозрачным в обоих приложениях.
Как сделать картинку прозрачной в приложении Paint
Откройте в Paint изображение, для которого нужно сделать прозрачный фон. Вы увидите кнопку «Выбрать» на панели инструментов. Щелкните раскрывающийся список под ним.
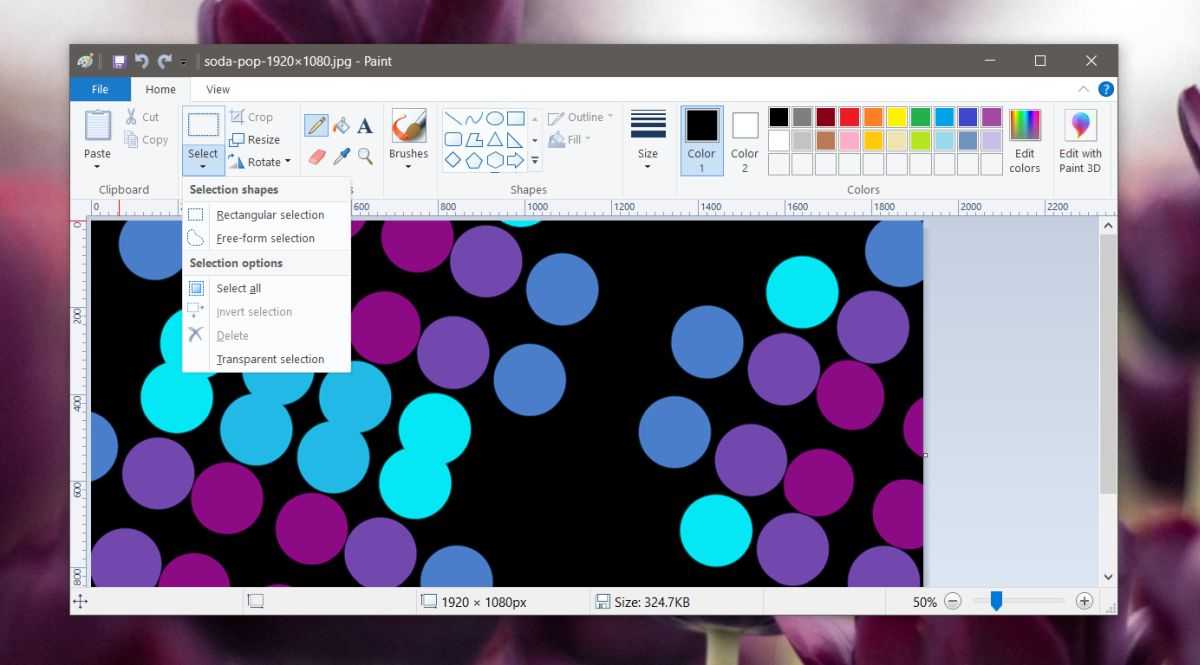
Вы увидите два варианта выбора; Прямоугольное выделение и выделение произвольной формы. Вы можете выбрать любой из этих инструментов, и они сделают свою работу. Хитрость заключается в том, чтобы знать, что подходит вашему изображению и насколько вы квалифицированы в выборе / выделении объекта с помощью мыши, трекпада или любого другого устройства, которое у вас есть. Инструмент выделения прямоугольником позволяет выделять / выделять элементы только в прямоугольнике. Инструмент «Свободная форма» не ограничивает вас определенной формой и позволяет более точно выделить объект вокруг объекта.
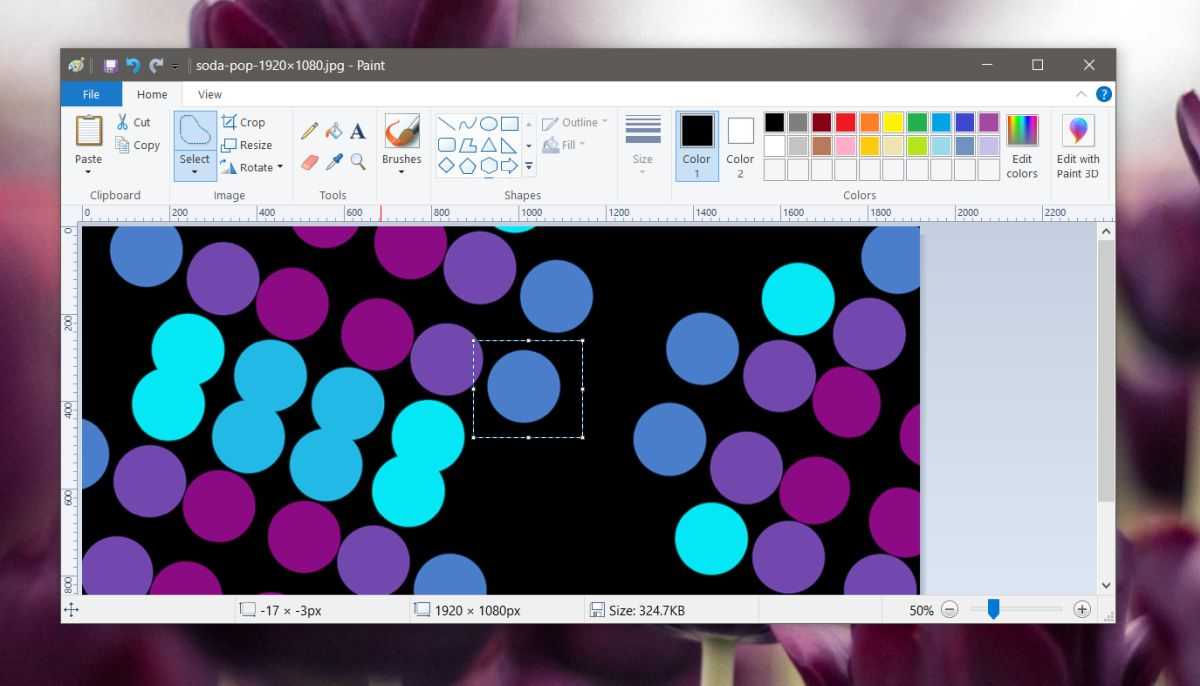
Воспользуйтесь одним из инструментов и выберите только ту часть, которую хотите включить в изображение. Все, что не выбрано, будет удалено. После того, как вы сделали выбор, снова откройте раскрывающийся список «Выбрать» и выберите опцию «Инвертировать выделение». Коснитесь Удалить. Фон будет удален, останется только выбранный объект на холсте.
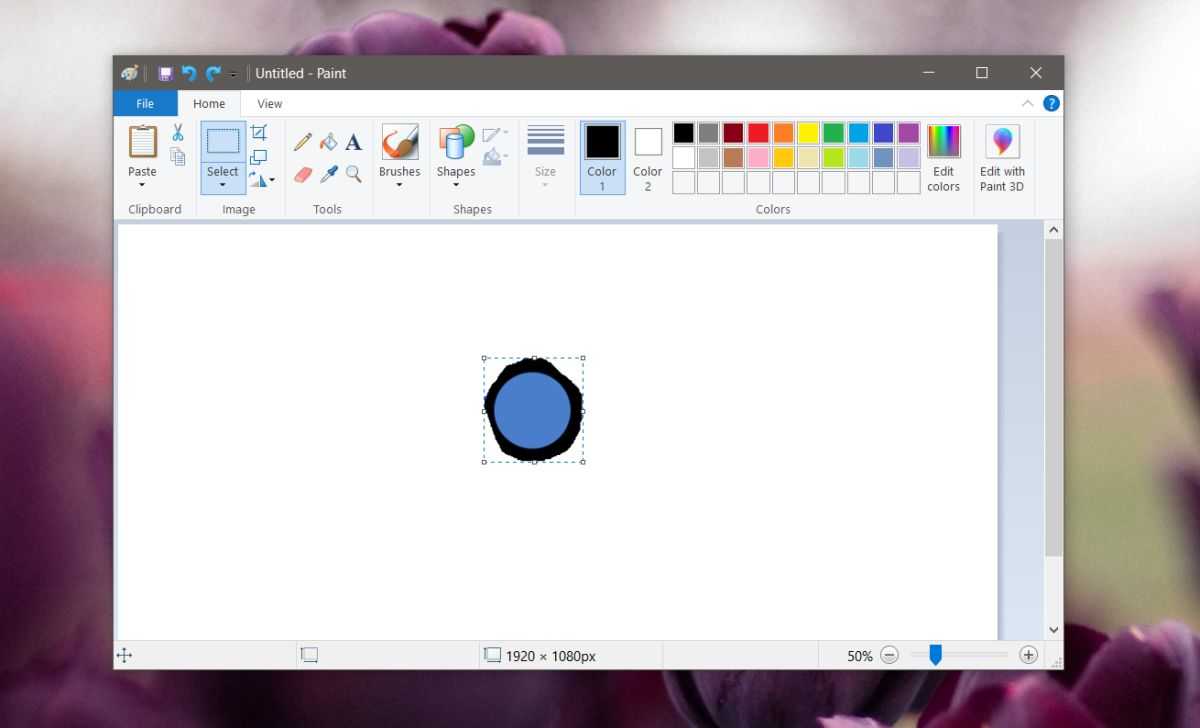
Сохраните изображение. Фон будет белым, и именно так Paint обрабатывает прозрачность. Он не поддерживает альфа-канал, поэтому вы не можете получить такой же прозрачный фон, как если бы вы использовали Paint.net или Paint 3D.
Как сделать изображение прозрачным в Paint 3D
Откройте изображение в Paint 3D. Вверху вы увидите несколько элементов управления. Выберите холст. Справа откроется панель. На этой панели включите переключатель «Прозрачный холст».
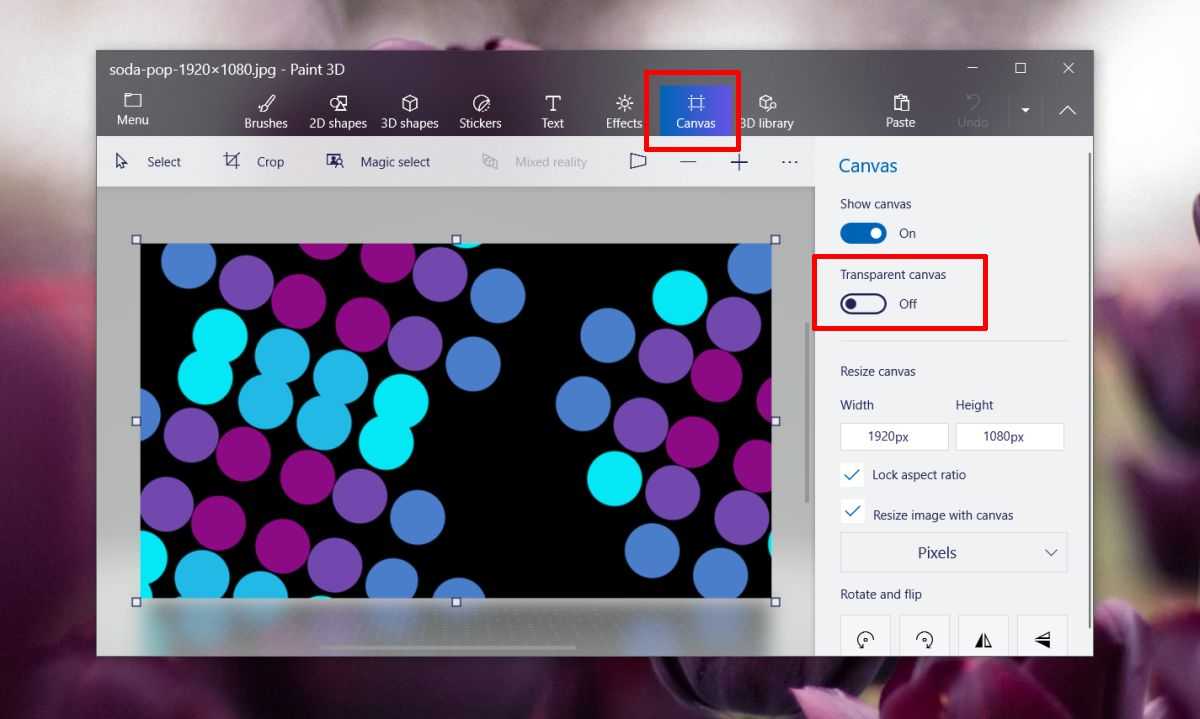
Щелкните инструмент «Выбрать» и нарисуйте контур вокруг объекта, который вы хотите включить в изображение. Все, что находится за его пределами, будет удалено. Paint 3D не имеет инструмента выделения произвольной формы. Вместо этого у него есть инструмент под названием «Волшебный выбор». Щелкните по нему. Он автоматически удалит контент вокруг объекта, который, по его мнению, вы не хотите включать. Вы можете принять или отклонить этот выбор.
Другой вариант, с которым можно поиграть, — это опция «Автозаполнение фона». Снимите флажок и посмотрите, насколько точен выбор. Если это неточно, повторите процесс выбора, но не снимайте флажок «Автозаполнение фона».
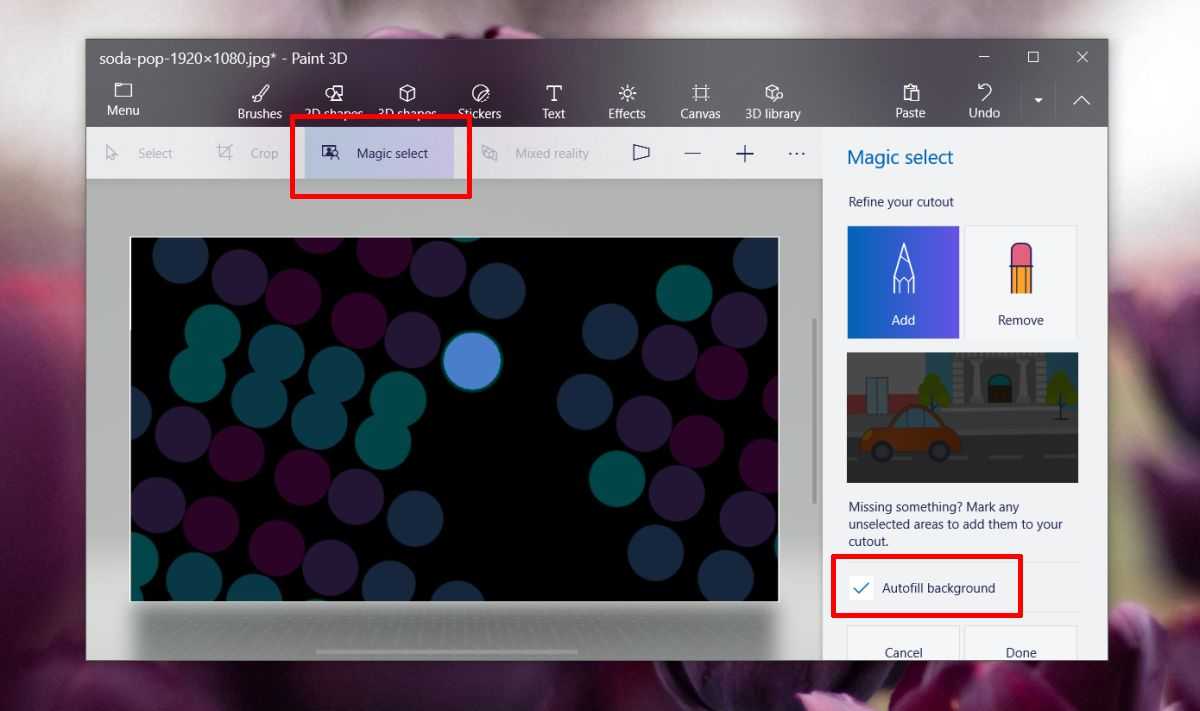
После того, как ваш объект выбран, нажмите кнопку копирования.
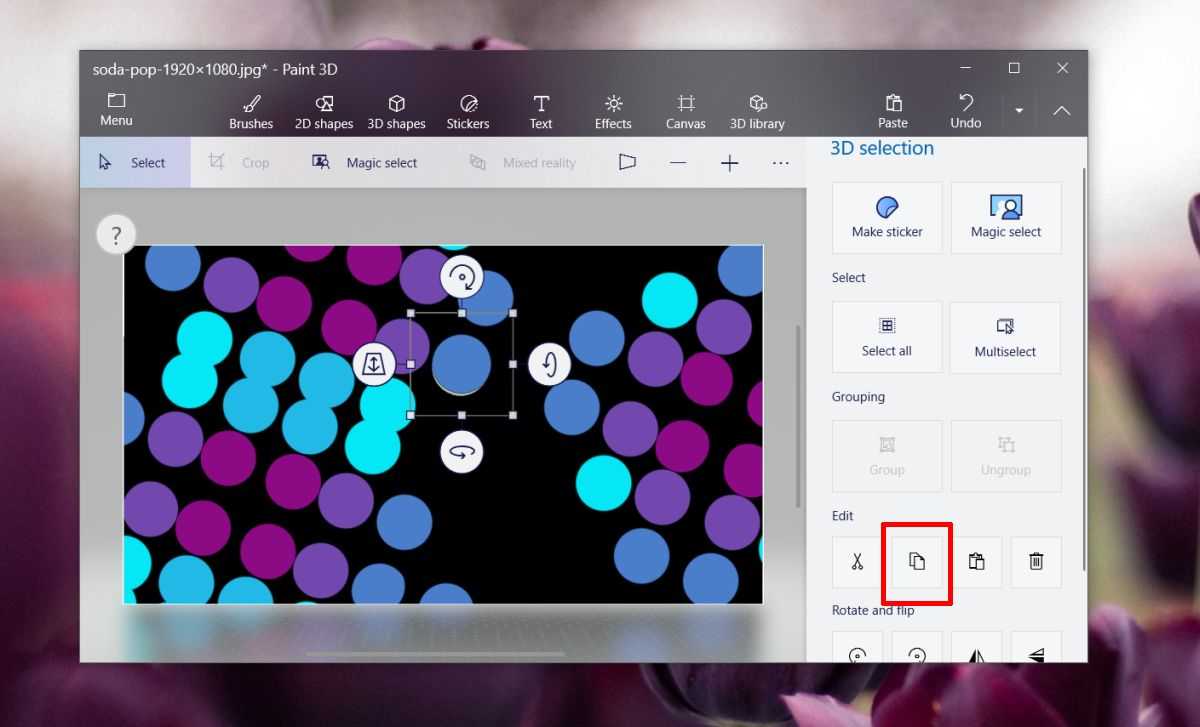
Затем откройте новый файл Paint 3D. Снова перейдите на вкладку «Холст» и включите параметр «Прозрачный холст». После включения опции вы можете вставить скопированный выбор из предыдущего файла в новый.
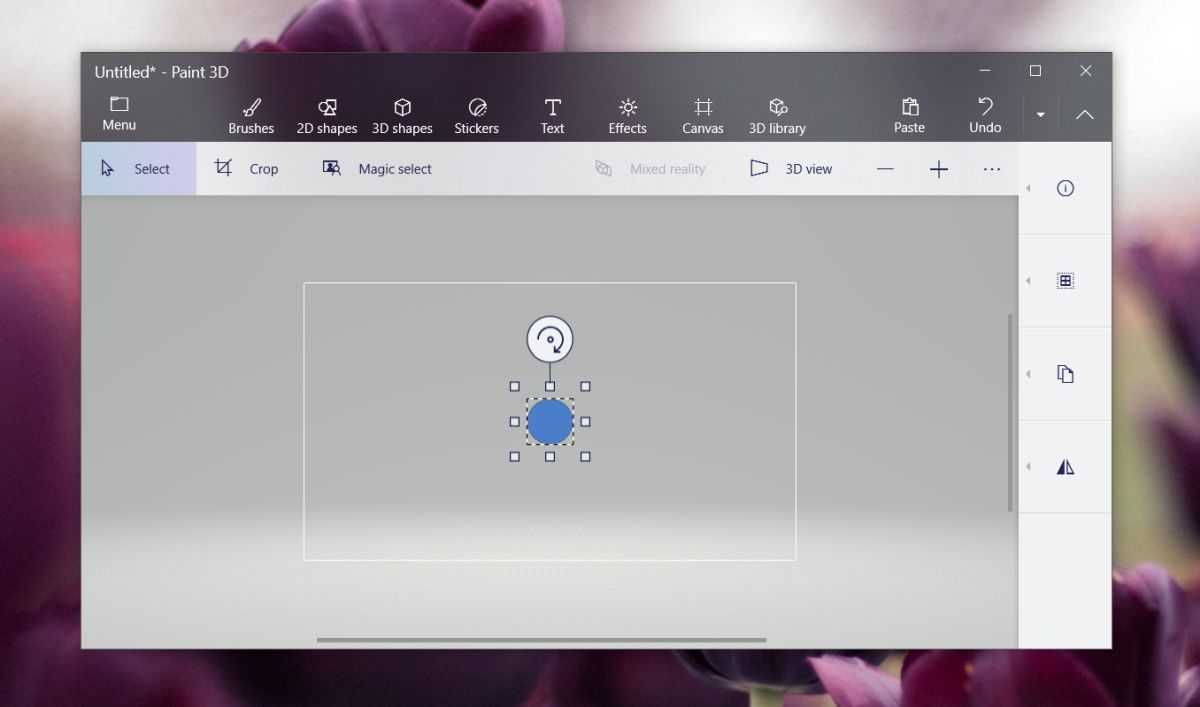
Объект будет наклеен на прозрачный фон. Теперь вы можете сохранить его как изображение. При сохранении убедитесь, что вы сохранили его как изображение в формате PNG.
Удаление однотонного фона
Запустите программу на компьютере, нажмите «Файл» – «Открыть» и найдите нужное изображение. Для первого примера возьмем логотип, и сделаем белый фон прозрачным в Paint.net. Если у вас вместо белого любой другой однородный цвет, то описанный способ тоже подойдет.
В списке инструментов выберите «Волшебная палочка» . Кликните мышкой по белому, и в строке свойств установите «Чувствительность» – чем меньше значение, тем больше чувствительность палочки к изменению цвета, и тем меньший участок будет выделен.
Нажмите «Delete» . Фон в качестве шахматной доски и будет означать прозрачность. Для удаления ненужных фрагментов, которые небыли выделены в первый раз, увеличьте изображение, используя ползунок, затем выделяйте нужные участки волшебной палочкой и удаляйте их.
Если Вы по ошибке удалите не ту область, отмените действие, нажав в окне «Журнал» на стрелочку «Отмена» . Можно воспользоваться комбинацией клавиш «Ctrl+Z» .
Чтобы отменить выделение определенной области, нажмите «Ctrl+D» .
Другие приложения
Paint and Paint 3D устанавливается в Windows 10. В крайнем случае, это достаточно хорошие приложения для использования. Paint 3D лучше, чем Paint, но если у вас есть немного времени, вы можете узнать, как сделать фон прозрачным с помощью Paint.net или GIMP. Это довольно просто сделать, поскольку он поддерживает слои. GIMP немного сложнее в использовании, поскольку его пользовательский интерфейс не самый интуитивно понятный, но вам, по сути, нужно добавить альфа-слой к изображению.
В обоих случаях у вас есть инструмент «волшебная палочка», который позволяет пользователям более легко выбирать объекты вокруг объекта. GIMP также имеет инструмент выбора произвольной формы, который позволяет пользователям отслеживать точный / точный путь вокруг объекта и выбирать его.
Если у вас есть Photoshop, вы можете использовать его, чтобы сделать фон прозрачным. Причина, по которой мы не рекомендуем использовать Photoshop, заключается в том, что он основан на подписке и немного сложен для изучения. Если у вас уже есть приложение, вы можете использовать инструмент выделения или волшебной палочки, чтобы выбрать элемент, который вы хотите сохранить, и удалить фон. Альфа-канал включен по умолчанию, и, как и Paint, Photoshop также позволяет инвертировать выделение.
Пошаговая инструкция в Paint: как сделать прозрачный фон
Шаг первый. В меню «Файл» следует выбрать пункт «Открыть» и, нажав «Обзор», открыть желаемую картинку.
Шаг второй. Перед тем как сделать прозрачный фон в Paint, в панели инструментов необходимо выбрать «Волшебную палочку» и установить для нее чувствительность на уровне 50 процентов. При сложных фонах чувствительность нужно выставлять на уровне 25-40 процентов.
Шаг третий. Надо кликнуть «Волшебной палочкой» по белому фону, который после этого превращается в бледно-голубой.
Шаг четвертый. Необходимо удалить выделенный таким образом фон клавишей Delete на клавиатуре или через меню «Правка» – пункт «Очистить выделение».
В результате этого фон станет прозрачным, хотя в Paint он будет иметь шахматную окраску. Однако на этом работа над тем, как сделать прозрачный фон в Paint, не заканчивается.
Шаг шестой. Полученную картинку с прозрачным фоном необходимо сохранить, выбрав в меню «Файл» пункт «Сохранить» и указав имя файла, а в выпадающем списке выбрав необходимый формат (PNG или GIF).
Делаем в paint.net прозрачный фон
Чтобы убрать фон, его нужно выделить. На нашем примере фон белый, но какого он цвета не имеет значения, для выделения:
- Берём инструмент – волшебная палочка;
- Режим выделения – замена или объединение;
- Заполнение — непрерывное, если выбрать «глобальное», то также будут выделены и не смежные белые пиксели, например внутри туфельки, а нам это сейчас не нужно;
- Ставим чувствительность около 40%, чем больше процент, тем больше похожего цвета будет попадать в выделение;
- Нажимаем «волшебной палочкой» на белый фон.
Если Вы видите, что выделение затронуло участки основного изображения, то уменьшите чувствительность.
Теперь идём в «Правка», и выбираем строчку «Очистить выделение», либо просто нажимаем клавишу «Del» — появятся клеточки в виде шахматной доски, так обозначается прозрачный фон.
Но в нашем примере это ещё не всё, у туфельки вверху идёт лямочка, а значит область, в которой стоит галочка, тоже должна быть прозрачна.
Снова берём «волшебную палочку», и кликаем по этой белой области.Здесь нет чётких границ, собственно так бывает в большинстве изображений, поэтому выделение придётся дорабатывать.Выбираем один из трёх инструментов: овал, лассо или прямоугольник — это зависит от вашего изображения, формы изображения. Выбирайте инструмент, которым на ваш взгляд будет легче воспользоваться.Вверху активируем «Объединение» или «Вычитание» (при наведении курсора эти подсказки выходят).Объединение – если нужно что-то добавить к уже выделенной области.Вычитание – наоборот, из выделенной области нужно некоторую часть удалить.
Не бойтесь ошибиться, всегда можно вернуться к первоначальному варианту.
Итак, дорабатываем выделение как нужно, и удаляем белый фон.
Осталось сохранить картинку.
Жмём «Сохранить как…» — придумываем имя файла;тип файла — PNG, иначе прозрачности не будет;глубина цвета — автоопределение.
Удаление фона ластиком
Есть ещё интересный вариант удаления фона инструментом «Ластик».
Для этого нужно также сделать выделение, и ластиком можно удалить не весь фон, а например половину, при этом Вы можете не бояться стереть основное изображение — ластик будет стирать только в выделенной области.
На практике попадаются сложные фоны — градиент, перелив, различные узоры. В этом случае фон удаляется постепенно, чувствительность у «волшебной палочки» ставим небольшую, примерно 20-30%.Далее кликаем по фону – выделится некоторая часть, удаляем её.Выделяем следующую часть – снова удаляем, и так далее, пока весь фон не станет прозрачным. Но таким способом можно пропустить некоторые пиксели, поэтому лучше режим выделения поставить «Объединение», и кликать палочкой по всем не выделенным участкам. И конечно не забываем про инструменты овал, лассо, прямоугольник. С их помощью добавляем или вычитаем нужные участки изображения.
Выделение и удаление фона через инвертирование
Чтобы сделать прозрачным фон, не обязательно выделять именно фон.
Можно выделить более лёгкий однотонный участок фото. На рисунке с помощью «волшебной палочки» и «лассо», выделены рука, бумажник и купюры (чтобы лучше видеть границы выделения, пользуйтесь в paint.net масштабом — увеличьте фото).
В «Правке» выбираем команду «Обратить выделение», или используем горячие клавиши «Ctrl+I».
После этой команды выделится фон, делаем его прозрачным — нажимаем Del.
Удаление фона
Если возникает необходимость переноса какого-либо объекта на другой фон, то неизбежно приходится сталкиваться с вопросом о том, как в Paint убрать фон. Делается это весьма просто:
- при помощи инструмента «Волшебная палочка» производится выделение фона;
- выделенная часть удаляется при помощи кнопки Delete или команды «Очистить выделенное» из меню «Правка», в результате этого появляется фон в виде «шахматной доски», условно показывающий прозрачность;
- выполняется сохранение полученного изображения (желательно в формате PNG либо GIF), которое в дальнейшем можно использовать по своему усмотрению.
Начало работы
Перед тем как в программе Paint Windows 7 прозрачный фон поменять, следует открыть изображение, которое будете корректировать. Делается это путем нажатия правой клавиши на файле и выбора в выпадающем меню соответствующего пункта (Открыть с помощью – Paint). Следует учитывать, что к числу совместимых форматов относятся BMP, JPFG и GIF, с другими поработать не получится.В том случае, если изображение превышает размер экрана, необходимо перейти в левый нижний угол и сделать 800-процентное увеличение, кликнув на увеличительное стекло, размещенное на инструментальной панели и выбрав цифру 8.
Несколько нюансов
При редактировании детализированных изображений работать будет значительно легче, если приблизить изображение. Сделать это можно, выбрав в меню «Вид» подпункт «Масштаб» или же просто нажав кнопку «Увеличение», расположенную на ленте.Следует учитывать, что большие размеры изображения потребуют больше времени на обводку. Для уменьшения размера картинки необходимо нажать «Ctrl+A» и перетащить расположенный слева внизу маркер вверх
Важно при этом соблюдать пропорции, чтобы изображение не получилось искаженным
В процессе работы неизбежно будут возникать ошибки, и потому придется осуществлять редактирование линии. Для того чтобы иметь возможность быстро отменять предыдущие действия, рекомендуется постоянно держать пальцы на сочетании клавиш «Ctrl+Z».
Если изображение имеет границу в виде кривой, целесообразно воспользоваться инструментом «Кривая». Для этого следует щелкнуть соответствующую клавишу на панели инструментов, начертить от начала до конца участка границы прямую линию, которую затем нужно оттянуть влево или вправо, описывая кривую.

Для того чтобы метод гринскриннинга работал, в Paint Winwows 7 прозрачный фон должен быть установлен в настройках для вставок. Если не выставить эту настройку, то фон будет добавляться из первоначального изображения. Панель управления настройками вставки будет появляться с левой стороны от редактируемого изображения, ниже главной панели, когда используется один из инструментов выбора.
Способы создания прозрачного фона в Paint.NET
Итак, Вам нужно, чтобы у определённого объекта на изображении был прозрачный фон вместо существующего. Все методы имеют схожий принцип: области картинки, которые должны быть прозрачными, просто удаляются. Но с учётом особенностей изначального фона придётся использовать разные инструменты Paint.NET.
Способ 1: Выделение «Волшебной палочкой»
Фон, который Вы будете удалять, необходимо выделить так, чтобы не было задето основное содержимое. Если речь идёт об изображении с белым или однотипным фоном, лишённым разнообразных элементов, то можно применить инструмент «Волшебная палочка».
- Откройте нужное изображение и нажмите «Волшебная палочка» в панели инструментов.
Чтобы выделить фон, просто кликните по нему. Вы увидите характерный трафарет по краям основного объекта. Внимательно изучите выделенную область. Например, в нашем случае «Волшебная палочка» захватила несколько мест на кружке.
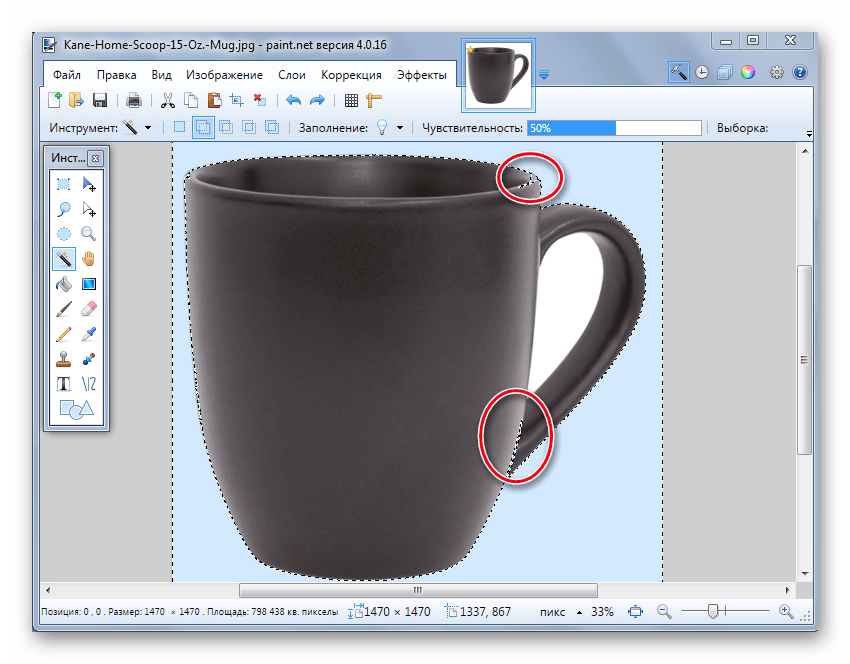
В этом случае нужно немного уменьшить чувствительность, пока ситуация не исправится.
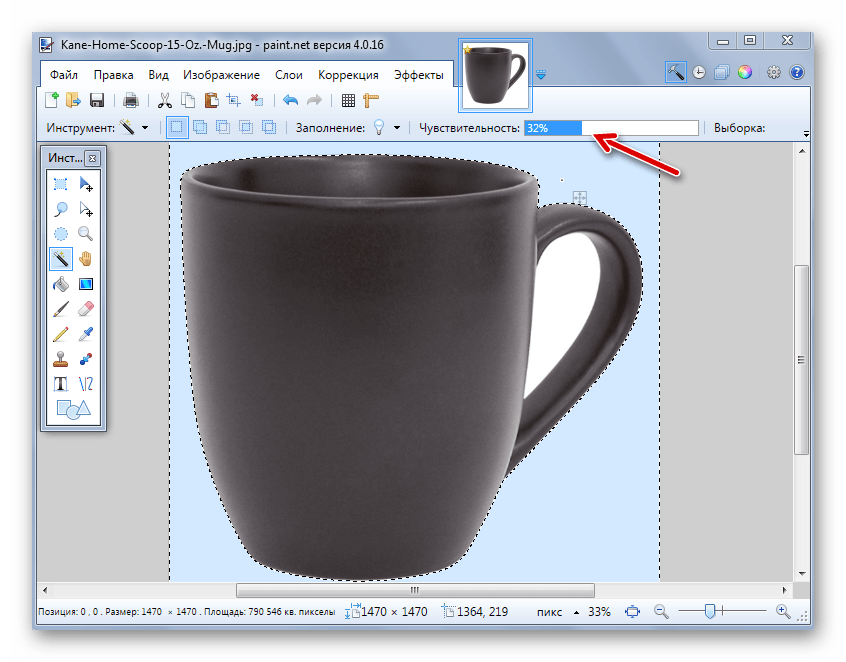
Как видно, теперь трафарет проходит ровно по краям кружки. Если же «Волшебная палочка» наоборот оставила кусочки фона вокруг основного объекта, то чувствительность можно попытаться повысить.
На некоторых картинках фон может просматриваться внутри основного содержимого и сразу не выделяется. Это и произошло с белым фоном внутри ручки нашей кружки. Чтобы добавить его в область выделения, нажмите кнопку «Объединение» и кликните по нужной области.
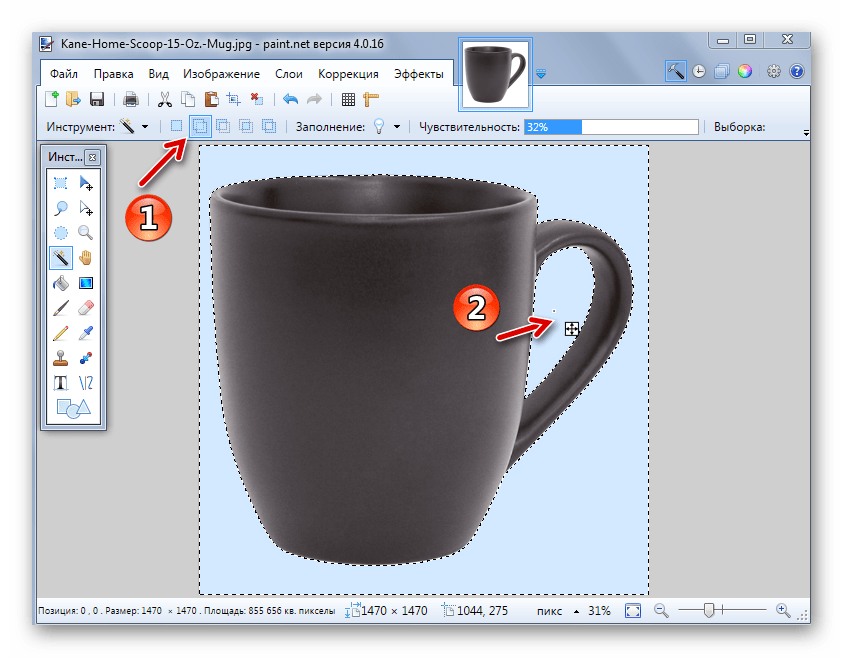
Когда всё, что должно стать прозрачным, выделено, нажмите «Правка» и «Очистить выделение», а можно просто нажать кнопку Del.
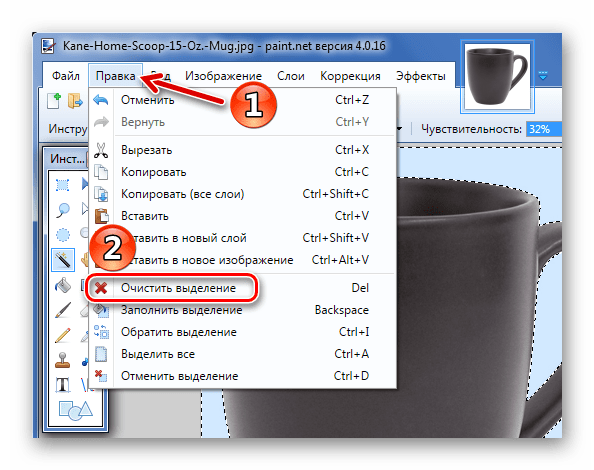
В итоге Вы получите фон в виде шахматной доски – так визуально изображается прозрачность. Если Вы заметите, что где-то получилось неровно, всегда можно отменить действие, нажав соответствующую кнопку, и устранить недочёты.
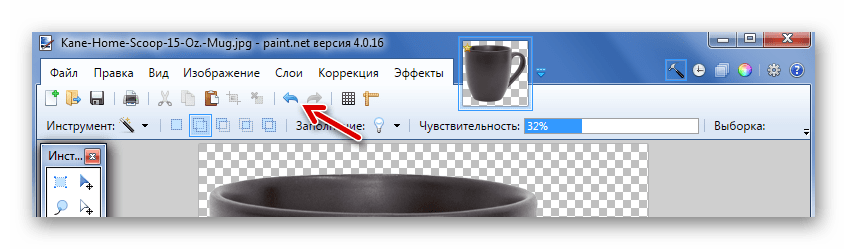
Осталось сохранить результат Ваших трудов. Нажмите «Файл» и «Сохранить как».
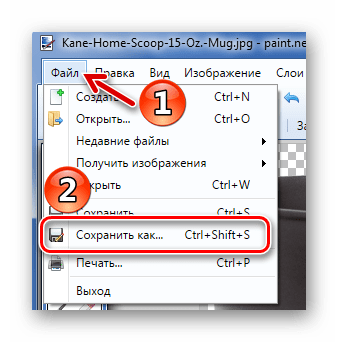
Чтобы прозрачность сохранилась, важно сохранить картинку в формате «GIF» или «PNG», причём последнее предпочтительнее.
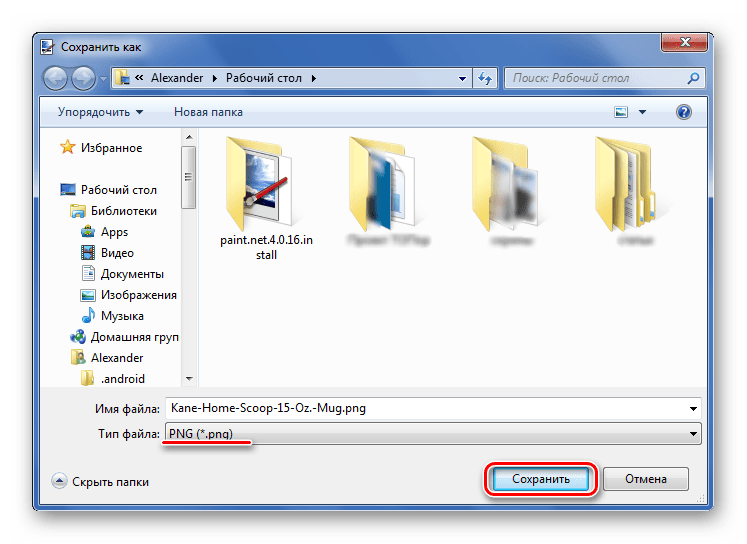
Все значения можно оставить по умолчанию. Нажмите «ОК».
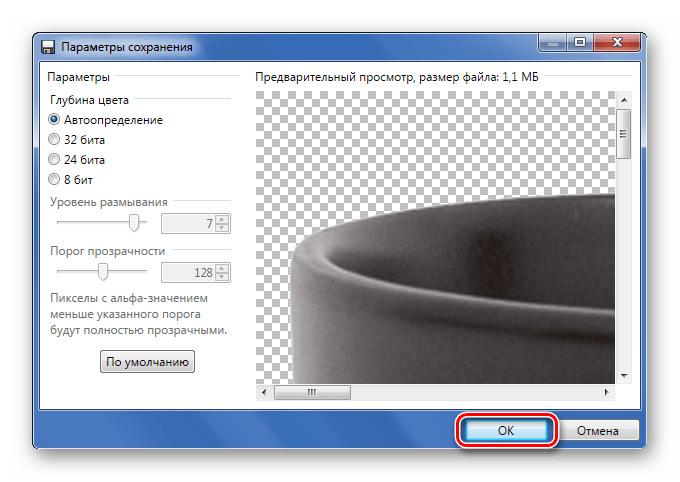
Способ 2: Обрезка по выделению
Если речь идёт о картинке с разнообразным фоном, который «Волшебная палочка» не осилит, но при этом основной объект более или менее однородный, то можно выделить его и обрезать всё остальное.
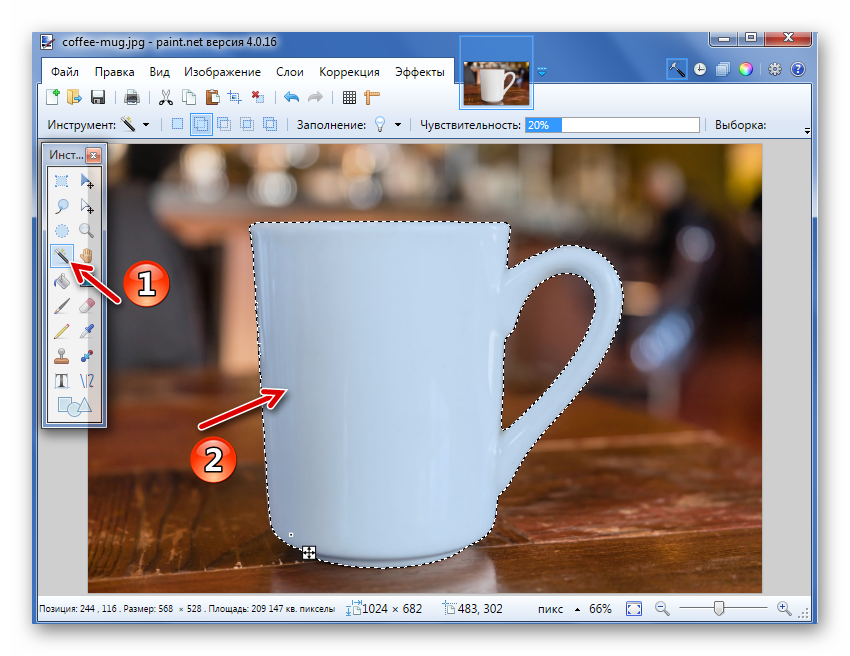
При необходимости настройте чувствительность. Когда всё, что нужно, будет выделено, просто нажмите кнопку «Обрезать по выделению».
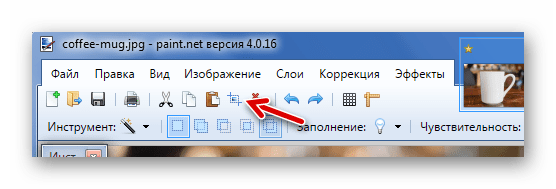
В итоге всё, что не входило в выделенную область, будет удалено и заменено прозрачным фоном. Останется только сохранить изображение в формате «PNG».
Способ 3: Выделение с помощью «Лассо»
Этот вариант удобен, если Вы имеете дело с неоднородным фоном и таким же основным объектом, который не получается захватить «Волшебной палочкой».
- Выберите инструмент «Лассо». Наведите курсор на край нужного элемента, зажмите левую кнопку мыши и как можно ровнее его обведите.
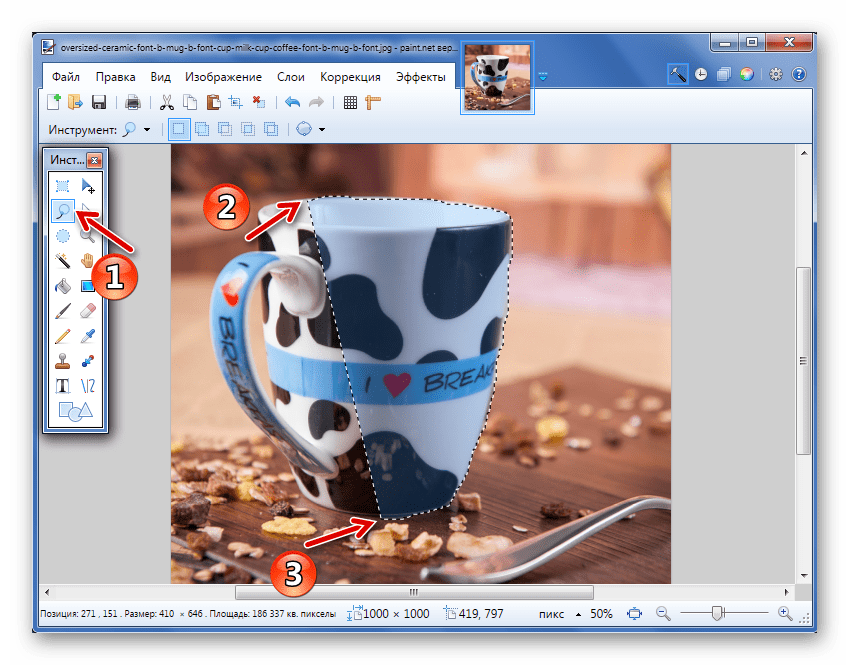
Неровные края можно подправить «Волшебной палочкой». Если нужный кусок не выделен, то используйте режим «Объединение».
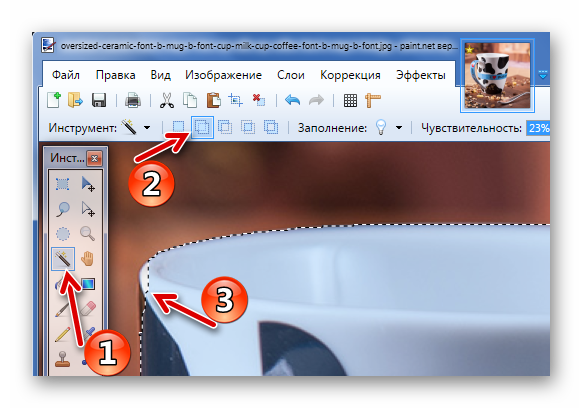
Или режим «Вычитание» для фона, который был захвачен «Лассо».
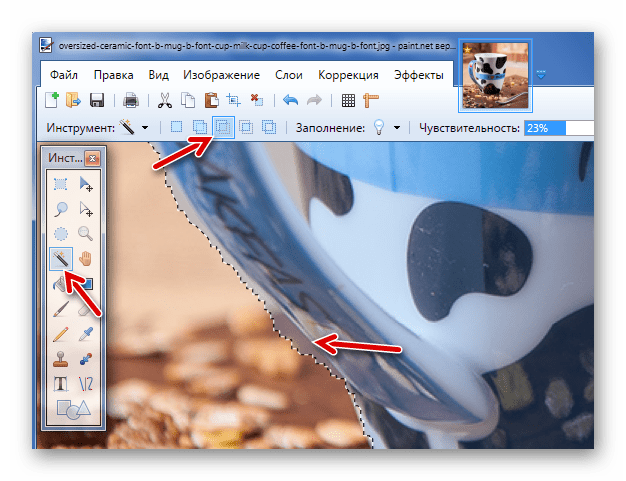
Нажмите «Обрезать по выделению» по аналогии с предыдущим способом.
Если где-то будут неровности, то можете их повыделять «Волшебной палочкой» и удалить, или просто используйте «Ластик».
Сохраните в «PNG».
Вот такие незамысловатые методы создания прозрачного фона на картинке можно использовать в программе Paint.NET. Всё, что Вам потребуется, – это умение переключаться между разными инструментами и внимательность при выделении краёв нужного объекта.
Опишите, что у вас не получилось.
Наши специалисты постараются ответить максимально быстро.
Как заменить белый фон на прозрачный
Технически прозрачный фон — это так называемый нулевой
альфа-канал, то есть с пустым содержимым. Чтобы удалить все лишнее, достаточно
инструмента «Ластик» (клавиша E).
Для удобства рекомендую добавить подложку — изображение,
залитое ярким цветом. Это поможет увидеть все мелкие недоработки. Для этого в
окне слоев в правом нижнем углу нажмите кнопку «Добавить новый слой».
Изначально он будет прозрачным. Переместите его под картинку
(кнопка «Переместить слой вниз»). Затем выделите этот слой, выберите инструмент
«Заливка» (клавиша F).
В зависимости от палитры обрабатываемого изображения лучше всего подойдут
ярко-красный или ядовито-зеленый цвета.
Настройки инструмента «Ластик»:
- Ширина — 3;
- Жесткость — 100%;
- Сглаживание — включено;
- Качество выбора — сглаженная.
Для увеличения или уменьшения масштаба используйте комбинации Ctrl + и Ctrl -. Начинайте аккуратно обводить изображение по контуру — так, как на скриншоте.
Когда контур будет обведен полностью, увеличьте ширину Ластика до 10 и обведите контур повторно. Уже можно замазать небольшие «островки».
В завершение установите ширину Ластика от 50 до 100 и
сотрите все лишнее — белый фон или любого другого цвета. После этого можно
избавиться от подложки при помощи кнопки «Удалить слой» в окне слоев.
В итоге получится вот такая иллюстрация с прозрачным фоном
(в программе он отображается в виде бело-серой шахматной доски):
Если ее размер слишком велик, его можно уменьшить
(комбинация клавиш Ctrl
+ R). Если установить
галочку «Сохранять пропорции», длина и ширина прозрачной картинки будут жестко
привязаны друг к другу. Также вы можете подкорректировать размер полотна, если
есть несколько лишних пикселей (Ctrl
+ Shift + R).
Сделать рисунок прозрачным в Word
Изменение прозрачности всего изображения
Если вы используете подпискуMicrosoft 365, вы можете применить прозрачность непосредственно к рисунку. Дополнительные сведения см. в записи изменения прозрачности рисунка в Microsoft 365.
Сначала нарисуйте фигуру
Залейте ее рисунком.
Настройте прозрачность рисунка.
Для других версий Word используйте это обходное решение.
Выберите Вставить > фигуры и выберите фигуру.
Нарисуйте фигуру в документе так же, как рисунок, который вы хотите добавить.
Щелкните фигуру правой кнопкой мыши и выберите контур > без контура.
Снова щелкните фигуру правой кнопкой мыши и выберите формат фигуры.
В области Формат фигуры выберите значок заливки и выберите Рисунок или текстура.
Выберите Файл, выберите рисунок, а затем кнопку Вставить.
Переместите ползунок Прозрачность в области Формат фигуры, чтобы настроить рисунок.
Кроме того, вы можете ввести число в поле рядом с ползуноком: 0 является непрозрачной (значение по умолчанию); и 100 % полностью прозрачны.
Если изображение искажено, вы можете внести изменения в его внешний вид, нанося изменения в размер фигуры или используя параметры смещения под ползуном регулировки прозрачности.
С помощью встроенной функции прозрачности можно сделать один цвет на рисунке прозрачным. В отличие от прозрачного рисунка один цвет можно сделать прозрачным только в объекте, вставленного как рисунок, а не внутри фигуры.
Важно: область, кажущаяся одноцветной (например, зеленые листья), на самом деле может включать в себя целый диапазон близких цветовых оттенков, поэтому можно не достичь нужного эффекта. Применять прозрачные цвета лучше всего в случае с простыми картинками со сплошными цветами
Выберите рисунок и перейдите в формат рисунка > Цвет или Средства работы с рисунками > Формат > Цвет.
Выберите Установить прозрачный цвет.
Когда указатель изменится, выберите цвет, который вы хотите сделать прозрачным.
Чтобы отменить изменение цвета, в группе Изменение выберите сброс окрашиваемого рисунка.
Примечание: При печати прозрачные области рисунков имеют тот же цвет, что и бумага. На экране или веб-сайте прозрачные области имеют тот же цвет, что и фон.
Изменение прозрачности рисунка или цвета заливки
Если вы используете подпискуMicrosoft 365, вы можете применить прозрачность непосредственно к рисунку. Дополнительные сведения см. в записи изменения прозрачности рисунка в Microsoft 365.
Для других версий Word используйте это обходное решение.
Перейдите в > фигуры и выберите фигуру.
Выберите Формат фигуры > заливка фигуры.
Выберите рисунок и выберите нужный рисунок.
Вы выберите фигуру и перейдите в формат фигуры, чтобы открыть области Формат.
Выберите Заливка > рисунок или градиентная заливка, а затем перетащите ползунок Прозрачность, чтобы точно настроить процент прозрачности.
Сделать один цвет рисунка прозрачным
Один цвет в рисунке можно сделать прозрачным, чтобы скрыть часть рисунка или создать многослойный эффект. Прозрачные области на рисунках показывают цвет бумаги или фона.
Перейдите к > рисунка и добавьте рисунок в документ
Выберите рисунок, для которого требуется изменить прозрачность цвета.
На вкладке Формат рисунка выберите Цвет или Перекрасить, а затем выберите Установить прозрачный цвет.
Щелкните цвет рисунка или изображения, который вы хотите сделать прозрачным.
Примечание: Сделать прозрачными несколько цветов рисунка нельзя. Области, которые кажутся одним цветом, на самом деле могут быть состоит из диапазона тонких цветовых оттенков. Выбранный цвет может отображаться только в небольшой области, и эффект прозрачности может быть сложно увидеть на некоторых рисунках.
Сделать рисунок прозрачным в Word в Интернете. Вместо этого необходимо использовать настольная версия Word (в Windows или macOS).
Убираем цветной фон
Если у Вас рисунок с множеством различных цветов, а Вам нужно убрать все лишнее и на прозрачном оставить только определенные фрагменты, давайте рассмотрим, как сделать фон картинки прозрачным в Paint.net.
Открываем картинку в программе и выбираем в окне инструментов «Ластик» . В поле свойств выберите подходящий диаметр – если нужно стереть большие участки, выберите значение больше, для стирания участков поменьше, выбирайте маленькое значение. Убираем все ненужные части изображения.
Чтобы удалить мелкие фрагменты, нужно приблизить изображение и воспользоваться «Волшебной палочкой» для удаления остатков фона. Не забывайте выбирать значение чувствительности.
Помните, что шахматная доска и означает прозрачность, сохраняем изображение в формате PNG или GIF. После того, как вы все сделаете, можно вставлять вырезанные фрагменты на любую другую картинку.
Как сделать прозрачным отдельный участок слоя
Чтобы сделать прозрачным не весь слой, а только его отдельный участок, потребуются некоторые усилия. Как такового инструмента для этой цели нет. Тем не менее, в зависимости от задачи есть как минимум два решения.
Оба решения объединяет первоначальная, пожалуй, самая трудоемка работа — создание выделенной области. Логика действий проста — нужно выделить фрагмент изображения, с которым и будет проходить дальнейшая работа.
В своем примере, допустим, нужно сделать прозрачным серый круглый фон. Для этого я воспользуюсь инструментом Волшебная палочка. На панели настроек нужно установить параметр Добавить к выделенной области, а затем кликать по всем нужным участкам, пока не выделите их все.
После того, как появилась выделенная область, можно этот фрагмент сделать прозрачным.
Способ 1 Вырезать нужный участок изображения на новый слой
Сперва нужно проследить, чтобы на панели инструментов был активен любой из инструментов по созданию выделенной области. Например Волшебная палочка, которой пользовались на предыдущем шаге.
Теперь можно кликнуть правой кнопкой мыши по выделению. Появится контекстное меню. Нас интересует команда Вырезать на новый слой.
В результат этот фрагмент будет отделен от текущей картинки и перемещен на новый слой. А далее с тем новым слоем можно делать что хотите, в том числе и менять прозрачность.
Способ 2 Использование ластика
Этот способ подойдет, если нужно добиться не равномерного снижения прозрачности, а плавающего, то есть где-то сильнее, а где-то слабее сделать этот эффект.
Выберите инструмент Ластик, на панели параметров установите значение Непрозрачность отличное от 100%. Затем стирайте участки изображения, находящиеся в выделенной области. Воздействие инструмента будет только к тем пикселям, что вы выделили.
Меняйте значение Непрозрачности, если нужно добиться неравномерного эффекта.
Как правильно сохранить изображение
Ни GIF,
ни JPEG для этого не подходят. Сохраняйте картинку с прозрачным
фоном в формате PNG.
Для этого в главном меню Paint Net кликните по пункту «Сохранить как…», дайте название файлу и в выпадающем списке выберите
необходимы формат. Если вы забыли удалить подложку, проект будет сохраняться в PDN. Это расширение, с которым работает
программа.
В нем же сохраняются все промежуточные результаты. Не
забывайте периодически сохраняться — в случае непредвиденной перезагрузки
компьютера все ваши старания пойдут насмарку.
Как видите, сделать белый фон картинки прозрачным гораздо
проще, чем может показаться на первый взгляд. Если набить руку, обработка
такого изображения, как было рассмотрено в примере, занимает около получаса.
Как сделать картинку без фона в ворде?
Как сделать прозрачный фон картинки в ворде?
Изменение прозрачности части рисунка
- Выберите рисунок, для которого требуется изменить прозрачность цвета.
- На вкладке Формат рисунка нажмите кнопку Цвет, а затем щелкните Установить прозрачный цвет.
- Щелкните область рисунка или изображения, закрашенную тем цветом, который требуется сделать прозрачным.
Как сделать чтобы картинка была без фона?
Способ 1: инструмент «удалить фон»
- Нажмите левой кнопкой мышки по рисунку на слайде.
- Сверху выбирайте вкладку «формат» и нажимайте первую кнопку «удалить фон».
- У рисунка автоматически удалится фон за рамками произвольного прямоугольника — Рисунок 2.
Как сделать прозрачный фон в Paint?
Как добавить прозрачные фоны к изображениям с помощью Paint:
- Откройте Paint, нажав кнопку Cortana. Введите ключевое слово «Paint» в поле поиска Cortana и выберите «Paint».
- Затем нажмите Файл > Открыть ; и выберите изображение для открытия.
- Нажмите кнопку Выбрать , а затем выберите параметр Прозрачный выбор .
Как сделать текст без фона в Word?
Чтобы убрать это выделение:
- Курсором выделите весь текст, фон которого необходимо убрать или изменить
- Откройте вкладку «Клавная» в верхней части документа
- Найдите иконку с изображением ведра с краской и нажмите на него
- В выпадающем списке выберите нет цвета. …
- Еще один инструмент чтобы убрать фон текста — это маркер.
Как в ворде сделать картинку прозрачной?
Вот как это делается. Выделите фигуру или фигуры, которые необходимо сделать прозрачными. Щелкните их правой кнопкой мыши и в контекстном меню выберите Формат фигуры. В области Формат фигуры с помощью ползунка Прозрачность задайте нужный процент прозрачности.
Как вставить в презентацию картинку без фона?
Удаление фона рисунка
- Выберите рисунок, фон которого нужно удалить.
- Выберите Формат рисунка > удалить фонили Формат > удалить фон. …
- По умолчанию область фона будет закрашена пурпурным (что показывает, что ее можно удалить), а изображение на переднем плане сохранит естественные цвета.
В каком формате сохранять изображение без фона?
Картинки без фона не всегда называются PNG. Они могут называться и GIF, и SVG, и PSD и как-то ещё, если формат поддерживает альфа-канал — прозрачные пиксели или прозрачные слои, или прозрачные векторные объекты.
Как сохранить PNG с прозрачным фоном Paint?
Следующее, что нужно сделать – сохранить изображение с прозрачным фоном в Paint.net. Выбираем в меню «Файл» – «Сохранить как». Теперь, в поле «Тип файла», укажите один из форматов PNG или GIF, если выберите другой формат – картинка будет сохранена на белом фоне. Нажмите «Сохранить».8 мая 2016 г.
Как сделать прозрачный фон в Paint PNG?
Как сделать прозрачный фон в Paint?
- Открываем фотографию, которую вы собираетесь в будущем вставлять в другие изображения.
- Нажимаем кнопку «Выделить» в верхней части панели инструментов.
- Выбираем пункт «Прозрачное выделение».
- Кликаем снова на «Выделить» и выбираем пункт «Выделить все».
Как скопировать только текст без фона?
Для этого выделите скопированный из Интернета текст, перейдите на вкладку «Главная», нажмите на стрелку рядом с кнопкой «Цвет выделения текста» и выберите вариант «Нет цвета». Если это не помогло и фон не исчез, то возможно проблема в том, что цвет фона задан сразу для всей страницы.
Как убрать фон при копировании текста из Интернета в Ворд?
- В открытом документе откройте вкладку «Главная».
- Выделите необходимый фрагмент текста, фон которого нужно убрать. Совет! Для выделения текста всего документа используйте сочетание горячих клавиш Ctrl+A.
- Теперь в подкатегории «Абзац» найдите кнопку «Заливка».
- Нажмите на нее и выберите «Нет цвета».
Как убрать серую заливку в ворде?
Как убрать заливку в ворде
- Выделите весь затемненный документ. Откройте вкладку — Правка – Выделить все;
- После выделения перейдите на вкладку меню Формат и выберите Границы и заливка;
- В открывшемся окне Границы и заливка перейдите на вкладку Заливка и выберите Нет заливки;