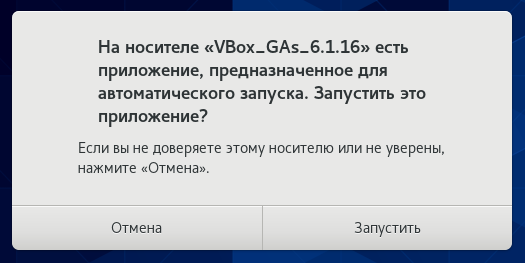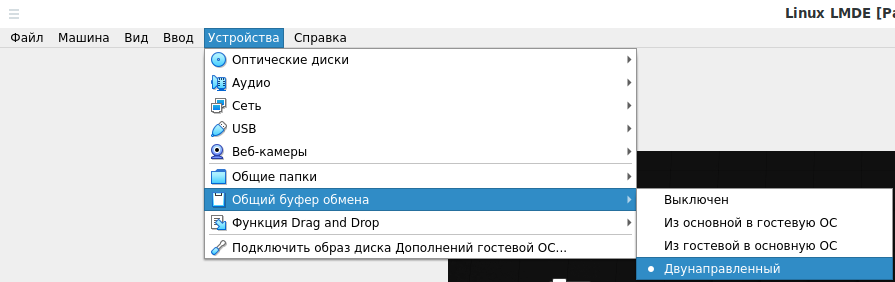Создание учетной записи администратора
Нажмите расположенную в правом нижнем углу кнопку «Начать установку».
В окне конфигурации:
— Обратите внимание на подсказку мастера установки в нижней части окна
— Дождитесь завершения загрузки пакетов, установки и настройки компонентов. Может потребоваться 30 и более минут.
— Создайте аккаунт пользователя и пароль администратора системы.
Щелкните левой кнопкой мыши по секции «Root Password». Введите пароль и подтвердите его во втором поле. Учетная запись администратора нужна для управления системой. Одинарный щелчок по кнопке «Готово».
Если установщик сочтет пароль ненадежным, он предложит пользователю подтвердить свое решение двойным щелчком левой кнопки мышью по кнопке «Готово». Причина недовольства мастера установки паролем будет указана на оранжевом фоне в нижней части окна.
What is VirtualBox?
VirtualBox is a set of x86 virtualization products for various OS platforms. It is a machine/hardware virtualization product or hypervisor, similar in function to VMware Server, Parallels Workstation, QEMU, KVM and Xen. It can support a variety of guest operating systems including but not limited to Windows (Server 2003-2012, Vista, 7, 8 and 10), DOS/Windows 3.x, Linux (2.4, 2.6 and 3.x), Solaris/!OpenSolaris and OpenBSD. Its proponents claim it to be «the only professional solution that is freely available as Open Source Software under the terms of the GNU General Public License (GPL)».
VirtualBox is available on a variety of platforms in «native» packages. This includes i386 and AMD64 (x86_64) RPM packages for RHEL5/RHEL6/RHEL7 that should work on CentOS-5/6/7 (or Scientific Linux and other RHEL derivatives), as well as .deb packages for Debian, Ubuntu and derivatives, Mac OS-X, Windows, Solaris & OpenSolaris and as source.
Запуск ВМ и установка операционной системы
Теперь вы знаете, как настроить VirtualBox и созданную ВМ. Далее посмотрим, как установить на нее операционную систему. Процедура установки ОС на Виртуалбокс практически ничем не отличается от ее установки на физический компьютер, разве что вместо загрузочной флешки или DVD-диска здесь используется установочный образ ISO. Запустите созданную виртуальную машину и укажите в открывшемся окошке путь к загрузочному ISO-образу с системой.
Начнется стандартная процедура установки, в ходе которой будет предложено принять лицензионное соглашение, произвести разбивку диска, а по завершении копирования системных файлов создать учетную запись пользователя.
Гостевая операционная система установлена, но некоторые функции, в частности, общие папки и буфер обмена, работать не будут, пока вы не установите специальный плагин – дополнения гостевой ОС. Кроме того, без этих дополнений вы не сможете настраивать разрешение экрана, подключать к виртуальной машине флешки и т.д. Скачивать, к счастью, ничего не нужно, дополнения гостевой ОС поставляются вместе с VirtualBox. Всё, что вам необходимо сделать, это выбрать в меню виртуальной операционной системы опцию Устройства – Подключить образ диска дополнений гостевой ОС.
Перейдите в раздел «Этот компьютер» в виртуальной ОС, откройте дисковод VirtualBox Guest Additions и, если система не предложит этого сделать сама, запустите исполняемый файл VBoxWindowsAdditions.exe.
Установите дополнения как обычную программу, приняв соглашение безопасности, и перезагрузите виртуальный компьютер.
Гостевая система готова к использованию, осталось только проверить работу сети. Останавливаться подробно на том, как настроить интернет в VirtualBox мы не будем. Если вы выбрали NAT, ВМ подключится к интернету автоматически. С другими типами подключений, скорее всего, придется немного повозиться. Помните главное, если IP-адрес для вашего основного компьютера выдается роутером автоматически, те же самые настройки должны быть выставлены в параметрах сетевого адаптера виртуальной системы. Если настройки назначаются вручную, то и в параметрах сетевого адаптера гостевой системы они также должны быть назначены вручную.
Установка образа из сети
New
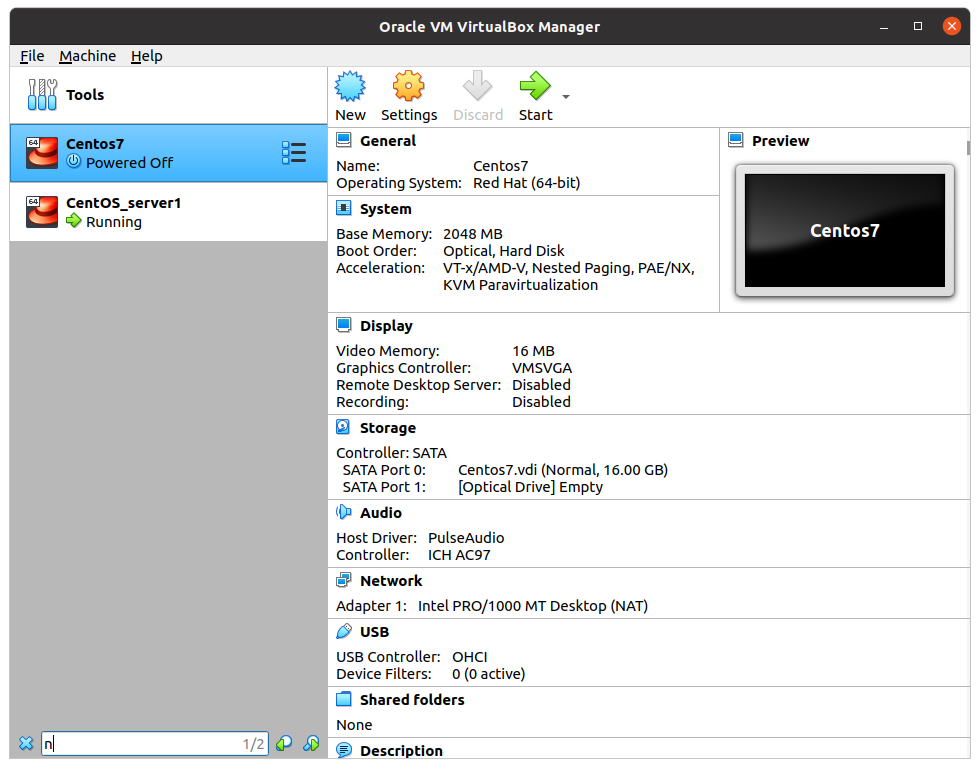
Придумайте название и выберите из списка Red Hat (64-bit) если это не произошло автоматически
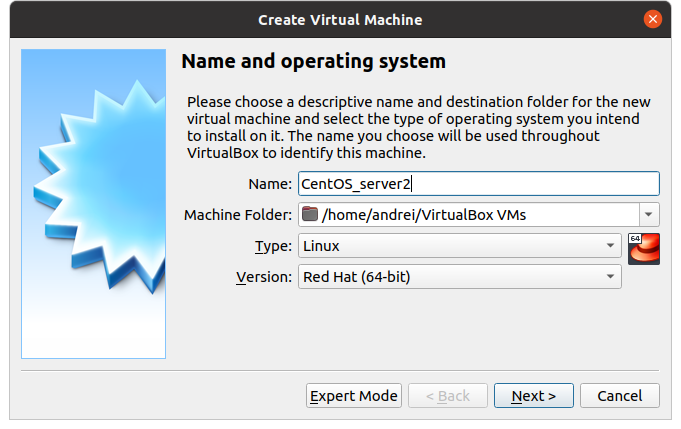
Memory size оставьте дефолтным. В этом примере — 1024 MB
Create a virtual hard disk now → Create
Hard disk file type → VDI (VirtualBox Disk Image) → Next
Storage on physical hard disk → Dynamically allocated → Next
File location and size → 8.00 GB → Create
Когда дойдёте до экрана ниже — нажмите Settings → Network
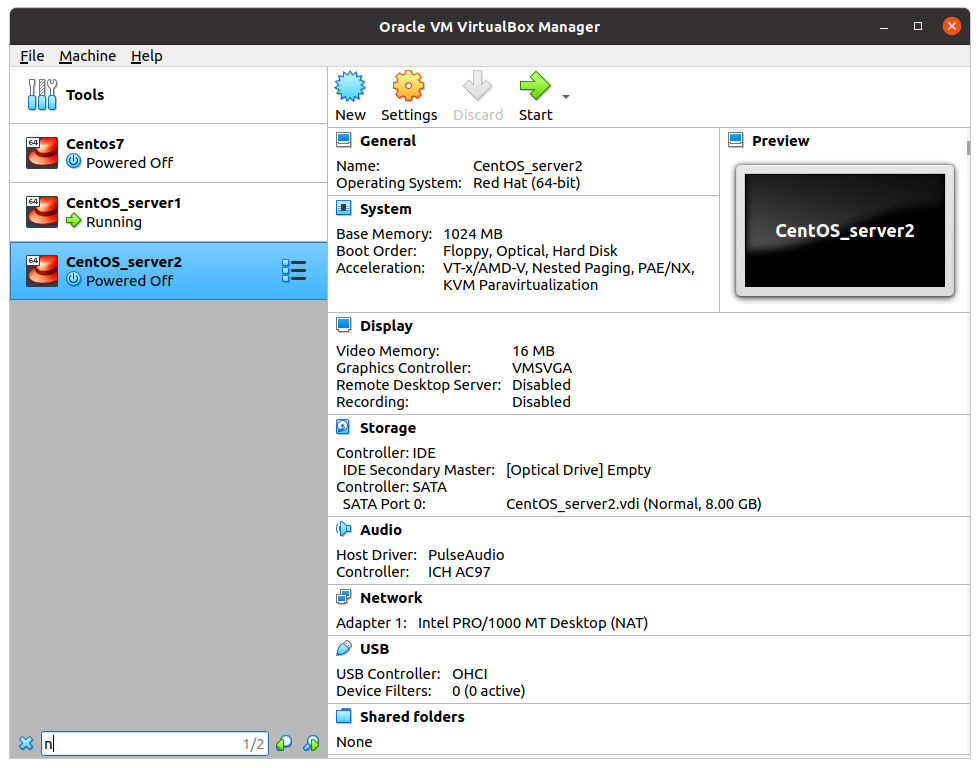
Attached to: NAT Network.
Хотя бы одна
должна быть предварительно создана в VirtualBox
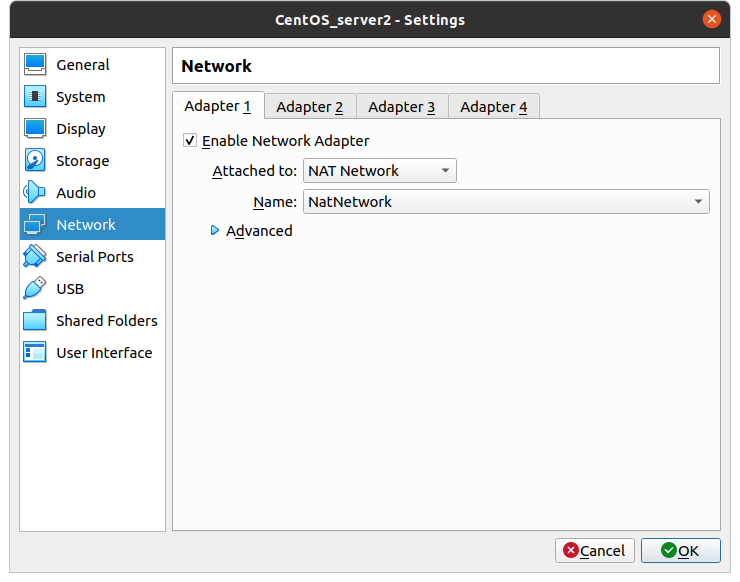
Adapter 2 → Enable Network Adapter → Attached to: Host-only Adapter
Хотя бы одна
сеть должна быть предварительно создана в VirtualBox (File — )
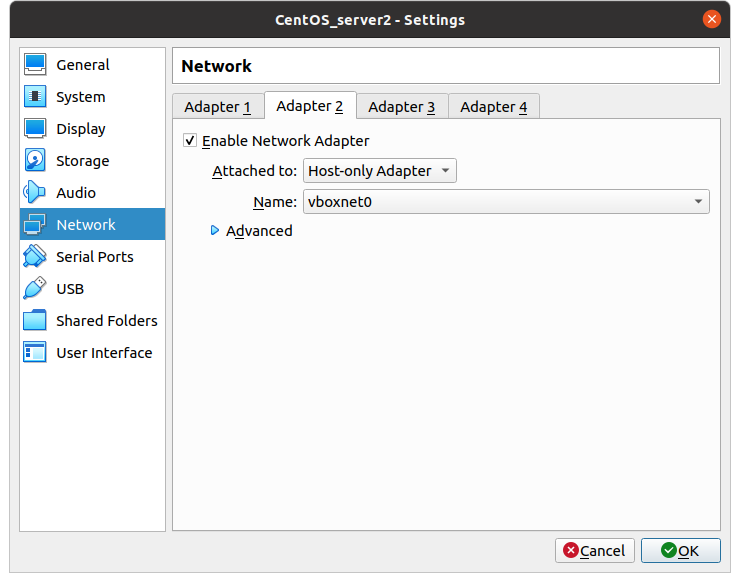
Нажмите Start
Если вы уже устанавливали из каких-то образов — может появится список на выбор
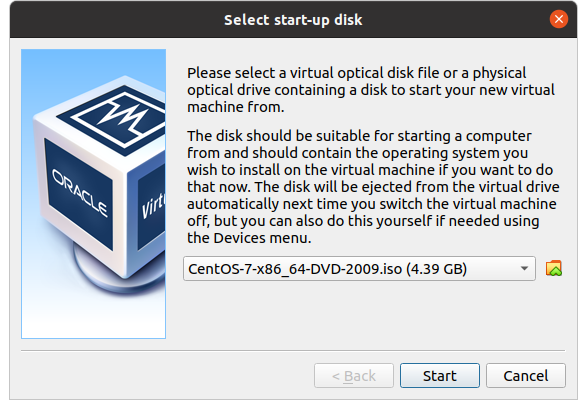
Выберите образ. Можно ограничиться Minimal либо взять DVD с большим количеством дополнительных опций.
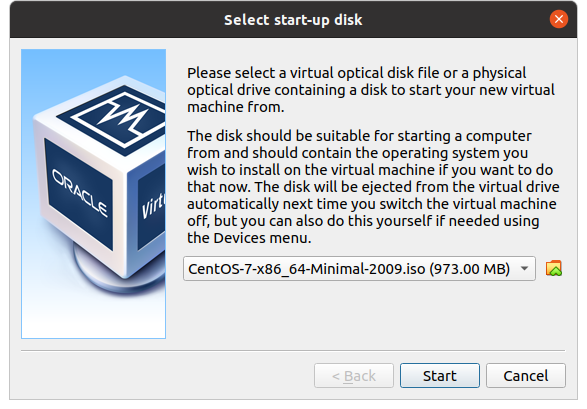
Install CentOS 7 → Enter
English → English (United States)
Date Time → Helsinki → Done
Network & Host Name
Измените Host name и включите оба адаптера
Этот шаг необходим для установки по сети — с выключенным адаптером к сети не подлючиться.
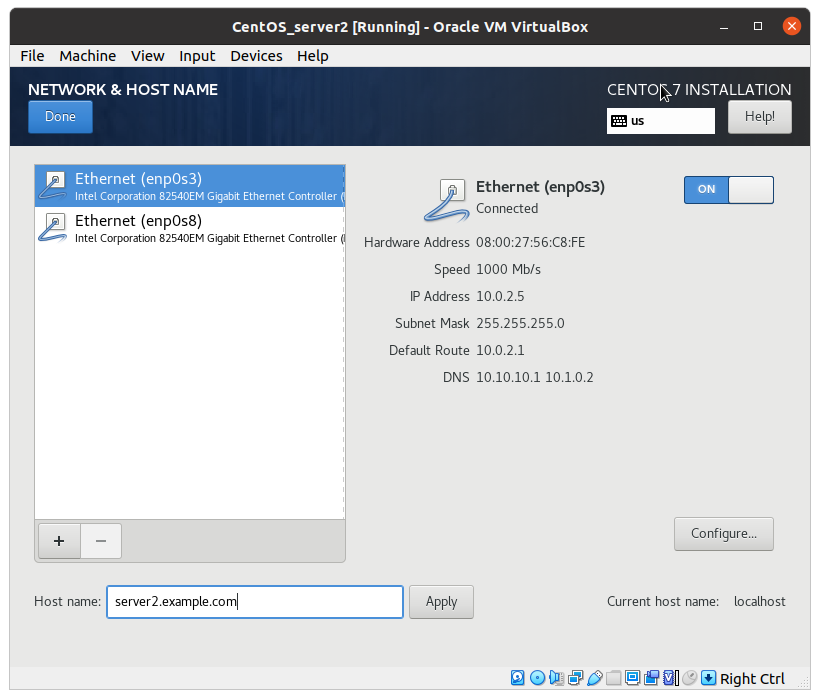
Done
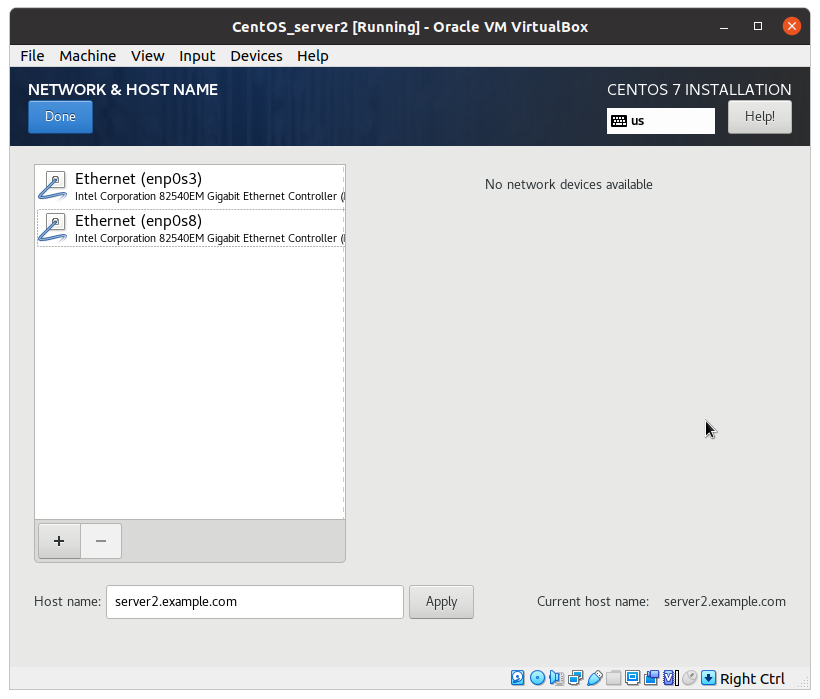
Installation Destination — просто зайдите и нажмите Done
Installation Source
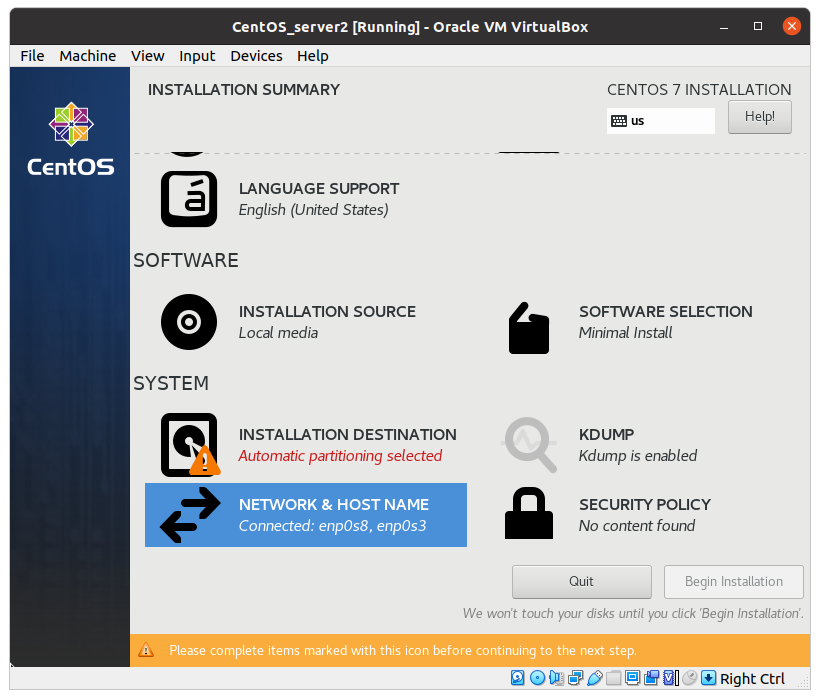
→ On the network:
Обратите внимание на url. В прошлый раз скачивать нужно было с такой же
но вместо os было isos
для сетевой установки нужно именно os. Done
Done
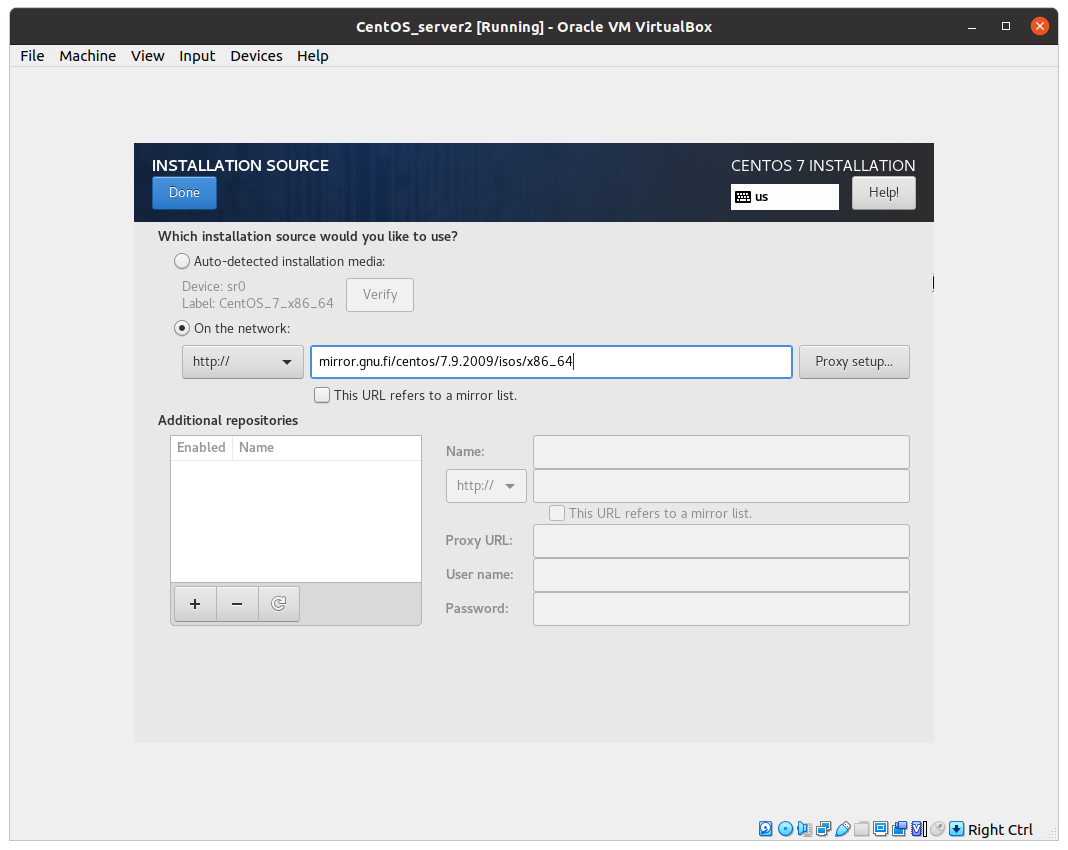
Making USB Work in VirtualBox
VirtualBox requires the user have write access to «usbfs» devices for USB access. As root perform the following:
mkdir /vbusbfs
echo "none /vbusbfs usbfs rw,devgid=$(awk -F : '/vboxusers/ {print $3}' /etc/group),devmode=664 0 0" >> /etc/fstab
mount -a
- If running CentOS as a guest OS in a VM the same development and DKMS packages should be installed in the VM prior to installing VBox Guest Additions.
-
VB users may also be interested in the phpVirtualBox implementation of the VirtualBox user interface written in PHP.
This page was initially created by PhilSchaffner and is currently maintained by ChristophGaluschka. Other Wiki contributors are invited to make corrections, additions, or modifications.
Установка
При первом запуске машины VirtualBox запрашивает загрузочный диск. В моем примере установочный образ CentOS смонтирован в диск G:
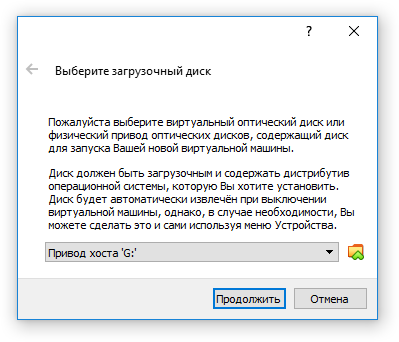
На первом экране, соответственно, выбираем Install CentOS 7. После загрузки установщика мы довольно неожиданно попадаем в весьма симпатичную графическую оболочку. Именно для нее потребовалась мышь типа «USB планшет». Теоретически можно выбрать русский язык, но «для полноты ощущений» предлагаю оставить английский:
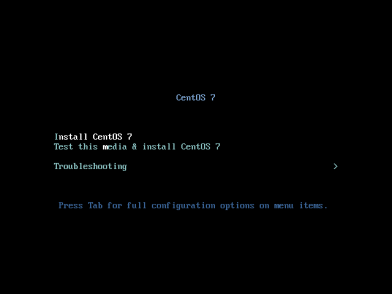
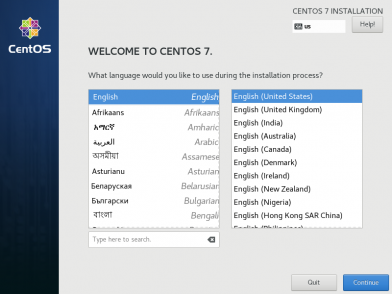
Данные для следующего этапа некоторое время заполняются значениями по умолчанию. Большинство пунктов можно не трогать — это Keyboard, Language Support, Installation Source, Software Selection, KDUMP и Security Policy. За исключением клавиатуры и языка, альтернатив особо и нет. Сначала настраиваем время (фактически просто выбираем часовой пояс):
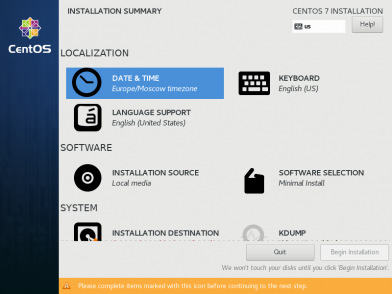
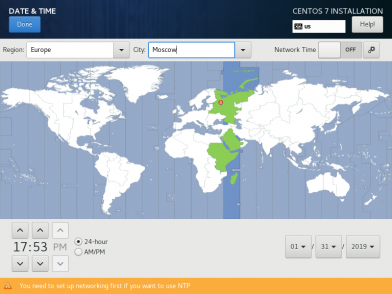
Переходим к выбору места установки (Installation Destination), и на этом пункте хотелось бы остановиться. Локальный диск у моей виртуальной машины один — он и выбран по умолчанию. Таблица разделов может быть создана автоматически, что по сути мы и сделаем. Однако хотелось бы понять, каким образом будет размечен диск, для этого переключаемся на I will configure partitioning. Ниже (не поместился на один экран) есть еще флаг Encrypt my data, но шифровать мы наверное ничего не будем. Открывается окно создания таблицы разделов.
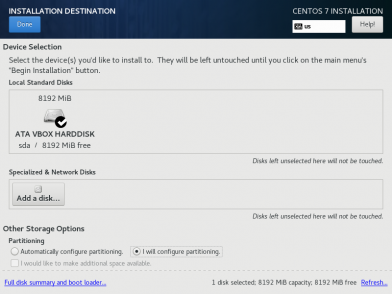
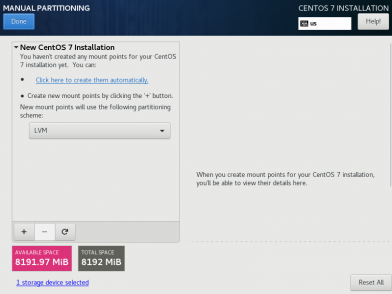
Как я и говорил, рассмотрим автоматически создаваемую таблицу — нажимаем «Click here to create them automatically». Получается довольно интересно:
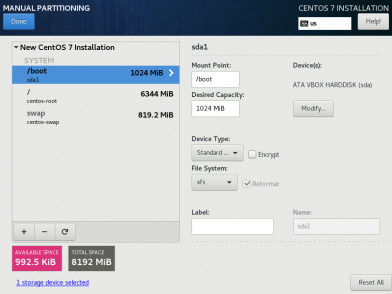
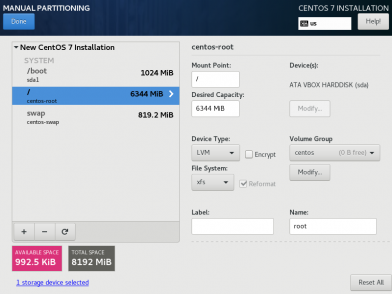
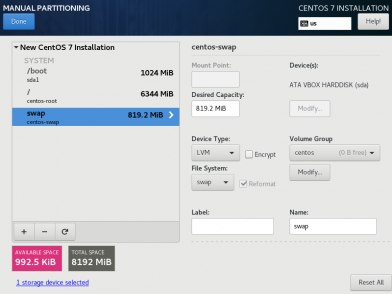
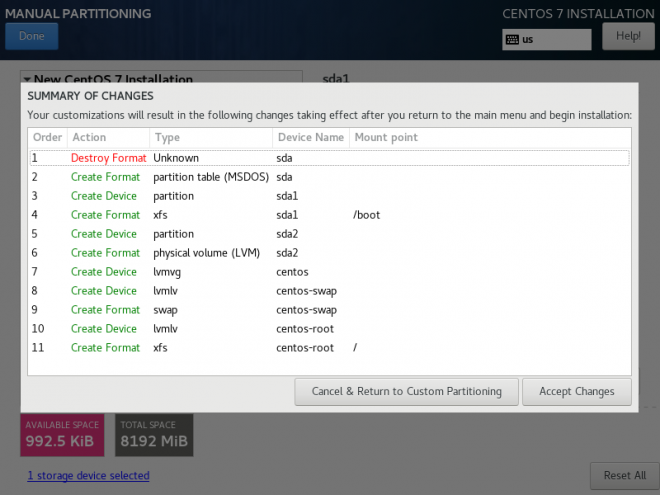
Чуть было не забыл про настройку сети. Предлагаю сетевые адаптеры включить сразу во время установки — по умолчанию они выключены.
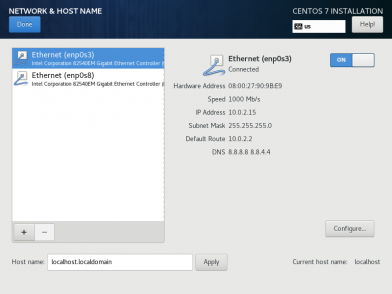
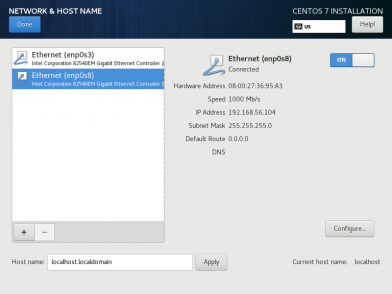
На данном этапе настройки закончены.
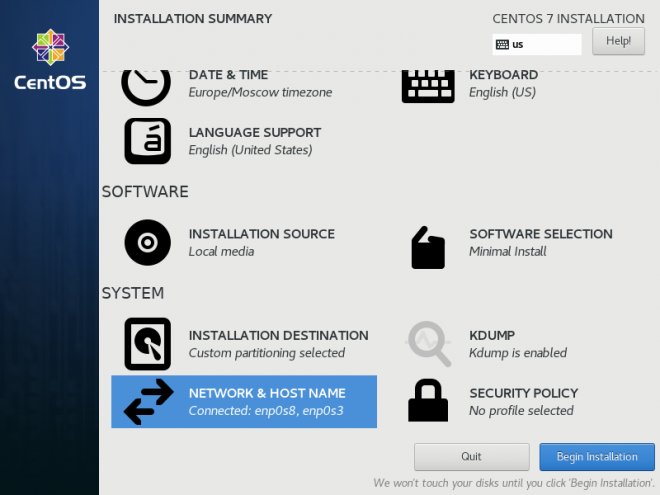
По кнопке Begin Installation начинается собственно процесс установки, при этом параллельно можно установить пароль root’у (это такой unix’овый суперпользователь, если вдруг ) и/или создать пользователя. «В стиле Ubuntu» предпочтительнее создание администратора без задания пароля root’а и повышение привилегий с помощью sudo при необходимости.
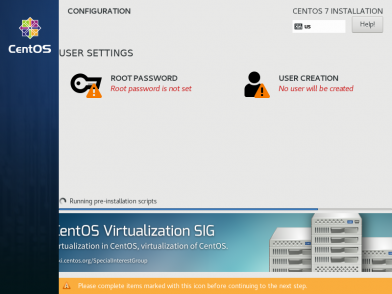
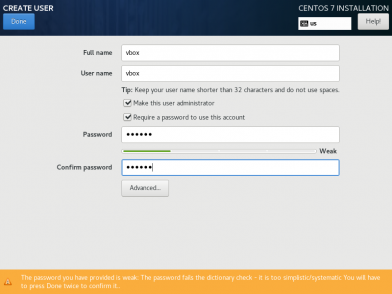
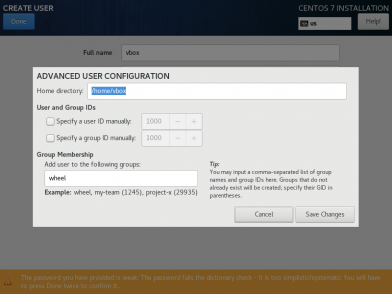
Что за прикол с группой wheel, я сначала не понял — оказалось, в CentOS это и есть группа администраторов. Через некоторое время установка завершится и останется лишь нажать кнопку Reboot.
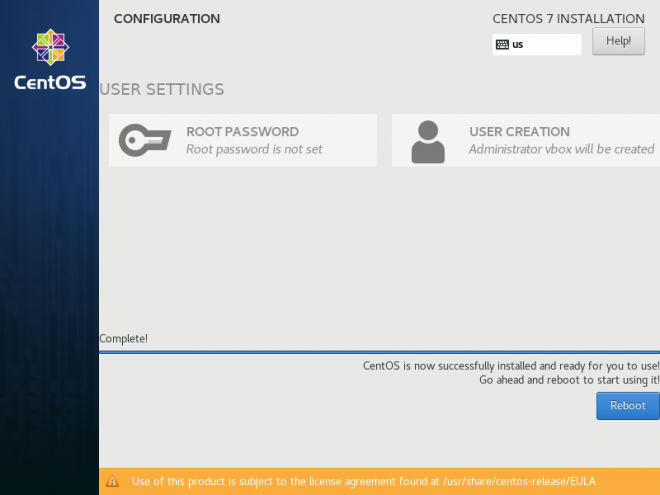
Установка пакета расширений VirtualBox
VirtualBox Extension Pack предоставляет несколько полезных функций для гостевых машин, таких как виртуальные устройства USB 2.0 и 3.0, поддержка RDP, шифрование изображений и многое другое.
На момент написания этой статьи последняя версия VirtualBox — 5.2.20. Перед загрузкой пакета расширений с помощью приведенной ниже команды необходимо проверить страницу загрузки VirtualBox, чтобы узнать, доступна ли более новая версия.
Загрузите файл пакета расширений, набрав:
После завершения загрузки импортируйте пакет расширений с помощью следующей команды:
Вам будет предоставлена лицензия Oracle и будет предложено принять условия и положения.
Введите и нажмите . После завершения установки вы увидите следующий вывод:
Installing Guest Additions
You will need to be the root user for the following tasks. Login to a root shell or «su -» in a terminal window.
The installation of VB will require the building of kernel modules. If DKMS (Dynamic Kernel Module Support) is installed it will be used and will simplify kernel upgrades. Installing DKMS from the EPEL repository is recommended before installing VirtualBox. Don’t forget to configure the yum-priorities plugin. Installing DKMS may pull in required development dependencies, depending on the package source.
yum install dkms
If DKMS is not used the Guest Additions will need to be reinstalled after every kernel update.
If the development environment and kernel source are not already installed:
yum groupinstall "Development Tools" yum install kernel-devel
You may also choose to only install a minimum set of individual development tool packages (at least gcc and make are required, in addition to kernel-devel) rather than the groupinstall which some may consider overkill. Replace «kernel-devel» with «kernel-PAE-devel» if using a PAE kernel on CentOS-5. If you are not using a standard CentOS kernel, you must acquire and install the source for your kernel from wherever you got the kernel. Do not try to install a Xen kernel in a Guest OS, or run KVM or any other nested virtualization hypervisor.
From the VM Devices menu select Install Guest Additions…. If running a GUI the virtual CD image for guest additions will automount — for instance under CentOS-6 with KDE it is mounted under /media/VBOXADDITIONS_5.0.14_105127. If autorun is enabled in a GUI you may get a window asking if you want to let the autorun execute, and asking for root authorization. Take all the defaults and the install should complete.
If not in a GUI, or if there is no autorun, as root mount /dev/cdrom or /dev/sr0 (if necessary) and cd to the mountpoint. Type ./VBoxLinuxAdditions.run to install.
Создание виртуальной машины
-
Запускаем VirtualBox и жмем «Создать». Указываем имя виртуальной машины – Ubuntu, а также тип ОС – Linux. Нужно указать и версию платформы. Это зависит от того, какова разрядность загруженной ОС – 32х или 64х.
-
Задаем объем ОЗУ, который следует выделить для работы «виртуалки. В данном случае операционная система будет функционировать нормально при объеме 1024 Мб.
-
Создаем новый жесткий диск.
Выбираем тип файла, который используется при создании нового образа диска. Лучше всего оставить активным пункт VDI.
-
Если хотим, чтобы диск был динамическим, отмечаем соответствующий параметр. Это позволит объему расти по мере того, как он будет заполняться файлами.
-
Далее указываем объем памяти, выделяемой на жестком диске, и определяем папку для сохранения виртуального диска.
Мы создали ВМ, однако сейчас она не активна. Для ее включения необходимо осуществить ее запуск, нажав на соответствующую кнопку. Либо можно осуществить двойной клик по самой машине в списке.
Вариант 1: Установка Ubuntu
Установка Ubuntu максимально проста и не требует особых навыков.
-
После запуска ВМ появится окно программы установки. В нем следует указать местонахождение загруженного образа Ubuntu.
-
Выбрав этот образ, мы перейдем к следующему шагу. В новом окне выбираем язык интерфейса – русский, чтобы процесс установки был полностью понятен.
Далее можно пойти двумя путями: либо протестировать Ubuntu, запустив ее с образа диска (при этом она не будет устанавливаться на виртуальный диск), либо выполнить ее полную установку. Получить представление об операционной системе можно и в первом случае, однако полная установка позволит лучше погрузиться в ее среду.
-
Выберем «Установить». После этого появится окно подготовки к инсталляции. Проверим, согласуются ли параметры ПК с требованиями разработчиков. Если да, перейдем к следующему шагу.
-
При установке выберем пункт, предлагающий стирание диска и установку Ubuntu. В процессе установки можно задать часовой пояс и указать раскладку клавиатуры.
-
Далее указываем имя ПК, устанавливаем логин и пароль. Выбираем тип аутентификации.
-
Процедура установки займет примерно 20 минут. После ее завершения произойдет автоматическая перезагрузка ПК, после чего запустится рабочий стол установленной Ubuntu.
Установка Linux Ubuntu завершена, можно начать знакомиться с системой. Далее мы поговорим о том, как устанавливать другие ОС семейства Линукс на VirtualBox.
Вариант 2: Установка Kali Linux
Данная система содержит в своем дистрибутиве множество специализированных программ, предназначенных для тестирования безопасности сетей и приложений. Установка Кали несколько отличается от такового процесса с Ubuntu и является более сложным в технической части.
Подробнее: Поэтапная установка Kali Linux на VirtualBox
Вариант 3: Установка Debian
Debian можно назвать основой Linux. Эта система отлично подходит для использования как в серверах, так и рабочих станциях. Она поддерживает множество архитектур и имеет самый большой репозиторий (хранилище) пакетов довольно широкого назначения.
Подробнее: Установка Debian при помощи виртуальной машины VirtualBox
Вариант 4: Установка CentOS
CentOS основана на коммерческом дистрибутиве Red Hat Enterprise Linux компании Red Hat. В отличии от него, система распространяется бесплатно и, вместе с тем, совместима с RHEL.
Подробнее: Устанавливаем CentOS в VirtualBox
Вариант 5: Установка Remix OS
Remix OS позволяет пользователям ПК использовать мобильные приложения, предназначенные для ОС Android на любом компьютере с процессором Intel. Система распространяется бесплатно, но имеет закрытый исходный код в отличии от большинства других дистрибутивов Linux.
Подробнее: Установка Remix OS на VirtualBox
Мы сегодня познакомились с небольшой частью дистрибутивов Linux. Каким из них пользоваться, решайте сами, руководствуясь поставленными задачами, а VirtualBox поможет разобраться в особенностях и приобрести опыт.
Опишите, что у вас не получилось.
Наши специалисты постараются ответить максимально быстро.
Установка и настройка CentOS в VirtualBox
Установка и настройка CentOS в VirtualBox
VirtualBox — это кроссплатформенная платформа виртуализации с открытым исходным кодом. Он поддерживает ряд гостевых операционных систем, включая Linux и Windows, и позволяет одновременно запускать несколько виртуальных машин.
В этом руководстве мы расскажем, как установить VirtualBox на CentOS 8.
Установка VirtualBox на CentOS 8
Для установки VirtualBox на CentOS 8 выполните шаги ниже как пользователь root или пользователь с привилегиями sudo:
-
Включите репозиторий Oracle VirtualBox:
На момент написания этой статьи последняя стабильная версия VirtualBox — это версия 6.0.x. Выполните следующую команду для установки пакета :
Во время установки вам будет предложено импортировать в хранилище ключ GPG. Введите и нажмите .
Вот и все. На данный момент VirtualBox установлен в вашей системе CentOS 8.
Установка пакета расширений VirtualBox
VirtualBox Extension Pack предоставляет несколько полезных функций для гостевых машин, таких как виртуальные устройства USB 2.0 и 3.0, поддержка RDP, шифрование изображений и многое другое.
Используйте для загрузки пакета расширений со страницы загрузки VirtualBox:
После загрузки файла импортируйте его с помощью следующей команды:
Вам будет предоставлена лицензия Oracle и будет предложено принять условия и положения.
Введите и нажмите . После завершения установки вы увидите следующий вывод:
Запуск VirtualBox
Теперь, когда VirtualBox установлен на вашем компьютере с CentOS, вы можете запустить его либо из командной строки, набрав либо щелкнув значок VirtualBox ( ).
Когда VirtualBox запускается в первый раз, должно появиться окно, подобное следующему:
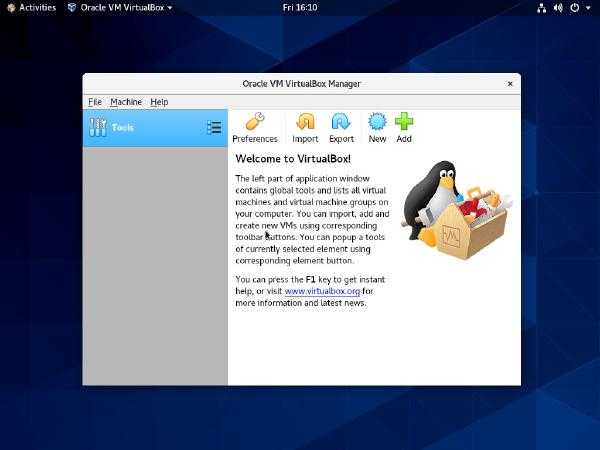

Отсюда вы можете начать создавать свои виртуальные машины Windows и Linux.
Вывод
Установка VirtualBox на CentOS 8 является простой задачей. Все, что вам нужно сделать, это включить репозиторий Oracle и установить пакет VirtualBox с помощью .
Для получения дополнительной информации о VirtualBox посетите официальную страницу документации VirtualBox.
виртуальная коробка Centos

Remix OS дает Android-подобный опыт на компьютере. Но вместо двойной загрузки мы рекомендуем установить его на Virtual Box. Вот как.

В этом уроке мы покажем вам, как установить VirtualBox на машину с Ubuntu 18.04. VirtualBox — это кроссплатформенное программное обеспечение для виртуализации с открытым исходным кодом, которое позволяет одновременно запускать несколько гостевых операционных систем.

VirtualBox — это кроссплатформенная программа виртуализации с открытым исходным кодом, которая позволяет одновременно запускать несколько гостевых операционных систем (виртуальных машин). В этом руководстве мы покажем вам, как установить VirtualBox из репозиториев Oracle в системах CentOS 7.
Шаг 3. Установка гостевых дополнений VirtualBox в CentOS 8
Есть два способа установить гостевые дополнения, и здесь мы рассмотрим оба способа:
Графическая установка гостевых дополнений VirtualBox
Чтобы установить гостевые дополнения, перейдите в меню VirtualBox и нажмите «Устройства» → «Подключить образ диска Дополнений гостевой ОС…»:

Появится всплывающее окно, как показано на скриншоте. Отсюда вы можете выбрать два варианта:
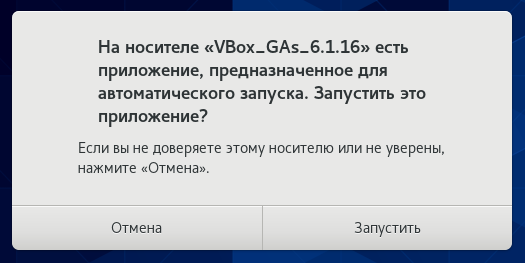
Вы можете нажать «Запустить» и затем ввести пароль своего пользователя для выполнения программы с повышенными привилегиями. После этого начнётся сборка модулей. Информация о сборке будет выводиться в терминал
Обратите внимание на выводимую информацию, чтобы убедиться, что сборка не завершилась ошибкой. К примеру, на следующем скриншоте сборка гостевых модулей завершилась ошибкой (из-за отсутствия пакета autoconf):
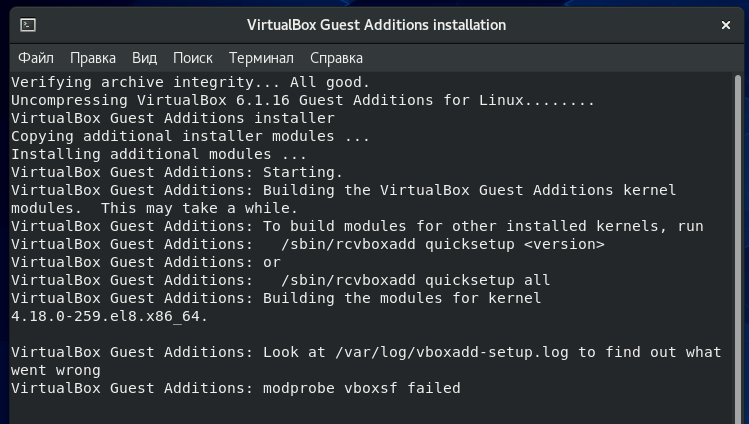
После окончания установки, перезагрузите систему и проверьте работу функций, которые включают гостевые дополнения VirtualBox.
Установка гостевых дополнений VirtualBox вручную
Второй вариант — установить в командной строке. Для этого выберите опцию «Отмена», а затем откройте терминал и создайте точку монтирования для ISO-образа гостевых дополнений.
sudo mkdir -p /mnt/cdrom
Затем смонтируйте образ ISO в точке монтирования.
sudo mount /dev/cdrom /mnt/cdrom
Затем, наконец, перейдите к месту монтирования и запустите скрипт установщика VirtualBox.
cd /mnt/cdrom sudo ./VBoxLinuxAdditions.run
Как только скрипт будет запущен, вы сразу увидите, как экран разворачивается в полный размер. Если в вашем случае этого не произошло, перезагрузите систему и, наконец, загрузитесь в полноэкранную виртуальную машину CentOS 8
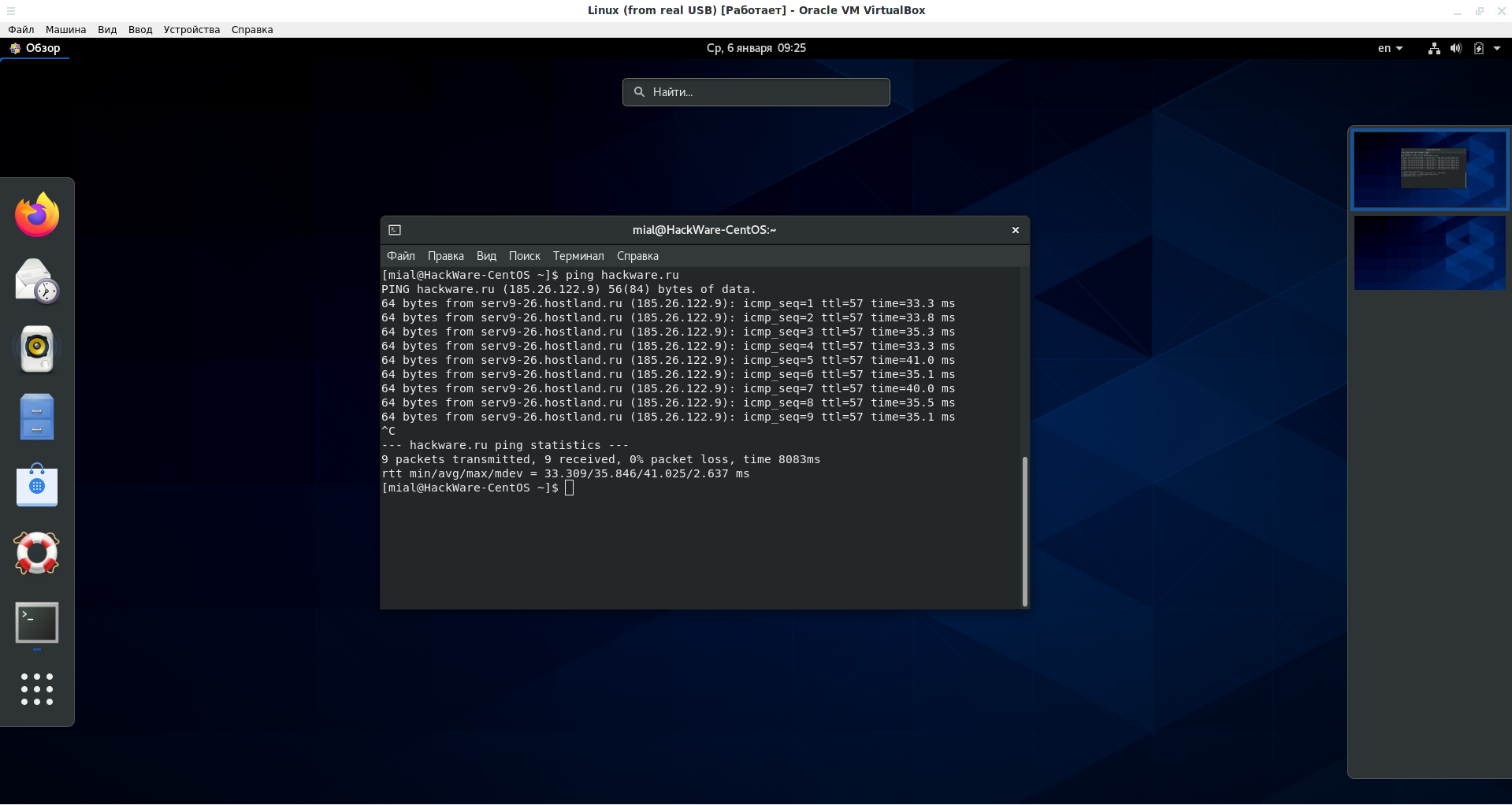
В меню VirtualBox включите «Общий буфер обмена» и другие функции, которые вам нужны:
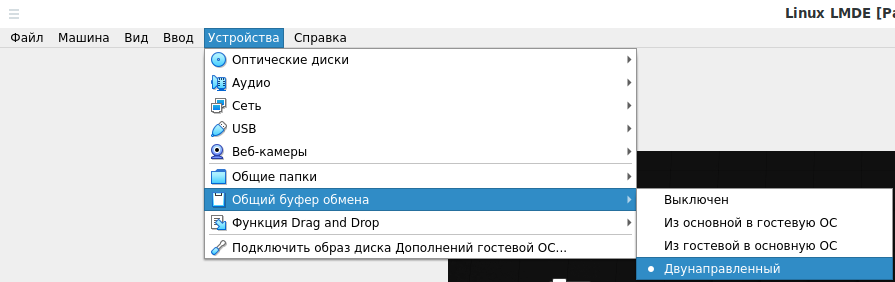
Например «Общий буфер обмена» → «Двунаправленный» позволяет копировать и вставлять текст между хост-системой и гостевой системой.
Мы надеемся, что эта статья оказалась для вас полезной.
Создание учетной записи пользователя
В разделе «Создание пользователя» введите в соответствующих полях полное имя, имя пользователя и пароль пользовательской учетной записи. Пароль подтвердите вводом в дополнительное поле.
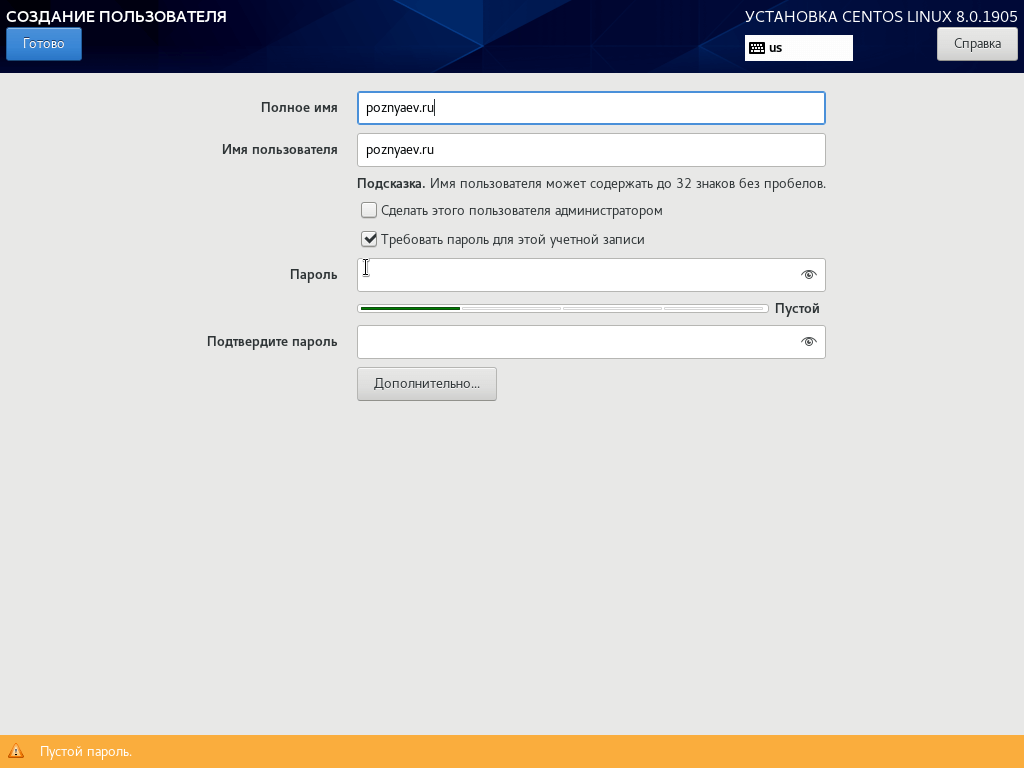
Вы можете сделать этого пользователя администратором. Имя пользователя может содержать до 32 знаков без пробелов. Определите, нужно ли вводить пароль при вхоже в систему. Если посторонние не имеют доступа к компьютеру, снимите «птичку» слева от этой опции. Один раз щелкните левой кнопкой мыши по кнопке «Готово». Если мастер установки будет недоволен надежностью пароля, но вас он устраивает, подтвердите выбор двойным щелком по «Готово».

После появления в нижней части окна конфигурации сообщения об успешной установке CentOS, нажмите кнопку «Завершить настройку».

Выделение ОЗУ и виртуальный жесткий диск для CentOS
Установите объем оперативной памяти не менее 2048 мегабайт. Это сделает работу с ОС более комфортной.
По умолчанию предусмотрена опция «Создать новый виртуальный жесткий диск». Не меняйте ее. Нажмите «Создать».
Если вы не планируете использовать создаваемый «диск» с другими инструментами виртуализации, оставьте тип накопителя «VDI».
Если вы укажете в качестве формата хранения «Динамический виртуальный жесткий диск», пространство на накопителе будет использоваться по мере необходимости. Если вы выберете «Фиксированный виртуальный жесткий диск», указанный вами объем предоставляется виртуальной машине сразу и станет недоступен вам для других задач. Фиксированный жесткий диск обычно быстрее, поэтому при наличии свободного пространства на HDD или SSD отдайте предпочтение этому варианту.
Укажите имя и размер виртуального жесткого диска. Если «железо» вашего ПК позволяет, рекомендую предоставить виртуальному накопителю не менее 20 гигабайт. Нажмите «Создать».
How to Install VirtualBox 5.0 in Fedora/RHEL/CentOS
Before installing Virtual Box 5.0, uninstall any older version of VirtualBox from your system. Use the following command:
# yum remove VirtualBox-4*
To install VirtualBox 5.0, you need to add VirtualBox 5.0 repo on your system.
Adding VirtualBox 5.0 repository in RHEL/CentOS 5:
# wget https://dl.fedoraproject.org/pub/epel/5/i386/epel-release-5-4.noarch.rpm # rpm -Uvh epel-release-5-4.noarch.rpm
VirtualBox 5.0 Dependency Package installation:
# yum update # yum install binutils qt gcc make patch libgomp glibc-headers glibc-devel kernel-headers kernel-devel dkms
Installing VirtualBox on Fedora/RHEL/CentOS:
After adding the needed repos and installing the dependency packages, now it’s time to hit the install command:
# yum install VirtualBox-5.0
Rebuilding VirtualBox 5.0 Kernel Modules:
Use following commands to create automatic vboxusers group and user:
# /etc/init.d/vboxdrv setup OR # service vboxdrv setup
Установка и настройка CentOS в VirtualBox
Установка и настройка CentOS в VirtualBox
VirtualBox — это кроссплатформенная программа виртуализации с открытым исходным кодом, которая позволяет одновременно запускать несколько гостевых операционных систем (виртуальных машин).
В этом руководстве мы покажем вам, как установить VirtualBox из репозиториев Oracle в системах CentOS 7.
Установка VirtualBox из репозиториев Oracle
Выполните следующие действия, чтобы установить VirtualBox на вашем компьютере с CentOS 7:
-
Начните с загрузки инструментов сборки, необходимых для компиляции ядра :
Загрузите файл Oracle Linux в каталог используя следующую команду wget:
Установите последнюю версию VirtualBox 5.2.x, набрав:
Во время установки вам будет предложено импортировать в хранилище ключ GPG. Введите и нажмите . После завершения установки вы увидите следующий вывод:
Чтобы убедиться, что установка VirtualBox прошла успешно, выполните следующую команду, которая проверит состояние службы .
Вывод должен выглядеть примерно так, указывая, что служба включена и активна:
Установка пакета расширений VirtualBox
VirtualBox Extension Pack предоставляет несколько полезных функций для гостевых машин, таких как виртуальные устройства USB 2.0 и 3.0, поддержка RDP, шифрование изображений и многое другое.
На момент написания этой статьи последняя версия VirtualBox — 5.2.20. Перед загрузкой пакета расширений с помощью приведенной ниже команды необходимо проверить страницу загрузки VirtualBox, чтобы узнать, доступна ли более новая версия.
Загрузите файл пакета расширений, набрав:
После завершения загрузки импортируйте пакет расширений с помощью следующей команды:
Вам будет предоставлена лицензия Oracle и будет предложено принять условия и положения.
Введите и нажмите . После завершения установки вы увидите следующий вывод:
Запуск VirtualBox
Теперь, когда VirtualBox установлен в вашей системе CentOS, вы можете запустить его либо из командной строки, набрав либо щелкнув значок VirtualBox ( ).
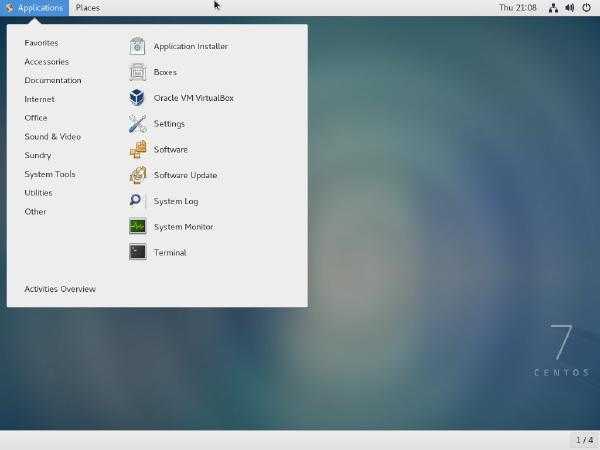
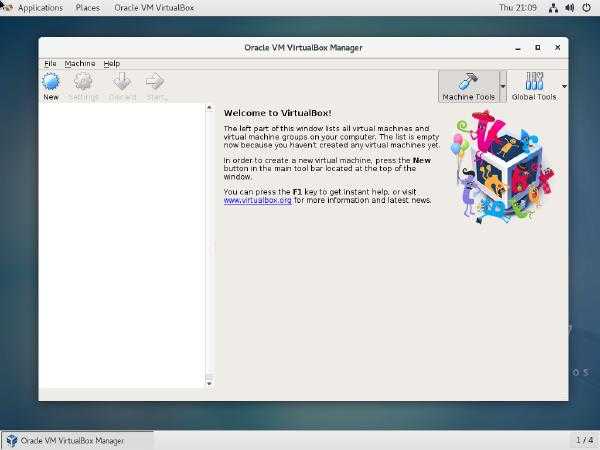

Вывод
Вы узнали, как установить VirtualBox на вашем компьютере с CentOS 7. Теперь вы можете установить свой первый гостевой компьютер Windows или Linux. Чтобы узнать больше о VirtualBox, посетите официальную страницу документации VirtualBox.
виртуальная коробка Centos

Remix OS дает Android-подобный опыт на компьютере. Но вместо двойной загрузки мы рекомендуем установить его на Virtual Box. Вот как.

В этом руководстве мы объясним, как установить VirtualBox на CentOS 8. VirtualBox — это кроссплатформенная платформа виртуализации с открытым исходным кодом.

В этом уроке мы покажем вам, как установить VirtualBox на машину с Ubuntu 18.04. VirtualBox — это кроссплатформенное программное обеспечение для виртуализации с открытым исходным кодом, которое позволяет одновременно запускать несколько гостевых операционных систем.