Меню IPFire
Платформа
Это меню используется для базовых настроек машины IPFire, таких как включение доступа ssh, резервное копирование и установка пароля веб-доступа и т. Д. Системное подменю показано на следующем рисунке.
Статус
В этом меню администратор брандмауэра просматривает состояние системных ресурсов, таких как ОЗУ и ЦП, внутренняя и внешняя сеть, энтропия для TRNG и статистика для VPN.
Как показано на следующем рисунке, в этом меню доступны сетевые настройки, такие как статическая маршрутизация, веб-прокси, фильтрация URL-адресов и пробуждение по Lan и т. Д.
Услуги
В этом меню перечислены такие службы, как VPN, которые включают IPsec и OpenVPN, обнаружение вторжений, QoS, сервер времени и т. Д.
брандмауэр
Основной функцией распространения IPFire является функция брандмауэра. Администратор или пользователь использует это меню для ввода правил iptables на задней панели.
Pakfire используется для установки дополнений / пакетов на машине IPFire для получения дополнительной функции.
Журналы
Как показано на следующем рисунке, журналы журналов служб, таких как IDS, брандмауэр, прокси и система могут быть просмотрены в меню Журналы.
Порты, используемые во время развертывания клиента configuration Manager
В следующих таблицах перечислить порты, используемые в процессе установки клиента.
Важно!
Если между серверами систем сайта и клиентского компьютера существует брандмауэр, подтвердим, разрешает ли брандмауэр трафик для портов, необходимых для метода установки клиента. Например, брандмауэры часто препятствуют успешной установке push-сервера, поскольку блокируют блок сообщений сервера (SMB) и удаленные вызовы процедур (RPC). В этом сценарии используйте другой метод установки клиента, например ручную установку (CCMSetup.exe) или клиентскую установку на основе групповой политики. Эти альтернативные методы установки клиента не требуют SMB или RPC.
Сведения о настройке брандмауэра Windows на клиентский компьютер см. в пункте Изменение портов и программ, разрешенных Windows
Порты, используемые для всех методов установки
| Описание | UDP | TCP |
|---|---|---|
| Протокол передачи hypertext (HTTP) с клиентского компьютера в точку состояния отката, когда клиенту назначена точка состояния отката. | — | 80 (см. примечание 1, Альтернативный порт доступен) |
Порты, используемые при установке клиентского push-оборудования
| Описание | UDP | TCP |
|---|---|---|
| Блок сообщений сервера (SMB) между сервером сайта и клиентского компьютера. | — | 445 |
| Картограф конечной точки RPC между сервером сайта и клиентского компьютера. | 135 | 135 |
| Динамические порты RPC между сервером сайта и клиентского компьютера. | — | DYNAMIC |
| Протокол передачи гипертекстов (HTTP) с клиентского компьютера в точку управления при подключении к HTTP. | — | 80 (см. примечание 1, Альтернативный порт доступен) |
| Безопасный протокол передачи гипертекстов (HTTPS) с клиентского компьютера в точку управления, когда подключение более HTTPS. | — | 443 (См. примечание 1, Альтернативный порт доступен) |
Порты, используемые при установке точки обновления программного обеспечения
| Описание | UDP | TCP |
|---|---|---|
| Протокол передачи hypertext (HTTP) с клиентского компьютера на точку обновления программного обеспечения. | — | 80 или 8530 (см. примечание 2, Windows Server Update Services) |
| Безопасный протокол передачи гипертекстов (HTTPS) с клиентского компьютера до точки обновления программного обеспечения. | — | 443 или 8531 (см. примечание 2, Windows Server Update Services) |
| Блок сообщений сервера (SMB) между исходным сервером и клиентом при указании свойства командной строки CCMSetup/source: < > Path. | — | 445 |
Порты, используемые при установке на основе групповой политики
| Описание | UDP | TCP |
|---|---|---|
| Протокол передачи гипертекстов (HTTP) с клиентского компьютера в точку управления при подключении к HTTP. | — | 80 (см. примечание 1, Альтернативный порт доступен) |
| Безопасный протокол передачи гипертекстов (HTTPS) с клиентского компьютера в точку управления, когда подключение более HTTPS. | — | 443 (См. примечание 1, Альтернативный порт доступен) |
| Блок сообщений сервера (SMB) между исходным сервером и клиентом при указании свойства командной строки CCMSetup/source: < > Path. | — | 445 |
Порты, используемые при установке вручную и на основе скриптов на основе логотипа
| Описание | UDP | TCP |
|---|---|---|
| Блок сообщений сервера (SMB) между клиентом и сетевой долей, из которой CCMSetup.exe. При установке Диспетчер конфигурации исходные файлы клиентской установки копируются и автоматически делятся из < папки InstallationPath > \Client в точках управления. Однако эти файлы можно скопировать и создать новую долю на любом компьютере в сети. Кроме того, этот сетевой трафик можно устранить, CCMSetup.exe локально, например, с помощью съемных носителю. | — | 445 |
| Протокол передачи гипертекстов (HTTP) с клиентского компьютера в точку управления при подключении через HTTP, и вы не указываете свойство командной строки CCMSetup /source: < Path >. | — | 80 (см. примечание 1, Альтернативный порт доступен) |
| Безопасный протокол передачи гипертекстов (HTTPS) с клиентского компьютера в точку управления при подключении к HTTPS, и вы не указываете свойство командной строки CCMSetup /source: < Path >. | — | 443 (См. примечание 1, Альтернативный порт доступен) |
| Блок сообщений сервера (SMB) между исходным сервером и клиентом при указании свойства командной строки CCMSetup/source: < > Path. | — | 445 |
Порты, используемые при установке на основе распространения программного обеспечения
| Описание | UDP | TCP |
|---|---|---|
| Блок сообщений сервера (SMB) между точкой рассылки и клиентского компьютера. | — | 445 |
| Протокол передачи гипертекстов (HTTP) от клиента до точки распространения при подключении к HTTP. | — | 80 (см. примечание 1, Альтернативный порт доступен) |
| Безопасный протокол передачи гипертекстов (HTTPS) от клиента до точки распространения при подключении к HTTPS. | — | 443 (См. примечание 1, Альтернативный порт доступен) |
Установка
В этом учебнике брандмауэр IPfire будет установлен на виртуальной машине, созданной в программном обеспечении Virtual Box. Деталь нашей виртуальной машины приведена ниже.
После нажатия кнопки «Пуск» появится следующее окно для установки IPfire.
Нажмите кнопку «Ввод», чтобы начать процедуру установки. Выберите нужный язык из данного списка.
Нажмите кнопку «Ввод», чтобы начать установку и принять лицензию GPL.
Принятие лицензии GPL показано ниже.
После принятия лицензии GPL, windows появляются для раздела жесткого диска и файловой системы. Файловая система Ext4 выбрана в этой установке IPfire.
Выбор файловой системы показан ниже.
Показатель установки IPfire показан на рисунке ниже.
Брандмауэр IPfire успешно установлен на виртуальной машине.
Принцип
Первоначально IPCop была вилка в Linux Smoothwall распределения , так как эти два проекта , выросли независимо друг от друга, и теперь расходятся значительно. IPCop находится под лицензией GPL с открытым исходным кодом .
В образы ISO из установочных компакт-дисков (менее 50 МБ вянварь 2007) доступны через сеть зеркальных сайтов . Поддержка доступна на английском, французском, немецком и голландском языках. Пользовательский интерфейс IPCop доступен на 24 различных языках.
Можно использовать машину очень низкого уровня, вот пример такой конфигурации:
- минимум два сетевых интерфейса (10/100 Ethernet или любой тип ADSL-модема);
- Микропроцессор 200 МГц;
- 64 Мб оперативной памяти ;
- Жесткий диск 800 МБ ;
- CD-ROM привод.
По выбору:
- два других интерфейса Ethernet для DMZ и Wi-Fi
- USB-ключ (установочный) и дискета, USB-ключ (для резервного копирования).
- клавиатура, экран для установки
Эта минимальная конфигурация подходит для использования дома или в малом бизнесе до пяти рабочих станций. Это уже позволяет использовать прокси-функции и систему обнаружения вторжений (обе из которых жадны в ресурсах памяти и в вычислениях процессора). Обеспечьте более мощную конфигурацию процессора и оперативной памяти для профессионального использования.
IPCop может работать с базовыми функциями на архитектуре типа Intel 386 только с 32 МБ ОЗУ.
- Функциональная архитектура IPCOP
- IPCOP, в его последних версиях, может быть определено несколько интерфейсов:
- красный интерфейс, интерфейс, подключенный к так называемой «ненадежной» сети, подключенной к Интернету.
- зеленый интерфейс, подключенный к локальной пользовательской сети (LAN), все, что находится за этим интерфейсом, защищено IPCop, эта сеть будет считаться «доверенной».
- оранжевый интерфейс, подключенный к DMZ ( демилитаризованная зона ), опционально. Эта область связана, например, с веб-серверами, IP-камерами или другими устройствами Ethernet, доступными (потенциально!) Из Интернета.
- синий интерфейс, подключенный к устройствам WiFi или который может служить второй DMZ
Эта область специализируется на возможной настройке MAC или IP-адреса устройств, которым разрешено подключаться к ней (конечно, в зависимости от конфигурации IPCOP).
Общая конфигурация IPCOP (выполняемая, например, в режиме WEB-сервера) позволяет управлять авторизованными потоками между этими различными зонами / сетями и исключениями. При установке IPCOP предусмотрены стандартные настройки, которых зачастую достаточно и полнофункционально
Обратите внимание, что первоначальные версии IPCOP поддерживали только КРАСНУЮ и ЗЕЛЕНУЮ сети.
История версий
| Версия | Датировано |
|---|---|
| 0,0.9 | 28 декабря 2001 г. |
| 0.1.0 | 3 января 2002 г. |
| 0.1.1 | 22 января 2002 г. |
| 1.2.0 | 27 декабря 2002 г. |
| 1.3.0 | 22 апреля 2003 г. |
| 1.4.0 | 1 — го октября +2004 |
| 1.4.1 | 21 ноября 2004 г. |
| 1.4.2 | 16 декабря 2004 г. |
| 1.4.4 | 15 марта 2005 г. |
| 1.4.5 | 30 марта 2005 г. |
| 1.4.6 | 11 мая 2005 г. |
| 1.4.8 | 26 августа 2005 г. |
| 1.4.9 | 4 октября 2005 г. |
| 1.4.10 | 9 ноября 2005 г. |
| 1.4.11 | 23 августа 2006 г. |
| 1.4.12 | 16 января 2007 г. |
| 1.4.13 | 16 января 2007 г. |
| 1.4.14 | 4 марта 2007 г. |
| 1.4.15 | 9 марта 2007 г. |
| 1.4.16 | 17 июля 2007 г. |
| 1.4.18 | 1 — й Декабре |
| 1.4.21 | 24 июля 2008 г. |
| 2.0.0 | 23 сентября 2011 г. |
| 2.0.1 | 7 ноября 2011 г. |
| 2.0.2 | 18 ноября 2011 г. |
| 2.0.3 | 14 февраля 2012 г. |
| 2.0.4 | 16 февраля 2012 г. |
| 2.0.5 | 27 октября 2012 г. |
| 2.0.6 | 28 октября 2012 г. |
| 2.1.0 и 2.1.1 | 13 февраля 2014 г. |
| 2.1.2 | 3 марта 2014 г. |
| 2.1.3 | 3 апреля 2014 г. |
| 2.1.4 | 8 апреля 2014 г. |
| 2.1.5 | 2 мая 2014 г. |
| 2.1.6 и 2.1.7 | 28 октября 2014 г. |
| 2.1.8 | 25 января 2015 г. |
| 2.1.9 | 23 февраля 2015 г. |
История версий
IPCop разработан в традиционном стиле «open source» группой разработчиков, объединенных только сетью Инетернет. Образы установочных дисков распространяются с помощью сети зеркал. Сайты поддержки действуют на английском, французском, немецком и датском языках. Пользовательский интерфейс доступен на 35 языках.
Версия 1.4.0 была выпущена в 2004 году, основана на LFS дистрибутиве и ядре версии 2.4. Эта версия предлагала обновленный пользовательский интерфейс и набор дополнительных языковых возможностей. Эта версия более не поддерживается.
Текущая стабильная ветка версий — 2.1.Х, запущенная в 2014 году после трех лет разработки. Добавлен новый установщик, новый пользовательский интерфейс с дополнениями, разработанными командой IPCop. Последняя версия, выпущенная 23 февраля 2015 года, основана на ядре 3.4-3 (3.4.101).
ipfire это
ipfire свободно распространяемый дистрибутив на основе линукс платформ с целью создания маршрутизатора и firewall.
Возможности ipfire
Сам дистрибутив легкий по весу и требует всего 256 мб памяти, два сетевых интерфейса для интернета и для организации шлюза в локальной сети
- Прокси-сервер с контентной фильтрацией и кешем для обновлений (пример: Microsoft Windows Updates и антивирусные базы)
- Intrusion detection system (Snort) with intrusion prevention-addon «guardian»
- VPN via IPsec and OpenVPN
- DHCP сервер
- Caching-nameserver
- NTP server
- Wake-on-LAN
- Dynamic DNS
- Quality of Service
- Outgoing firewall
- System monitoring and Log-Analysis
Скачать дистрибутив можно с официального сайта последней версией была IPFire 2.17 — Core Update 95, если вдруг вам нужен дистрибутив то могу залить в облако яндекса.
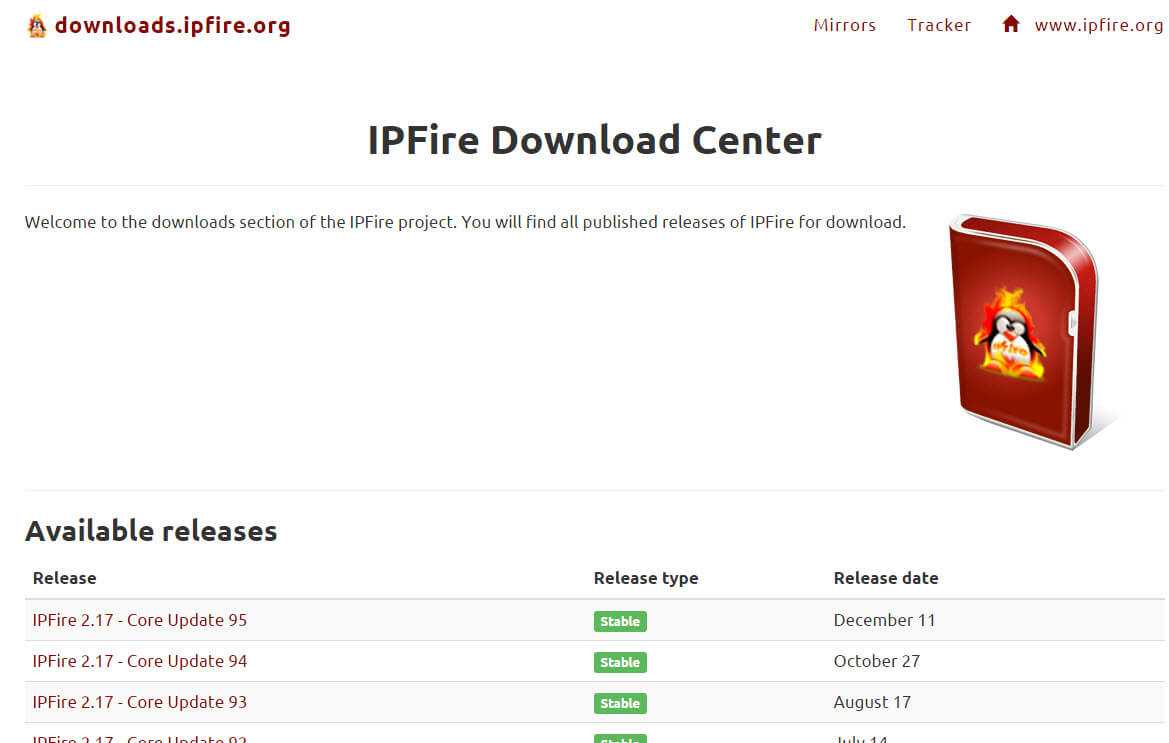
На выбор у вас будет прямая ссылка с сайта, торентом или magnet, не забудьте проверить контрольную сумму iso образа.
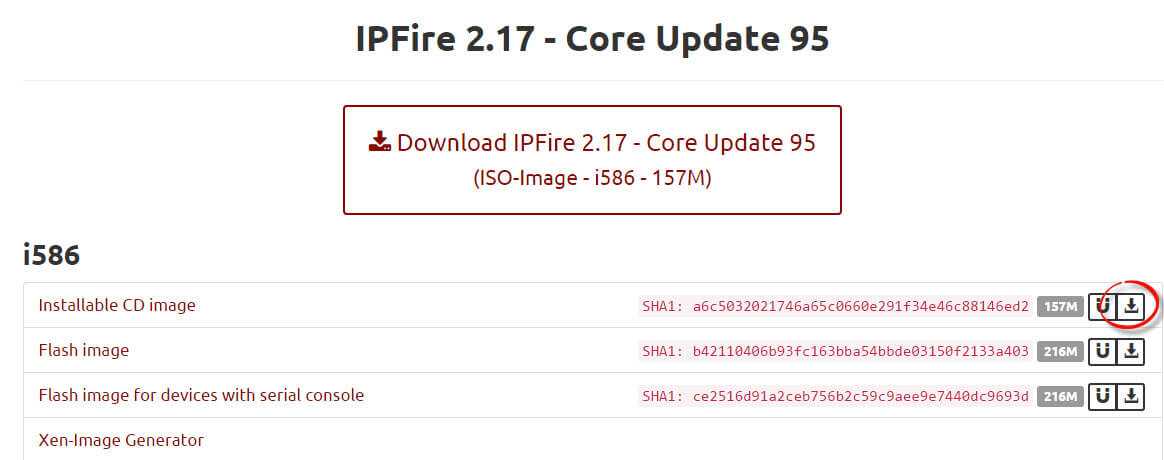
Установка ipfire
Ставить я буду на VMware ESXI 5.5. Первым делом создаем виртуальную машину. В качестве ОС выбираем Other Linux x-86 и двумя сетевыми интерфейсами.
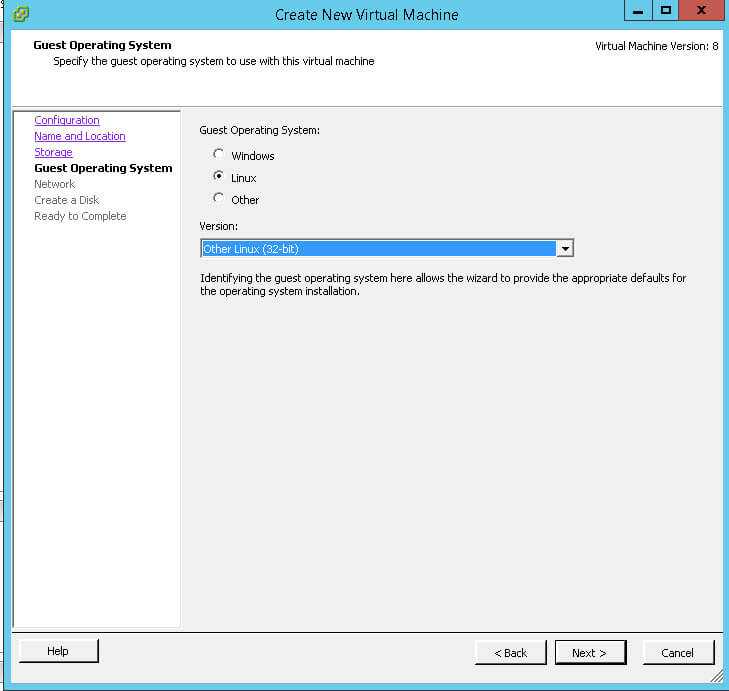
запускаем установщик, вы сразу увидите огненного пингвина, для установки выбираем Install IPFire 2.17
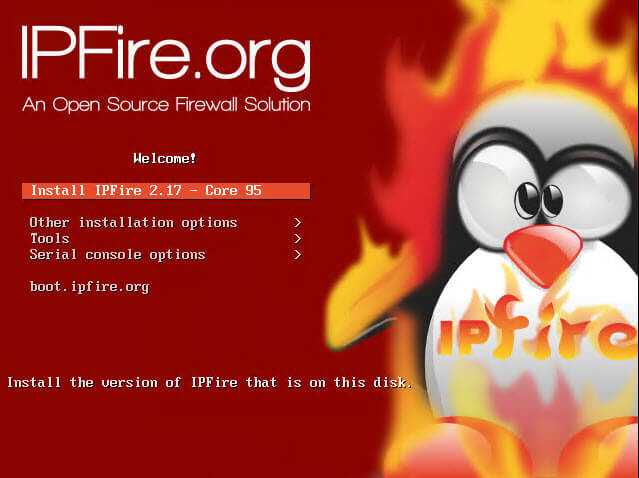
так же хочу обратить внимание, что есть возможность выбрать установку с помощью файла ответов
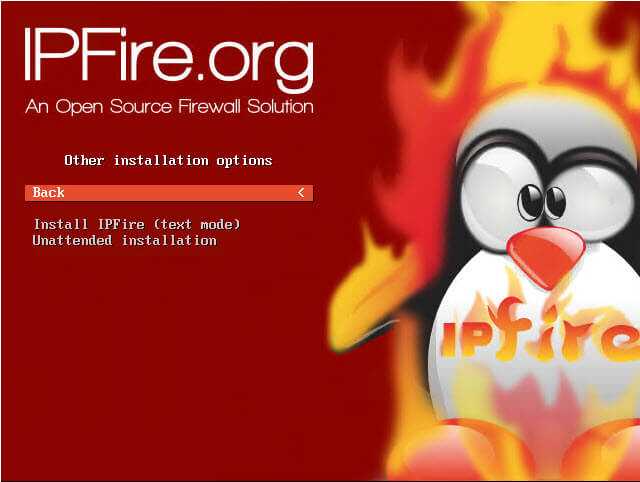
И так запустится мастер, первое что он вас попросит сделать это выбрать язык, хотя в списке и присутствует русский я все же рекомендую выбрать английский, бывали случаи, что работало некорректно.
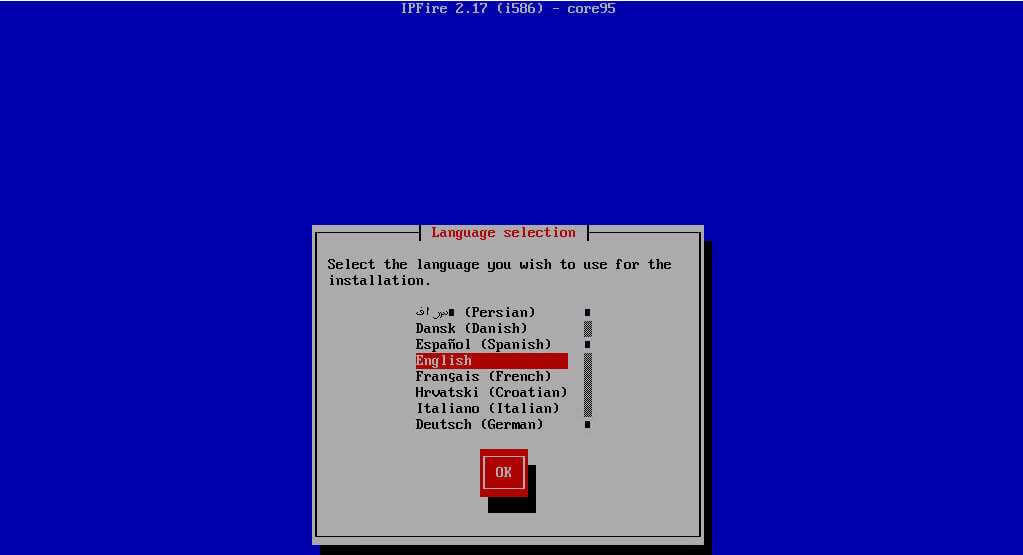
Выбираем start installation
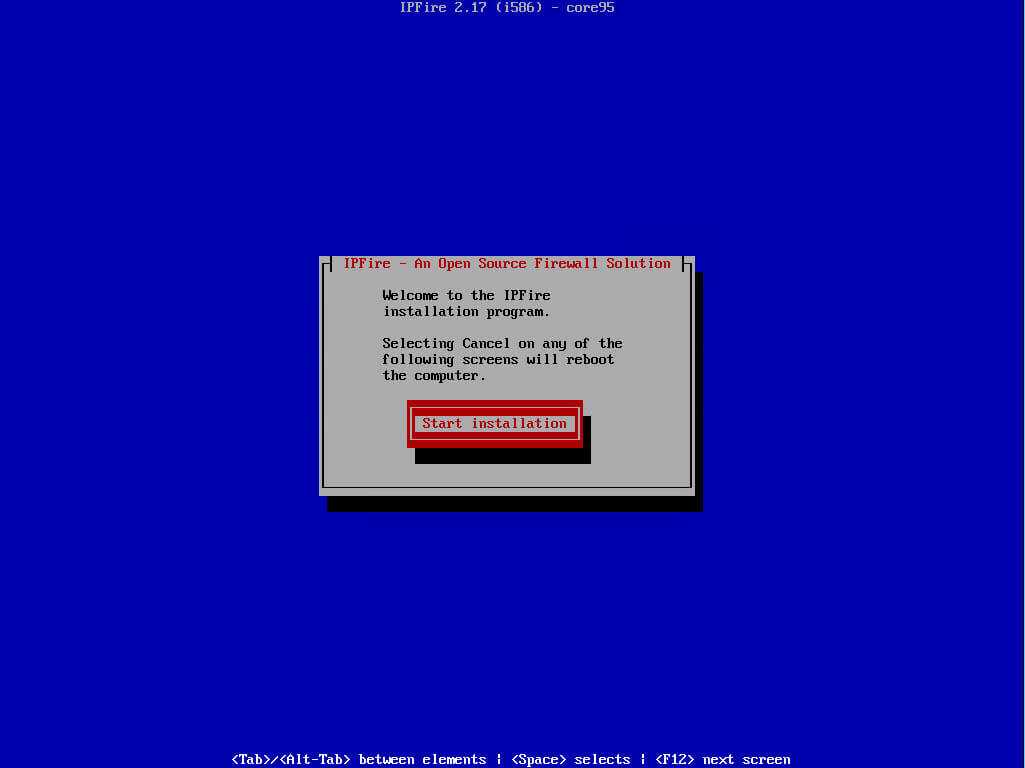
Соглашаемся с лицензионным соглашением и жмем ок.
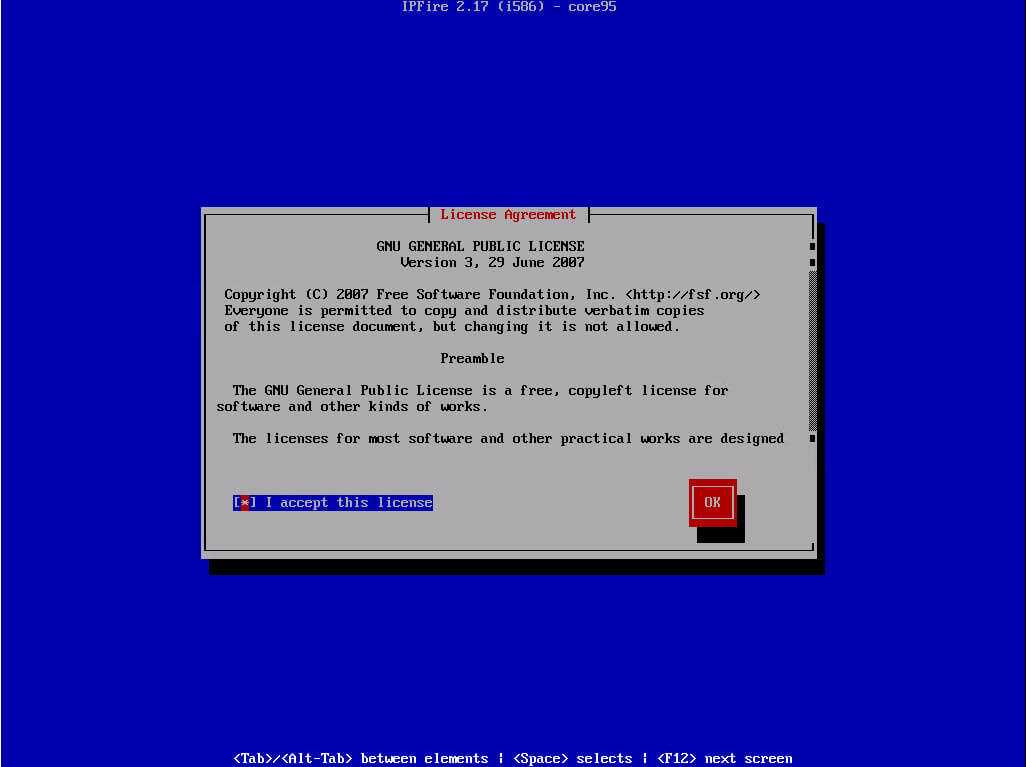
Мастер определит диски для установки и попросит удалить все данные с нужного, жмем Delete all data.
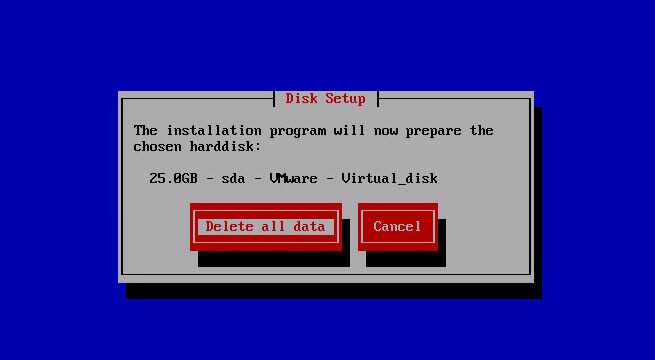
теперь вам нужно будет задать тип файловой системы, я выбираю ext4 File system.
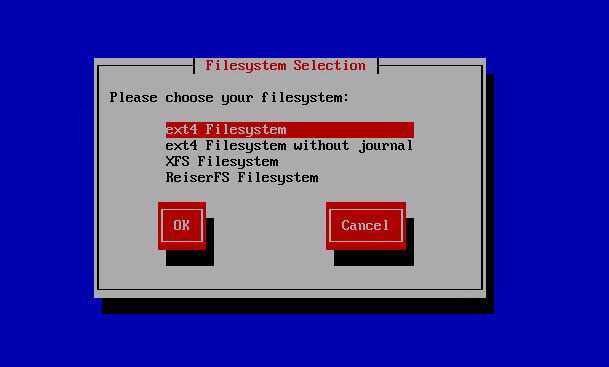
начнется создание файловой системы
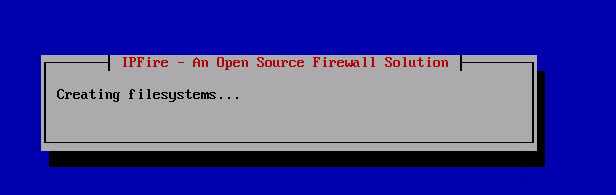
и сам процесс установки ipfire
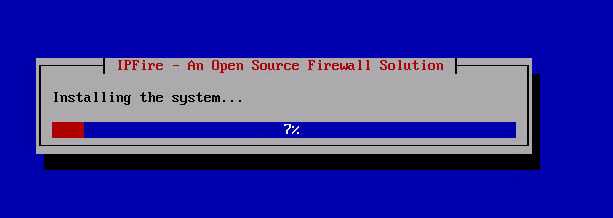
подождав пару секунд вас попросят перезагрузиться для дальнейшей настройки.
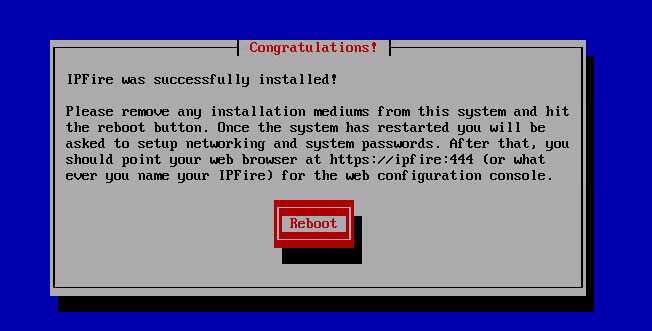
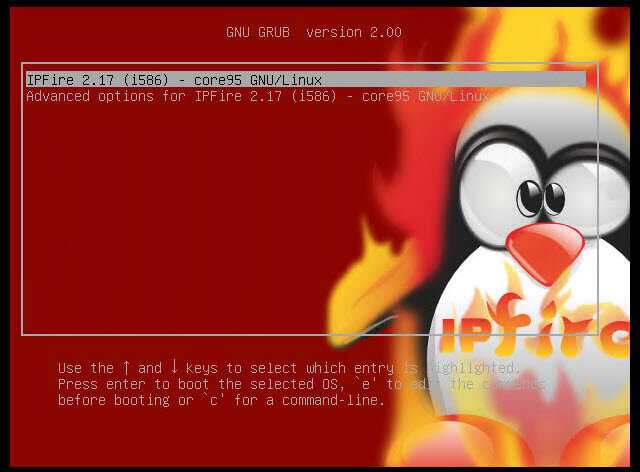
вас спросят язык раскладки клавиатуры выбираем us
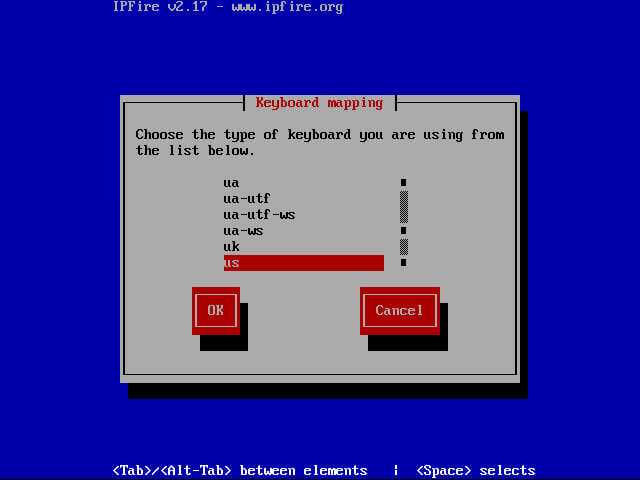
при желании можете задать нужный часовой пояс
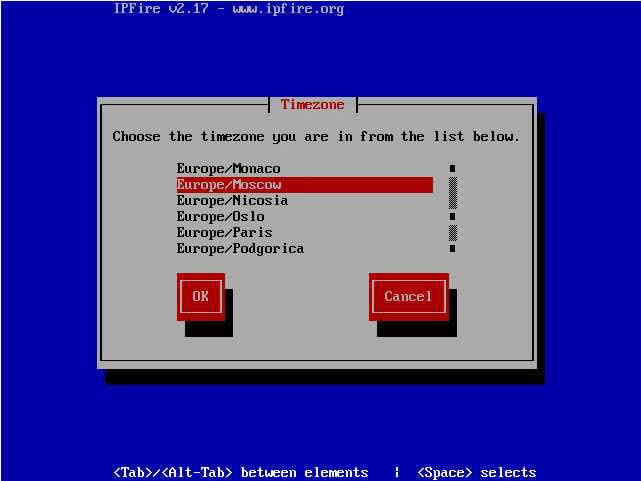
теперь зададим имя сервера, хотя в данном случае виртуальной машины
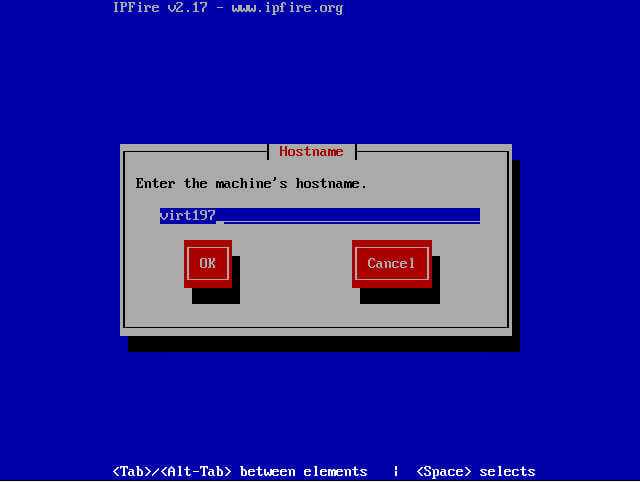
указываем доменное имя хоста
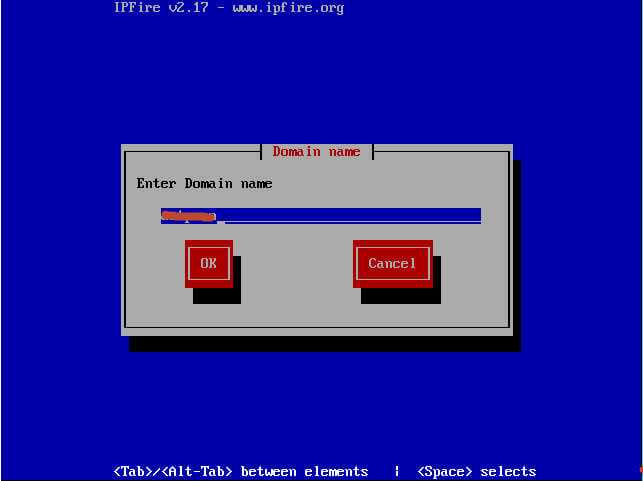
Задаем пароль root
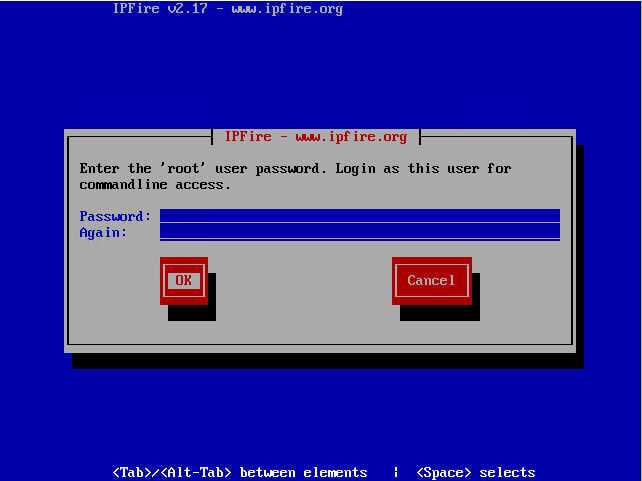
и задаем пароль Admin для доступа к веб морде.
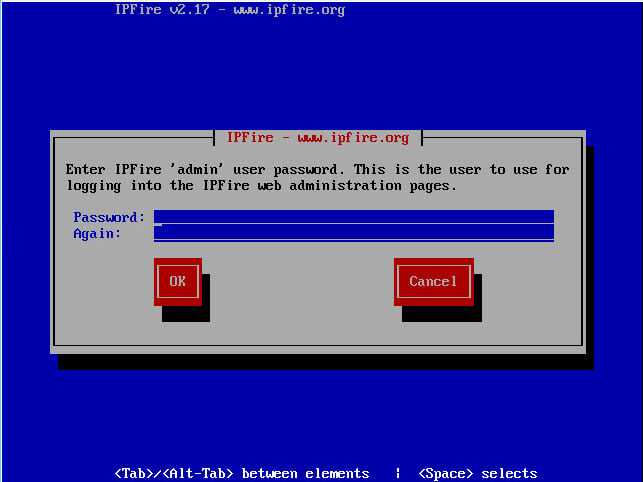
Далее настраиваем сеть ipfire.
Настройка сети ipfire
И так теперь самое главное правильно настроить внешнюю и локальную сеть, для дальнейшего управления дистрибутивом. Перед вами окно настройки сети Green + Red
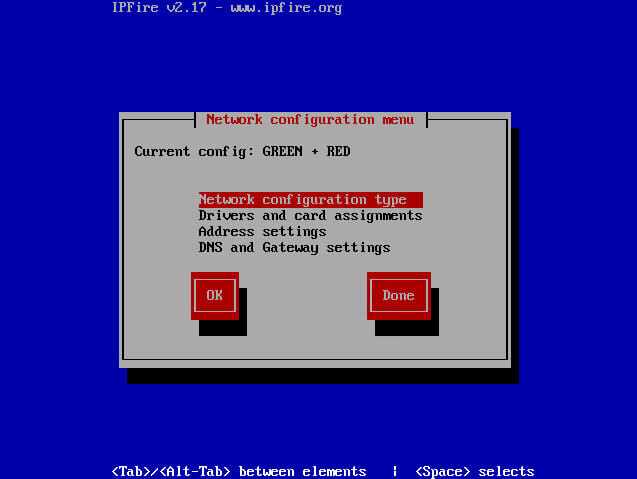
Вот описание назначения сети, где
- red это внешняя сеть, будет использоваться для vpn канала
- Green это локальная сеть
- Ogange это демилитаризованная зона
- Blue это WLAN, для Wifi.

и так выбираем drivers and card assignments.
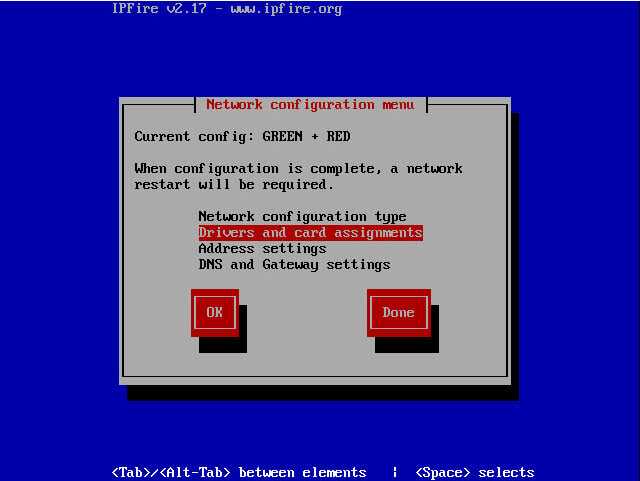
как видите к green и red нет привязанных сетевых адаптеров, исправим это. Выбираем green.
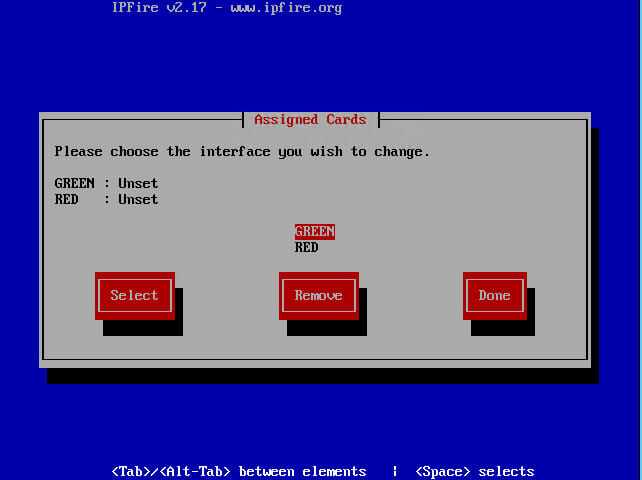
выбираем нужный сетевой адаптер, полезно видно mac адреса.
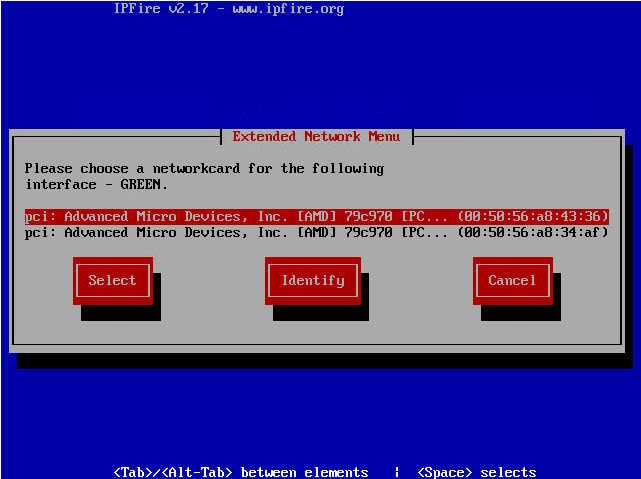
Все к зеленому мы привязали железку
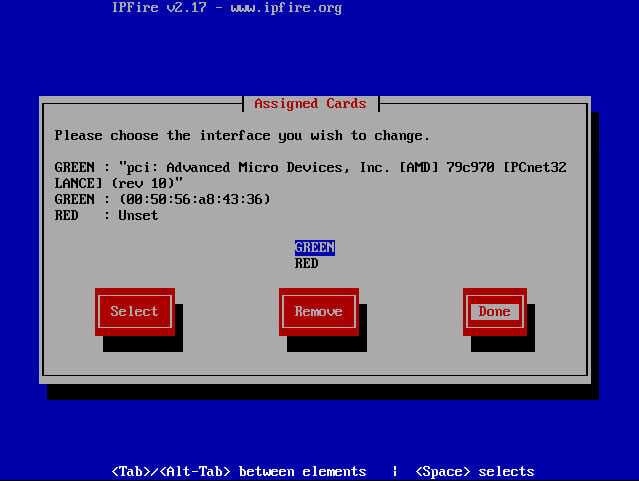
Сделаем тоже самое для красного интерфейса
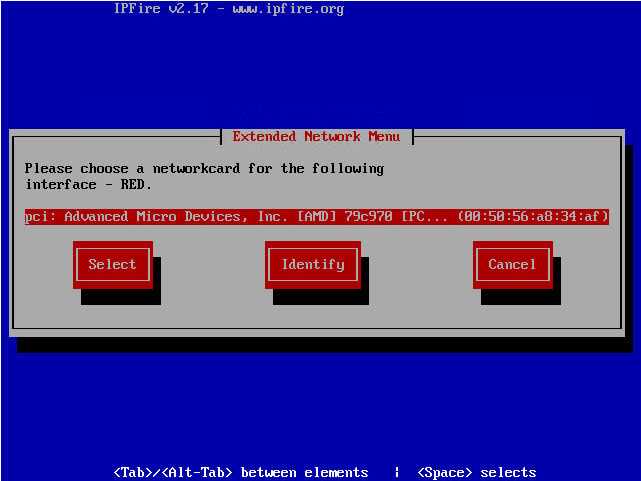
теперь когда зеленый и красный имеют выход в нужные коммутаторы можно двигаться дальше.
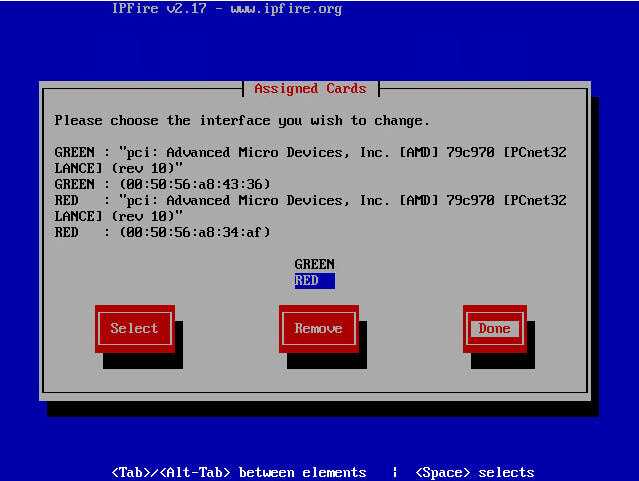
теперь настроим статические ip адреса для нашего сервера, хотя у вас в локалке и может быть dhcp для серверов, но я вам рекомендую, любому серверу давать статику. Выбираем Address settings.
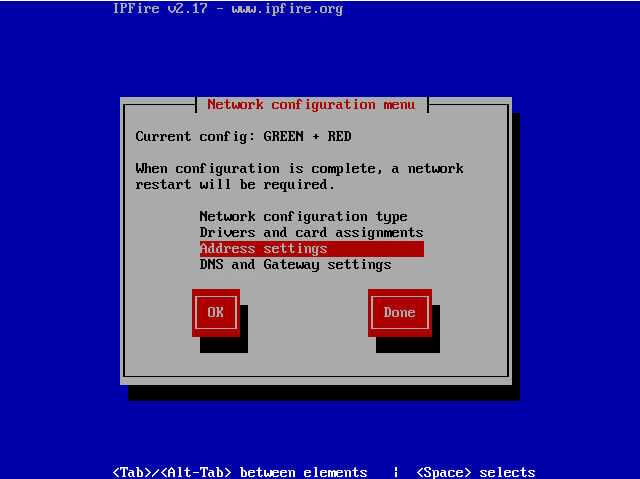
в начале настроим зеленый интерфейс
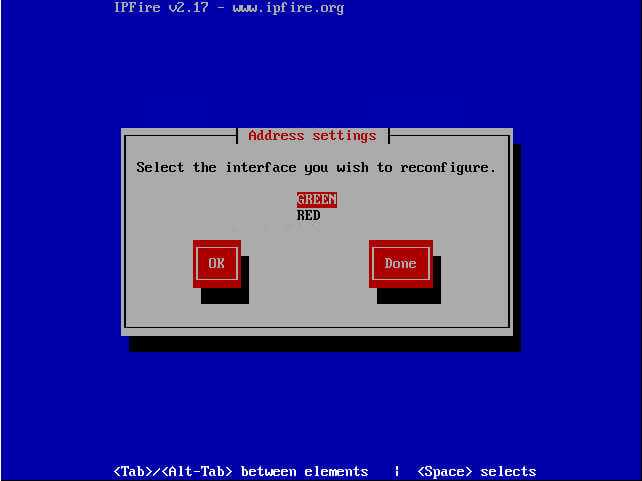
задаем нужный вам ip адрес и маску подсети.
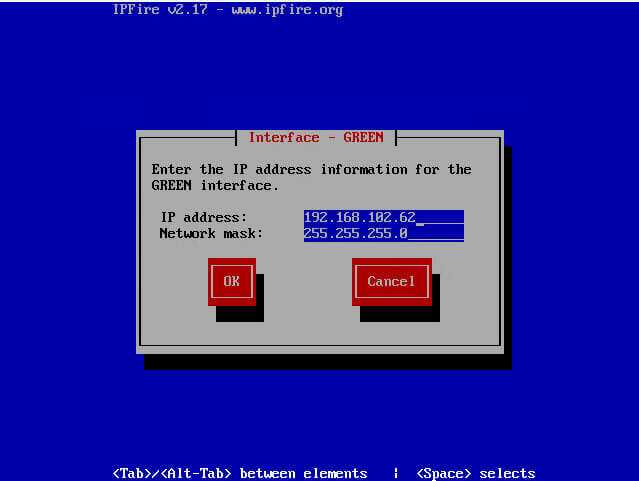
тоже самое проделываем со внешним красным интерфейсом. Тут вы также можете использовать
- Статический ip адрес
- DHCP назначение
- PPOE или модемы
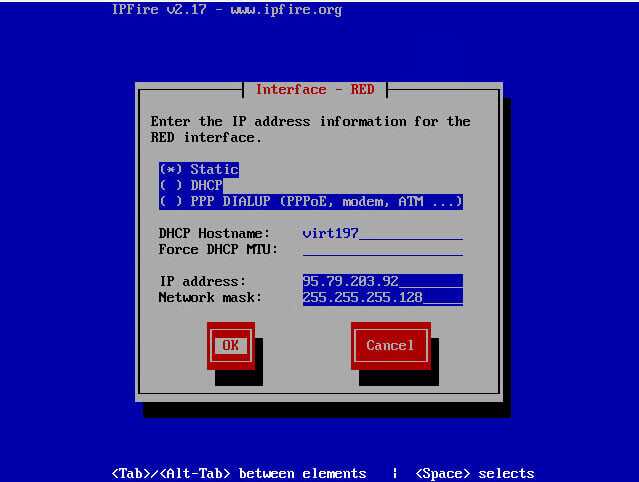
внешний ip мы настроили, но не указали для него dns сервера и шлюз по умолчанию, сделать это для красного интерфейса можно в пункте DNS and Gateway settings.
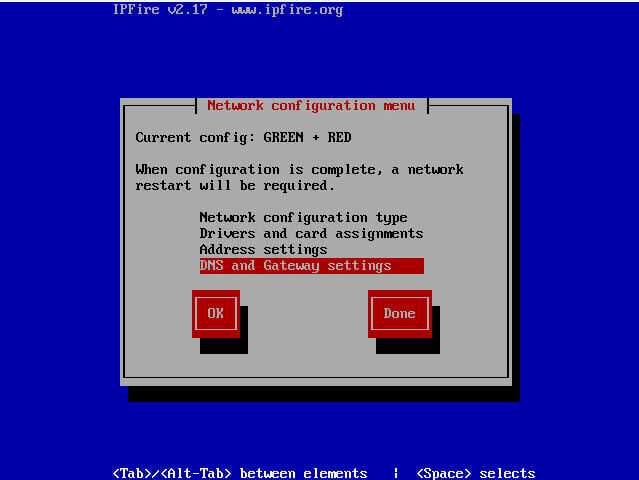
я выбрал в качестве dns не провайдерские dns, а гугловские
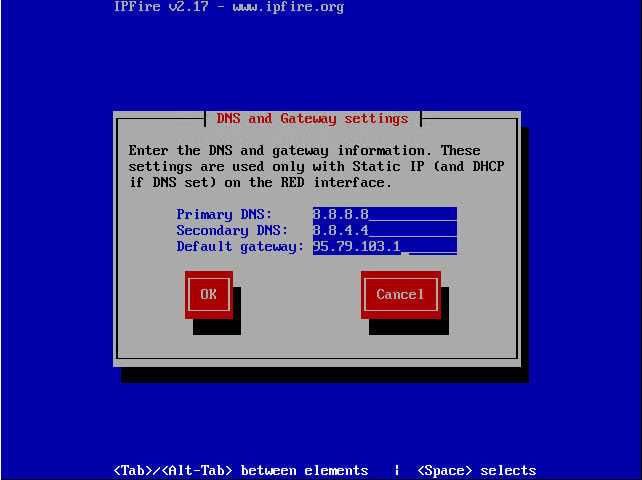
Все ipfire установка почти закончена, в конце мастер вам предложит настроить dhcp сервер, если у вам это не нужно то просто пропустите этот пункт.
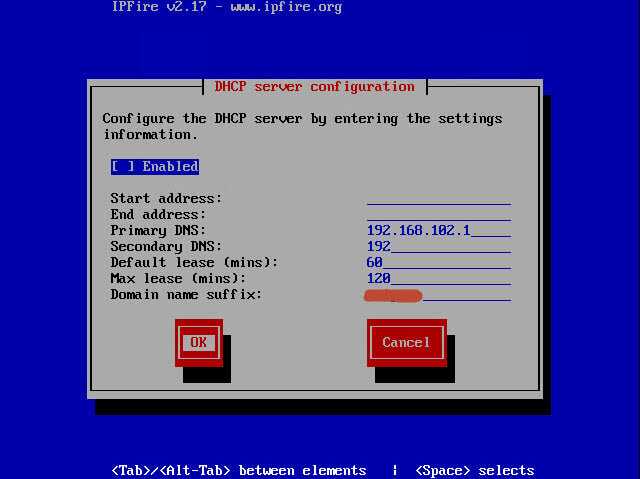
все миссия окончена
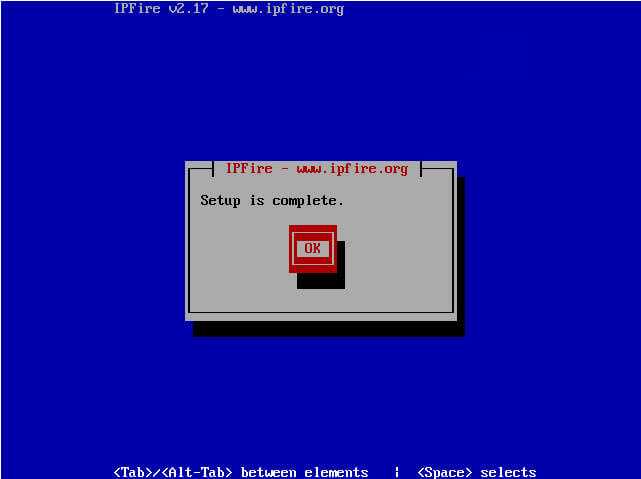
открываем браузер и вводим вот такой вот адрес https://ip адрес:444.
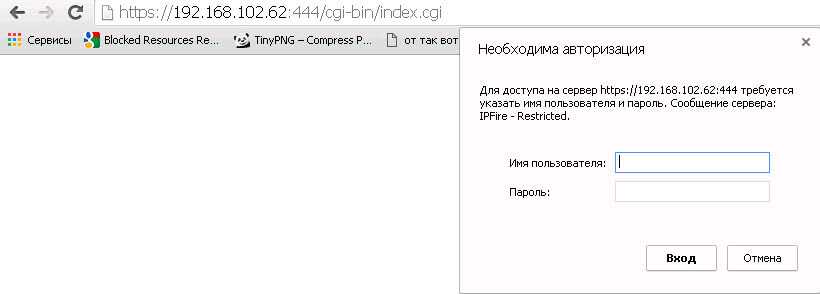
ipfire это
ipfire свободно распространяемый дистрибутив на основе линукс платформ с целью создания маршрутизатора и firewall.
Возможности ipfire
Сам дистрибутив легкий по весу и требует всего 256 мб памяти, два сетевых интерфейса для интернета и для организации шлюза в локальной сети
Основные функции:
- Прокси-сервер с контентной фильтрацией и кешем для обновлений (пример: Microsoft Windows Updates и антивирусные базы)
- Intrusion detection system (Snort) with intrusion prevention-addon «guardian»
- VPN via IPsec and OpenVPN
- DHCP сервер
- Caching-nameserver
- NTP server
- Wake-on-LAN
- Dynamic DNS
- Quality of Service
- Outgoing firewall
- System monitoring and Log-Analysis
Скачать дистрибутив можно с последней версией была IPFire 2.17 — Core Update 95, если вдруг вам нужен дистрибутив то могу залить в облако яндекса.
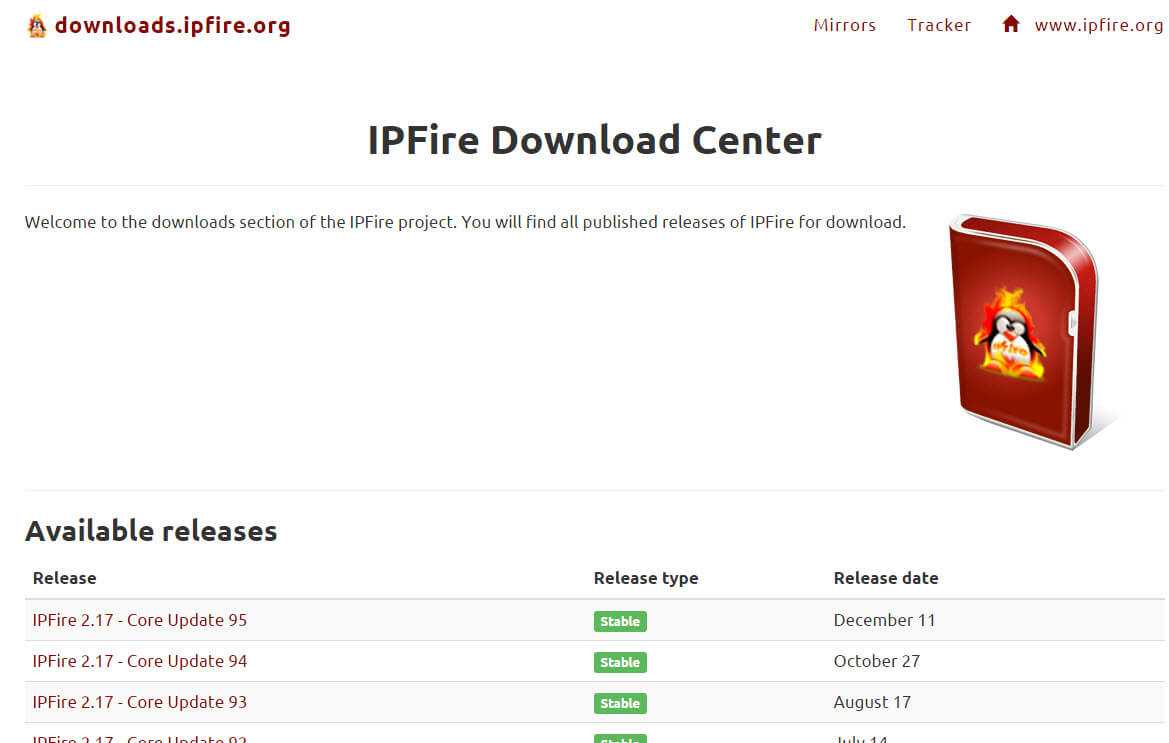
На выбор у вас будет прямая ссылка с сайта, торентом или magnet, не забудьте проверить контрольную сумму iso образа.
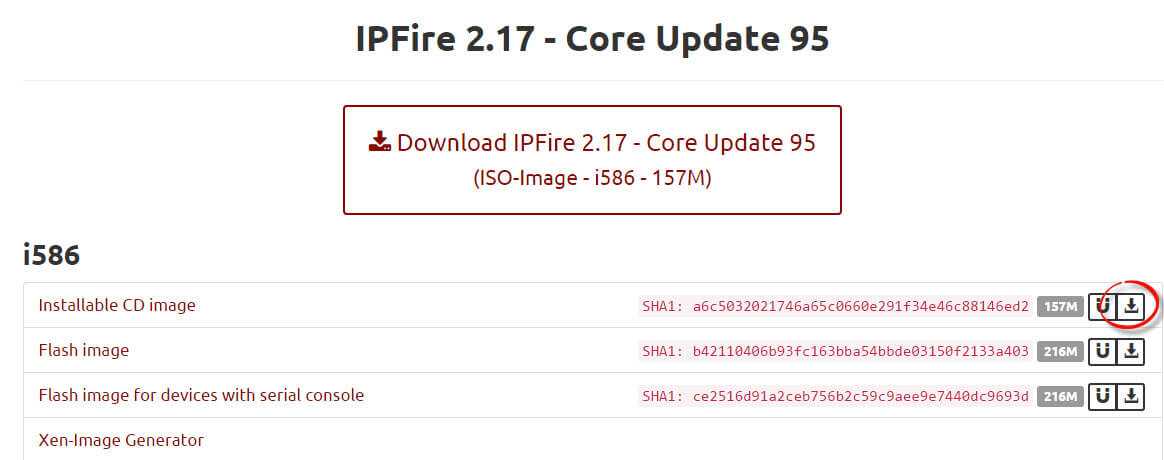
Установка ipfire
Ставить я буду на VMware ESXI 5.5. Первым делом создаем виртуальную машину. В качестве ОС выбираем Other Linux x-86 и двумя сетевыми интерфейсами.
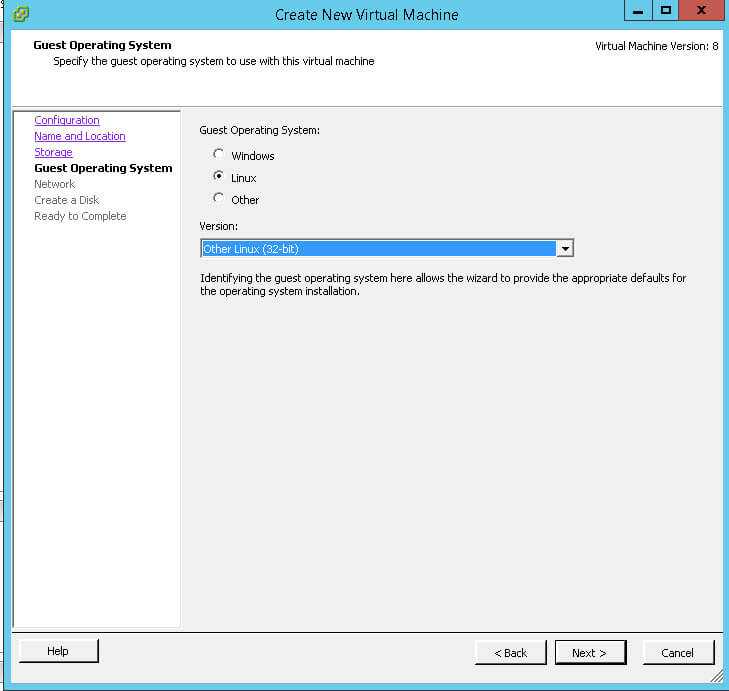
запускаем установщик, вы сразу увидите огненного пингвина, для установки выбираем Install IPFire 2.17
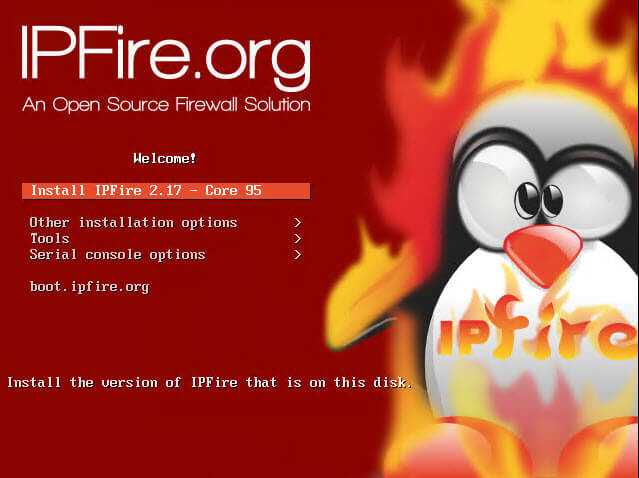
так же хочу обратить внимание, что есть возможность выбрать установку с помощью файла ответов
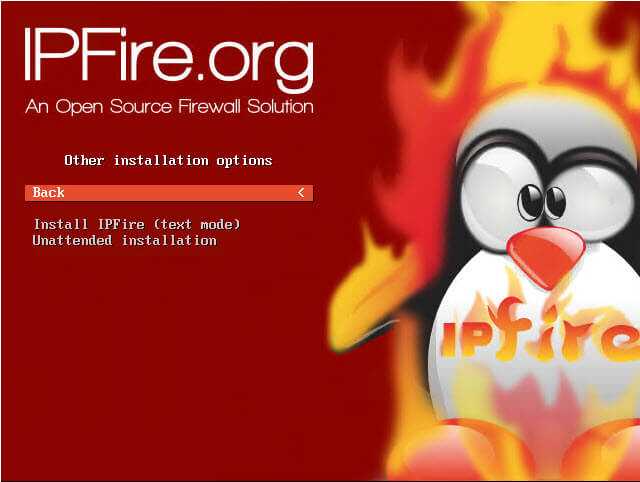
И так запустится мастер, первое что он вас попросит сделать это выбрать язык, хотя в списке и присутствует русский я все же рекомендую выбрать английский, бывали случаи, что работало некорректно.
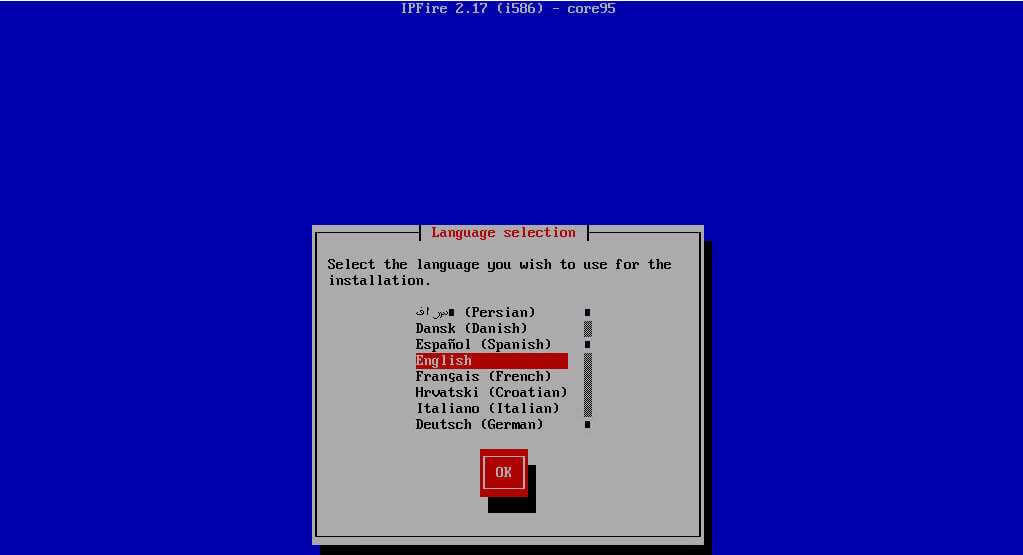
Выбираем start installation
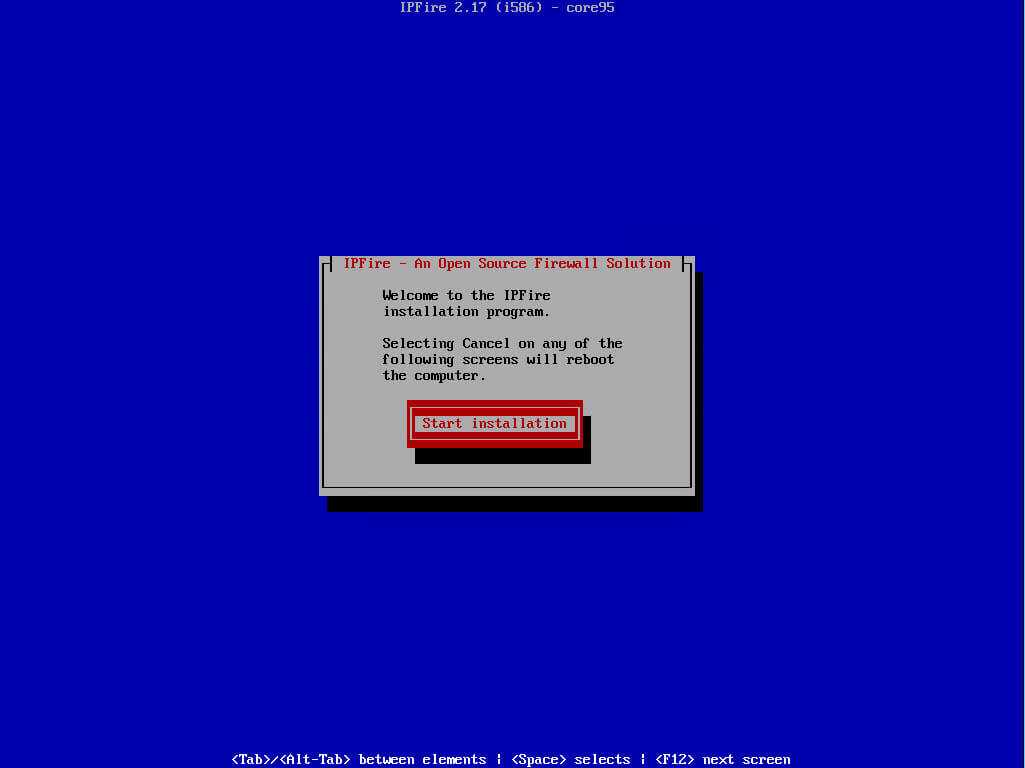
Соглашаемся с лицензионным соглашением и жмем ок.
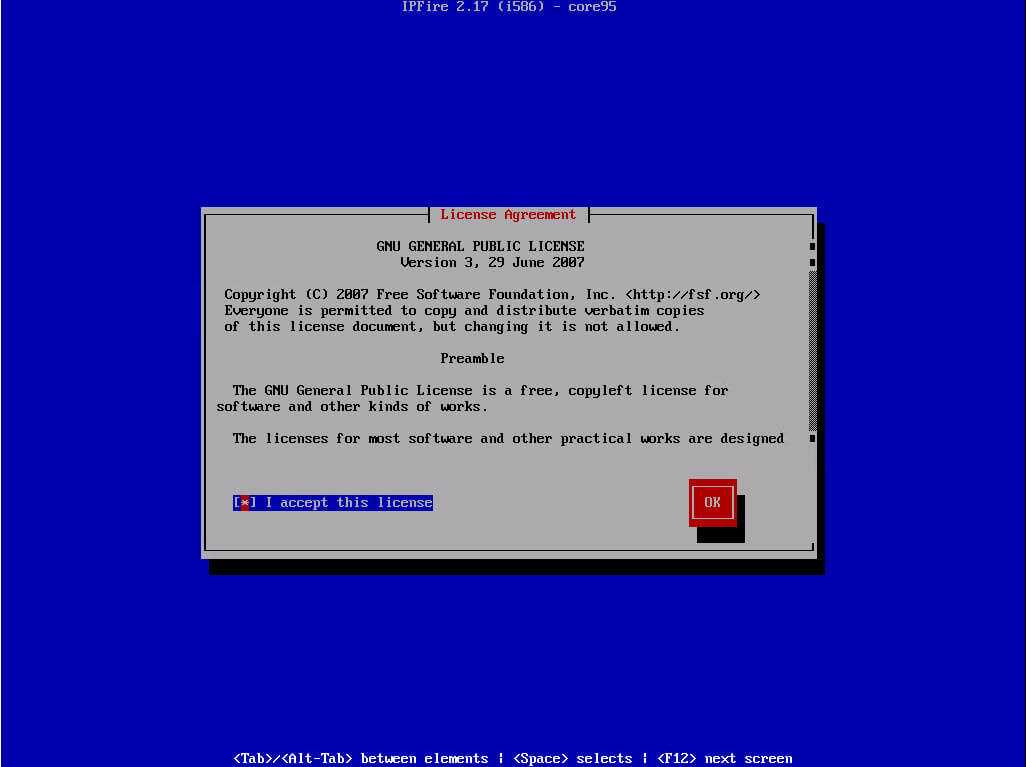
Мастер определит диски для установки и попросит удалить все данные с нужного, жмем Delete all data.
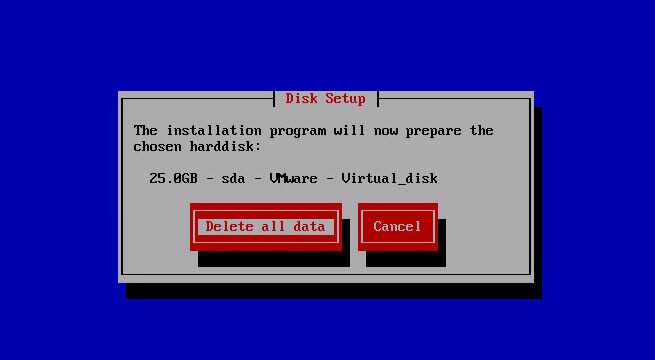
теперь вам нужно будет задать тип файловой системы, я выбираю ext4 File system.
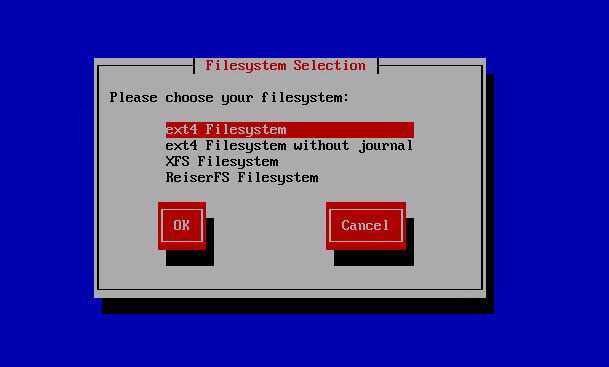
начнется создание файловой системы
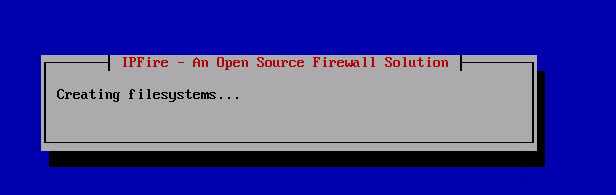
и сам процесс установки ipfire
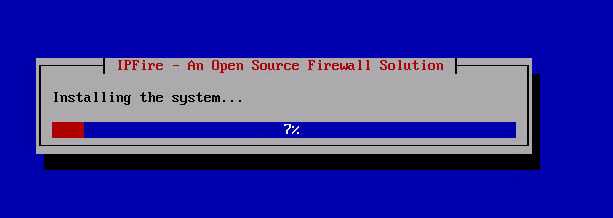
подождав пару секунд вас попросят перезагрузиться для дальнейшей настройки.
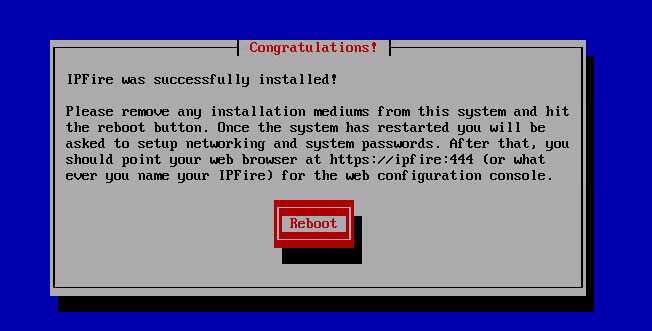
Загружаемся
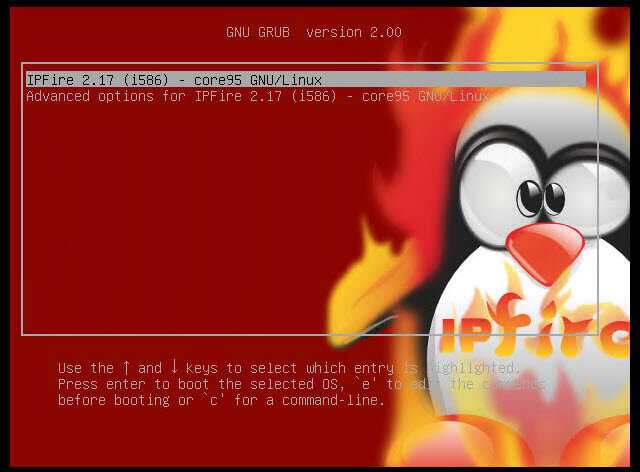
вас спросят язык раскладки клавиатуры выбираем us
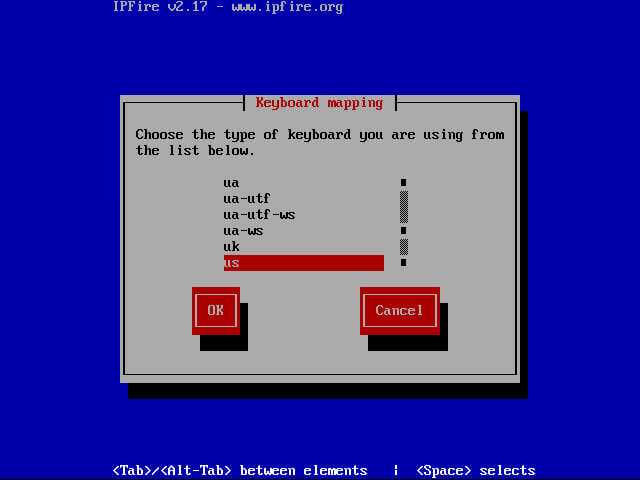
при желании можете задать нужный часовой пояс
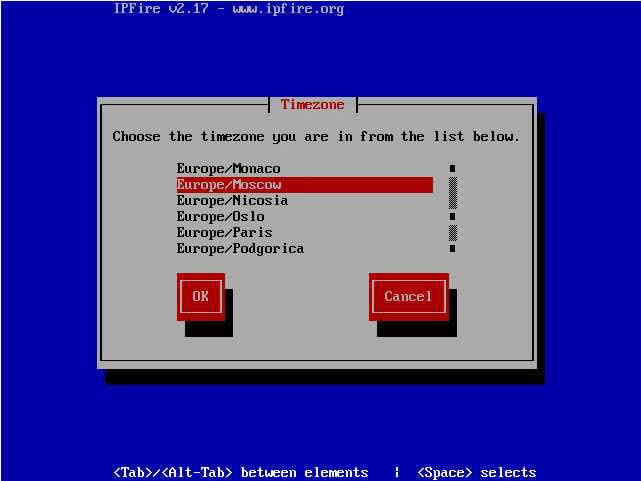
теперь зададим имя сервера, хотя в данном случае виртуальной машины
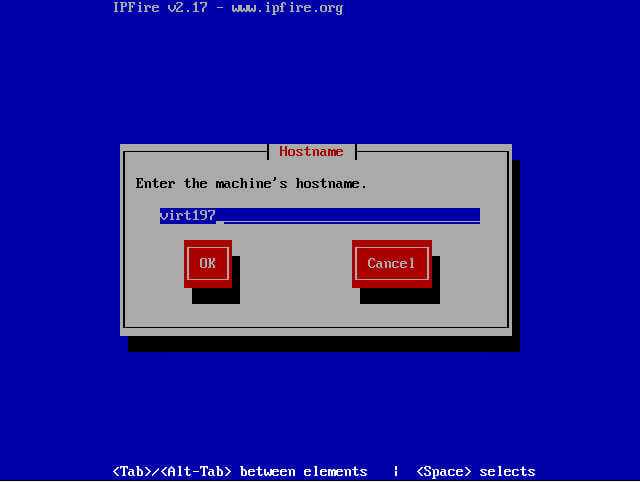
указываем доменное имя хоста
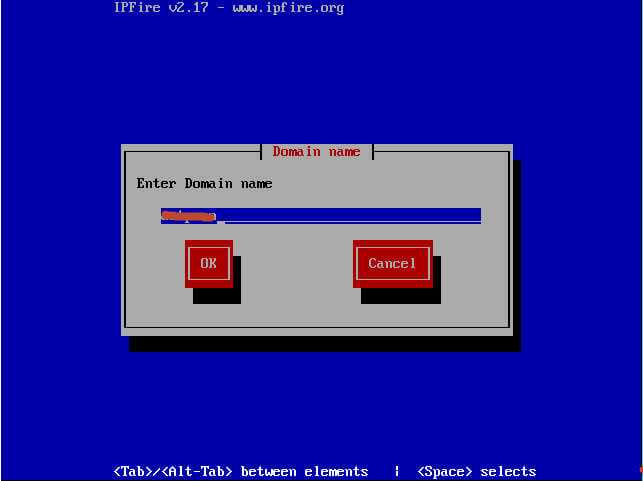
Задаем пароль root
указывайте сложный пароль
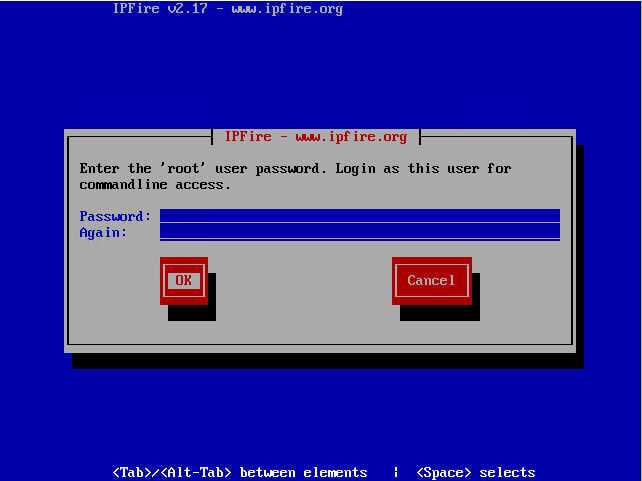
и задаем пароль Admin для доступа к веб морде.
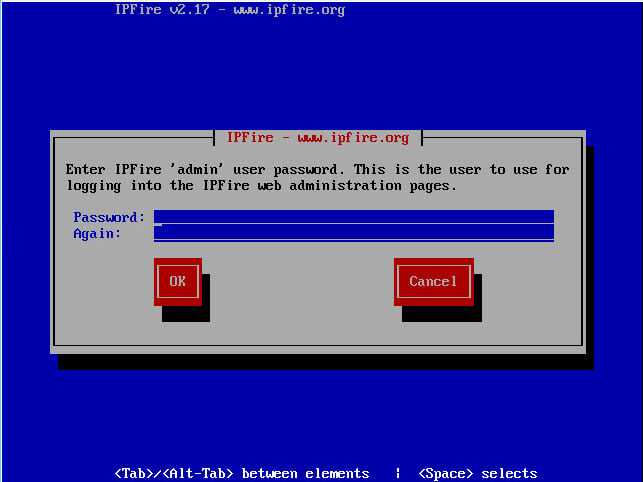
Далее настраиваем сеть ipfire.
Настройка сети ipfire
И так теперь самое главное правильно настроить внешнюю и локальную сеть, для дальнейшего управления дистрибутивом. Перед вами окно настройки сети Green + Red
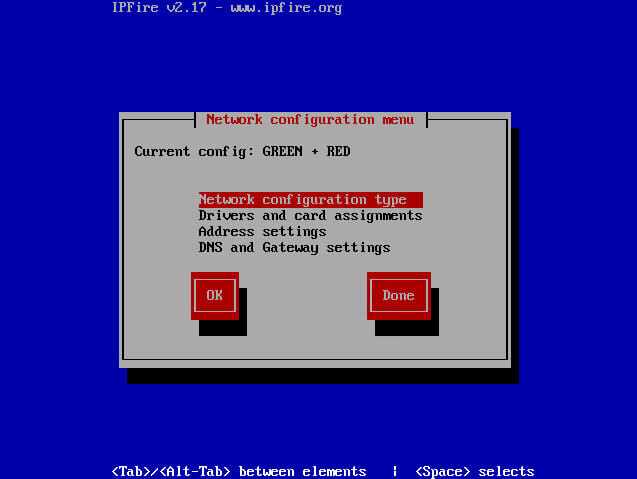
Вот описание назначения сети, где
- red это внешняя сеть, будет использоваться для vpn канала
- Green это локальная сеть
- Ogange это демилитаризованная зона
- Blue это WLAN, для Wifi.

и так выбираем drivers and card assignments.
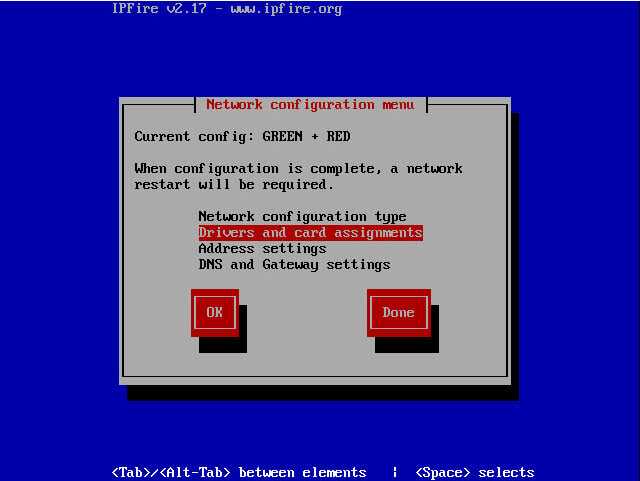
как видите к green и red нет привязанных сетевых адаптеров, исправим это. Выбираем green.
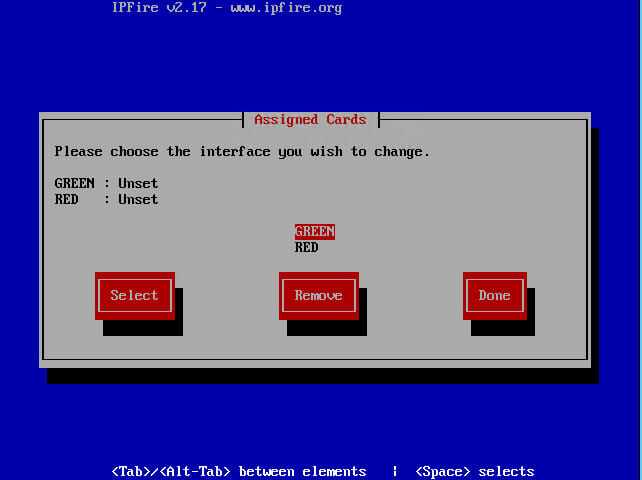
выбираем нужный сетевой адаптер, полезно видно mac адреса.
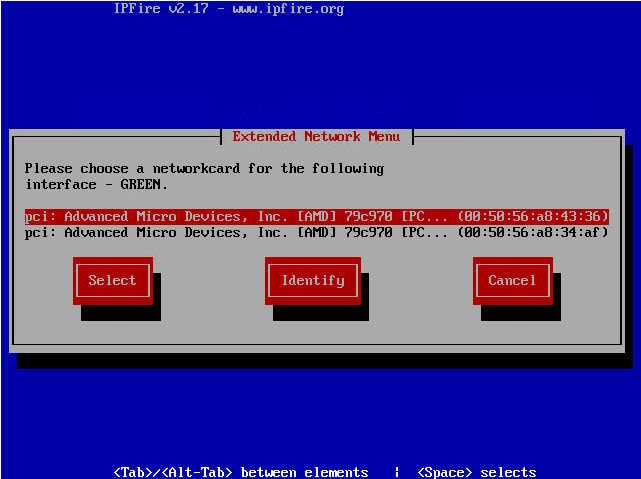
Все к зеленому мы привязали железку
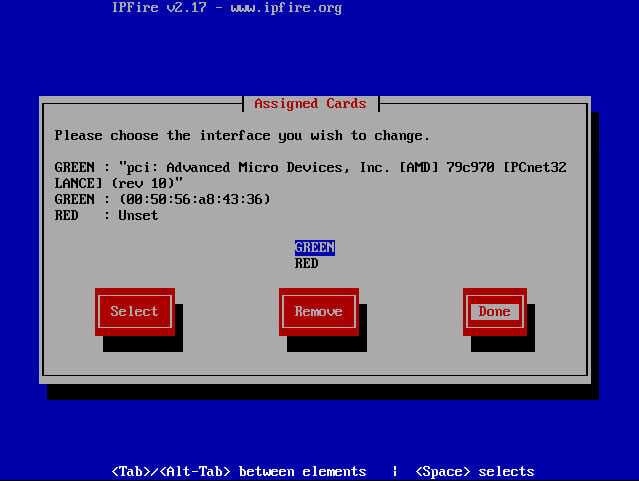
Сделаем тоже самое для красного интерфейса
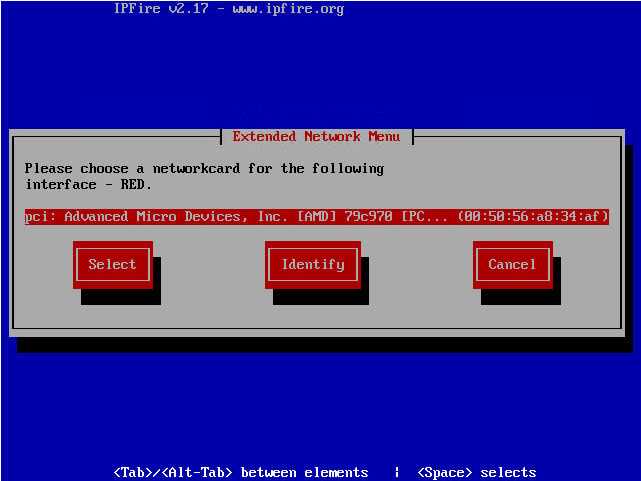
теперь когда зеленый и красный имеют выход в нужные коммутаторы можно двигаться дальше.
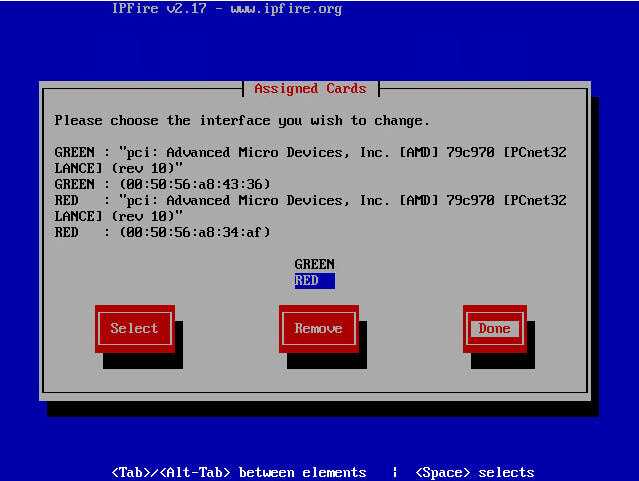
теперь настроим статические ip адреса для нашего сервера, хотя у вас в локалке и может быть dhcp для серверов, но я вам рекомендую, любому серверу давать статику. Выбираем Address settings.
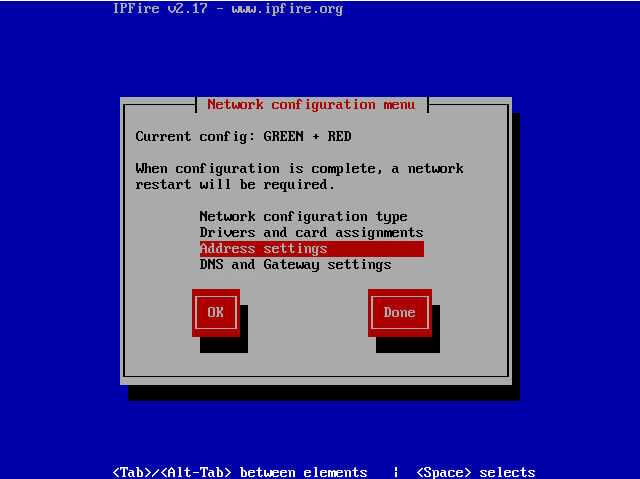
в начале настроим зеленый интерфейс
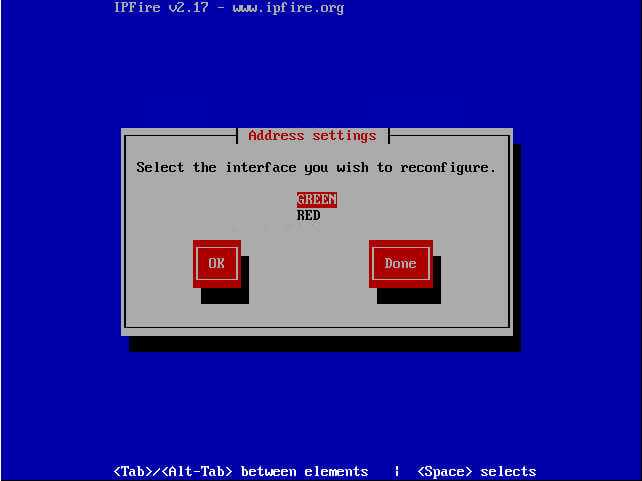
задаем нужный вам ip адрес и маску подсети.
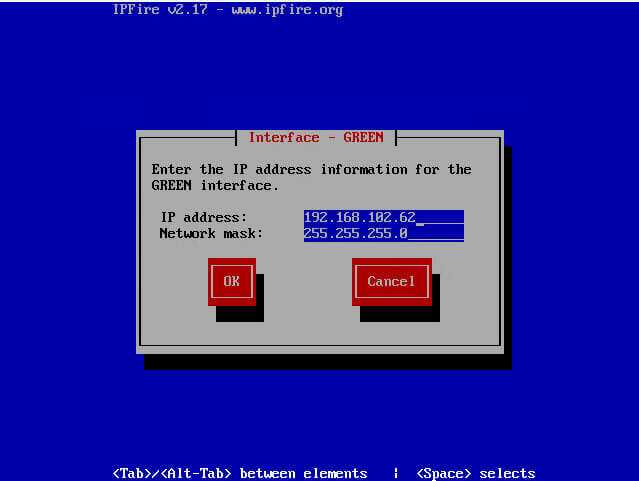
тоже самое проделываем со внешним красным интерфейсом. Тут вы также можете использовать
- Статический ip адрес
- DHCP назначение
- PPOE или модемы
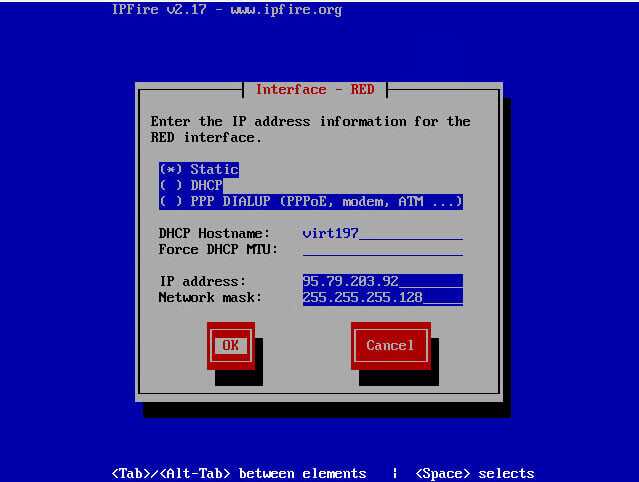
внешний ip мы настроили, но не указали для него dns сервера и шлюз по умолчанию, сделать это для красного интерфейса можно в пункте DNS and Gateway settings.
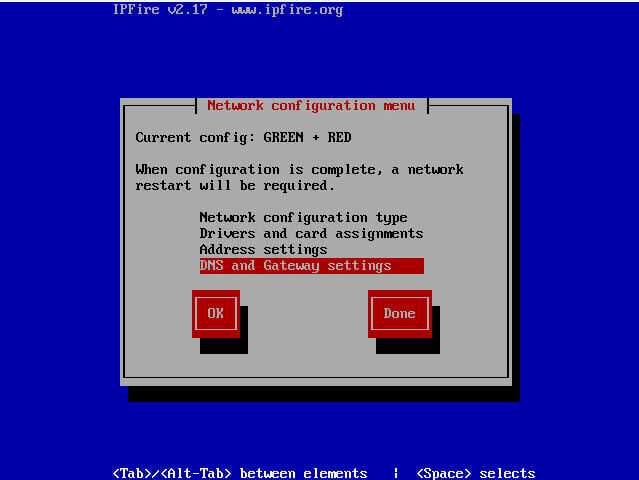
я выбрал в качестве dns не провайдерские dns, а гугловские
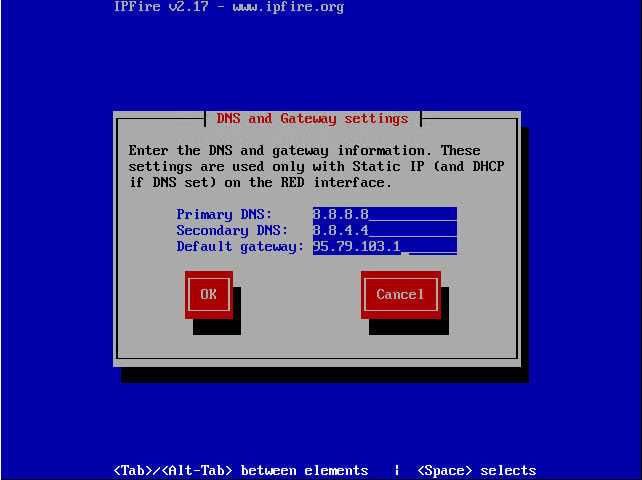
Все ipfire установка почти закончена, в конце мастер вам предложит настроить dhcp сервер, если у вам это не нужно то просто пропустите этот пункт.
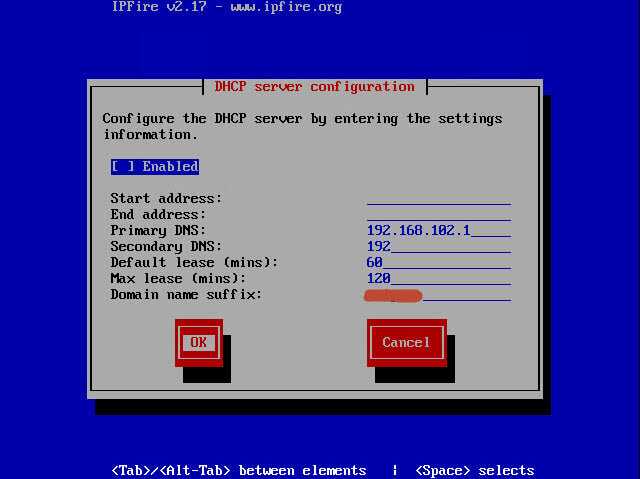
все миссия окончена
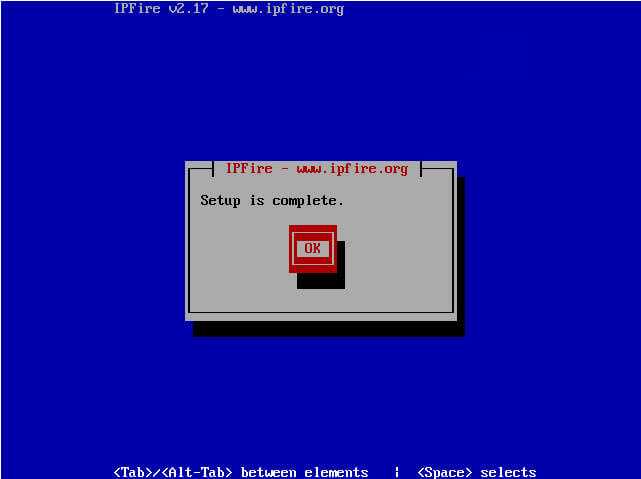
открываем браузер и вводим вот такой вот адрес https://ip адрес:444.
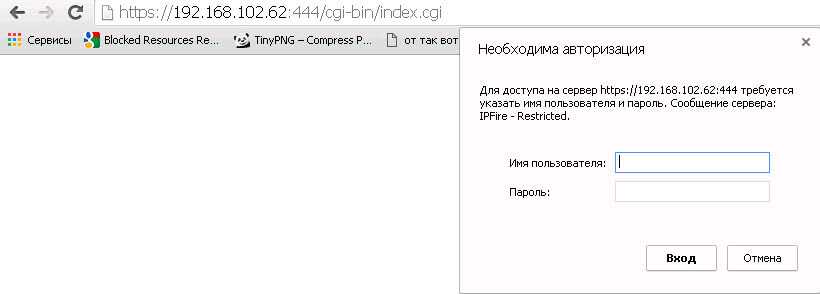
Материал сайта pyatilistnik.org
Зоны и службы Firewalld
Прежде всего важно понять концепцию зон. Зоны используются для определения уровня доверия к сетевым соединениям за счет разделения входящего трафика по его уникальным характеристикам
Таким образом, к различным зонам можно применять различные правила. Для зоны указываются активные опции брандмауэра в виде предварительно определенных служб, портов и протоколов, маскарадинга/перенаправления портов и rich rules.
Firewalld фильтрует входящий трафик по различным зонам в зависимости от конкретных правил, применяемых к каждой зоне. При определении зоны для входящего соединения будет применяться следующая логика. Если IP-адрес отправителя соответствует определенным для зоны значениям, то пакет будет направляться через эту зону. Если этот адрес не соответствует ни одной зоне, то проверяется соответствие входящего интерфейса пакета фильтру зоны, и в случае такого соответствия используется эта зона. Во всех остальных случаях используется зона по умолчанию, изначально заданная как public. Для нее предполагается, что вы не доверяете другим компьютерам в сети и разрешаете работу только ограниченного числа служб.
В firewalld есть ряд зон с предварительно настроенными разрешениями для различных служб. Вы можете изменять эти настройки или создавать собственные зоны. В порядке от наименее доверенных к наиболее доверенным эти зоны следующие:
drop — минимальный уровень доверия. Все входящие соединения блокируются без ответа, допускаются только исходящие соединения.
block — аналогично предыдущему, но при отклонении входящих запросов отправляется сообщение icmp-host-prohibited или icmp6-adm-prohibited.
public — представляет общественные, недоверенные сети. Вы не доверяете другим компьютерам, но можете разрешать избранные входящие соединения в индивидуальном порядке.
external — внешние сети при использовании брандмауэра в качестве шлюза. Она настроена для маскирования NAT, поэтому ваша внутренняя сеть остается частной, но доступной.
internal — внутренняя сторона шлюза. Компьютеры обладают достаточным уровнем доверия, доступен ряд дополнительных служб.
dmz — используется для компьютеров, расположенных в DMZ («демилитаризованная зона», изолированные компьютеры без доступа к остальной сети). Разрешены только определенные входящие соединения.
work — используется для рабочих машин. Доверять большинству компьютеров в сети. Может быть разрешено еще несколько служб.
home — домашняя среда. Обычно означает, что вы доверяете большинству других компьютеров и разрешаете работу еще нескольких служб.
trusted — доверять всем машинам в сети
Наиболее открытая из всех доступных опций, должна использоваться с осторожностью
В зонах могут быть установлены разрешения для пользовательских или предварительно заданных служб. Конфигурация предварительно заданных служб находится в директории /usr/lib/firewalld/services. Например, вот содержимое файла /usr/lib/firewalld/services/kerberos.
$ cat kerberos.xml

Можно создавать свои службы для использования в firewalld, создавая файл аналогичного формата в директории /usr/lib/firewalld/services, имя файла также должно заканчиваться на .xml. После создания пользовательских файлов в этой директории нужно запустить команду restorecon для применения подходящих контекстов SELinux.
IPFire Menu
System
This menu is used for basic setting of the IPFire machine such as enabling ssh access, backup and setting web access password etc. System sub menu is shown in the following figure.
Status
In this menu, firewall administrator view the status of system resources such as RAM & CPU, internal and external network, entropy for TRNG and statistics for VPN’s.
Network
As shown in the following figure that network settings such as static routing, webproxy, url filtering and wake on Lan etc is available under this menu
Services
Services such as VPN which include IPsec & OpenVPN , intrusion detection, QoS , time server etc are listed under this menu.
Firewall
Main feature of IPFire distribution is providing firewall feature. Administrator or user uses this menu to push iptables rules on back end.
IPFire
Pakfire is used to install Addons/packages on the IPFire machine for more feature.
As shown in the following figure that, logs of services such has IDS, firewall, proxy and system can be view from Logs menu.
Понимание приоритета правил для входящие правила
Во многих случаях следующим шагом для администраторов будет настройка этих профилей с помощью правил (иногда называемых фильтрами), чтобы они могли работать с приложениями пользователей или другими типами программного обеспечения. Например, администратор или пользователь могут добавить правило для размещения программы, открыть порт или протокол или разрешить предопределяемого типа трафика.
Это можно выполнить, щелкнув правой кнопкой мыши правила входящие или исходящиеправила , и выбрав новое правило. Интерфейс для добавления нового правила выглядит так:
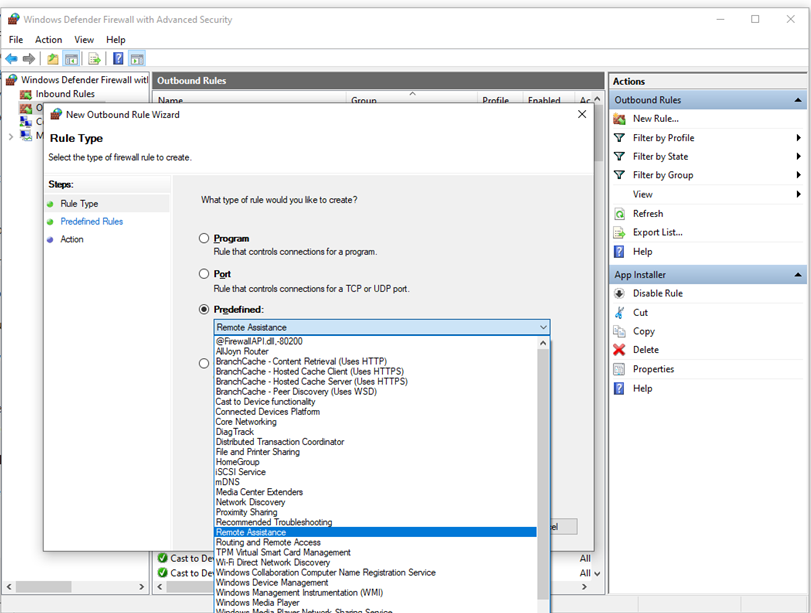
Рис. 3. Мастер создания правил
Примечание
Эта статья не охватывает пошаговую конфигурацию правил. Общие рекомендации по созданию политики см. в Windows брандмауэре с расширенным руководством по развертыванию безопасности.
Во многих случаях для работы приложений в сети требуется разрешить определенные типы входящий трафик. Администраторам следует помнить о следующих правилах приоритета при допустив эти входящие исключения.
-
Явно определенные правила разрешить будут иметь приоритет над параметром блокировки по умолчанию.
-
Явные правила блокировки будут иметь приоритет над любыми противоречивыми правилами допуска.
-
Более конкретные правила будут иметь приоритет над менее конкретными правилами, за исключением случаев явных правил блокировки, как упоминалось в 2. (Например, если параметры правила 1 включают диапазон IP-адресов, в то время как параметры правила 2 включают один IP-адрес, правило 2 будет иметь приоритет.)
Из-за 1 и 2 важно при разработке набора политик убедиться, что не существует других явных правил блокировки, которые могли бы случайно перекрываться, тем самым предотвращая поток трафика, который вы хотите разрешить. Общая практика обеспечения безопасности при создании входящие правила должна быть максимально конкретной
Однако, когда необходимо ввести новые правила, использующие порты или IP-адреса, по возможности следует использовать последовательные диапазоны или подсети, а не отдельные адреса или порты. Это позволяет избежать создания нескольких фильтров под капотом, снижает сложность и помогает избежать ухудшения производительности
Общая практика обеспечения безопасности при создании входящие правила должна быть максимально конкретной. Однако, когда необходимо ввести новые правила, использующие порты или IP-адреса, по возможности следует использовать последовательные диапазоны или подсети, а не отдельные адреса или порты. Это позволяет избежать создания нескольких фильтров под капотом, снижает сложность и помогает избежать ухудшения производительности.
Примечание
Защитник Windows Брандмауэр не поддерживает традиционное упорядочение правил, назначенное администратором. Эффективный набор политик с ожидаемым поведением может быть создан с помощью нескольких, последовательных и логических правил, описанных выше.
Описание
IPCop стремится предоставить простой, но мощный способ настройки брандмауэра на архитектуре типа ПК. Он может защитить семейную сеть или малый или средний бизнес на такой архитектуре, он предлагает классическую демилитаризованную зону, а также туннели виртуальной частной сети (аббревиатура VPN на английском языке) .
Он также может служить прокси- сервером, сервером, предоставляющим динамические IP-адреса ( DHCP ), ретранслятором DNS , сервером времени (NTP) , а также путем установки подключаемых модулей или модулей и многих других вещей (контроль контента, черный список, список доступа, динамический DNS, регулирование дорожного движения и др.). Поддержка беспроводных клиентов также предоставляется через выделенную область.































