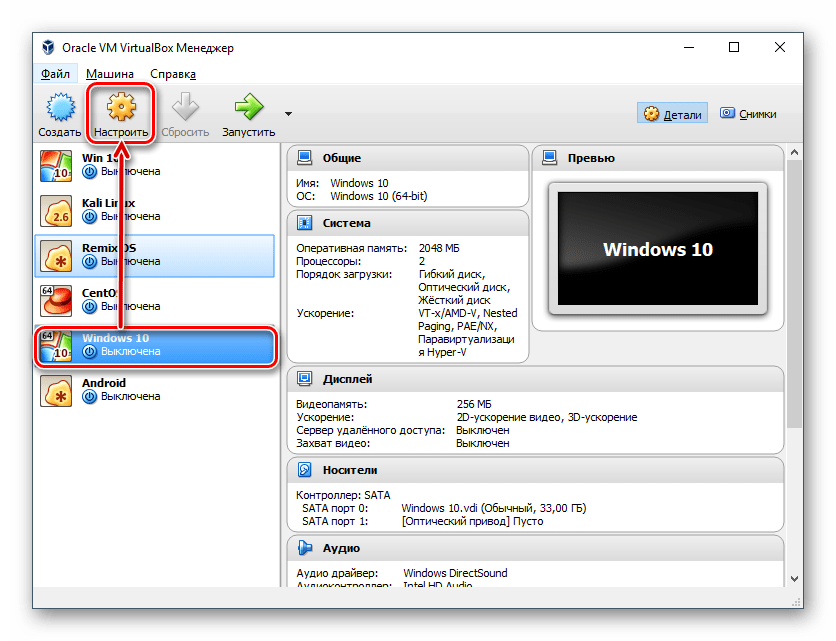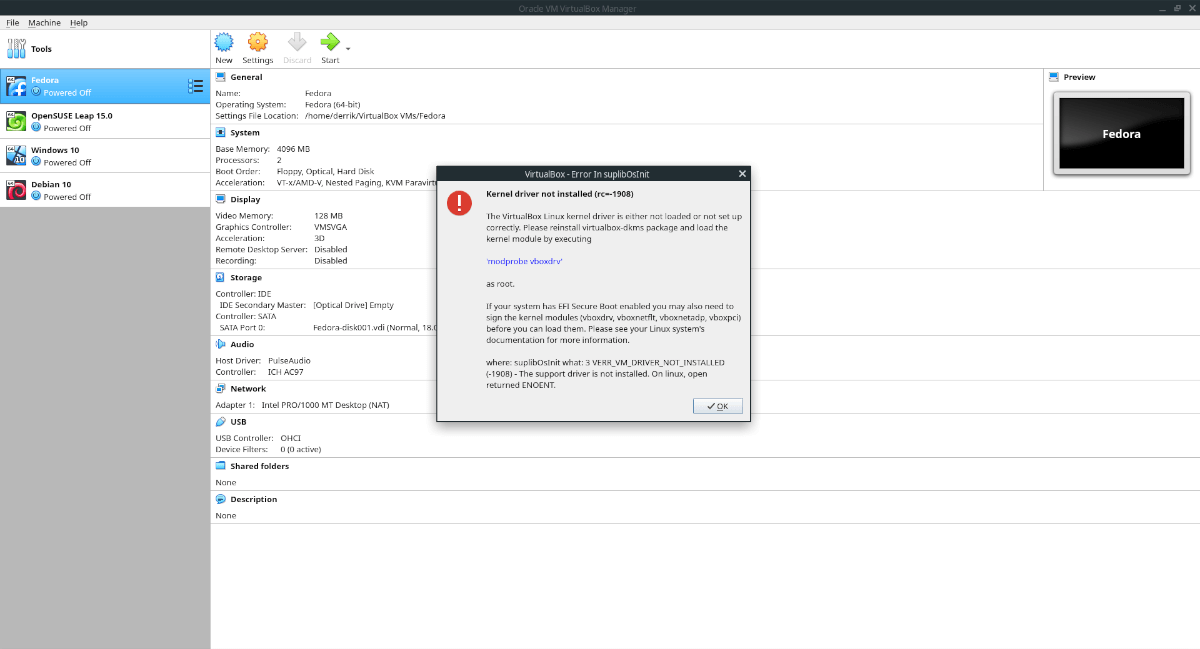Содержание
- Установка VirtualBox
- Установка плагинов
- Создание гостевой системы
- Предварительная настройка
- Первый запуск
- Дополнения гостевой ОС
- Проброс портов VirtualBox
- Снимки системы
- Клонирование
- Как итог
Программа VirtualBox является продуктом компании Oracle и предназначена для визуализации ПК. В свободном доступе есть версии с открытым программным кодом для множества современных платформ. Приложение позволяет одновременно использовать различные операционные системы, создавая между ними соединение, передавать файлы и выполнять ряд сетевых операций. В данной статье мы рассмотрим, как пользоваться VirtualBox и настроим гостевую ОС.
Первый запуск macOS
Выбираете раскладку клавиатуры – “Продолжить“.
Если у вас никогда не было mac – “Не переносить информацию“. Если был, рекомендую выбрать тоже самое!
Отключайте геолокацию, ни к чему лишние процессы.
Если у вас есть Apple ID – можете попытаться зайти с него, к каким последствиям приведет сейчас или в будущем, не готов сказать, но лучше не рисковать.
Принимаете “Условия пользования“.
Выбираете часовой пояс по карте или из списка – “Продолжить“.
Siri впервые появилась на Mac в macOS Sierra, как мне кажется, на компьютере она бесполезна, но попробуйте!
Все, установка и первичная настройка системы закончены, далее, после нажатия кнопки “Продолжить“, произойдет запуск ОС и загрузка рабочего стола.
Как работать с сетью?
Сеть в VirtualBox чрезвычайно эффективна, но ее настройка может быть немного сложной. Чтобы в этом разобраться, нужно рассмотреть различные способы настройки сети VirtualBox с несколькими указателями на то, какие конфигурации следует использовать и когда.
Oracle VM VirtualBox 5.1 позволяет настроить до 8 виртуальных сетевых адаптеров (контроллеров сетевого интерфейса) для каждого гостевого виртуального устройства (хотя в GUI только 4).
Основные режимы:
- Трансляция сетевых адресов (NAT).
- Мостовые сети.
- Внутренняя сеть.
- Сеть только для хостинга.
- NAT с переадресацией портов.
Oracle VirtualBox предлагает их как основанные на гостевом типе ОС, который вы указываете при создании виртуальной машины, и вам редко нужно их модифицировать. Но выбор сетевого режима зависит от того, как вы хотите использовать устройство (клиент или сервер) и хотите ли вы, чтобы другие компьютеры в вашей сети видели его. Итак, следует посмотреть на каждый режим настройки сети VirtualBox немного подробнее.
Шаг 4: Установка CentOS
Основной и последний этап: инсталляция дистрибутива, который уже был скачан.
-
Выделите кликом мыши виртуальную машину и нажмите на кнопку «Запустить».
-
После запуска VM нажмите на папку и через стандартный системный проводник укажите место, куда вы скачали образ ОС.
-
Запустится установщик системы. При помощи стрелки вверх на клавиатуре выберите пункт «Install CentOS Linux 7» и нажмите Enter.
-
В автоматическом режиме будут произведены некоторые операции.
-
Начнется запуск инсталлятора.
- Запустится графический установщик CentOS. Сразу же хотим заметить, что у этого дистрибутива один из самых проработанных и дружелюбных установщиков, поэтому работать с ним будет очень просто.
Выберите ваш язык и его разновидность.
- В окне с параметрами настройте:
-
Часовой пояс;
-
Расположение установки.
Если вы хотите сделать в CentOS жесткий диск с одним разделом, то просто зайдите в меню с настройками, выделите виртуальный накопитель, который был создан вместе с виртуальной машиной, и нажмите «Готово»;
-
Выбор программ.
По умолчанию стоит минимальная установка, но она не имеет графического интерфейса. Вы можете выбрать, с какой средой будет установлена ОС: GNOME или KDE. Выбор зависит от ваших предпочтений, а мы рассмотрим инсталляцию с окружением KDE.
После выбора оболочки в правой части окна появятся дополнения. Галочками можете отметить то, что хотели бы видеть в CentOS. По завершении выбора нажмите «Готово».
-
-
Нажмите на кнопку «Начать установку».
-
Во время установки (состояние отображается в нижней части окна как прогресс-бар) вам будет предложено придумать пароль root и создать пользователя.
-
Впишите пароль для прав root (суперпользователя) 2 раза и нажмите «Готово». Если пароль будет простым, кнопку «Готово» потребуется нажать дважды. Не забудьте сперва переключить раскладку клавиатуры на английский язык. Текущий язык можно увидеть в правом верхнем углу окна.
- Впишите желаемые инициалы в поле «Полное имя». Строка «Имя пользователя» будет заполнена автоматически, но ее можно изменить вручную.
При желании назначьте этого пользователя администратором, установив соответствующую галочку.
Придумайте пароль для учетной записи и нажмите «Готово».
-
Дождитесь установки ОС и нажмите на кнопку «Завершить настройку».
-
Будут выполнены еще кое-какие настройки в автоматическом режиме.
-
Нажмите на кнопку «Перезагрузка».
-
Появится загрузчик GRUB, который по умолчанию через 5 секунд продолжит загрузку ОС. Можно сделать это вручную, не дожидаясь таймера, нажав на Enter.
-
Появится окно загрузки CentOS.
-
Снова отобразится окно с настройками. На этот раз нужно принять условия лицензионного соглашения и настроить сеть.
-
Поставьте галочку в этом коротком документе и нажмите «Готово».
- Чтобы включить интернет, нажмите на параметр «Сеть и имя узла».
Кликните на регулятор, и он сдвинется вправо.
-
Нажмите на кнопку «Завершить».
-
Вы попадете на экран входа в учетную запись. Кликните на нее.
-
Переключите раскладку клавиатуры, введите пароль и нажмите «Войти».
Теперь вы можете начинать пользоваться операционной системой CentOS.
Установка CentOS — одна из самых простых, и может быть без труда выполнена даже новичком. Эта операционная система по первым впечатлениям ощутимо может отличаться от Windows и быть непривычной, даже если вы ранее пользовались Ubuntu или MacOS. Однако в освоении этой ОС не возникнет особых сложностей благодаря удобному окружению рабочего стола и расширенному набору приложений и утилит.
Опишите, что у вас не получилось.
Наши специалисты постараются ответить максимально быстро.
Процесс установки Oracle VirtualBox
После завершения скачивания, установщик можно смело запускать, и приступать к процедуре установки VirtualBox. По сути, весь процесс выгялдит как бесконечное нажатие кнопки «Next», так как все оптимальные настройки уже выставлены по умолчанию, но на всякий случай мы рассмотрим данный процесс пошагово.
- Первое окно является окном приветствия мастера установки VirtualBox. Для перехода к следующему шагу нужно нажать кнопку «Next».
- На следующем окне можно детально настроить установку VirtualBox. Например можно выбрать необходимые компоненты VirtualBox для установки (по умолчанию выбраны все, что является оптимальным вариантом), либо сменить директорию для установки программы (за это отвечает кнопка «Browse»). Настроив установку, нужно нажать кнопку «Next».
- В следующем окне можно выбрать дополнительные настройки установки VirtualBox, а именно:
- Create start menu entries — создать ярлыки VirtualBox в меню Пуск;
- Create a shortcut on the desktop — создать ярлыки VirtualBox на Рабочем столе;
- Create a shortcut in the Quick Launch Bar — создать ярлыки VirtualBox на панели быстрого запуска;
- Register file association — зарегистрировать файлы VirtualBox для работы с программой.
Данные настройки можно смело поменять под себя, и нажать кнопку «Next».
- Следующее окно предупредит о возможном перебои работе сетевых подключений во время установки. Для продолжения, нужно нажать кнопку «Yes».
- Последнее окно перед установкой, которое сообщает о том, что если есть желание посмотреть или изменить ранее выбранные настройки — самое время нажать на кнопку «Back», или кнопку «Cancel» для отмены установки. Для начала установки же, нужно нажать кнопку «Install».
- Начнется процедуры установки программы Oracle VirtualBox.
Во время установки может появится окно с установкой драйверов для USB устройств — в данном случае, нужно нажать кнопку «Установить». - По окончанию установки появится соответствующее сообщение, с возможностью запуска VirtualBox после выхода из программы установки (за это отвечает пункт «Start Oracle VM VirtualBox after installation»). Для завершения и выхода из мастера установки, нужно просто нажать на кнопку «Finish».
На этом, установка Oracle VirtualBox в Windows завершена. Процесс этот достаточно простой, и проблем с ним возникнуть не должно. Впрочем, если же что-то остается непонятным, всегда можно воспользоваться комментариями и задать свой вопрос там.
В следующих наших материалах, мы рассмотрим создание первой виртуальной машины в VirtualBox.
Установка VirtualBox extension pack (VirtualBox дополнения)
Если дополнения VirtualBox
не были установлены во время установки VirtualBox,
тогда стоит это сделать в первую очередь. Хотя VirtualBox
будет работать и без extension pack.
Если VirtualBox был установлен из
официального репозитария Ubuntu, тогда extension pack
устанавливается так же из репозитария:
sudo apt-get install virtualbox-ext-pack
Если VirtualBox был установлен из
репозитария проекта VirtualBox, тогда extension pack
устанавливается иначе. Нужно скачать пакет из папки для соответствующей
версии http://download.virtualbox.org/virtualbox/.
Например, если вы установили
версию 5.2.14, тогда пакет дополнений будет в папке
http://download.virtualbox.org/virtualbox/5.2.14/
Или полный УРЛ:
http://download.virtualbox.org/virtualbox/5.2.14/Oracle_VM_VirtualBox_Extension_Pack-5.2.14.vbox-extpack
Затем, скачанный файл
Oracle_VM_VirtualBox_Extension_Pack-5.2.14.vbox-extpack нужно открыть, прямо
в файловом менеджере Наутилус, с помощью программы VirtualBox. Этот тип
файла уже должен быть ассоциирован с программой.
Или можно установить файл extension pack через настройки
VirtualBox (меню «Файл — Настройки — Плагины»):
Шаг 1: Скачивание CentOS
Сама операционная система есть в двух версиях: полная (Everything) и урезанная (Minimal). Для полноценного знакомства рекомендуется скачать полную версию — в урезанной нет даже графической оболочки, и для обычного домашнего использования она не предназначена. Если же вам нужна урезанная, на главной странице CentOS нажмите «Minimal ISO». Оно скачивается ровно такими же действиями, что и Everything, загрузку которой мы рассмотрим ниже.
Скачать версию Everything можно через torrent. Поскольку примерный размер образа составляет порядка 8 ГБ.
Для скачивания выполните следующее:
Понятия VirtualBox
Когда речь идет о виртуализации (а также для понимания дальнейшей информации), полезно познакомиться с терминологией, особенно часто нам будут встречаться следующие термины:
Хостовая операционная система (хост-система).
Это операционная система физического компьютера, на котором был установлен VirtualBox. Существуют версии VirtualBox для Windows, Mac OS X, Linux и Solaris.
Гостевая операционная система (гостевая ОС).
Это операционная система, которая работает внутри виртуальной машины. Теоретически VirtualBox может запускать любую операционную систему x86 (DOS, Windows, OS / 2, FreeBSD, OpenBSD).
Виртуальная машина (VM).
Это специальная среда, которую VirtualBox создает для вашей гостевой операционной системы во время ее работы. Другими словами, вы запускаете гостевую операционную систему «в» виртуальной машине. Обычно VM будет отображаться как окно на рабочем столе вашего компьютера, но в зависимости от того, какой из различных интерфейсов VirtualBox вы используете, она может отображаться в полноэкранном режиме или удаленно на другом компьютере.
В более абстрактном виде, внутри VirtualBox думает о VM как о наборе параметров, которые определяют её поведение. Они включают в себя аппаратные настройки (сколько памяти должна иметь виртуальная машина, какие жесткие диски VirtualBox должна виртуализировать, через какие файлы контейнеров, какие диски монтируются и т. д.), А также информацию о состоянии (среди них могут быть: виртуальная машина в настоящее время запущена, сохранена, о её снимках и т. д.). Эти параметры отражаются в окне VirtualBox Manager, а также в программе командной строки VBoxManage. Другими словами, виртуальная машина также является тем, что вы можете увидеть в диалоговом окне настроек.
Гостевые дополнения.
Это относится к специальным пакетам программного обеспечения, которые поставляются с VirtualBox, но предназначены для установки внутри виртуальной машины для повышения производительности гостевой ОС и добавления дополнительных функций.
Установка виртуальной машины
Тут все просто и это не отнимет у вас больше 1 минуты времени! Для начала запустите установку самого «Виртуал бокс» (файл — Windows hosts) и все время нажимайте далее (Next). От вас не требуется никакой настройки, оставьте все по умолчанию. По завершению установки уже все готово к работе:
Теперь давайте установим наш Extension Pack (плагины). Для этого, перейдите в верхнем меню «Файл», «Настройки», в открывшемся окне «Плагины» и нажмите «Добавить плагин»:
В открывшемся окне выберите ваш второй файл, который Вы скачали с сайта и подтвердите установку. Вот и все, теперь можно установить любую ОС внутри вашей системы.
Установка Extension Pack. Шаг 2
После установки операционной системы нужно продолжить установку Extension Pack. Пакет расширяет возможности разрешения экрана, сети, USB-портов и прочее… Чтобы не гадать, почему не происходит подключение к устройствам, лучше довести дело до конца.
Финальный этап установки происходит внутри самой виртуальной машины. Для этого её нужно запустить и войти в учетную запись с правами администратора. Открыть Компьютер и найти там виртуальный оптический диск с иконкой VirtualBox:
Выполняем процесс установки с настройками по умолчанию — просто жмем Next и Install…
В процессе установки соглашаемся на установку всяческих драйверов и приблуд:
После успешной установки по традиции — перезагружаемся.
После перезагрузки рабочий стол станет сразу приятнее глазу, а вся мощь VirtualBox готова к использованию по-назначению. Но прежде чем использовать новую виртуальную машину, рекомендуется сделать её «чистую» копию. Вот так как она есть сейчас. Это поможет в будущем, когда потребуется новая виртуальная машина для других целей.
Создание виртуальной машины
Создание виртуальной машины совсем не сложный процесс. В меню менеджера VirtualBox выбираем Машина→Создать… (Ctrl + N). Появится окно:
В появившемся окне нужно заполнить форму:
- Имя: Указывается имя виртуальной машины, которое будет отображаться в менеджере VirtualBox;
- Папка машины: Место на диске, где будет храниться образ виртуального жесткого диска машины;
- Тип и Версия: Указывается тип и версия операционной системы, которая будет устанавливаться на виртуальный жесткий диск. Это ни на что не влияет, только на иконку в менеджере VirtualBox;
- Объем памяти: Здесь нужно задать объем оперативной памяти, который будет выделен для виртуальной машины. То есть, на рисунке показано, что компьютер (хост) физически имеет объем 8192 Мб (или 8 Гб), но под виртуальную машину будет выделено 2048 Мб (2 Гб) оперативной памяти. Операционная система виртуальной машины будет считать, что всего установлено 2 Гб оперативной памяти. Этот параметр можно подкорректировать позже: добавить или убавить памяти можно без каких-либо последствий.
- Жесткий диск: Выбираем какой у нас будет виртуальный жесткий диск: без диска, создается новый или подключается уже имеющийся. Мы выберем Создать новый виртуальный жесткий диск, чтобы установить на него операционную систему.
Жмем кнопку Создать и в новом окне заполняем форму для создания виртуального жесткого диска:
- Расположение: Указываем место на жестком диске для хранения образа виртуального жесткого диска. Это будет файл размером в несколько гигабайт.
- Размер: Выбираем размер создаваемого виртуального жесткого диска.
-
Тип: Форматы виртуального диска:
- VDI (VirtualBox Disk Image) — это родной формат VirtualBox;
- VHD (Virtual Hard Disk) — распространенный формат для продуктов компании Microsoft, таких как виртуальная машина Virtual PC и технология виртуализации Hyper-V;
- VMDK (Virtual Machine Disk) — родной формат виртуальной машины VMWare;
- HDD (Parallels Hard Disk) — образ для работы в Parallels — виртуальной машине на Mac PC;
- QCOW (QEMU Copy-On-Write) — формат хранения образа диска, используемый программой QEMU, предназначенной для эмуляции аппаратных платформ;
- QED (QEMU enhanced disk) — более современный формат, используемый в QEMU.
- Формат хранения: Для некоторых форматов есть возможность создавать динамические жесткие диски, размер которых будет меньше, чем тот, который мы укажем, если на нем будет хранится меньше информации. Другими словами, если мы указываем, что диск 32 Гб, а установленная на нем система занимает 2 Гб, то и диск будет — 2 Гб. По мере увеличения данных при работе на виртуальной машине и образ будет увеличиваться соответственно.
Думаю, что мудрствовать тут не имеет смысла, поэтому формат VDI и динамический виртуальный жесткий диск вполне устроит нас для решения наших задач. Объем диска я обычно делаю 8 — 10 Гб, так как обычно приходится устанавливать много легковесного ПО. Если потребуется установка чего-то более тяжелого типа Simatic PCS 7, то объем можно сделать больше. К сожалению, изменить объем диска после создания невозможно. Можно создать еще один жесткий диск и прикрепить его к нашей виртуальной машине.
После создания новой виртуальной машины её диск — пустой. Теперь на виртуальный жесткий диск можно установить ту операционную систему, которая нам нужна. Для этого нужно открыть окно настроек нашей виртуальной машины:
В нашем случае образ находится в отдельном файле образе с расширение *.ISO. VirtualBox поддерживает форматы образов *.CUE, *.ISO, *.DMG, *.CDR, *.VISO.
Для установки с привода CD или DVD дисков нужно выбрать Привод хоста X: (где X — буква привода, в моем случае это E:).
Теперь нужно перейти в раздел Система и определить порядок загрузки — порядок, в котором загрузчик будет перебирать диски для запуски операционной системы. Так как на виртуальном диске её ещё нет, то загружать нечего, поэтому нужно сделать так, чтобы виртуальный оптический диск, для которого мы выбрали образ установочного диска Windows (это E:) попался загрузчику раньше, чем виртуальный жесткий диск, который еще пустой.
Вот и всё. Запускаем нашу машину нажатием кнопки Запустить.
Если всё выполнено, то загрузчик найдет образ диска для установки Windows и запустит его. Далее — процесс установки Windows происходит так же, как и на обычном компьютере. Нужно просто наблюдать и ждать.
Установка macOS
После проделанного можно начинать непосредственно установку Sierra.
- Запускайте VirtualBox и нажимайте “Запустить” – зеленую стрелку.
- Подхватится ранее указанный образ MacOS и начнется установка, первый шаг которой – выбор языка.
Тут вы видите отсутствие диска для установки системы.
В верхней навигационной панели выбираете “Утилиты” – “Дисковая утилита…“
В “Дисковой утилите” выбираете ваш виртуальный жесткий диск и кликаете “Стереть“.
Задаете “Имя”, “Формат” и “Схему” как на скрине (хотя имя можете задать любое) и жмете “Стереть“.
Так должно получиться:
Закрываете “Дисковую утилиту“, видите появившийся диск. Выбираете его и кликаете “Продолжить“.
Ждете. С учетом того, что у меня SSD, установка была около 15 минут.
Трансляция сетевых адресов (NAT)
Это режим по умолчанию для новых виртуальных машин, который отлично работает в большинстве ситуаций, когда гостевая ОС является «клиентским» типом (т. е. большинство сетевых подключений являются исходящими). Вот как это работает.
Когда гостевая ОС загружается, она обычно использует DHCP для получения IP-адреса. Oracle VirtualBox отправит этот запрос DHCP и сообщит операционной системе о назначенном IP-адресе и адресе шлюза для маршрутизации исходящих соединений. В этом режиме каждой виртуальной машине присваивается один и тот же IP-адрес (10.0.2.15), потому что каждая из них считает, что она находится в своей изолированной сети. И когда они отправляют свой трафик через шлюз (10.0.2.2), VirtualBox перезаписывает пакеты, чтобы они отображались так, как если бы они исходили от хоста, а не от «гостя» (работающего внутри хоста).
Это означает, что гостевая ОС будет работать, даже если хост перемещается из сети в сеть (например, ноутбук, перемещающийся между местоположениями), от беспроводных до проводных подключений.
Однако как другой компьютер инициирует соединение с ней? Например, вам требуется подключение к веб-серверу, запущенному на гостевом компьютере. Это невозможно (обычно) с использованием режима NAT, поскольку в гостевую ОС нет маршрута. Таким образом, для работающих серверов виртуальной машины вам нужен другой сетевой режим и иная настройка сети VirtualBox.
Подключение NAT (сетевые характеристики):
- Гостевые ОС находятся в собственной частной сети.
- VirtualBox действует как DHCP-сервер.
- Механизм NAT VirtualBox переводит адреса.
- Целевые серверы отображают трафик, исходящий от хоста VirtualBox.
- Конфигурация не требуется для хоста или гостевой ОС.
- Отлично работает, когда «гости» являются клиентами, но не серверами.
Creating a VM
Open your VirtualBox interface, click on New from the top left corner and in the Create Virtual Machine window give your VM a name, select BSD as its type and FreeBSD(64-bit) as its version. If you are using older hardware, you might need 32-bit version, but that’s unlikely.
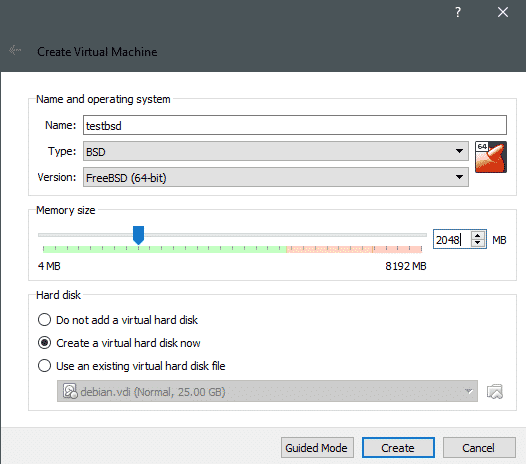
As you can see above, the memory size has been set to 2GiB and now we are creating a new virtual hard disk for the device. Click on Create. 25GiB of space would be enough for you to run FreeBSD, if you want you can use more.
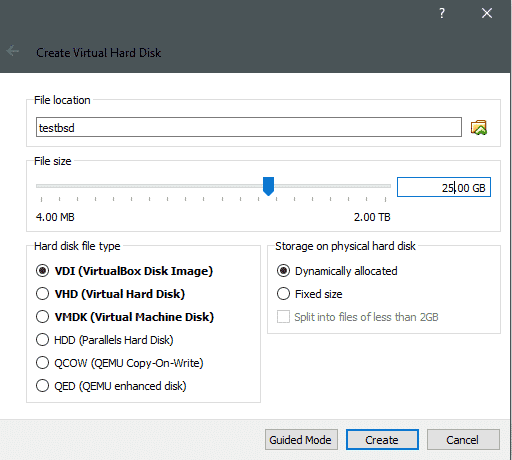
Click on Create and we are done with the VM creation. If you want you can go to the VM’s setting (Right-click on the VM and select settings) and go to Systems → Processors and allocate more CPU cores.
Now it’s time to install FreeBSD on this VM. Select the VM, and click on Start from the top menu.
Installing FreeBSD
As the VM boots for the first time, VirtualBox will prompt you to select a boot media, select the iso file that we downloaded earlier.
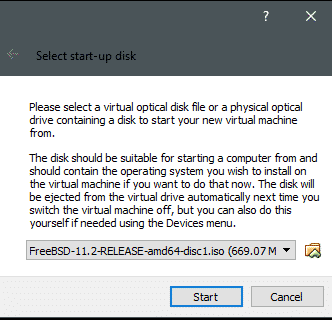
And Start the install process.
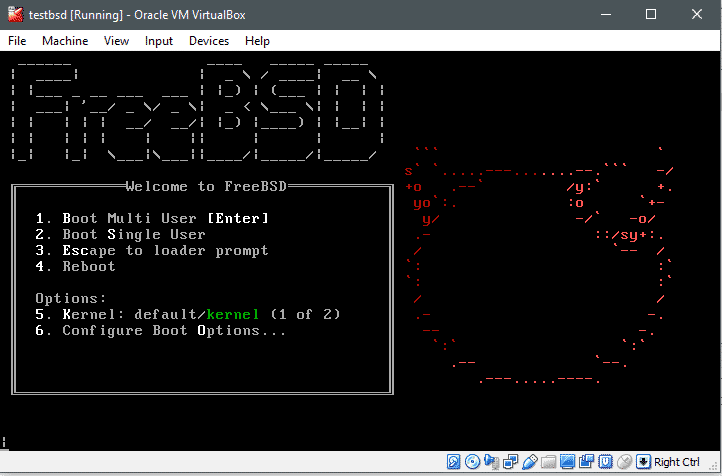
Select Multi User mode by entering 1, as the boot menu prompts you. Then select <Install>
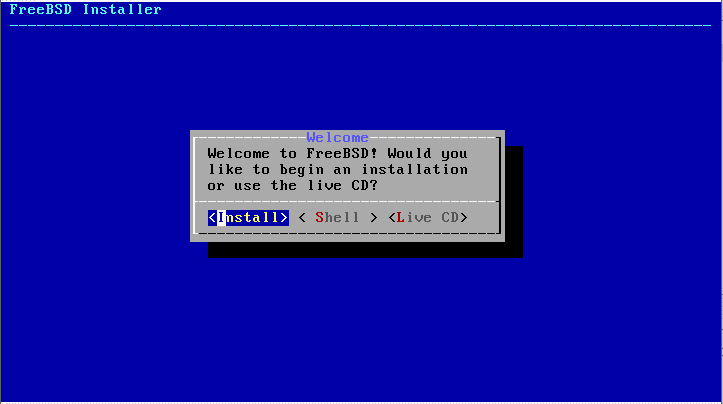
Continue with the default Keymap, unless you are using a different keymap,
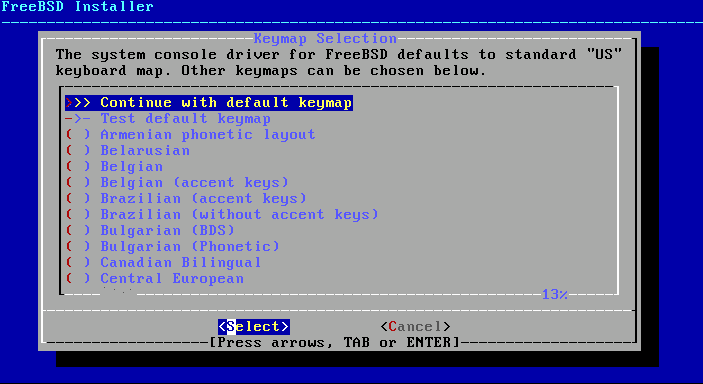
Choose a hostname for the machine. I am going with testbsd you can name it whatever you like. Hit <Enter> to click Ok.
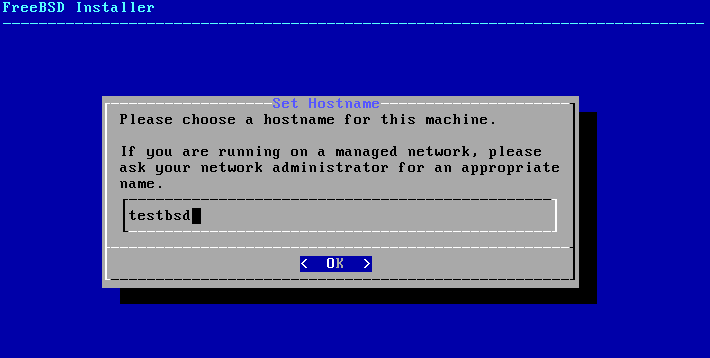
The optional system components can be left at their default selections (which contains lib32 and ports tree) or if you like you can select some other stuff as well. For example, if you wish to create FreeBSD jails then selecting src is a good idea. Highlight the option using up and down arrow keys and select using spacebar.
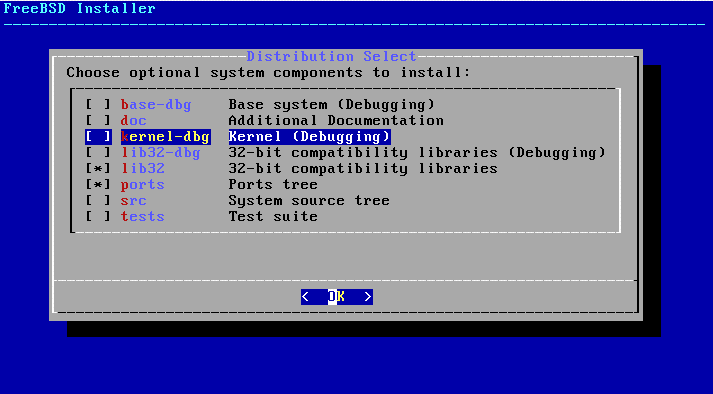
Selecting File System and Partitioning Scheme
Partitioning can again be left to the system. Select Auto (ZFS) to use the ZFS filesystem, or if you prefer you can go with UFS.
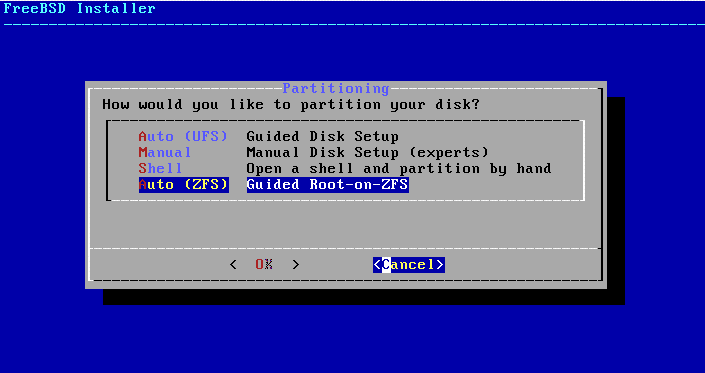
Use left or right arrow keys to toggle to Ok and hit Enter to make you choice. The ZFS configuration option can be left to the default, but if you want to learn more about what any of that means you can follow this link.
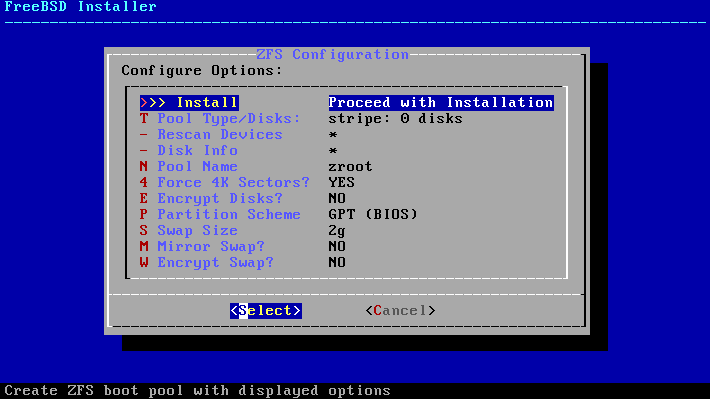
Since we have created only one Virtual Disk in the beginning we can’t have RAIDZ or mirroring among different disks. The data will be striped on a single virtual disk.
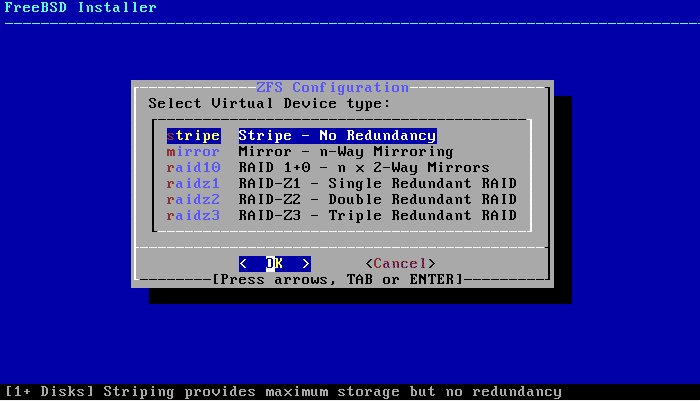
Select the ada0 device by using spacebar.
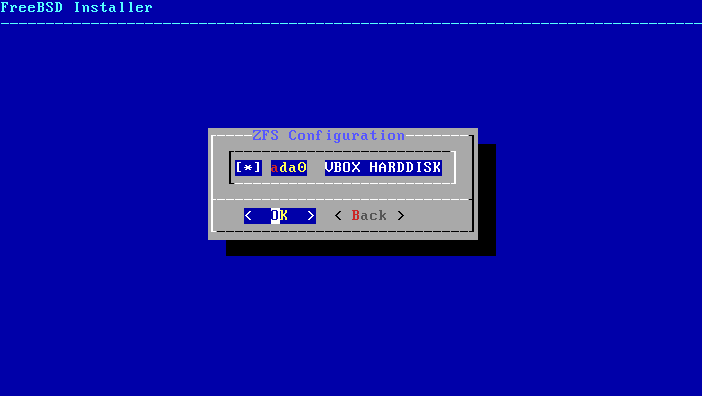
And say yes, when it warns you that this will destroy all data on this disk.
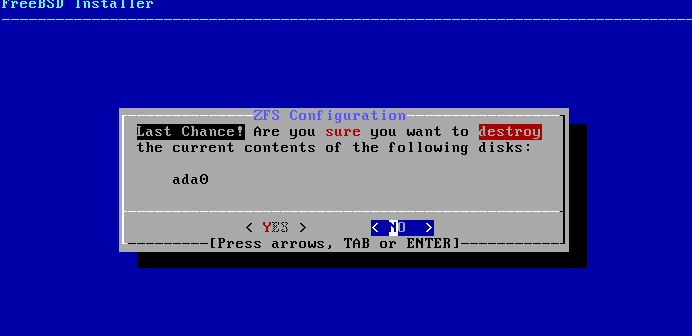
Now we wait as files are extracted from the OS image. It will then prompt you to set a new root password and confirm it.
Network Configuration
Then comes the part of Network configuration.
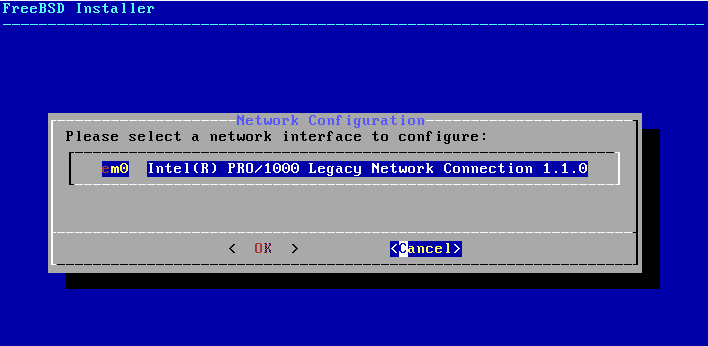
Select Ok and hit enter. On a real server with multiple interfaces you would have to be a bit more careful, but a single interface VM is not that complicated.
Select Yes, for configuring IPv4 next and then say yes to DHCP configuration as well. This will allow VirtualBox (or your local DHCP) server to allocate an IP to your VM. You can say no to IPv6, if you like. Resolver configuration can be left to its default value so you can use Google’s DNS servers or if you prefer you can use Cloudflare DNS 1.1.1.1 and 1.0.0.1 instead.
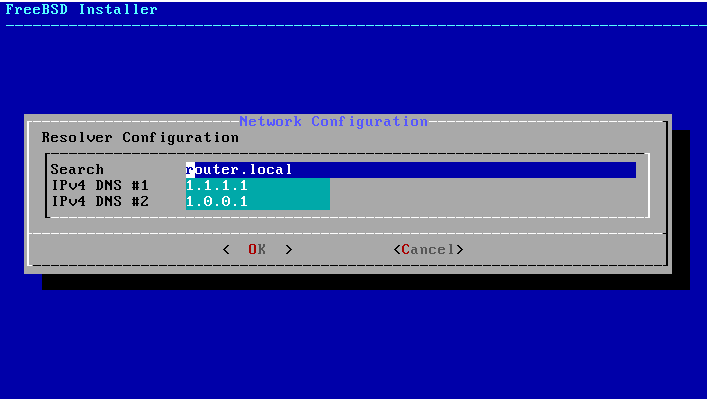
Date and Time
Then you get to select your Time Zone and optionally set your time and date as well.
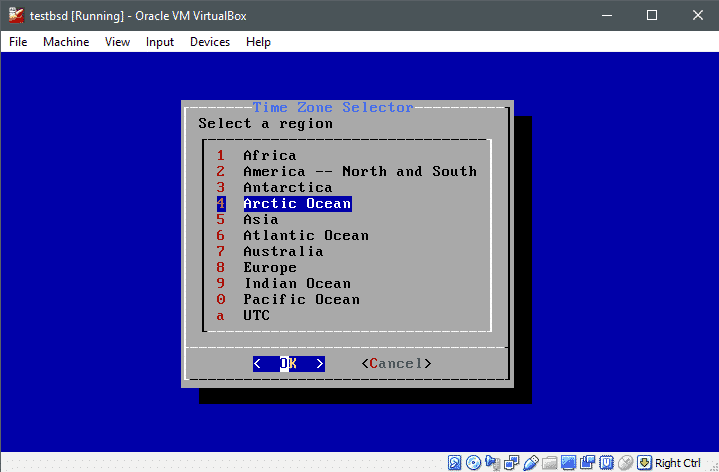
I will go with Asia → India since that’s where I am from. You should select either UTC or your region. Then we move on to setting data and time, this is pretty standard.
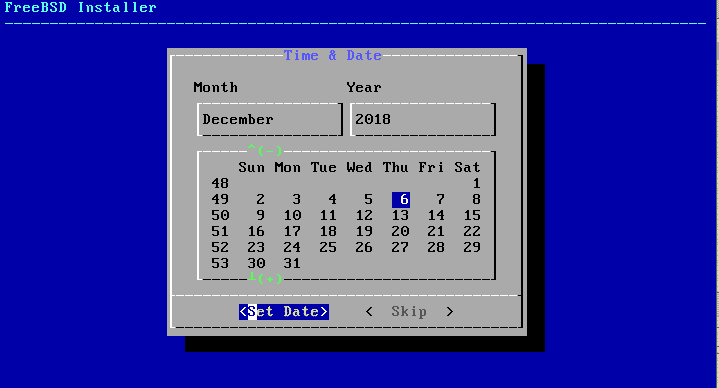
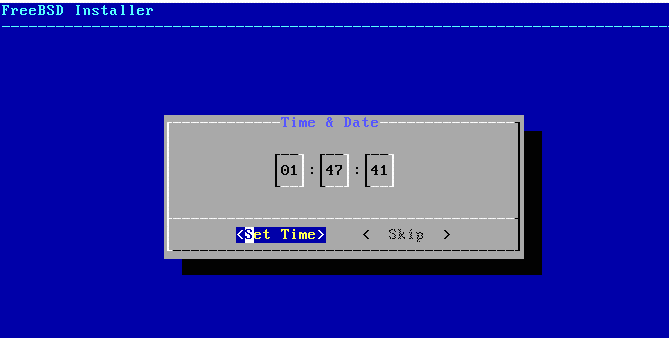
Miscellaneous
You also get to install a few system services. I like to go with sshd (for remote access), ntpd (for time synchronization) and moused.
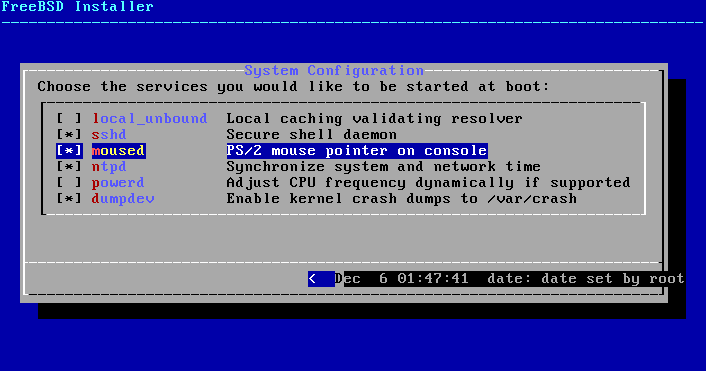
System hardening options can be left as is, unless you know what you are doing.
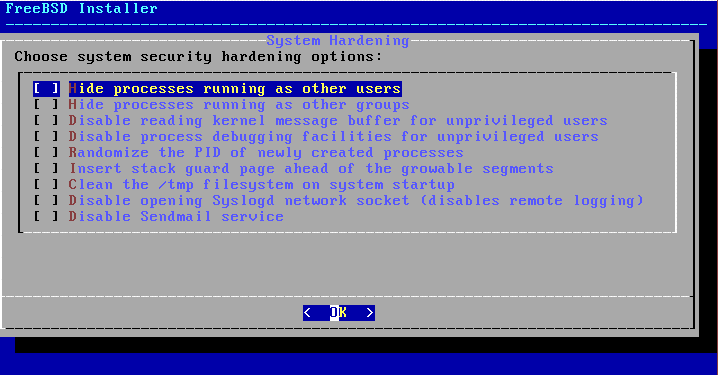
Lastly, if you want to, you can add a new user for the system. Currently, there’s only root user. Adding a new user is completely optional.
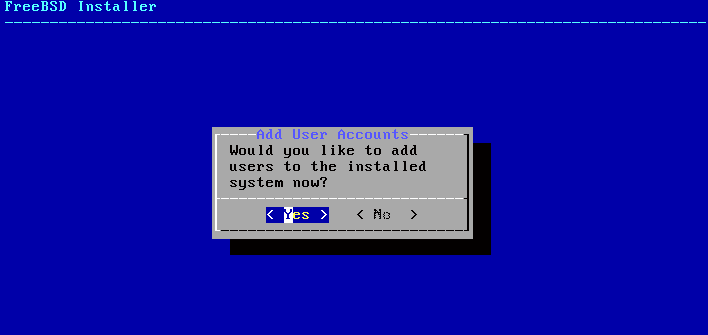
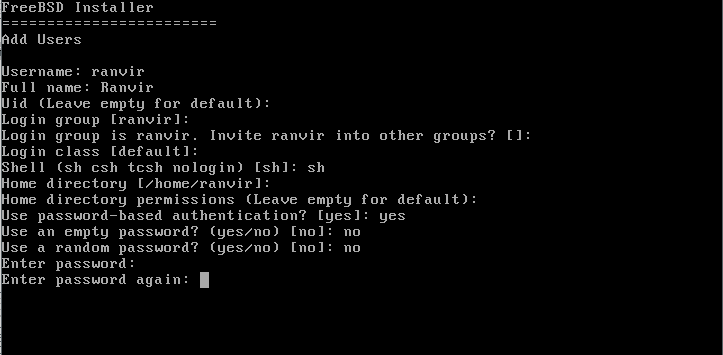
Создание гостевой системы
В компьютерной терминологии главный ПК, в котором установлена VirtualBox называют Хостом, а дополнительные ОС – Гостями. Перед установкой гостевой системы потребуется добавить образ устройства. Нажмите на синий значок с надписью: «Создать» (Ctrl + N).
После этого нам предлагают определить тип ОС. Рассмотрим пример добавления Ubuntu Linux. Начните вводить название системы, и она автоматически определится. Либо в разделе Тип выберите Linux, а в версии Ubuntu – подходящую версию.
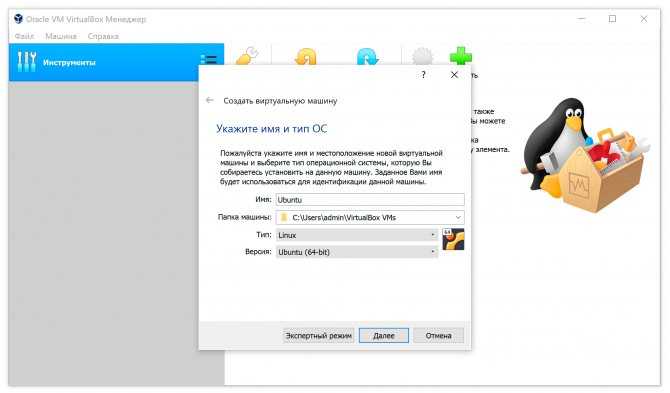
После этого рекомендуется проверить оптимизацию для конкретной ОС. При системе в 64-бита на Хосте пользователь без проблем запустит 32- или 64-битные гостевые системы.
Оперативная память
Следующее окно предлагает установить подходящее количество RAM. Это напрямую влияет на быстродействие и отклик гостевой системы, поэтому рекомендуется не жадничать и выделить для корректной работы не менее 2 Гб. Но если на вашем ПК установлено небольшое количество ОЗУ, то руководствуйтесь зелёной областью слайдера. В красную область двигать его не следует чтобы не навредить производительности обеих систем.
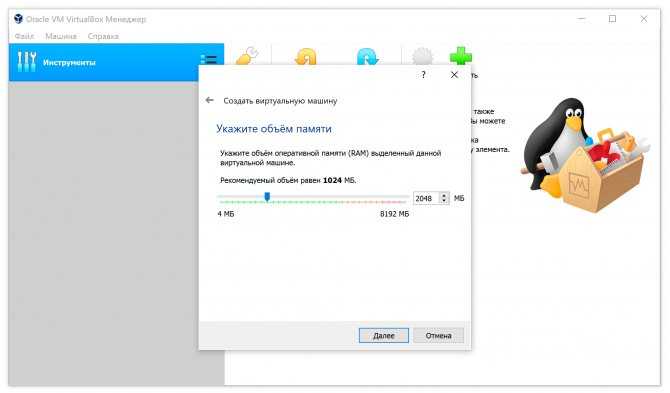
Жёсткий диск
В следующем пункте создаётся диск для гостевой системы. Рекомендуется всё оставить как есть (диск VDI). Далее нужно выбрать тип диска. На выбор предоставлено два варианта: динамический и статический (фиксированный). Будет лучше остановиться на динамическом варианте, который расширяется автоматически в зависимости от количества данных Гостя.
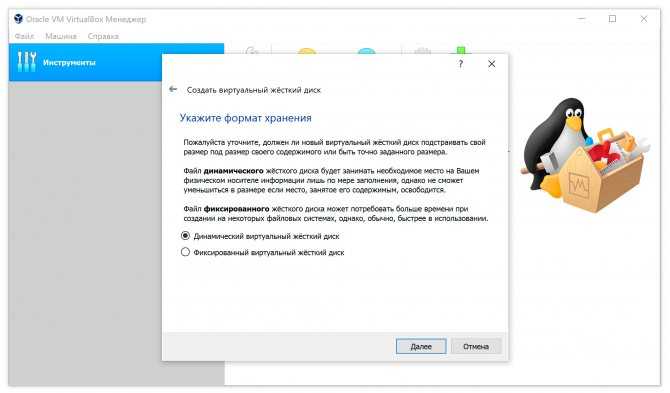
После этого пункта новая ОС станет доступной. Однако перед запуском рекомендуется ознакомиться с параметрами процессора и дисплея.
Установка MacOS High Sierra.
Выбираем язык и запускаем дисковую утилиту. В появившемся окне выбираем наш виртуальный жесткий диск и нажимаем вверху кнопку стереть. Задаем имя жесткого диска, например macos-hdd.
Теперь можно запускать установку macOS.
На этом этапе у меня возникла ошибка, что образ поврежден. В других случаях просто черный экран или ребут. Чтобы это поправить перед нажатием кнопки установка нужно выбрать Утилиты и Терминал в верхнем меню. В терминале вводим следующее:
Дальше все просто. Принимаем лицензионное соглашение и выбираем жесткий диск, на который будет установлена macOS. Все установка началась.
Во время установки надо дождаться, когда система будет перезапускаться и отключить виртуальный образ установщика из привода.
Если после перезапуска появляется окно Shell, то вводим и продолжаем установку:
В процессе установки выбираем нужные параметры, имя пользователя и пароль. Тут будет все интуитивно понятно. И в итоге получаем полноценную macOS.
Настройка VirtualBox
Создание новой гостевой ОС
Для создания Вашей первой виртуальной ОС щелкните кнопку «Создать». Запустить мастер создания новой виртуальной машины. Следуя его инструкциям нужно будет выбрать семейство будущей виртуальной операционной системы и ее версию, а также, ввести ее имя.
Создание новой виртуальной машины в VirtualBox
Далее, загрузчик попросит нас указать объем оперативной памяти доступной виртуальной ОС:
Выделение ОЗУ виртуальной операционной системе
512 Мб для большинства ОС уже достаточно, но я выделил 1 Гб.
Далее нужно будет создать новый жесткий диск, это довольно простая процедура, нужно просто следовать инструкциям мастера создания новых жестких дисков. В итоге у Вас должно получится что-то подобное:
Завершающий этап создания гостевой ОС в VirtualBox
Настройка оборудования гостевой ОС в VirtualBox
Определить аппаратную часть созданной гостевой системы можно в ее «Свойствах». Для этого, выбрав нужную гостевую ОС, вызываем команду Свойства командной панели. После этого появляется окно свойств. Слева в этом окне будут указаны разделы настроек, а в центре окна их установки. Все настройки интуитивно понятны и имеют подсказки.
Параметры гостевой ОС
Далее я не буду расписывать и так понятные истины, а затрону лишь самые специфические настройки и параметры (с остальными Вы и сами разберетесь с помощью подсказок).
Вкладка Общие — Дополнительно
- Папка для снимков — путь к папке, где будут хранится образы дисков гостевой ОС. Для снимка требуется большой объем дискового пространства, поэтому здесь лучше указать на диск, где достаточно для этого места
- Общий буфер обмена — настройка использования буфера обмена между host-системой и гостевой ОС
- Мини тулбар — консоль для управления виртуальной машиной
Вкладка Система — Материнская плата
- Порядок загрузки — определяет порядок загрузки гостевой ОС. Советую после установки изменять этот порядок и поставить жесткий диск на первое место (если конечно загрузка с других носителей не так важна для Вас)
- Выключить IO APIC — расширенный контроллер прерываний используемый в процессорах от Intel. Полностью поддерживается ОС Windows.
- Включить EFI — EFI определяет «загрузочные сервисы», которые включают поддержку текстовой и графической консоли на различных устройствах, шин, блоков и файловых сервисов, и runtime-сервисы, например дата, время и энергонезависимая память. Используется рядом ОС для загрузки.
Вкладка Система — Процессор
Процессор(ы) — настроить количество процессоров используемых виртуальной машиной
«Обратите внимание, что это опция будет доступна только при условии поддержки аппаратной виртуализации AMD-V или VT-x вкладка Система — Ускорение, а также включенной опции OI APIC на вкладке Система — Материнская плата.
Включить PAE/NX — режим работы встроенного блока управления памятью x86-совместимых процессоров, в котором используются 64-битные элементы таблиц страниц (из которых для адресации используются только 36 бит), c помощью которых процессор может адресовать 64 ГБ физической памяти (вместо 4 ГБ, адресуемых при использовании 32-разрядных таблиц).. Вкладка Система — Ускорение
Вкладка Система — Ускорение
- Включить VTx/AMD-V — использование аппаратной виртуализации основного процессора (Ваш процессор должен поддерживать эти режимы или их нужно включить в BIOS)
- Включить Nested Paging — Nested Paging обеспечивает транслирование физических адресов памяти гостевой ОС в физические адреса памяти основной ОС
Вкладка Носители
В данной вкладке можно настроить использование внешних носителей и CD/DVD-дисков. Замечу, что Вы можете использовать виртуальные диски при установке гостевой ОС. Это очень удобно. Добавить их можно через Менеджер виртуальных носителей в котором можно хранить большое количество разных образов и переключаться между ними во время сеанса работы в гостевой системе. Вызвать этот менеджер можно следующим образом:
Менеджер виртуальных дисков в VirtualBox
Вкладка Сеть
Настройки сети будут рассмотрены в отдельной статье; В Windows XP существуют драйверы только для Pcnet-Fast III (Am79C973), поэтому его и нужно выбрать.
Вкладка COM-порты
На этой вкладке можно насторить использование COM-портов. Сейчас они редко используются, поэтому вряд ли кому-то нужно будет их настраивать
Вкладка USB
Здесь нужно добавить в список те USB-контроллеры, которые будут использоваться виртуальными системами. Будьте осторожны, при запуске виртуальной системы, указанные USB-устройства перестают работать в основной (по крайней мере у меня так было)
Вкладка Общие папки
Общие папки предназначены для обмена файлами между основной и гостевой ОС
Установка MacOS High Sierra 10.13 на VirtualBox
Бывает нужно протестировать проект на MacOS, например в Safari. Или нужно сделать небольшое приложение для IOS и протестировать его на реальном устройстве.
Тут есть 3 варианта. Конечно же самый лучший это реальный Mac. Второй это хакинтош и третий собственно виртуальная ОС.
Виртуальная система на мой взгляд самый оптимальный вариант, потому как для разовых тестов выкладывать баснословные деньги за Mac нет смысла. С хакинтошем отдельная история, но если есть много свободного времени и желания, то можно поднять. Лично я намучившись с установкой и в итоге получив компьютер с медленной и глючной ОС и неработающим модулем Wi-Fi, решил, что это так себе идея.





![Faq virtualbox [айти бубен]](http://myeditor.ru/wp-content/uploads/9/e/1/9e1cbe380c997509c5c76bdf6bf98805.png)