Программы для работы с dmg
Apple Disk Utility
Apple Disk Utility является стандартной программой для операционной системы Mac OS. Это основной инструмент, управляющий всеми данными на устройствах компании Apple. Её местоположение: /Applications/Utilities/Disk Utility.
Пользователям Mac OS версии X достаточно дважды нажать мышкой на необходимый файл, и он автоматически откроется в программе Apple Disk Utility.
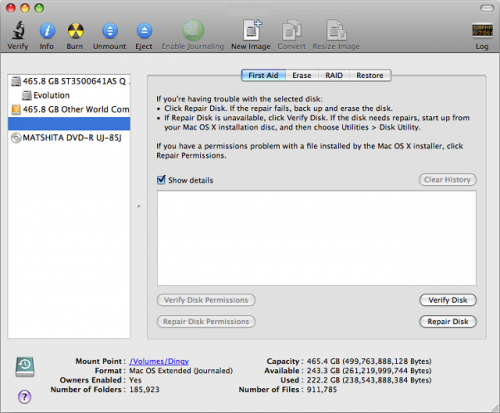
Apple Disk Utility в операционной системе Mac X
UltraISO
Программу UltraISO пользователи Windows привыкли использовать для работы с файлами iso, но она подходит и для других расширений, в том числе dmg. Её основная функция — это создание, редактирование и конвертирование различных образов, запись и эмулирование дисков. Особенности программы:
- возможность добавления, создания и редактирования образов;
- оптимизация структуры образа;
- поддержка различных языков;
- программа платная, но разрешено использование в пробном режиме.
Как пользоваться программой:
- Скачиваем программу с официального сайта и устанавливаем на компьютер.
- Нажимаем правой кнопкой мышки на файл, вызывая при этом контекстное меню, выбираем «Открыть с помощью» и находим в списке программ UltraISO.
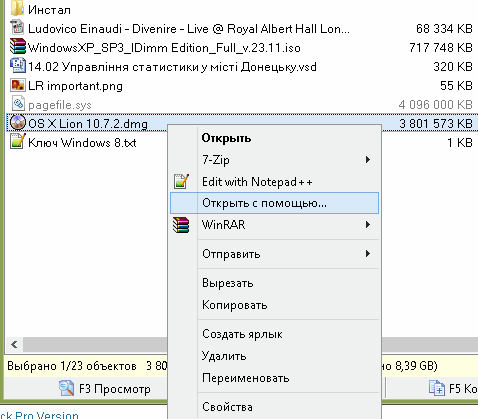
Открываем файл с помощью контекстного меню
При открытии UltraISO получаем предупреждение о том, что программа платная, и выбираем пробный период, которого будет вполне достаточно для работы.

Пробного периода вполне достаточно для работы с файлами
Теперь можно просматривать файлы, запакованные в образ, как в обычном проводнике.
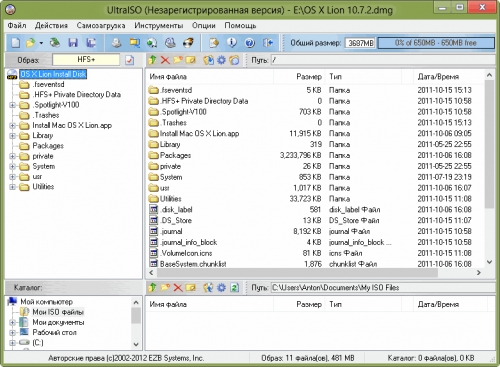
Файл, открытый в UltraISO
Видео: как открыть файл dmg через UltraISO
Бесплатный архиватор 7-zip поможет открыть файлы с расширением dmg. Его функциональность ограничена, можно только извлечь их из образа. Смонтировать новый или изменить не получится. Но если задача сводится к тому, чтобы просто посмотреть, что содержит dmg, 7-zip с этим справится. Все, что нужно сделать — открыть его через программу.
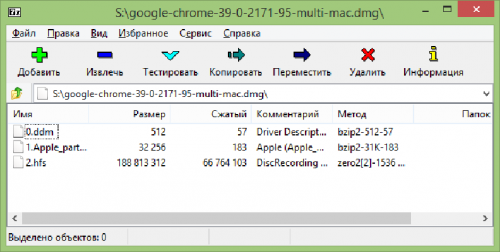
Файл, открытый с помощью 7-zip
HFSExplorer
Главный плюс этой утилиты — она подходит для всех операционных систем: Windows, Mac OS, Linux. HFSExplorer создана, чтобы читать диски формата HFS+, но программа также позволяет просматривать содержимое dmg, имеет интерфейс, схожий с проводником. Распространяется она бесплатно, но есть один минус — необходимо установить Java Runtime на компьютер.
Для работы требуется открыть программу и нажать «File», а затем «Open» и выбрать нужный файл.
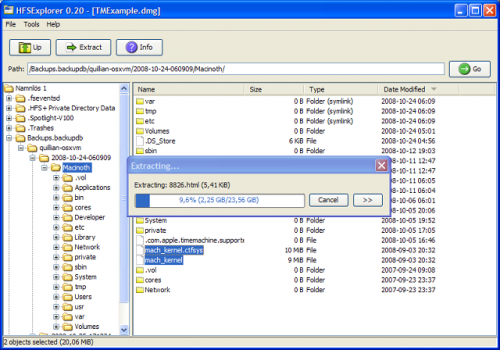
HFSExplorer легко и быстро откроет требуемый файл
DMG Extractor
Существует две версии этой программы: платная и бесплатная. Для бесплатной есть только одно ограничение на размер dmg в 4 Гб. Этой версии хватит для небольших файлов.
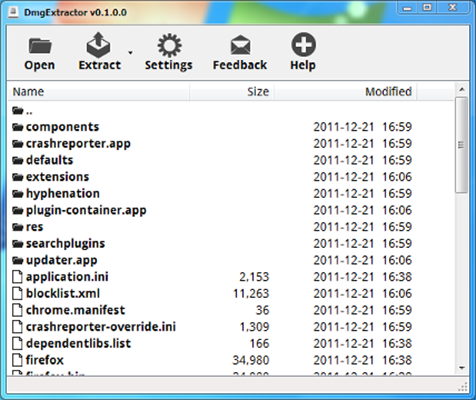
DMG Extractor в действии
Открыв dmg с помощью программы DMG Extractor, видим все содержимое. Чтобы начать с ним работать, нажимаем на кнопку «Extract» для извлечения на жёсткий диск компьютера. Можно выбрать как всё, так и отдельные позиции. В бесплатной версии одновременно можно извлечь только пять файлов, поэтому для больших объёмов придётся повторить процедуру.
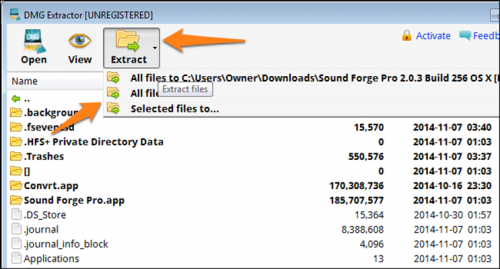
Извлечение на жёсткий диск компьютера
BitZipper
BitZipper — это утилита Windows, которая с лёгкостью отрывает архивы. Он открывает любой вид сжатого или закодированного файла, с которым вы когда-нибудь сталкивались. Он также создаёт файлы в этих форматах. Работает на Windows XP, Vista, 7, 8, 10 и серверных версиях операционной системы.
Программа имеет интуитивно понятный интерфейс, но только на английском языке. Функциональность позволяет не ставить дополнительное обеспечение для других форматов. Для открытия dmg требуется нажать «Open» в основном меню BitZipper, а для извлечения — «Extract».
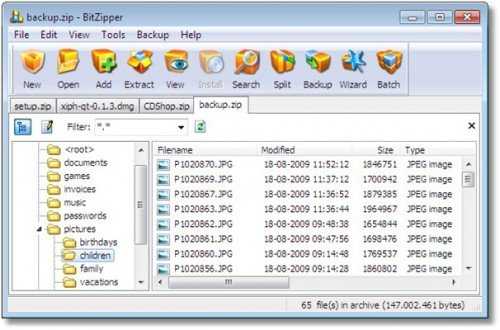
PowerISO
PowerISO может открыть или извлечь dmg на компьютер с операционной системой Windows, записать на CD/DVD диск или преобразовать в iso. Последовательность действий для открытия файла:
- Открыть программу. В меню выбрать пункт «Options», а затем «Configuration», на вкладке «General» убедиться, что отмечен формат dmg, нажать «Ok».
- Нажимаем «Open» и выбираем нужный файл.
1: Работа с терминалом macOS
Чтобы получить доступ к интерфейсу командной строки на вашей машине, используйте приложение Terminal, предоставляемое macOS по умолчанию. Как и любое другое приложение, вы можете найти терминал через поиск, перейдя в папку Applications, а затем в Utilities. Чтобы открыть приложение терминала, дважды кликните по нему. Кроме того, вы можете использовать Spotlight, чтобы найти терминал: удерживайте клавишу COMMAND и нажмите пробел, а затем введите Terminal в появившемся поле.
Примечание: больше полезной информации о работе с командной строкой вы найдете в мануале Основы работы с терминалом Linux. Интерфейс командной строки macOS очень похож.
Терминал запущен, а теперь давайте установим дополнительные инструменты, необходимые Homebrew.
Команды Терминала для улучшения продуктивности
find
- Заменяет: Spotlight
- Почему лучше: работает быстрее, осуществляет поиск и по системным папкам (тогда как Spotlight в них не ищет или плохо индексирует их содержимое).
Синтаксис find состоит из четырех частей:
1. find;
2. путь к директории, в которой вы хотите искать информацию (например, /Applications);
3. опции (например, -name дает find возможность искать файлы, которые подходят к заданному названию);
4. непосредственно сам поисковый запрос (например, Google Chrome).
Вот как выглядит вся команда в целом:
Примечание: «звездочки» (*) указывают на то, что используется regex (регулярные выражения).
du
- Заменяет: ⌘Cmd + I, т.е. команды для отображения информации;
- Почему лучше: может показать сразу несколько папок за один раз, и обычно выполняется быстрее.
du – это сокращение от «disk usage». Команда поможет быстро узнать размер конкретного файла или папки, или даже списка файлов внутри папки.
Лучшие опции для du:
-d («глубина», или depth): если за этой буквой стоит цифра, то find ограничит поиск по директории соответствующим количеством уровней. Например, если вы отдадите вашему Mac команду du:
Терминал выдаст вам информацию только об общем «весе» папок и файлов в папке Applications, без данных о размере подпапок, вложенных в эти папки.
-h (human readable, или «человеко-читаемые»). Выводит размеры файлов в привычных людям величинах – K (килобайтах), М (мегабайтах) или G (гигабайтах).
Команда du в действии:
ПО ТЕМЕ: Возможности клавиши ⌥Option (Alt) на Mac (macOS), о которых вы могли не знать.
mv
- Заменяет: ручной перенос папок и файлов в нужное место.
- Почему лучше: быстрее и не требует много ручного труда.
Синтаксис mv очень прост – старый путь меняется на новый:
mv <old file path> <new file path>.
Пример:
Эта команда переносит file1 из папки Документы на Рабочий стол.
ls
- Заменяет: ⌘Cmd + I (показать информацию).
- Почему лучше: быстрее, умеет отображать информацию о нескольким файлах сразу и имеет богатую палитру настроек.
ls – невероятно мощная. команда для отображения того, что находится в ваших папках. Также она выдает информацию о том, кто имеет право видеть их, есть ли на вашем Mac скрытые файлы или папки, и многое другое.
Лучшие опции для ls:
-l – отображает права для каждого файла в папке, время последнего изменения, владельца файла и его (файла) название.
-a – показывает все файлы в папке, включая скрытые (отличный вариант для библиотеки пользователя, которая в macOS по умолчанию скрыта).
Вот как всё работает:
mkdir
- Заменяет действие: Finder → Файл → Новая папка.
- Почему лучше: работает быстрее, и задать имя новой папочке можно сразу в командной строке (нет необходимости кликать два раза, как это имеет место быть в графическом интерфейсе).
Создает новые папки в мгновение ока.
Пример:
rm
- Заменяет: процедуру отправки файлов в Корзину и её очистки;
- Почему лучше: быстрее, плюс удаляются даже те файлы, от которых обычно не получается избавиться с помощью Корзины.
Эта команда раз и навсегда удаляет абсолютно любой файл, который вы поместите в команду. Что, разумеется, требует повышенного внимания – в отличие от Корзины, rm не будет спрашивать «а Вы точно уверены?». Предполагается, что вы знаете, что делаете…
По умолчанию rm удаляет только файлы, папки остаются. Для того, чтобы сразу удалять и их, используйте опцию -R (рекурсивно).
Пример:
Как смонтировать диск из командной строки на Mac
Если вы можете размонтировать диск, вы, конечно, можете подключить или снова подключить его. Последовательность команд очень похожа; Найдите том, затем смонтируйте диск.
1. Найдите диск для установки
Если вы уже знаете, где находится том, вы можете проигнорировать часть 1 и сразу перейти к части 2, но давайте все равно рассмотрим получение идентификатора тома. На этот раз мы немного сократим его, потому что мы предполагаем, что знаем имя диска, который нужно смонтировать, поэтому нам нужно только найти идентификатор. Мы сделаем это, используя grep, чтобы сократить вывод команды diskutil следующим образом:
Этот вывод, очевидно, намного короче, чем полный вывод diskutil list, который мы показали выше.
В этом примере диск «OSXDaily» по-прежнему находится в / dev / disk1s2, и мы его смонтируем.
2. Смонтируйте (или перемонтируйте) диск
Чтобы смонтировать (или перемонтировать) диск, мы будем использовать ту же команду diskutil с новым флагом и такими входными данными:
Используя те же примеры, что и в других местах, вот как будут выглядеть команда и результат:
Это, очевидно, снова монтирует диск, а также снова делает подключенный том видимым в Mac OS X Finder и для приложений на основе графического интерфейса в различных диалоговых окнах Open или Save.
Как отключить и снова подключить диск / том с помощью одной команды
Хотите быстро размонтировать и снова подключить тот же том, по сути отключив и отключив его подключение к Mac? Вы можете сделать это с помощью одной команды, связав их вместе следующим образом:
При выполнении это будет выглядеть следующим образом:
Если бы вы случайно наблюдали за громкостью в Finder во время этого процесса, вы бы обнаружили, что он на короткое время исчезнет, а затем снова появится снова. Последняя часть эха является необязательной, но она делает все действие команды еще более подробным.
Спасибо Nilesh за подсказку
Шаг 4 — Установка Go
Вы можете использовать Homebrew для поиска всех доступных пакетов с помощью команды . В этом руководстве мы будем искать пакеты или модули, связанные с Go:
Примечание. В этом руководстве не используется команда , поскольку она возвращает слишком много результатов. Поскольку — очень короткое слово, и ему может соответствовать много пакетов, в качестве поискового запроса обычно используют . Эта практика также обычно применяется при поиске статей по Go в Интернете. Термин Golang происходит от названия домена Go, а именно .
Терминал выведет список модулей, которые вы можете установить:
В этом списке будет и Go. Переходите к установке:
В окне терминала будет отображаться информация по процессу установки Go. Установка может занять несколько минут.
Чтобы проверить, какую версию Go вы установили, введите следующую команду:
Эта команда выводит номер установленной версии Go. По умолчанию устанавливается самая последняя стабильная версия Go.
В будущем для обновления Go вы можете использовать следующие команды, которые сначала обновляют Homebrew, а затем — Go. Сейчас это не требуется, поскольку вы только что установили последнюю версию:
обновляет версию Homebrew, благодаря чему у вас будет самая актуальная информация о пакетах, которые вы хотите установить. Команда обновит пакет до последней доступной версии.
Рекомендуется регулярно проверять актуальность установленной версии Go.
Теперь вы установили Go на своем компьютере и можете перейти к созданию рабочего пространства для ваших проектов Go.
Шаг 6 — Создание простой программы
Вы настроили рабочее пространство Go и теперь можете создать простую программу “Hello, World!” Так вы убедитесь, что ваше рабочее пространство работает, и сможете лучше познакомиться с Go.
Поскольку вы создаете один исходный файл Go, а не фактический проект, вам не нужно находиться в рабочем пространстве.
Откройте в домашней директории редактор или другой текстовый редактор командной строки и создайте новый файл:
Когда текстовый файл откроется в терминале, введите код программы:
Для выхода из nano нажмите клавиши и , а когда система предложит вам сохранить файл, нажмите клавишу .
Этот код использует пакет и вызывает функцию с в качестве аргумента. В результате фраза распечатывается на терминале при запуске программы.
После выхода из и возврата в оболочку запустите программу:
Созданная программа выведет на терминале следующее:
На этом шаге вы использовали простую программу для подтверждения правильности настройки рабочего пространства Go.
Основы интерфейса командной строки
Интерфейс командной строки (CLI) начинается с имени исполняемого файла. Введя его имя в консоли, пользователь получает доступ к главной точке входа в скрипт, например, к pip.
Основными параметрами передаваемые в CLI приложение можно разделить на следующие группы:
- Аргументы – обязательные параметры, передаваемые скрипту. Если их не определять, CLI вернет ошибку. Например, django– это аргумент в команде pip install django.
- Опции – необязательные ([]) параметры, объединяющие имя и часть значения, например -cache-dir ./my-cache. Программе pip сообщается, что значение ./my-cache должно использоваться для определения каталога кэша.
- Флаги – специальные опции, которые включают или отключают определенное поведение. Чаще всего это —help.
Вероятно, вы уже использовали CLI, когда устанавливали Python пакет, выполнив pip install <PACKAGE NAME>. Команда install сообщает CLI, что необходимо получить доступ к функции устанавливающей пакет и предоставить доступ к параметрам, характерным для этой функции.
# Скачивание macOS: современные версии
С компьютера macOS, отвечающего требованиям версии ОС, которую вы хотите установить, перейдите в App Store и загрузите желаемый релиз ОС и продолжайте .
Для компьютеров, которым нужен конкретный релиз ОС или не удается загрузить из App Store, вы можете использовать утилиту InstallInstallMacOS от Munki.
Чтобы запустить его, просто скопируйте и вставьте следующую команду в терминал:
Как вы видите, мы получаем большой список установщиков macOS. Если вам нужна определенная версия macOS, вы можете выбрать её, набрав её номер. Для этого примера, мы выберим 10:
-
Примечание к macOS 11, Big Sur: Так как эта ОС совершенна новая, есть некоторые проблемы с определенными системами, которые нужно решить. Для получения дополнительной информации, смотрите здесь: OpenCore и macOS 11: Big Sur
Для начинающих пользователей, мы рекомендуем macOS 10.15, Catalina
- Примечание к GPU Nvidia: напоминание о том, чтобы проверить, поддерживает ли ваше оборудование новые ОС, смотрите Аппаратные ограничения
Это займёт некоторое время, поскольку мы загружаем установщик macOS весом 8Гб+, поэтому мы настоятельно рекомендуем прочитать остальную часть руководства, пока вы ждёте.
По завершению, вы найдёте в папке файл DMG содержащий установщик macOS, и названный, например . Смонтируйте его и вы найдёте приложение-установщик.
- Примечание: Мы рекомендуем переместить приложение Установка macOS.app в папку , поскольку мы будем выполнять команды в этой директории.
- Примечание 2: Нажатие сочетания клавиш Cmd+Shift+G в Finder позволит вам легче перейти к папке
Начиная отсюда, перейдите к чтобы закончить свою работу.
Как использовать Siri для запуска команд?
Не секрет, что когда вы говорите своему Mac «Привет, Siri», то, скорее всего, обнаружите, что HomePod, iPhone, iPad и Apple Watch тоже ответят: «Да?» Тем не менее, использование Siri может оказаться быстрым способом запустить вашу команду.
Чтобы убедиться в ответе именно версии Siri на вашем Mac, вы можете нажать и удерживать клавишу Command (⌘) и пробел, пока не появится Siri (это сочетание можно изменить по пути Системные настройки → Siri). Кроме того, вы можете щелкнуть по значку Siri в док-панели или значку Siri в строке меню.

И еще кое-что, нельзя забывать и об Apple Watch.
1. Откройте конкретную команду, щелкните ее значок настроек. Затем установите флажок на «Отображать на Apple Watch».
2. Теперь вы, возможно, сможете запустить ярлык со своих Apple Watch.
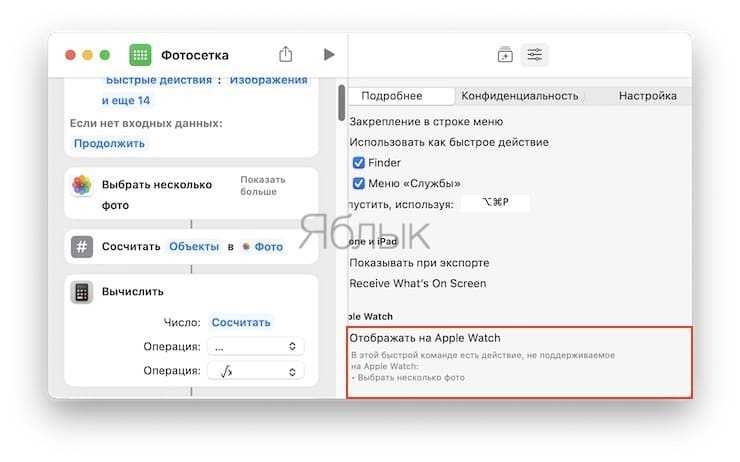
На практике, хотя команды синхронизируются на всех устройствах, они все же пока не работают на всех устройствах. Если Apple Watch могут запускать вашу команду, то установка этого флажка даст такую возможность работы.
Если ваши Apple Watch не могут выполнить команду, то вы, даже если и установите флажок «Отображать на Apple Watch», получите лишь пояснительное объяснение о причине неудачи: «В этой команде есть действие, не поддерживаемое на Apple Watch». А затем будут, собственно, перечислены те действия, которые не срабатывают. Например, если ваша команда выполняет какие-либо действия с копированием и вставкой, то вам сообщат об отсутствии на Apple Watch возможности получить буфера обмена.
3: Установка и настройка Homebrew
Чтобы установить Homebrew, загрузите сценарий установки, а затем выполните его.
Чтобы загрузить сценарий на локальный компьютер, введите следующую команду в окно терминала:
Команда использует curl для загрузки сценария установки Homebrew из Git репозитория Homebrew на GitHub.
Давайте рассмотрим флаги, связанные с командой curl:
- Флаг -f (или –fail) не дает терминалу выдавать HTML-документ при ошибках сервера.
- Флаг -s (–silent) отключает индикатор выполнения, а в сочетании с флагом -S (–show-error) он заставляет curl выводить сообщение об ошибке в случае сбоя.
- Флаг -L (–location) сообщает curl, что перенаправления нужно обрабатывать. Если сервер говорит, что запрошенная страница перемещена в другое место, команда автоматически выполнит запрос снова, используя новое расположение.
- Флаг -o определяет локальное имя файла.
Прежде чем запустить загруженный из интернета сценарий, рекомендуем просмотреть его содержимое, чтобы точно знать, что он будет делать. Используйте команду less для просмотра:
Когда вы изучите содержание скрипта, выполните его с помощью команды bash:
Сценарий установки объяснит, что он будет делать, и предложит вам подтвердить эти действия. Так вы будете точно знать, что Homebrew собирается сделать с вашей системой, прежде чем вы решите продолжить установку. Кроме того, вы сможете убедиться, что выполнили все предварительные условия, необходимые для установки.
Во время установки вам будет предложено ввести пароль. Однако при этом нажатия клавиш не будут отображаться в окне терминала. Это мера безопасности, которая часто используется при запросе пароля в командной строке. Все нажатия клавиш регистрируются системой, хотя вы их и не видите. После ввода пароля нажмите RETURN.
Каждый раз, когда система будет предлагать подтвердить установку, нажимайте y.
После завершения установки нужно поместить каталог, который Homebrew использует для хранения своих исполняемых файлов, в начало переменной среды PATH. Благодаря этому установки Homebrew будут вызываться через инструменты, которые включает macOS.
Файл, который вам нужно сейчас отредактировать, зависит от того, какую оболочку вы используете. Если вы используете Bash, вам нужен файл ~/.bash_profile:
Если же вы используете ZSH, откройте ~/.zshrc.
Когда файл откроется в терминале, добавьте в конец следующие строки:
Первая строка – это комментарий, который поможет вам вспомнить, что делает следующая строка.
Чтобы сохранить изменения, удерживайте клавишу CTRL и O, а при появлении запроса нажмите RETURN. Затем выйдите из редактора, удерживая CTRL и нажав X. Это вернет вас в окно терминала.
Чтобы активировать эти изменения, закройте и снова откройте терминал. Также для загрузки изменений можно использовать команду source.
Если вы изменили .bash_profile, выполните эту команду:
Если вы редактировали .zshrc, выполните команду:
Как только вы это сделаете, изменения, внесенные вами в переменную среды PATH, вступят в силу. Переменная будет правильно настроена даже после завершения этой сессии, поскольку конфигурационный файл для вашей оболочки запускается автоматически при открытии приложения Terminal.
Теперь давайте убедимся в том, что Homebrew настроен правильно. Выполните эту команду:
Если в данный момент никаких обновлений не требуется, вы увидите в своем терминале такое сообщение:
В противном случае вы можете получить предупреждение о необходимости запустить другую команду, например, brew update, чтобы обновить установку Homebrew. Следуйте инструкциям на экране, чтобы обновить среду, прежде чем двигаться дальше.
Команда open
«Open» переводится как «открыть». С помощью этой команды мы можем открыть что угодно — папку или файл. Синтаксис такой:
open <название файла или папки>
Например, сейчас мы находимся в папке Desktop. Давайте откроем папку NewDirectory. Для этого мы пишем:
open NewDirectory
Нажмем Enter. Тогда мы увидим, что откроется папка «NewDirectory» в Finder:
Чтобы открыть текущую папку, мы пишем:
open .
Здесь точка означает папку, в которой мы находимся. Например, давайте вернемся в папку home directory:
Теперь, мы находимся в папку, которая называется именем пользователя:
Напишем «open .»:
Увидим следующее:
Отлично! Точно так же мы можем открывать и файлы. Например, создадим новый текстовый файл на Рабочем столе:
Теперь, зайдем на Рабочий стол:
Напишем следующее:
open text.txt
Тогда, файл будет открыть в программе по умолчанию:
Мы можем открыть этот же файл и находясь в другой папке. Например, вернемся в «домашнюю» папку. Это, кстати, можно сделать, если просто написать «cd», без аргументов:
Теперь, мы будем находиться в папке с именем пользователя:
Давайте откроем файл text.txt отсюда. Напишем путь к файлу:
open Desktop/text.txt
Получим такой же результат, как и в первый раз:
Точно так же, мы можем открыть файл и если он находится в папке «выше». Например, зайдем в папку NewDirectory:
Мы можем открыть файл, если напишем следующее:
open ../text.txt
Увидим, что файл, как и раньше, открылся в программе TextEdit:
Но мы и сами можем выбрать приложение, в котором следует открыть файл. Синтаксис такой:
open -a <название приложения> <название файла>
Например, давайте откроем файл с помощью приложения Safari. Пишем:
open -a Safari ../text.txt
Если нажать Enter , увидим что файл открылся в браузере:
Приложение «Команды» для Mac
Приложение «Команды» предустановлено в macOS Monterey и более новые версии ПО. В этом приложении вы сможете создавать, редактировать и сохранять свои команды. Здесь вы также можете получить многие готовые варианты, так как тут имеется кнопка для доступа к «Галерее».
Ознакомьтесь с готовыми командами в «Галерее», возможно там вы сможете найти для себя что-то полезное.
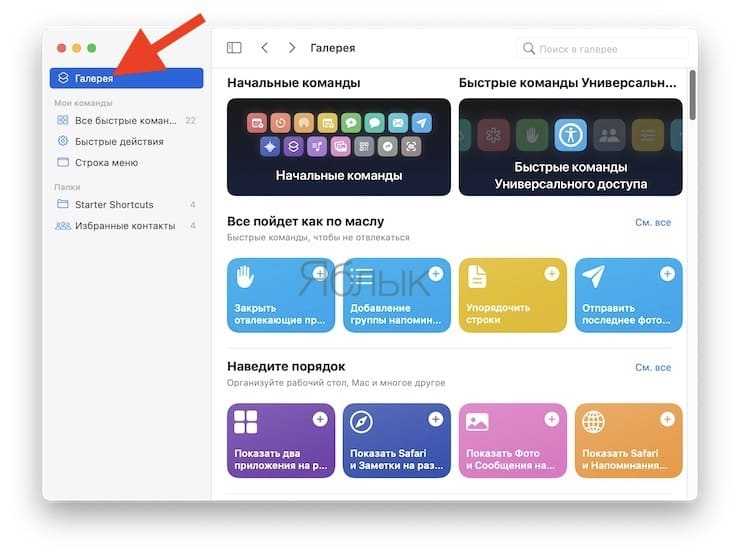
Для добавления команды в раздел «Все быстрые команды» списка «Мои команды», нажмите на карточку команды, а затем на кнопку «Добавить команду».
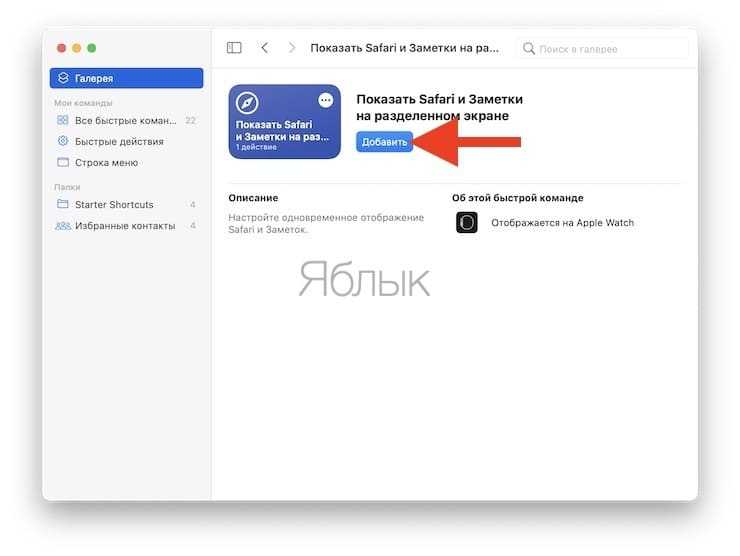
Запускать можно те или другие команды, в том числе созданные ранее вами, просто наведя указатель мыши на крупный значок и нажав кнопку воспроизведения при ее появлении.
Чтобы начать редактирование команды, дважды щелкните в середине значка.
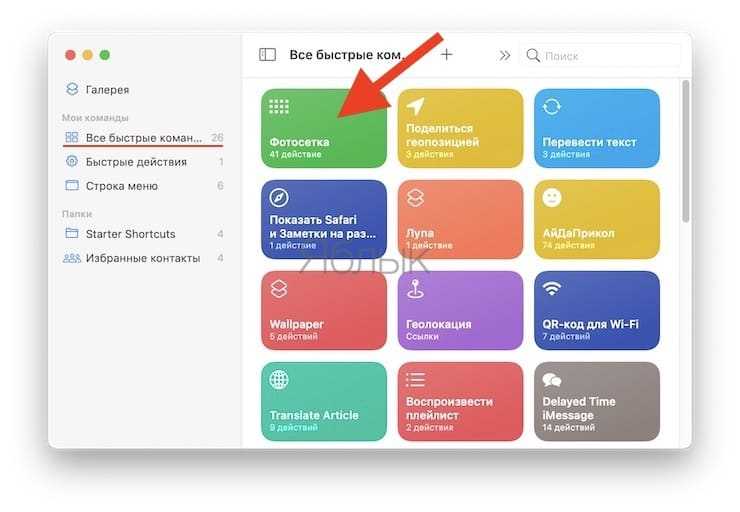
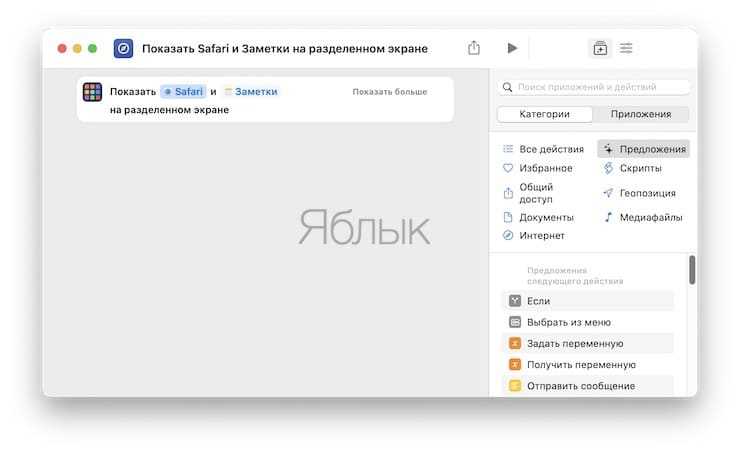
Действия с окнами и рабочими столами:
- Shift + Command + D — показать / скрыть панель Dock
- Command + N — открыть новое окно Finder.
- Shift + Command + C — открыть окно компьютера
- Shift + Command + H — открыть домашнюю папку
- Shift + Command + I — открыть папку iCloud Drive.
- Shift + Command + O — открыть папку «Документы».
- Option + Command + L — открыть папку «Загрузки».
- Command + H — скрыть окно приложения от переднего плана
- Option + Command + H — скрыть окна за пределами приложения переднего плана
- Command + M — сворачивать окно приложения с переднего плана
- Command + W — закрыть окно приложения с переднего плана
- Option + Command + W — закрыть все окна приложений
- Option + Command + Esc — принудительный выход из приложения
- Control + Command + F — просмотр приложения в полноэкранном режиме.
- Command + Tab — перейти к последнему использованному приложению
- Command + J — отобразить окно просмотра
- Shift + Command + N — создать новую папку
- Command + L — создать ярлык для выбранного файла
- Command + D — дублировать выбранные файлы
- Command + I — отобразить окно информации о файле
- Shift + Command + R — открыть окно AirDrop.
- Command + Mission Control — показать стол
Как установить макОС с флешки
Процедура подобна таковой для ОС семейства Windows или Linux, и состоит из четырёх этапов: загрузки дистрибутива, подготовки флешки, записи образа на него и собственно инсталляции операционки. Пойдём по порядку.
Этап 1: Загрузка дистрибутива
Компания Эппл, в отличие от Microsoft, не продаёт дистрибутивы своей системы, их можно бесплатно загрузить с AppStore.
Этап 2: Подготовка флешки
После загрузки дистрибутива следует соответствующим образом подготовить будущий загрузочный носитель.
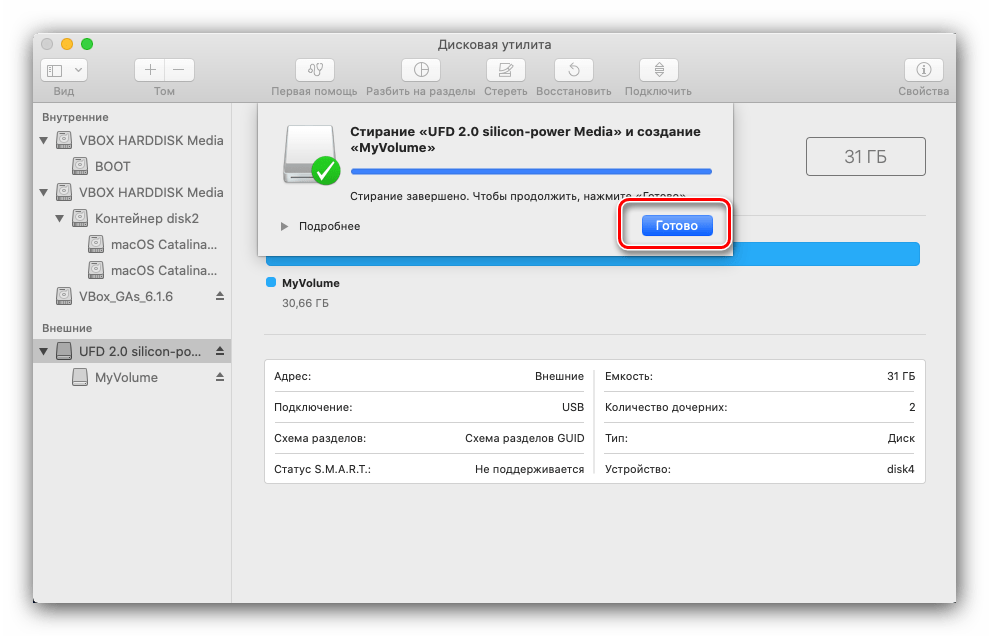
Теперь переходим к записи инсталлятора.
Этап 3: Запись файлов установки на флешку
Формат DMG очень похож на ISO, однако суть его несколько иная, поэтому записывать такой образ на флешку нужно по другому алгоритму, чем Windows или Linux. Для этого нам потребуется задействовать «Терминал».
- Проще всего открыть приложение через инструмент Spotlight: кликните по кнопке в виде увеличительного стекла, затем напишите в поиске слово терминал.
Далее кликните по найденному приложению для запуска.
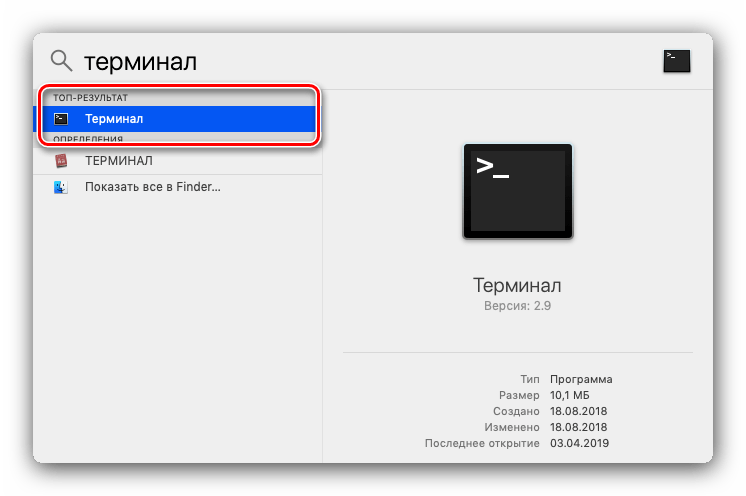
Если вы загрузили установщик macOS Mojave, введите следующую команду:
Если High Sierra, то команда будет выглядеть вот так:
Потребуется ввести пароль – он не отображается, поэтому будьте внимательны.
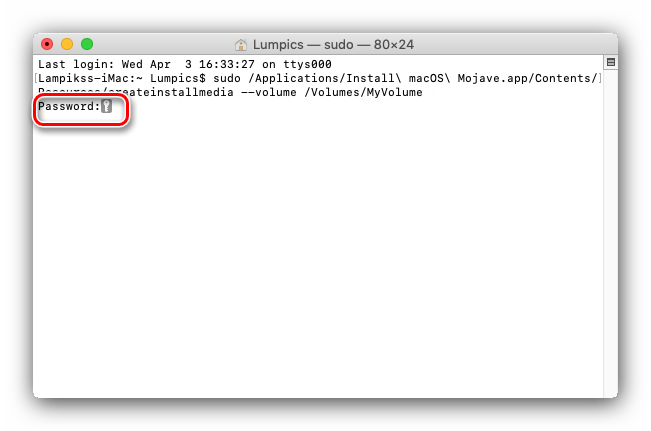
Будет предложена очистка тома. Так как мы предварительно отформатировали флешку, можно смело нажимать клавишу Y на клавиатуре.
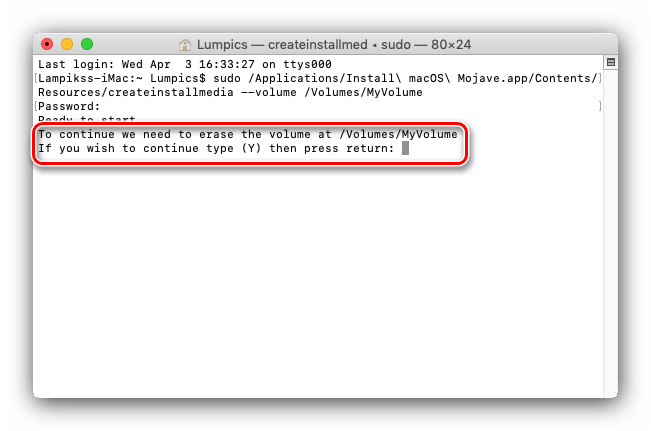
Нужно подождать, пока система отформатирует накопитель и скопирует на него файлы установщика.
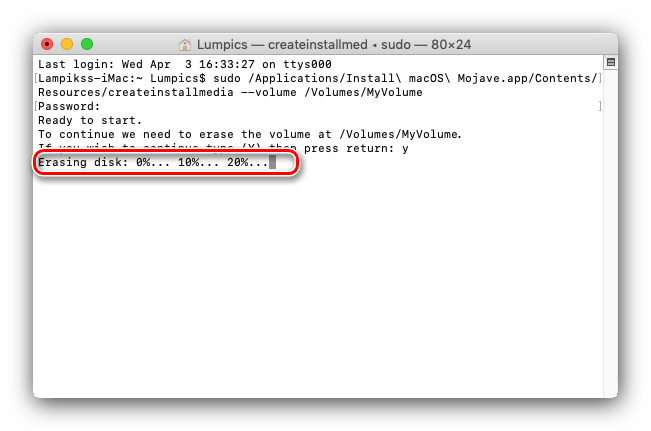
По окончании процедуры закрывайте «Терминал».
Этап 4: Установка ОС
Инсталляция macOS с флешки также отлична от установки других операционных систем. Компьютеры Apple не имеют BIOS в привычном понимании слова, поэтому ничего настраивать дополнительно не требуется.
- Убедитесь, что загрузочная флешка подключена к компьютеру, после чего перезагрузите его.
- Во время загрузки зажмите клавишу Option для вызова меню Bootloader. Должна появиться картинка как на скриншоте ниже.
Используйте стрелочки на клавиатуре, чтобы выбрать пункт «Install macOS».
- Появится меню выбора языка – найдите и отметьте предпочтительный для вас.

В появившемся меню воспользуйтесь «Дисковой утилитой».
Выберите в ней накопитель, на который желаете инсталлировать macOS, и проведите процедуру форматирования. Настройки по умолчанию лучше не менять.

По окончании процедуры форматирования закройте «Дисковую утилиту» и используйте пункт «Установить macOS».

Выберите отформатированный ранее диск (в большинстве случаев это должен быть «macintosh HD»).

Введите данные своего Apple ID.

Примите лицензионное соглашение.

Далее выберите предпочитаемый язык системы.
Некоторые версии macOS предлагают также выбирать часовой пояс и раскладку клавиатуры.

Повторно примите лицензионное соглашение.

Дождитесь, пока установка будет завершена. Операция довольно продолжительная, так что запаситесь терпением. В процессе компьютер будет несколько раз перезагружен. По окончании инсталляции перед вами появится рабочий стол macOS.
Как видим, всё достаточно просто даже для начинающего.
Заключение
Установка macOS с флешки технически ничем не отличается от инсталляции другой ОС подобным методом, и проделать её можно исключительно системными средствами.
Опишите, что у вас не получилось.
Наши специалисты постараются ответить максимально быстро.
Не только для начинающих: инструменты разработки
Если вы разработчик, у вас, вероятно, есть хорошие навыки командной строки. Но Mac CLI предназначен не только для новичков, но и для разработчиков. Упрощение этого может сэкономить вам много времени при работе.

MAMP Utilities
Мы покрывали MAMP в прошлом
; это очень простой способ создать сайт. MAC CLI позволяет вам управлять всем вашим сервером, включая базу данных MySQL прямо из терминала. Это включает в себя запуск и остановку вашего сервера и работу с вашей установкой PHP.
Git Utilities
Если вы используете Git для контроля версий
и управление проектами, вы уже знаете, что его синтаксис командной строки уникален. С Mac CLI вы можете превратить каждую команду Git в короткие однострочные. На странице проекта есть шпаргалка, которую вы можете использовать.
Зачем нам писать скрипты и инструменты командной строки на Python?
Приведенный выше фрагмент кода является простым примером и поэтому бесполезен. Реальные сценарии намного сложнее. Обычно они помогают создавать, тестировать и развертывать приложения, выполняя этот процесс автоматически.
В таких случаях очень важно писать скрипты более гибкими и настраиваемыми. Это позволяет передавать в сценарии имена серверов, учетные данные или любую другую информацию
В стандартную библиотеку Python входят модули optparse и argparse, которые делают жизнь разработчика намного проще. Но прежде чем рассматривать их более подробно, давайте введём терминологию.
Создание виртуальной машины для MacOS
Теперь идём в веб интерфейс proxmox и создаем виртуальную машину для MacOS. Я ей выделю 4 ядра и 8 гигабайт оперативной памяти. Количество ядер не должно быть 6. Я лично пробовал с 4 или 8 ядрами. Если сделать 6, ничего не получится. Динамическую память тоже обязательно выключаем.
Не буду расписывать все шаги, а просто покажу картинки настроек. Они будут предварительные. Затем завершим подготовку виртуальной машины в консоли. А пока создаём через веб интерфейс.
После создания открываем список оборудования VM и добавляем туда iso образ Catalina-installer.iso.
После создания, виртуальную машину не запускаем. Перемещаемся в консоль гипервизора и открываем конфиг виртуальной машины в директории /etc/pve/qemu-server. Имя конфиг виртуальной машины будет равен её номеру. В моем случае это 135.conf. Нам нужно привести конфиг к следующему виду. Я выделю то, что я добавил и изменил.
args: -device isa-applesmc,osk="ourhardworkbythesewordsguardedpleasedontsteal(c)AppleComputerInc" -smbios type=2 -device usb-kbd,bus=ehci.0,port=2 -cpu host,kvm=on,vendor=GenuineIntel,+kvm_pv_unhalt,+kvm_pv_eoi,+hypervisor,+invtsc balloon: 0 bios: ovmf boot: order=ide2 cores: 4 cpu: Penryn efidisk0: local-500G:135/vm-135-disk-0.qcow2,size=128K ide0: local-500G:iso/Catalina-installer.iso,cache=unsafe,size=2096528K ide2: local-500G:iso/OpenCore-v13.iso,cache=unsafe,size=150M machine: q35 memory: 8196 name: macos-test net0: vmxnet3=26:06:41:79:8E:7A,bridge=vmbr0 numa: 0 ostype: other sata0: raid1:vm-135-disk-0,cache=unsafe,discard=on,size=128G,ssd=1 scsihw: virtio-scsi-pci smbios1: uuid=ed285c88-e9b7-41e9-b8cc-c18467097fb1 sockets: 1 vga: vmware vmgenid: 1d33ec8f-921c-41eb-9577-6b92088d2902
В веб интерфейсе настройки должны выглядеть примерно вот так:
Если у вас процессор не Intel, а AMD, параметры процессора следует использовать другие:
-cpu Penryn,kvm=on,vendor=GenuineIntel,+kvm_pv_unhalt,+kvm_pv_eoi,+hypervisor,+invtsc,+pcid,+ssse3,+sse4.2,+popcnt,+avx,+avx2,+aes,+fma,+fma4,+bmi1,+bmi2,+xsave,+xsaveopt,check
В консоли гипервизора делаем еще одну настройку, меняя параметры модуля ядра kvm.
echo "options kvm ignore_msrs=Y" >> /etc/modprobe.d/kvm.conf && update-initramfs -k all -u
Активируем эту настройку без перезагрузки:
modprobe kvm options ignore_msrs=Y
У нас всё готово к тому, чтобы начать установку MacOS на виртуальную машину Proxmox.



















![Основные команды терминала macos, которые вам нужно знать [guide] - технологии и программы](http://myeditor.ru/wp-content/uploads/5/8/6/586044e3a31224b4ec14d6ce1b0b52c1.png)














