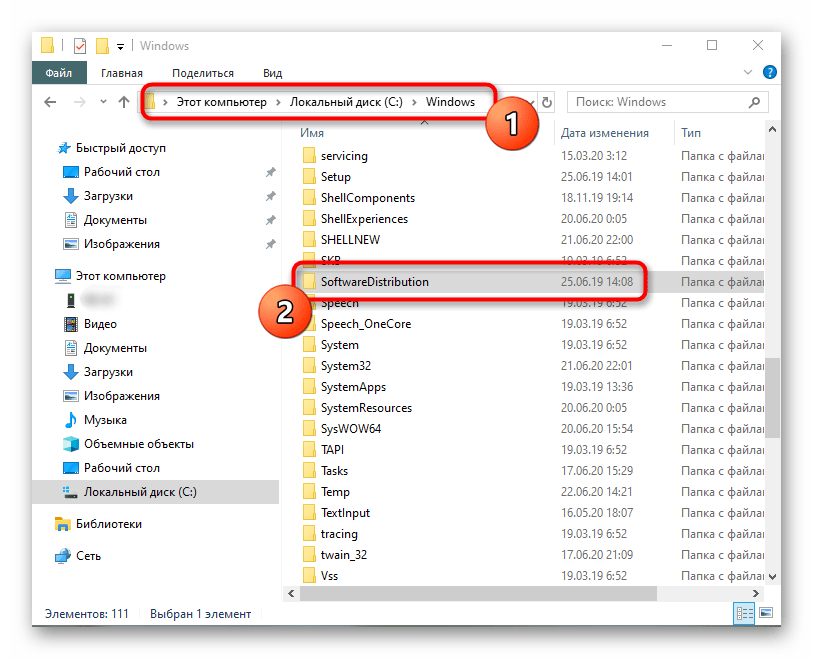Действия с атрибутами директорий и файлами, в них находящихся
Теперь предположим, что каталог и вложенные в него файлы никакими системными или пользовательскими процессами не заняты, но избавиться от них все равно не получается. Как принудительно удалить папку в Windows 8 и в других модификациях, ведь явного задействования компонентов нет? Очень часто пользователи упускают из виду тот момент, что и для самих каталогов, и для присутствующих в них файлах может быть установлен атрибут, позволяющий производить только чтение.
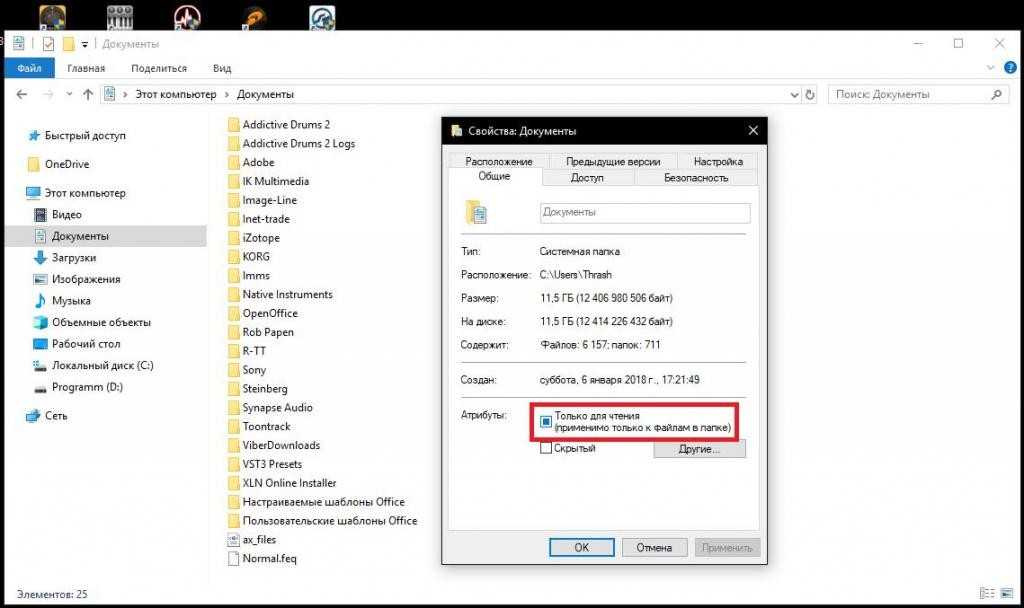
Как уже понятно, в «Проводнике» необходимо перейти к свойствам папки через меню ПКМ, снять соответствующий атрибут, а затем согласиться с выполнением этого действия для всех вложенных объектов. После этого удаление станет возможным.
Не является ли CryptnetUrlCache вирусом?
То, что CryptnetUrlCache находится в папке Microsoft, а также тип «Системный файл» у файлов внутри также говорит в пользу того, что в данной папке нет вирусов. При этом свойство скрытой папки AppData вовсе не означает что внутри есть вирусы. У системы есть большое количество скрытых файлов, и, как и говорилось выше, они имеют такое свойство для обеспечения целостности и предотвращения случайного удаления. Против вредоносного назначения этого каталога говорит и то, что он имеется на каждом компьютере, который посещает через браузер интернет.
Однако каждый пользователь компьютера для личного успокоения может легко проверить каталог CryptnetUrlCache на вирусы. Сделать это можно с помощью любой антивирусной программы, которая установлена на компьютере. Все антивирусы позволяют запустить быстрое сканирование любой папки или файла через его контекстное меню. Чтобы просканировать на вирусы CryptnetUrlCache, сделайте следующее:
- Убедитесь, что на вашем компьютере установлен любой антивирус (встроенная в Windows 10 система защиты не в счёт).
- Найдите папку CryptnetUrlCache, как было показано выше, и нажмите на неё правой кнопкой мышки.
- В появившемся контекстном меню найдите пункт, отвечающий за сканирование антивирусом. У каждого антивируса он будет называться по разному, но вы сразу поймёте, что это он, когда увидите его. Например, скриншот ниже показывает сканирование с помощью антивируса Comodo.
Не секрет, что у многих антивирусов бывают ложные срабатывания. Если и в этом случае будет так, то можете смело удалить или поместить в карантин подозрительный файл, который найдёт антивирус в папке CryptnetUrlCache. Это не навредит компьютеру и успокоит вас. Однако, всё же, файлы данной папке вирусом не являются.
Перемещаем AppData в другой раздел
Есть возможность перенести АппДата другой раздел для освобождения объёма системного диска:
- Первым делом, нужно создать на другом диске папочку с таким же названием и все 3 папки, вложенные в неё;
- Затем, нужно скопировать в новые папки всю информацию из исходных;
- Когда какая-то папочка отказывается копироваться, значит она сейчас задействована. Её нужно пропустить;
- Далее, нам нужно запустить редактор реестра. Жмём Win+R и вписываем regedit;
- В реестре заходим в папочку по адресу КомпьютерHKEY_CURRENT_USERSoftwareMicrosoftWindowsCurrentVersionExplorerShell Folders;
- Теперь, нам нужно найти все файлы, где присутствует название AppD У меня он один;
- Затем, нам нужно изменить адресок C:/Users… на D:/AppD Для этого, кликнем по файлу пару раз и в ниспадающем меню выбираем «Изменить»;
- В появившемся окошке прописываем нужный адрес;
- Перезагружаем ПК;
- Теперь удаляем полностью папочку АппДата с диска С и проводим очистку корзины.
Дело сделано, теперь данная папочка находится в другом диске, а ваш системный диск значительно увеличил свободный объём!
Вывод: — Теперь на вопрос «App data папка можно ли удалить?» скажем смело, «Можно, но, не удалить, а очистить». Хотя, на мой взгляд, лучше переместить её на другой диск. В этом случае вы и лишние файлы не удалите, и значительно увеличите свободный объём диска С. При этом, в папочке Temp, как я уже упоминал, можете смело удалять все файлы, которые будут удаляться, в том числе и на диске D. Вполне возможно. Вам и не придётся проделывать все эти действия, а достаточно просто очистить папочку Теmp. Успехов!
Можно ли ее удалить?
Несмотря на то, что папка является системной, ее удаление не представляет собой никакой опасности. ОС обращается к файлам обновлений только в момент, когда устанавливается апдейт. Следовательно, если вы используете актуальную версию Виндовс 10, то не стоит бояться удалять системный каталог.
Другое дело, что удаление папки «$Windows.~BT» стандартными способами является невозможным. То есть, если вы найдете ее в «Проводнике» и нажмете на кнопку «Удалить», то увидите окно, сообщающее о запрете на выполнение данной операции. Впрочем, это не означает, что каталог продолжит занимать много места на внутреннем каталоге. От него можно избавиться, воспользовавшись инструментами очистки.

Нужно ли резервировать и можно ли удалять данные папки AppData
Большинство пользователей Windows даже не подозревает о существовании папки AppData. Рядовому пользователю компьютера знать о ней нет необходимости. Поэтому она и является скрытой по умолчанию. Данная папка предназначена для хранения программами и приложениями в ней своих служебных данных, и пользователи как правило обращаются к ней только в случае крайней необходимости.
В принципе, необходимости делать резервную копию всей папки нет необходимости. Тем не менее, в ней хранится вся история переписок большинства мессенджеров (как Viber, Skype или Messenger), а также история некоторых браузеров (как Google Chrome). В резервном копировании таких данных, смысл конечно же есть.
И наоборот, в случае удаления или утери одной из папок в AppData, пользователь рискует утерять доступ к важным данным того или иного приложения.
Резервное копирование данных программ и приложений, которые хранятся в AppData, часто сводится к простому копированию их в другое место. Для того, чтобы восстановить их, папку с такими данными достаточно скопировать обратно в то же место папки AppData другого или нового компьютера. В результате, программа или приложение будут использовать данные или настройки из созданной раннее резервной копии.
Только имейте ввиду, что то, будет ли программа корректно использовать данные из резервной копии зависит от свойств каждого отдельного приложения.
Исходя из описанного выше, рекомендуем не вносить никаких изменений в папку AppData если вы не уверены в своих действиях на сто процентов и без крайней на то необходимости.
Не работают наушники на компьютере Windows 10
Ноутбук с Windows 10 не видит наушники
Не видит компьютеры в сети Windows 10
Операционная система Windows скрывает в себе множество тайн, но некоторые из них более интересны, чем другие, и если вы возьметесь их распутывать, то можете получить неоспоримую пользу.
Возьмем, к примеру, каталог, который впервые появился в Windows Vista и о существовании которого мало кто подозревает. Причина заключается в том, что он скрыт от глаз пользователей, так как в нем хранится исключительно важная системная информация. Однако понимание его природы может помочь вам сэкономить драгоценное дисковое пространство на вашем основном разделе и, возможно, повысить производительность всей системы.
Можно ли (и нужно ли) удалять содержимое папки TEMP?
- Советы
- Эксплуатация
1 звезда 2 звезды 3 звезды 4 звезды 5 звезд
В папке TEMP хранятся временные файлы, которые занимают немало места. Стоит ли их удалять, не случится ли чего страшного?
Одна из самых распространенных проблем, с которой сталкиваются начинающие пользователи — нехватка места в системном разделе. Под нужды Windows, как правило, выделяется немного места относительно других разделов, на которых хранятся игры и мультимедиа-файлы. Это приводит к тому, что операционная система начинает тормозить. Чтобы этого избежать, необходимо понимать, что именно съедает свободные гигабайты на системном разделе.
Где находится папка «Temp» и для чего она нужна
Одни из самых прожорливых потребителей дискового пространства — временные файлы. Они регулярно создаются в процессе работы операционной системы и за годы способны разрастись до десятков гигабайт. Место их обитания — системная папка «Temp». В ней хранятся некоторые данные, которые создаются в ходе манипуляций с операционной системой или различными программами.
Нужна эта папка для того, чтобы экономить время пользователя, а также оперативную память, которой всегда не хватает. То есть временные файлы — это результаты определенных вычислений, которые могут потребоваться при повторном выполнении операции. Большинство из этих файлов удаляются автоматически при завершении операции, но никто не отменял системные сбои или экстренное выключение компьютера.
Поэтому периодически необходимо избавляться от временных файлов.
Найти папку с временными файлами можно по адресу: C:\Windows\Temp. Однако, по умолчанию она скрыта от глаз пользователя.
Для того, чтобы обнаружить папку «Temp», нужно сделать скрытые файлы видимыми.
- Нажмите комбинацию клавиш на клавиатуре Win + R и в появившемся окне введите команду «control».
- Далее в правом верхнем углу выберите «Просмотр: Мелкие значки».
- Найдите пункт «Параметры Проводника».
- Пролистайте вторую вкладку «Вид» и выберите пункт «Показывать скрытые файлы, папки и диски».
В Windows 7 искомая папка находится по адресу: C:\Users\Имя учетной записи\AppData\Local\Temp
Как очистить папку «Temp»
Можно воспользоваться одним из трех способов.
- Вручную удалить все содержимое. Для этого просто зайдите в папку и выделите все файлы, нажав комбинацию клавиш Ctrl + A. Затем с помощью комбинации Shift + Del безвозвратно сотрите все выбранные файлы.
- Воспользоваться встроенными в операционную систему средствами. Зайдите в «Этот компьютер» и нажмите правой кнопкой мыши по системному разделу. Выберите пункт «Свойства», а затем утилиту «Очистка диска». В зависимости от объемов накопленного мусора и скорости жесткого диска, время запуска может варьироваться от пары секунд до нескольких минут. Те файлы, напротив которых будут стоять галочки можно смело удалять. Кроме того, по своему усмотрению вы можете очистить файлы загрузок, корзины и другие. Однако, временные данные, хранящиеся в папке «Temp», и которые сейчас не используются системой и программами — находятся под соответствующим пунктом «Временные файлы» (кто бы мог подумать). Поставьте нужные галочки и подтвердите операцию.
- Сторонний софт. Наверное, каждый уже слышал о популярной программе CCleaner, которая может не только избавить компьютер от системного мусора, а также: оптимизировать работу реестра, настроить автозагрузку, найти дубликаты файлов и многое другое. Это именно тот инструмент, который должен быть установлен у каждого пользователя. Утилита не ест много системных ресурсов, полностью поддерживает русский язык и находится в бесплатном доступе. В общем, must have. Качаем здесь.
Нюансы и рекомендации
Если во время удаления система выдает уведомление об ошибке, пропустите файлы, на которые ОС ругается. Такое происходит из-за того, что некоторые временные данные используются непосредственно сейчас, и удалить их не получится. Если вы посмотрите объем папки «Temp» и сравните его с объемом временных файлов в утилите «Очистка диска», то обратите, что в программе он немного меньше. Это как раз связано с данными, используемыми в реальном времени. Windows их не учитывает.
В целом, рекомендуется проводить очистку раз в полгода, но всё зависит в большей степени от интенсивности пользования компьютером, а также многообразия установленных программ. Впрочем, если проблем с местом на системном разделе вы не испытываете, то можно сократить периодичность очистки.
Как удалить папку $ GetCurrent
Папка $ GetCurrent — это папка, в которой хранятся журналы об обновлении Windows. Эта папка создается в каталоге C в процессе обновления Windows. Обычно вы не сможете найти его, потому что это скрытая папка, и она доступна только для людей, которые обновили свою Windows. Также имейте в виду, что папки $ GetCurrent и $ sysreset также могут содержать файлы обновлений.
В некоторых случаях вы можете удалить эту папку, поскольку она может занимать значительный объем памяти. Эта папка может достигать размера 3,3 ГБ (приблизительная оценка), если она содержит установочные файлы Windows, но может достигать 100-200 КБ, если в ней нет установочных файлов Windows. После завершения обновления Windows эта папка обычно не нужна, если только вам не нужно просматривать файлы журнала. Так что удалить эту папку довольно безопасно. У многих пользователей может не хватить места для хранения, поэтому пространство для хранения, освобожденное этой папкой, определенно может быть очень полезно.
Есть всего 2 способа удалить эту папку.
Метод 1: удалить папку $ GetCurrent через проводник Windows
Следуйте инструкциям ниже, чтобы найти и удалить папку $ GetCurrent через проводник Windows.
Примечание. Прежде чем следовать приведенным ниже инструкциям, убедитесь, что вы вошли в систему как администратор. Если вы не уверены, являетесь ли вы администратором или нет, следуйте инструкциям ниже.
- Удерживая клавишу Windows, нажмите R
- Введите панель управления и нажмите Enter.
- Щелкните Учетные записи пользователей.
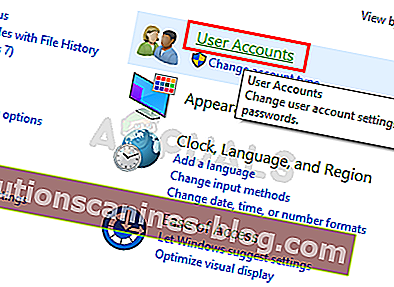
- Снова нажмите Учетные записи пользователей.
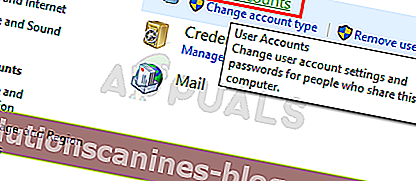
- Вы должны увидеть информацию о своей учетной записи справа. Вы должны увидеть администратора, написанного под адресом электронной почты вашей учетной записи. Если под вашим адресом электронной почты не указан администратор, это означает, что вы не являетесь администратором.
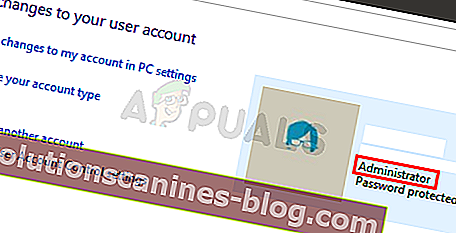
- Нажмите Управление другой учетной записью.
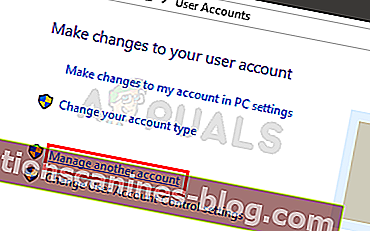
Этот экран покажет вам все учетные записи. Там должна быть учетная запись с администратором, написанная под его электронной почтой. Вы должны войти в свою учетную запись и следовать инструкциям, приведенным ниже.
Действия по удалению папок $ GetCurrent
- Удерживая клавишу Windows, нажмите E
- Введите диск C
- Теперь, поскольку эта папка скрыта, мы должны сначала включить опцию показывать скрытые файлы
- Нажмите » Просмотр » сверху.
- Установите флажок Скрытые элементы в разделе Показать / Скрыть
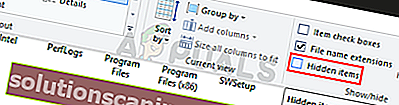
- Вы должны увидеть папку $ GetCurrent
- Просто щелкните правой кнопкой мыши на $ GetCurrent папку и выберите Удалить . Следуйте любым дополнительным инструкциям на экране
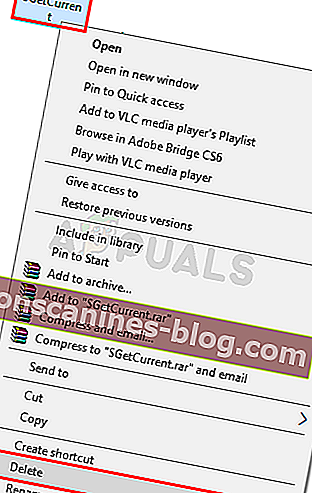
Примечание. Если вы хотите скрыть скрытые файлы и папки, просто выполните шаги 1–4 и снимите флажок «Скрытые элементы» в разделе «Показать / скрыть» на шаге 5.
Где хранятся обновления windows 7
Опубликовано: Октябрь 16, 2015. Автором: Игорь
Привет, гости и подписчики нашего блога! Сразу же хочу у вас спросить. Вы уже обновились на Wndows 10, или просто отказались от этой затеи, что даже убрали значок из трея с уведомлением о готовности к переходу на новую систему?
К чему я веду, в общем, после выхода этих обновлений ко мне начали обращается пользователи с просьбой помочь очистить место на системном диске «С:/». Потому что, говорит пользователь, постоянно по тихоньку его что-то заполняет.

Честно сказать, я уже слышал подобные жалобы, где шла речь о том, что всему венной являются файлы обновления, которые были скачаны через системный центр обновлений, которые, для очистки диска «С:/», нужно было удалить. Но, из-за того, что простые пользователи не знают где хранятся обновления windows на диске «С:/», делали две вещи, либо просто на это забивали, либо полностью переустанавливали заново систему (Как по мне, не самый лучший вариант решения проблемы).
Конечно же, я не особо горел желанием заново устанавливать windows 7 на компьютер моего друга, поэтому, я начал проверку раздела, запустив стандартную утилиту очистки диска.
Запускаем очистку диска
В принципе, очистка диска это не новый инструмент, даже довольно старый, но все же, для своих читателей и подписчиков, которые возможно не знают как запустить эту утилиту или только начинают знакомство с компьютерной техникой, я буду описывать и приводить примеры на скриншотах, каждого проделанного мною действия, что бы вы так же, в случае аналогичной проблемы, с легкостью смогли продиагностировать занятое и свободное место на вашем диске.
Итак, открываем проводник или «Мой компьютер» и клацаем по локальному диску «С:/», вызвав контекстное меню и выбрав там «Свойства».
В первой же вкладке спустившись чуть ниже вы должны увидеть кнопку «Очистка диска», которая отвечает за запуск нашей утилиты.
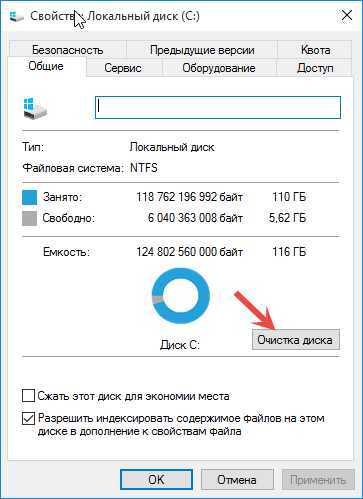
Дальше, начнется поиск файлов, которые можно удалить без вреда для системы.
По окончанию сканирования появится отчет, в котором будут указаны суммарные размеры файлов, которые засоряют систему. Лично у меня, ничего особенного не было, так, маленькие безобидные файлы на несколько КБ.

Но это ещё не все, дальше я запустил поиск системных файлов, от которых можно будет избавится с помощью очистки диска.
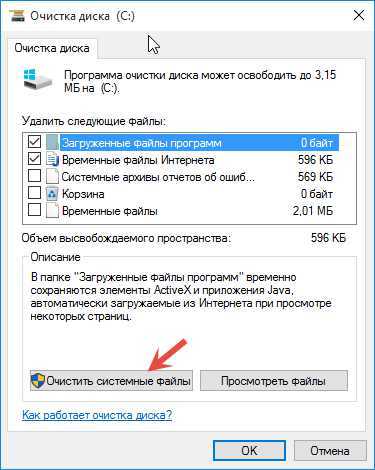
В результате, при появление очередного отчета я увидел следующею картину, оказалось, что не малую долю свободного места забирали себе файлы обновления, которые были ранее скачаны на диск. Сначала я даже не задумывался где хранятся скачанные файлы обновления, я думал, что за меня все сделает очистка диска. Но, как оказалось не ту то было.

Я запустил обычное удаление скачанных обновлений, вроде бы все прошло нормально. Но, как только я заглянул в проводник проверить размер на диске, очень удивился так как его стало не больше, а ещё меньше. Ну как, так то, я подумал, и заново запустил процедуру очистки. Дойдя до этого же момента, утилита мне отобразила, что файлы не были удалены и оставались на месте как и прежде.
Вчитавшись в описание, у видел следующее, что для удаления возможно понадобится перезагрузить компьютер. Ну в принципе логично, так часто бывает, и при удаление вирусов такое тоже просит, поэтому я попробовал и это. Но даже после перезагрузки ничего не изменилось. Что ж, тогда я понял, что мне ничего не остается, как только узнать где находятся скачанные файлы обновлений windows 7 и удалить их вручную.
Где же всё-таки хранятся скачанные файлы обновления windows 7
На мое удивление, искать их долго не пришлось. Конечно же, мне было понятно, что они точно находятся в системной папке «windows». Перейдя в эту папку я сначала зашёл в «TEMP», но она оказалось не той директорией где находятся скачанные обновления windows 7.
В общем, не буду вас томить, для того, что бы увидеть место где хранятся скачанные обновления, следует перейти по этому пути:
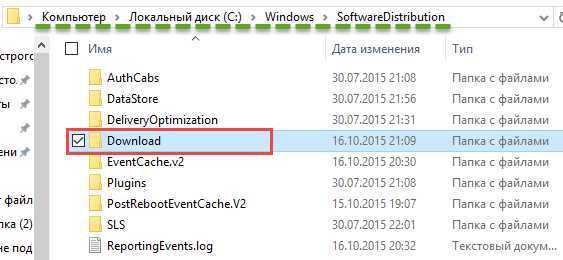
В папке Download вы увидите весь список скачанных файлов с обновлениями, который занимают свободное место на диске «С:/».
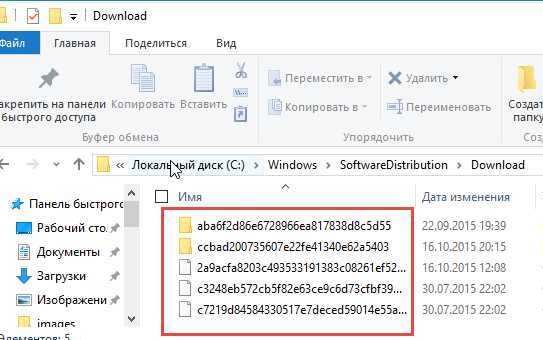
Лично я удалял абсолютно всё, что было в этой папке, и даже не пытался разбираться что к чему. После удаления место на диске освободилось, а система работала как обычно без каких либо проблем
С чего я делаю вывод, что ничего важного мы не удалим
Поэтому, если у вас не хватает места или возможно вы по какой-то другой причине решили удалить временны файлы, тогда заходите по выше указанному пути, где и находятся скачанные файлы обновления, и очистите ваш диск вручную. Таким образом, я думаю, вы даже сделаете это быстрее чем утилита по очистки диска.
Но, а если вы хотите на все 100 защитить свой компьютер, тогда присоединяйтесь к нам в соц. сети и по подписке, и тогда каждая проблема, связанная с компьютером, окажется для вас просто мелочью.
Особенности МСОкэш
На самом деле, в процессе инсталляции офисных приложений нам предлагают указать, какие данные следует установить полностью (чтобы они запускались напрямую), а какие – частично, с возможностью загрузки недостающих компонентов. К примеру, определенная функция в Word Вам изначально не была нужна (допустим, справочная информация), но когда понадобилась, и Вы нажали на кнопку в программе, то появляется окно установки дополнения.
Так вот эти модули инсталлируются как раз-таки из папки MSOCache. Если бы кэш отсутствовал, то Вам пришлось бы искать установочный дистрибутив (на диске или любом другом источнике).
Второй важный момент – каталог нужен для восстановления работоспособности MS Office после сбоев системы Windows 10 8 7. Причины могут быть разные – внезапное выключение ПК, вирусное воздействие. И если какой-то функционал начинает работать некорректно, то производится восстановление из скрытого хранилища.
Таким образом Вы экономите массу времени, ведь не нужно переустанавливать громоздкий офисный набор приложений. Но если Вы используете не лицензионный софт, репаки с торрентов, то зачастую указанная директория автоматически удаляется сразу после успешного копирования файлов на диск. Или же она остается, но внутри неё – пустота.
Автор рекомендует:
- Как на практике применить групповые политики в Windows 10
- Как зашифровать диск или флешку с секретными данными с помощью Bitlocker
- В Windows 10 появилась папка Inetpub — что делать и как удалить
- ImgBurn что это за программа и нужна ли она?
- uBar что это за программа, нужна ли она?
Как очистить временные файлы Windows 10:
Существует несколько тактик, как удалить все временные файлы Windows 10: с помощью встроенных инструментов системы или дополнительных программ. Конечно, можно просто удалить папку Temp в Windows 10, но в таком случае в ОС останется еще много ненужного мусора.
С использованием утилиты «Очистка диска»
В Windows 7, 8 и 10 есть специальный инструмент «Очистка диска», который позволяет удалять большинство второстепенных данных, не являющихся обязательными для функционирования ОС.
Как удалить системные файлы temp Windows 10
- Нажимаем на Пуск или поиск, вставляем в поисковую строку cleanmgr и открываем единственный найденный файл.
- Выбираем логический диск, подлежащий чистке.
- Ждем завершение непродолжительного сбора информации (длительность зависит от объема накопителя и его пропускной способности).
- В появившемся окне устанавливаем флажки возле пункта «Временные файлы Интернета» и «Временные файлы».
- Жмем на кнопку «Ок»
После окончания процедуры, система лишится большинства временных файлов.
В хранилище Windows 10
«Хранилище» — специальный раздел Windows 10, в котором можем управлять данными накопителей на компьютере. Одна из функций – чистка от лишних файлов.
Как очистить папку Temp в Windows 10
- Открываем «Параметры» через Пуск или комбинацией Win + I.
- Переходим в раздел «Система», а затем – «Хранилище».
- Выбираем логический диск и нажимаем на строку «Временные файлы» (в конце списка).
- Жмем на кнопку «Удаление временных файлов».
Программа для удаления временных файлов
Сегодня появилась целая группа программ, предлагающих освобождение от временных файлов. Подобный подход имеет место, так как утилита сканирует все разделы с temp-данными и позволяет очистить их одним махом. Самым популярным представителем ниши является CCleaner.
Инструкция:
После завершения процедуры удалять программу не стоит, так как очистку стоит выполнять регулярно, да и утилита дополнительно помогает восстанавливать реестр.
Как получить список пустых папок в PowerShell
$SomePath=»C:\»
Get-ChildItem -Path $SomePath -Recurse -Directory | ForEach-Object -Process {
if ($false -eq $_.GetFileSystemInfos())
{
$_.FullName >> C:\log.txt
}
}
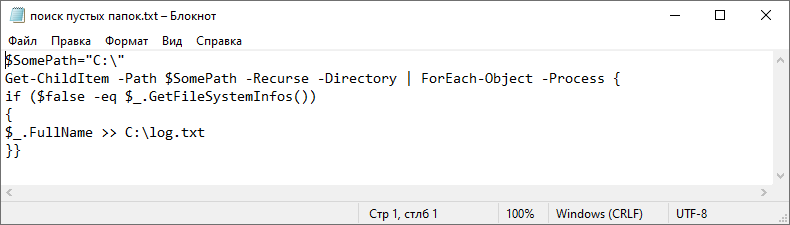
Скопируйте код этого скрипта и вставьте в запущенную от имени администратора консоль PowerShell.
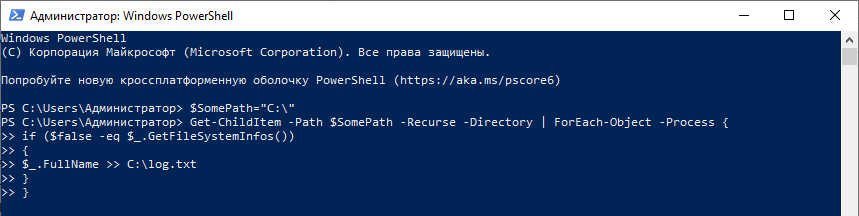
Если вы увидите ошибки, не пугайтесь, это нормально, просто к некоторым каталогам командная строка не может получить доступ. Если скрипт не начнет исполняться сразу, нажмите ввод.
В результате в корне системного раздела у вас будет создан файл log.txt со списком путей к пустым папкам.
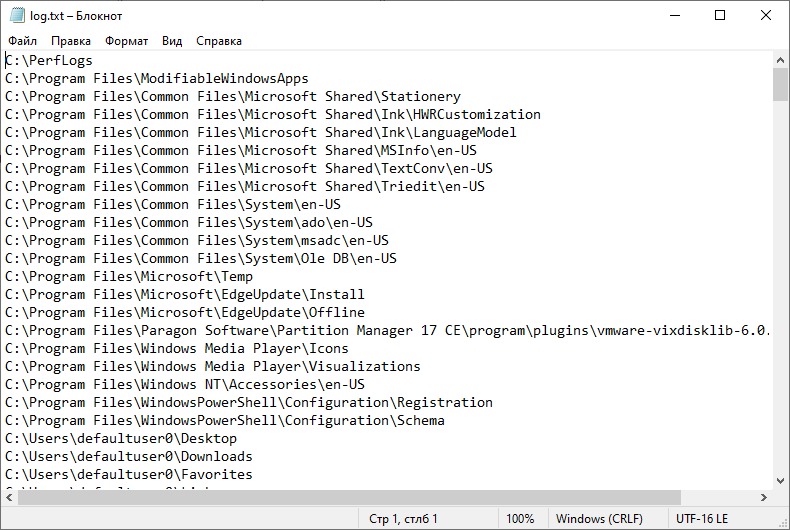
Для поиска пустых каталогов можно использовать и такие сторонние программы как EmptyFolderNuker или Remove Empty Directories.
Что за папка inetpub и для чего она нужна
Inetpub — это папка, которая создается веб-сервером Internet Information Services (IIS) от компании Майкрософт. Internet Information Services (IIS), ранее известный как Internet Information Server, работает на базе Microsoft Windows и является конкурентом наиболее популярным веб-серверам, используемым в системах на основе Unix/Linux.
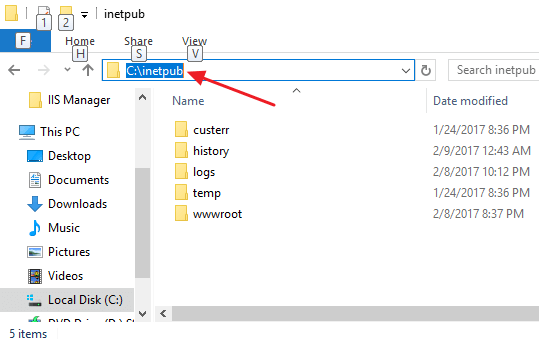
Непосредственно сама папка inetpub находится на диске C (C:\inetpub) и имеет пять подпапок:
- В папке \inetpub\adminscripts находятся сценарии администрирования, которые позволяют автоматизировать задачи администрирования сервера и удаленно управлять веб-сайтом, обслуживаемым из папки inetpub.
- В папке \inetpub\iissamples находятся примеры приложений, которые позволяют разработчикам узнать, как работает веб-сайт и веб-приложения.
- Папка \inetpub\mailroot и связанные с ней вложенные папки используются для обработки SMTP (почтовый сервис).
- Папка \inetpub\scripts содержит веб-приложения, которые добавляют функциональные возможности сайта.
- Папка \inetpub\wwwroot содержит все веб-страницы и контент, которые будут опубликованы в Интернете. Это каталог по умолчанию для публикации веб-страниц.
Если вы ранее устанавливали сервер IIS, запускали FTP-сервер средствами Windows или пользовались средствами разработки от Майкрософт, то удалять папку inetpub не нужно, так как она используется этими сервисами для работы. Если же вы не пользовались ничем таким, то данную папку можно без опасений удалять. О том, как это делается мы расскажем ниже, поскольку обычное удаление вам не поможет.
MSOcache что за папка, можно ли удалить?
Если внимательно читали вышеизложенный материал, то вывод очевиден – не стоит трогать этот элемент. Не зря его скрывают от пользовательских глаз. Да, занимает он порой до 5 Гб. Но если часто запускаете Word, Excel, PowerPoint на работе, дома – то лучше оставить всё как есть. Иначе может случится ситуация, когда в результате ошибки (сбоя) программа перестанет корректно работать, дистрибутива для восстановления под рукой не окажется. Как результат – трата времени (как минимум – час).
Вдруг решили окончательно избавиться от объекта, то вот два метода:
- Находим каталог на диске C. Кликаем по нему правой кнопкой мышки и выбираем в меню пункт «Удалить». Можно выделить левой клавишей мышки на нажать Del на клавиатуре. Теперь остаётся только очистить корзину;
- Способ №2 – более продолжительный, но максимально корректный с точки зрения правильного обращения с Windows. Нужно открыть свойства системного накопителя и перейти к очистке диска:
После непродолжительного сканирования отобразиться перечень элементов, которые реально устранить. Находим соответствующий пункт и отмечаем его:
Вот и всё. Теперь вы знаете MSOcache что это за папка в Windows, нужна ли она, можно ли удалять.
Для чего нужна папка AppData
На любом компьютере число каталогов AppData равно количеству users/пользователей. В каждом есть 3 раздела:
- В Local находятся файлы, которые приложения/утилиты генерируют в процессе работы. В подразделе Temp находятся временные данные. Содержимое Temp можно очищать.Тогда как информация в Local необходима для разных утилит и переносить на другой ПК программы (с историей достижений, БД) необходимо вместе с данными Local.
- LocalLow содержит данные, скопированные в буфер обмена. Здесь же располагается папка Packages для метро-приложений из меню Пуска.
- Roaming хранит файлы с данными пользователя.
Информация копится, объёмы растут и занимают на накопителе все больше места. Мы разобрались, что за папка AppData, теперь научимся её подключать, открывать и очищать.
FMS Empty Folder Remover
Более простая с виду утилита, чем Remove Empty Directories. Выводит в указанном расположении не только пустые папки, но и папки, которые сами содержат пустые каталоги.
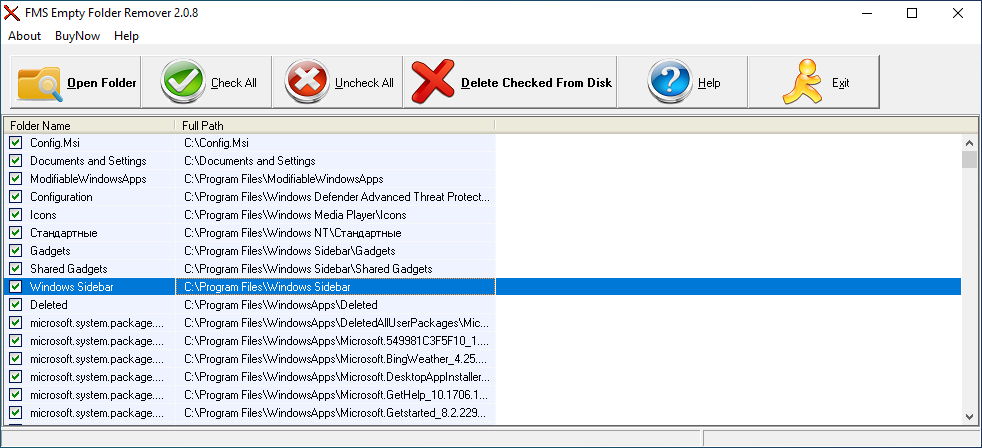
Выводит всё единым списком, кликом по выбранной папке позволяет открывать ее содержимое, работает молча, удаляя только те объекты, владельцем которых не является Система или другие важные системные службы.
Так удалять или нет
Объяснив, как находить пустые папки, мы так и не ответили на вопрос «можно ли их удалять». Можно, если вы знаете, что делаете. Например, вы деинсталлировали программу и удалили ее оставшиеся папки в Programs Files, ProgramData, %userprofile%\AppData\Local и пользовательских библиотеках.
Тестирование приведенных выше программ с удаление пустых папок на диске С (из 2240 осталось только 228 папок) не привело к видимым негативным последствиям, так как система попросту не позволила удалить защищенные каталоги. И это правильно, ведь если Windows их создала и защитила, то сделала это неспроста. Удаление этих папок вряд ли привело бы к критическому сбою, но могло бы вызвать разного рода неполадки, если только система не создала бы их автоматически при следующей загрузке и входе в учетную запись пользователя.
Ссылки на утилиты: yadi.sk/d/mwLUAd0vtaijJA
Remove Empty Directories: www.jonasjohn.de/red.htm
Empty Folder Nuker: www.softpedia.com/get/System/File-Management/Empty-Folder-Nuker.shtml
FMS Empty Folder Remover: www.filemanagersoft.com/emptyfolderremover.html
Чистим папку Temp в Windows 10
Папка Temp является основным кладезем хлама для Windows 7. Всё что она содержит — системный мусор в виде временных файлов, удалять который можно и нужно с абсолютно спокойной совестью, без малейшего риска навредить вашему компьютеру.
Через параметры
Одним из самых уместных нововведений в Windows 10 является вывод очистки временных файлов на пользовательский уровень. Теперь чтобы избавиться от злополучного мусора вовсе не обязательно искать специально отведённые для него места, а достаточно лишь воспользоваться стандартными сервисами.
Очистка Temp
В этот раз идти далеко не придётся и достаточно будет лишь залезть во вкладку «Параметры».
-
Нажмите правой кнопкой мыши на «Пуск» и выберите «Параметры».
-
Откройте в раздел «Система».
-
Перейдите во вкладку «Хранилище» и выберите диск с вашей системой (обычно C:\).
-
После непродолжительного анализа перейдите к временным файлам.
-
Отметьте «Временные файлы» и удалите их. Заодно можете почистить корзину с загрузками.
Включение автоочистки Temp
Чтобы больше не повторять эту процедуру, можете поставить автоматическое удаление временных файлов.
-
Всё в той же вкладке «Хранилище» активируйте контроль памяти.
-
Перейдите в «Изменить способ освобождения места» и убедитесь что удаление временных файлов здесь отмечено.
Традиционно
Другой стороной медали нового функционала Windows стала его ограниченность, в результате чего многие пользователи яро недолюбливают само упоминание вкладки «Параметры». Более того, в некоторых случаях очистка временных файлов стандартными средствами может сбоить, бывает недоступна или не делает совсем ничего. Если по тем или иным причинам вышеописанные способы вас не устраивают, вы всегда можете воспользоваться старыми методами удаления системного мусора.
Как найти
Самым простым способом будет не идти в гору, а воспользоваться поиском.
-
Нажмите левой кнопкой на «Пуск», введите «%temp%» (поиск применится автоматически) и пройдите в найденную папку.
-
В адресной строке вы можете посмотреть её расположение, если захотите пойти прямо.
Если вы пользуетесь ограниченной версия Windows, у вас может не получится найти эту папку, так как она находится в «AppData», которая является скрытной. По причине той же скрытности, найти её прямым путём у вас её также не получится и придётся лезть в панель управления.
-
Нажмите правой кнопкой мыши на «Пуск» и перейдите в панель управления.
-
На поздних версиях Windows 10 эта кнопка может отсутствовать. Если у вас её нет, заходите через поиск.
-
Проходите в «Оформление и персонализация», при распределении по категориям.
-
Идите в «Показ скрытых файлов и папок».
-
Пролистайте в самый низ, отметьте «Показывать скрытые файлы, папки и диски» и жмите «ОК». После этого доступ к папке Temp для вас будет открыт любым способом.
Как почистить
Попав в папку Temp, ничего перебирать не придётся. Нажимайте комбинацию клавиш «Сtrl+A» и смело все удаляйте.
Удалять можно всё без разбора
При удалении может зажать клавишу Shift, чтобы не пришлось очищать корзину впоследствии. Все содержащиеся здесь файлы не имеют никакой уникальности и даже после удаления использующихся, все нужные просто создадутся заново. Если некоторые файлы не удалятся, скорее всего они активны в данный момент и можете про них забыть или перезапустить компьютер, чтобы их отвязать и попробовать удалить снова.
Как перенести
Если каждый раз по новой искать папку Temp вам надоело, то можете переместить её в произвольное место, куда ходить будет поближе.
-
Для начала вам нужно создать папку для хранения временных файлов. Выберите место на компьютере где вы хотите видеть системный мусор и создайте там с любым названием (желательно на английском). Заранее скопируйте путь к папке.
-
Теперь идите в панель управления.
-
Перейдите во вкладку «Система и безопасность», при распределении по категориям.
-
Откройте раздел «Система».
-
Нажмите на «Дополнительные параметры системы» в контекстном меню.
-
Во вкладке «Дополнительно» откройте «Переменные среды…».
-
Выберите TEMP и нажмите «Изменить».
-
Укажите здесь путь к созданной вами папке и нажмите «ОК».
-
Повторите сделанное с TMP. По завершении нажимайте «ОК» во всех открытых ранее окнах и перезагрузите компьютер.
-
После перезагрузки не забудьте удалить старую папку со всем её содержимым.
Что за папка CryptnetUrlCache?
Чтобы понять смысл данного каталога на компьютере, давайте разберём его название. CryptnetUrlCache — состоит из трёх слов.
- Первая часть — Cryptnet, по этому слову становится понятно, что это что-то о шифровании в интернете.
- Вторая часть Url — это обычные адреса сайтов в сети.
- А Cache (кэш) — это временные файлы, которые сохраняются для того, чтобы что-либо быстрее открывалось. Таким образом CryptnetUrlCache нужна для хранения кэша URL-адресов в зашифрованном виде.
В данной папке создаются файлы от браузеров. Это не тот кэш браузера, который появляется от простого посещения страниц, который все иногда очищают через настройки браузера. Данный кэш необходим для улучшенной защиты вашего посещения тех или иных сайтов, а также для быстрой комфортной работы на них.

Если вы проверите любой другой компьютер с Windows, на котором заходят в интернет через какой-либо популярный браузер, то тоже увидите там наличие этой папки. То есть эта папка есть на всех компьютерах, что также говорит о том, что это не вирус.
Удаление папок через командную строку или с использованием BAT-файла
Рассматривая проблему того, как принудительно удалить папку любой категории, в операционных системах Windows можно воспользоваться командной строкой или консолью PowerShell, которые в обязательном порядке должны стартовать от имени администратора.
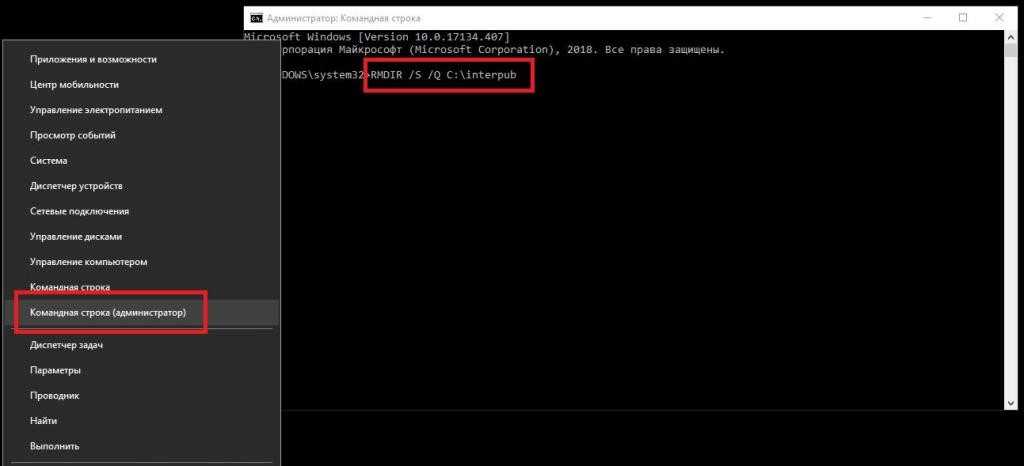
В качестве исполняемой команды прописывается сочетание RMDIR /S /Q, после которого через пробел вводится полный путь к каталогу с указанием диска, на котором он расположен.
Для упрощения действий можно сразу же в «Блокноте» вписать команду удаления, после чего сохранить файл в формате BAT, а для его исполнения запустить от имени администратора, что, собственно, то же самое, что и при действиях с командной строкой.
Вместо итога
Вот и все, что касается каталога Packager Cache. Что это за папка, и какие действия с ней можно производить, чтобы не нарушить функциональность программы Visual Studio, думается, уже понятно. В любом случае просто так (без использования копирования содержимого оригинальной директории и ввода дополнительных команд) избавляться от этого объекта не рекомендуется. В противном случае не только апдейты не установятся, но и саму программу придется полностью переустанавливать.
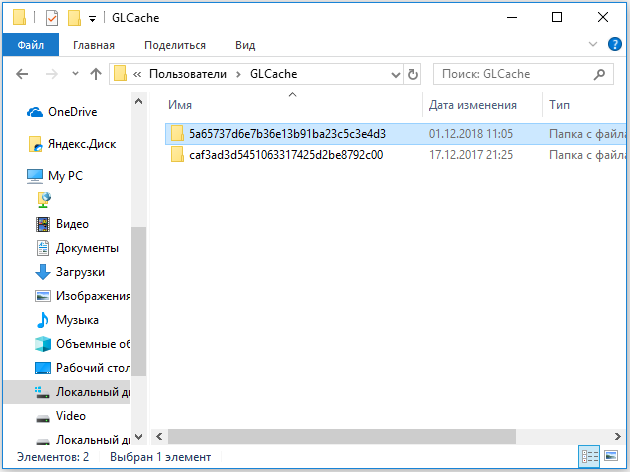
Иногда в поисках информации на локальном диске пользователи натыкаются на странные папки, предназначение и содержимое которых вызывает сомнения. Данный материал расскажет о glcache – что это за папка, какие файлы содержит, можно ли её удалять?