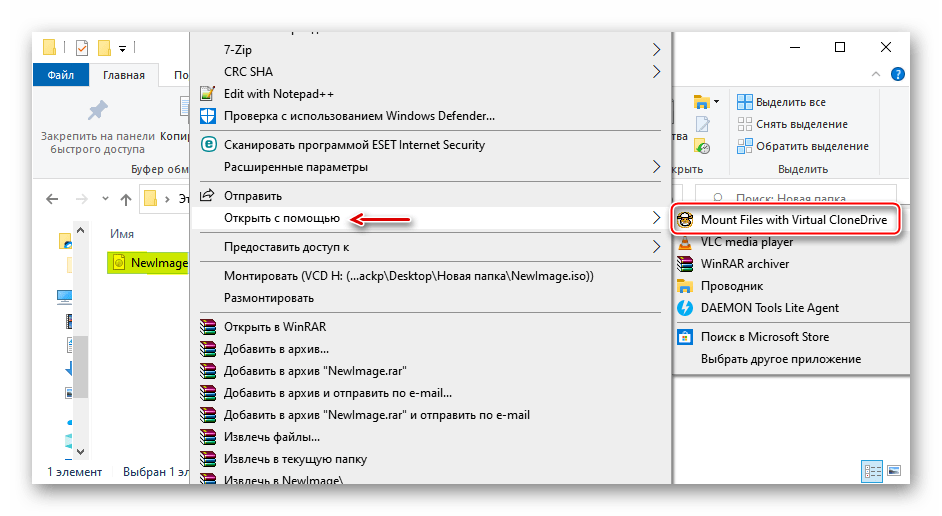Применение стандартных средств для записи диска
Часто для переноса информации на внешний накопитель владельцы компьютера используют стороннее ПО. Однако операционная система Windows 10 имеет все необходимое, чтобы осуществить задуманное без загрузки дополнительных программ. Процесс записи будет отличаться в зависимости от выбранной опции взаимодействия с носителем.
Важно
Обратите внимание, что для записи информации потребуется не только диск, но и CD-DVD-RW привод. Если компьютер или ноутбук лишен встроенного элемента – его придется купить дополнительно
Как флэш-накопитель
Подобный тип записи означает, что диск получит функционал, схожий с USB-флешками. То есть вы сможете свободно редактировать файлы, записанные на накопитель. Для выполнения операции нужно действовать по следующей схеме:
- Вставьте диск в дисковод ПК.
- Убедитесь, что накопитель отобразился в списке разделов Проводника.
- Выделите файлы, которые требуется записать.
- Щелкните правой кнопкой мыши и нажмите «Отправить».
- В качестве способа отправки выберите DVD RW дисковод, отобразившийся при подключении накопителя.
- После этого откроется всплывающее окно, где нужно присвоить имя диска, а также отметить пункт «Как флеш-накопитель USB».
Нажмите кнопку «Далее» и дождитесь, когда завершится форматирование внешнего носителя.
Для завершения операции вновь скопируйте файлы для передачи и вставьте их в папку диска.
Как только закончится процесс копирования информации, вы можете извлечь диск из оптического привода компьютера и вставить его в другое устройство для дальнейшего чтения файлов.
С проигрывателем CD/DVD
Этот тип записи отличается от предыдущего тем, что он предполагает использование накопителя для считывания информации не на компьютере, а средствами DVD-проигрывателя или музыкального центра. Соответственно, вы не сможете управлять файлами так, как в случае с флеш-накопителем.
Для подобного типа записи используйте инструкцию:
- Подключите CD/DVD к оптическому приводу компьютера.
- Откройте папку с подключенным носителем. При первом запуске система предложит присвоить имя накопителю, а также выбрать тип записи. Здесь нужно отметить пункт «С проигрывателем DVD/CD».
- Нажмите «Далее».
- По аналогии с предыдущим способом начнется процесс форматирования. Как только он завершится, скопируйте файлы в папку диска.
- В исходной директории вы увидите заголовок «Подготовленные для записи на диск файлы».
- Чтобы завершить запись, кликните ПКМ и нажмите кнопку «Записать на диск».
Присвойте накопителю имя и выберите скорость работы оптического привода, а затем нажмите «Далее».
После выполнения указанных действий пользователю остается дождаться, когда завершится перенос информации на внешний носитель. Затем можно смело извлекать круглый накопитель.
Записываем диск из ISO-образа
Диск используется не только в качестве внешнего накопителя, но и для установки игр и программ. В частности, он может понадобиться, когда вы решите переустановить Windows 10. Для записи ISO-образа нужно сделать следующее:
Вставьте носитель в дисковод.
- Щелкните правой кнопкой мыши по файлу образа.
- Нажмите «Записать образ диска».
В открывшемся окне убедитесь, что система правильно определила диск для записи, а затем нажмите кнопку «Записать».
Дождавшись завершения операции, вы можете использовать диск для установки или обновления ОС. Подготовленные файлы будут работать только в этом качестве – значит, с накопителем нельзя взаимодействовать по принципу флешки. Чтобы записать на него мультимедийные данные, потребуется отформатировать носитель.
Использование программы Windows Media
К этому методу можно обратиться в том случае, если у вас не получилось записать информацию на диск с проигрывателем CD/DVD. В данной ситуации предлагается воспользоваться встроенным плеером Windows Media, ориентируясь на инструкцию:
Вставьте накопитель в дисковод.
Кликните ПКМ по файлу, который хочется записать.
Выберите значение «Добавить в список воспроизведения проигрывателя Windows Media».
После этого начнется воспроизведение музыкальной композиции или фильма, в зависимости от того, какой тип файла вы выбрали. Теперь нажмите кнопку, расположенную в правом верхнем углу интерфейса («Переключиться к библиотеке»).
Оказавшись в библиотеке, откройте вкладку «Запись».
Кликните по надписи «Импортировать».
- Укажите диск.
- Нажмите кнопку «Начать запись».
Важно. Помните, что при записи CD/DVD можно использовать только аудиофайлы и видео
Скорость переноса информации зависит от возможностей оптического привода. В процессе выполнения операции вы будете слышать шум дисковода, который прекратится после окончания выполнения операции.
Команды командной строки.
Каждая команда командной строки представляет собой консольную программу. Помимо простых программ, позволяющих просматривать информацию о системе или выполнять операции с файлами и папками, есть довольно мощные утилиты для управления настройками операционной системы.
В командной строке Windows есть справочная информация по каждой программе, в которой описан синтаксис использования программы, праметры и аргументы, с которыми она работает.
Посмотреть справку по использованию команды можно используя следующий синтаксис.
Например справка по команде COPY будет выглядеть так.
Список всех доступных команд можно посмотреть используя команду HELP.
Для быстроты использования, команды создававлись в виде аббревиатуры или сокращения слов. Чтобы хорошо запоминать такие команды нужно понимать что означает ее сокращенная запись. В скобках приведены пояснения сокращений.
Операции с файлами и папками.
ATTRIB (attribute) — отображение и изменение атрибутов файловCD (change directory) — перейти в другую папкуCOPY — копирование файлов в другое местоDEL (delete) или ERACE — удаление файловDIR (directory) — вывести список папок и файлов директории EDIT — запуск редактора файлов (исключен в Windows 10)EDLIN — построчный текстовый редактор (исключен в Windows 10)EXPAND — распаковка сжатых файловFC (file comparation) — сравнить файлы и вывести различия между нимиFIND — найти в файле текстовую строкуMD или MAKEDIR (make directory) — создать папкуMOVE — переместить файлы из одной папки в другуюPRINT — вывести содержимое текстового файла на печатьRD или RMDIR (remove directory) — удалить папкуREN или RENAME — переименовать файл или папкуREPLACE — заменить файлы одного каталога файлами с аналогичным названием из другого каталога (заместить)ROBOCOPY — запустить улучшенное средство копирования файлов и каталоговTREE — показать структуру каталогов диска или папкиTYPE — вывести содержимое текстовых файлов на экранXCOPY — копировать файлы и деревья каталогов
Работа с дисками.
CHKDISK (check disk) — проверить диск и вывести статистикуCHKNTFS (check ntfs) — отобразить или изменить выполнение проверки диска при загрузкеCOMPACT — отобразить и изменить сжатие файлов в разделах NTFSCONVERT — преобразовать дисковый том FAT в NTFSDISKPART (disk partition) — отобразить и настроить свойства раздела дискаFORMAT — форматировать дискFSUTIL (file system utility) — отобразить и настроить свойства файловой системыLABEL — создать, изменить или удалить метку тома дискаRECOVER — восстановить данные с плохого или поврежденного дискаVOL (volume) — вывести метку и серийный номер тома для диска
Управление приложениями и процессами.
SCHTASKS (schedule tasks) — выполнить команду или запустить приложение по расписанию (планировщик задач)SHUTDOWN — выключить или перезагрузить компьютерTASKLIST — список выполняемых задачTASKKILL — прекратить или остановить задачу (для остановки используется PID, который можно узнать при помощи TASKLIST)RUNAS — запуск задачи от имени другого пользователяSC (service configuration) — отображает или настраивает службы (фоновые процессы)
Информация о системе.
DATE — вывести или установить текущую датуTIME — вывести и установить системное времяDRIVERQUERY — отобразить текущее состояние и свойства драйвера устройстваHOSTNAME — имя компьютераSYSTEMINFO (system iformation) — информация о конфигурации компьютераVER (version) — сведения о версии Windows
Просмотр и настройка сетевых параметров.
IPCONFIG — просмотр сведений о сетевых интерфейсахPING — проверка сетевого соединенияTRACERT — определяет путь прохождения пакетов по сетиNSLOOKUP (name server lookup) — определяет ip-адрес по имени ресурсаROUTE — работа с таблицами сетевых маршрутовARP — таблица преобразований ip-адресов в физическиеNETSH (network shell)- программа управления сетевыми настройкамиGETMAC — показывает MAC-адрес сетевого адаптера
Настройка и управление командной строкой.
CLS (clear screen) — очистить экранCMD — запустить еще одну командную строкуCOLOR — установить цвет текста и фонаPROMPT — изменить приглашение в командной строкеTITLE — назначить заголовок окна для текущего сеансаEXIT — выход из командной строки
Как скопировать файлы на диск cd-rw
Диски CD-RW (аббревиатура от «Compact Disc-ReWritable», в переводе — «Перезаписываемый компакт-диск») обычно обладают тем же объёмом, что и ранее рассматриваемые мной CD-R (700 мегабайт). При этом, как следует из его аббревиатуры, та CD-RW диски предполагают многократную запись на них, что делает их использование довольно удобным.
Запись CD-RW диска не отличается кардинально от записи стандартного CD-R диска (механизм был рассмотрен мной выше). При этом возможность их перезаписи делает доступным выбор первой из рассматриваемых мной ранее опций записи (как «как флеш-накопитель»).
Создаем загрузочную флешку с установщиком OS X
И вот здесь на ваш выбор, как я и обещал, представлено два пути решения нашей задачи:
- Первый метод, как по мне, самый простой и полностью автоматизированный (задействовано стороннее ПО).
- Второй же подразумевает некоторые действия с вашей стороны (не требуется установка стороннего ПО).
МЕТОД №1: Используем приложение DiskMaker X 5
Для создания загрузочной USB флешки c инсталлятором OS X хорошие люди создали специальное приложение — DiskMaker X. Оно совершенно бесплатное и полностью автоматизирует процесс форматирования и переноса установщика на USB носитель. Краткая инструкция приведена ниже.
ШАГ 1 — Скачиваем DiskMaker X и устанавливаем на компьютере. Если вы не знаете как устанавливать программы на MAC — вот вам инструкция.
ШАГ 2 — Запускаем приложение DiskMaker X и в открывшемся окне выбираем версию операционной системы, которую хотим загрузить на USB носитель. В нашем случае это El Capitan.
ШАГ 3 — Далее последует еще пару шагов, где вам необходимо будет подтвердить расположение самого установщика (папка /Программы) и на какой из носителей требуется его записать. Следуйте подсказкам на экране и соглашайтесь где это необходимо.
Процесс создания загрузочной флешки с OS X занимает около пяти минут, так что будьте терпеливы. После того как процесс завершится, появится соответствующее сообщение.
Для использования загрузочной флешки необходимо перезагрузить компьютер с зажатой кнопкой Option (Alt), а из менеджера загрузки выбрать USB носитель.
Часть 1: Подготовка USB носителя
ШАГ 1 — Вставьте флешку в компьютер и запустите Дисковую Утилиту. Затем кликните в левой части окна по имени этого флеш накопителя. Еще раз напомню, что флешка должна быть объемом не менее 8 GB.
ШАГ 2 — Выберите вкладку «Стереть» и в строке Формат укажите MAC OS Extended (Journaled). Нажмите кнопку Стереть… и еще раз подтвердите свои намерения.
ШАГ 3 — Перейдите на вкладку «Раздел диска». Разверните меню Схема разделов и выберите Раздел: 1.
ШАГ 4 — В поле Имя введите untitled (это важно, т.к. в следующей части мы будем обращаться к USB носителю по этому имени). ШАГ 5 — Нажмите кнопку Параметры… и выберите пункт Схема разделов GUID (необходимо для копирования системных файлов на USB носитель)
Подтвердите нажав ОК
ШАГ 5 — Нажмите кнопку Параметры… и выберите пункт Схема разделов GUID (необходимо для копирования системных файлов на USB носитель). Подтвердите нажав ОК.
ШАГ 6 — После этого кликните по кнопке Применить. Когда процесс подготовки USB флешки завершится, закройте Дисковую Утилиту.
Наша флешка готова! Теперь осталось перенести на нее установщик OS X, скачанный ранее. Об этом подробнее во второй части ниже.
Часть 2: Переносим инсталлятор OS X на USB носитель
ШАГ 1 — В самом начале статьи вы должны были скачать установщик OS X El Capitan. Если вы этого до сих пор не сделали, возвращайтесь и качайте. В итоге скачанный установщик «Install OS X El Capitan.app” (размер 6.2 GB) должен находиться в папке Программы.
ШАГ 2 — Запустите Терминал и выполните следующую команду (чтобы не сделать опечатку, просто скопируйте и вставьте текст ниже):
sudo /Applications/Install\ OS\ X\ El\ Capitan.app/Contents/Resources/createinstallmedia —volume /Volumes/untitled —applicationpath /Applications/Install\ OS\ X\ El\ Capitan.app
Если у вас не получается запустить данную команду в Терминале, а вместо этого выдает сообщение «command not found», значит вы где-то что-то неправильно указали.
В моем случае я пару раз неправильно указывал название установщика, которое в итоге должно быть таким: Install\ OS\ X\ El\ Capitan.app (перед каждым пробелом в имени файлов в Терминале необходимо ставить обратный слэш).
ШАГ 3 — Введите пароль администратора, когда вас попросят (в окне Терминала ваш пароль высвечиваться не будет, и будет казаться что вы вообще ничего не набираете — так и должно быть). После того как вы нажмете ENTER, у вас спросят подтверждение на очистку USB носителя — введите букву Y и еще раз нажмите ENTER.
ШАГ 4 — В окне Терминала начнется процесс создания загрузочной USB флешки с OS X El Capitan. На USB флешку будут переписаны загрузочные файлы и сам установщик OS X.
ШАГ 5 — После успешного завершения процесса, закройте окно Терминала. Для использования флешки перезагрузите компьютер с зажатой кнопкой Option (Alt) и в менеджере загрузок выберите сменный носитель.
Ну вот как-то так! Первый метод создания загрузочной USB флешки с OS X был намного проще, но и второй метод не особо-то не напрягает, хоть и приходится немного поработать ручками. Как всегда выбор за вами.
Ну и как обычно, начинаю выпрашивать у вас feedback…
Если эта статья оказалась для вас полезной, не поленитесь поставить лайк в соц.сетях (кнопки ниже)
Для меня важно знать, что мой труд приносит пользу
Как восстановить жесткий диск с помощью CHKDSK в Windows 10
Читайте, как проверить жёсткий диск на ошибки файловой системы. Как используя команду CHKDSK исправить найденные ошибки.Данная статья написана для того, чтобы каждый пользователь понимал, что необходимо делать в случае, когда жесткий диск с важными данными неожиданно отказывается работать, или работает неправильно и со сбоями.
Запустите Командную строку от имени Администратора
Даже в Windows 10, команда CHKDSK запускается с помощью Командной Строки, но для правильного доступа к ней необходимо использовать права администратора. Для запуска Командной Строки от имени Администратора нажмите сочетание клавиш Windows + X и выберите необходимый пункт меню. Также, данное меню можно открыть, кликнув правой кнопкой мышки по меню Пуск.
Откроется окно Контроля учетных записей пользователей с запросом разрешения на запуск Командной Строки от имени Администратора. Нажмите «Да» и вам откроется окно Командной Строки. Убедится в том, что вам предоставлены права Администратора вы можете прочитав название открывшегося окна: «Администратор: Командная строка».
Введите команду “chkdsk”
В Командной Строке введите команду “chkdsk”, после этого букву диска, который необходимо проверить или восстановить. В нашем случае это внутренний диск «С».
Параметры “chkdsk” для восстановления жесткого диска
Обычный запуск команды CHKDSK в Windows 10 просто покажет статус диска и не будет устранять никаких ошибок раздела. Для того чтобы команда исправляла ошибки на диске, необходимо задать её соответствующие параметры. После буквы диска, наберите следующие параметры, каждый через пробел после предыдущего: /f /r /x.
Параметр /f даёт команду CHKDSK исправлять все найденные ошибки; /r – находить на диске битые (bad) сектора и восстанавливать читабельную информацию; /x – останавливает диск до начала процесса. Для более специализированных заданий присутствуют также и дополнительные параметры.
Подытожим, команда которая необходимо ввести в Командную Строку выглядит следующим образом:
chkdsk
В нашем случае это будет выглядеть так:
Обратите внимание, что CHKDSK должен иметь возможность блокировать диск, то есть он не должен использоваться для проверки загрузки системы во время его работы. Если нужный диск является внешним или не является загрузочным диском, процесс CHKDSK начнётся сразу же после запуска команды
Но если же он загрузочный, то система спросит о необходимости запуска команды перед следующей загрузкой. Выберите Да (или Y) и перезагрузите компьютер, и команда запустится перед запуском операционной системы, получив полный доступ к диску.
Выполнение “chkdsk”
Выполнении команды CHKDSK может занять какое-то время, особенно если проверять диск большого объёма. После окончания данного процесса она предоставит суммарный результат. Включая полный объём диска, распределение байтов и, что важнее всего, все ошибки, которые были найдены и исправлены.
Команда CHKDSK работает на всех версиях Windows, включая последние 7, 8 и 10. Что касается более старых версий операционных систем, то там пользователи могут запустить Командную Строку с меню Пуск / Выполнить и набрав “cmd”. После запуска Командной Строки, необходимо кликнуть на ней правой кнопкой мышки и выбрать «Запустить от имени Администратора», для получения доступа к необходимым правам.
Итак, мы разобрались с тем как запустить команду CHKDSK в старых версиях Windows и многие из тех, кто следовал предложенными шагами увидели, что объём их жесткого диска значительно уменьшился после запуска команды. Это свидетельствует о том, что данный диск является сбойным, так как одной из функций CHKDSK является определение и блокирование битых секторов (bad sectors) на жестком диске.
Если речь идёт о нескольких битых секторах на жестком диске, то они как правило остаются незамеченными для пользователя. Но если диск сбойный, то таких секторов может быть огромное количество. И заблокировав их CHKDSK съедает ощутимый кусок ёмкости вашего диска.
К такому результату нужно быть готовым и это означает, что все данные которые гипотетически хранятся на данных секторах будут утеряны. Даже если сама операционная система ещё об этом не догадывается. CHKDSK попробует восстановить данные с таких битых секторов во время использования параметра /r, но некоторые данные так и останутся повреждёнными и невосстанавливаемыми. И в таком результате нет никакой вины CHKDSK – данная команда просто отобразила текущее состояние вашего жесткого диска.
Восстановление Windows 10 через командную строку. Почти крайний вариант
Всем привет! Народ, в этой публикации продолжим вести беседу про восстановление Windows 10 через командную строку. Знаю, что многие пользователи не сильно любят ковыряться с введением вручную различных комбинаций, но практика показывает, что именно такие методы являются самыми эффективными.
Опять же, возможно, кто-то подумает, мол, зачем так заморачиваться, если можно просто заново переустановить поврежденную операционную систему и все будет в шоколаде. Согласен, но что делать в случае возникновения проблем на служебном компьютере?
Ведь на таких машинах зачастую установлены различные ведомственные программы, стоимость которых порой превышает ценник самого ПК. Вот тут невольно задумаешься, особенного когда система, вообще, отказывается запускаться.
Итак, товарищи, давайте переходить к подробному описанию еще одного весьма эффективного метода восстановления системных файлов, который может помочь даже в случаях полного краха системы, то есть когда она не стартует.
Кстати, для лучшего понимания некоторых нижеприведенных параметров, настойчиво рекомендую ознакомиться с некоторыми предыдущими материалами на эту тему, поскольку это гораздо облегчит понимание сути. Вот они:
Ну что же, давайте начинать. Для этого нам понадобится загрузочная флешка Windows 10 либо установочный диск. Выставляем в БИОС первичную загрузку с этого носителя и запускаем среду установки операционной системы.
И в ней открыть обычный блокнот:
Как я это понял? Вот его содержимое:
После этого закрываем блокнот и в командной строке вводим комбинацию, которая запустит проверку и восстановление целостности системных файлов. Это команда SFC:
А » offwindir =D», раздел с установленной системой. То есть в нашем случае это одна и та же буква. Как видите, здесь главное понять суть и проблем в дальнейшем не будет. Теперь начнется процесс сканирования, который потребует какого-то времени.
Но не надо отчаиваться, на этот случай у нас есть запасной план. Ведь что нам мешает указать путь к резервным файлам, которые имеются на загрузочной флешке или установочном диске? Улавливаете суть?
Для этого нужно на любом логическом ( главное, не системном ) разделе создать папку для временного хранения компонентов Windows 10 из установочного дистрибутива. Сделать это можно, опять же, с помощью все того же блокнота. В моем случае была создана папка с названием » WinTemp » в разделе » E » :
После чего вводим руками вот такую команду:
Где «D», раздел с установленной системой (неработоспособной). «F», буква под которой значится загрузочная флешка либо диск с образом Windows. «E», раздел с недавно созданной папкой » WinTemp » для временных файлов.
Если кто-то сейчас не понимает о чем идет речь, вернитесь в начало данной статьи и перечитайте предыдущие публикации, ссылки на которые приведены в качестве рекомендованных. Ну а у нас, кажется, победа на этот раз:
По скриншоту выше можно сделать вывод, что восстановление Windows 10 через командную строку с помощью USB-накопителя или диска прошло успешно. Осталось только запустить SFC. И здесь стоит повторить, что описанный в статье метод рекомендуется использовать в самых тяжелых случаях, когда система даже не загружается.
Запустите DISKMGMT.MSC для быстрого доступа к инструменту управления дисками.
Быстрый способ открыть утилиту управления дисками в любой версии Windows – из командной строки. Просто введите короткую команду, и утилита управления дисками запустится мгновенно.
Управление дисками скрыто на нескольких уровнях в большинстве версий Windows, поэтому более быстрый доступ к этому суперинструменту для ваших жестких дисков и других устройств хранения может оказаться очень полезным.
Команда «Управление дисками» одинакова во всех версиях Windows, поэтому эти инструкции в равной степени применимы к Windows 10, Windows 8, Windows 7, Windows Vista и Windows XP.
Выполните следующие простые шаги, чтобы запустить Управление дисками из командной строки в Windows:
Не удобно работать с командами? Вы также можете открыть Управление дисками из средства управления компьютером в Windows. (Это легко и быстро, хотя, мы обещаем!)
Как открыть управление диском с помощью команды
Требуемое время . Открытие управления дисками из командной строки занимает всего несколько секунд и, вероятно, намного меньше, когда вы изучите команду.
-
В Windows 10 и Windows 8 откройте Выполнить в меню «Пуск» или на экране приложений (или посмотрите раздел Более быстрый метод … в нижней части страницы, чтобы просмотреть четные данные). более быстрый способ получить доступ к управлению дисками, чем при использовании его команды).
В Windows 7 и Windows Vista нажмите Пуск .
В Windows XP и более ранних версиях нажмите Пуск , а затем Запустить .
Какая версия Windows у меня есть?
Все, что вы делаете на этом шаге, – это доступ к части Windows, которая позволит вам использовать команду для управления дисками для поиска и открытия инструмента, как вы увидите на следующем шаге. Может показаться странным, что есть несколько способов сделать это, но каждая версия Windows работает немного по-своему.
-
Введите в текстовое поле следующую команду управления дисками:
diskmgmt.msc
… а затем нажмите клавишу Ввод или нажмите ОК в зависимости от того, откуда вы выполнили команду.
Технически, чтобы открыть Управление дисками из командной строки, необходимо, чтобы вы фактически открыли программу командной строки (что вы можете сделать, если хотите; она работает аналогично). Однако запуск исполняемой программы, такой как diskmgmt.msc из поля поиска или запуска, выполняет то же самое.
Технически, diskmgmt.msc также не является «командой управления дисками», как исполняемый файл любого инструмента, не являющегося командной строкой, «командой». В самом строгом смысле diskmgmt.msc – это просто команда «Выполнить» для программы «Управление дисками».
-
Управление дисками откроется сразу.
Теперь, когда Управление дисками открыто, вы можете использовать его для изменения букв дисков, разбиения диска, форматирования диска и многого другого.
Метод, который вы используете для открытия Disk Management, не меняет того, что вы можете с ним сделать. Другими словами, все те же функции существуют независимо от того, какой метод ярлыка вы используете для запуска управления дисками, будь то с помощью командной строки, диалогового окна «Выполнить», управления компьютером или даже проводника Windows.
Более быстрый метод в Windows 10 и Windows 8
Используете ли вы клавиатуру или мышь с Windows 10 или Windows 8? Если это так, открытие «Управление дисками» через меню «Опытный пользователь» происходит даже быстрее, чем с помощью команды «Выполнить».
Просто нажмите клавиши WIN и X , чтобы открыть меню, затем нажмите Управление дисками . В Windows 10 и Windows 8.1 щелчок правой кнопкой мыши по кнопке «Пуск» также позволяет вызвать меню «Опытный пользователь».
В Windows 10 вы также можете выполнить diskmgmt.msc непосредственно из интерфейса Cortana, что хорошо, если вы уже использовали его для выполнения команд.
Другой способ использовать команду управления дисками – из диспетчера задач. Это определенно не более быстрый метод, чем описанная выше процедура, но он может быть единственным вариантом, если у вас возникают проблемы с отображением рабочего стола или открытием меню.
Чтобы использовать команду для управления дисками в диспетчере задач, откройте диспетчер задач с помощью Ctrl + Shift + Esc и перейдите в Файл > Запустить новое задание . , Введите diskmgmt.msc и выберите ОК .
Метод диспетчера задач такой же, как и в диалоговом окне «Выполнить». Если вы сравните два поля, вы заметите, что они выглядят почти одинаково, потому что вы получаете доступ к одной и той же функции в Windows: командной строке.