До загрузки Виндовс
Операционная система от Microsoft может вести себя по-разному: время от времени выдавать незначительные ошибки, в случайном порядке закрывать работающие приложения, отказываться от привычных для пользователя действий, а то и вовсе «слететь» и перестать запускаться в штатном режиме.
В последнем случае, прежде чем переустанавливать Виндовс 7, юзер может попробовать восстановить систему из загрузочного меню. Сделать это можно, войдя в «Безопасный режим» (или с помощью установочного диска: переустанавливать ничего не потребуется, достаточно будет вставить его в дисковод, перезапустить компьютер или ноутбук и нажать любую клавишу до загрузки ОС с винчестера).
Дождавшись появления чёрного стартового экрана, пользователь должен:
Перейти в раздел Windows Memory Diagnostic, нажав клавишу Tab или другую — в соответствии с указаниями системы.
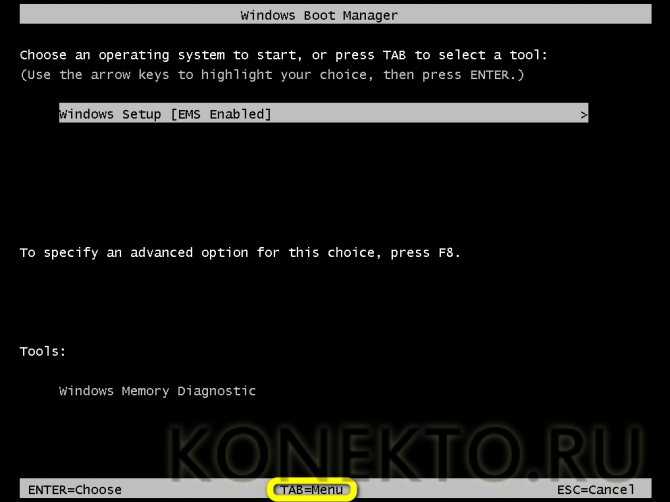
Выбрать запуск утилиты, воспользовавшись клавишей Enter.
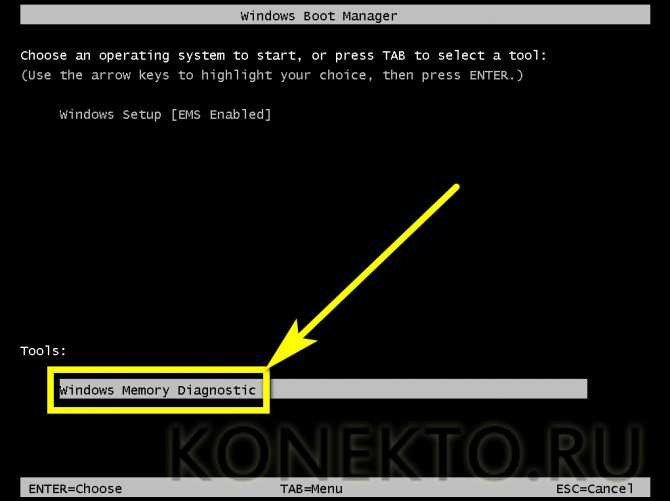
Дождаться окончания проверки памяти — в зависимости от параметров компьютера или ноутбука и серьёзности проблемы она может занять до полутора-двух часов.
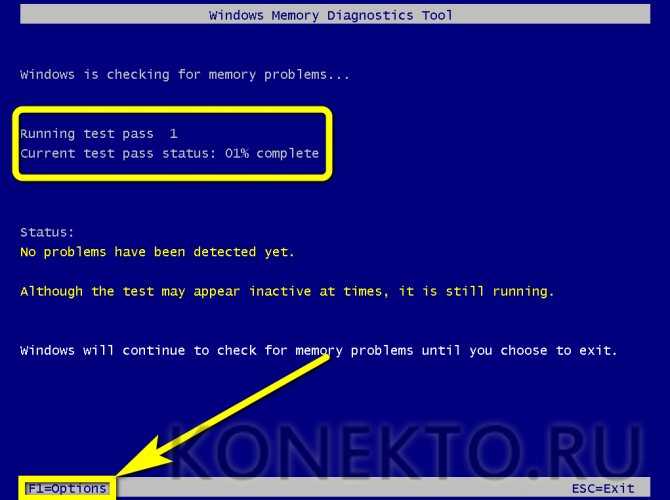
Нажав на F1, юзер сможет выбрать один из способов проверки: базовый, стандартный или расширенный. Несложно догадаться, что время, затрачиваемое на операцию, увеличивается пропорционально возрастанию включённых опций; тем не менее рекомендуется один раз выбрать «полную» проверку — если проблема с работоспособностью Windows 7 связана не с программной, а с аппаратной составляющей, пользователь сможет узнать об этом до полного выхода машины из строя и предпринять соответствующие действия.
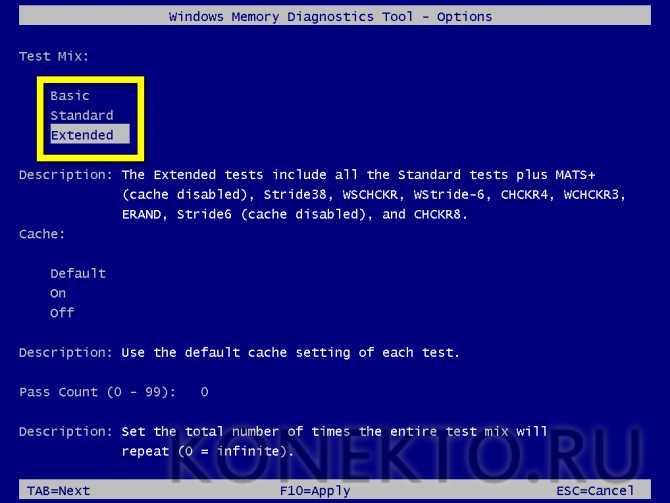
Если с памятью всё хорошо, владелец компьютера может перезагрузить устройство и дождаться старта Винды с жёсткого диска; как правило, в результате всех манипуляций операционная система предложит выбрать один из вариантов старта: уже известный пользователю «Безопасный режим», а также запуск последней удачной конфигурации и стандартное включение. Если до последнего момента проблем с работоспособностью ОС не было, стоит попробовать второй по счёту способ.
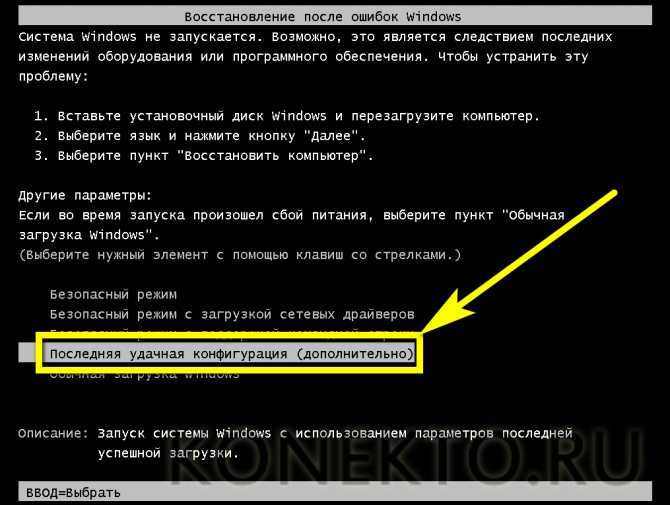
А если экран появляется уже после исправления сбоев, например в результате незапланированного отключения компьютера от сети, — «Обычную загрузку».
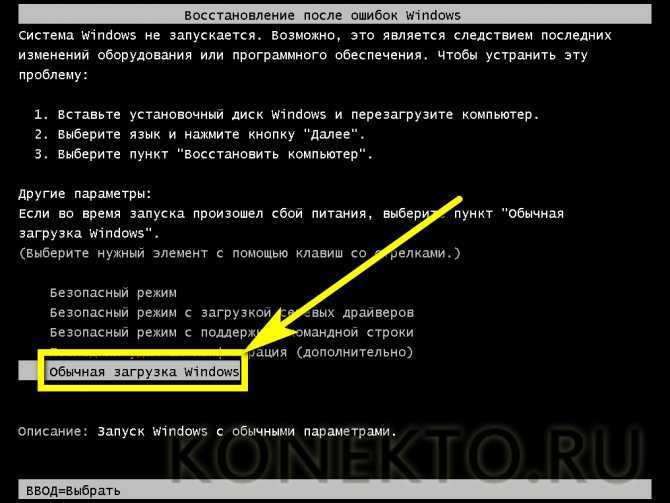
Выбрав «Безопасный режим», пользователь должен немного подождать, пока система загрузит необходимую конфигурацию; делать это она будет в течение двух-пяти минут — в зависимости от параметров устройства.
![]()
В этом режиме отсутствует подключение к Интернету, большинство служб заблокировано, поэтому удалить ненужную программу или вызвать «Восстановление системы» значительно проще.
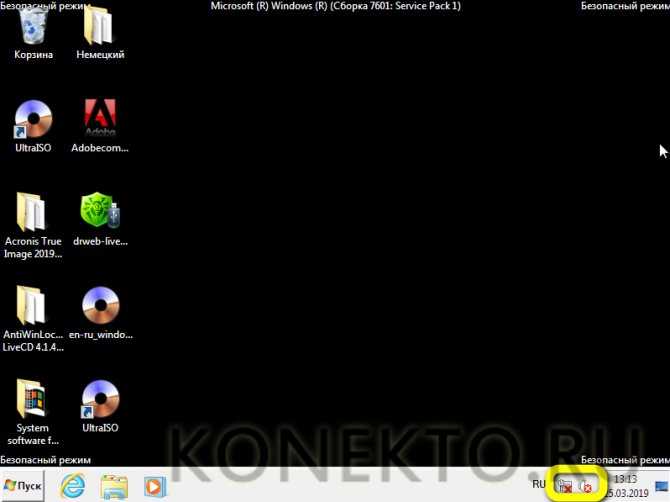
По завершении работы пользователь может просто перезагрузить компьютер или ноутбук из меню «Пуск» — после включения он увидит стандартный экран приветствия.
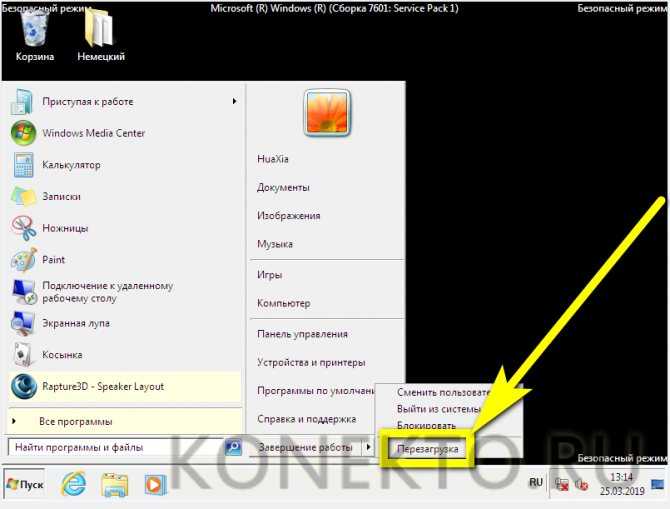
Активировать Windows
Если вы уверены, что ваша лицензия Windows действительна, повторно активируйте Windows, используя тот же ключ продукта. Мы выделяем все, что вам нужно сделать, в приведенных ниже шагах.
- Запустите административную версию командной строки, вставьте приведенную ниже команду в терминал и нажмите Enter.
wmic path SoftwareLicensingService получить OA3xOriginalProductKey
Это покажет ключ продукта копии Windows 10 вашего ПК.
- Выделите 25-значный ключ продукта и нажмите Ctrl + C, чтобы скопировать в буфер обмена.
Следующим шагом будет повторная активация компьютера с помощью ключа продукта.
- Откройте меню «Параметры Windows», перейдите в раздел «Обновления и безопасность»> «Активация» и выберите «Изменить ключ продукта».
- Вставьте ключ продукта (нажмите Ctrl + V) в диалоговое окно и нажмите Далее.
- Щелкните Активировать, чтобы продолжить.
- Подождите, пока Windows отобразит сообщение об успешном завершении (например, «Мы активировали эту копию Windows»), и нажмите «Закрыть».
Перезагрузите компьютер, если повторная активация Windows не остановит уведомление «Срок действия вашей лицензии Windows скоро истечет». А еще лучше перейти к следующему решению по устранению неполадок, чтобы принудительно активировать Windows на вашем ПК.
Восстановление загрузочного сектора
Если на экране появляется сообщение типа «NTLDR is missing», то причиной неполадки является повреждение загрузочной записи. По симптомам этот сбой похож на ошибку MBR, поэтому лучше выполнить две команды восстановления:
- Загрузитесь с установочного носителя и нажмите «R» для запуска консоли восстановления.
- Выберите, в какую систему нужно осуществить вход. Если система одна, введите «1».
- Перепишите загрузочный код, выполнив команду «fixmbr». Согласитесь с выполнением, нажав «Y».
- Перепишите загрузочный сектор, выполнив команду «fixboot». Согласитесь с выполнением, нажав «Y».
- Введите «exit» для завершения работы консоли, перезагрузите компьютер.
Если перезапись загрузочного сектора и MBR не помогла, то попробуйте исправить ошибки в файле Boot.INI:
- Загрузитесь с установочного диска XP и запустите консоль.
- Выполните «bootcfg /rebuild».
В ходе выполнения команды программа просканирует все разделы диска, пытаясь найти копию Windows. Пользователю будет предложено осуществить запись информации о загрузке этой системы в файл конфигурации, в результате чего Windows начнет стартовать корректно.
Как сделать восстановление системы на Windows XP
Если система загружается — в Windows XP есть специальное, встроенное средство восстановления.
Идём в Пуск.
- Открываем Все программы.
- Далее, в выпадающем списке ищем Служебные.
- В следующем выпадающем списке выбираем Восстановление системы.
В правой части окна есть два пункта: Выбрать точку для восстановления более раннего состояния и Создать точку восстановления.
Здесь можно выбрать одну из имеющихся точек для восстановления более раннего работоспособного состояния компьютера. При этом состояние компьютера будет возвращено к тому моменту, когда проблемы ещё не было. Все установленные программы, а также некоторые файлы, загруженные в компьютер после этого периода, будут удалены.
Как создать точку восстановления XP
А также здесь можно создать вручную свою точку для восстановления, нажав на второй пункт. Сделать это очень просто.
- Отмечаем второй пункт Создать точку восстановления и кликаем Далее.
- Вносим описание для нашей новой точки и кликаем Создать.
Всё готово, теперь, при установке какого-то подозрительного софта у нас есть гарантированная точка для отката, если при установке что-то пойдёт не так.
Возвращаемся в окно выбора задачи для восстановления и отмечаем первый пункт. В следующем окне выбираем день, к которому необходимо откатится из, выделенных жирным шрифтом. Не все дни можно выбрать, а только те, в которые подобные точки создавались, это происходит автоматически при установке многих программ, драйверов и обновлений. Выбираем день и кликаем Далее.
Процесс восстановления системы полностью обратим и в любой момент можно отменить откат, вернувшись в исходное состояние.
Если, к примеру, подобная манипуляция не принесла желаемого результата.
Windows XP восстановление через консоль
Если ОС отказывается загружаться, вообще, можно попробовать восстановить её через консоль. Для этого потребуется образ системы, записанный на диск или USB-флешку. Только образ должен быть той же версии и разрядности, какая установлена на компьютере.
- Чтобы выполнить восстановление Win XP с установочного диска нужно загрузить компьютер с диска, и в окне программы установки нажать на клавиатуре (R) для загрузки консоли.
- Далее, будет предложено выбрать систему, которую будем восстанавливать, если система у вас одна, нажимаем на клавиатуре цифру 1, если больше, то соответственно 1 или 2, чаще всего на компьютере установлена всего одна система, поэтому выбираем (1) и подтверждаем свой выбор клавишей Enter.
- Если учётная запись защищена паролем, вводим его и снова подтверждаем своё действие клавишей Enter. Если пароля нет, то сразу нажимаем Enter.
- Появится командная строка, в которой нужно набрать команду – (fixmbr) (маленькими латинскими буквами). И снова подтверждаем – Enter.
- Далее, появится предупреждение, здесь нужно подтвердить свои действия, нажав клавишу (y).
- Загрузочная запись успешно восстановлена, теперь нужно записать новый загрузочный сектор.
- Набираем команду (fixboot) – подтверждаем действие клавишей (y) и затем – Enter.
- Теперь нужно выйти из консоли, набрав команду (Exit) и подтверждаем Enter.
Компьютер должен загрузиться нормально, при условии, конечно, что сделано всё правильно.
Точка восстановления Windows XP
Написать статью про то как работает простое восстановление системы Windows XP и какие могут быть при этом интересные моменты, неизвестные начинающим и не только, меня просил уже давно наш постоянный читатель. Статей про то как восстановить Windows XP в самых безнадёжных случаях и разными малоизвестными методами у нас много, например Восстановление загрузчика Windows XP, а вот статьи о том как создаётся простая точка восстановления Windows XP и как с помощью неё откатиться назад нет, а значит исправляемся.

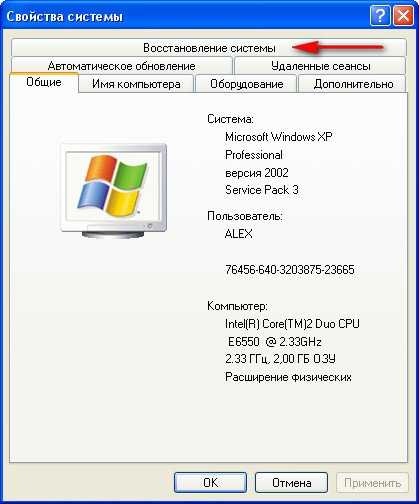
Обратите внимание, на моём компьютере включено наблюдение за диском (С:),
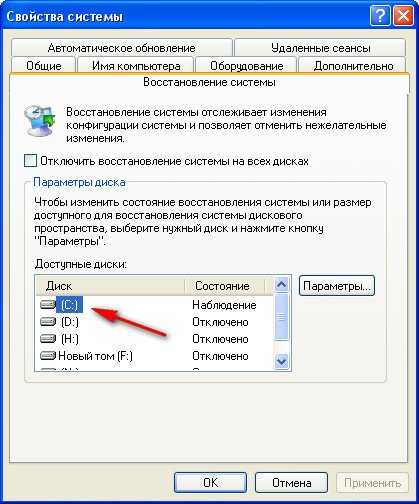
это значит что у меня включено Восстановление системы для данного диска и создаются так называемые точки восстановления или снимки системы, а многие их ещё называют слепки операционной системы, то есть всё, что делается на вашем компьютере запоминается
Важно когда запоминается?
- Точка восстановления XP создаётся автоматически каждые 24 часа.
- Перед установкой многих программ и драйверов без цифровой подписи.
- А так же вы сами, перед каким-нибудь серьёзным действием, можете создать точку восстановления.
Итак Восстановление системы у нас включено для диска (С:), по умолчанию Windows XP резервирует для точек восстановления 12% дискового пространства. В окне Параметры вы можете увеличить с помощью ползунка место на жёстком диске для хранения точек восстановления, тогда даже старые снимки системы у вас будут хранится долго и вы в любой момент сможете к ним откатится.
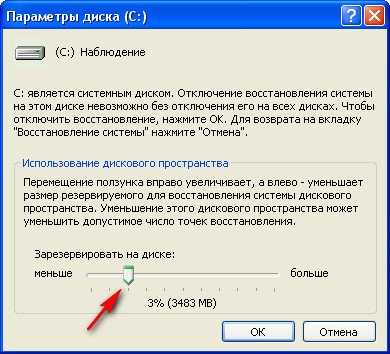
Ещё нужно знать, что восстановление системы затрагивает в основном только важные системные файлы, но не ваши данные, не удастся к примеру вернуть случайно удалённый файл с помощью применения точки восстановления.
Если у вас есть желание, вы можете включить наблюдение за любым другим диском системы. Нажмите на нужном томе мышкой, далее кнопка Параметры и снимите галочку с пункта Отключите восстановление системы.
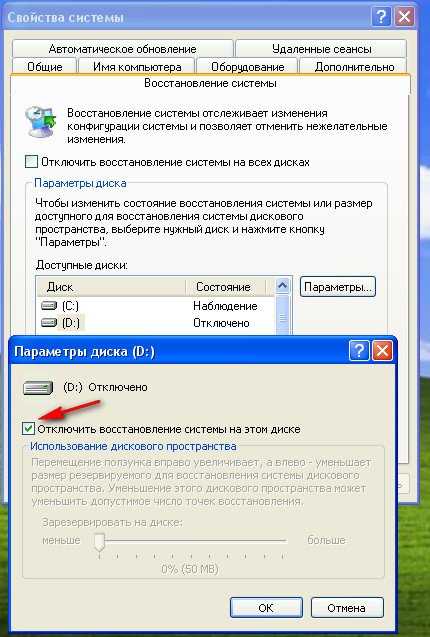
Теперь давайте представим, что мы устанавливаем незнакомую программу на компьютер. Естественно перед установкой мы создадим точку восстановления Пуск->Все программы->Стандартные Служебные->Восстановление системы. В данном диалоговом окне вы можете восстановить более раннее состояние компьютера, создать новую точку восстановления или отменить последнее восстановление.Создать точку восстановления Windows XP и далее
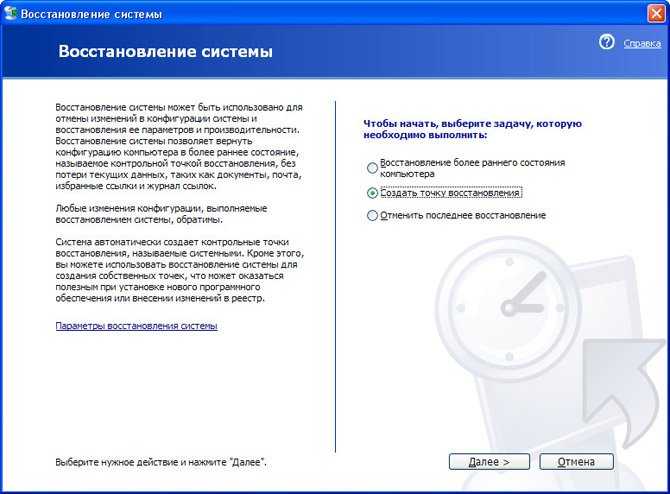
Описание точки восстановления должно содержать информацию, почему именно создана данная точка, сегодня среда, ну и назовём к примеру назовём к примеру Среда-установка программы Total Commander, далее Создать и можем смело устанавливать нашу программу.
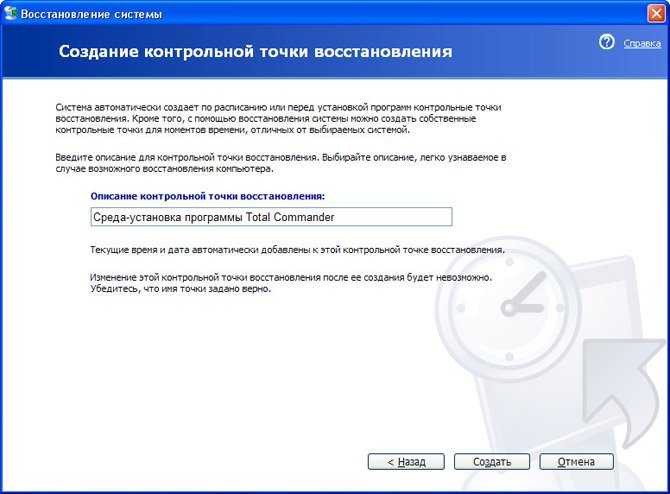
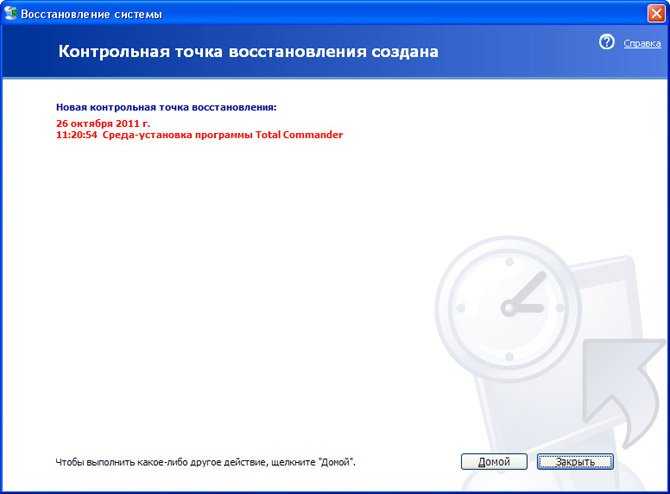
Теперь представим ситуацию, что после установки нашей программы, компьютер стал вести себя не стабильно и мы решили откатится с помощью созданной нами точки восстановления назад. Запускаем восстановление системы. Пуск->Все программы->Стандартные->Служебные->Восстановление системы. Восстановление более раннего состояния компьютера.
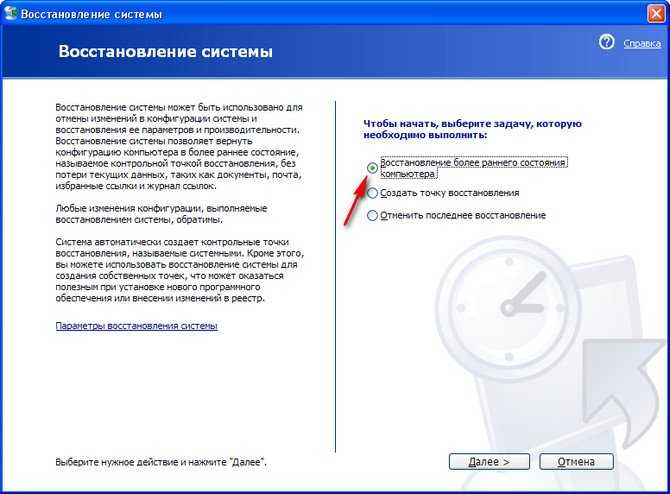
Выбираем нашу контрольную точку восстановления.

Процедура обратима и не затронет наших текущих данных. Далее и начнётся процесс восстановления с перезагрузкой компьютера, затем вы сможете убедиться, что ни каких следов программы, из-за которой компьютер вёл себя нестабильно у вас как не бывало.
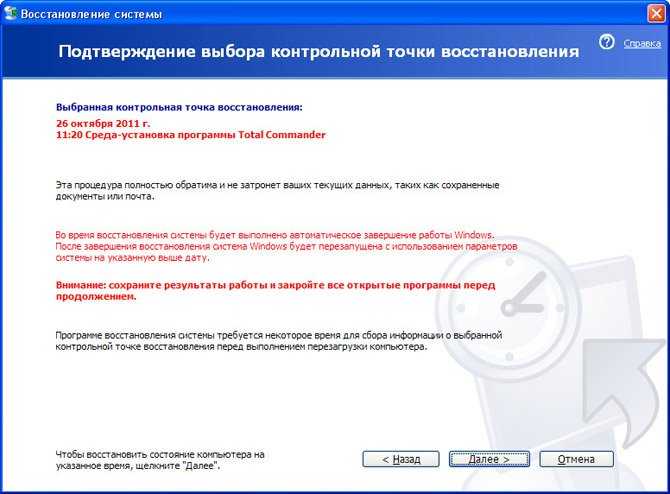



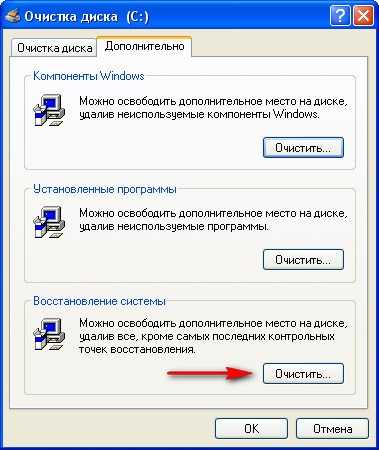

В следующей статье мы с вами рассмотрим случай, когда из-за серьёзной неполадки, нам с вами совсем не удастся загрузить операционную систему Windows XP и нам придётся восстанавливать систему с помощью точки восстановления в Безопасном режиме, а так же Безопасном режиме с поддержкой командной строки.
Если ваш система не загружается, то можно применить восстановление системы с помощью загрузочного диска или флешки ERD Commander.
Правила работы с системами резервного копирования
При использовании любой технологии резервного копирования следует придерживаться некоторых фундаментальных правил, соблюдение которых обеспечит максимальную сохранность данных в случае возникновения непредвиденных ситуаций.
- Предварительное планирование. В процессе планирования должны учитываться все компоненты инфраструктуры резервного копирования, а все приложения, сервера и тенденции увеличения ёмкости первичных хранилищ данных не должны оставаться без внимания.
- Установление жизненного цикла и календаря операций. Все задания, связанные с резервным копированием, должны быть задокументированы и выполняться согласно расписанию. Ниже приведён список задач, выполнять которые необходимо ежедневно:
- мониторинг заданий;
- отчёты о сбоях и успешном выполнении;
- анализ и разрешение проблем;
- манипуляции с лентами и управление библиотекой;
- составление расписания выполнения заданий.
- Ежедневный обзор логов процесса резервного копирования. Поскольку каждый сбой в создании резервных копий может повлечь за собой множество затруднений, проверять ход процесса копирования нужно, по меньшей мере, каждый день.
- Защита базы данных резервного копирования или каталога. Каждое приложение резервного копирования ведёт свою базу данных, потеря которой может означать утрату резервных копий.
- Ежедневное определение временного окна резервного копирования. Если время выполнения заданий начинает выходить за пределы отведённого временного окна, это является признаком приближения к предельной ёмкости системы или наличия слабых звеньев в производительности. Своевременное обнаружение таких признаков может избавить от последующих более крупных сбоев системы.
- Локализация и сохранение «внешних» систем и томов. Необходимо лично проверять соответствие резервных копий своим ожиданиям, в первую очередь полагаясь на сови наблюдения, а не на отчёты программ.
- Максимально возможная централизация и автоматизация резервного копирования. Сведение множества задач по резервированию в одну значительно упрощает процесс создания копий.
- Создание и поддержка открытых отчётов, отчётов об открытых проблемах. Наличие журнала нерешённых проблем может способствовать скорейшему их устранению, и, как следствие, оптимизации процесса резервного копирования.
- Включение резервного копирования в процесс контроля изменений системы.
- Консультации с вендорами. Следует убеждаться, что внедрённая система полностью соответствует ожиданиям организации.
Постоянная подготовка автоматического восстановления и диагностика компьютера в Windows — как исправить
windows | для начинающих
Некоторые пользователи Windows 10 сталкиваются с тем, что после обновлений, а иногда и без четко определяемых причин, при включении компьютера или ноутбука постоянно появляется надпись «Подготовка автоматического восстановления», сменяющаяся «Диагностика компьютера», переводящая в итоге на экран «Автоматическое восстановление» в Windows 10.
В этой инструкции подробно о возможных методах исправить постоянное автоматическое восстановление Windows 10 и вернуть нормальную загрузку компьютера.
Исправление проблем, вызывающих автоматическое восстановление вручную
После автоматической диагностики компьютера Windows 10 пользователь попадает на экран «Автоматическое восстановление», дающий доступ к различным инструментам восстановления, которые можно использовать, чтобы исправить проблему:
- На экране «Автоматическое восстановление» нажмите «Дополнительные параметры».
- В открывшемся меню среды восстановления перейдите в «Поиск и устранение неисправностей» — «Дополнительные параметры».
- В появившемся меню вы можете использовать сразу многие варианты восстановления, в зависимости от того, после чего возникла проблема. Если вы не знаете это точно, рекомендую использовать варианты по порядку.
- Если проблема появилась после установки каких-либо программ, манипуляций с системным реестром Windows 10, попробуйте пункт «Восстановление системы» для использования точек восстановления. При их наличии на компьютере велика вероятность, что проблему удастся исправить.
- В случае, если «Автоматическое восстановление» стало беспокоить после установки обновлений Windows 10, перейдите в раздел «Удалить обновления» и попробовать сначала пункт «Удалить последнее исправление», а если он не поможет — «Удалить последнее обновление компонентов». При запросе пароля и в случае, если у вас нет никакого пароля учетной записи, оставьте его пустым, также учитывайте, что если вход в систему осуществляется по ПИН-коду, здесь потребуется вводить не его, а именно пароль.
- При появлении постоянной подготовки к автоматическому восстановлению после сбоев питания, установки второй ОС или действий с разделами жесткого диска или SSD, попробуйте использовать пункт «Восстановление при загрузке». Так же тут может быть полезной инструкция Восстановление загрузчика Windows 10.
- Если ни один из вариантов не помогает, проверьте, работает ли безопасный режим, для этого в меню выберите «Параметры загрузки», нажмите кнопку «Перезагрузить», а после появления меню выборов вариантов загрузки нажмите клавишу 4 или F4 для входа в безопасный режим. Если зайти в безопасном режиме удалось, возможно, там вы сможете отменить действия, предшествовавшие появлению проблемы. Подробнее на тему — Безопасный режим Windows 10.
В крайнем случае помните о пункте «Вернуть компьютер в исходное состояние» в меню «Поиск и устранение неисправностей», позволяющий выполнить автоматическую переустановку Windows 10, в том числе с сохранением ваших данных.
Архивация windows 7 — Блог домашнего администратора
02 Октября 2011 Категория Операционные системы
Операционная система windows 7 обладает набором инструментов для выполнения резервного копирования и восстановления данных пользователя и самой ОС без использования стороннего ПО. Средствами системы можно выполнить разовую архивацию данных или настроить регулярное выполнение резервного копирования по рассписанию, что существенно повышает надежность хранения информации при возможных сбоях в работе системы или оборудования.
Копии данных могут быть сохранены на самом жестком диске или на внешнем носителе информации.
Для выполнения и настройки архивации данных необходимо зайти в Панель управления и выбрать пункт «Архивация и восстановление».
При первом использовании инструмента архивации, требуется выполнить его настройку. Для этого щелкните ссылку «Настроить резервное копирование».
Откроется окно настроек, в котором требуется указать место расположения архива.
Рекомендуется располагать копию данных либо на внешнем хранилище (внешний жесткий диск, флешка, DVD-диск), либо на внутреннем отдельном жестком диске. Здесь имеется ввиду именно отдельный физический диск, а не другой логический раздел того же диска, где расположена система. Такое требование вполне разумно — нет смысла располагать копию данных на диске, где находятся сами данные — при выходе диска из строя потеряются и данные и их копия.
После выбора устройства хранения, жмем кнопку «Далее» и выбираем что именно следует архивировать.
Если предоставить выбор windows и в качестве хранилища архива выбрать жесткий диск, будут архивированы данные всех пользователей и сама ОС.
При арихивировании на DVD-диск в архив будут добавлены только данные пользователя.
Под данными пользователя подразумеваются файлы и папки, находящиеся в профиле пользователя — в каталоге С:\Пользователи\. К ним относятся «Мои документы», «Изображения», «Моя музыка» и т.д.
Если в окне настройки архивации выбрать «Предоставить мне выбор», можно самостоятельно выбрать перечень объектов для резервного копирования.
Выбрав нужный вариант, нажимаем «Далее» и еще раз проверяем выбранные параметры копирования. Здесь же можно настроить расписание, согласно которому windows будет автоматически выполнять резервное копирование данных. Для этого нажмите на ссылку «Изменить расписание».
Чтобы не выполнять регулярное резервное копирование, снимите галочку «Выполнять резервное копирование по расписанию».
Теперь все готово и можно в окне «Настройка архивации» нажать кнопку «Сохранить параметры и запустить архивацию». Начнется копирование данных.
Еще одним способом архивации данных является создание образов дисков с возможностью их последующего восстановление аналогично программе Acronis. Для создания образа диска щелкните в окне архивации ссылку «Создание образа системы». Укажите место хранения создобраза.
В образ кроме системного диска могут быть добавлены другие логические диски, за исключеним того, на котором будет сохранен образ.
После подтверждения параметров архивации можно запускать процесс копирования.
При регулярной архивации потребуется много дискового пространства. Однако в windows 7 предусотрена возможность ограничивать выделяемое на диске место для копий. Для этого в окне настройки архивации нажмите ссылку «Управление пространством».
По нажатию на ссылку «Обзор» можно посмотреть физическое местоположение и файловою структуру существующих архивов. Кнопка «Просмотреть архивы…» выводит список созданных ранее резервных копий с датой их создания.
В этом окне можно удалить ненужные архивы для освобождения места.
Кнопка «Изменить параметры…» позволяет управлять дисковым пространством, выделяемом для хранения образов системы. Вы можете разрешить windows при создании образов системы самостоятельно распоряжаться дисковым пространством в пределах определенного лимита, или дать указание сохранять только последний образ.
Теги:
- windows
- windows 7
- архивация
- восстановление
Облачные хранилища
Сегодня этот типа хранения данных достаточно популярен на рынке: не нужны никакие флешки, кабели и другие средства периферии. Нужно лишь активное скоростное подключение к интернету, и все ваши файлы у вас в руках. Их настройку рассматривать мы не будем (для этого есть отдельная тема), а просто скажем о каждом хранилище для определённой ОС:
- OneDrive для Windows
- iCloud и iCloud Drive для iOS и MacOS
- Google диск для Android
Стоит отметить, что есть ещё универсальные, которые ставятся на любое устройство, вне зависимости от установленной ОС:
- Облако Mail
- OneDrive
- Google диск
Как вы заметили, из всех хранилищ, только компания Apple сделала свой продукт доступным лишь для своей системы. Плохо это или хорошо — решать вам.
Утилита SFC – восстановление системных файлов
Это средство предназначено для проверки защищенных системных файлов и восстановления их в случае повреждения или отсутствия. Файлы для замены утилита берет из хранилища системы (dllcache) или дистрибутива Windows XP. Поэтому перед запуском SFC необходимо установить в компьютер установочный диск или смонтировать его ISO-образ в виртуальный привод.
Запуск SFC производится из командной строки с одним из параметров, например:
Значение параметров SFC
- /scannow – произвести проверку системных файлов сейчас;
- /scanonce – проверка должна быть проведена после следующей загрузки системы;
- /scanboot – выполнять проверку файлов при каждой загрузке;
- /purgecache – очистить кэш защищенных файлов и выполнить проверку;
- /revert – восстановить настройки программы по умолчанию;
- /cachesize=50 – установить размер кэша системных файлов равным 50 Mb. Это число может быть любым.
Внимание! Средство проверки защищенных системных файлов SFC в Windows XP работает только в нормальном режиме. Из консоли восстановления и в безопасном режиме его запустить нельзя
Иногда запуск SFC вызывает ошибку – утилита просит указать путь к диску с дистрибутивом и не принимает его. Это бывает в следующих случаях:
- если у вас стоит Windows XP с пакетом обновлений 3 (Service Pack 3), а на диске его версия ниже;
- если буква привода дисков с момента установки системы была изменена.
В первом случае проблема решается поиском дистрибутива подходящей версии (или достаточно найти и скопировать на жесткий диск только папку i386 – хранилище системных файлов). Во втором – внесением правки в реестр. Чтобы утилита приняла диск, нужно изменить значение параметра SourcePath в разделе HKEY_LOCAL_MACHINESOFTWAREMicrosoftWindowsCurrentVersionSetup, указав там правильный путь к нему. Например:
Если вместо CD или DVD диска с дистрибутивом вы используете образ в формате ISO, смонтированный в виртуальный привод, пропишите в реестре его букву.
Из резервной копии
Можно восстановить Windows 7 и из резервной копии, или архива: так пользователь сможет вернуть обратно не только удачные настройки системы, но и получить назад важные файлы. Последнее особенно приятно, если учитывать, что в некоторых случаях Винда может слететь со всеми данными.
Сделать резервную копию Windows 7 можно следующим образом:
Включить компьютер или ноутбук, открыть меню «Пуск» и перейти в «Панель управления», расположенную в правом разделе окна.
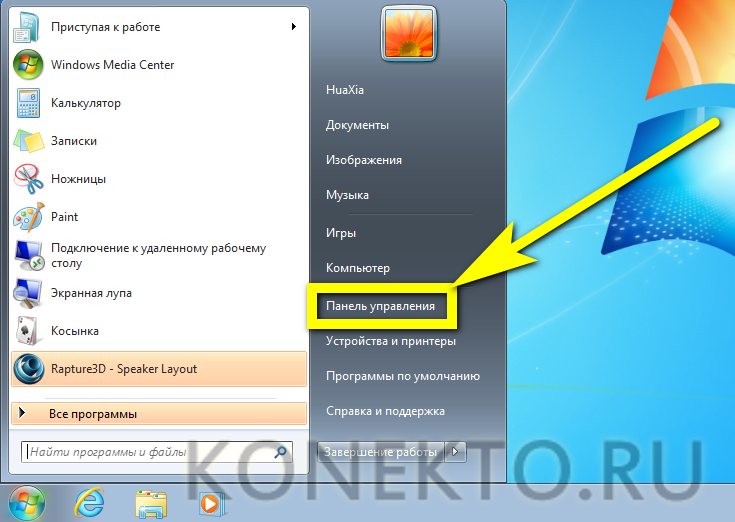
Открыть раздел «Система и безопасность».
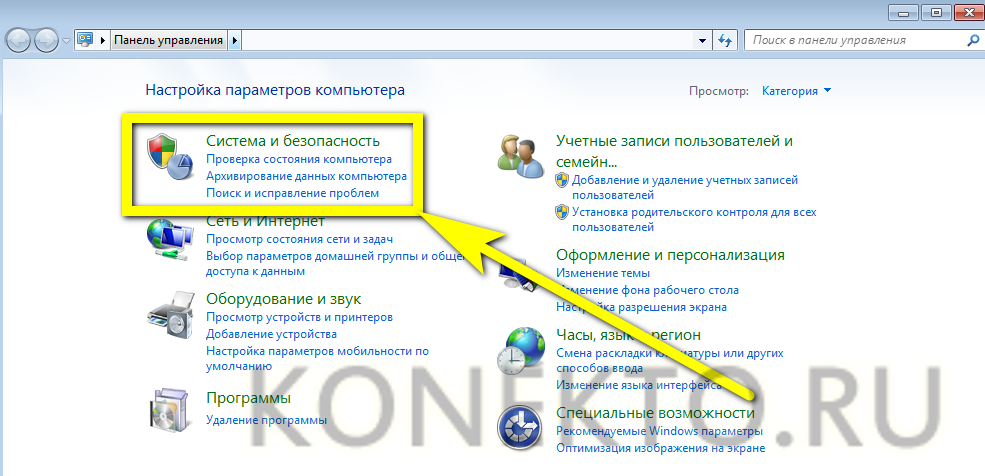
Войти в подраздел «Архивация и восстановление».
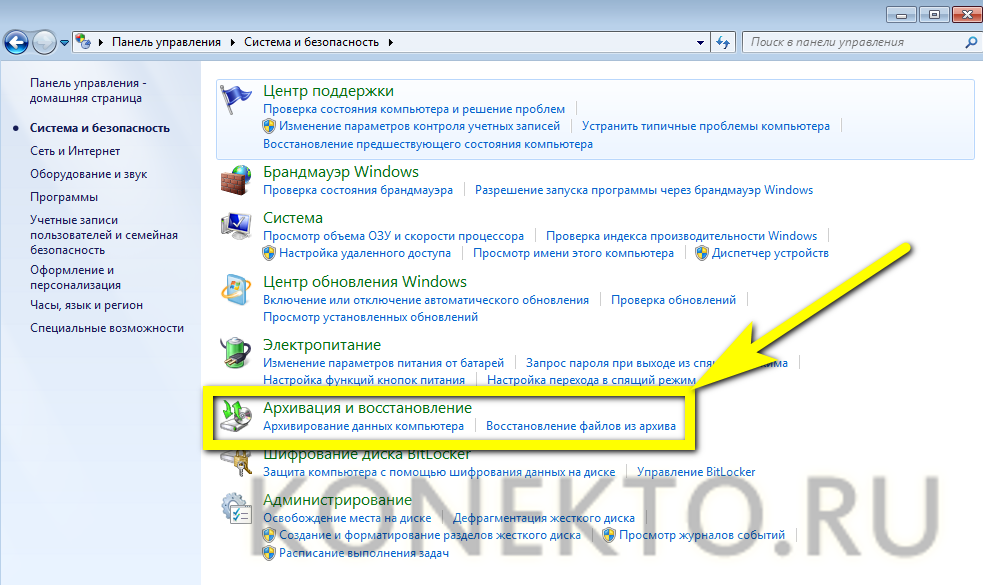
Выбрать, где будет сохранена резервная копия, воспользовавшись ссылкой «Изменить параметры».
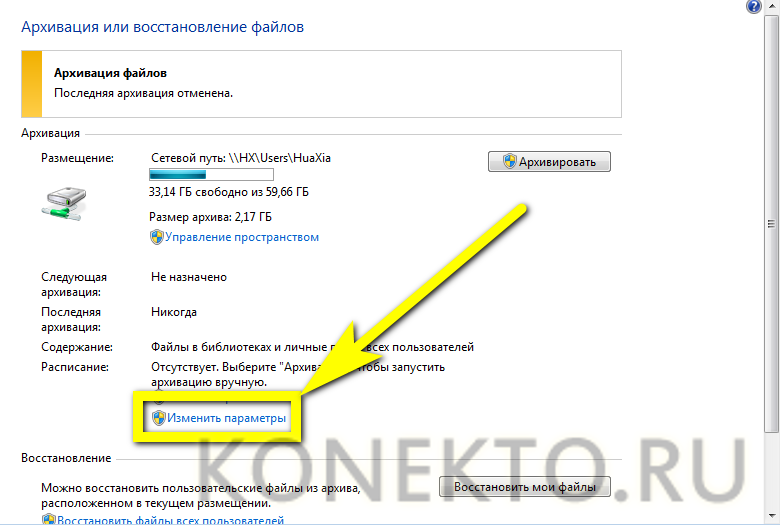
В новом окне пользователь сможет выбрать, где будут размещаться резервные копии. В зависимости от потребностей и наличия соответствующего оборудования для сохранения данных подойдут съёмный жёсткий диск, папка во внутренней сети или оптический диск формата DVD-R/RW.
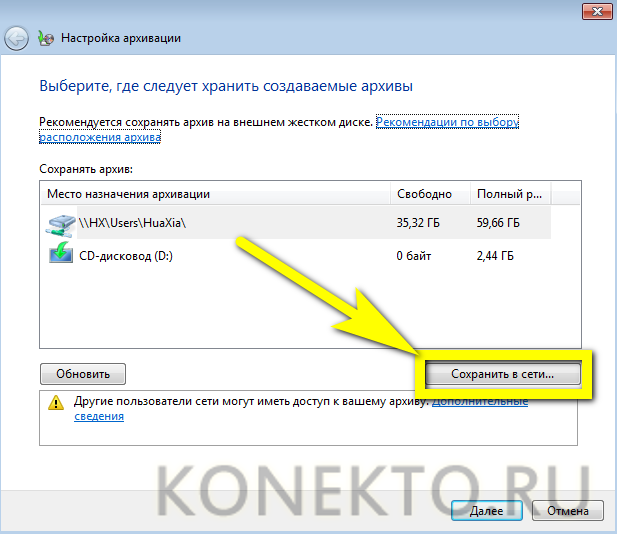
Самым эргономичным вариантом является сохранение файлов в сети. Указав конкретную папку, введя имя текущего пользователя и придумав (если не был задан) пароль, владелец компьютера или ноутбука может смело нажимать на «ОК».
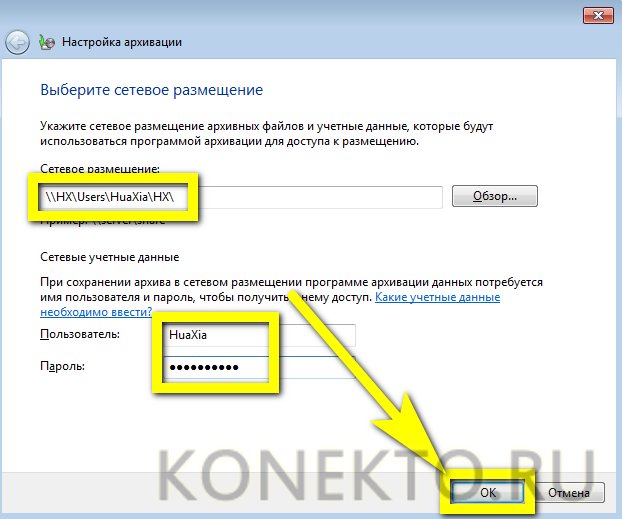
Закончив с настройками сохранения, следует, не закрывая окна, щёлкнуть по кнопке «Далее» и перейти к выбору сохраняемых данных.
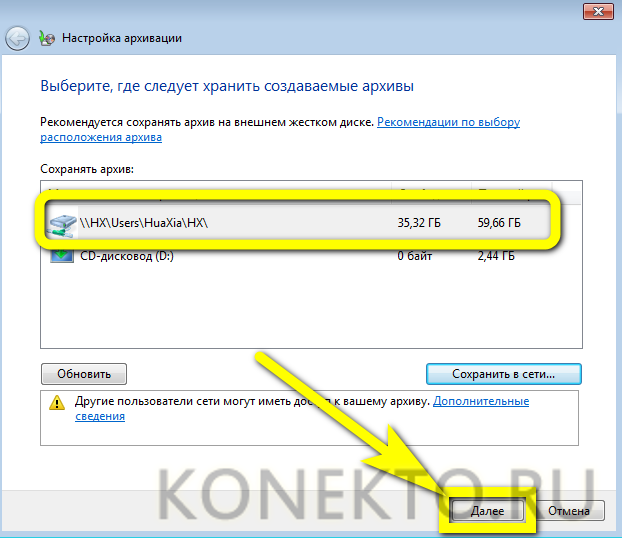
В следующем окошке пользователю предстоит выбирать из двух вариантов: создания резервной копии по выбору системы или исходя из собственных предпочтений.
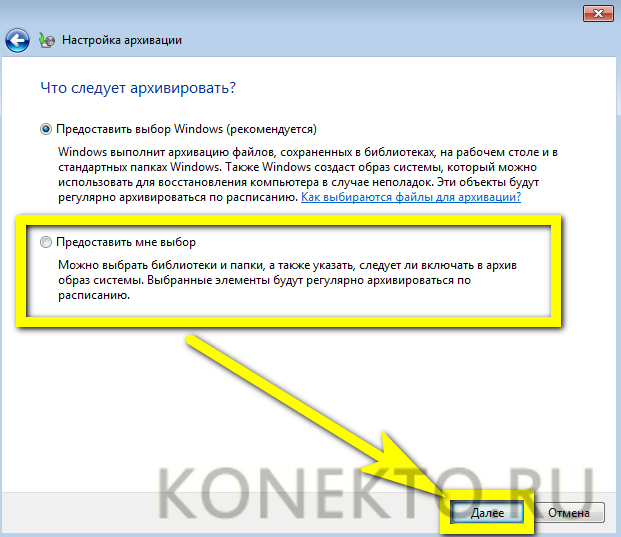
Установив галочки в нужных чекбоксах, можно продолжать создание копии для восстановления, снова воспользовавшись кнопкой «Далее».
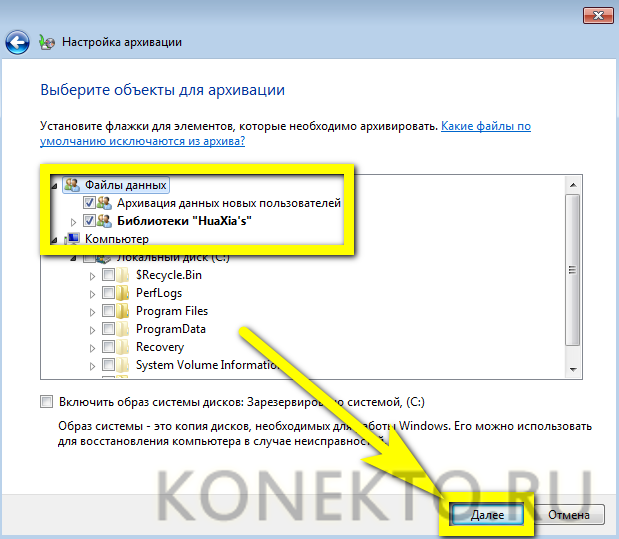
Здесь же юзер может запросить одновременную запись образа системы, поставив галочку в самом нижнем чекбоксе.
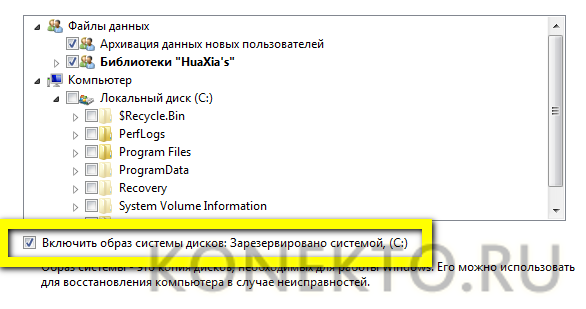
Остаётся щёлкнуть по кнопке «Сохранить параметры и запустить архивацию».
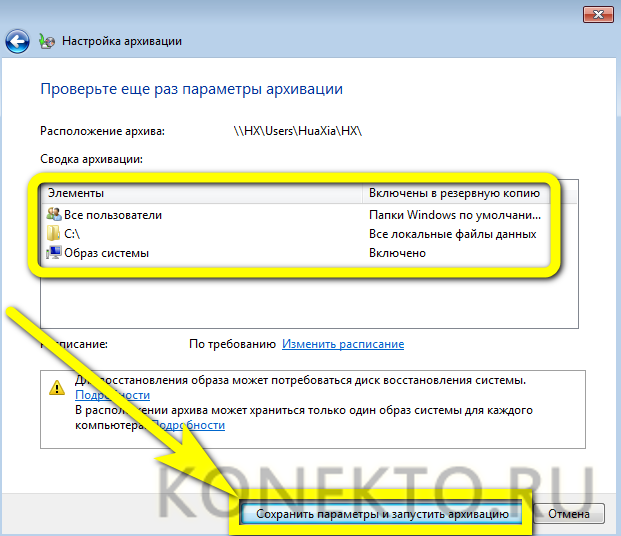
Процесс займёт от нескольких минут до нескольких часов; за ходом операции можно следить, сверяясь с постепенно заполняемой шкалой вверху окна.
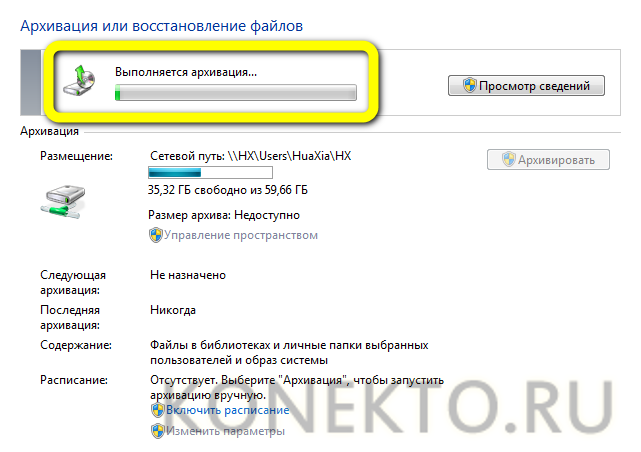
Кнопка «Просмотр сведений» поможет юзеру получить чуть больше информации о происходящем — в частности, узнать, чем именно ОС занята сейчас.
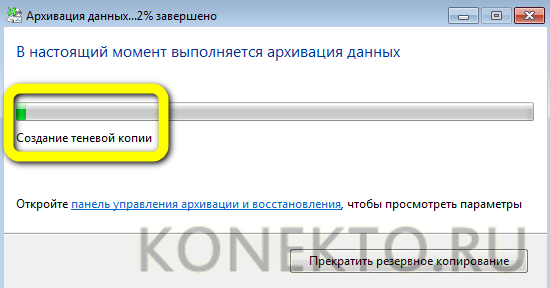
Чтобы ожидание не прошло впустую, рекомендуется воспользоваться ссылкой «Включить расписание», находящейся в том же окне.
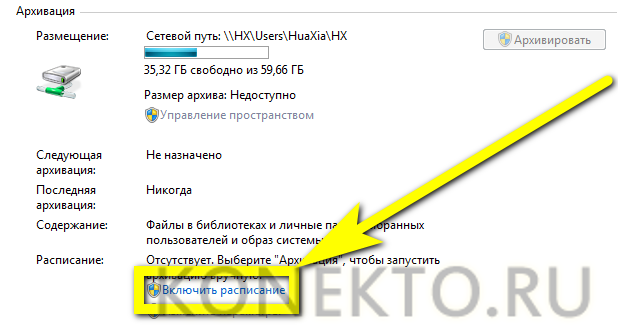
Отключить автоматическое создание копий можно в левой боковой панели «Архивации и восстановления».
Перейдя по расположенным там же ссылкам, юзер инициирует процедуру создания образа системы или записи его на диск; порядок действий в этих случаях принципиально одинаков, и рассказывать о нём отдельно не имеет смысла.
Когда резервная копия будет готова, пользователь увидит в окне дату и время её создания, а также размер образа.
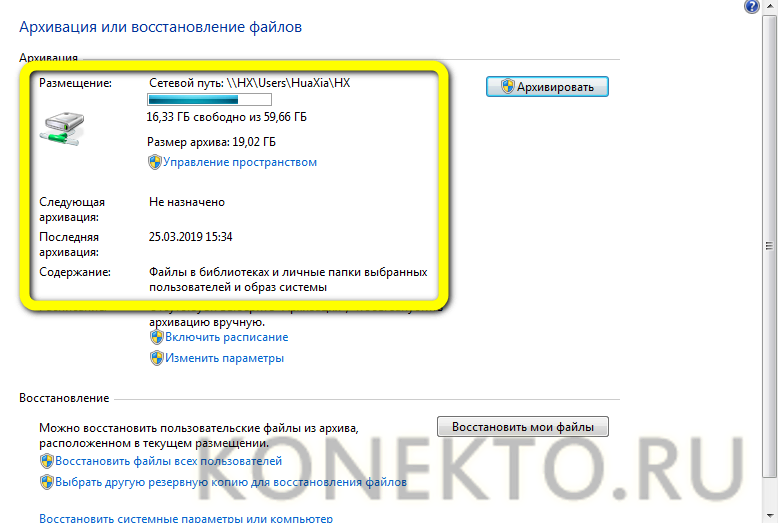
Чтобы восстановить Виндовс 7 из ранее сделанной копии, следует:
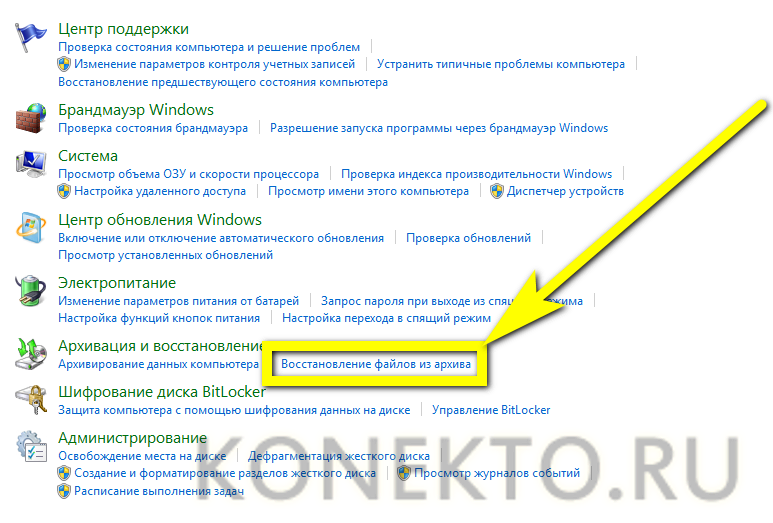
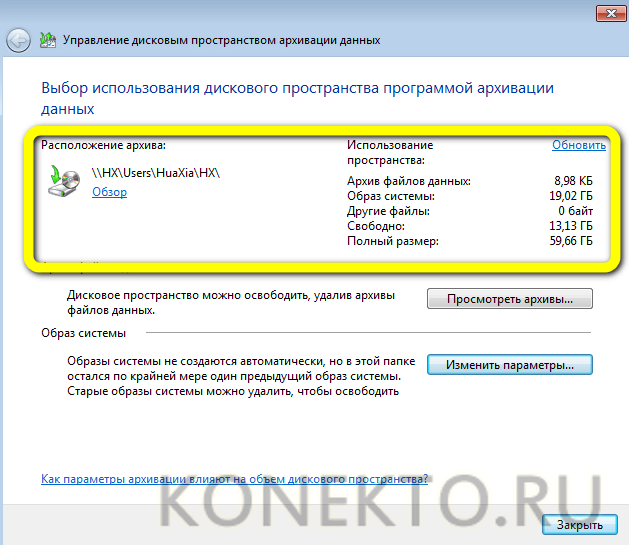
Теперь можно приступать к восстановлению, воспользовавшись одной из ссылок в одноимённом поле.
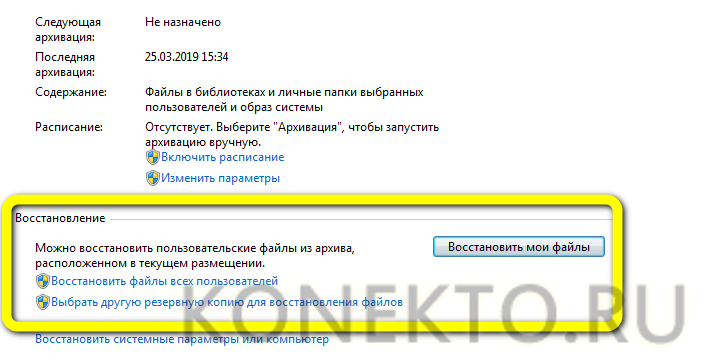
В новом окне пользователю нужно выбрать, нажав на кнопку «Обзор файлов», какие данные он хочет вернуть.
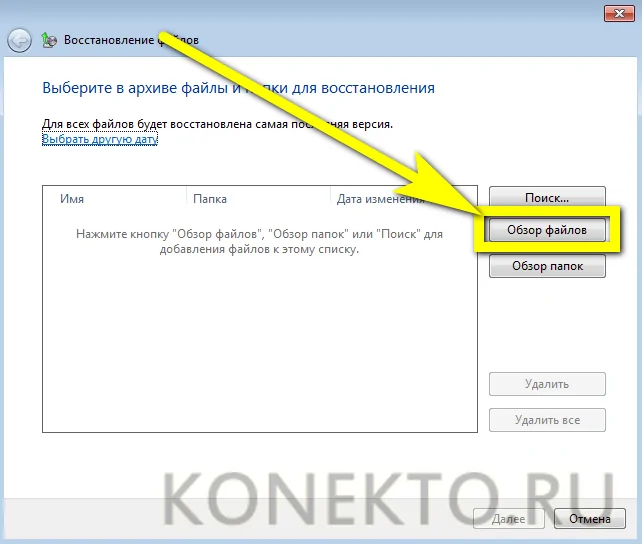
Windows 7 откроет окно с папкой, содержащей последние сохранённые копии; навигация в ней осуществляется в обычном порядке.
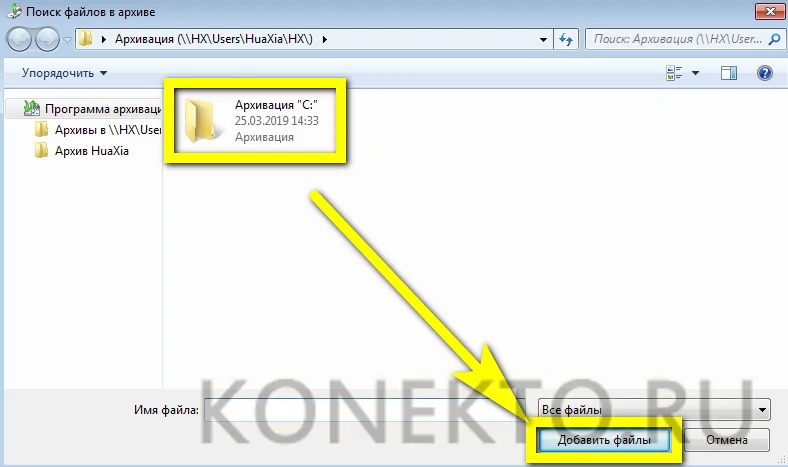
По окончании выбора нужно нажать на кнопку «Далее».
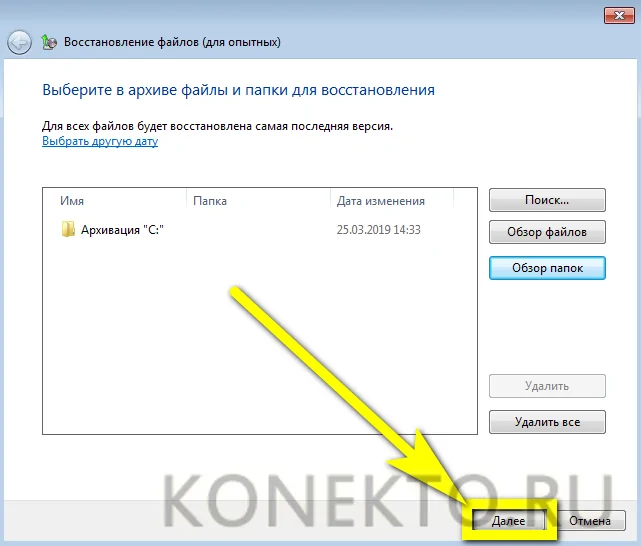
Указать, следует ли заменить текущие файлы сохранёнными, и щёлкнуть по «Восстановить».
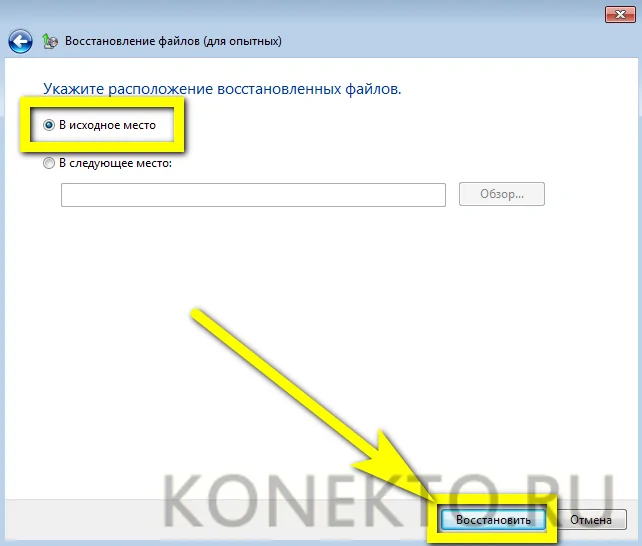
Копирование файлов загрузки
Если создание новых MBR и загрузочного сектора не помогает устранить ошибку при запуске, то придется вручную переносить файлы NTLDR, NTDETECT.COM и boot.ini в корень диска.
- Загрузитесь с диска, откройте консоль восстановления.
- Проведите запись MBR и загрузочного сектора, как показано выше.
- Выполните команду «map» для вывода списка всех подключенных дисков. Найдите букву носителя с дистрибутивом Windows.
- Введите букву диска с дистрибутивом и нажмите Enter, чтобы перейти к работе с ним.
- Введите «cd i386», чтобы открыть одноименную папку на дистрибутиве Windows XP.
- Введите «copy NTLDR C:», чтобы скопировать файл NTLDR.
- Введите «copy NTDETECT.COM C:» для копирования файла NTDETECT.COM.
Следующим на очереди будет файл BOOT.INI.
- Выполните команду «Bootcfg /add». Начнется поиск инсталлированных систем.
- Выберите обнаруженную систему, указав её цифру.
- Укажите имя обнаруженной системы – XP Professional RU. В параметрах загрузки напишите «/fastdetect».
После выполнения всех команд наберите «exit», чтобы выйти из консоли и перезагрузить компьютер. Отключите установочный носитель и загрузитесь как обычно – на этот раз проблема с загрузчиком Windows XP точно должна быть решена.
































