Что же делает служба CDPUserSvc
Изучив детально процесс, можно выяснить что он получает доступ к пользовательским данным и ведёт обмен информацией в зашифрованном виде с серверами Microsoft. Что это за информация выяснить не удалось, но возможно, это персональные данные пользователя Windows. И вот с какими службами взаимодействует CDPUserSvc:
- OneSyncSvc — синхронизирует почту, контакты, календарь и другие пользовательские данные.
- PimIndexMaintenanceSvc — индексирует поиск по контактам на мобильных устройствах.
- UnistoreSvc — отвечает за хранение пользовательских данных, таких как контакты, календари, сообщения.
- UserDataSvc — предоставляет приложениям доступ к структурированным данным пользователя.
Как отключить IP Helper с помощью служб
Самый простой способ отключить IP Helper — использовать окно «Службы».
- Выберите «Пуск» и введите «Службы», чтобы открыть окно «Службы».
- Прокрутите вниз до IP Helper и щелкните правой кнопкой мыши, чтобы открыть контекстное меню.
- Выберите Стоп и нажмите ОК в следующем диалоговом окне.
Windows остановит службу, и она останется выключенной, пока вы не перезагрузите компьютер. Если вы хотите отключить службу навсегда, есть дополнительный шаг:
- Откройте окно служб
- Щелкните правой кнопкой мыши IP Helper и выберите Свойства.
- В раскрывающемся меню Тип запуска выберите Отключено.
- Выберите Применить или ОК, чтобы сохранить изменения.
Теперь служба останется отключенной между перезагрузками.
Новые функции для Проводника
Помимо всего прочего, Classic Shell добавляет в Проводник Windows некоторые полезные значки, благодаря которым вы быстрее откроете опции папок или сможете оправить файлы по электронной почте. К слову о Проводнике Windows: прежде этот файловый менеджер предоставлял обзор подключенных к ПК дисков уже при запуске программы.
Манипуляции с Проводником. Одно изменение в Проводнике, и вы увидите объем свободного пространства
Под Windows 10 он, напротив, отображает только последние открытые файлы. Откройте «Вид | Параметры», чтобы изменить настройки. На вкладке «Общие» измените вариант для записи «Открыть проводник для» на «Этот компьютер».
Другая характерная особенность Windows 10 вывела многих пользователей на баррикады: эта операционная система периодически демонстрирует на экране блокировки рекламу. Ее вы также можете отключить. Для этого зайдите в «Пуск | Параметры» и нажмите на «Персонализацию».
Теперь перейдите к разделу «Экран блокировки» и для «Фона» установите вариант «Фото». Теперь немного спуститесь вниз и переведите переключатель «Интересные факты, подсказки и другая информация от Windows и Кортаны на экране блокировки» в положение «Откл.».
Отключение
Начиная с версии 2103 можно отключить развертывание приложений. Другие объекты уже имеют аналогичное поведение:
- Развертывание обновлений программного обеспечения: отключить развертывание
- Поэтапное развертывание: приостановка фазы
- Пакет: отключить программу
- Последовательность задач: отключить последовательность задач
- Базовый уровень конфигурации: отключить базовый уровень
Для развертывания на основе устройств при отключении развертывания или объекта используйте действие уведомления клиента для загрузки компьютерной политики. Это действие сразу же сообщает клиенту об обновлении политики с сайта. Если развертывание еще не запущено, клиент получает обновленную политику, отключенную объектом.
Для развертывания на основе пользователя пользователю необходимо выйти из системы Windows. Обновления политики при входе в Windows или каждые 24 часа по умолчанию.
Примечание
Нельзя отключить доступное развертывание приложения в коллекцию пользователей. Вы можете отключить только необходимые развертывания для пользовательских коллекций или обоих типов развертывания для коллекций устройств. В следующей таблице обобщены поддерживаемые сценарии отключения развертывания приложений:
| Назначение развертывания | Коллекция устройств | Коллекция User |
|---|---|---|
| Обязательно | Да | Да |
| Доступно | Да | Нет |
В консоли Configuration Manager перейдите в рабочее пространство библиотеки программного обеспечения, разойдитесь по управлению приложениями и выберите узел Applications.
Выберите развернутые приложения. В области сведений переключение на вкладку Развертывание.
Выберите развертывание
На ленте на вкладке Развертывание выберите Отключение.
Для развертывания на основе устройств обратите внимание на имя коллекции в поле Collection развертывания.
Совет
При выборе развертывания нажмите кнопку CTRL + C. Этот ярлык клавиатуры копирует значения текущих столбцов для выбранного развертывания.
Перейдите в рабочее пространство Assets и Compliance, выберите узел Коллекции устройств и найдите целевой набор для развертывания
Самый быстрый метод — поиск имени коллекции, как отмечалось ранее. Возможно, вам потребуется выбрать параметр в ленте, чтобы найти все подмостки.
Выберите целевой набор для развертывания. В ленте в группе Коллекция выберите клиентские уведомления и выберите действие Скачать компьютерную политику.
Чтобы включить развертывание, повторите этот процесс, но выберите действие Включить в развертывании приложения.
Примечание
При выборе развертывания можно использовать действие Collection для изменения рабочего пространства Assets и Compliance. Но текущее представление коллекции не поддерживает действия клиентского уведомления.
Что такое Iphlpsvc в Windows 10?
Iphlpsvc — это служба IP Helper в Windows 10. Это инструмент, разработанный, чтобы помочь пользователям получать информацию о своей сети и легко настраивать сеть с помощью кода. Большинство пользователей Windows не осознают, что это даже часть их системы, поскольку это не то, с чем вы когда-либо сталкивались бы при обычном повседневном использовании.
Обычно единственные люди, которым когда-либо понадобится использовать IP Helper, — это разработчики программного обеспечения, работающие с соединениями IPv6, специализированными сетями или доступом к онлайн-базам данных с особыми требованиями к соединению.
Варианты подключения
Чтобы узнать, что такое внешний IP адрес, посмотрите следующее видео:
В зависимости от развертывания сети: провайдер – компьютер или провайдер – роутер – компьютер рассмотрим несколько возможных вариантов настроек сети.
Вариант 1: компьютер подключен к оборудованию провайдера через кабель
Сперва проверьте, под каким IP адресом регистрируется в локальной сети ваш компьютер:
- Сочетанием клавиш Win+R вызовите строку «Выполнить» и исполните команду «cmd».
- В командной строке выполните «ipconfig».
Вариант 2: компьютер подключен к интернету через роутер по кабелю
Вариант получения IP-адресов для устройств, что находятся в локальной сети роутера, зависит от того, работает ли маршрутизатор в режиме DHCP-моста или нет. Если нет, попробуйте его включить и проверьте подключение снова.
Автоматическое получение для сетевых устройств IP-адреса путем включения DHCP делается так:
- Через адресную строку браузера войдите в панель параметров маршрутизатора (адрес 192.168.1.1 или 0.1. в конце, логин и пароль – admin, admin).
- Откройте раздел «DHCP» и выберите пункт «Enable» (Включить).
Мой совет отключения слежки/шпионства
Я лично никогда не отключал службы слежки, задания в планировщике и подобное. Почему? Во-первых Microsoft реально не интересуется личными данными, паролями и прочим. Во-вторых чтобы отключить все — нужно выполнить много-много всяких настроек системы (в том числе в реестре).
Чтобы все сделать качественно — нужно время, но.. я советую другой вариант. Единственный смысл отключения шпионства, который я вижу — система реально начинает работать быстрее. Я тестировал две утилиты, которые вам и советую:
- DoNotSpy10 — пользуюсь давно, ставлю сразу после установки Windows 10. Что могу сказать? Работает супер. Никаких глюков. Поставил — отметил все галочки, выполнил перезагрузку и уже системе дышится легче. Утилита очень популярная.
- O&O ShutUp10 — недавно узнал, тестировал, отключает вроде даже больше чем предыдущая. Использовал обе, вроде эффект еще лучше. Минус — отключает обновления Windows, но в самой утилите легко все включить обратно. Я лично обновлялся и потом все отключал. Система, как мне показалось, работает еще быстрее. PS: создатели O&O ShutUp10 это те, кто создали один из лучших дефрагментаторов — O&O Defrag.
А вообще вы можете использовать Windows редакция LTSB или LTSC, где по умолчанию уже много чего вырезано, кстати в том числе и магазин приложений.
Дополнительные сведения
Важно!
Внимательно выполните действия, описанные в этом разделе. Неправильное изменение реестра может привести к серьезным проблемам. Перед внесением изменений создайте резервную копию реестра для его восстановления в случае возникновения проблем.
компьютер на базе Windows, настроенный на использование DHCP, может автоматически назначать себе IP-адрес, если DHCP-сервер недоступен. Например, это может произойти в сети без DHCP-сервера или в сети, если DHCP-сервер временно отключен для обслуживания.
Служба Assigned Numbers Authority (IANA) заблокировала 169.254.0.0-169.254.255.255 для автоматического назначения частных IP-адресов. В результате APIPA предоставляет адрес, который гарантирует не конфликт с направляемыми адресами.
После того, как сетевому адаптеру был назначен IP-адрес, компьютер может использовать протокол TCP/IP для взаимодействия с любым другим компьютером, подключенным к той же локальной сети, который также настроен для APIPA или IP-адрес вручную задан как 169.254. x. y (где x. y — уникальный идентификатор клиента) с маской подсети 255.255.0.0
Обратите внимание, что компьютер не может взаимодействовать с компьютерами в других подсетях или с компьютерами, которые не используют автоматическую частных IP-адресов. Автоматическая Частная IP-адресация включена по умолчанию
Вы можете отключить его в любом из следующих случаев.
-
В сети используются маршрутизаторы.
-
Сеть подключена к Интернету без NAT или прокси-сервера.
Если сообщения, связанные с DHCP, отключены, сообщения DHCP предоставляют уведомления при переходе между DHCP-адресацией и автоматической частной IP-адресацией. Если сообщения DHCP случайно отключены, можно включить их снова, изменив значение Попупфлаг в следующем разделе реестра с 00 на 01:
Обратите внимание, что для вступления изменений в силу необходимо перезагрузить компьютер. можно также определить, использует ли компьютер APIPA с помощью средства Winipcfg в Windows Millennium edition, Windows 98 или Windows 98 Second Edition:. Нажмите кнопку Пуск, выберите команду выполнить, введите Winipcfg (без кавычек) и нажмите кнопку ОК
Щелкните Дополнительные сведения. Если поле адрес автоматической настройки IP-адресов содержит IP-адрес в диапазоне 169.254. x. x, автоматическое назначение частных IP-адресов включено. Если поле IP-адрес существует, автоматическая Частная IP-адресация в настоящее время не включена.
для Windows 2000, Windows XP или Windows Server 2003 можно определить, использует ли компьютер APIPA, выполнив команду IPconfig в командной строке:
Нажмите кнопку Пуск, выберите команду выполнить, введите Winipcfg (без кавычек) и нажмите кнопку ОК. Щелкните Дополнительные сведения. Если поле адрес автоматической настройки IP-адресов содержит IP-адрес в диапазоне 169.254. x. x, автоматическое назначение частных IP-адресов включено. Если поле IP-адрес существует, автоматическая Частная IP-адресация в настоящее время не включена.
для Windows 2000, Windows XP или Windows Server 2003 можно определить, использует ли компьютер APIPA, выполнив команду IPconfig в командной строке:
Нажмите кнопку Пуск, выберите команду выполнить, введите «cmd» (без кавычек), а затем нажмите кнопку ОК, чтобы открыть окно командной строки MS-DOS. Введите команду ipconfig/all (без кавычек), а затем нажмите клавишу ВВОД. Если в строке «Автонастройка включена» указано «Да», а «IP-адрес автонастройки» — 169.254. x. y (где x. y — уникальный идентификатор клиента), компьютер использует APIPA. Если в строке «Автонастройка включена» указано «нет», компьютер в настоящее время не использует APIPA.
Вы можете отключить автоматическое назначение частных IP-адресов, используя любой из следующих методов.
Сведения о TCP/IP можно настроить вручную, что полностью отключает DHCP. Вы можете отключить автоматическое назначение частных IP-адресов (но не DHCP), отредактировав реестр. это можно сделать, добавив запись реестра DWORD «ипаутоконфигуратионенаблед» со значением 0x0 в следующий раздел реестра для Windows Millennium edition, Windows98 или Windows 98 Second Edition:
для Windows 2000, Windows XP и Windows Server 2003 можно отключить APIPA, добавив запись реестра DWORD «ипаутоконфигуратионенаблед» со значением 0x0 в следующий раздел реестра:
Примечание
Подраздел GUID адаптера является глобальным уникальным идентификатором (GUID) для адаптера локальной сети компьютера.
При указании значения 1 для записи DWORD Ипаутоконфигуратионенаблед будет включено APIPA, что является состоянием по умолчанию, если это значение не указано в реестре.
Методы обновления IP адреса компьютера
Показывать все манипуляции я буду на моей тестовой виртуальной машине с Windows 10, но все методы будут актуальны и для других версий ОС, будь то клиентские или серверные релизы. Как видим у меня есть неопознанная сеть, по какой-то причине я не смог из этой системы достучаться до моего DHCP сервера, например отошел сетевой шнурок или сетевой администратор включил данный порт не в тот VLAN. Мы решили данную проблему и хотели бы обновить IP, какие наши действия?

Всегда можно перезагрузить компьютер или сервер, это поможет и удобно применять на удаленных пользователях, но требует больше времени, особенно если у вас запущенно много программ и сервисов, правильнее будет воспользоваться способами описанными ниже
Первый метод, это использования центра управления сетями. Универсальный метод попасть в список ваших сетевых адаптеров, работающий на любой версии Windows, заключается в том чтобы нажать сочетание клавиш WIN+R и в окне выполнить ввести ncpa.cpl.
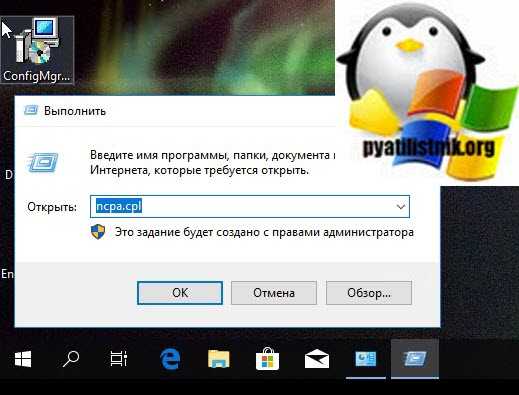
У вас будет список ваших сетевых подключений, в моем примере я вижу Ethernet0 и у него неопознанная сеть, если зайти в сведения адаптера, то вы увидите, что он не смог найти DHCP сервер и получил IP-адрес из диапазона APIPA.
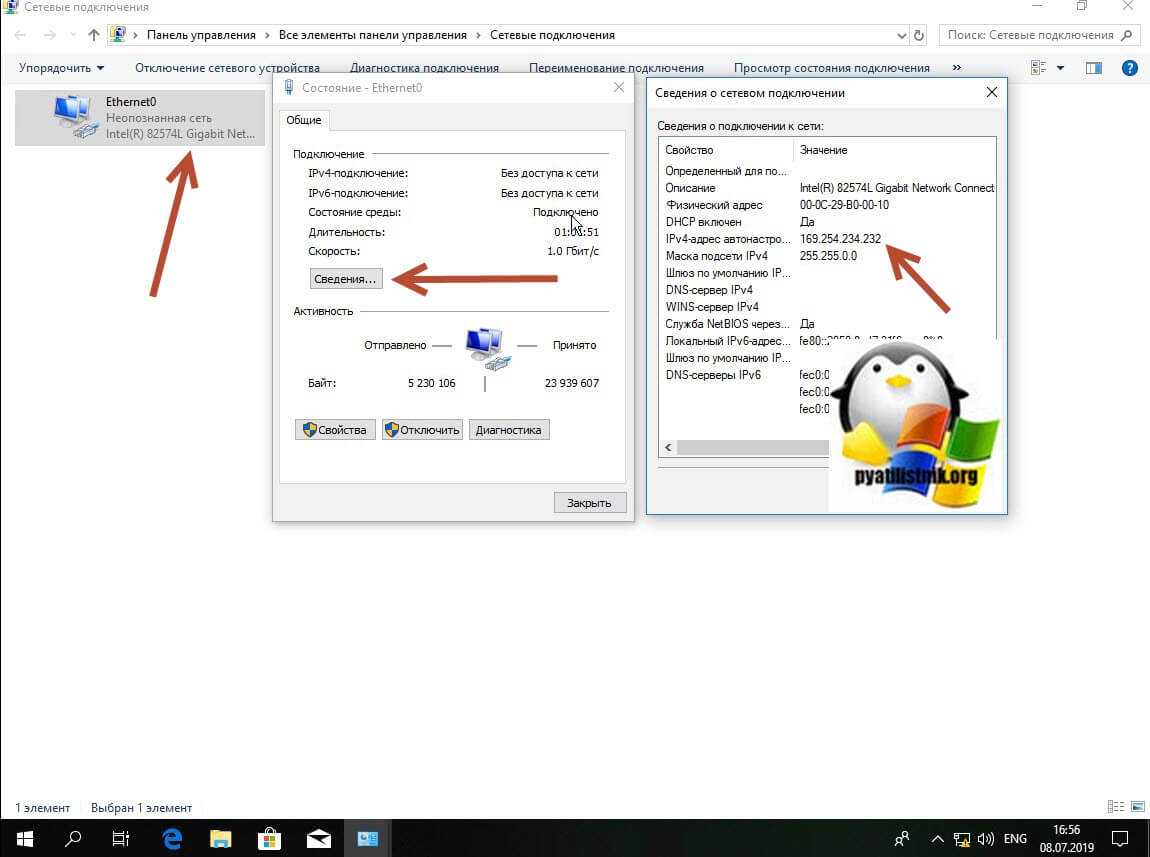
Через правый клик отключаем сетевой интерфейс

Он побледнеет, щелкаем правым кликом и включаем его
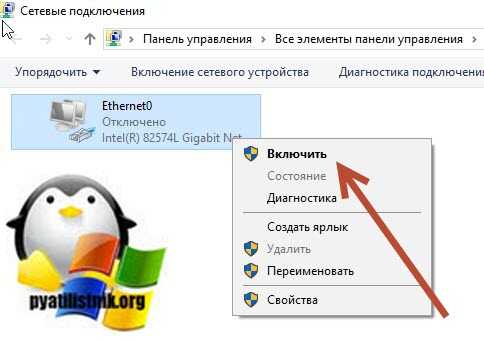
В итоге мне удалось получить ip адрес автоматически от моего DHCP сервера
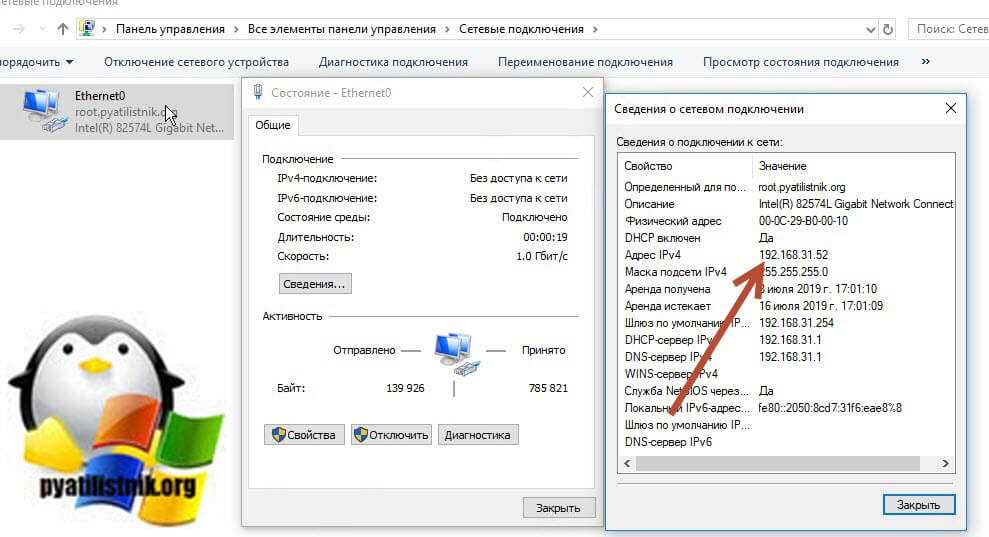
так же попасть в центр управления сетями вы можете в Windows 10, через правый клик по значку сети, выбрав пункт «Открыть параметры сети и интернет».

Тут вы можете в пункте «Просмотр свойств сети» увидеть текущие настройки по IP, чтобы идентифицировать проблему не того адреса.
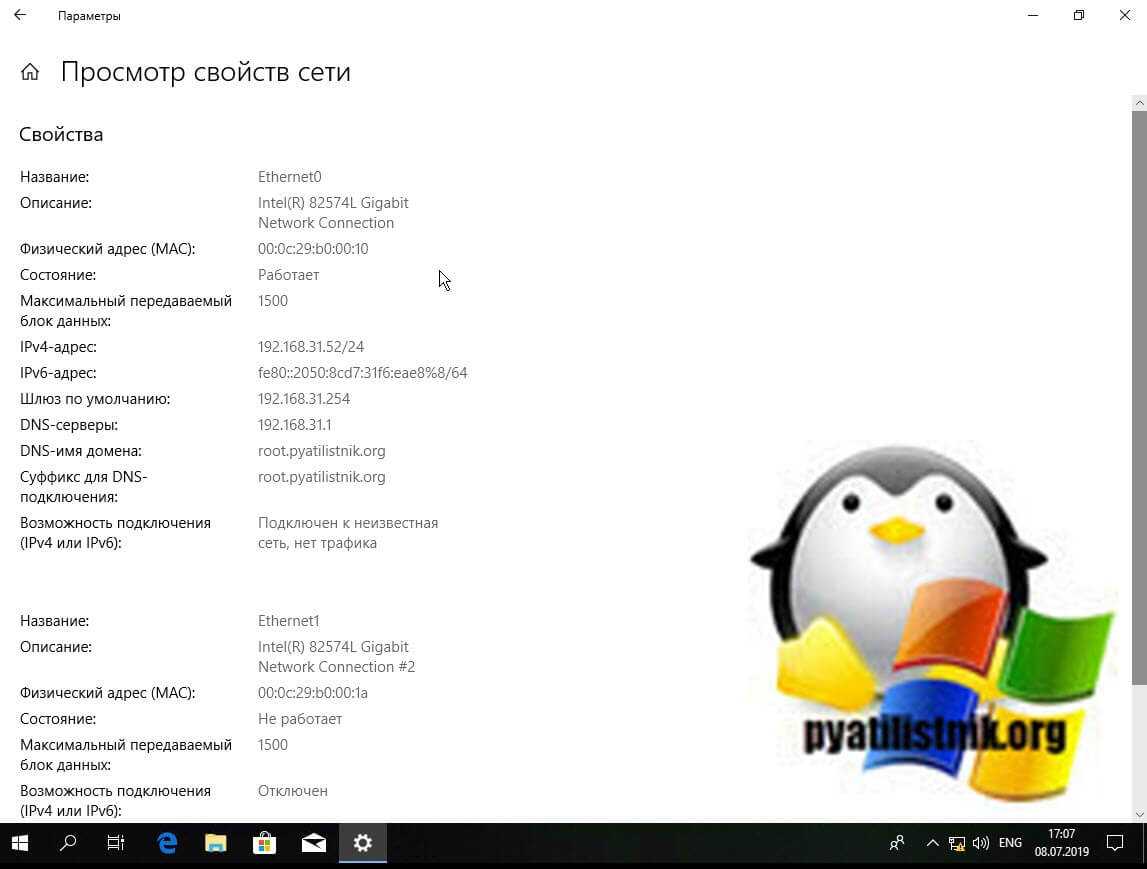
А если нажать «Центр управления сетями и общим доступом»
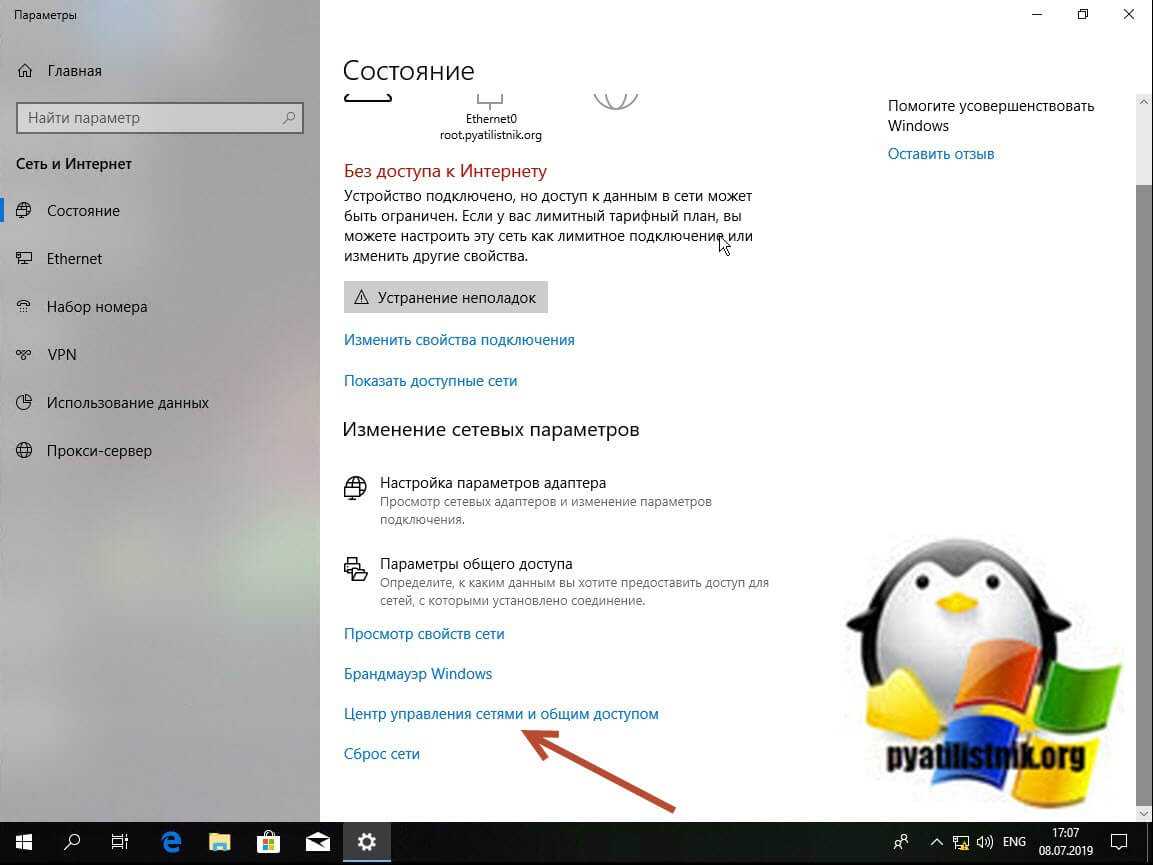
То вас перекинет уже в нужную оснастку, где вам необходимо будет нажать «Изменение параметров адаптера».
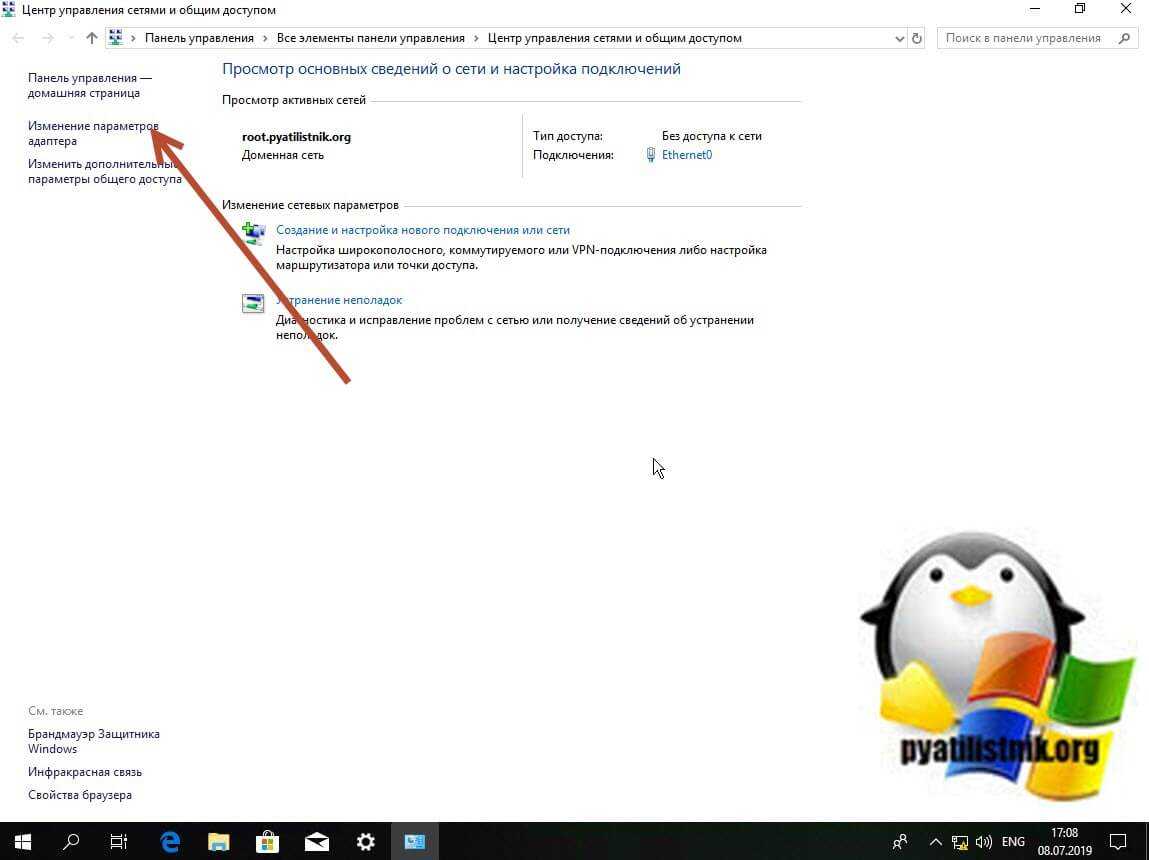
В Windows 7 и 8.1 все еще проще, достаточно просто на значке сети выбрать пункт «Центр управления сетями и общим доступом».
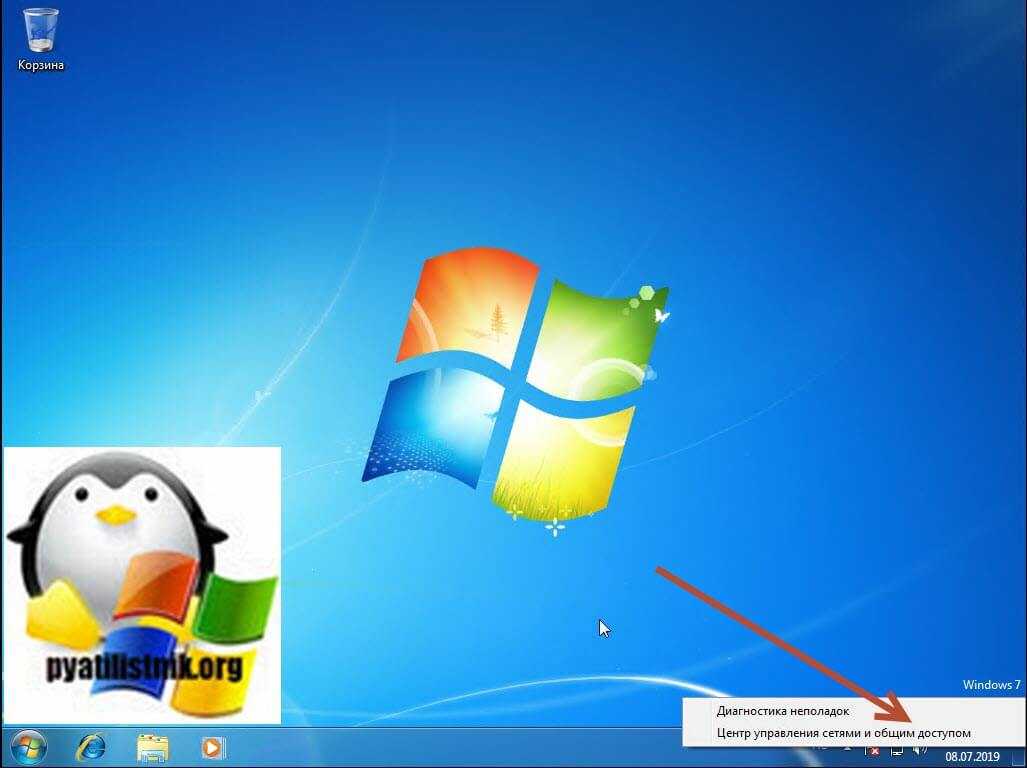
Второй метод обновить ip адрес компьютера, это использование командной строки Windows. Открываем cmd и смотрим текущие настройки командой:
ipconfig
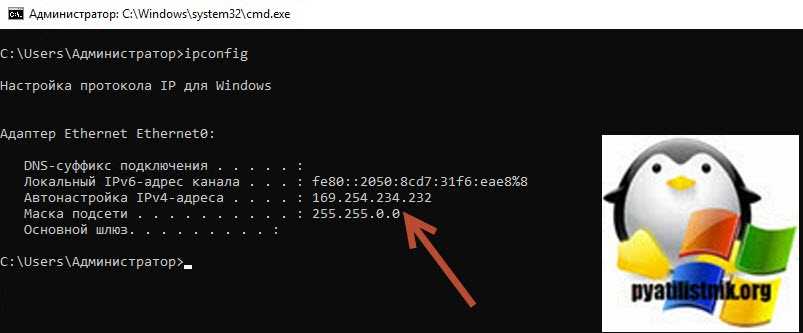
В итоге я вижу свой текущий IP и он из диапазона APIPA. Предполагается, что вы выполнили работы по устранению связи с DHCP сервером. Теперь осталось перезапросить новый адрес для компьютера. Пишем в командной строке:
ipconfig /release && ipconfig /renew
Первая команда освобождает IP, вторая запрашивает новый. Как видим, я успешно получил рабочий IP-адрес на своей системе.
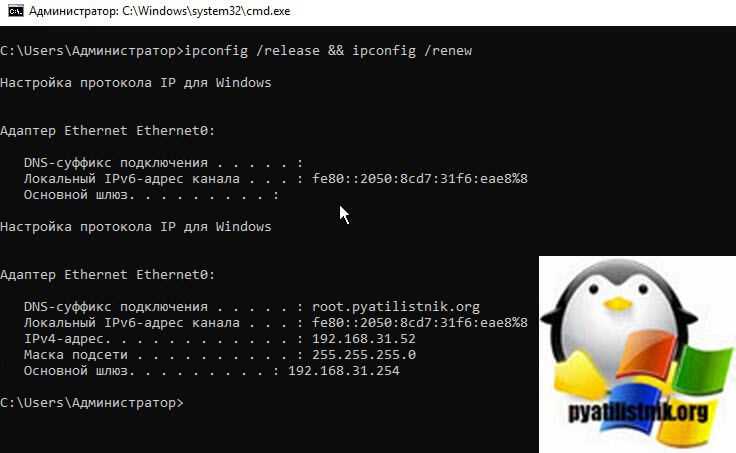
Третий метод обновить ip адрес, это использование PowerShell. Запускаем оснастку PowerShell и пишем аналог команды ipconfig.
Get-NetIPConfiguration
или же более подробную информацию через команду:
Get-NetIPAddress
Я виду автонастроенный IP-адрес APIPA (169.254.234.232)
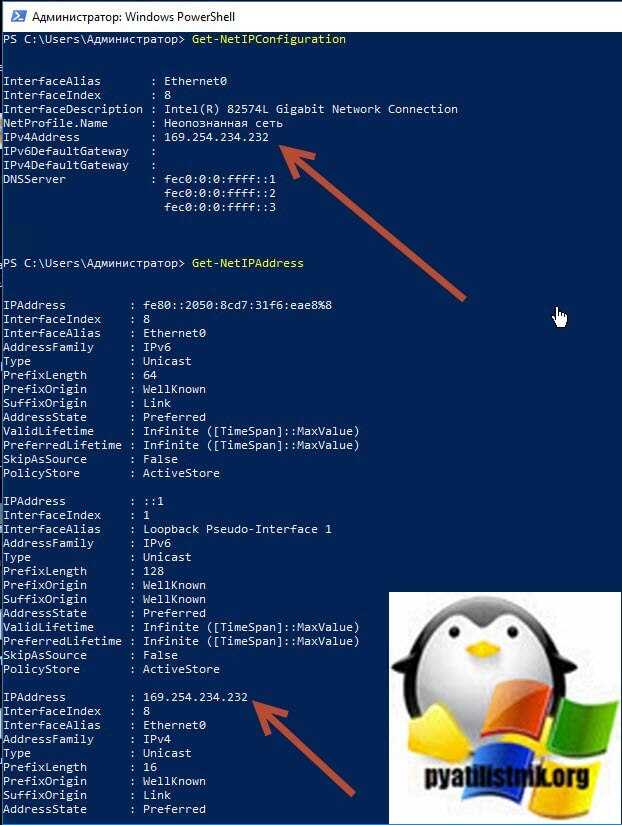
Теперь вы можете выполнить:
ipconfig /release | ipconfig /renew
К сожалению своих аналогов в виде командлетов в PowerShell нет для запроса IP-адреса.
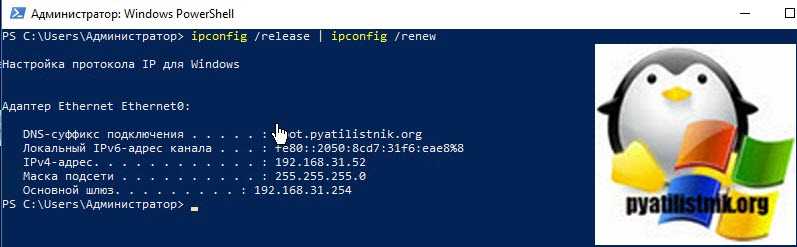
Но можно пойти еще вот таким путем, отключив и включив сетевой адаптер.
Disable-NetAdapter -Name «Имя адаптера» Enable-NetAdapter -Name «Имя адаптера»
Так же у Microsoft есть скрипт PowerShell, который сделает запрос на освобождение и получение нового IP-адреса, но я сомневаюсь, что это удобно, в отличие от ipconfig в одну строчку.
Откройте https://gallery.technet.microsoft.com/scriptcenter/Renew-IP-Adresses-Using-365f6bfa
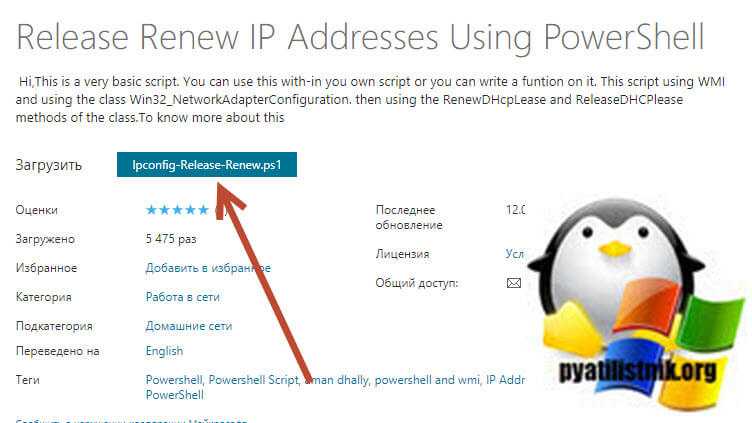
Выполняем скрипт, если выскочит ошибка, что выполнение сценариев запрещено, то включите политику ExecutionPolicy. Как видите я получил IP-адрес.
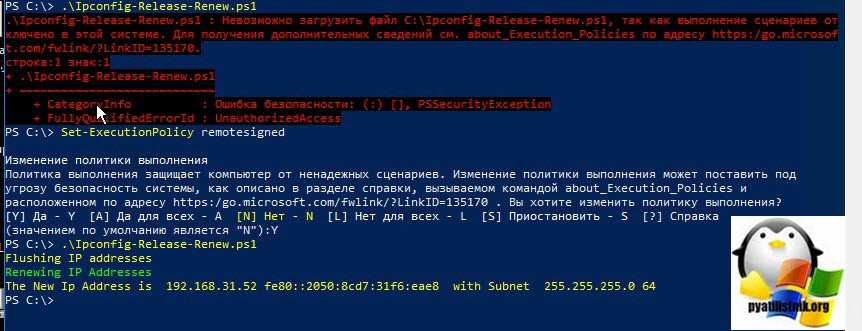
Можно ли удалить Iphlpsvc?
Если вы встретите Iphlpsvc в диспетчер задач, вы можете задаться вопросом, необходимое ли это программное обеспечение или даже что-то вредоносное, работающее в фоновом режиме. IP Helper входит в набор инструментов и служб, включенных в каждую установку Windows 10. Бегать полностью безопасно, и лучше оставить его в покое, если только у вас нет причин его остановить или убрать.
Если вы заметили, что IP Helper принимает значительный объем памяти, есть несколько способов отключить службу. Если вы решите отключить его, остановка IP Helper безопасна и не должна негативно повлиять на вашу систему.
Как называется адрес 255.255.255.255? Какие узлы получат информацию по такому адресу назначения? Что такое направленное широковещательное сообщение? Почему в сетях TCP/IP широковещательный шторм ограничен?
255.255.255.255 — глобальный широковещательный адрес. Информацию по такому адресу назначения получают узлы, которые находятся в пределах той сети, где находится отправитель.
Направленный широковещательный запрос может передаваться либо на сетевой адрес, либо на сетевой широковещательный адрес.
Защита от широковещательных штормов в сетях, построенных на основе мостов, имеет количественный, а не качественный характер: администратор просто ограничивает количество широковещательных пакетов, которое разрешается генерировать некоторому узлу.
С другой стороны, использование механизма виртуальных сегментов, реализованного в коммутаторах локальных сетей, приводит к полной локализации трафика — такие сегменты полностью изолированы друг от друга, даже в отношении широковещательных кадров. Поэтому в сетях, построенных только на мостах и коммутаторах, компьютеры, принадлежащие разным виртуальным сегментам, не образуют единой сети.
Приручаем операционную систему
Новый центр уведомлений в Windows 10 собирает сообщения, рекомендации и другие уведомления от приложений с вашего компьютера и постоянно их отображает. Если вам это надоело, вы можете перекрыть этот информационный поток. Щелкните по значку Windows в левом нижнем углу и выберите «Параметры».
Откройте «Систему», а затем «Уведомления и действия». Отсюда вы можете отключить уведомления: либо сразу все через «Получать уведомления от приложений и других отправителей» или же индивидуально для отдельных приложений и отправителей (для этого нужно спустится ниже).
Для обновлений Microsoft в Windows 10 выбрала другую тактику: так, основные настройки вы не найдете в одном месте — некоторые из них очень хорошо запрятаны. Воля корпорации такова, чтобы Windows 10 непрерывно обновлялась самостоятельно. Поэтому у пользователей версии Домашняя отсутствует прямая возможность отказаться от установки новых патчей или же отложить ее.
Откажитесь от раздачи обновлений другим пользователям
Автоматическое и постоянно нервирующее вас обновление приложений можно отменить через Магазин Windows. Здесь щелкните по своей картинке профиля в верхнем правом углу. Выберите «Настройки» и переключите опцию «Обновлять приложения автоматически» на «Откл.».
Публичные и приватные (частные) IP-адреса
Публичные и приватные (частные) IP-адреса
Все пространство IP-адресов разделено на 2 части: публичные адреса, которые распределяются между Интернет-провайдерами и компаниями международной организацией Internet Assigned Numbers Authority (сокращенно IANA), и приватные адреса, которые не контролируются IANA и могут назначаться внутрикорпоративным узлам по усмотрению сетевых администраторов. Если какая-либо компания приобрела IP-адреса в публичной сети, то ее сетевые узлы могут напрямую маршрутизировать сетевой трафик в сеть Интернет и могут быть прозрачно доступны из Интернета. Если внутрикорпоративные узлы имеют адреса из приватной сети, то они могут получать доступ в Интернет с помощью протокола трансляции сетевых адресов (NAT, Network Address Translation) или с помощью прокси-сервера. В простейшем случае с помощью NAT возможно организовать работу всей компании с использованием единственного зарегистрированного IP-адреса.
Механизм трансляции адресов NAT преобразует IP-адреса из частного адресного пространства IP (эти адреса еще называют «внутренние», или «серые IP») в зарегистрированное открытое адресное пространство IP. Обычно эти функции (NAT) выполняет либо маршрутизатор, либо межсетевой экран (firewall) — эти устройства подменяют адреса в заголовках проходящих через них IP-пакетов.
На практике обычно компании получают через Интернет-провайдеров небольшие сети в пространстве публичных адресов для размещения своих внешних ресурсов — web-сайтов или почтовых серверов. А для внутрикорпоративных узлов используют приватные IP-сети.
Пространство приватных IP-адресов состоит из трех блоков:
- 10.0.0.0/8 (одна сеть класса A);
- 172.16.0.0/12 (диапазон адресов, состоящий из 16 сетей класса B — от 172.16.0.0/16 до 172.31.0.0/16);
- 192.168.0.0/16(диапазон адресов, состоящий из 256 сетей класса C — от 192.168.0.0/24 до 192.168.255.0/16).
Кроме данных трех блоков имеется еще блок адресов, используемых для автоматической IP-адресации (APIPA, Automatic Private IP Addressing). Автоматическая IP-адресация применяется в том случае, когда сетевой интерфейс настраивается для автоматической настройки IP-конфигурации, но при этом в сети отсутствует сервер DHCP. Диапазон адресов для APIPA — сеть класса B 169.254.0.0/16.
Включение или отключение службы поддержки IP
Ниже приведены способы решения этой задачи.
- Через сервисную консоль
- Через командную строку
- Через редактор реестра
- Через утилиту настройки системы
Посмотрим описание каждого из методов.
1]Включение или отключение вспомогательной службы IP через консоль служб
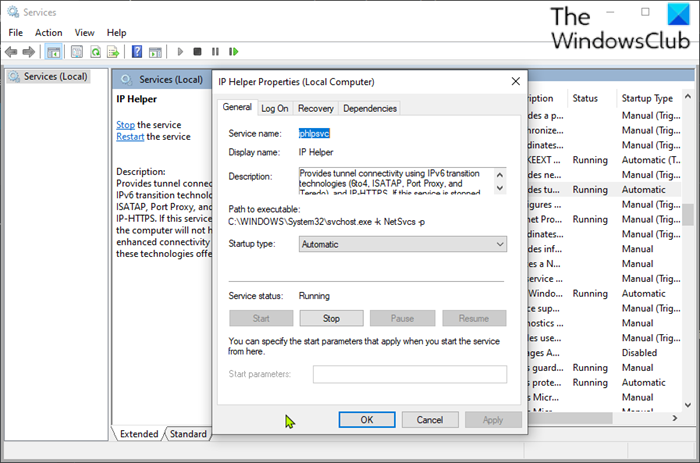
Сделайте следующее:
- Нажмите Клавиша Windows + R для вызова диалогового окна «Выполнить».
- В диалоговом окне «Выполнить» введите и нажмите Enter, чтобы открыть Сервисы.
- В окне «Службы» прокрутите и найдите IP Helper служба.
- Дважды щелкните запись, чтобы открыть окно ее свойств.
- В окне свойств на Общий вкладку, щелкните раскрывающийся список на Тип запуска и выберите Автоматический.
- Затем перейдите к Статус услуги раздел.
- Щелкните значок Начинать кнопку, чтобы включить услугу.
- Чтобы отключить эту конкретную службу, щелкните значок Останавливаться кнопка.
- Нажмите Подать заявление > Ok сохранить изменения.
Теперь вы можете выйти из консоли служб.
2]Включение или отключение вспомогательной службы IP через командную строку
- Вызов диалогового окна «Выполнить».
- В диалоговом окне «Выполнить» введите а затем нажмите CTRL + SHIFT + ВВОД , чтобы открыть командную строку в режиме администратора / с повышенными правами.
- В окне командной строки введите команду ниже и нажмите Enter, чтобы включить службу IP Helper.
net start iphlpsvc
Примечание: Вы не можете запустить службу, если Тип запуска на Неполноценный.
Чтобы изменить тип запуска той же службы, вы можете выполнить следующую команду:
За Автоматический:
За Руководство:
За Неполноценный:
За Автоматический (отложенный старт):
Чтобы отключить службу, введите команду ниже и нажмите Enter.
net stop iphlpsvc
Теперь вы можете выйти из командной строки CMD.
3]Включение или отключение вспомогательной службы IP через редактор реестра.
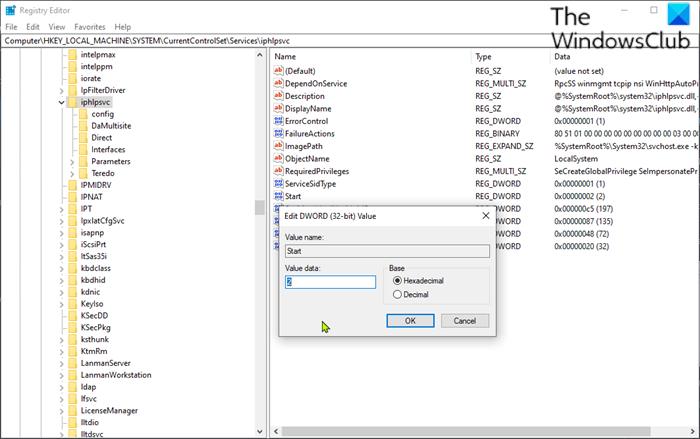
Поскольку это операция реестра, рекомендуется создать резервную копию реестра или создать точку восстановления системы в качестве необходимых мер предосторожности. После этого вы можете действовать следующим образом:
HKEY_LOCAL_MACHINESYSTEMCurrentControlSetServicesiphlpsvc
- В том месте на правой панели дважды щелкните значок Начинать запись для редактирования ее свойств.
- В диалоговом окне свойств установите следующие значения параметра Value в соответствии с вашими требованиями:
- Автоматический: 2
- Руководство: 3
- Неполноценный: 4
- Автоматический (отложенный старт): 2
- Щелкните ОК, чтобы сохранить изменения.
Теперь вы можете выйти из редактора реестра.
Причины появления конфликта ip адресов Windows
Выше я вам показал, что из себя представляет ситуация, с одинаковыми ip адресами в операционной системе Windows. Давайте я вам расскажу, о причинах ее появления:
- Первая причина, это когда у вас в локальной сети, все сетевые адреса на компьютерах, назначаются в ручную (статические ip адреса). Обычно такие настройки делают для серверов, чтобы у них сохранялись всегда одни и те же параметры, но в данном методе есть уязвимое место, это необходимость вести реестр этих адресов, в разном виде и всегда его актуализировать. В противном случае вы можете получать проблемы с одинаковыми адресами. Я такое часто видел в маленьких офисах, где есть так называемый админчик, который так делает, и вот приходит новый компьютер или ноутбук, и для него так же вбивают ip, в итоге в локальной сети обнаружен конфликт ip адресов, как говориться за ошибки нужно платить.
- Второй вариант, это когда у вас есть проблемы с DHCP сервером, на котором у вас либо не настроена функция отслеживания дублирования адресов, либо у вас DHCP сервер кому-то назначил ip, а кто-то другой взял и настроил себе статический, вот и произошла ошибка конфликта ip адреса. Из своей практики я видел такое шапито, когда у одного админа был Kerio Control, на котором была функция DHCP сервера, там адреса назначались с большим резервированием и порой с привязкой. В один из прекрасных, московских дней, случилась ситуация, что у части людей перестал работать интернет. В настройках сети, светился APIPA адрес, этот админ вместо того, чтобы зайти в DHCP сервер и увидеть, что у него кончились адреса в пуле, стал массово перезагружать компьютеры и назначать на них статические айпишники, в итоге тем самым, он создал огромное количество ip конфликтов в сети, он просто не понимал принцип работы службы.
Столько уже написал, о причинах, а так еще и не показал, как выглядит сообщение, об ошибке.
обнаружен конфликт ip адресов Windows. В этой сети уже есть компьютер с таким же IP-адресом. Обратитесь к системному администратору для решения проблемы

Если вы зайдете в настройки сетевого интерфейса, то обнаружите, что в данной ситуации у вас основным адресом, будет IP из APIPA диапазона (169.254.x.x). Это означает, что конфликтный адрес у вас будет не доступен, и вы в локальной сети не сможете общаться практически ни с кем.
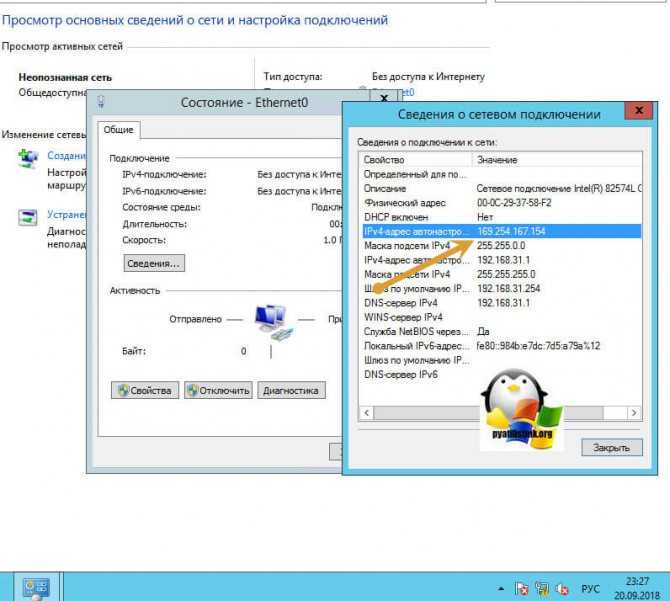
Так же если посмотреть логи операционной системы Windows, то вы там обнаружите вот такое уведомление, код события 4199:
В системе обнаружен конфликт IP-адреса 192.168.31.1 с системой, имеющей адрес сетевого устройства 00-0C-29-19-92-76. В результате могут быть нарушены сетевые операции на этих системах.
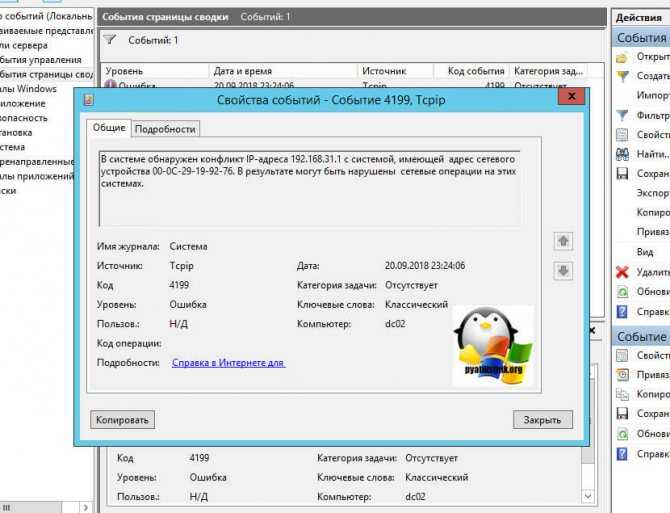
DHCP-сервер 192.168.31.1 отказал в аренде IP-адреса 192.168.59.131 сетевой карте с сетевым адресом 0x000C293758F2 (DHCP-сервер отправил сообщение DHCPNACK).
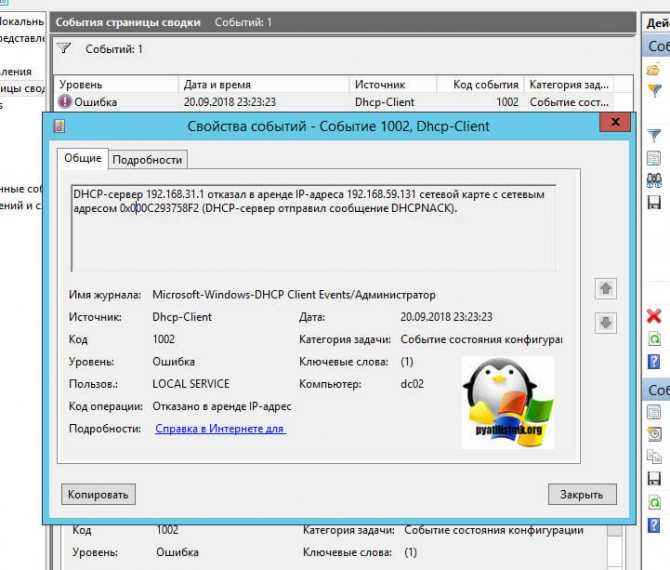
Из-за чего у вас может быть обнаружен конфликт ip адресов Windows, я вам рассказал, переходим теперь к алгоритму решения данной ситуации.
Как можно классифицировать адреса по количеству адресуемых сетевых интерфейсов?
По количеству адресуемых сетевых интерфейсов адреса можно классифицировать следующим образом:
— Одноадресный тип или уникальный адрес (unicast) используется для идентификации отдельных интерфейсов (физический интерфейс между компьютером и сетью) конечного узла или маршрутизатора; позволяет пересылать сообщения в одну точку (на один конечный узел сети).
— Групповой адрес (multicast) идентифицирует сразу несколько интерфейсов, данные доставляются каждому из интерфейсов, входящих в группу; позволяет пересылать сообщения группе произвольно расположенных узлов.
— Широковещательный адрес (broadcast) используется для доставки данных всем узлам подсети;
— Адрес произвольной рассылки (anycast) задает группу интерфейсов, но данные должны быть доставлены не всем, а одному члену группы, как правило, «ближайшему» (новый тип адреса, определен в протоколе IPv6). Назначается только интерфейсам маршрутизатора.
Broadcast Address
Широковещательный адрес (Broadcast Address) — идентификатор указывающий на все устройства в сети.
У широковещательного адреса все биты в Host Portion равны 1
| 255.255.255.255 dec | 255 | . | 255 | . | 255 | . | 255 |
|---|---|---|---|---|---|---|---|
| 255.255.255.255 bin | 11111111 | . | 11111111 | . | 11111111 | . | 11111111 |
В чём отличие поясню на примере: почтальону поручили отнести письмо в офис
TopBicycle
на улице Партнёрская и выдали инструкцию
Это аналог сетевого адерса. На улице Партнёрской может быть много офисов. Куда конкретно нести письмо
сразу не понять — нужно уточнить адрес дома (в случае с сетью — адрес хоста).
На следующий день почтальону поручили отнести оповещение о ремонте на улице во все дома и офисы на улице Партнёрская.
Оповещения одинаковые для всех компаний.
Это аналог широковещательного адреса. Если бы на улице было два офиса, нужно нести письма в оба. Если
двадцать — во все двадцать. Знать кто в каком доме необязательно поэтому если он идёт с письмами по улице то
просто заходит во все дома по порядку (не по списку, а так как они расположены на улице).
Автоматические сетевые настройки в Windows 7
В Windows 7 все примерно так же. Открыть «Сетевые подключения» можно так же командой через окно «Выполнить», или через «Центр управления сетями и общим доступом», в который можно зайти нажав правой кнопкой мыши на иконку подключения в трее. Там нужно выбрать «Изменение параметров адаптера».
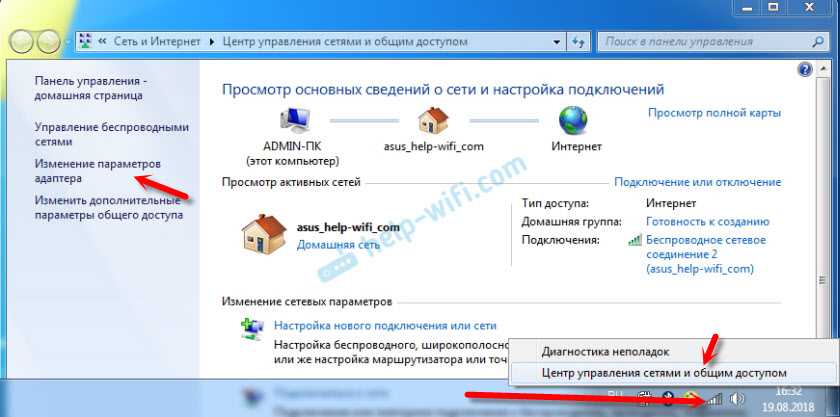
Дальше необходимо открыть «Свойства» (нажав правой кнопкой мыши) адаптера, параметры которого нужно сменить. Если подключение по кабелю, то это «Подключение по локальной сети«, а если по Wi-Fi – «Беспроводное сетевое соединение».
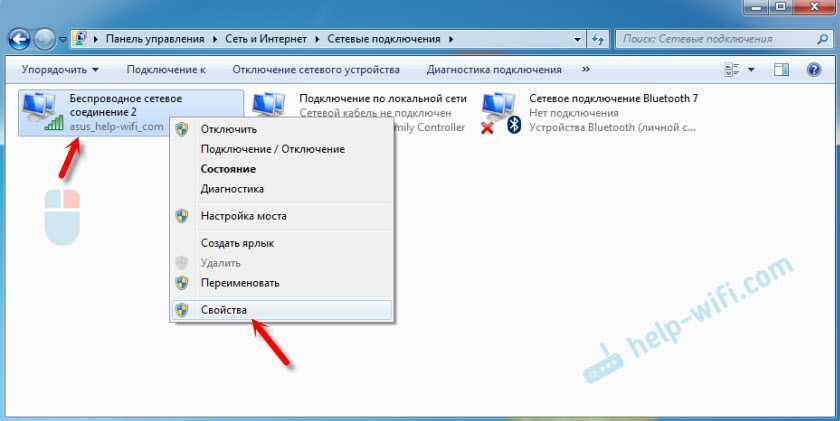
Выделяем «Протокол Интернета версии 4 (TCP/IPv4)», нажимаем «Свойства», выставляем автоматическое поучение IP-адресов и адресов DNS-сервера, и нажимаем Ok.
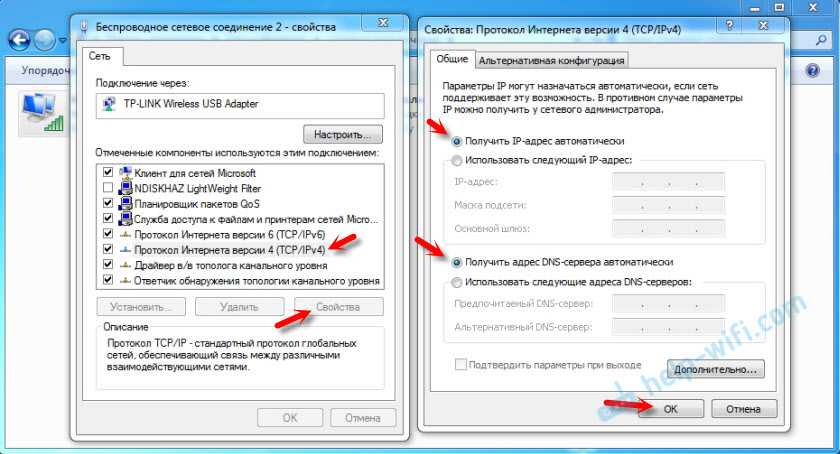
После выполнения этих действий компьютер будет получать настройки IP и DNS от DHCP-сервера маршрутизатора, или провайдера.
Точно так же можно скинуть настройки сети (в том числе и IP) с помощью определенных команд, о которых я подробно писал в статье сброс настроек сети TCP/IP и DNS в Windows 7.
Можно ли удалить файлы оптимизации доставки?
Удалить файлы – это полностью избавиться от этой функции. В большинстве случаев будут заблокированы или частично приостановлены обновления. Файлы загрузятся только через сервера «Майков», а это значит, что в разы медленнее, чем через исходные каналы.
Чтобы удалить файлы, можно воспользоваться функцией «Очистка диска». Она позволяет понять, что можно удалить, а что нельзя, и как это повлияет на работу операционной системы.
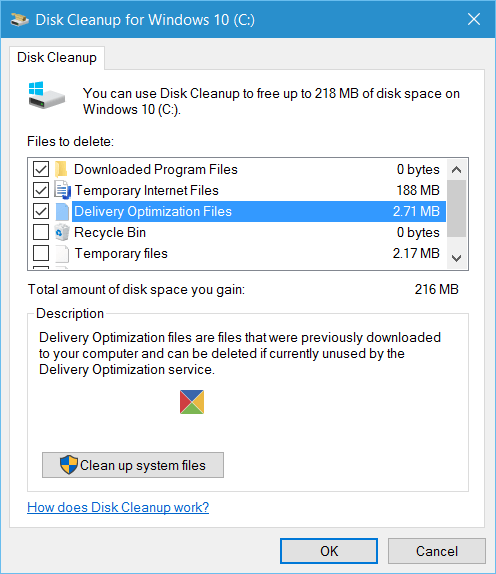
Важно! Не рекомендуется убирать временные файлы установки Виндовса, хоть система и говорит, что это безопасно. Через очистку диска удаляются файлы
Таким образом функция практически перестает работать, а все загрузки можно также почистить этим методом
Через очистку диска удаляются файлы. Таким образом функция практически перестает работать, а все загрузки можно также почистить этим методом.

































