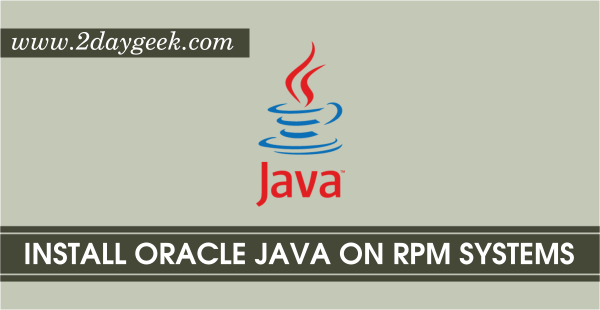Установка Oracle JDK
Если вам нужно установить Oracle JDK, официальную версию от Oracle, сначала установите инсталлятор из стороннего репозитория.
Давайте загрузим Java из репозитория Oracle.
Загрузка пакета Java SE от Oracle
Из-за недавних изменений в том, как Oracle обрабатывает лицензирование Java, вам сначала нужно создать учетную запись Oracle и загрузить программное обеспечение непосредственно с этого веб-сайта. Только после этого вы сможете продолжить установку.
Если у вас еще нет учетной записи Oracle, создайте ее на этой странице.
После этого перейдите на страницу загрузки Oracle Java SE.
Теперь нужно убедиться, что мы загружаем правильную версию Java – ее номер должен соответствовать тому, что ожидает получить инсталлятор. Чтобы проверить, какая версия нужна инсталлятору, откройте список пакетов в его репозитории.
Мы загрузим пакет из этого репозитория на следующем этапе, а пока нужно найти файлы oracle-java11-installer-local…
В этом случае инсталлятор ожидает версию 11.0.4. Все числа, которые идут после дефиса в номере версии пакета, можно смело игнорировать.
Теперь, когда мы знаем правильный номер версии, найдите необходимую версию на , странице загрузки Java.
Нажмите кнопку загрузки. После этого нужно принять лицензионное соглашение, для этого кликните Accept License Agreement. Затем выберите пакет .tar.gz для Linux, и загрузка начнется. Возможно, вам придется войти в свою учетную запись Oracle еще раз.
После окончания загрузки нужно загрузить выбранный файл на сервер. Для этого мы будем использовать команду scp, но вы можете использовать любое удобное программное обеспечение для передачи файлов.
На локальном компьютере используйте инструмент scp для загрузки файла на ваш сервер. Согласно следующей команде, ваш файл находится в каталог Downloads в домашней папке пользователя и будет загружен в домашний каталог пользователя 8host на сервере. Если в вашей ситуации пути отличаются, укажите свои пути:
Теперь у вас на сервере есть правильный пакет программного обеспечения Java. Можно добавить репозиторий, в котором находится нужный нам инсталлятор.
Добавление apt-репозитория инсталлятора
Сначала установите пакет software-properties-common, который добавляет команду apt-get-repository – она нужна для добавления в систему дополнительных репозиториев.
После этого нужно импортировать ключ подписи, чтобы проверить программу, которую мы собираемся установить:
С помощью команды add-apt-repository добавьте нужный репозиторий в список источников:
После этого вы увидите сообщение:
Нажмите ENTER, чтобы продолжить установку. Затем система попробует импортировать ключи GPG, но не сможет найти валидные.
Это предупреждение можно проигнорировать.
Чтобы обновить список исходников и сделать новое ПО доступным для установки, введите:
Установка загруженной версии Java
Сначала нужно создать отдельный каталог, который инсталлятор использует для поиска пакета Java, а затем нужно скопировать туда файл .tar.gz.
Когда процесс завершится, установите Java 11 от Oracle, это пакет oracle-java11-installer-local:
Сначала инсталлятор предложит вам принять лицензию. После этого он извлечет и установит Java.
Настройка переменных окружения Java.
Выполните в консоли:
export JAVA_HOME=/opt/java/jdk-10/ export JRE_HOME=/opt/java/jdk-10/jre export PATH=$PATH:/opt/java/jdk-10/bin:/opt/java/jdk-10/jre/bin
После перезагрузки значения переменных окружения сбросятся. Чтобы не вводить эти значения каждый раз после перезагрузки можно отредактировать один из трёх файлов:
$HOME/.bashrc
ИЛИ
$HOME/.profile
ИЛИ
/etc/profile
Рекомендуется выбрать /etc/profile, поскольку в этом случае настройки будут доступны для всех пользователей системы. Откройте этот файл:
gedit /etc/profile
И добавьте в самый конец строки:
export JAVA_HOME=/opt/java/jdk-10/ export JRE_HOME=/opt/java/jdk-10/jre export PATH=$PATH:/opt/java/jdk-10/bin:/opt/java/jdk-10/jre/bin
Чтобы убедиться, опять проверим версию Java.
java -version
Вывод:
java version "9.0.1" Java(TM) SE Runtime Environment (build 9.0.1+11) Java HotSpot(TM) 64-Bit Server VM (build 9.0.1+11, mixed mode)

Предположение: Если вы не используете OpenJDK (открытую реализацию java), вы можете удалить её следующим образом:
sudo apt remove openjdk-*
Несколько версий Java в системе Ubuntu
Стандартный способ управления несколькими версиями одного и того же программного обеспечения в Ubuntu-через систему альтернатив Debian. Большую часть времени мы создаем, поддерживаем и отображаем альтернативы с помощью программы update-alternatives .
Когда apt устанавливает пакет JDK, он автоматически добавляет записи для альтернатив. В случае ручной установки мы видели, как добавить альтернативы для java и javac соответственно.
Давайте посмотрим на наши альтернативы:
$ update-alternatives --display java
В нашей тестовой системе, где мы установили две разные версии OpenJDK, в выходных данных перечислены обе альтернативы с соответствующими приоритетами:
java - auto mode link best version is /usr/lib/jvm/java-11-openjdk-amd64/bin/java link currently points to /usr/lib/jvm/java-11-openjdk-amd64/bin/java link java is /usr/bin/java slave java.1.gz is /usr/share/man/man1/java.1.gz /usr/lib/jvm/java-11-openjdk-amd64/bin/java - priority 1101 slave java.1.gz: /usr/lib/jvm/java-11-openjdk-amd64/man/man1/java.1.gz /usr/lib/jvm/java-8-openjdk-amd64/jre/bin/java - priority 1081 slave java.1.gz: /usr/lib/jvm/java-8-openjdk-amd64/jre/man/man1/java.1.gz
Теперь, когда мы увидели наши альтернативы, мы также можем переключаться между ними:
$ sudo update-alternatives --config java
Кроме того, мы получаем интерактивный вывод, где мы можем переключаться между альтернативами с помощью клавиатуры:
There are 2 choices for the alternative java (providing /usr/bin/java). Selection Path Priority Status ------------------------------------------------------------ * 0 /usr/lib/jvm/java-11-openjdk-amd64/bin/java 1101 auto mode 1 /usr/lib/jvm/java-11-openjdk-amd64/bin/java 1101 manual mode 2 /usr/lib/jvm/java-8-openjdk-amd64/jre/bin/java 1081 manual mode Press to keep the current choice, or type selection number:
Если мы работаем над несколькими приложениями, написанными на разных версиях Java, скорее всего, нам также понадобятся разные версии другого программного обеспечения (например, Maven, какой-то сервер приложений). В этом случае мы можем рассмотреть возможность использования больших абстракций, таких как контейнеры Docker.
Managing which Java will be using by default
Of you installed Oracle Java 6, 7, 8 and 9, plus OpenJDK, then you have 5 java installations. If you are developing for the legacy environment, you would want to set your system to use only one Java version, and to do that you dont need to remove all other java versions. Instead, you need to use following command:
It will give you output similar to this

Here you only need to enter the number that is shown before Java entry that you want to use as default. The asterisk signifies which one is used currently. After you changed the java alternative, the java -version command should give you different output.
You could also select default java compiler with following command
Any other tool like javaws can be also set simply by changing last word in this command to appropriate tool name.
Установка Oracle 11g
Для установки Oracle 11g R2 Express Edition (XE), нужно установить пару дополнительных пакетов. Эти пакеты могут быть установлены путем выполнения следующей команды:
# sudo apt-get install alien libaio1 unixodbc
Перейдем в папку:
# cd /usr/local/src
Нужно скачать oracle 11 с официального сайта (буду думать что уже скачали) затем нужно установить его.
Следующим шагом будет распаковка скачанного архива с оракл:
# unzip oracle-xe-11.2.0-1.0.x86_64.rpm.zip
Данный архив довольно большой и на распаковку потребуется некоторое время, ждем окончания и после чего переходим в нужную директорию для установки:
# cd Disk1
Теперь мы должны преобразовать пакет Red Hat (RPM) в пакет Debian. Это может быть сделано с помощью команды alien. Параметр «-d » используется для информирования, что пакет Debian уже сформирован. Выполняем преобразование:
# sudo alien --scripts -d oracle-xe-11.2.0-1.0.x86_64.rpm
Этот шаг может занять некоторое время, мне потребовалось подождать около минут 15 наверное, по этому если хотите жди окончания, а можно еще открыть один терминал для работы и в нем уже выполнять следующие шаги.
Пакет Red Hat, полагается на файл /sbin/chkconfig, который не используется в Ubuntu. Для успешной установки Oracle XE мы используем простой трюк.
# sudo vim /sbin/chkconfig
#!/bin/bash # Oracle 11gR2 XE installer chkconfig hack for Ubuntu file=/etc/init.d/oracle-xe if ]; then echo >> $file echo '### BEGIN INIT INFO' >> $file echo '# Provides: OracleXE' >> $file echo '# Required-Start: $remote_fs $syslog' >> $file echo '# Required-Stop: $remote_fs $syslog' >> $file echo '# Default-Start: 2 3 4 5' >> $file echo '# Default-Stop: 0 1 6' >> $file echo '# Short-Description: Oracle 11g Express Edition' >> $file echo '### END INIT INFO' >> $file fi update-rc.d oracle-xe defaults 80 01 #EOF
Сохраните файл и закройте редактор. Теперь мы должны предоставить файл с соответствующими привилегиями исполнения.
# sudo chmod 755 /sbin/chkconfig
Установим дополнительные параметры ядра. Откройте файл, выполнив:
# sudo vim /etc/sysctl.d/60-oracle.conf
Скопируйте и вставьте следующий код в файле. Kernel.shmmax является максимально возможное значение физической памяти в байтах. 536870912/1024/1024 = 512 Мб.
# Oracle 11g XE kernel parameters fs.file-max=6815744 net.ipv4.ip_local_port_range=9000 65000 kernel.sem=250 32000 100 128 kernel.shmmax=536870912
Сохраните файл. Изменения в этом файле могут быть проверены командой:
# sudo cat /etc/sysctl.d/60-oracle.conf
Загружаем параметры для ядра ОС:
# sudo service procps restart
Изменения могут быть вновь проверено командой:
# sudo sysctl -q fs.file-max
Должны увидеть следующий вывод на экран:
fs.file-max = 6815744
После этого, выполните следующие инструкции, чтобы сделать еще несколько необходимых изменений:
# sudo ln -s /usr/bin/awk /bin/awk # mkdir /var/lock/subsys # touch /var/lock/subsys/listener
Все сделал, но осталось установить уже пересобранный пакет (убедитесь в этом хорошо, а то не будет работать):
# sudo dpkg --install oracle-xe_11.2.0-2_amd64.deb
Возможно вы увидите следующее сообщение о ошибке «Execute the following to avoid getting a ORA-00845: MEMORY_TARGET error. Note: replace “size=4096m” with the size of your (virtual) machine’s RAM in MBs.«Исправляем это с легкостью.
Нужно удалить папку:
# sudo rm -rf /dev/shm
Создаем папку:
# sudo mkdir /dev/shm
Монтируем папку для работы:
# sudo mount -t tmpfs shmfs -o size=4096m /dev/shm
Создаем файл и пропишем параметры в него
# sudo vim /etc/rc2.d/S01shm_load
#!/bin/sh case "$1" in start) mkdir /var/lock/subsys 2>/dev/null touch /var/lock/subsys/listener rm /dev/shm 2>/dev/null mkdir /dev/shm 2>/dev/null mount -t tmpfs shmfs -o size=4096m /dev/shm ;; *) echo error exit 1 ;; esac
Сохраните файл, закройте редактор и предоставить соответствующие привилегии выполнения:
# sudo chmod 755 /etc/rc2.d/S01shm_load
После такого должно все заработать!
JAVA_HOME Переменная JAVA_HOME
Переменная среды используется некоторыми приложениями Java для определения места установки Java.
Чтобы установить переменную среды , используйте команду чтобы найти, где установлена Java:
В этом примере пути установки следующие:
OpenJDK 11 находится по адресу /usr/lib/jvm/java-11-openjdk-amd64/bin/java OpenJDK 8 находится по адресу /usr/lib/jvm/adoptopenjdk-8-hotspot-amd64/bin/java
Как только вы нашли путь к вашей предпочитаемой установке Java, откройте файл :
Предполагая, что вы хотите установить в путь OpenJDK 11, добавьте следующую строку в конце файла:
Чтобы изменения вступили в силу в вашей текущей оболочке, вы можете выйти из системы и войти в систему или выполнить следующую исходную команду:
Убедитесь, что переменная среды была правильно установлена:
Вы должны увидеть путь к установке Java:
— это системный файл конфигурации, который используется всеми пользователями. Если вы хотите установить переменную для каждого пользователя, добавьте строку в или любой другой файл конфигурации, который загружается при входе пользователя в систему.
Ручная установка Oracle Java JDK
Загрузите последнюю версию JDK8 с сайта Oracle с Wget:
cd /tmp wget --continue --no-check-certificate --header "Cookie: oraclelicense=a" 'http://download.oracle.com/otn-pub/java/jdk/8u121-b13/e9e7ea248e2c4826b92b3f075a80e441/jdk-8u121-linux-x64.tar.gz'
Распакуйте архив с помощью следующей команды:
tar -xf jdk-8u121-linux-x64.tar.gz
Переместите каталог:
sudo mkdir -p /usr/lib/jvm sudo mv jdk1.8* /usr/lib/jvm/java-8-oracle
и установите по умолчанию версию на Java:
sudo update-alternatives --install /usr/bin/java java /usr/lib/jvm/java-8-oracle/jre/bin/java 1091 sudo update-alternatives --install /usr/bin/javac javac /usr/lib/jvm/java-8-oracle/bin/javac 1091
Чтобы задать переменные среды JAVA, создайте новый файл со следующим содержанием:
export J2SDKDIR=/usr/lib/jvm/java-8-oracle export J2REDIR=/usr/lib/jvm/java-8-oracle/jre export PATH=$PATH:/usr/lib/jvm/java-8-oracle/bin:/usr/lib/jvm/java-8-oracle/db/bin:/usr/lib/jvm/java-8-oracle/jre/bin export JAVA_HOME=/usr/lib/jvm/java-8-oracle export DERBY_HOME=/usr/lib/jvm/java-8-oracle/db
и выполните следующую команду:
sudo source /etc/profile.d/jdk.sh
И, наконец, так же, как и раньше, чтобы проверить, если все настроено правильно, выполните следующую команду:
java -version
и вы должны увидеть что-то вроде следующего:
java version "1.8.0_121" Java(TM) SE Runtime Environment (build 1.8.0_121-b13) Java HotSpot(TM) 64-Bit Server VM (build 25.121-b13, mixed mode)
Вот и все. Вы успешно установили Java JDK на вашем Ubuntu 16,04 VPS. Теперь вы можете установить программное обеспечение на основе JAVA , таких как Tomcat, GitBucket, GlassFish 4 и многое другое. Если у вас есть какие – либо вопросы или возникнут какие – либо проблемы, пожалуйста , напишите комментарий ниже.

Расположение файлов Java 8 JRE и JDK
По умолчанию, указанные выше шаги будут устанавливать JRE и JDK в каталог /usr/java, как показано ниже.
# ls -l /usr/java/ lrwxrwxrwx. 1 root root 16 Jun 1 11:57 default -> /usr/java/latest drwxr-xr-x. 9 root root 4096 Jun 1 12:02 jdk1.8.0_131 drwxr-xr-x. 7 root root 4096 Jun 1 11:57 jre1.8.0_131 lrwxrwxrwx. 1 root root 22 Jun 1 12:02 latest -> /usr/java/jdk1.8.0_131
Вывод команды ls выше указывает на то, что вы можете установить несколько версий JRE или JDK на той же машине, так как каждый вариант установки получит свое собственное имя каталога с номером версии в нем.
Исполняемый Java используются от места JRE (а не от местоположения JDK).
Если вы установили несколько Java, чтобы определить, какую версию Java исполняемого файла используется для всей системы, выполните следующие действия:
Как показано ниже, Java исполняемый файл указывает на /usr/bin/java
# whereis java java: /usr/bin/java /usr/share/man/man1/java.1
/usr/bin/java действительно указывает на Java в каталоге /etc/alternatives.
# ls -l /usr/bin/java lrwxrwxrwx. 1 root root 22 Jun 1 17:03 /usr/bin/java -> /etc/alternatives/java
И, наконец, как вы видите здесь, то альтернативы Java указывает на исполняемый файл из Java 8 JRE, который только что мы установили. (в каталога /usr/java/jre1.8.0_131/bin)
# ls -l /etc/alternatives/java lrwxrwxrwx. 1 root root 31 Jun 1 17:03 /etc/alternatives/java -> /usr/java/jre1.8.0_131/bin/java
Скачать только Java 8 JDK
Если вы устанавливаете JDK, как правило, не нужно устанавливать JRE отдельно, так как все бинарные файлы, входящие в состав JRE также входит в состав JDK.
Последняя версия Java 8 доступна для загрузки здесь. Нажмите на ссылку «Скачать» рядом с «JDK».
Вот прямая ссылка для загрузки JDK 8 Скачать.
Нажмите на радио-кнопку, которая говорит: «Примите лицензионное соглашение». Кнопка радио исчезнет, и вы увидите это сообщение: Thank you for accepting the Oracle Binary Code License Agreement for Java SE; Теперь вы можете скачать это программное обеспечение.
Для 64-битной Linux, загрузите файл jdk-8u131-linux-x64.rpm, который находится в «Linux x64»
для 32-битной Linux, загрузите файл jdk-8u131-linux-i586.rpm, который находится в «Linux x86»
Установите Oracle Java JDK с помощью PPA
Мы будем использовать репозиторий PPA, поддерживаемую Webupd8 Team. Скрипт установки попросит вас принять условия лицензионного соглашения, и он будет скачивать файл архива Java со страницы загрузки Oracle и настроит все для вас.
Чтобы добавить репозиторий Webupd8 Team PPA, выполните следующие команды на сервере:
sudo apt-get install software-properties-common sudo apt-add-repository ppa:webupd8team/java sudo apt-get update
Теперь вы можете установить JDK8 с помощью следующей команды:
sudo apt install oracle-java8-installer
Для того, чтобы проверить, если все установлено правильно, наберите:
java -version
и вы должны увидеть что-то вроде следующего:
java version "1.8.0_121" Java(TM) SE Runtime Environment (build 1.8.0_121-b13) Java HotSpot(TM) 64-Bit Server VM (build 25.121-b13, mixed mode)
Если вам нужно установить JDK7:
sudo apt install oracle-java7-installer
Чтобы установить версию JDK9 Developer Preview:
sudo apt install oracle-java9-installer
Installing JDK 9 in Ubuntu, Linux Mint, Debian, Kali Linux
In Linux repositories (application sources), OpenJDK is usually present — this is a Java implementation from the community. If you prefer a proprietary version from Sun Microsystems (Oracle Corporation), then it must be installed from the official website.
Let’s start with the version check:
java -version
The output can be:
openjdk version "1.8.0_151" OpenJDK Runtime Environment (build 1.8.0_151-8u151-b12-1-b12) OpenJDK 64-Bit Server VM (build 25.151-b12, mixed mode)
As you can understand from the records, OpenJDK is installed.
If Java is not installed at all, it will display:
The 'java' application can be found in the following packages: * default-jre * gcj-5-jre-headless * openjdk-8-jre-headless * gcj-4.8-jre-headless * gcj-4.9-jre-headless * openjdk-9-jre-headless Try: sudo apt install <selected package>
To install the JDK, run the following commands in sequence:
sudo su - mkdir -p /opt/java && cd /opt/java
Java 9 is only available for 64-bit systems. To install it, run the command:
curl -s http://www.oracle.com/`curl -s http://www.oracle.com/technetwork/java/javase/downloads/index.html | grep -o -E '/technetwork/java/javase/downloads/jdk9-downloads-{1,10}.html' | head -n 1` | grep -o -E 'http://download.oracle.com/otn-pub/java/jdk/[a-z0-9.+_/-]{4,}linux-x64_bin.tar.gz' | tail -n 1 > temp; wget --no-cookies --no-check-certificate --header "Cookie: gpw_e24=http%3A%2F%2Fwww.oracle.com%2F; oraclelicense=accept-securebackup-cookie" "`cat temp`"; rm temp
Extract and rename the archive:
tar -zxvf jdk-*.tar.gz && rm *.tar.gz && mv jdk* jdk-9
Next, use the update-alternatives command to tell the system where Java and its executable files are installed.
cd jdk-9 update-alternatives --install /usr/bin/java java /opt/java/jdk-9/bin/java 100 update-alternatives --config java
Choose the option with /opt/java/jdk-9/bin/java
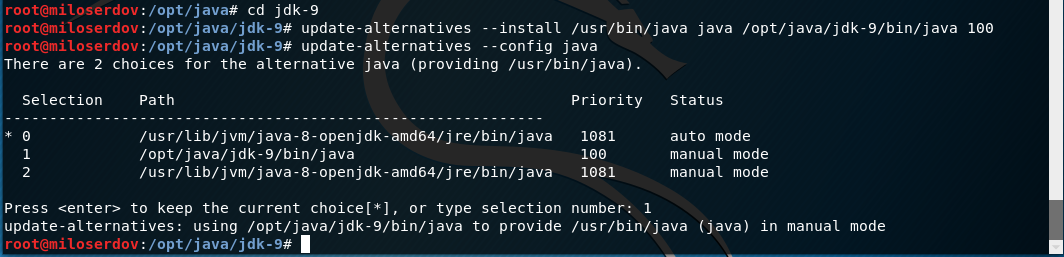
Also a message can be displayed:
There is only one alternative in link group java (providing /usr/bin/java): /opt/java/jdk-9/bin/java Nothing to configure.
In this case, everything is all right too, you do not need to customize anything else.
Let’s say the system update the javac (Java compiler) alternatives as follows:
update-alternatives --install /usr/bin/javac javac /opt/java/jdk-9/bin/javac 100 update-alternatives --config javac
The system can write that there is only one alternative — this is also normal.
In a similar way, we update jar alternatives like this:
update-alternatives --install /usr/bin/jar jar /opt/java/jdk-9/bin/jar 100 update-alternatives --config jar
Again, there may be only one alternative, if there are several, then again select the one that /opt/java/jdk-9/bin/java.
Установка JDK 9 в Ubuntu, Linux Mint, Debian
В репозиториях (источниках приложений) Linux обычно присутствует OpenJDK – это реализация Java от сообщества. Если вы предпочитаете проприетарную версию от Sun Microsystems (Oracle Corporation), то её нужно установить самостоятельно с официального веб-сайта.
Начнём с проверки версии:
java -version
Может быть выведено:
openjdk version "1.8.0_151" OpenJDK Runtime Environment (build 1.8.0_151-8u151-b12-1-b12) OpenJDK 64-Bit Server VM (build 25.151-b12, mixed mode)
Как можно понять по записям, установлен OpenJDK.
Если вообще никакая версия не установлена, то будет выведено:
Приложение 'java' может быть найдено в следующих пакетах: * default-jre * gcj-5-jre-headless * openjdk-8-jre-headless * gcj-4.8-jre-headless * gcj-4.9-jre-headless * openjdk-9-jre-headless Попробуйте: sudo apt install <выбранный пакет>
Для установки JDK последовательно выполните следующие команды:
sudo su - mkdir -p /opt/java && cd /opt/java
Java 9 доступна только для 64-битных систем. Для её установки выполните команду:
curl -s http://www.oracle.com/`curl -s http://www.oracle.com/technetwork/java/javase/downloads/index.html | grep -o -E '/technetwork/java/javase/downloads/jdk9-downloads-{1,10}.html' | head -n 1` | grep -o -E 'http://download.oracle.com/otn-pub/java/jdk/[a-z0-9.+_/-]{4,}linux-x64_bin.tar.gz' | tail -n 1 > temp; wget --no-cookies --no-check-certificate --header "Cookie: gpw_e24=http%3A%2F%2Fwww.oracle.com%2F; oraclelicense=accept-securebackup-cookie" "`cat temp`"; rm temp
Извлекаем и переименовываем архив:
tar -zxvf jdk-*.tar.gz && rm *.tar.gz && mv jdk* jdk-9
Далее используем команду update-alternatives, чтобы сказать системе, где java и её исполнимые файлы установлены.
cd jdk-9 update-alternatives --install /usr/bin/java java /opt/java/jdk-9/bin/java 100 update-alternatives --config java
Выбираем вариант c /opt/java/jdk-9/bin/java
Также может быть выведено сообщение:
Есть только одна альтернатива в группе ссылок java (предоставляющая /usr/bin/java): /opt/java/jdk-9/bin/java Настраивать нечего.
В этом случае также всё в порядке, не нужно ничего дополнительно настраивать.
Скажем системе обновить альтернативы javac (компилятора Java) так:
update-alternatives --install /usr/bin/javac javac /opt/java/jdk-9/bin/javac 100 update-alternatives --config javac
Система может написать, что имеется только одна альтернатива – это тоже нормально.
Похожим образом обновляем альтернативы jar так:
update-alternatives --install /usr/bin/jar jar /opt/java/jdk-9/bin/jar 100 update-alternatives --config jar
Опять же, может оказаться только одна альтернатива, если их там будет несколько, то снова выберите ту, которая /opt/java/jdk-9/bin/java.
Какую версию Java выбрать?
Сейчас разработкой Java занимается компания Oracle. До недавнего времени существовало две основных версии виртуальной машины Java:
- Старая седьмая версия;
- Новая восьмая, используемая в большинстве программ.
Платформа распространялась в двух форматах:
- Проприетарном (Oracle Java) — с дополнительными возможностями и поддержкой;
- Открытом (Open JDK) — полностью открытая версия.
Обе платформы выпускались компанией Oracle, но вторая поддерживалась сообществом разработчиков, а первая самой компанией. Сейчас же ситуация немного изменилась. Теперь компания выпускает новую версию Java каждые полгода. Сначала вышли версии Java 9, 10, 11, 12, 13, 14, 15, 16 и на конец последней актуальной версией на октябрь 2021 года является 17 версия. Длительность срока поддержки этих версий тоже короткая — всего семь месяцев. Поэтому большинство программ остались работать на Java 8 и на Java 11 так как данные версии имеют выпуск LTS – то есть Long Term Support (долгосрочная поддержка) и будут поддерживаться вплоть до Декабря 2030 года (версия Java ![]() и до Сентября 2026 года. В большинстве случаев именно эти версии и необходимо устанавливать.
и до Сентября 2026 года. В большинстве случаев именно эти версии и необходимо устанавливать.
Если вы разработчик, и хотите получить самую свежую версию Java, то стоит устанавливать Java 11. Это LTS-версия, которая будет поддерживаться до 2026 года. В ней было очень много улучшений и изменений, как в плане синтаксиса, так и для распространения. Теперь проприетарная версия доступна бесплатно только для некоммерческого использования. Для коммерческих целей необходимо заплатить или же устанавливать OpenJDK.
В Ubuntu и в других дистрибутивах Java поставляется в двух редакциях:
- JDK или Java Development Kit — содержит полную версию Java, необходимую для разработки на этом языке;
- JRE или Java Runtime Environment — содержит только окружение для выполнения программ.
Выбор остается полностью за пользователем. Если нет необходимости что-то компилировать на Java, то будет достаточно установки JRE. Далее будет рассмотрена установка Java.