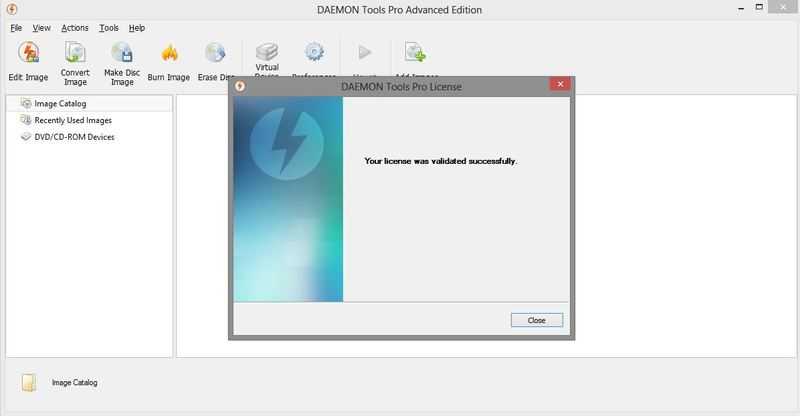Какую сеть лучше выбрать и какая лучше
Нужно сразу понимать, что частная и общественная сеть профилей безопасности не лучше и не хуже. Они просто имеют разную политику безопасности, о которой я говорил выше. Тут всё зависит от ситуации. Если вы подключены к домашней локалке и хотите, чтобы другие подключенные устройства имели доступ к общим папкам – то включаем домашнюю или частную сетку.
Если же вы подключены к общественной локалке в кафе или на предприятии, то лучше все же включить «общественную» или «общедоступную» сетку. Но тут все зависит от потребности, на самом деле дома также можно будет включить второй вариант и вас просто не будет видно в локалке.
Как настроить общий доступ к диску (папке) в windows 10?
Если вы планируете активно обмениваться файлами в домашней локальной сети, необходимо разрешить доступ к соответствующим ресурсам.
Общий доступ.
Для открытия общего доступа к диску (папке), выполните следующие действия: кликните правой кнопкой мыши на иконке диска (папки) и в выпадающем меню выберите «Свойства»; затем перейдите на вкладку «Доступ» и нажмите на кнопку «Расширенная настройка…»; в открывшемся окне, установите галочку напротив надписи «Открыть доступ к этой папке», в поле «Имя общего ресурса» введите сетевое имя (необходимо для удобства идентификации ресурса в домашней локальной сети), после чего кликнете «Применить».
Права доступа.
На следующем этапе настройки, нужно определить, кто будет иметь доступ к диску (папке) и какими правами будет наделен. Для этого, кликните кнопку «Разрешения» и в открывшемся окне в списке «Группы или пользователи» выделите «Все» и установите галочку «Полный доступ», затем кликните «Применить» и «ОК».
Добавление группы.
Если группа «Все» отсутствует, ее необходимо включить в список. Кликаем «Добавить» и в открывшемся окне, в поле «Введите имена выбираемых объектов» вбиваем «Все» (именно так, как указано в кавычках!), затем «ОК». Далее, действуем по уже описанному алгоритму.
Ограничение прав пользователей.
Если, вы желаете ограничить права пользователей при работе с сетевым ресурсом, к примеру, запретить удаление файлов и папок — необходимо воспользоваться вкладкой «Безопасность». Выделите группу «Все» и нажмите кнопку «Дополнительно». В открывшемся окне также отметьте пункт «Все» и кликните «Изменить», после чего справа вверху щелкните надпись «Отображение дополнительных разрешений». Отключите ненужные разрешения, путем снятия галочек и подтвердите действия нажав «ОК».
Все необходимые настройки доступа и безопасности завершены.
Логин и пароль.
При первом обращении к сетевому ресурсу, система может предложить ввести логин/пароль, просто введите имя компьютера (на сетевой диск которого пытаетесь зайти) и пароль (если он отсутствует, оставьте поле пустым), не забудьте поставить галочку «Запомнить учетные данные».
Устранение неполадок при настройке общего доступа.
Если система выдает предупреждение о недоступности сетевого ресурса и «ругается» на настройки, нужно проверить параметры общего доступа для различных сетевых профилей на том компьютере, на сетевой ресурс которого пытаетесь зайти.
Пройдите по цепочке: «Пуск» — «Параметры» — «Сеть и интернет» — «Ethernet» или «Wi-Fi» (зависит от протокола подключения к локальной сети) — «Изменения расширенных параметров общего доступа». Выставьте параметры, как на картинках ниже.
Ваша домашняя локальная сеть готова!
из 5 заданий окончено
Вопросы:
- 1
- 2
- 3
- 4
- 5
Информация
Онлайн тест на проверку знаний основ функционирования компьютерных сетей.
Вы уже проходили тест ранее. Вы не можете запустить его снова.
Тест загружается…
Вы должны войти или зарегистрироваться для того, чтобы начать тест.
Вы должны закончить следующие тесты, чтобы начать этот:
Результаты
Правильных ответов: из 5
Ваше время:
Время вышло
Вы набрали из баллов ()
| Средний результат | |
| Ваш результат |
- 1
- 2
- 3
- 4
- 5
-
С ответом
-
С отметкой о просмотре
Как составить бизнес-план
Есть несколько правил, которые стоит соблюдать при составлении бизнес-плана
Они помогут привлечь внимание инвестора и построить устойчивую компанию, которая будет приносить прибыль
План должен быть коротким и информативным. Ни один инвестор не станет читать план на сто страниц. Если у проекта сложная структура, требуется крупное финансирование и план необходимо снабдить сопроводительной документацией, ее стоит включить в приложение, к которому можно обратиться по желанию инвестора.
План должен быть понятным. Нужно осознавать, к какому инвестору вы идете. Люди, которые вкладывают деньги в исследования, не всегда разбираются в научной терминологии. Также и инвесторы, которые помогают молодежным стартапам, могут не понимать сленг и интересы нового поколения. План должен быть написан простым языком, который наглядно объясняет что, как и почему.
Элементы плана стоит тестировать. Прежде чем идти к инвестору, проверьте свою идею на практике. Опросите потенциальную аудиторию и узнайте ее мнение о продукте, протестируйте различные элементы бизнеса, попросите экспертов проверить ваши данные и гипотезы. Чем лучше проработан план на начальном этапе, тем выше его жизнеспособность.
Нужно определить цели и задачи. Предположим, что у вас есть идея создать свой магазин украшений. Определитесь, какой будет ваша цель на ближайшие 3-5 лет. Один магазин в торговом центре, сеть магазинов, онлайн-магазин или выход на рынок СНГ. Конкретизация целей поможет показать инвестору, на какую прибыль он может рассчитывать, а компании — увидеть свои возможные перспективы и выстраивать к ним пошаговые ходы.
Плана не стоит бояться. Написание бизнес-плана может казаться большой и сложной работой, которая доступна только профессионалам. Для начала рекомендуем представить свою идею в голове и кратко расписать ее на бумаге. Затем стоит обратиться к каждой маленькой цели и продумывать, как ее можно достичь. Пошаговый подход к составлению плана сделает работу проще. Помните, что вы не первый человек, который садится за план без необходимого опыта.

Экономика инноваций
Что такое стартап и как развить его в успешный бизнес
Какие ошибки допускают при составлении бизнес-плана
Елена Малькова, бизнес-тренер, консультант по организационному развитию в компании Malkova, выделяет две ключевые ошибки, которые могут испортить весь план.
Пропуск нулевого шага при подготовке бизнес-плана
Речь идет о работе с задачами, интересами и предпочтениями инвестора. Руководители компаний и предприниматели сегодня хорошо ориентируются в вопросах управления и развития бизнеса. Однако, несмотря на багаж знаний и опыта, часто спотыкаются на вопросе: «Зачем мы готовим бизнес-план?»
Бизнес-план — это инструмент для работы с инвестиционными проектами. Он отвечает на вопрос, каким образом предприниматель сможет заработать деньги и избежать критических финансовых угроз
Важно поставить себя на место инвестора и изучить его интересы. С этой точки зрения не так важно, кто выступает инвестором — банк, венчурный фонд, бизнес-агент или круг родственников
У каждой группы инвесторов своя картина мира, в которой есть ключ к позитивному решению
Информация не всегда доступна в полном объеме, но нужно обращать внимание на любые сигналы, связанные с задачами и интересами инвесторов. Так предприниматель сможет понять, что можно сделать, как оформить и преподнести информацию, чтобы инвестор смог оценить потенциал проекта, риски и принять решение
Произвольная организация работы с бизнес-планом
Предположим, что предпринимателю нужно обосновать перед инвесторами строительство нового цеха. Времени всегда не хватает, предприниматель чувствует, что находится на растущем рынке, и старается быстрее ухватить удачу за хвост. Он примерно прикидывает организацию работы в новой части производства, на скорую руку подтягивает строительный проект (часто довольно сырой), поручает финансисту сделать расчеты. В этой ситуации есть идея бизнес-проекта, но сам план создается «на коленке». Он годится в случае, если инвесторы так же хорошо чувствуют рынок и у них есть доверие и позитивный опыт работы с предприятием.
В других случаях, например, при выводе на рынок нового продукта, нужна последовательность в организации работы с бизнес-планом: исследование внешней среды, выделение рыночных трендов, фиксация идеи, поиск потенциальной бизнес-модели и т.д. Затем — определение круга потенциальных инвесторов, изучение их интересов и проработка позиции бизнес-плана.

Экономика инноваций
Как стать венчурным инвестором: пять шагов для начинающих
Сетевое обнаружение в Виндовс 10
Без включения указанного обнаружения вы не сможете видеть другие компьютеры в пределах локальной сети, а они, в свою очередь, не будут обнаруживать ваше устройство. В подавляющем большинстве случаев Windows 10 предлагает самостоятельно включить его при появлении локального подключения. Выглядит это сообщение следующим образом:
Если же этого не случилось либо вы по ошибке нажали кнопку «Нет», один из следующих методов поможет вам решить проблему.
Способ 1: Системная утилита PowerShell
В основе данного метода лежит средство автоматизации PowerShell, которое присутствует в каждой версии системы Windows 10. Все что от вас потребуется — действовать согласно следующей инструкции:
- Кликните по кнопке «Пуск» правой кнопкой мышки. В результате появится контекстное меню. В нем следует нажать на строчку «Windows PowerShell (администратор)». Эти действия запустят указанную утилиту от имени администратора.
В открывшееся окно необходимо ввести одну из следующих команд, в зависимости от того, какой язык используется в вашей операционной системе.
– для систем на русском языке – для англоязычной версии Windows 10
Для удобства можете скопировать одну из команд и в окне «PowerShell» нажать комбинацию клавиш «Ctrl+V». После этого нажмите на клавиатуре «Enter». Вы увидите общее количество обновленных правил и выражение «OK». Это значит, что все прошло успешно.
Если вы случайно ввели команду, которая не соответствует языковым параметрам вашей операционной системы, ничего страшного не произойдет. В окне утилиты просто появится сообщение «Ни одно правило не соответствует указанным критериям». Просто введите вторую команду.
Таким не хитрым образом вы сможете включить сетевое обнаружение. Если все сделано правильно, после подключения к домашней группе можно будет передавать файлы между компьютерами в локальной сети. Тем, кто не знает как создать правильно домашнюю группу, мы настоятельно рекомендуем ознакомиться с нашей обучающей статьей.
Подробнее: Windows 10: создание домашней группы
Способ 2: Параметры сети ОС
С помощью данного метода вы сможете не только включить сетевое обнаружение, но и активировать другие полезные функции. Для этого нужно выполнить следующие действия:
-
Разверните меню «Пуск». В левой части окна отыщите папку с названием «Служебные – Windows» и откройте ее. Из списка содержимого выберите «Панель управления». По желанию можете использовать любой другой способ ее запуска.
Подробнее: Открытие «Панели управления» на компьютере с Windows 10
- Из окна «Панель управления» зайдите в раздел «Центр управления сетями и общим доступом». Для более удобного поиска можете переключить режим отображения содержимого окна в режим «Крупные значки».
В левой части следующего окна кликните по строке «Изменить дополнительные параметры общего доступа».
Последующие действия необходимо производить в том сетевом профиле, который у вас активирован. В нашем случае это «Частная сеть». Открыв нужный профиль, активируйте строку «Включить сетевое обнаружение». Если необходимо, поставьте отметку рядом со строкой «Включить автоматическую настройку на сетевых устройствах». Также убедитесь в том, что включена функция общего доступа к файлам и принтерам. Для этого активируйте строчку с аналогичным названием. В завершении не забудьте нажать кнопку «Сохранить изменения».
Вам остается лишь открыть общий доступ к нужным файлам, после чего они станут видимыми всем участникам локальной сети. Вы же в свою очередь сможете просматривать предоставленные ими данные.
Подробнее: Настройка общего доступа в операционной системе Windows 10
Подробнее: Создание локальной сети через Wi-Fi-роутер
Опишите, что у вас не получилось.
Наши специалисты постараются ответить максимально быстро.
Другие настройки 1С
Итак, вы настроили все права доступа в 1С, какие требовалось. Что же еще предлагает система?
Обратите внимание на следующие разделы:
- «Копирование настроек»;
- «Очистка настроек».
Их названия говорят сами за себя. Эти настройки относятся к внешнему виду отчетов программы.
Если вы зайдете в раздел «Настройки пользователей», то можете настроить такой внешний вид, какой вам понравится и какой будет более удобным.
Разработчики 1С позаботились о том, чтобы предоставить пользователям широкие возможности для администрирования прав доступа. Инструменты могут показаться непростыми. Но это только сначала. Используйте наши рекомендации и инструкцию, и тогда в вашей компании не возникнет трудностей с настройкой прав доступа пользователей к тем или иным объектам.
Обратите внимание на то, чтобы у вас был действующий договор 1С:ИТС. Только в этом случае вы сможете пользоваться самыми актуальными данными и документами в системе 1С. Позвоните нашим специалистам и узнайте о сроке вашего договора 1С:ИТС.. Как настроить интерфейс в 1С 8.3
Делопроизводство в 1С
Как настроить интерфейс в 1С 8.3
Делопроизводство в 1С
Обустройство быта
В каждом хозяйстве имеется множество не очень крупных по размерам, но очень нужных для дела инструментов и приспособлений: всевозможные щётки, тряпочки, тапочки для гостей, пузырьки с бытовой химией и т. п. Чтобы они не валялись где попало, и всегда можно было бы быстро найти нужную вещь, следует сделать специализированные органайзеры. Органайзеры группируют однородные по назначению вещи. Иногда их можно крепить на обратной стороне какой-нибудь двери. Идеальный вариант, когда в квартире можно организовать маленькую кладовку.
ФОТО: YouTube.comВ маленькой тесной квартирке имеет смысл обзавестись складной мебелью, например парой складных стульев, складным столом (в разложенном виде пригодится для приёма гостей).
Подвес интернет-кабеля (витой пары)
При пролете между домами более 10 м. кабель для локальной сети нужно подвесить на стальном тросе или проволоке 0,8 – 1 мм. Можно взять и большей толщины, но при расстоянии между домами более 20 м. он становится слишком тяжелым, и его сложно натянуть
Пролет со слабой натяжкой будет сильно раскачиваться на ветру, что может привести к повреждению кабеля.
Вот несколько вариантов такого крепления
Кабель при этом надо крепить осторожно, сильно не прижимая, чтобы не повредить его изоляцию, а также изоляцию самих жил.
Некоторые интернет-кабели имеют модификации для подвешивания в виде закреплённого в самом кабели металлического троса. Такой кабель можно крепить без использования внешнего троса.
Чем отличаются
Принципиальное различие между системами WAN и LAN заключается в характеристике охвата. Если глобальная конструкция связывает страны, то для локальной эта опция недоступна. Локалка необходима на территориях протяженностью до 20 километров, затем к конечной точке может быть присоединен следующий узел связи.
Принцип построения и зона покрытия
Локальная конструкция покрывает зону внутри предприятия или организации, где провайдер связывает компьютерные устройства между собой по запросу пользователя. Интернет доступен всем жителям планеты, если для этого есть специальные приспособления. Как правило, связь обеспечивают серверы и рабочие станции, созданные по стандарту.
Назначение и функции
Если локальные сети предлагают услуги печати, отправки файлов или форматирования внутри одного узла, то при общении через глобальное пространство происходит обмен файлами другого типа. Пользователи интернета могут получать файлы из удаленных серверов. Но при этом скорость загрузки будет низкой.
Основные элементы глобальной и локальной сети
Сетевая коммуникационная конструкция обеспечивает надежную работу обоих видов. Если для локальной сети элементами становятся рабочие серверы, то для глобальной основой становятся рабочие станции.
Мнение эксперта
Карнаух Екатерина Владимировна
Закончила Национальный университет кораблестроения, специальность «Экономика предприятия»
Современные формы связи позволяют подключить сегменты внутри одного локального узла с помощью мостов, коммутаторов или маршрутизаторов. Повторители связывают несколько устройств между собой и создают кольцеобразную или звездообразную топологию. Таким образом, кабельные соединения могут иметь разную длину – это зависит от вида используемого кабеля.
Уровни защиты
Одной из проблем на разных уровнях становится проблема защиты данных. Долгое время подобная функция была довольно уязвима, но сегодня существуют специальные защищенные каналы, с помощью которых можно обезопасить информацию.

Для защиты информации предусмотрены различные ступени. Для обоих типов используются технические гаджеты: аппаратные или физические устройства, а также программные средства, которые предназначены специально для защиты информации. К программным средствам традиционно относят архиваторы, антивирусы, криптографы, протоколирование и различный аудит.
Другие отличия
Для локальных сетей характерна высокая скорость передачи и хорошая пропускная способность. При этом их отличает от глобальных форм ограниченное число компьютеров, которые подключены внутри узла.
Есть ли сходство?
Оба типа систем объединяет общность технологических особенностей и некоторые характеристики функциональных возможностей.
Чтобы выявить сходство детально, нужно вернуться к истокам. Так сложилось, что глобальная вычислительная конструкция появилась первой. Стимулом для создания этого типа связи стала потребность в систематизации большого количества информации, а также получении доступа к данным, которые хранятся на географически удаленных серверах. Так, возникли специальные методы передачи и доступа с помощью аппаратных методов, позволяющих связывать между собой компьютеры из разных стран мира.
Выяснилось, что такие конструкции эффективны. Это позволило наращивать вычислительную мощность и создавать надежные каналы связи. Подобная конструкция стала востребованной у пользователей благодаря интерфейсу. Кроме того, сеть стала прообразом распределительной вычислительной зоны.
Настройки сети
Таким образом, нужно задать следующие настройки:
На первом компьютере ip-адрес 192.168.0.100, Маска 255.255.255.0, Шлюз 192.168.0.10
На втором шлюз и маска такие же, а адрес 192.168.0.101
На третьем Ip-адрес 192.168.0.102… И т.д
для каждого последующего изменяем последнюю цифру ip-адреса.Обратите внимание: у разных роутров IP-адрес может отличаться (например, у Huawei может быть 10.0.0.138, а у D-Link может быть 192.168.15.1 и т.п.). Что бы точно узнать ваш можно сделать так: одновременно нажать клавиши Windows и R и в появившемся окне ввести в окне » cmd «. В появившемся окне набрать » ipconfig » и нажать на клавиатуре «Ввод» ( » Enter» )
IP-адрес вашего маршрутизатора будет указан в строке » Основной шлюз «.
После внесения всех вышеописанных настроек локальная сеть должна заработать.
Однако не стоит забывать, что брандмауэр или антивирусы могут полностью блокировать сеть. Поэтому, если ничего не заработало – проверьте их настройки или вообще временно отключите.
Локальная сеть через Wi-Fi роутер
Настройка сети через роутер совершенно ничем не отличается от того, что описано выше.
Если устройство настроено на раздачу динамических адресов, то адреса изменять не надо. Если адреса статические, то надо настроить IP как приведено выше.
Так же не будет разницы между тем подключены устройство кабелем или по Wi-Fi, в большинстве роутеров настройка раздачи адресов настраиваются одновременно и на беспроводное и на проводное подключение.
Как сделать общие папки
После того, как все настроено, необходимо создать общие папки для обмена информацией. Для этого создайте любую папку и нажимаем на ней правой кнопкой мыши, выберите «Свойства». Затем перейдите на вкладку «Доступ».
Нажмите «Общий доступ» и в следующем окне выбрать пользователя, которому будет разрешено читать эту папку. Если секретов нет, то достаточно ввести или выбрать из списка слово «Все» и нажать «Добавить».
Если кнопка «Общий доступ» после выбора не активна, то общий доступ уже включен. Переходите дальше, к Безопасности.
Далее необходимо выбрать «Уровень разрешений». Нужно выставить «Чтение и запись», либо только «Чтение», если в папку другие пользователи ничего копировать не будут.
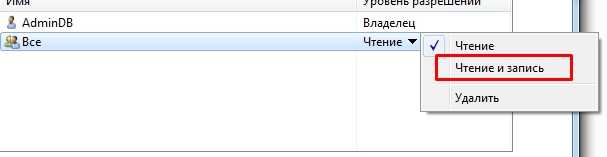
Нажать кнопку «Общий доступ» и начнется процесс предоставления разрешений.
Далее в окне свойств папки нужно найти вкладку «Безопасность». И последовательно нажать «Изменить» и «Добавить».
В окне ввести слово «Все» и нажать «Ок».
Проследите чтобы в разрешениях вверху была выделена группа «Все», а внизу стояли все галочки на «Разрешить».

Нажмите «ОК» и в следующем окне тоже «ОК». Теперь общая папка будет доступна всем пользователям.
Как сделать общий доступ для принтера
Нажать «Пуск», выбрать «Устройства и принтеры». Выбрать нужный принтер и нажать на нём правую кнопку мыши. Выбрать «Свойства принтера».
Выбрать вкладку «Доступ», поставить галочку напротив «Общий доступ к данному принтеру», нажать «Применить» и далее «ОК».
После проделанных шагов принтер должен отмечаться небольшой иконкой, обозначающей, что данное оборудование доступно в сети.
Общий доступ к жесткому диску
Открыть «Мой компьютер». Выбрать нужный диск и нажать правую кнопку мыши. Выбрать «Свойства».
Выбрать вкладку «Доступ» и нажать на кнопку «Расширенная настройка».
Поставить галочку напротив «Открыть общий доступ к этой папке» и нажать кнопку «ОК».
После этого все файлы, которые находятся на этом диске станут доступными для просмотра по локальной сети.
Настройка основного компьютера на раздачу интернета
В случаях когда подсоединены только два компьютера или если компьютер получает доступ в интернет по кабелю (без маршрутизатора) потребуется настройка на раздачу интернета.
Для этого нужна вторая сетевая карта.
Кабель, по которому компьютер получает доступ в интернет, соедините с портом материнской платы.
Патч-корд (коммутационный кабель) подключите к сетевой карте первого компьютера, а второй конец – в порт материнской платы второго компьютера.
На первом компьютере вызовите приложение «Выполнить» (Win+R) и введите «ncpa.cpl».
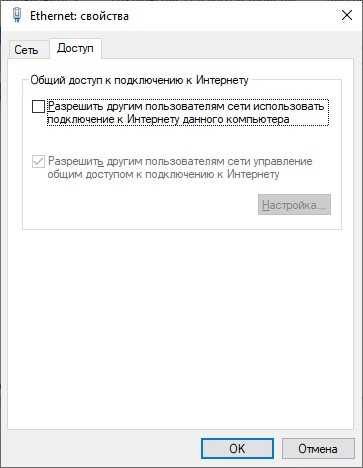
Выберите (поставьте галочку в квадратик) «Разрешить другим пользователям сети использовать подключение к Интернету данного компьютера» и нажмите «ОК».

Если на обоих устройствах были указаны автоматические настройки IP-адресов и DNS, но сеть и интернет на втором ПК не появились, пропишите сетевые настройки вручную. Как это сделать написано выше, в «Настройки сети». Только IP-адрес указывайте на основе того, который был присвоен. На примере скриншота выше IP-адрес это «192.168.137.1». Соответственно это должно быть что-то типа

Переход от публичной к частной сети
Когда мы подключаемся к сети, Windows спрашивает нас. Но когда мы уже подключили и настроили эту сеть, она больше этого не делает. То есть представьте, что вы подключились к сети, которая была частной, а теперь по какой-то причине стала общедоступной. Например, в вашей работе. В этом случае при втором или третьем подключении он не спросит вас и будет считать, что это все еще конфиденциально. Это может поставить под угрозу вашу безопасность, но вы можете в любой момент переключиться с публичного на частный в Windows 10.
Перейдите в Настройки 10 для Windows экран и перейдите к Cеть и раздел Интернет и отсюда откройте раздел Wi-Fi, который вы найдете в левом меню экрана. Отсюда вы можете увидеть, Wi-Fi активирован или деактивирован но вы также можете управлять имеющимися у вас параметрами сети.
Оказавшись внутри WiFi, нажмите на свою сеть, чтобы увидеть варианты . Здесь вы увидите профиль сети и две возможности. Общедоступный или частный. Вы можете изменять его столько раз, сколько хотите или когда вам нужно, это не окончательная конфигурация.
- Public. Компьютер будет скрыт от других устройств в сети и не может использоваться для совместного использования файлов или принтеров.
- Частная: для надежной сети, например дома или на работе. Компьютер настроен на обнаружение и может использоваться для общего доступа к файлам и принтерам, если вы его настроите.
Выберите нужный вариант, и он будет настроен автоматически. Если вы хотите изменить его снова, просто повторите предыдущие шаги еще раз, если вы хотите перейти из общедоступной сети в частную или наоборот.
Характеристики сетевого и периферийного оборудования
Для клиент-серверных сетей особые требования действуют для самих выделенных серверов и оборудования, обеспечивающего их работоспособность и коммуникации.
Основная характеристика для сервера – производительность. Поэтому серверы оснащают специализированными процессорами, устанавливают многопроцессорные платы и конфигурируют из нескольких компьютеров.
Кроме того, значение имеют:
- объем оперативной памяти, особенно для серверов приложений;
- объем накопителей для хранения данных, скорость доступа к ним, варианты организации массива;
- время непрерывной работы оборудования при пропадании электропитания (характеристики ИБП);
- пропускные способности каналов связи, Здесь важны как собственные сетевые интерфейсы (желательна установка Ethernet портов 1 Гбит), так и производительность коммутаторов, диапазоны и количество обслуживаемых подключений точек доступа, характеристики установленных в сети роутеров и т.д.;
- эксплуатационные характеристики периферийных устройств – разрешающие способности дисплеев и сканеров, скорость печати и разрешение принтеров.
Обязательно учитываются приводимые производителями регламенты сервисного обслуживания аппаратуры.
Изменение общего доступа
При установлении того или иногда режима, по сути, в Виндовс меняется всего лишь один параметр. Он или даёт доступ к расшаренным ресурсам компа или ноута, или запрещает. Можно установить этот параметр напрямую.
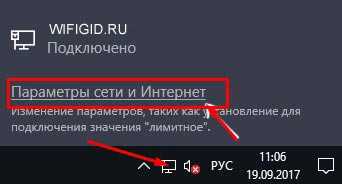
- Нажмите на подключение в правом нижнем углу и выберите параметры;
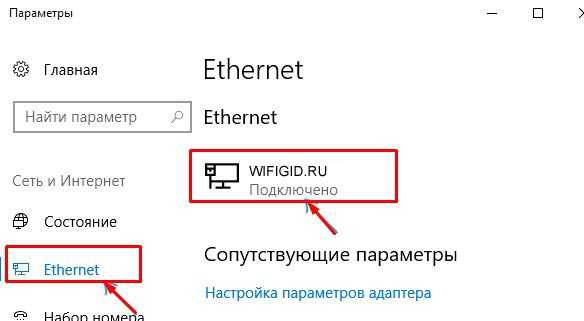
- Заходим во вторую вкладу сверху и нажмите по вашему подключению. Если у вас коннект идёт по проводу, то нажимаем «Ethernet». Если вы подключены по Wi-Fi, то выбираем раздел, который так и называется «WiFi».

- Далее всё просто вы или включаете обнаружение вашего ПК или отключаете его – если находитесь в рабочей или домашней группе, которой вы доверяете.
Настройка сетевого расположения компьютера с помощью Windows

При первом подключении к сети необходимо выбрать сетевое расположение. Это автоматически определит настройки брандмауэра и безопасности для типа сети, к которой следует подключиться.
Если выполняется подключение к сетям в разных местах (например, сеть дома, в местном кафе или на работе), выбор сетевого расположения может обеспечить то, что на компьютере всегда будет установлен соответствующий уровень безопасности.
Существуют четыре типа сетевых расположений:
- Выберите Домашняя сеть для домашних сетей или в случае существования доверия пользователей и устройств сети. Компьютеры в домашней сети могут принадлежать к домашней группе. Поиск сети, включен в домашних сетях, позволяет видеть другие компьютеры и устройства в сети, а также позволяет другим пользователям сети видеть текущий компьютер.
- Выберите тип Рабочая сеть для небольшого офиса или других рабочих сетей. Поиск сети, позволяет видеть другие компьютеры и устройства в сети и позволяет другим пользователям сети видеть текущий компьютер, включен по умолчанию.
- Выберите Сеть совместного использования для сетей в общественных местах (например кафе или аэропортах). С помощью этого типа расположения компьютер остается невидимым для других компьютеров рядом и защищенным от любого вредоносного из интернета. Домашняя группа недоступна в сетях совместного использования, а поиск сети выключено. Этот вариант следует также выбрать, если используется непосредственное подключение к интернету без маршрутизатора или мобильное широкополосное подключение.
- Сетевое расположение Домен используется для сетей домена, в частности корпоративных рабочих сетей. Этот тип сетевого расположения контролирует администратор. Тип нельзя выбрать или изменить.
Примечание: Если известно, что совместное использование файлов или принтеров не нужно, безопасным типом расположения будет сеть общего использования.
Изменение типа сетевого расположения:
- Откройте «Центр управления сетями и общим доступом».
- Выберите Рабочая сеть, Домашняя сеть или Сеть совместного использования и выберите необходимый тип сетевого расположения.
Внимание! Выбор типа «Домашняя сеть» или «Рабочая сеть» меняет конфигурацию брандмауэра о разрешении обмена данными. Это может угрожать безопасности
Топология локальной сети
Первое к чему нужно приступать при изучении основ функционирования компьютерных сетей, это топология (структура) локальной сети. Существует три основных вида топологии: шина, кольцо и звезда.
Линейная шина
Все компьютеры подключены к единому кабелю с заглушками по краям (терминаторами). Заглушки необходимы для предотвращения отражения сигнала. Принцип работы шины заключается в следующем: один из компьютеров посылает сигнал всем участникам локальной сети, а другие анализируют сигнал и если он предназначен им, то обрабатывают его. При таком взаимодействии, каждый из компьютеров проверяет наличие сигнала в шине перед отправкой данных, что исключает возникновения коллизий. Минус данной топологии — низкая производительность, к тому же, при повреждении шины нарушается нормальное функционирование локальной сети и часть компьютеров не в состоянии обрабатывать либо посылать сигналы.
Кольцо
В данной топологии каждый из компьютеров соединен только с двумя участниками сети. Принцип функционирования такой ЛВС заключается в том, что один из компьютеров принимает информацию от предыдущего и отправляет её следующему выступая в роли повторителя сигнала, либо обрабатывает данные если они предназначались ему. Локальная сеть, построенная по кольцевому принципу более производительна в сравнении с линейной шиной и может объединять до 1000 компьютеров, но, если где-то возникает обрыв сеть полностью перестает функционировать.
Звезда
Топология звезда, является оптимальной структурой для построения ЛВС. Принцип работы такой сети заключается во взаимодействии нескольких компьютеров между собой по средствам центрального коммутирующего устройства (коммутатор или свитч). Топология звезда позволяет создавать высоконагруженные масштабируемые сети, в которых центральное устройство может выступать, как отдельная единица в составе многоуровневой ЛВС. Единственный минус в том, что при выходе из строя центрального коммутирующего устройства рушится вся сеть или её часть. Плюсом является то, что, если один из компьютеров перестаёт функционировать это никак не сказывается на работоспособности всей локальной сети.
Итоги и выводы
Когда какие сети выбрать? Ну, если отбросить аргументы типа «лень тянуть кабели, поэтому пусть будет WiFi» или «все равно денег на точки доступа нормальные не дали, поэтому у всех будет кабель плюс WiFi в переговорке для финдира на б/у точке доступа с рынка», и сосредоточиться на объективных характеристиках…
Если нужна стабильность и высокая скорость доступа, если работа ведется с использованием сетевых сервисов или вообще организована через тонкие клиенты, то без полноценной проводной инфраструктуры не обойтись, и создавать ее все равно придется – включая протяжку кабелей, организацию коммутации и размещение соответствующего оборудования.
Если сотрудников относительно немного, они не нуждаются в полноценном рабочем месте (того же ноутбука достаточно), если количество работников в офисе и структура их размещения частенько меняются, а потребности в скорости и стабильности доступа невелики — то проще и удобнее использовать Wi-Fi. Тем более, что при такой схеме у работников скорее всего будут ноутбуки, где адаптеры уже есть, а точку доступа Wi-Fi можно просто воткнуть в одну из свободных розеток.
Главное – помнить о тонких моментах (и, например, ставить надежное шифрование заранее, а не после взлома сети), правильно составить проект и грамотно подбирать оборудование.
Ну и хорошо бы строить сеть исходя из потребностей и нужд работников и предприятия, а не имеющегося бюджета и степени самодурства руководителей, но это уже как повезет.