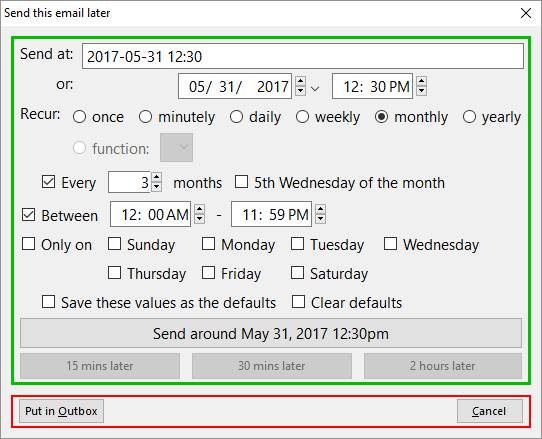Настройки автоответа
Сразу следует отметить, что способ настройки автоответчика в Аутлук варьируется в зависимости от установленной версии офисного пакета. Хотя, набор общих черт и присутствует, но касаются они преимущественно версий: 2010+ и по 2007 включительно. О специфических нюансах в некоторых версиях будет указано, под их общими сведениями (например, 2010 Outlook настраивается аналогично с 2013, 2016, но имеет пару отличительных черт).
Версии 2010 и выше
Речь идёт о 2010, 2013, 2016 и прочих (скриншоты взяты из версии 2016, которая отличается лишь общим дизайном интерфейса). Также указанный вариант действий подходит и для Office 365, который Microsoft активно продвигают уже несколько лет. Для настройки автоответа от пользователя требуется:
- Открыть вкладку «Файл» и перейти в раздел «Сведения».
- Выбрать раздел «Автоответы».
Примечание! Чтобы этот пункт присутствовал в меню нужно иметь тип учётной записи «Microsoft Exchange». Если он отсутствует всё равно, то его можно вручную добавить на панель.
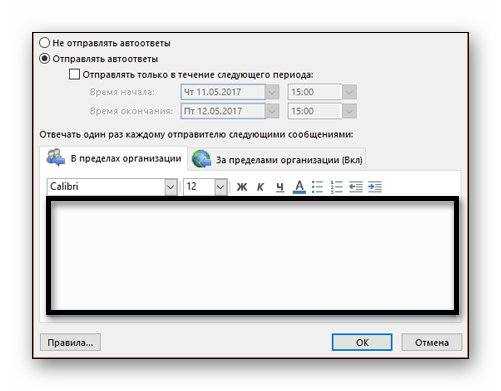
- Отметить флажок «отправлять автоответы»:
- «Отправлять только в течение…» — позволяет указать между какими датами используется конкретный ответ. Удобно, чтобы поздравить кого-то с праздниками или проинформировать об отсутствии на рабочем месте;
- «В пределах организации», как и вариант «за пределами…» позволяет выставить разные ответы в зависимости от типа адресата.
- Нажать «Ок» и следить за результатами.
Если не указать период в шаге «3», то сообщение будет отправляться постоянно, вплоть до ручной отмены.
Outlook 2007
В Версиях младше 2007 (включительно) не смотря на общее различие в виде интерфейса действует один и тот же алгоритм настройки автоматического ответа:

- Открыть вкладку «Сервис».
- Выбрать пункт «Заместитель».
- Ввести необходимые параметры (рассмотрены выше в пункте 3) и подтвердить действие.
Кроме незначительного различия в порядке активации действует тот самый принцип во всех версиях. Даже окно настроек не претерпело структурных изменений.
Как работает автоответчик
Автоответчик начинает действовать в 00:00 первого дня заданного периода и отключается в 23:59 последнего дня (если вы не отключили его раньше).
Если кто-то отправит вам несколько писем, в большинстве случаев он получит автоматический ответ только на первое.
Повторные автоответы могут быть отправлены в следующих случаях:
- Если кто-то напишет вам снова спустя четыре дня, а автоответчик все ещё будет включен, Gmail повторно напомнит этому человеку о вашем отсутствии.
- Если вы изменили настройки автоответчика, когда он уже был включен, функция перезапустится. Поэтому те, кто уже вам писал и получил первый автоответ, отправив вам повторное письмо, снова получат уведомление автоответчика.
- Если вы используете Gmail в организации или учебном заведении, вы можете указать, кому отправлять сообщения автоответчика – всем или только сотрудникам организации.
Примечание. Автоответчик не реагирует на рассылки и письма, опознанные как спам.
Как создать автоответчик в Outlook на время отпуска
Опубликовано Михаил Непомнящий в 21.09.2016 21.09.2016
Почтовый клиент Microsoft Outlook помимо всего прочего известен полезной функцией автоответчика, который многие используют на работе, когда уходят в отпуск.
Однако в таких случаях чаще всего требуется иметь учетную запись Microsoft Exchange, которая не работает с обычными почтовыми ящиками, вроде Gmail, почты Яндекса и прочими. Тем не менее, возможность рассылать автоматические ответы, через обычные серверы POP и IMAP всё-таки имеется. Разберемся как их настроить.
Бесплатный онлайн-курс «Удобный Gmail» Бесплатный онлайн-курс «Удобный Gmail»
Серия наглядных видео инструкций заметно упростит и ускорит повседневную работу с электронной почтой. Научившись раз, пользуйтесь каждый день! Подробнее
Создаем автоответчик Outlook
Для этих целей необходимо создать специальные правила в вашем приложении, однако, чтобы в дальнейшем они работали, ваш компьютер вместе с приложением Outlook 2021 должны постоянно быть запущены, а сама программа – периодически проверять входящую почту.
Шаг 1. Создание типового сообщения:
1. Меню «Главная» – «Создать сообщение».
3. Меню «Файл» – «Сохранить как».
4. В диалоговом окне «Сохранить как» из выпадающего списка «Тип файла» выбираем пункт «Шаблон Outlook».
5. Задаем имя шаблону и нажимаем «Сохранить».
Шаг 2. Создание правила автоматического ответа на новые письма.
1. Меню «Файл» – опция «Управление правилами и оповещениями».
2. В диалоговом окне «Правила и оповещения» нажимаем кнопку «Новое правило».
3. В Мастере правил идем в область «Начать с пустого правила» и выбираем пункт «Применение правила к полученным мной сообщениям». Жмем «Далее».
4. Отмечаем галочкой чекбокс «Адресованные только мне», а также по необходимости и другие варианты автоответа. Жмем «Далее».
5. На вопрос «Что следует делать с сообщением» о.
6. В Шаге 2 того же окна нажимаем на пункт .
7. В окне «Выберите шаблон ответа» из выпадающего списка «Папки» выбираем «Шаблоны в файловой системе» и выбираем ранее созданный шаблон. Нажимаем кнопку «Открыть», затем «Далее».
8. При необходимости укажите исключения, при которых автоответ отправляться не будет. Затем жмем «Далее».
9. На странице завершения правил настроек в Шаге 1 задайте имя нового правила, после чего нажмите «Готово».
10. Закрываем окно «Правила и оповещения» по кнопке ОК.
Автоответчик настроен. Можно проверять его работу выслав на свой адрес почтовое сообщение с другой учетной записи. Теперь пока приложение запущено, оно будет отправлять настроенные вами автоматические ответы. Созданное правило для Microsoft Outlook 2016 предотвращает повторный автоответ пользователям, от которых приходят новые письма в период вашего отпуска. Однако если приложение было закрыто, то при его открытии стартует новая сессия, и при получении новых писем от тех же отправителей, им снова будет направлен автоматический ответ.
Совет: создайте себе задачу с напоминанием отключить автоответчик по возвращении из отпуска, чтобы предотвратить лишние шаблонные ответы.
Органайзер в Outlook 2021 своими руками Органайзер в Outlook 2016 своими руками
Outlook 2021 позволяет помимо непосредственной работы с почтой использовать его как полноценный органайзер. Здесь можно вести события в календаре, список дел с напоминаниями и всевозможные заметки. Подробнее
Отключаем автоответчик Outlook
Чтобы отключить автоматические ответы проделываем следующие шаги:
1. Меню «Файл» – опция «Управление правилами и оповещениями».
2. В диалоговом окне «Правила и оповещения» во вкладке «Правила для электронной почты» выберете из выпадающего списка «Применить изменения к папке:» адрес почтового ящика, на который настраивался автоответчик, и снимите галочку в чекбоксе напротив созданного ранее правила. Жмем ОК.
Таким образом, можно настраивать не только автоответчик для отпуска, но и для более коротких временных промежутков
Например, при длительных совещаниях можно настроить автоматические ответы на письма с высокой важностью. Главное не забывайте отключать правила для автоответчика, когда они становятся не актуальными, и помните, что автоматические ответы работают только при запущенном приложении Outlook. Если же вам необходимо настроить автоответчик для вашей учетной записи Microsoft Exchange, то воспользуйтесь стандартной инструкцией от разработчика
Если же вам необходимо настроить автоответчик для вашей учетной записи Microsoft Exchange, то воспользуйтесь стандартной инструкцией от разработчика.
Также на нашем сайте вы можете найти видео инструкцию о том, как настроить автоответ писем в сервисе Gmail.
Источник
Как выполнить настройки
Характер настройки автоответов в сервисе Outlook зависит от того, с какой учетной записью вы в нем авторизированы. Если не углубляться, то есть два варианта:
- Для учетных записей Microsoft Exchange. Функция поддерживается, необходимо ее включить и настроить.
- Обычные учетные записи Microsoft. Функция не поддерживается, но создать автоответ в Outlook 2013 (и др. версиях) можно через правила для писем.
Если вы не знаете подробностей о характере вашей учетной записи, то запустите Outlook и перейдите ко вкладке “Файл”. Если изображение на экране соответствует рисунку слева, значит вы подключены к Outlook через Microsoft Exchange. Если же то, что вы видите, идентично рисунку справа — у вас обычная учетная запись Microsoft.
Инструкция для учетных записей на Microsoft Exchange
Как в Аутлуке сделать автоответ для версий 2007, 2010, 2013, 2016, 2019 и Office 365:
- Запустите сервис, перейдите ко вкладке “Файл”.
- Нажмите на кнопку “Автоответы”.
- Откроется диалоговое окно, где нужно выбрать “Отправлять автоответы”.
- Если нужно, укажите период (даты включения и отключения функции), в который будет работать автоответчик. Для этого поставьте отметку рядом с “Отправлять только в течение следующего периода”, а затем выставьте нужные даты.
- Ниже, в разделе “Отвечать один раз каждому отправителю следующими сообщениями:”, под вкладками “В пределах организации” и “За пределами организации” введите соответствующий (случаю и категории получателей) текст.
Нажмите на “Ок” для завершения операции.
Инструкция для Outlook 2007
Функционал настроек от тех, что есть в более поздних версиях, отличается только в самом начале. Как сделать в Аутлуке 2007 автоответ об отпуске:
- Запускаем программу, переходим ко вкладке “Сервис”.
- Нажимаем на “Заместитель”.
- Повторяем предыдущую инструкцию, начиная с п.2.
Инструкция для обычных учетных записей Microsoft
Как было сказано выше, для обычных учетных записей доступна только установка правил для автоматических ответов (сообщений об отсутствии на месте). Следующая инструкция подойдет для всех версий Outlook начиная с 2007 г., а также Office 365.
Вначале, перед тем как настроить автоответ в Аутлуке, создаем шаблон:
- Сообщения → Создать новое → указать тему (напр., “Я в отпуске с … по … месяца года”) → ввести текст сообщения для автоматического ответа → Файл → Сохранить как.
- Присваиваем шаблону имя. В окошке “Тип файла” укажите “Шаблон Outlook (*.oft)”.
- В качестве местоположения шаблона можно оставить стандартную папку (c:usersusernameappdataroamingmicrosofttemplates) или же выбрать другую на свое усмотрение.
- Нажмите на “Сохранить”.
Как в Аутлуке поставить автоответ, с помощью создания правила:
- Главное окно Outlook → Файл (в Outlook 2007 “Сервис”) → Управление правилами и оповещениями (в Outlook 2007 “Правила и оповещения”) → Правила и оповещения → Правила для электронной почты → Создать правило → Начать с пустого правила → “Применение правила к полученным мной сообщениям” → “Далее”.
- Чтобы автоответчик срабатывал на каждое входящее сообщение: поля Шаг 1 и Шаг 2 не изменяем → Далее → система предложит применить правило ко всем сообщениям → Да.
- Окно “Шаг 1. Выберите «Действия”, раздел “Что следует делать с сообщением”. Выберите “Ответить, используя указанный шаблон”.
- Окно “Шаг 2. Измените описание правила”. Нажмите на “Указанный шаблон”.
- Откроется диалоговое окно “Выберите шаблон ответа”. В поле “Искать в …” нажмите на “Шаблоны в файловой системе”.
- Выбрать ранее созданный шаблон → Открыть → Далее.
- Присвойте файлу соответствующее имя. Например “Нет на месте”, “Ушел / ушла в отпуск” и т. д. На этом настройка автоответа в Outlook завершена.
По умолчанию система выставляет отметку на “Включить правило”. Т. е. оно начнет действовать сразу после создания. Если вы хотите активировать правило позже, снимите сейчас эту отметку.
А вот как включить готовое правило: Файл → Управление файлами и оповещениями → Правила и оповещения → Правила для электронной почты → ОК.
Зачем беспокоиться об отсутствии сообщения?
Создание сообщения об отсутствии на работе может не сделать вашего босса счастливым, но, по крайней мере, это позволит всем членам вашего рабочего сообщества и посторонним попытаться связаться с вами для общения
Итак, почему важно настроить сообщение об отсутствии на работе? Ну, на самом деле, есть несколько причин:. Это хорошая манера — позволить коллегам, менеджерам и клиентам, с которыми вы не общаетесь в течение определенного времени
Это особенно верно, если вы находитесь в отпуске дольше, чем пару дней
Это хорошая манера — позволить коллегам, менеджерам и клиентам, с которыми вы не общаетесь в течение определенного времени. Это особенно верно, если вы находитесь в отпуске дольше, чем пару дней.
Это профессионально. Если кто-то нуждается в вашей помощи в чем-то или у клиента есть запрос, то помогает им сообщить, что вас нет рядом в течение определенного периода времени. Они знают, что должны подождать, пока вы не вернетесь, или можете подойти к кому-то еще. Оба помогают бизнесу и вам.
Он говорит людям не беспокоить вас. Если вы отправите сообщение об отсутствии на работе, люди узнают, что вы в отпуске, занимаете личное время или еще что-то. Они реже звонят или отправляют вам SMS после этого.
Это дает вашему боссу меньше всего на что жаловаться. Если вы работаете на требовательного босса и хотите отступить, вы получите сопротивление. Тем не менее, если вы играете в игру и ведете себя профессионально, они мало что могут сделать с точки зрения дисциплины.
Если есть одна вещь, которая важна, когда дело доходит до работы, это убедиться, что вы всегда представляете себя как профессионал в самом выдающемся смысле.

Как настроить почту на Android
Для добавления еще одного аккаунта в Gmail нужно открыть программу, перейти в Настройки и нажать на «Добавить аккаунт». Теперь:
Выбрать почтовый сервис (рассмотрим на примере Google).
Подтвердить действие, введя пароль, отсканировав отпечаток пальца, или с помощью опции распознавания лица (смотря, что настроено на устройстве).Обратите внимание! При выборе другого почтового сервиса (Outlook/Hotmail/Live, Yahoo Mail.ru, Яндекс, Exchange/Office 365) не придется выполнять п.2. Ввести в поле существующий адрес или создать новый
Нажать на «Далее».
Ввести пароль и нажать на «Далее».
Возможно, высветится окно Безопасности. Следует ввести резервный E-mail или номер телефона и нажать на «Далее».
Появится окно, где будет предложено добавить номер телефона, можно пропустить этот шаг.
Принять Условия пользования – и готово.
В старых устройствах для настройки почты через стандартное приложение потребуется выполнить следующие действия:
- Запустить программу Email.
- Нажать на значок в виде трех параллельных линий (обычно располагается в левом верхнем углу экрана, но внешний вид приложения может отличаться в зависимости от модели смартфона). Отобразится раскрывающийся список.
- Тапнуть по значку шестеренки – перейти в настройки почтового сервиса.
- Выбрать опцию «Добавить учетную запись». В открывшемся диалоговом окне указать имеющиеся емейл и пароль, либо создать новый электронный ящик. При наличии нескольких учетных записей можно установить любой из них по умолчанию: выбранный адрес будет автоматически использоваться для отправки электронных писем.
- Нажать на опцию «Вход», расположенную в правом нижнем углу дисплея: на экране отобразится окошко «Проверка данных автоматической настройки…», затем – «Проверка исходящих настроек сервера…» и «Обработка…». Процесс обработки запроса обычно занимает меньше минуты.
- После того как проверка почтового адреса завершится, в программе Email появится содержимое привязанной учетной записи, в том числе и список входящих писем.
Настройка Outlook
- Запустить приложение Microsoft Outlook. Если его нет в списке установленных программ, то необходимо ввести соответствующий запрос в Play Market. Запустить приложение после установки.
- Нажать на «Начать работу». Высветится окно с добавлением новой учетной записи. Если кликнуть на «Учетные записи Google», появится окошко с выбором аккаунта.
- Ввести свой электронный адрес и нажать «Продолжить».
- Ввести пароль и нажать «Вход».
- Будут высвечиваться ознакомительные окошка, включая предложение добавить еще один аккаунт. Поочередно нажимать «Пропустить».
- Почта готова к использованию.
- Перейти в основное Меню, тапнув по значку в виде трех параллельных линий (или точек, в зависимости от модели устройства) в левом верхнем углу.
- Щелкнуть по значку в виде письма со знаком «+», чтобы добавить новый аккаунт.
- Повторить действия п.3-6 предыдущей инструкции.
Другие почтовые приложения
- Яндекс.почта – отличная защита от спама, возможность управления черным и белым списками, наличие sms-уведомлений о доставке письма адресату, 3 ГБ облачного хранилища;
- Mail.ru – бесплатное хранение до 100 ГБ данных, возможность синхронизации хранилища. Недостатки – зависание при отправке писем, слабая защита от спама, блокировка ящика в случае неиспользования в течение 3 месяцев;
- myMail – удобный интерфейс, интегрированный спам-фильтр, быстрая регистрация новых ящиков, поддерживает большинство почтовых клиентов.
- MailDroid;
- ProfiMail;
- k 9 mail.
Как сделать автоответ в Outlook: активация и деактивация в версиях 2007, 2010, 2013, 2016
Автоответчик в Outlook пригождается в тех случаях, когда у вас не будет возможности отвечать на поступающие письма самостоятельно. Вместо вас это будет делать программа, используя ранее заготовленный вами шаблон. Ниже будет продемонстрировано, как сделать, настроить или отключить автоответ в Outlook 2007, 2010, 2013 и других версиях через аккаунт Exchange и без него.
Обычно учётная запись Exchange присутствует на корпоративных компьютерах, а на личных не используется. Убедиться в том, какая у вас учётная запись, можно по строке состояния в правом или левом нижнем углу программы. В ней должно быть написано «Подключён к Microsoft Exchange», если вы авторизованы через аккаунт Exchange.
Включение автоответчика в различных версиях Outlook будет немного отличаться, поэтому инструкции будут представлены отдельно для каждого года. Версия Outlook будет соответствовать версии Microsoft Office, установленном на вашем компьютере.
Outlook 2010, 2013, 2016
- Находясь в главном меню программы, кликнете по кнопке «Создать сообщение», чтобы перейти к написанию шаблона для будущего самоотправляющегося ответа.
Нажимаем кнопку «Создать сообщение»
Прописываем текст сообщения
Нажимаем кнопку «Сохранить как»
Выбираем формат «Шаблон Outlook»
Нажимаем кнопку «Сохранить»
Выбираем пункт «Управление правилами и оповещениями»
Нажимаем кнопку «Новое»
Выбираем вариант «Применение правила к полученным мной сообщениям»
Выбираем, когда будет действовать автоответчик
Выбираем пункт «Ответить, используя указанный шаблон»
Нажимаем кнопку «Указанный шаблон»
Указываем путь до заранее созданного шаблона
Проверяем правильность настроек
Нажимаем кнопку «Готово»
Outlook 2007
- Разверните меню «Файл», в нём перейдите по пути «Создать» — «Почтовое сообщение».
Нажимаем кнопку «Почтовое сообщение»
Кликаем по кнопке «Сохранить как»
Ставим формат «Шаблон Outlook»
Разворачиваем меню «Сервис»
Выбираем пункт «Правила и оповещения»
Кликаем по кнопке «Новое правило»
Выбираем пункт «Применение правила к полученным мной сообщениям»
Отмечаем параметры, при которых автоответчик будет активироваться
Выбираем вариант «Ответить, используя указанный шаблон»
Кликаем по кнопке «Указанный шаблон»
Нажимаем кнопку «Обзор»
Проверяем выставленные параметры
Кликаем по кнопке «Готово»
Активация заместителя без аккаунта Exchange
Если вы авторизованы в программе не через аккаунт Exchange, то можете воспользоваться этим способом для создания автоответчика.
Outlook 2010, 2013, 2016
- Откройте меню «Файл».
Разворачиваем меню «Файл»
Выбираем пункт «Сведения»
Нажимаем кнопку «Автоответы»
Настраиваем параметры автоответов
Вводим текст для сообщения
Outlook 2007
- Разверните вкладку «Сервис» в главном меню программы.
Выбираем меню «Сервис»
Выбираем пункт «Заместитель»
Выбираем настройки заместителя
Вводим текст для автоответа
Отключение автоответчика
Как отключить автоответ на поступающие сообщения зависит от того, каким способом вы его включали: с учетной записью Exchange или без нее.
- Разверните вкладку «Файл».
Выбираем раздел «Файл»
Кликаем по кнопке «Управление правилами и оповещениями»
Без аккаунта Exchange
- Откройте меню «Файл».
Раскрываем меню «Файл»
Выбираем подраздел «Сведения»
Используем кнопку «Автоответы»
Выбираем параметр «Не отправлять автоответы»
Заместитель — функция, которая пригодится людям, отсутствующим на рабочем месте, или тем, кто не хочет отвечать на определённый тип сообщений вручную. Учтите, что автоматический ответ будет отсылаться пользователю, отправившему вам сообщение, только один раз. На все последующие его сообщения автоответчик отвечать не будет. Счётчик обнулится, когда вы вручную запустите Outlook.
Настройки автоответа
Сразу следует отметить, что способ настройки автоответчика в Аутлук варьируется в зависимости от установленной версии офисного пакета. Хотя, набор общих черт и присутствует, но касаются они преимущественно версий: 2010+ и по 2007 включительно. О специфических нюансах в некоторых версиях будет указано, под их общими сведениями (например, 2010 Outlook настраивается аналогично с 2013, 2021, но имеет пару отличительных черт).
Как пользоваться почтой rambler – регистрация, вход и настройка
Версии 2010 и выше
Речь идёт о 2010, 2013, 2021 и прочих (скриншоты взяты из версии 2016, которая отличается лишь общим дизайном интерфейса). Также указанный вариант действий подходит и для Office 365, который Microsoft активно продвигают уже несколько лет. Для настройки автоответа от пользователя требуется:
- Открыть вкладку «Файл» и перейти в раздел «Сведения».
- Выбрать раздел «Автоответы».
Примечание! Чтобы этот пункт присутствовал в меню нужно иметь тип учётной записи «Microsoft Exchange». Если он отсутствует всё равно, то его можно вручную добавить на панель.
- О:
- «Отправлять только в течение…» — позволяет указать между какими датами используется конкретный ответ. Удобно, чтобы поздравить кого-то с праздниками или проинформировать об отсутствии на рабочем месте;
- «В пределах организации», как и вариант «за пределами…» позволяет выставить разные ответы в зависимости от типа адресата.
- Нажать «Ок» и следить за результатами.
Если не указать период в шаге «3», то сообщение будет отправляться постоянно, вплоть до ручной отмены.
Outlook 2007
В Версиях младше 2007 (включительно) не смотря на общее различие в виде интерфейса действует один и тот же алгоритм настройки автоматического ответа:
- Открыть вкладку «Сервис».
- Выбрать пункт «Заместитель».
- Ввести необходимые параметры (рассмотрены выше в пункте 3) и подтвердить действие.
Кроме незначительного различия в порядке активации действует тот самый принцип во всех версиях. Даже окно настроек не претерпело структурных изменений.
Автоответчик гугл почты
И так мы установили автоответчик на яндекс почте, начинаем настраивать почту gmail. Тут автоответчик на почту устанавливается несколько иначе. Нажимаем на шестеренку, которая находится справа в верхнем углу. В появившемся меню нам нужно нажать на настройки. Открывается окно, которое вы видите на картинке ниже.
Тут внизу вы можете установить аватар на почту. Затем переставляете точку со слов «без подписи» на кружок ниже и пишите текст подписи письма, аналогично подписи в яндексе.
Далее прокрутив страницу ниже, вы увидите поле в которое пишите текст письма автоответчика почты. На картинке стрелками показано где пишем текст автоответчика и как можно на необходимые слова установить ссылку. После этого жмем на кнопку «сохранить изменения» и все готово.
Как настроить автоматические ответы для текстовых сообщений
В настоящее время это работает, только если ваш оператор Verizon. Сделать это,
-
Откройте App Store на вашем iPhone.
-
Скачать Verizon Messages +
-
После открытия приложения вам нужно будет ввести свой номер. Затем вы получите код подтверждения для входа. Это войдет в систему.
-
Нажмите на три горизонтальные полосы в левом верхнем углу.
-
Выберите Автоответ.
-
Выберите Добавить новое сообщение и напишите автоматический текстовый ответ, который вы хотите отправить.
-
Переключить автоответ на Вверху.
-
Установите дату внизу под До. Автоответ выключится в выбранный вами день.
-
Нажмите Готово.
Текстовое сообщение с автоматическим ответом автоматически отключится в выбранный день. Или вы можете перейти в одно и то же место в приложении и отключить автоответ в любое время.
Создание запланированного электронного письма
Еще одна уникальная функция, которую вы можете включить в Thunderbird — это создание запланированных писем. Это означает, что Thunderbird отправит эти письма в определенное время в будущем. Эта функция была бы очень полезна для отправки напоминаний. , для себя, своих друзей или групп людей.
Поскольку это не функция Thunderbird по умолчанию, нам нужно подключить надстройку под названием « Отправить позже» . Это дополнение похоже на Boomerang для Gmail , за исключением того, что оно бесплатное и неограниченное.
Настройка Отправить позже
Самый простой способ установить надстройку Thunderbird — напрямую через диспетчер надстроек. Нажмите значок меню Thunderbird (три вертикальные линии) и выберите « Дополнения» . В диспетчере дополнений перейдите на вкладку « Расширения ». Найдите окно поиска в правом верхнем углу и найдите все дополнения для отправки позже . Нажмите Установить рядом с вашим соответствием.
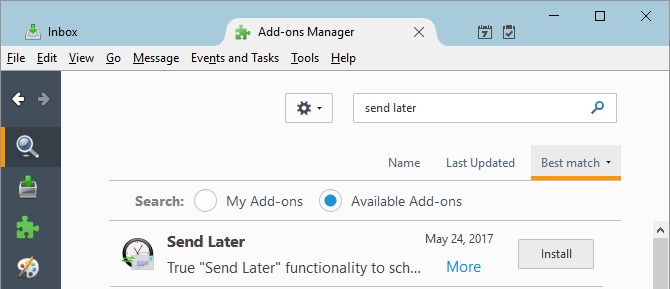
Ваше дополнение будет загружено и установлено за один шаг. Нажмите Перезагрузить сейчас, чтобы завершить установку.

Прежде чем отправиться на использование дополнения, вернитесь в Менеджер дополнений> Расширения и откройте Параметры отправки позже . Здесь вы можете настроить параметры « Отправить позже» , включая общие настройки, настраиваемые сочетания клавиш для различных задержек отправки и дополнительные параметры.
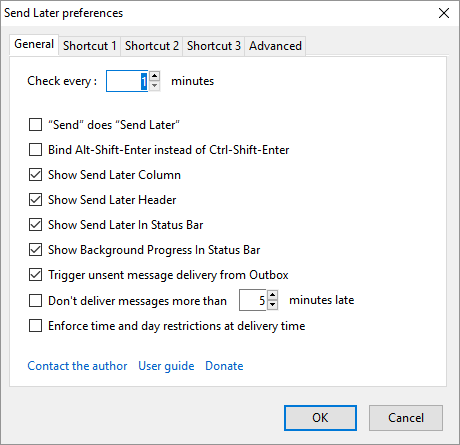
Совет: Выберите «Отправить», а «Отправить позже», если вы хотите, чтобы иметь возможность отменить сообщение, которое вы случайно отправили отправки
Использование Отправить позже
В следующий раз, когда вы напишите электронное письмо, которое хотите отправить позже, перейдите в « Файл»> «Отправить позже» или нажмите сочетание клавиш CTRL + SHIFT + RETURN .
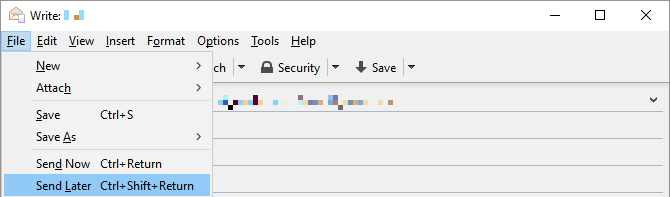
В появившемся всплывающем окне « Отправить это электронное письмо позже» установите день и время в поле « Отправлено» , выберите режим повторения, если вы хотите, чтобы это электронное письмо повторялось, и при необходимости выберите один из других параметров.