Почему я не могу зайти на tplinkwifi.net?
Возможно, вы что-то делаете не так. Поэтому, я первым делом рекомендую вам попробовать выполнить вход в настройки по моей инструкции: tplinkwifi.net – вход в настройки маршрутизатора. Так же можете использовать более универсальную инструкцию, в которой я показывал как зайти в настройки роутера TP-Link.
Если не получилось – пробуйте по очереди применить решения из этой статьи.
1. Проверьте подключение
Очень важно, чтобы устройство с которого вы хотите зайти на tplinkwifi.net было правильно подключено к роутеру TP-Link и только к нему!
Компьютер, или мобильное устройство должно быть подключено только к одному роутеру. Бывает, например, что к компьютеру подключен кабель от интернет-провайдера, к роутеру подключены по Wi-Fi и пытаются открыть настройки. Так ничего не получится! Только одно активное подключение – к роутеру! Зайдите в окно «Сетевые подключения» (Win+R, команда ncpa.cpl) и проверьте. Еще один важный момент: для того, чтобы отрыть веб-интерфейс роутера, подключение к интернету не нужно (может быть «без доступа к интернету»).
Подключение к роутеру моно выполнить как по Wi-Fi сети, так и с помощью сетевого кабеля. В случае с подключением по Wi-Fi, если роутер еще не настроенный, то подключаемся к его сети с заводским именем, используя заводской пароль. Имя (SSID) и пароль указаны на наклейке снизу роутера.
Если по кабелю, то на роутере кабель подключаем в LAN-порт.
Статус подключения на компьютере должен быть либо обычный (когда компьютер подключен к интернету), либо «без доступа к интернету» (с желтым восклицательным знаком). Но подключение должно быть! Никаких крестиков на иконке подключения и тому подобного.
2. Используйте IP-адрес вместо tplinkwifi.net
Попробуйте использовать IP-адрес. Скорее всего в вашем случае это http://192.168.0.1. Просто скопируйте его, вставьте в адресную строку браузера и перейдите (нажав Ентер). Можете использовать подробную инструкцию: 192.168.0.1 – вход в роутер, или модем.
Так же можете попробовать выполнить вход по IP-адресу http://192.168.1.1. Инструкция: 192.168.1.1 – вход в систему роутера.
3. Используйте другой браузер, или устройство
Редко, но бывает, что причина в браузере. Что нужно сделать: очистить кэш в браузере, или попробовать открыть веб-интерфейс через другой браузер.
Так же рекомендую подключиться к роутеру с другого устройства и выполнить вход с него.
4. Вводите адрес в адресной строке браузера
Сейчас практически во всех браузерах адресная стройка совмещенная со строкой поиска. Но есть и отдельная строка, в которой можно вводить только поисковые запросы, а не конкретные адреса сайтов. Многие пишут адрес роутера в строке поиска и вместо страницы с настройками попадают в поисковую систему.
Адрес роутера нужно вводить именно в адресной строке браузера. И желательно в таком формате: http://tplinkwifi.net.
5. Сброс настроек роутера
Если по прежнему не заходит на tplinkwifi.net, то можно попробовать выполнить сброс настроек роутера до заводских. Рекомендую делать это в самую последнюю очередь (сначала посмотрите ниже еще несколько дополнительных решений), так как все настройки роутера будут удалены. И если интернет через роутер на данный момент работает, вы сделаете сброс, интернет перестанет работать и вы не сможете зайти в настройки, чтобы заново его настроить, то будет не очень хорошо.
Сброс можно сделать зажав на 10 секунд кнопку Reset на роутере TP-Link.
На всякий случай, ссылка на подробную инструкцию: как выполнить полный сброс настроек на роутере Tp-Link.
Дополнительные решения
Если ничего не сработало, попробуйте сделать следующее:
- Перезагрузите роутер и компьютер с которого вы не можете войти на tplinkwifi.net.
- Если пытаетесь зайти с компьютера, то сделайте сброс настроек сети в Windows. Инструкция для семерки и для десятки.
- Еще раз проверьте подключение к роутеру.
- Попробуйте в окне «Сетевые подключения» отключить все подключения оставив только то, через которое компьютер подключен к роутеру TP-Link.
- Отключите на время антивирус и брандмауэр.
Более подробную информацию по этой проблеме можно посмотреть в статье не заходит в настройки роутера на 192.168.0.1 или 192.168.1.1.
Сергей
TP-Link
Вот как можно войти, если вы забыли это
Пароль по умолчанию для маршрутизатора Linksys E4200 – admin . Этот пароль чувствителен к регистру, поэтому убедитесь, что вы пишете его так же, без прописных букв. E4200 не имеет имени пользователя по умолчанию.
У Linksys E4200 есть IP-адрес по умолчанию, хотя: 192.168.1.1. Вот как вы подключаетесь к роутеру для входа.
Linksys E4200v2 продается и продается как другой маршрутизатор, нежели E4200, но это всего лишь слегка модернизированная версия того же устройства. Пароль по умолчанию одинаков для обоих маршрутизаторов, но для v2 в качестве имени пользователя необходимо ввести admin .
Когда пароль по умолчанию E4200 не работает
Если пароль по умолчанию admin не работает, когда вы пытаетесь войти в систему Linksys E4200, вы или кто-то другой, возможно, изменили пароль на какой-то более безопасный в какой-то момент, но затем забыли его.
Это предостережение о выборе нового пароля: это важная практика для безопасности, но это также означает, что вы не можете понять, что это такое легко. (На самом деле никто не сможет это выяснить.) Однако, если вы забудете свой пароль E4200, простой сброс вернет ваш маршрутизатор к его заводским настройкам по умолчанию, чтобы пароль по умолчанию работал ,
Вот как сбросить настройки маршрутизатора E4200:
-
Убедитесь, что маршрутизатор подключен и включен.
Где-то должен гореть индикатор, например, вокруг сетевого кабеля или на передней панели устройства.
-
Переверните маршрутизатор, чтобы получить доступ к нижней части.
-
С помощью чего-то маленького и острого (например, скрепки) нажмите и удерживайте крошечную кнопку Сброс в течение 5–10 секунд.
Идея заключается в том, чтобы удерживать кнопку нажатой, пока все индикаторы портов не начнут мигать одновременно. Индикаторы портов Ethernet находятся на задней панели маршрутизатора.
-
Подождите не менее 30 секунд для сброса Linksys E4200, а затем отсоедините кабель питания на несколько секунд.
-
Подключите кабель питания и подождите еще 30 секунд, пока маршрутизатор не загрузится полностью.
-
Теперь, когда E4200 был сброшен, вы можете получить доступ к маршрутизатору по адресу http://192.168.1.1 с информацией по умолчанию, указанной выше. Помните, что для E4200v2 требуется имя пользователя admin .
Обязательно измените пароль маршрутизатора по умолчанию на что-то безопасное и трудное для запоминания теперь, когда вы его сбросили. Бесплатный менеджер паролей поможет вам восстановить его, если вам когда-нибудь потребуется перезагрузить маршрутизатор.
Сброс E4200 не сбрасывает только имя пользователя и пароль, но также и любые другие пользовательские настройки, которые вы настроили. Например, если вы настроили беспроводную сеть до перезагрузки маршрутизатора, вам придется повторно ввести эту информацию, включая SSID, пароль беспроводной сети и т. Д.
Подумайте о резервном копировании этих пользовательских настроек в файл, чтобы вы могли восстановить их все сразу, если вам когда-нибудь понадобится выполнить сброс маршрутизатора в будущем. Это делается через меню Администрирование > Управление маршрутизатора. Вы найдете скриншоты для использования на странице 61 руководства пользователя E4200, ссылка на которое есть в нижней части этой страницы.
Когда вы не можете получить доступ к маршрутизатору E4200
Если в IP-адрес E4200 не было внесено никаких изменений, вы сможете получить доступ к маршрутизатору по адресу по умолчанию (http://192.168.1.1). Однако, если он был изменен, вам не нужно переустанавливать маршрутизатор или делать какие-либо радикальные действия, чтобы увидеть его текущий IP-адрес.
Вместо этого вам просто нужно узнать, какой шлюз по умолчанию настроен на компьютере, подключенном к маршрутизатору. Этот IP-адрес совпадает с адресом маршрутизатора. Если вам нужна помощь в этом в Windows, посмотрите, как найти IP-адрес шлюза по умолчанию. Чтобы найти шлюз по умолчанию в macOS, откройте Системные настройки > Сеть > TCP/IP .
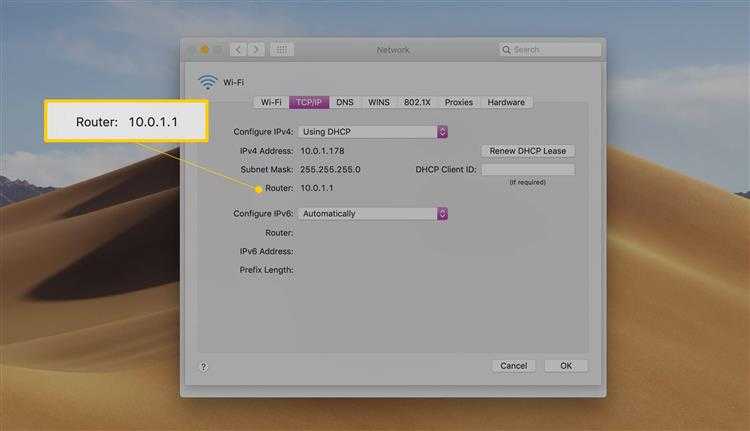
Linksys E4200 Прошивка и руководство Ссылки
Linksys предоставляет все подробности об этом маршрутизаторе на странице поддержки Linksys E4200 на веб-сайте Linksys.
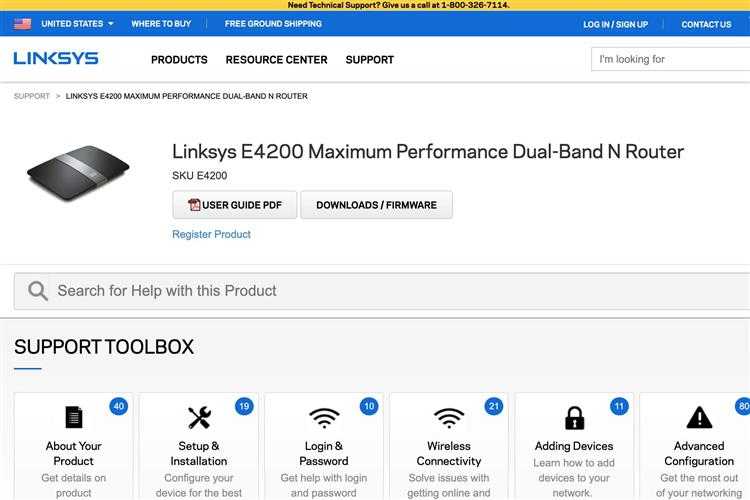
Если вы ищете прошивку или загрузку программного обеспечения Linksys Connect Setup, посетите официальную страницу загрузок Linksys E4200.
Загрузите правильную прошивку для маршрутизатора E4200. На странице загрузки есть раздел для версии оборудования 1.0 и версии оборудования 2.0.
Полное руководство пользователя E4200 доступно и применимо как к маршрутизаторам E4200, так и к маршрутизаторам E4200v2.
Руководство пользователя Linksys E4200 представляет собой файл PDF, поэтому для его открытия потребуется программа для чтения PDF.
Осуществление кнопочного сброса
Первый способ наиболее простой. Так как иногда в настройки зайти или очень сложно, или просто никак. На корпусе любого устройства подобного вида имеется специально предназначенная для сброса кнопка. Она называется Reset. Она как бы утоплена в сам корпус, дабы избежать случайного сброса. В случае с нашим роутером её местоположение снизу. То, что она собой представляет, можно понять, взглянув на представленное ниже фото:
Пальцем нажать её безумно трудно. Лучше воспользуйтесь подручными средствами – каким-нибудь предметом с заостренным концом. Мало просто тыкнуть в нее, нужно длительное удерживание, чтобы она осуществила необходимые действия
При этом обратите внимание, чтобы самое устройство было в этот момент подключено к электросети. При нажатии характерным признаком срабатывания кнопки будет сначала – свечение индикаторов, а затем – их потухание. Это будет значить, что произошла перезагрузка и восстановление первоначальных параметров
Это будет значить, что произошла перезагрузка и восстановление первоначальных параметров.
Проброс портов // по шагам
1) Вход в настройки роутера
Логично, что первое необходимое действие — это вход в настройки роутера. Чаще всего, достаточно в любом браузере набрать адрес http://192.168.0.1/ (либо http://192.168.1.1/) и нажать Enter.
В качестве логина и пароля использовать admin (либо заполнить поле логина, а пароль вообще не вводить).
Если вдруг IP-адрес не подошел, а сеть у вас есть и работает — то попробуйте открыть командную строку и ввести ipconfig. Среди кучи появившихся параметров, должны увидеть строчку «Основной шлюз» — это и есть IP-адрес настроек роутера.
Как узнать IP-адрес для входа в настройки в роутер
2) Присваиваем компьютеру постоянный локальный IP-адрес
Каждый раз, когда вы включаете компьютер или ноутбук, он, соединившись с роутером получает свой IP-адрес в локальной сети (т.е. той домашней локальной сети, которую организует роутер). Например, у вашего ноутбука может быть адрес — 192.168.0.101, а у компьютера — 192.168.0.102.
Этот адрес локальный (внутренний) и он может меняться (если это специально не настроить)! Т.е. сегодня у вашего компьютера был IP 192.168.0.102, а завтра 192.168.0.101. А для проброса портов — нужно, чтобы он был постоянным, и не изменялся с течением времени.
Чтобы это сделать в роутерах, как правило, необходимо знать MAC-адрес сетевого адаптера, через которое вы подключаетесь к нему. Например, в ноутбуках — это, как правило — беспроводной адаптер, в компьютерах — Ethernet.
Узнать MAC-адрес можно также в командной строке — команда ipconfig/all покажет физический адрес устройства (это и есть MAC-адрес). См. скрин ниже.
Физический адрес адаптера — это и есть MAC-адрес
Собственно, дальше в настройках локальной сети в роутере (где задается привязка конкретного статического IP к MAC) укажите ваш локальный IP-адрес и MAC-адрес сетевого адаптера. Таким образом, даже после выключения вашего ПК (перезагрузки) и т.д. — ваш IP будет постоянным (т.е. в нашем примере 192.168.0.102, т.е. роутер, по сути, его за вами закрепит и не даст никакому другому устройству!).
Статический IP-адрес (кликабельно)
ASUS — привязка IP к MAC-адресу
3) Открываем порт для нужной программы
Теперь осталось открыть порт для конкретной программы. Но прежде, один небольшой вопрос…
Например, в uTorrent порт можно посмотреть в настройках соединения (см. скрин ниже).
Настройки uTorrent
В моем случае 16360 (но его можно и поменять). Браузеры используют 80 порт, Skype — подобно uTorrent, можно уточнить в настройках (и поменять в случае необходимости).
Как правило, порты (которые нужно открыть) указаны в файле помощи, в настройках приложения, или просто в ошибке, которая сообщит вам о проблемах с NAT!
Что касается каких-то игр – то этот момент необходимо уточнять в технических характеристиках игры, либо у разработчиков (также можно на тематических форумах).
Продолжим…
В настройках роутера в разделе задания параметров интернета (часто раздел WAN) можно задать перенаправление портов (Port Forwarding). В роутере Tenda — это раздел «Дополнительные параметры».
Достаточно указать внутренний локальный IP-адрес (который мы в предыдущем шаге этой статьи привязывали к MAC-адресу), и порт, который хотите открыть
Обратите внимание, что также может потребоваться указать протокол TCP или UDP (если не знаете какой открыть — открывайте оба)
Парочка скринов представлены ниже (для роутеров ASUS и Tenda).
Порт для uTorrent был открыт!
ASUS — порты открыты (в качестве примера)
Собственно, порты проброшены. Можете сохранять настройки и пользоваться программами — всё должно работать…
4) Пару слов о DMZ-хосте
Все, что писано выше, мы сделали лишь для одного-двух портов. А представьте, если вам необходимо открыть все порты?! Например, это часто бывает нужно для создания игрового сервера, для организации видеонаблюдения и пр. ситуациях.
Для этого во всех современных роутерах имеется специальная функция DMZ-хост. Включив ее и указав нужный локальный IP-адрес в вашей сети, вы открываете все порты у этого компьютера. Пример настроек представлен на скрине ниже.
Включаем DMZ-хост / Включите также UPnP
Отмечу, что делать так следует только по необходимости. Все-таки, таким быстрым и не хитрым образом, вы открываете полностью свой ПК для доступа из интернета (что не очень хорошо в плане безопасности).
А у меня по теме вопроса пока всё.
Дополнения приветствуются…
Удачной настройки!
RSS
(как читать Rss)
Cisco Linksys WRT120 WRT160N WRT610N e3200/ea2700/e4200
Смена заводского пароля.
По умолчанию, адрес роутера http://192.168.1.1
В целях безопасности рекомендуется сменить заводской пароль. По умолчанию: Логин admin, пароль admin. Курьеры-настройщики должны в настройках изменять пароль на Серийный номер, указанный на коробке (S/N). При перенастройке рекомендуется также использовать в качестве пароля на роутер и wi-fi S/N (серийный номер). В интерфейсе роутера необходимо зайти во вкладку Administration. В поле Router Password введите новый пароль. В поле Re-enter to Confim повторите новый пароль.
Для сброса настроек на default необходимо нажать и удерживать кнопку Reset на задней панели роутера в течении нескольких секунд.
Нажав на кнопку
Кнопка
– перезагрузка роутера.
Настройка Wi-Fi на роутере.
Откройте страницу меню Wireless, вкладку Basic Wireless Setup, переключите Configuration View на Manual.
- Network Mode – Mixed.
- Измените Network Name (SSID) – название Вашей беспроводной сети (Netbynet-980-25-00).
- Channel Width выставить на Auto.
- SSID Broadcast — Enabled.
- Нажмите
Далее откройте вкладку Wireless Security и выбирите Security Mode:
Выберите WPA2 Personal. Encryption – TKIP or AES. Далее введите секретный ключ Passphrase.
Рекомендуется использовать в качестве ключа S/N (серийный номер), который указан на коробке и дне роутера.
Настройка подключения к Интернет.
Настройка PPPoE.
Откройте страницу меню Setup, вкладку Internet Setup.
- Выберите Internet Connection Type – PPPoE.
- Username – Ваш Логин на интернет .
- Password – Пароль на Интернет.
- Service Name – Оставьте поле пустым.
- Далее выберите способ управления соединением – Keep Alive (в этом случае, подключение будет поддерживаться в постоянно активном состоянии).
- MTU – Выберите Manual и укажите Size 1472.
- Network Setup оставьте без изменений.Параметры Network Setup потребуется изменить в случае подключения услуги «Коннект». Настройку данной услуги рассматривается ниже (стр. 10-11).
Настройка PPtP (VPN).
Откройте страницу меню Setup, вкладку Internet Setup.
- Выберите Internet Connection Type – PPtP.
- Тип получения IP адреса – Obtain an IP Address Automatically (если в сети используется DHCP), в случае статических настроек — Specify an IP Address и заполните поля IP Address, Subnet Mask, Default Gateway (DNS 1 – 212.1.224.6, DNS 2 – 212.1.244.6).
- В поле PPTP Server IP Address укажите любой IP-адрес из пула ppp.lan в цифровом виде. Если просто указать “ppp.lan”, то на этой версии роутера работать, к сожалению, не будет… Узнать эти IP-адреса можно с помощью компьютера, подключенного к NetByNet, набрав в командной строке команду “nslookup ppp.lan” или в ТП NetByNet. Телефон 980-24-00 (круглосуточно).
- Username – Ваш Логин на интернет.
- Password – Пароль на Интернет.
- Далее выберите способ управления соединением – Keep Alive (в этом случае, подключение будет поддерживаться в постоянно активном состоянии).
- MTU – Выберите Manual и укажите Size 1372.
- Network Setup оставьте без изменений.
NAT при автоматическом получении IP адреса (DHCP).
Откройте страницу меню Setup, вкладку Internet Setup.
- Internet Connection Type – Automatic Configuration-DHCP.
- MTU – Manual, Size – 1500.
Проверка статуса подключения.
Зайдите на страницу меню Status, вкладка Router. Найдите пункт Internet Connection. Успешно установленное соединение выглядит следующим образом:
С этой страницы можно управлять соединением (кроме static).
Проверьте работу сети Интернет на Вашем компьютере, подключенном к роутеру. Если всё в порядке, то рекомендуется сохранить настройки на диске Вашего компьютера с помощью меню Administration, вкладка Management, пункт Backup and Restore:
Настройка роутера при подключенной услуге «Коннект».
Настройте PPPoE подключение на роутере (стр. 5, а также выполните настройку Wi-Fi (стр. 4). В меню «Setup» выберете пункт «Advanced Routing» в строке «NAT» выберете «Disabled«. Далее нажмите «Save settings«.
В том же меню «Setup» откройте пункт «Basic Setup«.В строке «Local IP Address» введите адрес шлюза. Значение Вы можете выяснить по телефону тех. поддрежки 980-24-00 (круглосуточно).
В строке «Subnet Mask» выбрать 255.255.255.248. В строке «Start IP Address» первый IP из выделенного диапазона (следующий после шлюза, см. п. 4). Значение Вы можете выяснить по телефону тех. поддрежки 980-24-00 (круглосуточно).
В строке «Maximum Number of Users» введите 5. В строке «Static DNS1» — 212.1.224.6, «Static DNS2» — 212.1.244.6″, Далее нажмите «Save Settings«
Обратите внимание! После применения данных настроек роутер будет доступен по IP, указанному в строке «Local IP Address»
источник
Настройка Wi-Fi на linksys wrt54gl
На данной модели роутера есть все возможные способы настройки Wi-Fi сети. Но мы рассмотрим самый простой способ — это настройка как устройство, раздающее интернет по Wi-Fi.
Для начала перейдем во вкладку «Wireless» и для выберем пункт «Basic Wireless Settings». Здесь мы зададим имя нашей вай фай сети, в пункте «Wireless Network Name», оно может быть любым (конечно латинскими буквами), его вы будете видеть при поиске доступных сетей. Затем жмем на кнопку Save Settings.
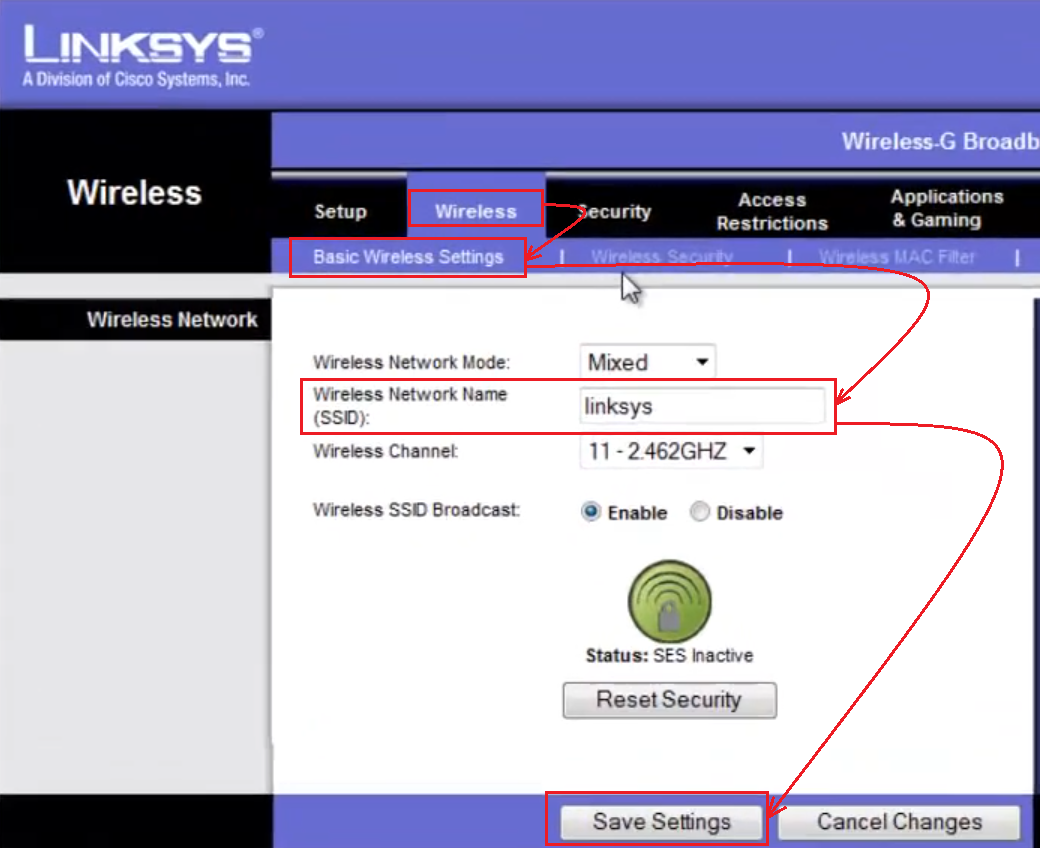
После того как мы задали имя сети следует её запаролить. Для этого перейдем в раздел «Wireless Security». В поле «Security Mode» выбираем «WPA2 Personal»(это самый безопасный тип шифрования). В поле «WPA Shared Key» задаем пароль WiFi сети на латинской раскладке и не меньше 8 символов. После этого жмем на кнопку Save Settings.
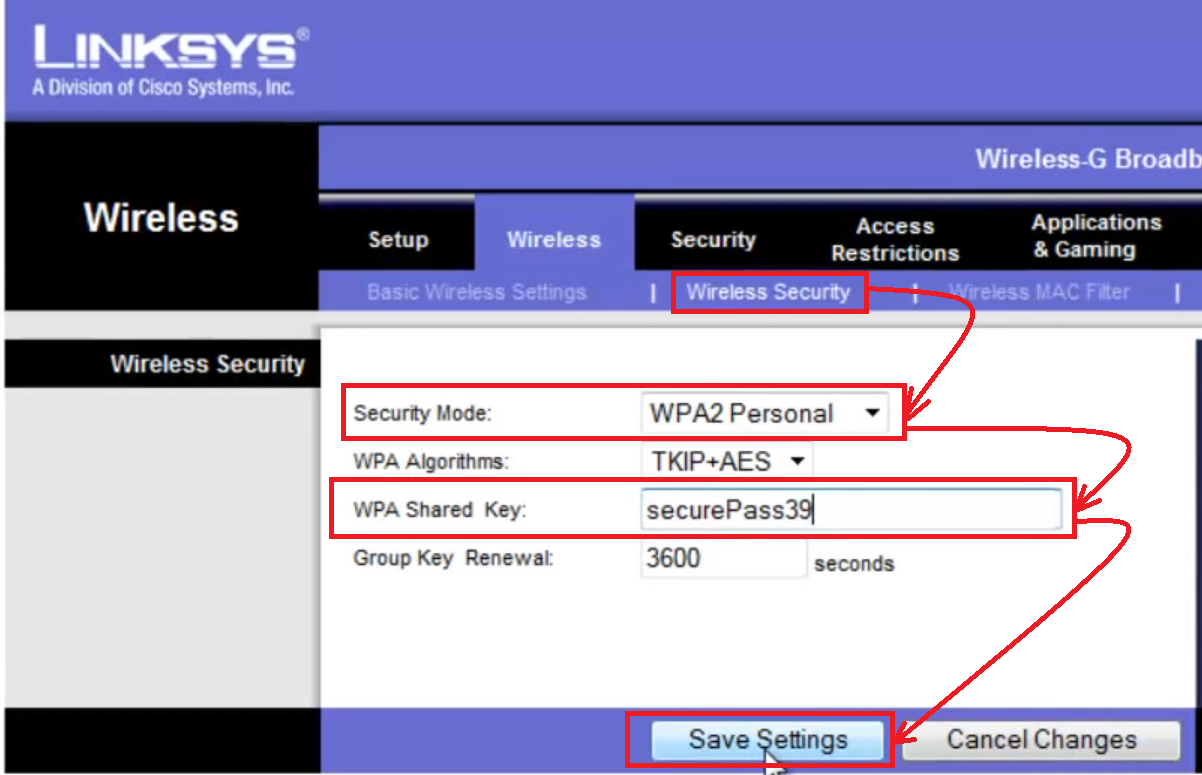
Каким образом осуществить подключение данного роутера?
Для начала нужно подключить маршрутизатор к адаптеру питания, который, в свою очередь, включаем в электрическую сеть. После этого действия на задней стенке устройства должна загореться лампочка. Следующим шагом при настройке с компьютера будет подключение его к роутеру при помощи специального кабеля, идущего в комплекте. Один конец кабеля вставляем в разъем роутера под названием LAN, второй подсоединяем к специальному соответствующему разъему на компьютере. Для более легкого восприятия все это изображено на следующей картинке.
В том случае, если настройка будет производиться с мобильного телефона или планшета через вай-фай подключение, то для начала устройство следует подключить к сети, которая будет иметь название, соответствующее называнию роутера и появится через несколько секунд после включения роутера в розетку.
Вы имеете возможность получить еще больше информации об этом, прочитав статью о подключении компьютера к Wi-Fi. Сразу после того, как вы подключитесь к роутеру, интернет может сразу и не появиться. Соответствующий статус будет указывать вам при этом, что соединение не имеет доступа к интернету (будет указано «Без доступа к интернету»). В этом нет ничего удивительного, ведь мы еще не проводили настройку маршрутизатора. В том случае, когда интернет заработал сразу, то от вас потребуется только вход в настройки для установки пароля и изменения сетевого имени. Перечень вопросов, связанных с настройками интернет вы можете упустить, вернувшись к ним позже или вообще не обращая на них внимания в дальнейшем (это никак не повлияет на работу вашего нового устройства, поскольку в таком случае тип вашего соединения является динамическим).
Настройка IPTV ↑
Прошивка DD-WRT несет в себе множество дополнительных функций, среди которых появляется более детальная настройка Linksys WRT54GL. С этой прошивкой можно с легкостью настроить IP-телевидение. Для его просмотра в настройках роутера необходимо активировать функцию Multicast (транзит трафика).
Заходим в web-интерфейс на вкладку «Securiry», закладку «Firewall» и ищем пункт «Filter Multicast». Галочку с него нужно снять и после сохранения настроек, при достаточной скорости соединения, IP-телевидение должно работать. Однако, стоит заметить, что для полноэкранного отображения подходит только проводное соединение, беспроводная сеть же не в силах справиться с такой задачей.
Настройка точки доступа ↑
Перейдем на вкладку «Wireless» для настройки беспроводной сети. Закладка «Basic Wireless Settings» предоставляет основные пункты настройки:
- Wireless Network Mode – выбор режима работы Wi-Fi сети (выбирайте режим поддерживаемый всеми вашими беспроводными устройствами или смешанный (Mixed);
- SSID – введите необходимое название сети;
- Wireless Channel – выбор канала частот (следует ориентироваться на действующие рядом с вами Wi-Fi сети, поскольку некоторые каналы могут пересекаться и создавать помехи друг другу);
- SSID Broadcast — опция, при отключении которой, для подключения к сети будет необходимо вручную указывать ее SSID.
Следующая закладка web-интерфейса Linksys WRT54GL — «Wireless Security» позволяет управлять настройками шифрования, среди которых доступны WPA2/WPA и WEP. Шифрование позволяет защитить вашу сеть.
Вкладка «Management» позволяет осуществлять изменения лоигна и пароля к web-интерфейсу. Здесь же присутствует закладка «Factory Defaults», обеспечивающая сброс настроек, и «Firmware Upgrade» — для обновления прошивки.
Сброс роутера
В том случае, если маршрутизатор уже был в употреблении, перед дальнейшей работой рекомендуется восстановить его стандартные настройки.
Для этого:
переворачиваем устройство и на его задней панели находим «Reset», рядом с которым расположена небольшая дырочка – это и есть кнопка сброса;
с помощью ручки или скрепки зажимаем кнопку и ждем около 10 секунд;
индикаторы на роутере замигают и он перезагрузится;
используем стандартные пароль и логин для входа («admin» и «password»).
В некоторых случаях, если сбросить настройки таким образом не получается, необходимо сделать это немного по-другому:
полностью выключаем роутер и заново запускаем его;
при запуске зажимаем кнопку сброса и ждем примерно полминуты, чтобы устройство загрузилось;
если все сделано правильно – индикаторы на передней панели замигают и маршрутизатор снова перезагрузится;
при новом запуске устройство запросит стандартные логин и пароль («admin» и «password», также их можно найти на задней крышке устройства и в инструкции).
Hard reset instructions for Linksys E4200 v1
If your E4200 v1 router is not working as it should, dropping connections or not
being
responsive, you should first do a reset of the router to see if the problems persist. Other
scenarios where you might want to reset your router is if you’ve forgotten the password or
misconfigured it and can’t get access anymore.
Your can reset your Linksys E4200 v1 in the following way(s):
Through the web interface
- Open your browser and navigate to the router interface (check default settings below)
- Under the Administration tab you will find a sub-tab called Factory defaults
- On the Factory defaults page click the button labeled Restore Factory Defaults
With the reset button
- Have your unit powered on
- Press and hold the reset button for at least 10 seconds until the power light starts blinking, then release.
- When the power light goes solid, unplug the power to the router for 10 seconds
- Plug the power back in and start the router
- When the power light goes solid again the router is ready to use.
The 30-30-30 reset
- When router is powered on, press the reset button and hold for 30 seconds. (Use a paper
clip
or something sharp) -
While holding the reset button pressed, unplug the power of the router and hold the
reset
button for 30 seconds -
While still holding the reset button down, turn on the power to the unit again and hold
for
another 30 seconds.
Настройка Linksys E1200 – подключение, настройка интернета и Wi-Fi сети
После того, как создал страницу с отзывами, характеристиками и небольшим обзором роутера Linksys E1200 (кстати, оставляйте свои отзывы) , все никак не мог найти времени, что бы написать подробную инструкцию по настройке Linksys E1200. Но решил, что нужно уже сделать, а то модель E1200 вроде бы сейчас популярная, а значит, инструкция по настройке пригодится многим. Постараюсь все изложить простым языком, ну и конечно же с картинками. Все как вы любите:)
Linksys E1200 — роутер, который сделан исключительно для домашнего использования и средних нагрузок. Это можно понять посмотрев на его цену и характеристики. Покрытие Wi-Fi сети не большое, для двух комнат должно хватить. Сеть Wi-Fi вроде бы держит стабильно, выглядит просто отлично и сделан из качественного пластика. Linksys E1200 подойдет для подключения к интернету по Wi-Fi ваших мобильных устройств, ноутбуков, ну и если нужно, то стационарных компьютеров, телевизоров и других устройств по сетевому кабелю. Настроить Linksys E1200 не сложно, именно этим мы сейчас и займемся.

Кстати, настраивать я буду через панель управления (в которую мы зайдем через браузер) . В комплекте с этим роутером идет диск с программой, которую мы запускаем на компьютере, и пошагово настраиваем наш Linksys. Да, штука в принципе полезная и простая, я обязательно напишу отдельную статью о настройке роутеров компании Linksys с помощью диска, который идет в комплекте. Но, в этой статье я покажу настройку через браузер. Почему? Считаю этот способ более универсальным. Если вы хотите настроить Linksys с планшета, телефона, или ноутбука, у которого нет оптического привода, то диск просто запустить не получится. А по этой статье вы сможете задать все настройки даже с мобильного устройства. Подключившись по Wi-Fi. На самом деле, ничего сложно. Главное, вам нужно узнать все параметры для подключения к интернет, которые использует ваш интернет провайдер (более подробно напишу об этом ниже) .
Настраивать будем по такой схеме:
- Сделаем сброс настроек роутера (если он новый, с магазина, то можно не делать)
- Подключимся к нашему Linksys E1200 по сетевому кабелю, или по Wi-Fi. Это уже зависит от того, с какого устройства будем проводит настройку маршрутизатора.
- Зайдем в панель управления
- Настроим роутер на работу с интернет-провайдером. Выберем тип соединения и зададим нужные параметры WAN
- Сменим (установим) пароль на Wi-Fi сеть и поменяем имя беспроводной сети на Linksys E1200
- Сменим пароль для доступа к панели управления
Снизу устройства есть кнопка Reset, которую нажимаем чем-то острым и держим примерно 10 секунд. Затем отпустите кнопку и подождите, пока роутер запустится. Настройки будут сброшены к заводским.

E4200 v1 Firmwares
Staying up to date with the latest firmware is a good idea to keep your router even more
secure
from various security flaws.
If you want to squeeze a little bit of extra functionality out of your router, consider
flashing
an open-source firmware like dd-wrt, openWRT or LEDE. Flashing a custom ROM can greatly
increase
the stability and functionality of your old router.
Following are the firmwares that we have identified existing for the Linksys E4200 v1:
Flashing dd-wrt on the Linksys E4200 v1
Since the E4200 v1 has 16 MiB of flash memory, you should be able to
run
dd-wrt with full functionality without having to worry too much about which firmware
to
use.
Instructions on how to flash dd-wrt onto your Linksys E4200 v1 can be found
on
the
dd-wrt wiki
Note: Always make sure to read the wiki and howtos of dd-wrt before doing any
flashing.
Flashing OpenWrt on the Linksys E4200 v1
The Linksys E4200 v1 is supported by OpenWrt according to their Table of
Hardware. So
flashing OpenWrt onto it should be quite straigthforward.
To get started with the flashing, head over to the
OpenWrt instructions for E4200 v1
and they’ll take it from there.
Note: Flashing custom firmwares is always on you’re on own risk. Make sure to
read OpenWrt’s wikis to understand the risks and how to proceed if something goes
wrong.

































