Причины ошибки «Повторите попытку подключения»
В прошлый раз мы с вами победили ошибку с синим экраном dpc watchdog violation , победим и эту, но для начала нужно понять причину всего этого действия. Вот как выглядит данная проблема:
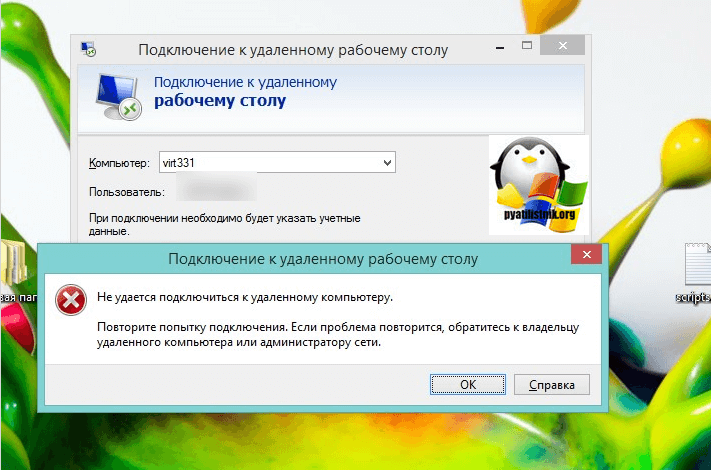
Как я и писал выше, появляется она после ввода корректного логина и пароля.
- Вся эта канитель началась еще с 2014 года, после обновлений KB2992611 и последующих. В момент установки данных обновлений ужесточился уровень безопасности и шифрования.
- Вторая возможная причина, это наличие программ КриптоПро или VipNet, у меня был именно второй вариант
- Другие сторонние программные обеспечения по шифрованию.
Если вы посмотрите логи Windows , то сможете обнаружить вот такие системные предупреждения:
возникло следующее неустранимое предупреждение: 36888. Внутренне состояние ошибки: 1250
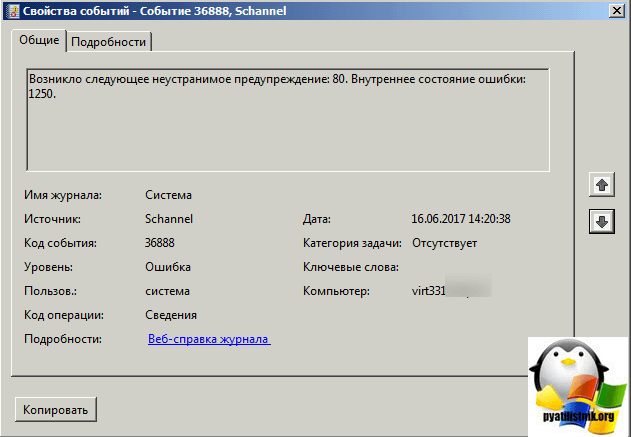
Компонент X.224 RDP-протокола обнаружил ошибку в потоке протокола и отключил этого клиента.
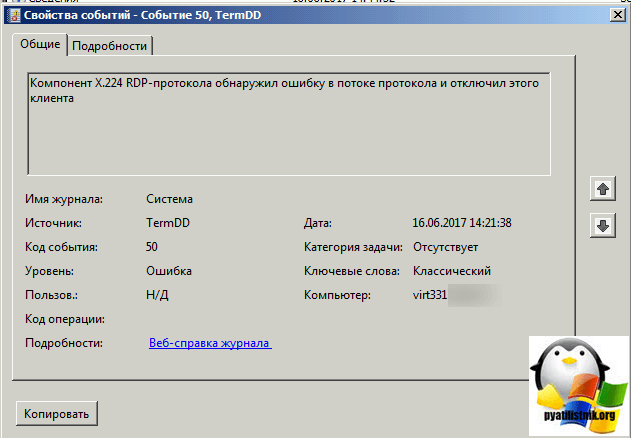
Как настроить подключение к RDP из Интернета
RDP разрешает любые подключения, будь то из локальной сети или из Интернета. Для подключения из Интернета требуется, чтобы у вашего компьютера был белый IP.
Если же ваш Интернет-провайдер использует , то вам нужно арендовать внешний (белый) IP адрес.
Если вы подключены к роутеру (они тоже всегда используют NAT), то вам нужно настроить проброску (форвардинг, переадресацию) портов следующим образом:
1. Начать нужно с «».
2. Последующие настройки нужно делать в роутере. Поскольку у всех разные модели роутеров, то конкретные действия и названия вкладок в панели администрирования роутеров могут различаться. Главное понять суть и найти соответствующую вкладку в роутере. Помните, что нужно перенаправить порты TCP и UDP с номером 3389.
Перейдите в панель управления роутером. В настройках роутера перейдите в раздел «Интернет» (может называться WAN), затем во вкладку «Переадресация портов» (может называться «Перенаправление портов», «Port Forwarding»):
3. Добавьте новое правило:
- Имя службы — введите любое
- Source IP (исходный IP адрес) оставьте пустым
- Диапазон портов — укажите порт 3389
- Локальный IP адрес — укажите IP адрес компьютера Windows, к которому будет выполняться подключение по RDP
- Локальный порт — укажите порт 3389
- Протокол — укажите Both (оба)
4. И нажмите кнопку «Добавить».
5. Сохраните сделанные изменения.
IP адрес компьютера Windows можно посмотреть командой:
ipconfig
Про переадресацию портов, о том, что это такое (на примере веб сервера), дополнительно читайте в статье «Apache Forwarding — проброска портов веб-сервера».
Ещё одним вариантом является использование VPN (виртуальной частной сети), в которой каждому компьютеру присваивается локальный адрес, но сама виртуальная частная сеть включает компьютеры которые могут быть размещены за пределами реальной частной сети. Подробности о VPN смотрите в статье «».
Дополнительные настройки RDP клиента
Например ошибка «An internal error has occurred» у меня встретилась на Windows Server 2022 и там мне помогло в настройках клиента RDP отключение некой опции. Перейдите в дополнительные настройки клиента для удаленного подключения, где н вкладке «Experiens (Взаимодействие)» вам нужно убрать галку с опции «Восстановить подключение при разрыве (Reconnect if the connection is droped)»
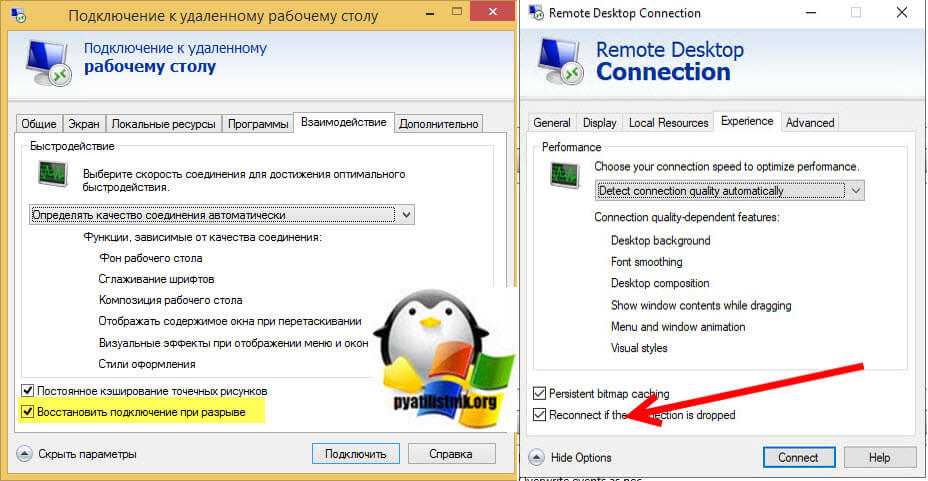
На каких-то сайтах предлагалось именно активировать данный пункт.
Удаление кэша подключений
Еще одним методом решения внутренней ошибки подключения по RDP может выступать поврежденный кэш, который хранится на локальном компьютере пользователя. Для его отображения вам необходимо включить отображение скрытых папок и удалить содержимое папки:
C:\Users\имя пользователя\AppData\Local\Microsoft\Terminal Server Client
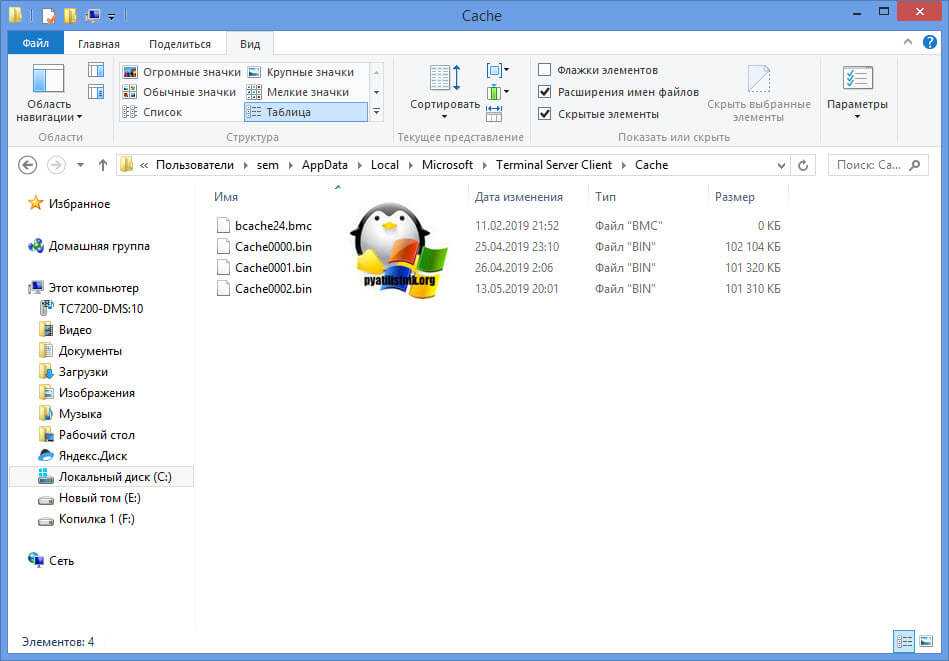
Если и это вам не помогло, то нужно смотреть вариант в сторону обновления или переустановки драйверов на сетевую карту, тут вы определяете модель вашей карты или материнской платы, если в нее все интегрировано и обновляете. С вами был Иван Семин, автор и создатель IT портала Pyatilistnik.org.
Разрешение для симптома 3
Чтобы устранить проблему, настройте проверку подлинности и шифрование.
Чтобы настроить проверку подлинности и шифрование для подключения, выполните следующие действия:
-
На хост-сервере сеанса RD откройте конфигурацию хост-сервера удаленного рабочего стола. Чтобы открыть конфигурацию хост-хозяйской сессии удаленного рабочего стола, нажмите кнопку Начните, указать на административные средства, указать на удаленные службы настольных компьютеров, а затем нажмите кнопку Удаленное конфигурация хозяйской сессии рабочего стола.
-
В «Подключениях» щелкните правой кнопкой мыши имя подключения и нажмите кнопку Свойства.
-
В диалоговом окне Свойства для подключения на вкладке General в уровне Безопасности выберите метод безопасности.
-
На уровне шифрования щелкните нужный уровень. Вы можете выбрать low, Client Compatible, High или FIPS Compliant. См. шаг 4 выше для Windows Server 2003 для параметров уровня безопасности и шифрования.
Примечание
- Для выполнения данной процедуры необходимо входить в группу «Администраторы» на локальном компьютере или получить соответствующие полномочия путем делегирования. Если компьютер присоединен к домену, эту процедуру могут выполнять члены группы «Администраторы домена». По соображениям безопасности рекомендуется использовать команду «Запуск от имени».
- Чтобы открыть конфигурацию служб удаленного рабочего стола, нажмите кнопку Начните, щелкните Панель управления, дважды щелкните административные средства, а затем дважды щелкните конфигурацию служб удаленного рабочего стола.
- Любые параметры уровня шифрования, настроенные в групповой политике, переопределяют конфигурацию, заданную с помощью средства конфигурации служб удаленного рабочего стола. Кроме того, если включить системную криптографию: используйте алгоритмы, совместимые с FIPS, для шифрования, хаширования и подписания параметра групповой политики, этот параметр переопределит параметр Групповой политики шифрования клиентского подключения.
- При изменении уровня шифрования новый уровень шифрования вступает в силу при следующем входе пользователя. Если требуется несколько уровней шифрования на одном сервере, установите несколько сетевых адаптеров и настройте каждый адаптер отдельно.
- Чтобы убедиться, что сертификат имеет соответствующий закрытый ключ, в конфигурации служб удаленного рабочего стола щелкните правой кнопкой мыши подключение, для которого необходимо просмотреть сертификат, щелкните вкладку Общие, нажмите кнопку Изменить, щелкните сертификат, который необходимо просмотреть, а затем нажмите кнопку Просмотреть сертификат . В нижней части вкладки «Общие» должен отображаться закрытый ключ, соответствующий этому сертификату. Эти сведения также можно просмотреть с помощью оснастки Сертификаты.
- Параметр FIPS, совместимый с FIPS (система криптографии: использование алгоритмов, совместимых с FIPS, для шифрования, хаширования и подписи в групповой политике или параметре fiPS Compliant в конфигурации серверов удаленного рабочего стола) шифрует и расшифровывает данные, отправленные от клиента на сервер и с сервера к клиенту, с помощью алгоритмов шифрования 140-1 Федерального стандарта обработки информации (FIPS) 140-1, с помощью криптографических модулей Майкрософт. Дополнительные сведения см. в технической справке Windows Server 2003.
- Высокий параметр шифрует данные, отосланные от клиента на сервер и с сервера к клиенту с помощью сильного 128-битного шифрования.
- Параметр Client Compatible шифрует данные, отосланные между клиентом и сервером, с максимальной силой ключа, поддерживаемой клиентом.
- Параметр Low шифрует данные, отосланные от клиента на сервер с помощью 56-битного шифрования.
Дополнительный шаг по устранению неполадок: включить журналы событий CAPI2
Чтобы устранить эту проблему, вйдите в журналы событий CAPI2 на клиентских и серверных компьютерах. Эта команда показана на следующем скриншоте.
Разрешение для симптома 1
Чтобы устранить эту проблему, при необходимости используйте следующие методы.
Проверка включения удаленного рабочего стола
-
Откройте элемент System в панели управления. Чтобы запустить средство System, нажмите кнопку Начните, нажмите панель управления, щелкните System и нажмите кнопку ОК.
-
Под панелью управления главная щелкните удаленные параметры.
-
Щелкните вкладку Remote.
-
В удаленном рабочем столе выберите любой из доступных параметров в зависимости от требований к безопасности:
-
Разрешить подключения с компьютеров с компьютеров с любой версией удаленного рабочего стола (менее безопасной)
-
Разрешить подключение с компьютеров только с компьютеров с удаленным рабочим столом с проверкой подлинности на уровне сети (более безопасно)
-
Если вы выберите не разрешайте подключение к этому компьютеру на вкладке Remote, никакие пользователи не смогут подключаться удаленно к этому компьютеру, даже если они являются членами группы пользователей удаленных настольных компьютеров.
Проверка ограничения числа подключений служб удаленного рабочего стола
-
Запустите оснастку групповой политики, а затем откройте локализованную политику безопасности или соответствующую групповую политику.
-
Найдите следующую команду:
Локализованная компьютерная политика > Конфигурация компьютера > Административные шаблоны > Windows компоненты > удаленных настольных служб удаленных подключений к сеансам настольных компьютеров > > ограничивают количество подключений
-
Щелкните Разрешено.
-
В разрешенной поле RD Maximum Connections введите максимальное количество подключений, которое необходимо разрешить, и нажмите кнопку ОК.
Проверка свойств служб удаленного рабочего стола RDP-TCP
Следуйте этим шагам в зависимости от версии операционной системы.
Настройка с помощью конфигурации служб удаленного рабочего стола
Настройка количества одновременных удаленных подключений, разрешенных для подключения:
-
На хост-сервере сеанса RD откройте конфигурацию хост-сервера удаленного рабочего стола. Чтобы открыть конфигурацию хост-хозяйской сессии удаленного рабочего стола, нажмите кнопку Начните, указать на административные средства, указать на удаленные службы настольных компьютеров.
-
В «Подключениях» щелкните правой кнопкой мыши имя подключения и нажмите кнопку Свойства.
-
На вкладке Сетевой адаптер нажмите кнопку Максимальное подключение, введите количество одновременных удаленных подключений, которые необходимо разрешить для подключения, а затем нажмите кнопку ОК.
-
Если параметр Maximum подключений выбран и затемнеет, параметр Limit number of connections Group Policy включен и применен к серверу хост-сервера сеанса RD.
Проверка прав логотипа служб удаленного рабочего стола
Настройка группы удаленных пользователей настольных компьютеров.
Группа пользователей удаленных настольных компьютеров на хост-сервере сеансов RD предоставляет пользователям и группам разрешение на удаленное подключение к хост-серверу сеансов RD. Вы можете добавить пользователей и группы в группу удаленных пользователей настольных компьютеров с помощью следующих средств:
- Привязка локальных пользователей и групп
- Вкладка Remote в диалоговом окне System Properties на хост-сервере сеанса RD
- Активные пользователи каталогов и компьютеры, если хост-сервер сеанса RD установлен на контроллере домена
Вы можете использовать следующую процедуру для добавления пользователей и групп в группу пользователей удаленных настольных компьютеров с помощью вкладки Remote в диалоговом окне System Properties на сервере хост-сервера сеансов RD.
Членство в локальной группе администраторов или эквивалент на сервере хост-сервера сеанса RD, который вы планируете настроить, является минимальным, необходимым для завершения этой процедуры.
-
Запустите средство System. Для этого нажмите кнопку Начните, нажмите панель управления, нажмите значок System и нажмите кнопку ОК.
-
Под панелью управления главная щелкните удаленные параметры.
-
На вкладке Remote в диалоговом окне System Properties щелкните Выберите пользователей. Добавьте пользователей или группы, которые должны подключиться к серверу хост-сервера сеансов RD с помощью удаленного рабочего стола.
Примечание
При выборе параметра «Не разрешай подключения к этому компьютеру» на вкладке Remote пользователи не смогут подключиться удаленно к этому компьютеру, даже если они являются членами группы пользователей удаленных настольных компьютеров.
Устранение ошибки проверки подлинности RDP
8 мая 2018 г. Microsoft выпустило обновление, которое предотвращает удаленное выполнение кода с помощью уязвимости в протоколе CreedSSP.
После установки данного обновление пользователи не могут подключиться к удаленным ресурсам посредством RDP или RemoteApp. При подключении происходит такая ошибка:
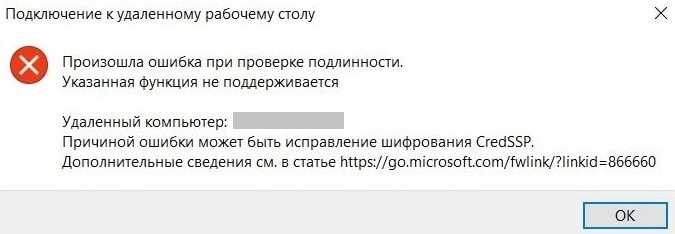
Появление ошибки обусловлено установкой данных обновлений безопасности:
В данной статье мы рассмотрим варианты исправления данной ошибки.
Вариант №1: Убираем проверку подлинности.
Заходим в свойства компьютера, переходим на вкладку Удаленный доступ и снимаем галку с чекбокса.
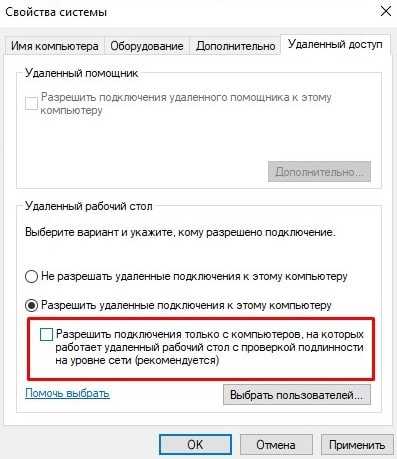
Вариант №2 (рекомендуемый): Обновление клиентских и серверных ОС.
Устанавливаем специально выпущенные патчи обновления, которые закрыли уязвимость в RDP-клиенте. Данные обновления можно посмотреть на сайте Microsoft. После установки данного обновления, мы обновляем CredSSP.
Вариант №3: Через групповые политики.
Локально заходим в групповые политики устройства, к которому пытаемся подключиться. Для того чтобы открыть редактор групповых политик выполним следующее действие: Нажимаете Win+R, а затем введите gpedit.msc. Переходите по данному пути: Конфигурация компьютера > Административные шаблоны > Система > Передача учетных данных > Защита от атак с использованием криптографического оракула.
В свойствах данной политики выбираем пункт Включено и ниже в параметрах выбираем уровень защиты Оставить уязвимость.
После того, как данные действия выполнены, необходимо зайти в командную строку от имени администратора и выполнить данную команду:
Вариант №4. Редактирование реестра.
Локально заходим на устройство, к которому пытаемся подключиться и нажимаем Win+R. Вводим regedit. После того, как откроется редактор реестра идем по следующему пути:
Затем находим параметр AllowEncryptionOracle, открываем его и ставим значение 2.
После выполнения данных действий с реестром выполняем перезагрузку устройства.
Нужна помощь в настройке RDP-подключений? Обращайтесь к нам!
Способ 4: Настройка брандмауэра
Мешать установке соединения могут и слишком строгие настройки системного или стороннего брандмауэра, в котором RDP-подключения могут быть вообще запрещены. Проблема может встречаться как на клиенте, так и на хосте, и для её решения воспользуйтесь руководствами далее, в которых детально рассмотрены все нюансы процедуры конфигурирования системного файервола.
Подробнее: Настраиваем брандмауэр Windows 7 и Windows 10
Внесистемные брандмауэры, идущие в комплекте с антивирусами, обычно нельзя настроить на пропуск RDP-соединения, поэтому в диагностических целях можете приостановить работу защитного ПО и проверить, не пропал ли сбой.
Подробнее: Как приостановить работу антивируса
[Решено] Не удается подключиться к удаленному рабочему столу
Пока не забыл, хотел поделиться одной интересной заметкой. Сегодня на одном из компов который находится вне офиса человек не мог по RDP клиенту подключиться к серверу, постоянно вылетало окно не удается подключиться к удаленному рабочему столу. Самое интересное в этой ситуации было то, что клиент подключался к серверу, по крайней мере я судил по статистике проброса портов на своем шлюзе, т.е. этот клиент достукивался до самого сервера куда он должен был подключаться, но она не пускала его.
И так что мы имели: компьютер клиента Windows xp с клиентом RDP 7 версии, шлюз BSD и Win 2003 ну и естественно ошибку при подключении не удается подключиться к удаленному рабочему столу. Мною были перепробованы различные варианты танцев с бубном, но они ничего не давали, все вело к тому, что я склонялся что у меня сервак глючит или я туплю, но мысль та что с других хостов я без проблем конектился на тот же самый сервак под теми же настройками не давал мне покоя.
Подведем итог!
1 Вариант
1) скачиваем альтернативный rdp клиент Remote Desktop Manager
2) запускаем клиент, но не пугаемся настроек там все очень просто.
2 Вариант
Обновить на windows стандартный RPD клиент , его можно скачать на оф сайте Микрософта скачать
3 Вариант
Проверить локальные политики сервера, возможно они могут блокировать
для 2003 и 2008 Server:
1) Администрирование -локальная политика безопасности — доступ к компьютеру по сети (тут смотрите что у Вас стоит, для примера поставьте разрешить всем и посмотрите результат)2)В группе «Пользователи удаленного рабочего стола» проверьте прописан ли нужный пользователь! (часто проблема бывает только из-за этого!!!)
4 Вариант
Отключить фаервол с антивирусом на стороне клиента. (в большинстве случаев именно это может блокировать исходящее соединение если оно попало допустим в ненадежные программы антивируса или фаервола.
1) Если используется брандмауэр Windows, выполните следующие действия.
-
Откройте компонент «Брандмауэр Windows». Для этого нажмите кнопку Пуск и выберите пункт Панель управления. В поле поиска введите брандмауэр и затем щелкните пункт Брандмауэр Windows.
-
В области слева выберите Разрешить запуск программы или компонента через брандмауэр Windows.
-
Щелкните Изменить параметры. Если отображается запрос на ввод пароля администратора или его подтверждения, укажите пароль или предоставьте подтверждение.
-
В разделе Разрешенные программы и компоненты установите флажок рядом с пунктом Удаленный рабочий стол и нажмите кнопку ОК.
2)При использовании другого брандмауэра проверьте, что порт удаленного рабочего стола (стандартный порт RDP 3389) открыт.
5 Вариант
1)Если у вас сервер 2008, а подключаетесь с клиента под windows xp, то тут надо смотреть если у нас на стороне сервера включена функция NLA (Network Level Authentication) это позволяют реализовать более безопасный метод подключения к удаленному рабочему столу, то Windows xp не сможет подключиться потому как в нем нужно ручками принудительно включить эту функцию (инструкцию выложу чуть позже как это можно решить)
6 Вариант от компании MS
-
Удаленный компьютер может быть в спящем режиме. Чтобы исправить это, убедитесь, что параметры спящего режима и гибернации заданы со значением Никогда. (Режим гибернации поддерживается не всеми компьютерами.) Дополнительные сведения о выполнении данных изменений см. в разделе Изменение, создание и удаление схемы (плана) управления питанием.
-
Удаленное подключение невозможно, если учетная запись пользователя не имеет пароля. Сведения о добавлении пароля к учетной записи см. в разделе Защита компьютера с помощью пароля.
-
Удаленный компьютер может принимать подключения только от компьютеров с включенной проверкой подлинности на уровне сети (NLA). Проверка подлинности на уровне сети — это метод проверки подлинности, при котором подлинность пользователей проверяется перед установлением подключения к удаленному рабочему столу и появлением экрана входа в систему. Она помогает защитить компьютер от хакеров и вредоносного программного обеспечения.
PS Ошибка «Не удается подключиться к удаленному рабочему столу» может быть из-за чего угодно и тут главное начать последовательно отсекать все зависимости, в моей статье я постарался описать все варианты по решению этой ошибки.
PSS у кого будут проблемы пишите я постараюсь помочь Вам.
rdp клиент, скачать rdp, rdp файл, rdp windows скачать, не подключается rdp, не работает rdp, альтернативная rdp программа, rdp 7.1 скачать, rdp клиент для windows, rdp windows 7 скачать, dp windows xp скачать, rdp клиент windows 7,
Варианты решения
Устранение проблемы осуществляется по причинам, вызвавшими ее.
Исправление обновления
Необходимо скачать отдельную версию пакета KB2992611 и установить вручную на компьютере, к которому необходимо подключиться.
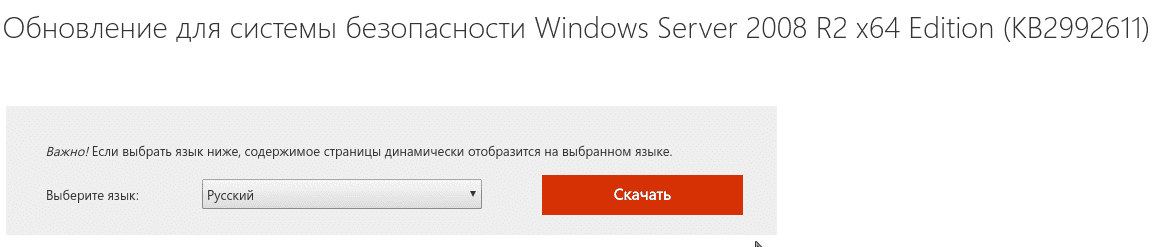
После этого запустите и инсталлируйте обновление.
Изменение уровня шифрования
Не самый безопасный способ настройки системы, но как временное решение вполне подойдет.
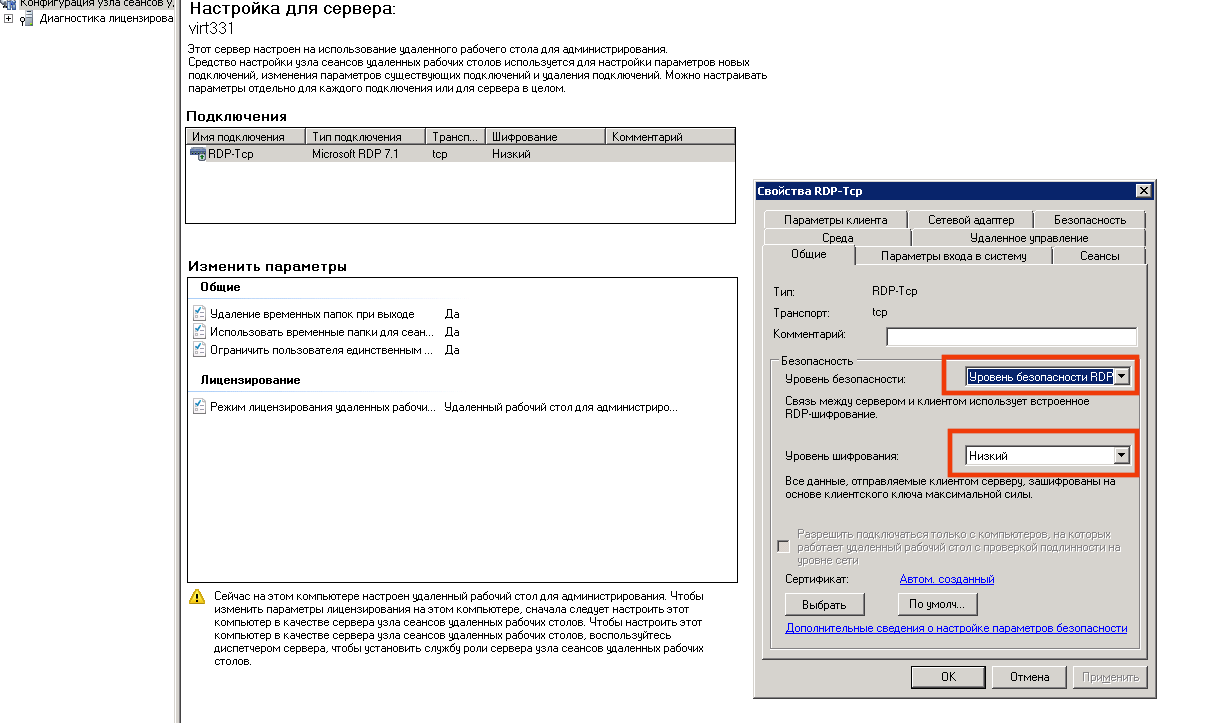
После этого повторите попытку подключения.
Использование TeamViewer
Иногда использование альтернативного приложения может исправить проблему. Наиболее распространенная программа для удаленного администрирования — TeamViewer.
Обратите внимание! Программа должна быть запущена на обоих компьютерах для установки подключения
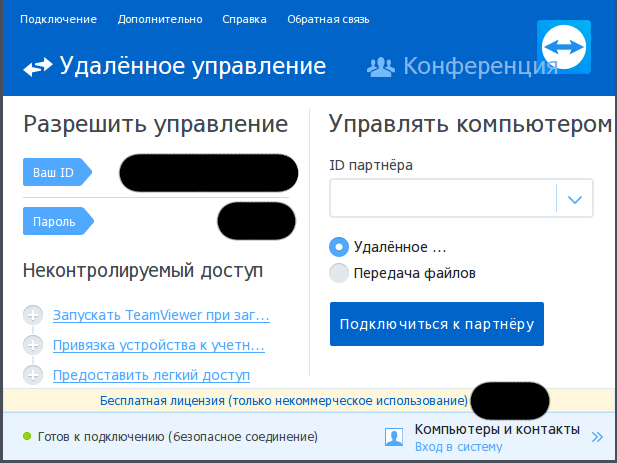
После этого нужно подтвердить подключение на удаленном ПК.
Совет! TeamViewer можно настроить так, чтобы подключение происходило без подтверждение пароля.
Определенные ошибки
Вам запрещен доступ к сеансу, которому вы хотите подключиться. Наиболее вероятной причиной является то, что вы пытаетесь подключиться к сеансу администрирования. Только администраторы могут подключаться к консоли. Убедитесь, что в разделе дополнительных параметров удаленного рабочего стола переключатель консоли отключен. Если это не является источником проблемы, обратитесь к системному администратору за дополнительной помощью.
Когда клиент удаленного рабочего стола подключается к серверу удаленных рабочих столов, сервер выдает клиентскую лицензию служб удаленных рабочих столов (CAL для RDS), которая хранится в клиенте. Когда клиент снова подключится, он будет использовать эту клиентскую лицензию, и сервер не будет выдавать другую лицензию. Сервер выдает другую лицензию, если клиентская лицензия служб удаленных рабочих столов отсутствует на устройстве или повреждена. Когда достигается максимальное число лицензированных устройств, сервер перестает выдавать новые клиентские лицензии служб удаленных рабочих столов. Обратитесь за помощью к администратору сети.
Ошибка «Отказано в доступе» создается шлюзом удаленных рабочих столов в результате неправильных учетных данных, использованных при попытке подключения. Проверьте имя пользователя и пароль. Если раньше подключение работало и ошибка возникла недавно, возможно, вы изменили пароль учетной записи пользователя Windows и еще не обновили его в параметрах удаленного рабочего стола.
В случае сообщения Ошибка RPC 23014 или Error 0x59E6 try again after waiting a few minutes (Ошибка 0x59E6. Повторите попытку через несколько минут) на сервере шлюза удаленных рабочих столов достигнуто максимальное число активных подключений. Максимальное число подключений зависит от используемой версии Windows на шлюзе удаленных рабочих столов. В реализации Windows Server 2008 R2 Standard максимальное число подключений составляет 250. В реализации Windows Server 2008 R2 Foundation максимальное число подключений составляет 50. Все другие реализации Windows разрешают неограниченное количество подключений.
Эта ошибка вызвана неправильной настройкой параметров на удаленном компьютере. Убедитесь, что на удаленном компьютере для параметра уровня безопасности RDP задано значение «Совместимый с клиентом». (Обратитесь к администратору системы, если вам необходима помощь в этом.)
Эта ошибка возникает, когда политика авторизации ресурсов на сервере шлюза запрещает вашему имени пользователя подключение к удаленному компьютеру. Это может произойти в следующих случаях.
- Имя удаленного компьютера совпадает с именем шлюза. Затем при попытке подключения к удаленному компьютеру вместо него устанавливается подключение со шлюзом, разрешения на доступ к которому, вероятно, у вас нет. Если вам нужно подключиться к шлюзу, не используйте внешнее имя шлюза в качестве имени компьютера. Вместо этого используйте localhost, IP-адрес (127.0.0.1) или внутреннее имя сервера.
- Учетная запись пользователя не является членом группы пользователей для удаленного доступа.
Что такое RDP
RDP – сетевой протокол от корпорации Microsoft, позволяющий получить доступ к серверу удаленно. Он позволяет любому пользователю Windows подключаться к другому компьютеру, вне зависимости от его местоположения. С помощью протокола можно создавать целые компьютерные сети с одного устройства.
RDP позволяет удаленно подключаться даже с мобильного, поддерживая практически все часто используемые операционные системы. Протокол не только открывает доступ к просмотру удалённого рабочего стола, но и дает возможность пользоваться его ресурсами и подключёнными периферийными устройствами.

































