Программа DriverHub
Вместо ручной установки можно пользоваться специальной программой для автоматического поиска драйверов. Программа сканирует систему и сверяется со своей базой. Каждое устройство имеет уникальный идентификатор производителя и модели. Далее сверяются установленная версия драйвера с информацией о последних обновлениях в базе данных. На основе полученной информации скачиваются самые подходящие драйверы.
Обычно программы на этапе установки начинают требовать купить премиум версию. В этой статье речь пойдёт о полностью бесплатной программе DriverHub.
Вы можете посмотреть видео или продолжить чтение статьи:
 Посмотреть это видео на YouTube
Посмотреть это видео на YouTube
Программа для обновления драйверов DriverHub имеет все необходимые функции, присущие менеджерам драйверов:
- Автоматический поиск на компьютере/ноутбуке отсутствующих или устаревших драйверов.
- Скачивание нужного программного обеспечения с собственного хранилища в интернете
- Установка драйверов на компьютер в автоматическом режиме.
- Возможность отмены (откат до предыдущей версии) установки/обновления драйвера.
Интерфейс у программы довольно простой, для начала работы достаточно нажать большую кнопку «Найти сейчас»
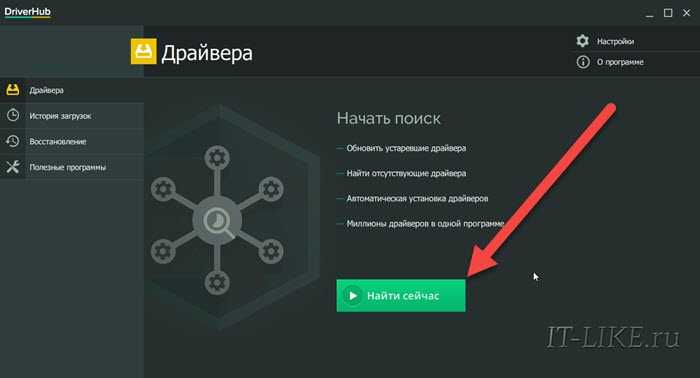
Всего через 10-20 секунд программа покажет найденные драйвера, одним нажатием кнопки их все можно установить. Но я рекомендую перейти в «Режим Эксперта» и проверить что хочет установить программа:
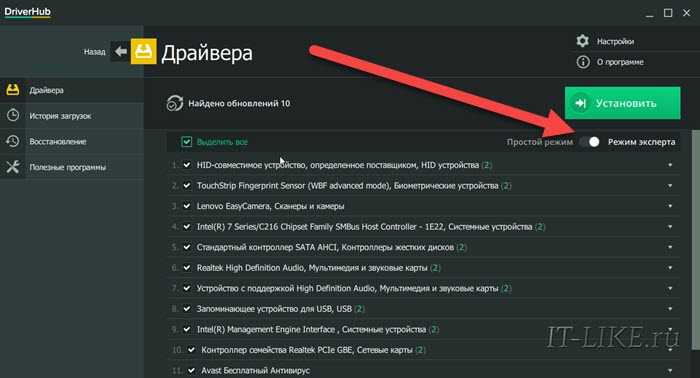
Теперь заходим в каждое устройство и сравниваем информацию о текущем драйвере справа и кандидатом на установку слева
Важно учитывать следующие моменты:
- Хорошо, если текущий производитель Microsoft, а новый драйвер от другого производителя, предположительно от разработчика устройства и более новый
- Не рекомендуется менять драйвер от разработчика, т.е. отличного от Microsoft, на драйвер другого разработчика. Например, менять Intel на Synaptics
- Хорошо, если дата выпуска драйвера новее, но программа может ошибаться и предложить более старый драйвер
- Хорошо, если версия драйвера выше, но она может быть и ниже, если другой производитель или новая линейка драйверов.
Например, если «старый драйвер» версии 10.0.0.1 от 2009 года, а «новый» версии «4.1.3.0» от 2018 года, то предпочтение отдаётся «новому» драйверу.
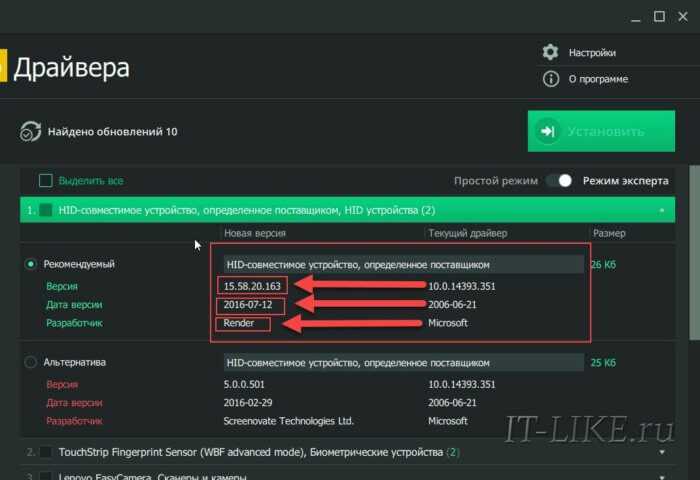
Повторяю, этого можно не делать и полностью довериться программе! Итак, оставляем галочки на отобранных драйверах и нажимаем «Установить». Напротив каждого устройства должно появиться слово «Установлено». Если же у вас одни ошибки, то вероятно программе мешает антивирус. У меня стоит ESET NOD32 и ни один драйвер не устанавливался, хотя и никаких предупреждений об ошибках я не получил.
Проблема в том, что переустановка драйверов это довольно серьёзная процедура для Windows, и антивирус просто блокирует такие функции, особенно в автоматическом режиме без участия пользователя. Выход один – на время работы программы выключать защиту антивируса. Это безопасно, в чём можно убедиться если почитать отзывы людей в интернете о DriverHub. Также можно самому открыть временную папку и убедиться, что туда загружены те же файлы драйверов, которые можно скачать с официальных сайтов разработчиков.
Автоматическая установка драйверов
Стандартный метод
Для автоматической установки драйверов стандартными средствами Windows 10, необходимо открыть «Диспетчер устройств» и кликнуть правой кнопкой мыши по нужному устройству, затем выбрать пункт «Обновить драйверы…».
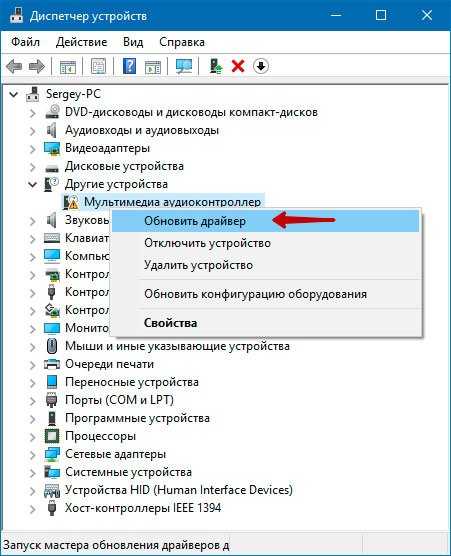
После чего Windows 10 предложит один из способов обновления драйверов, вам нужно выбрать «Автоматический поиск обновленных драйверов».
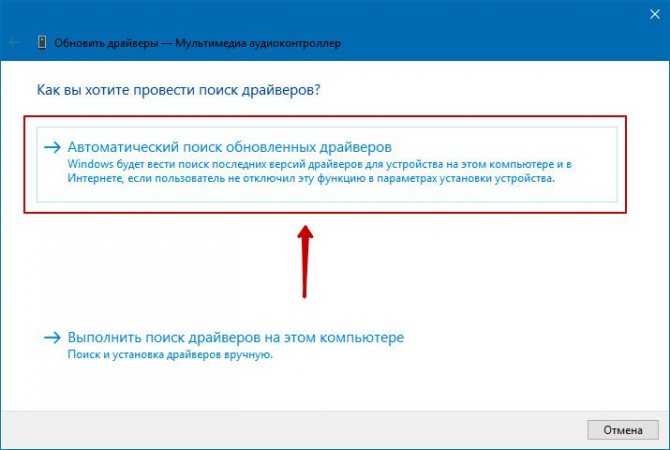
Windows 10 выполнит поиск драйверов в системных папках на компьютере и в Интернете.
Минус данного метода в том, что ОС часто не находит нужных драйверов или сообщает о том, что последняя версия драйвера уже установлена.
Специальные программы
Запустить автоматическую установку драйверов также можно при помощи специальных программ, которые производят анализ системы и на основе полученных данных выполняют поиск драйверов на удалённом сервере с последующей их загрузкой на ваш ПК и предложением выполнить инсталляцию. Существует множество таких программ, но наиболее популярными являются: «DriverPack Solution» и «DevID». Подробно описывать данные программы не буду, потому что они имеют весьма понятный интуитивный интерфейс.
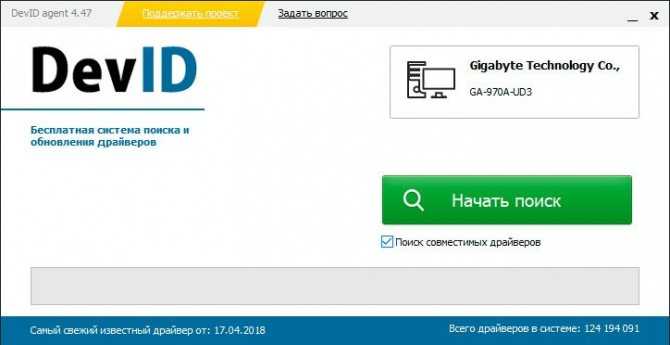
Как установить драйвера после установки windows
В решении нашей задачи нам поможет сборник драйверов от команды samlab, скачать его можно с официального сайта или торрентов. Хочу отметить, что последняя сборка 15.3 весит 9 гб, номер сборки означает, что создан в марте 2015. После скачивания запускаем Autorun.exe.
Хочу отметить, что данный метод поможет вам решить ошибки с кодом 10 и конечно же, с кодом 28
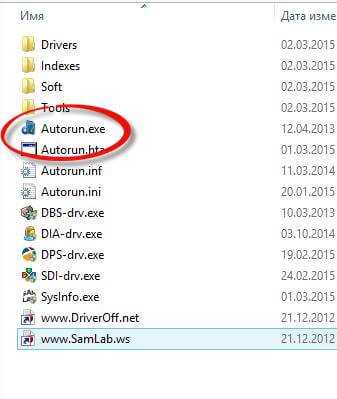
Как установить и обновить все драйвера в Windows 10-00
и запускаем там DriverPack Solution, это то что нам нужно
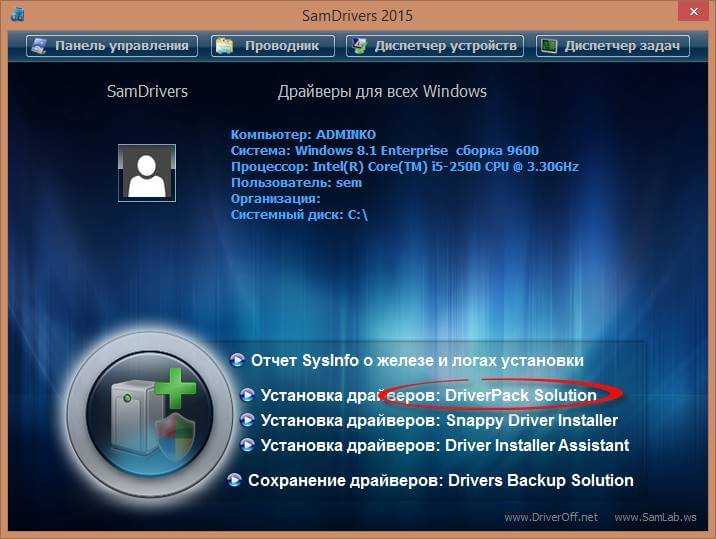
Как установить и обновить все драйвера в Windows 10-01
Данная утилита, проанализирует все железо, что у вас есть, благо BIOS знает его. Далее нажимаем снизу выбрать все, единственное замечу что если у вас стационарный компьютер и вам предлагается установить драйвер на тач пад, то снимите эту галку.
Всегда пробегайте глазами по всему списку драйверов, который планируется ставить, если есть сомнения по какому то из устройств, то лучше не ставьте, а скачайте с официального сайта
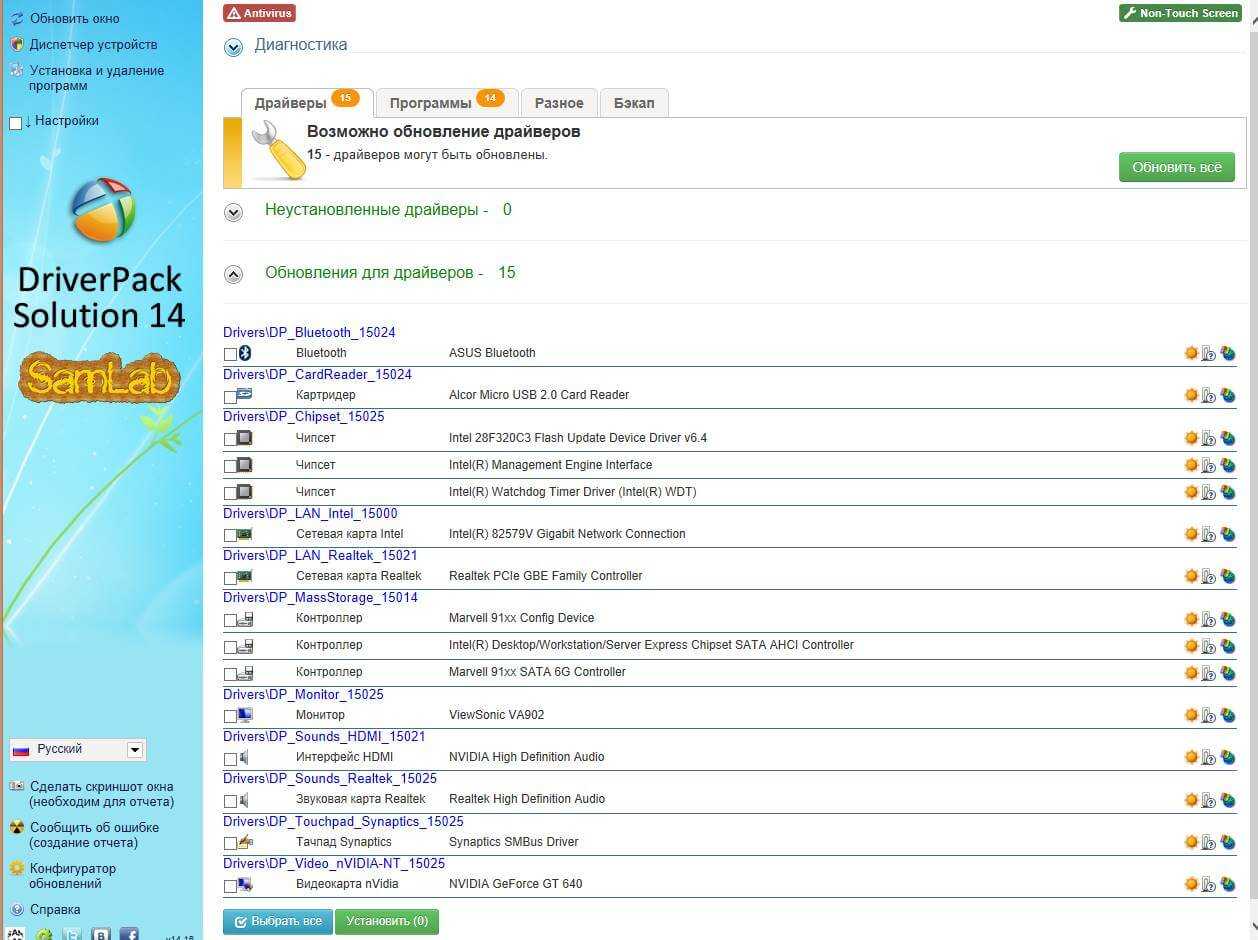
как установить драйвера после переустановки windows
После выбора устройств, жмем Установить.
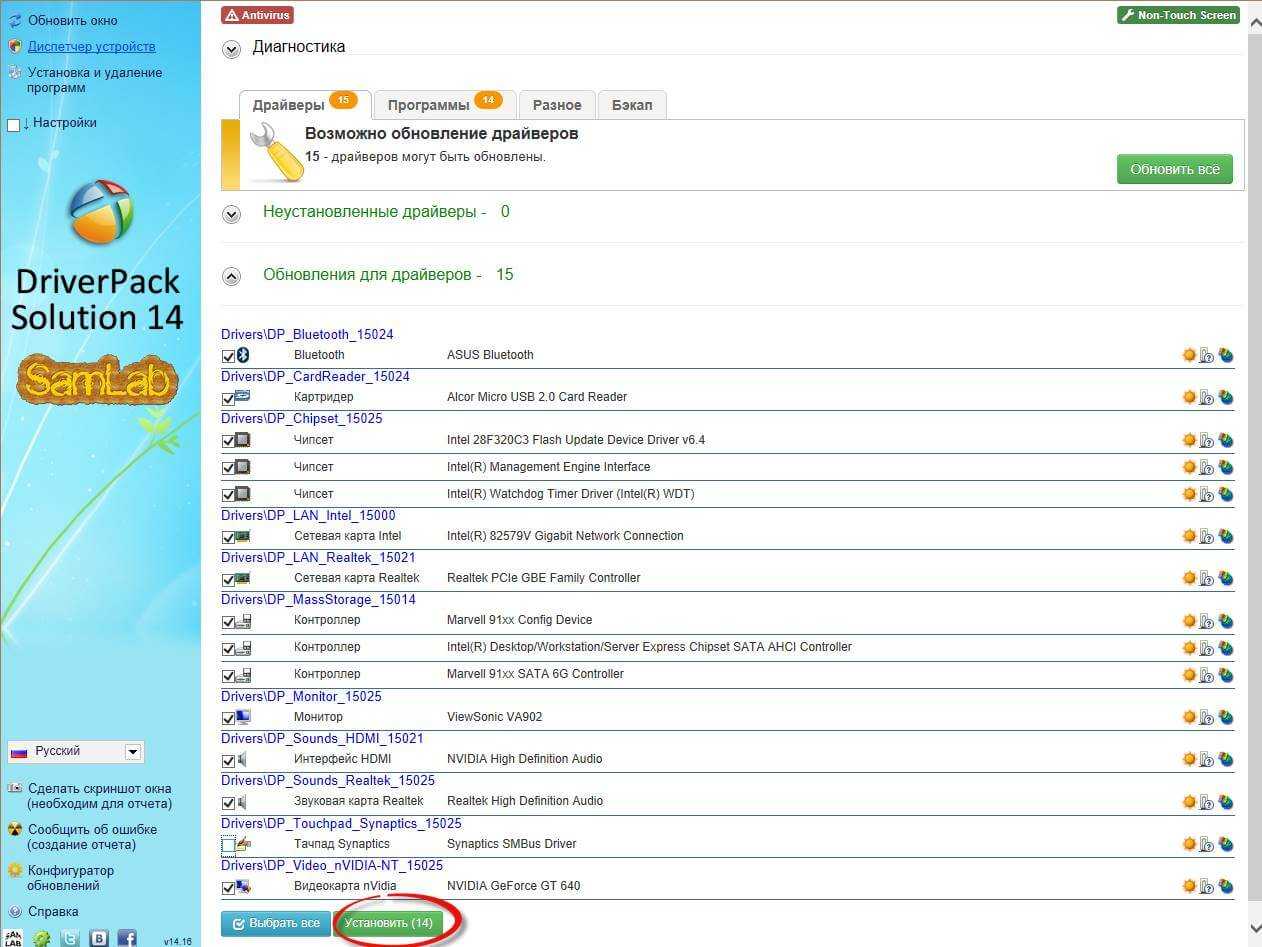
Как установить и обновить все драйвера в Windows 10-03
Вас спросят приступить к выполнению, жмем да. Начнется процесс установки драйверов в Windows.

Как установить и обновить все драйвера в Windows 10-04
Сверху вы увидите шкалу выполненной установки
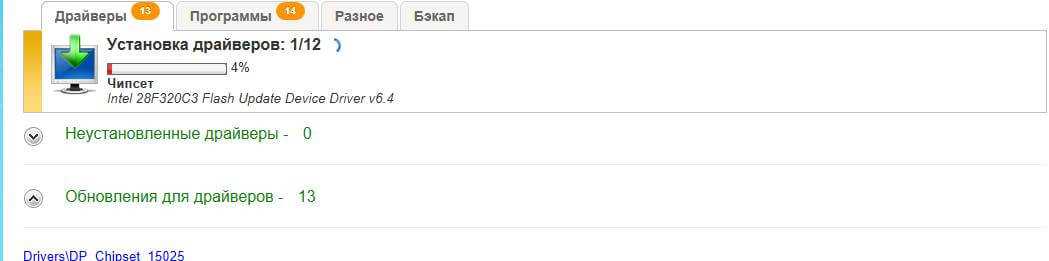
Как установить и обновить все драйвера в Windows 10-05
и видим, что постепенно все наши устройства проставляются зелеными галками, что говорит об успешной установке драйвера. Можете например параллельно открыть диспетчер устройств и смотреть как пропадают желтые восклицательные знаки.
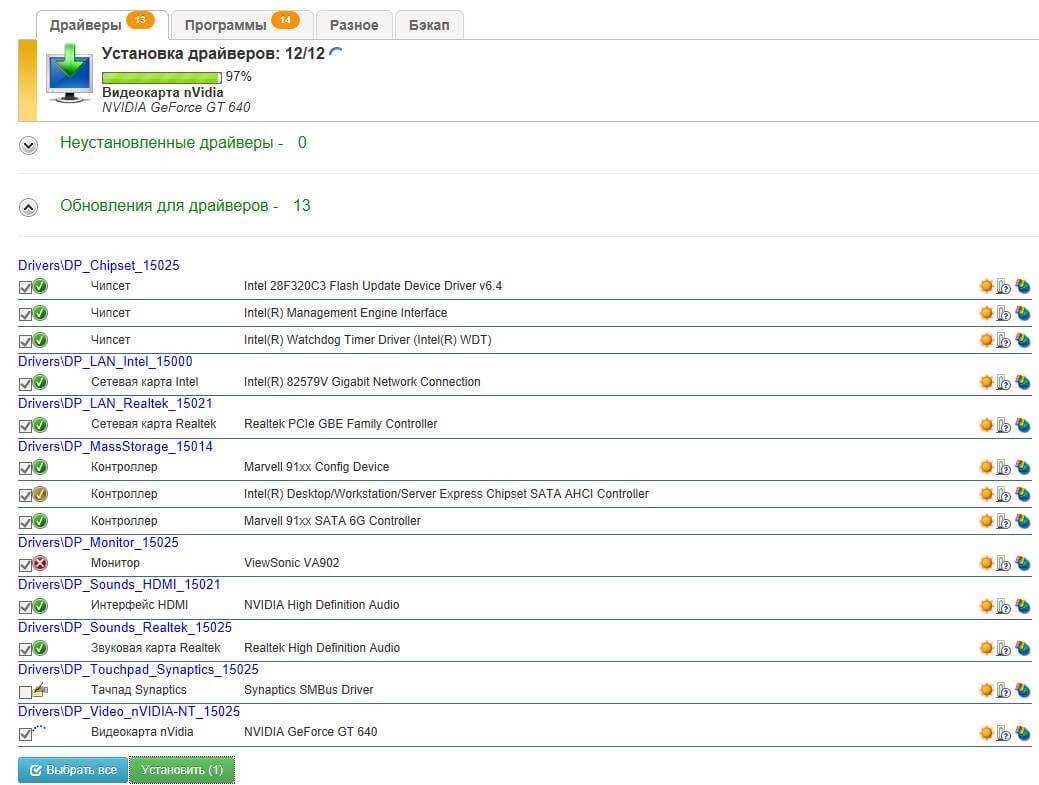
Как установить и обновить все драйвера в Windows 10-06
Послу установки вас попросят перезагрузить компьютер, чтобы все изменения вступили в силу

Как установить и обновить все драйвера в Windows 10-07
Основные
Driver Booster
Сайт: http://ru.iobit.com/driver-booster.php
По праву считается одной из лучших программ для авто-поиска и обновления драйверов. Посудите сами: для начала обновления — нужно нажать всего лишь одну кнопку!
После чего, программа просканирует ваш ПК, и покажет для каждой вашей «железки» актуальную версию драйвера (порекомендует, что обновлять, а что можно оставить — вам остается лишь согласиться и всё обновить. Очень быстро и удобно).
Кроме драйверов, программа также обновляет важные компоненты в Windows, связанные с играми (так, что, если у вас есть проблемы с ними — возможно стоит проверить свою систему с помощью Driver Booster).
Driver Booster — найдено 4 устаревших драйвера, и 1 игровой компонент // пример работы программы
Особенности:
- простой и удобный интерфейс, с которым разберется даже совсем начинающий пользователь;
- огромная база драйверов, которая постоянно обновляется (для более, чем 1 млн. устройств);
- кроме драйверов программа может обновить самые важные библиотеки для игр: DirectX, NET FrameWork, Visual C++ и др.;
- процесс обновления проходит в 2 этапа: сначала программа сканирует ваш ПК, затем спрашивает у вас что конкретно будет обновлять (можно просто согласиться с рекомендуемыми настройками, а можно самостоятельно всё настроить);
- перед обновлением — программа архивирует ваши старые драйвера (чтобы можно было откатиться в случае чего…);
- есть возможность автономной работы (без подключения к сети Интернет! Прим.: только в 8-й версии программы);
- есть пакетное обновление драйверов (т.е. сразу для нескольких устройств).
DriverPack Solution
Сайт: https://drp.su/ru/
Прим.: может работать без доступа к сети Интернет.
DriverPack Solution (или DPS) принципиально отличается от Driver Booster — она может работать даже без подключения к сети Интернет. У DPS просто есть 2 версии программы:
- первая — представляет собой несколько папок и файлов, общим размером в 20 ГБ. Если вы заранее загрузите его, то в последствие сможете запускать DPS и устанавливать драйвера на любых ПК, на которых нет Интернет (например, иногда так бывает, что компьютер подключен к сети, но не работает сетевая карта из-за отсутствия драйвера (который надо скачать ). В этом случае такая «запаска» сильно выручает!);
- вторая — обычная программа, подобная Driver Booster. Также запускаете, затем DPS сканирует ПК, и после скачивает из сети Интернет все необходимые драйвера.
Driver Pack 2019 — оффлайн версия / пример окна с рекомендациями по обновлению (рекомендую включить версию «Эксперт»)
Особенности:
- есть две версии программы: одна для онлайн-обновления, и вторая оффлайн-работы (независимая коллекция драйверов может сильно выручить при проблемах с сетью);
- большая база драйверов (обычно, находятся для всего оборудования);
- кроме драйверов DPS предлагает установить другие нужные и полезные программы (удобно);
- пакетное обновление драйверов;
- возможность создавать бэкап драйверов;
- есть возможность провести антивирусную проверку ПК, проверить ОЗУ и пр.;
- из минусов: в последних версиях встроено множество рекламы, см. внимательно за всеми галочками!
Важно!
1) Часть файлов у Driver Pack Solution идет в формате 7z (для открытия которого вам может понадобиться архиватор).
2) Старые оффлайн версии DPS шли вообще в образе ISO. Для их открытия также требуется спец. софт.
Проверяем наличие WLAN адаптера и включаем Wi-Fi на ноутбуке Lenovo
Во время работ с лэптопом могут быть незначительные отличия в зависимости от модели. На текущий момент наиболее распространенными моделями являются лэптопы серии IdeaPad 320, 100, ThinkPad и многие другие устройства. Кроме того, отличия присутствуют и в установленной операционной системе. На текущий момент чаще всего встречается Windows 10, однако проблемы могут возникнуть и на более старых ОС, например, Win 7, Win 8, либо XP.
При настройке низкоуровневого программного обеспечения для доступа в сеть будут отличия в зависимости от установленной ОС. Однако установка ПО проходит по схожему сценарию на любой операционной системе.
Обратите внимание! Желательно устанавливать на устройство только ту систему, которую советует устанавливать производитель. При этом не будет проблем с поиском и установкой актуальных драйверов
Например, на некоторые модели отсутствуют драйвера, для поддержки Win 7. Поэтому нежелательно устанавливать данную систему. К примеру на ноутбук Lenovo IdeaPad G50-45 есть драйвера под «Виндовс» 8, 8.1 и 10. Поэтому устанавливать желательно именно их.
И если присутствуют проблемы с подключением к сети, обязательно требуется уточнить наличие беспроводного модуля в диспетчере устройств. Если он там присутствует, можно попробовать включить его при помощи аппаратных средств. При необходимости проверяется правильно ли настроено устройство.
Если модуль присутствует, то потребуется скачать драйвер Wi-Fi для ноутбука Lenovo, затем инсталлировать его.
Wireless Local Area Network или WLan представляет собой адаптер подключения к беспроводным сетям. Если устройство нормально функционирует, то проблем с подключением к беспроводным сетям не будет. Он обязательно должен присутствовать в диспетчере устройств. И если он там присутствует как неопределенное устройство (иконка с восклицательным знаком), значит нет корректного драйвера, и нужно его скачать и установить. А если адаптер функционирует нормально, но устройство не видит беспроводные сети, то может помочь его активировать.
Чтобы уточнить, потребуется открыть диспетчер устройств:
- Нажать Win + R и ввести или скопировать mmc devmgmt.msc.
- Подтвердить выполнение команды.
- Найти среди всех пунктов раздел «Сетевые адаптеры».
- Если присутствует устройство, название которого включает WLAN или Wireless, скорее всего это контроллер беспроводного адаптера.
Если он работает без ошибок и корректный Wi-Fi драйвер для ноутбука Lenovo присутствует, то устройство должно функционировать стабильно. Если же проблемы присутствуют, причины бывают следующие:
- Адаптер по какой-то причине не задействован. Стоит попробовать открыть контекстное меню мышью и выбрать пункт «Задействовать».
- Если не удалось найти модуль в разделе «Сетевые адаптеры», потребуется найти его во вкладке «Другие устройства».
Обратите внимание! Если ни один из способов не помог, требуется скачать и установить корректную версию драйвера под операционную систему. Когда программа установлена, а проблема сохранилась, поможет нажатие функциональных клавиш или установка профильного ПО
- Нажать функциональные клавиши. В зависимости от модели они могут отличаться. В основном это клавиши F7 или F8. Нужно кликнуть на значок сети и отключить режим «В самолете».
- Попробовать установить программу Lenovo Energy Management либо Lenovo Utility для операционной системы Windows 10. Установка этих утилит решает множество проблем, связанных с работой устройства.
Решение известных ошибок
После того, как мы установили необходимое программное обеспечение, можно приступать к процессу перепрошивки. Делать это можно разными способами, как вручную, так и с помощью специальных программ: SP FlashTool (для процессоров MediaTek), MiFlash (Qualcomm), MiFlashPro (подходит для любых SoC). Надо отметить, что каких-либо драйверов для Mi Flash Pro не требуется. В случае чего программа сама оповестит о каких-либо недостающих файлах и даже автоматически их установит.
Но еще в процессе установки могут возникнуть различные проблемы. Рассмотрим множество решений, исправляющих различные ошибки при установке драйверов:
- Если не устанавливается драйвер загружаем MiFlash. Это специальный софт для смартфонов Xiaomi на базе SoC Qualcomm Snapdragon. Программа упрощает процесс установки и перепрошивки, делает его автоматизированным, а также после запуска выводит список драйверов, необходимых для работы, и предлагает их установить.
- Попробовать переустановить ПО. Возможно, именно под вашу модель существуют другие драйвера, установка которых поможет исправить проблему, когда компьютер просто не видит смартфон или же существуют какие-либо проблемы на этапе работы с ADB. Найти такие драйвера можно в ветке обсуждения на форуме 4PDA.
- Еще вариант – скачать Mi Flash Pro. Если вы решили прошиваться самостоятельно и столкнулись с какими-либо проблемами, можно попробовать данную утилиту. Установки драйверов для Mi Flash Pro не требуется. Если чего-то будет не хватать, программа уведомит об этом.
Отключение цифровой подписи
Распространенная проблема, заслуживающая большего внимания – проверка цифровой подписи. Это специальная процедура в ОС Windows, проверяющая наличие подписи разработчика на устанавливаемом ПО. И если данная подпись отсутствует, установка попросту блокируется. Некоторые драйвера не имеют данного цифрового «ключа», поэтому наша задача – отключить проверку. Сделать это можно без особых проблем, как на новых, так и на старых системах Windows. Причем делается это несколькими способами: с помощью выполнения определенных команд в командной строке, задания способов загрузки операционной системы (для Windows 10), а также при помощи редактора групповой политики.
- Для отключения с помощью командной строки (обязательно запускать в режиме администратора) нужно ввести следующую команду: «bcdedit.exe /set NOINTEGRITYCHECKS ON».
- Для отключения в редакторе групповой политики переходим по следующему пути: «Конфигурация пользователя», далее раздел «Административные шаблоны» – «Система» – «Установка драйвера» и находим строку с цифровой подписью. Переводим значение на «Включено», а в параметрах выставляем «Пропустить». Данный метод срабатывает в большинстве случаев, в отличие от первого с использованием командной строки.
Как установить драйвера на Windows 7, 8, 10?
1 способ: Автоматический поиск драйверов с помощью программы.
Первая выглядит так:
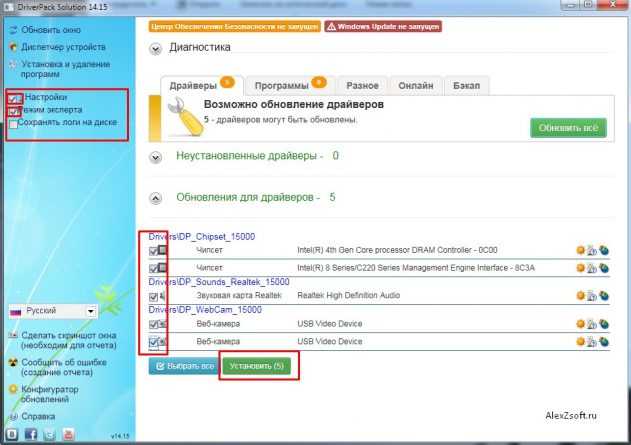
Я обычно ставлю слева галочки настройка, режим эксперта, ставлю галочки необходимых драйверов и внизу кнопка установить. Если делать не так, то программа для установки драйверов может установить лишнее)
Если вам нужен просто драйвер и вам не нужно его устанавливать например, то справа от драйвера можно либо распаковать драйвер в выбранное место, либо найти его в интернете.
Вторая выглядит так:
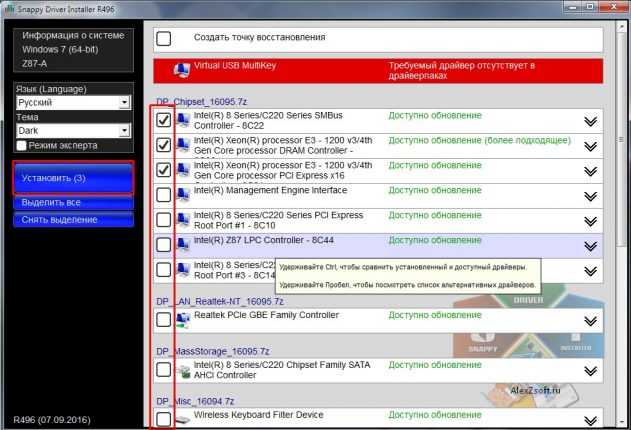
Тут все проще. Выбираем драйвер галочкой и нажимаем кнопку установить.
Если просто нужен драйвер этой программы, то нажимаем режим эксперта, распаковать в…
2 способ: Поиск драйвера с официального сайта производителя.
Теперь, если вы ищете драйвера для компьютера, то пишем модель материнской платы, если для ноутбука, то полное название модели и так же для телефонов, планшетов, принтеров.
Итак, я покажу на своей материнской плате. Она у меня фирмы Asus, модель Z87-a. В ноутбуке например ищите модель на задней крышке, под аккумулятором, на коробке устройства, в чеке)))
А если вообще все плохо и вы не можете найти, то можно узнать характеристики устройства с помощью программы.
У меня получилось так: Asus Z87-a
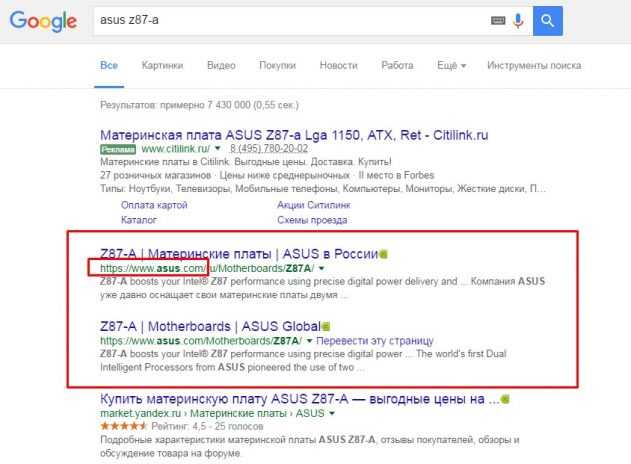
Выбираем сайт производителя, если это Asus, то сайт асуса, у меня это сайт после рекламы. Нажимаем на него. Есть сайты, в который вы сразу попадаете на список драйверов, а есть в которых нужно выбрать вкладку поддержка или support, drivers или драйвера.

Далее выбираем операционную систему и скачиваем драйвер.
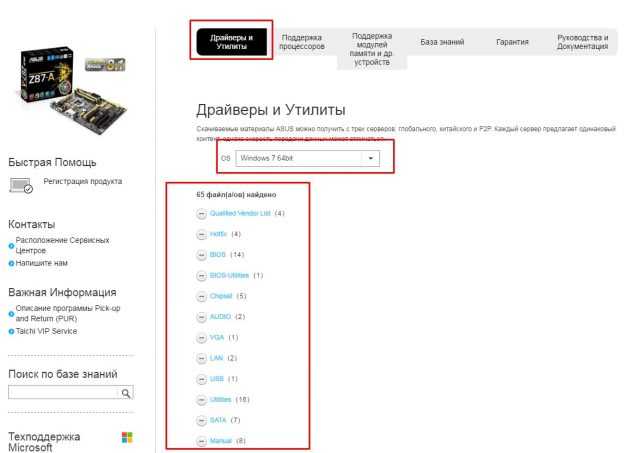
Так же можно найти драйвер самому на сайте производителя. Для этого пишем в яндексе или гугле фирму производителя. Например попробуем найти драйвер для видеокарты. Драйвер для видеокарты лучше скачивать не с сайта производителя устройства, а с сайта производителя видеокарты, т.к. лучше если у вас будет последняя версия драйвера.
Я буду искать на видеокарту Asus GeForce GTX 660. Тут сборщик Asus, а производитель GeForce или Nvidia. Пишем в поисковике GeForce или Nvidia и переходим на сайт.
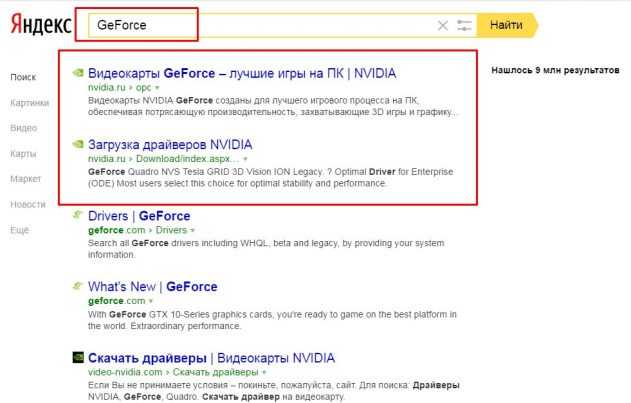
Далее нажимаем поддержка или support. Далее драйвера или drivers.
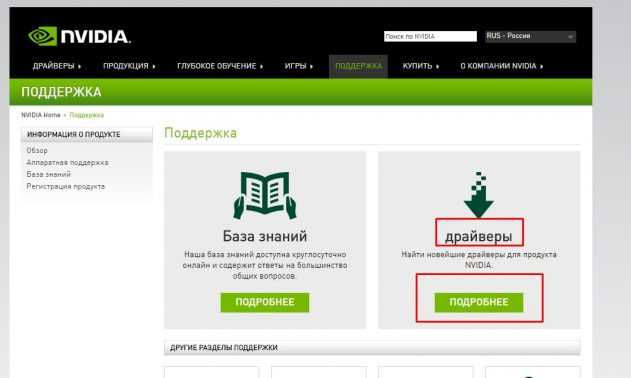
Выбираем модель и нажимаем поиск.
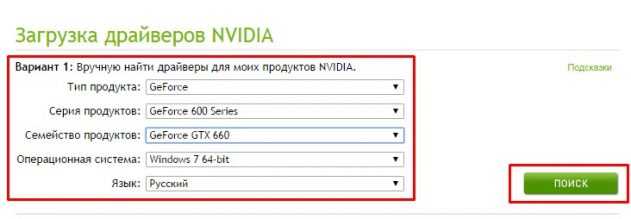
После поиска нажимаем загрузить.
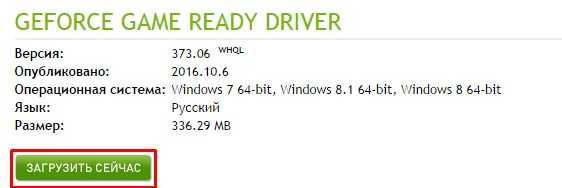
После загрузки, устанавливаем.
3 способ: С помощью ID устройства.
Если ни программа автоустановки не может найти и нет драйвера на сайте производителя, то можно попробовать найти его по индификатору. Для этого:
Нажимаем по компьютеру правой кнопкой мыши и выбираем управление — диспетчер устройств.
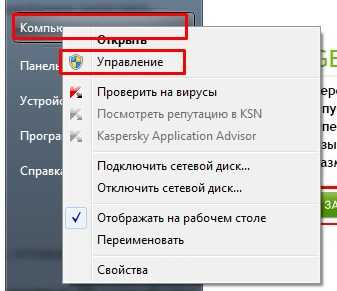
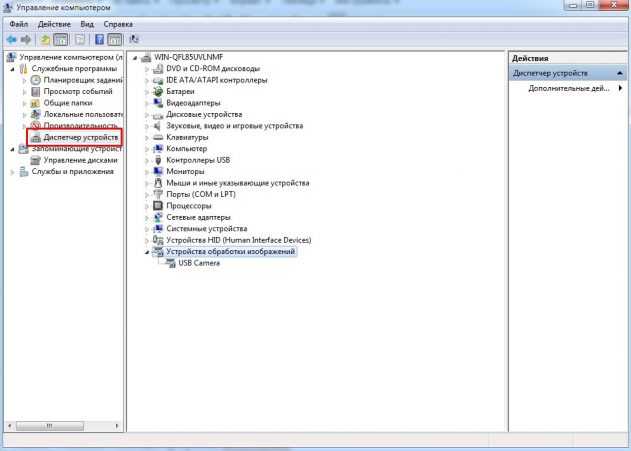
Например, нам нужно узнать id драйвера, которого нигде нет, выбираем правой кнопкой мыши драйвер и нажимаем свойство.
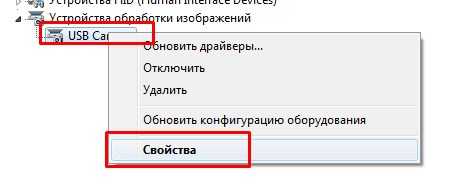
Откроется свойство устройства. Выбираем сведенья и из списка ИД оборудования.
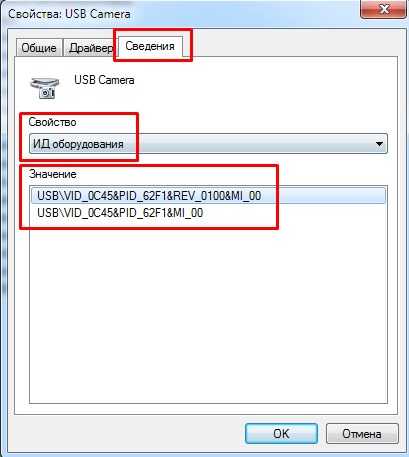
Жмем правой кнопкой мыши по верхней строке значение и нажимаем копировать.
Далее открываем яндекс или гугл и нажимаем вставить в поисковую строку, далее искать.
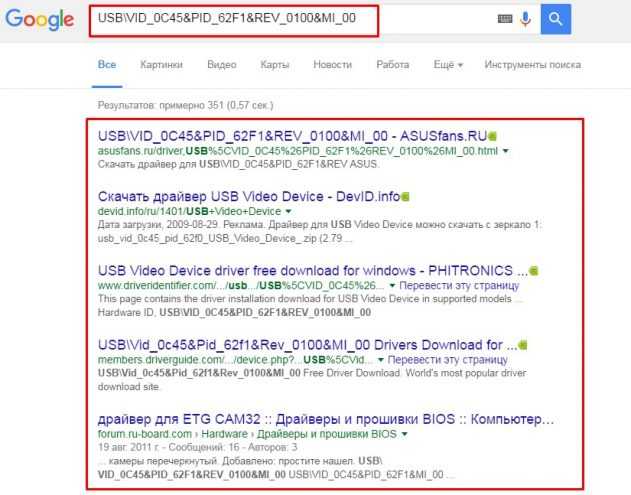
Пол дела сделано, осталось найти нормальный сайт и скачать драйвер. Не всегда бывают нормальные сайты, по этому аккуратнее. А лучше при посещении неизвестных сайтов используйте плагины для блокировки рекламы.
Все, мы скачали драйверы, теперь попробуем их правильно установить.
Поиск и установка драйверов для ноутбука или компьютера вручную
В данной статье способы правильной установки драйверов для ПК с Windows расположены в таком порядке, в каком должен действовать пользователь. То есть — сначала нужно установить ПО с диска. Если его нет — попробуйте установить/обновить драйвер автоматически с помощью системы. Если и так не получается, тогда придётся искать его самостоятельно. В этом нам помогут идентификаторы, которые присваиваются каждому оборудования компьютера разработчиками.
- Для поиска драйвера по коду устройства или по его ID нужно снова открыть ДУ;
- Найдите в списке устройство, которому требуется драйвер;
-
Нажмите по нему ПКМ и выберите пункт Свойства;
-
Затем нажмите в окне на вкладку Сведения;
-
Выберите выпадающий список в блоке Свойство;
-
В выпадающем списке выберите пункт Ид оборудования;
-
Первую строку с кодом необходимо скопировать. Для этого нажмите по ней ПКМ и выберите Копировать.
Для поиска драйвера для компьютера или ноутбука с Windows есть множество сайтов. Но более популярные и полные архивы — это сайт https://driver.ru и https://devid.info. Их можно использовать по очереди, если драйвер на первом найти не удаётся. Итак, код у нас скопирован, переходим на сайт.
Вам нужно перейти в раздел поиска, чтобы вставить в строку идентификатор драйвера.
На сайте Driver.ru необходимо также поставить галочку на пункте Поиск по ID;
Нажимаем кнопку Поиск и ниже появятся нужные вам драйверы;
Теперь нужно подобрать файл драйвера под вашу систему
Обратите внимание для какой версии и разрядности Windows тот или иной файл предназначен. И выбирайте его соответственно вашей системе;
Нажмите кнопку Скачать, на следующей странице нужно ещё раз нажать Скачать.
Драйвер устанавливается традиционным способом. После его загрузки, файл нужно запустить и в некоторых случаях указать путь установки.
Ручная установка — инструкция
Установка драйвера вручную при помощи диспетчера устройств
1. Откройте панель управления Windows 10, нажав одновременно клавишу Win + X (клавиша Windows и клавиша X) и кликните левой кнопкой мыши на пункт «Панель управления»
2. Для удобства желательно настроить маленькие значки.
3. Кликните на «Диспетчер устройств».
В окне диспетчера устройств разверните категории и найдите нужное вам устройство. Затем щелкните правой кнопкой мыши на имя устройства и выберите «Обновить программное обеспечение драйвера». На фото приведён пример установки драйвера сетевого адаптера Realtek PCIe GBE Family Controller.
Перед обновлением драйвера настоятельно рекомендуется произвести резервное копирование данных. Это предотвратит нарушение работоспособности устройства при сбое установки.
Установка драйвера вручную при помощи программы Driver Easy
1. В главном окне программы Driver Easy нажмите на драйвер устройства, нуждающегося в обновлении. После этого вы увидите стандартное окно диспетчера задач, о котором было написано выше. Выберите устройство для обновления.
2. Во всплывающем окне вы увидите два варианта. Нажмите «Обзор моего компьютера» для установки программного обеспечения драйвера.
3. Нажмите «Обзор», чтобы найти загруженный файл драйвера.
Нажмите в Driver Easy кнопку Down Triangle, затем выберите Open File Location, чтобы открыть папку с драйвером.
Для удобства вы можете скопировать и вставить местоположение загруженных файлов в поле.
Путь к файлу:
4. Нажмите кнопку «Далее», чтобы установить драйвер.
Как вы уже поняли, обновление занимает немало времени и требует базовых знаний работы с персональным компьютером. Помимо обновления вручную, программа Driver Easy способна выполнять автоматический поиск, скачивание и установку всех драйверов, нуждающихся в обновлении. Но, как мы уже и говорили, это небезопасно, так как эта функция работает в автоматическом режиме, и в этом случае невозможно сделать резервную копию на случай серьёзного сбоя.
Установка драйвера с компакт-диска или DVD-диска
Почти все производители компьютеров и оборудования поставляют в комплекте набор драйверов для разных аппаратных устройств. Например, компакт-диск с драйверами, который идёт в комплекте с принтером, содержит драйверы для множества разных принтеров, а не только для того, который вы приобрели. При установке драйверов убедитесь, что вы устанавливаете драйверы для своей модели принтера, а не для другой. Кроме того, убедитесь, что вы устанавливаете его для той версии Windows, которая установлена на вашем компьютере. Процесс установки драйвера с компакт-диска ничем не отличается от стандартного процесса установки любой другой программы. Обязательно выполняйте все инструкции программы-установщика при первом запуске. В некоторых случаях нужно удалить старый драйвер перед установкой нового.
Если у вас есть компакт-диск с драйверами, но на компьютере нет дисковода или он не работает, вы также можете загрузить драйверы с USB-накопителя.
Установка драйверов с USB-накопителя
После копирования драйверов на USB-накопитель, вы сможете установить необходимое программное обеспечение на свой компьютер. Убедитесь, что накопитель подключен к компьютеру, откройте проводник Windows и найдите в нём имя вашего устройства. Например, если у вас есть USB-накопитель, которому при подключении назначен диск E:, то вам нужно кликнуть на значок с именем E: для того, чтобы открылось содержимое.
Как только драйверы будут обнаружены на диске, вы должны определить, каким именно образом они будут установлены на ваш компьютер. Если каталог содержит исполняемые файлы или файл установки (расширение *.exe), то вы можете установить драйвер с помощью этого файла. Если драйверы сжаты в ZIP-файл, вам необходимо распаковать файл при помощи таких архиваторов, как 7-Zip и WinZip.
С помощью «Центра обновления Windows»
Следующий способ апгрейда вашего устройства – использовать «Центр обновления Windows». Этот способ подойдёт для обновления всей системы, а также поможет вам ответить на вопрос: как обновить драйвер видеокарты на Windows 10. Для этого:
- Нажимаем сочетание клавиш «Win+i»
- В открывшемся окне следует выбрать пункты «Обновление и безопасность»
- Далее «Центр обновления Windows».
- Здесь нажимаем на строку «Просмотреть необязательные обновления».
- И выбираем раздел «Обновления драйверов».
- Далее в списке отмечаем необходимые драйвера и выбираем кнопку «Загрузить и установить».
- После проводим перезагрузку и драйвера будут обновлены.
Отключаем проверку цифровой подписи драйвера в параметрах загрузки Windows 8
Отключать проверку подписи можно из меню параметров загрузки Windows 8. Чтобы попасть в него, нужно в системе нажать комбинацию клавиш Win+
I
, выбрать пункт Change
PC
Settings
, затем на вкладке General
выбрать опцию Restart
Now
(перезагрузится сейчас). В результате компьютер перезагрузится и автоматически попадет в режим расширенных параметров загрузки.
Тот же самый эффект (попасть в режим настройки параметров загрузки системы) можно, перезагрузив компьютер из командной строки ():
Shutdown.exe /r /o /f /t 00
Затем выберите опцию Advanced Startup
И, наконец, нажмите кнопку Restart
Компьютер опять перезагрузится и перед вами появится меню выбора опций загрузки. Нас интересует пункт Disable
driver
signature
enforcement
(отключить проверку драйвера), выберите его нажав на клавиатуре клавишу F7 или 7
В результате Windows 8 загрузится в режиме, в котором возможна установка подписанных драйверов. Теперь при установке такого драйвера (через диспетчер устройств или с помощью мастера) в Windows 8 появится окно с предупреждением системы безопасности Windows:
Выберите пунктInstall
this
driver
software
anyway
, после чего драйвер должен установится. Осталось перезагрузиться в обычном режиме и проверить работоспособность установленного драйвера и устройства.

































