Решения, когда проблема в самом файле
Если не открывается PDF-файл, то первым делом мы склонны предположить, что причина этого в нем самом. Исходя из этого, предложим популярные решения проблемы.
Документ защищен паролем. Издатель мог оградить свое произведение специальным шифром. Без его введения вы не сможете открыть документ. Символы печатаются в специальное окошко, которое отображается непосредственно перед запуском файла. Разумеется, код вам должен предоставить автор.
Подозрительный файл. «Акробат» автоматически блокирует документы, которые не соответствуют каким-либо отраслевым нормам Adobe. Например, разрешающие загрузку вредоносного содержимого. Поэтому, если не открывается PDF-файл, стоит проверить надежность его источника.
Несовместимый документ. Если файл был создан в программе, не относящейся к семейству Adobe, то есть вероятность того, что именно это и является причиной неполадки. Решение тут в том, чтобы обновить свой Adobe Reader или Acrobat до последней версии либо обратиться к помощи программ-аналогов.
Поврежденный файл. Еще одна распространенная причина — файл поврежден. Возможно, при его загрузке произошли какие-то ошибки, он не был до конца закачен. Решение в том, чтобы скачать его повторно и попробовать открыть уже копию.
Что делать: не открывается файл PDF? Попробуйте запустить его на другом устройстве. Если действие увенчалось успехом, то причина не в документе.
Код 267 неверно задано имя папки что делать
Итак, если у вас возникает «Невозможно выполнить файл, сбой код 267. Неверно задано имя папки» при установке игры и вас интересует, как исправить ошибку 267, то выполните следующие действия:
- Перегрузите ваш компьютер и попытайтесь запустить процесс установки вновь. Банальный совет, который часто оказывается весьма эффективным;
- Запустите инсталлятор проблемной программы от имени администратора. Кликните на файл инсталлятора правой клавишей мыши и выберите «Запуск от имени администратора»;
- Установите права полного доступа для папки, в которой устанавливается ваша игра. Через проводник найдите указанную папку, кликните на ней правой клавишей мыши, выберите «Свойства», перейдите во вкладку «Безопасность». Там выбираем «Пользователи», жмём «Изменить», снова в списке выбираем «Пользователи», ставим галочку на «Полный доступ» и нажимаем на «Ок»;
- Установите полные права для папки Temp. Перейдите по пути c:\Documents and Settings\Имя пользователя\AppData\Local\, и найдите там папку Temp. Кликните на ней правой клавишей мыши, выберите «Свойства», перейдите на вкладку «Безопасность», выберите «Пользователи» сверху, нажмите на кнопку «Изменить» и поставьте галочку на опции «Полный доступ», затем нажмите на «Ок»;
- На время инсталляции приложения попробуйте отключить ваш антивирус;
- Проверьте целостность системного реестра с помощью соответствующих программ (Regcleaner, CClener и ряд других), последние могут помочь в вопросе «как пофиксить ошибку 267»;
- Задействуйте функционал утилиты sfc для проверки целостности системных файлов. Запустите командную строку от имени администратора, и в ней наберите sfc /scannow и нажмите ввод;
- Установите все доступные обновления ОС Виндовс;
- Выполните откат системы на предыдущую точку восстановления. Нажмите на кнопку «Пуск», в строке поиска наберите rstrui и нажмите ввод. Найдите стабильную точку восстановления и откатите систему на неё.
Выполните сканирование DISM и SFC
- Нажмите Windows + X, чтобы открыть главное меню.
- Нажмите Командная строка (Администратор), чтобы открыть командную строку от имени администратора.
- Когда откроется командная строка, введите sfc / scannow, затем нажмите Enter.
- Процесс ремонта начинается сейчас. Не закрывайте командную строку и не прерывайте процесс восстановления.
- Введите следующую команду для быстрой проверки работоспособности и нажмите Enter:
DISM / Online / Очистка-изображение / CheckHealth
DISM / Online / Очистка-изображение / ScanHealth
DISM / Online / Cleanup-Image / RestoreHealth - После завершения сканирования перезагрузите Windows.
Не удается открыть файл PDF на компьютере
Если вам не удается открыть файл PDF на компьютере, воспользуйтесь следующими решениями в том порядке, в котором они приведены.
Как открыть файл pdf на любом устройстве – все способы и ссылки на приложения
Если программа Acrobat Reader DC или Acrobat DC уже установлена, перейдите сразу к следующему шагу.
Перейдите к странице Загрузка Adobe Acrobat Reader и нажмите кнопку Установить сейчас. Пошаговые инструкции приведены в разделе Загрузка и установка Adobe Acrobat Reader DC для систем Windows или Mac OS.
После завершения установки выполните действия, описанные в следующем разделе.
Ваша система может не открывать файлы PDF на рабочем столе автоматически с помощью Acrobat Reader DC или Acrobat DC. Ниже описан процесс выполнения такой настройки.
Пользователи Windows
Щелкните правой кнопкой мыши значок документа PDF и выберите Открыть с помощью > Выбрать программу по умолчанию (или Выбрать другое приложение в Windows 10).
Выберите Adobe Acrobat Reader DC или Adobe Acrobat DC в списке программ, а затем выполните одно из следующих действий:
- Windows 7 и более ранние версии. Отметьте пункт Использовать выбранную программу для всех файлов такого типа.
- Windows 8. Отметьте пункт Использовать данное приложение для всех файлов .pdf.
- Windows 10. Выберите Всегда использовать это приложение для открытия файлов PDF.
Windows 10
3 способа вытащить текст из PDF-файлов или конвертируем PDF формат
Примечание.
Если на компьютере установлены обе программы — Adobe Acrobat DC и Adobe Acrobat Reader DC, выберите Adobe Acrobat DC.
Нажмите кнопку «ОК».
Пользователи Mac OS
Выберите Файл > Свойства.
Нажмите на треугольник рядом с пунктом Открыть с помощью и выберите Adobe Acrobat Reader или Adobe Acrobat в раскрывающемся списке (если нужной программы нет в списке, выберите Другое, чтобы указать ее).
Как из pdf перевести текст в Word с возможностью редактирования
Нажмите кнопку «Заменить все».
Компания Adobe регулярно выпускает обновления безопасности для Acrobat Reader DC и Acrobat DC. Установка последнего обновления может помочь устранить проблему.
Выберите Справка > Проверить наличие обновлений.
Если появится диалоговое окно Установка обновлений, нажмите Да. Обновления загрузятся автоматически.
Программы Acrobat Reader DC и Acrobat DC или ресурсы, которые они используют, могут быть повреждены. Для восстановления установки этих программ выполните указанное ниже действие.
Запустите исправление из Acrobat Reader DC или Acrobat DC: выберите пункты Справка > Восстановить установку.
Симптом или ошибка
Техническая заметка или решение
Не удается открыть документ PDF, защищенный паролем
Открытие защищенных документов PDF
Открытие подозрительных файлов PDF: программы Reader и Acrobat блокируют открытие файлов PDF, которые не соответствуют определенным отраслевым стандартам или могут быть потенциально вредоносными.
Соблюдайте осторожность. Такие документы PDF могут представлять угрозу безопасности для системы
Проверьте источник документа, например пользователя, отправившего его вам, или веб-сайт, с которого он был загружен, чтобы убедиться, что этот документ можно безопасно открыть.
При попытке открыть файл PDF, созданный в InDesign или Illustrator, появляется сообщение об ошибке.
Не удается открыть файл PDF, созданный в InDesign или Illustrator (Mac, InDesign и Illustrator), в Acrobat
На посты, размещаемые в Twitter и Facebook, условия Creative Commons не распространяются.
Правовые уведомления | Политика конфиденциальности в сети Интернет
10 августа 2015
Сейчас очень многие текстовые документы и книги делаются в формате PDF. Пользоваться ими очень просто и удобно. Но иногда случается, что не открывается PDF (файл). Что с этим делать?
Описание ошибки An internal error occurred
И так у меня есть новенькая Терминальная ферма Remote Desktop Services High Availability на базе Windows Server 2019. Я накатил на нее весь набор программ и успешно перевел на нее пользователей организации, путем миграции перемещаемых профилей. В какой-то момент стали поступать жалобы, что при выборе в проводнике WIndows любого файла в формате PDF появляется вот такая ошибка:
Произошла внутренняя ошибка в Acrobat Reader DC

В английском варианте она звучит вот так:
An internal error occurred.
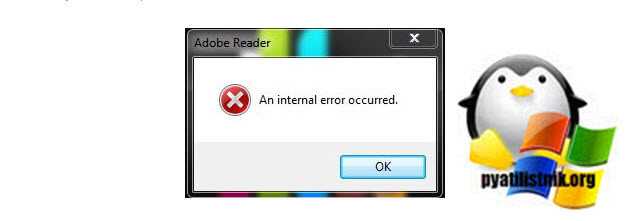
После закрытия данного окна с ошибкой, PDF файл корректно открывается. На серверах установлена последняя версия Acrobat Reader DC 2020.013.20064.
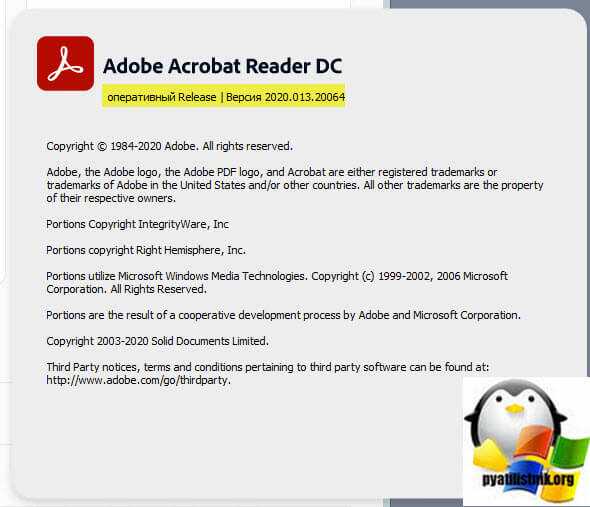
Удаление
Как удалить Adobe Reader с компьютера? Делается это так же просто. Установленный клиент для чтения документов располагается в списке всех программ на Windows. Чтобы найти его, вводим «программы и компоненты» в строке поиска. Затем находим там то, что нам нужно, и избавляем от него ПК.
Можно пойти и более простым путём. В меню «Пуск» разворачиваем список всех установленных программ. Скорее всего, там будет и искомый Ридер. Щёлкаем на кнопку удаления приложения.
Некоторые программы могут не удаляться с компьютера или удаляться некорректно при стандартной деинсталляции средствами Windows. Для этого могут быть самые разные причины. В данной статье мы разберемся, как корректно удалить Adobe Reader с помощью программы Revo Uninstaller.
Мы будем использовать программу Revo Uninstaller потому что она удаляет приложения полностью, не оставляя «хвостов» в системных папкам и ошибок в реестре. На нашем сайте можно найти информацию об установке и использовании Revo Uninstaller.
1. Запускаем Revo Uninstaller. Находим Adobe Reader DC в списке установленных программ. Нажимаем «Удалить»
2. Запускается автоматический процесс деинсталляции. Завершаем процесс, следуя подсказкам мастера удаления.
3. По завершении проверьте компьютер на наличие оставшихся файлов после удаления, нажав кнопку «Сканировать», как показано на скриншоте.
4. Revo Uninstaller показывает все оставшиеся файлы. Нажмите «Выбрать все» и «Удалить». По завершении нажмите «Готово»
Adobe Reader – популярная утилита для просмотра файлов в формате PDF
В том случае, если в ее функционировании появились проблемы или вы просто решили установить альтернативную утилиту для просмотра документов, важно полностью удалить Adobe Reader из системы, чтобы она не занимала лишнее дисковое пространство и не влияла на работу операционной системы
Для первичного удаления программы вы можете воспользоваться стандартным меню Windows. Для этого откройте «Пуск» — «Панель управления». Кликните по разделу «Программы» — «Программы и компоненты».
Дождитесь загрузки списка установленных на компьютере приложений. Среди них найдите пункт Adobe Reader и кликните на нем правой клавишей мыши. В появившемся контекстном меню нажмите пункт «Удалить». Следуйте инструкциям на экране для завершения процедуры.
Adobe Reader оставляет после себя следы в системе в виде записей в реестре. Для их удаления воспользуйтесь утилитами CCleaner или Revo Uninstaller. В том случае, если вы выбрали программу CCleaner, произведите ее установку и запуск на компьютере. Затем перейдите в раздел «Реестр» и нажмите на клавишу «Поиск проблем».
После окончания сканирования системы нажмите «Исправить» — «Исправить все». Данная процедура позволит удалить все оставшиеся в системе пустые записи, связанные с программой. Стоит отметить, что при помощи CCleaner можно устранять проблемы после деинсталляции абсолютно любых программ аналогичным образом.
Данной утилитой вы также можете проверить, остались ли после удаления в системе сервисы Adobe. Перейдите в раздел «Сервис» — «Автозагрузка» окна программы. Найдите пункты со словом Adobe в названии. Выделите их левой клавишей мыши и нажмите кнопку Del клавиатуры. После произведения всех операций перезагрузите компьютер для завершения процедуры.
Если вы установили Revo Uninstaller, вам потребуется перейти в режим «Продвинутый» для редактирования записей в реестре. В окне программы введите поиск Adobe Reader и нажмите «Открыть ключ реестра». Нажмите пункт «Выбрать все» в появившемся меню, а затем «Удалить». Подтвердите операцию и нажмите кнопку «Да». Программа полностью удалена с компьютера. Для применения изменений перезагрузите компьютер.
Решения, связанные с браузером
Причина может быть и в обозревателе интернета
Тут важно предпринять следующее:
- Откройте файл в другом браузере.
- Переключитесь в «Режим совместимости», если он предусмотрен.
- Перезагрузите ПК, откройте браузер и вновь попытайтесь запустить файл.
- Очистите кеш обозревателя.
- Обновите сам браузер, а также «Ридер» или «Акробат». Перезагрузите компьютер и попробуйте еще раз.
- Удалите приложения из предыдущего заголовка, скачайте и установите их заново.
Теперь вы знаете, чем открыть PDF-файл. Также мы разобрали типичные устранения ошибок, из-за которых невозможно открыть документы такого типа.
Признаки ошибки 2379
- Появляется сообщение “Ошибка 2379” и окно активной программы вылетает.
- Ваш компьютер часто прекращает работу после отображения ошибки 2379 при запуске определенной программы.
- Отображается “Adobe Reader Error 2379”.
- Windows медленно работает и медленно реагирует на ввод с мыши или клавиатуры.
- Компьютер периодически “зависает” на несколько секунд.
Такие сообщения об ошибках 2379 могут появляться в процессе установки программы, когда запущена программа, связанная с Adobe Systems Inc. (например, Adobe Reader), при запуске или завершении работы Windows, или даже при установке операционной системы Windows
Отслеживание момента появления ошибки 2379 является важной информацией при устранении проблемы
Решение 9 — Попробуйте другой читатель PDF
Если вы продолжаете получать сообщение При открытии этого документа в Adobe Reader произошла ошибка , возможно, вы можете решить эту проблему, просто переключившись на другое средство чтения PDF.
Помимо Adobe Reader существует множество отличных программ для чтения PDF, и если вы ищете новый инструмент для чтения PDF-файлов, мы настоятельно рекомендуем вам попробовать Nitro Free PDF Reader.
Скачать сейчас Nitro PDF Reader с официального сайта
При открытии этого сообщения об отказе в доступе к документу возникла ошибка. Это может создать много проблем для обычного пользователя, который просто хочет просмотреть файл PDF. Тем не менее, вы должны быть в состоянии решить эту проблему с помощью одного из наших решений.
- ИСПРАВЛЕНИЕ: Хотите сохранить изменения в PDF перед закрытием?
- Outlook не открывает PDF-вложения в Windows 10
- Как печатать в PDF в Windows 10
Скачайте файлы PDF вместо того, чтобы открывать их в браузере
Для этого вам нужно будет изменить настройку в своем браузере, чтобы PDF-файлы не открывались на новой вкладке.
Заметка Вам нужно изменить этот параметр только в браузере, откуда вы загружаете PDF-файл.
Вот шаги для браузера Microsoft Edge и Google Chrome.
Скачайте PDF-файл и не открывайте его в Google Chrome
Шаг 1: Запустите Chrome на своем ПК и нажмите на тройку вверху. Затем выберите «Настройки». Или нажмите chrome: // settings.
Шаг 2: Щелкните Конфиденциальность и безопасность на левой панели. На правой панели нажмите Настройки сайта.
Шаг 3: Прокрутите вниз и щелкните PDF-документы.
Шаг 4: Включите переключатель рядом с «Загружать файлы PDF вместо автоматического их открытия в Chrome».
Решение 2 — Проверьте свой антивирус
Если вы продолжаете получать сообщение об ошибке при открытии этого сообщения об отказе в доступе к документу , возможно, проблема в том, что на самом деле ваша антивирусная программа. Иногда эта проблема может возникать из-за определенных настроек антивируса, или антивирус может просто пометить файл как потенциально опасный и помешать вам получить к нему доступ.
В этом случае обязательно отключите определенные антивирусные функции и повторите попытку. Кроме того, вы можете попробовать отключить антивирус и посмотреть, работает ли он. Иногда этого может быть недостаточно, поэтому вам придется полностью удалить антивирус.
Даже если вы решите удалить сторонний антивирус, вы все равно будете защищены Защитником Windows, поэтому вам не нужно беспокоиться о вашей безопасности. После того, как вы удалите антивирус, проверьте, сохраняется ли проблема.
Если удаление антивируса решает проблему, возможно, вам следует подумать о переходе на другой антивирус. Bitdefender предлагает отличную защиту и никак не повлияет на вашу систему, поэтому, если вы ищете новый и надежный антивирус, вам стоит попробовать Bitdefender.
Загрузите Bitdefender Antivirus 2019 по специальной цене со скидкой 35%.
Как правильно создать файл PDF?
Стоит заметить, что причиной, почему не открывается PDF (файл), может быть неправильное сохранение. Конечно, через Word это вряд ли случится, но если данную процедуру делать через специализированный сайт, то вполне возможно и такое. Такая неприятность может возникнуть из-за сбоя интернет-соединения или некорректной работы самого сервиса. Поэтому если такая неприятность всё-таки произошла, нужно просто пересоздать документ снова.
Проще всего создать документ PDF из программы Microsoft Word 2007 и последующих версий. Делается это проще простого. Нажимаем на кнопку «Файл» (в левом верхнем углу голубая кнопка), потом «Сохранить как». В выпадающем окне «Тип» выбираем PDF и нажимаем «Сохранить». Если же такой функции нет, нужно установить специальный для этого плагин. Скачать его можно на официальном сайте Microsoft.
Кроме того, существует множество сайтов конвертеров, переводящих тексты из формата .doc в .pdf. Там тоже всё просто: загружаете на сервис текст в формате .doc, нажимаете «Конвертировать». Далее просто скачиваете получившийся PDF обратно на компьютер.
Ещё один способ – воспользоваться специальным конвертером. Например, doPDF. Устанавливаем, жмем на «…», выбираем нужный текст, нажимаем «Создать». После кликаем на «Обзор» и выбираем нужное место для сохранения.
Открыть PDF в Adobe Reader, а не в браузере
Если загруженный PDF-файл по-прежнему открывается в вашем браузере вместо Acrobat Reader, проверьте эти методы, чтобы изменить это поведение. Прежде чем пробовать эти методы, убедитесь, что вы скачали Adobe Acrobat Reader на свой компьютер.
Метод 1: изменение поведения при открытии
Чтобы изменить способ открытия файла PDF на вашем компьютере, выполните следующие действия:
Шаг 1: Откройте проводник и перейдите в папку, в которой находится ваш PDF-файл, на вашем ПК с Windows 10.
Шаг 2: Щелкните файл правой кнопкой мыши и выберите Открыть с помощью. Если Adobe Reader присутствует в списке, щелкните по нему. В противном случае нажмите Выбрать другое приложение и выберите Adobe Reader.
Если вы хотите, чтобы все файлы PDF открывались только в Adobe Reader, нажмите «Выбрать другое приложение». Во всплывающем окне выберите Adobe Reader и установите флажок «Всегда использовать это приложение для открытия файлов .pdf».
Метод 2: изменить средство просмотра PDF по умолчанию в свойствах
Шаг 1: Перейдите к файлу PDF в проводнике. Щелкните его правой кнопкой мыши и выберите в меню «Свойства».
Шаг 2: Нажмите «Изменить» рядом с «Открывается с помощью».
Шаг 3: Выберите Adobe Reader на следующем экране. Затем нажмите ОК в том же всплывающем окне. Вам также нужно будет нажать кнопку «ОК» в окне «Свойства», чтобы сохранить изменения.
Подметаем, чистим и наводим порядок
Для успешного выполнения всех «очищающих» процедур нам понадобятся три утилиты: Windows Instaler CleanUp Utility, Adobe Creative Cloud Cleaner Tool и CCleaner. Программу Windows Instaler CleanUp Utility можно загрузить по этой ссылке: http://windows-installer-cleanup-utility.ru.uptodown.com .
Adobe Creative Cloud Cleaner Tool можно скачать с официального сайта по адресу: http://www.adobe.com/support/contact/cscleanertool.html .
Первым делом используем утилиту Windows Instaler CleanUp Utility. Запускаем инсталлятор программы и устанавливаем ее. Затем вызываем консоль Выполнить при помощи нажатия на клавиатуре комбинации Win+R и в появившемся окне пишем: regsvr32 jscript.dll и нажимаем Enter. Далее пишем следующее: regsvr32 vbscript.dll и снова жмем на Enter. В результате у нас зарегистрировались библиотеки для javascript и visual basic script, которые могут использоваться при установке продуктов от Adobe.
Устанавливаем программу CCleaner, заходим во вкладку Сервис
и удаляем все старые версии программ от Adobe. Затем заходим в каталог, где у вас установлена операционная система Windows, переходим в папки Program Files>Common Files и смотрим, нет ли там папки Adobe – если есть, то удаляем. Потом снова запускаем программу CCleaner, открываем вкладку Реестр и нажимаем на кнопку Поиск проблем, находящуюся в нижней части окна программы. Ждем, пока программа выполнит поиск, затем нажимаем кнопку Исправить, на вопрос сохранять ли резервные копии, отвечаем утвердительно и нажимаем Исправить отмеченные.
Теперь извлекаем утилиту Adobe Cleaner Tool из архива и запускаем. Программа первым делом спрашивает нас о выборе языка, предлагая английский и японский. Японский думаю, вы вряд ли поймете, поэтому советую выбрать все-таки английский — нажимаем кнопку «E» и подтверждаем выбор кнопкой Enter.
«У» и опять Enter.
В следующем окне программа предложит нам выбрать, следы от какого пакета Adobe мы хотим почистить. Выбираем нужный пункт и снова нажимаем на Enter.
Теперь осталось сделать лишь пару последних штрихов. По идее после всех вышеперечисленных процедур, все следы программ от Adobe должны намертво сгинуть с нашего компьютера, но проверить все же следует. Итак, запускаем установленную нами ранее утилиту Windows Instaler CleanUp Utility и ищем все, что начинается со слова Adobe. Выделяем нужные элементы и удаляем их при помощи кнопки Remove в нижней части окна программы.
Вот собственно и все, нам остается только выполнить перезагрузку нашего компьютера и снова попробовать установить новые программы Adobe. Теперь их установка должна пройти гладко и без претензий.
Остались вопросы? — Мы БЕСПЛАТНО ответим на них в
Делятся на тех, кто обнаружил приложение на своём ПК, а также тех, кто самостоятельно его скачивал. Как и те, кто не используют программу, либо удаляли её, либо никогда с ней не сталкивались. Знать, как установить или удалить Adobe Reader, будет полезно обеим группам.
Установление универсальной «читалки» Adobe Reader доступно пользователям ПК и смартфонов.
Адоб Ридер — это утилита, позволяющая беспрепятственно открывать PDF-документы, а также печатать их. Будь то ксерокопия паспорта, электронная версия какой-либо бумаги или мануал на новенький лазерный принтер. Нетрудно заметить, что потенциальных пользователей у программы множество — все, кто сидит в интернете, нуждаются в просмотре PDF. Другой вопрос, что веб-документы отлично открываются и в современных браузерах.
Решение 1 — Отключить защищенный режим в Adobe Reader
По словам пользователей, произошла ошибка при открытии этого документа, доступ к которому может быть запрещен в Adobe Reader при попытке просмотра определенных документов PDF. Эта проблема обычно вызывается режимом защищенного режима в Adobe Reader.
Это может быть полезной функцией, поскольку некоторые документы PDF могут быть вредоносными, поэтому полезно включить эту функцию. Однако иногда эта функция может вызвать появление этого сообщения об ошибке, поэтому рекомендуется временно отключить его. Для этого просто выполните следующие действия:
- Откройте Adobe Reader .
- Теперь перейдите в Edit> Preferences> Security (Enhanced) .
- Снимите флажок Включить защищенный режим при запуске .
Вы также можете отключить защищенный режим, изменив свой реестр. Это полезно, если вы являетесь сетевым администратором и не можете вручную изменять настройки на каждом ПК. Для этого просто выполните следующие действия:
-
Нажмите Windows Key + R и введите regedit . Теперь нажмите Enter или нажмите ОК .
- Когда откроется редактор реестра, перейдите к ключу HKEY_CURRENT_USERSoftwareAdobeAcrobat Reader10.0Privileged и измените значение bProtectedMode на 0 или 00000000.
После этого функция защищенного режима будет отключена, и вы сможете просматривать документы PDF без проблем. Помните, что отключение этой функции может представлять потенциальную угрозу безопасности, поэтому используйте этот обходной путь только с файлами PDF из надежных источников.
Решения, когда проблема в самом файле
Если не открывается PDF-файл, то первым делом мы склонны предположить, что причина этого в нем самом. Исходя из этого, предложим популярные решения проблемы.
Документ защищен паролем. Издатель мог оградить свое произведение специальным шифром. Без его введения вы не сможете открыть документ. Символы печатаются в специальное окошко, которое отображается непосредственно перед запуском файла. Разумеется, код вам должен предоставить автор.
Подозрительный файл. «Акробат» автоматически блокирует документы, которые не соответствуют каким-либо отраслевым нормам Adobe. Например, разрешающие загрузку вредоносного содержимого. Поэтому, если не открывается PDF-файл, стоит проверить надежность его источника.
Несовместимый документ. Если файл был создан в программе, не относящейся к семейству Adobe, то есть вероятность того, что именно это и является причиной неполадки. Решение тут в том, чтобы обновить свой Adobe Reader или Acrobat до последней версии либо обратиться к помощи программ-аналогов.
Поврежденный файл. Еще одна распространенная причина — файл поврежден. Возможно, при его загрузке произошли какие-то ошибки, он не был до конца закачен. Решение в том, чтобы скачать его повторно и попробовать открыть уже копию.
Что делать: не открывается файл PDF? Попробуйте запустить его на другом устройстве. Если действие увенчалось успехом, то причина не в документе.
Программы для открытия PDF
Отсутствие специальной программы для чтения этого формата – самая распространенная причина того, почему не открывается PDF (файл). Однако эта проблема решается очень легко. Всего-навсего требуется скачать необходимый для этого сервис.
Adobe Acrobat Reader
Пожалуй, самая распространенная программа для чтения формата PDF. Имеет широкий набор инструментов и настроек для просмотра документа. Имеет множество полезных функций, например, поставить штамп, добавить комментарий, объединить файлы и т. д. Наиболее приятно то, что она бесплатная.
В случае когда не открывается PDF (файл), скачиваем Adobe Reader с официального сайта Adobe. Процесс установки очень простой: несколько раз нужно будет нажать «Далее», убирая галочки с «бонусного» ПО, если будут предлагать.
Foxit Reader
Также одна из наиболее распространенных бесплатных читалок этого формата. Обладает очень обширным функционалом. С ее помощью можно не только просматривать и распечатывать документы, но и создавать, подписывать, делать в них закладки и т. д. Скачать ее можно с официального сайта Foxitsoftware. Процесс установки тоже очень простой.
Бывает, что в программном обеспечении происходит какой-то сбой, из-за чего не открывается файл PDF. Проблема в том, что вместо читалки приложением по умолчанию становится какое-то другое. Исправить это легко. Кликаем на любой документ PDF правой кнопкой мыши и нажимаем «Свойства». В разделе «Приложение» нажимаем «Изменить», после чего выбираем из списка утилиту. Если там её нет, нажимаем «Обзор» и находим Adobe Reader на системном диске.
Почему не открывается PDF (файл)?
Это самый популярный формат для чтения электронных документов. Свою популярность он заслужил удобностью в использовании и универсальностью. Кроме того, документы в этом формате нельзя редактировать. Это очень удобно, если в файле присутствуют электронная печать и подпись или его нельзя изменять. Конечно, абсолютной защиты он не гарантирует и содержимое можно получить, но с этим придется повозиться.
Раз это тип файла, он, как и другие типы, может по каким-то причинам не открываться. Причины, почему не открываются PDF (файлы), могут быть следующие:
- отсутствие специальной для этого утилиты;
- файл поврежден или неправильно сохранен;
- не до конца скачан или разархивирован.

































