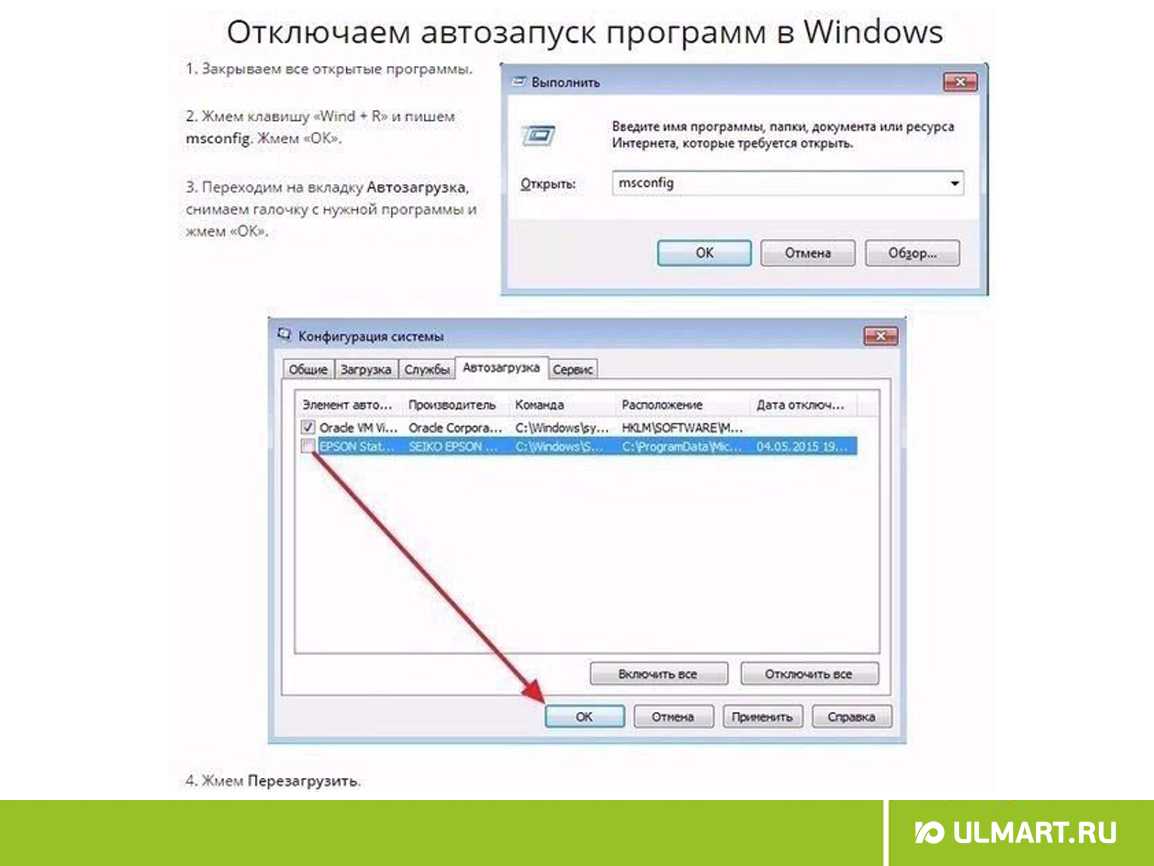Дефрагментация и наличие свободного места на диске
Если вы первый раз слышите этот термин или откладывали дефрагментацию на потом, то это первая задача, которую надо будет выполнить для повышения быстродействия компьютера. Дефрагментация — это объединение отдельных фрагментов информационных блоков жесткого диска в одно целое, благодаря такой операции сокращается число перемещений считывающей головки и растет быстродействие.
Если в резерве нету хотя бы 1-1,5 Гб чистого пространства на системном диске (там где находится ОС), то может последовать заметное снижения общей производительности. Регулярно контролируйте загруженность своих дисков, особенно тех, на которых установлена системная информация.
Как настроить Windows 7 на максимальную производительность
Операционная система Windows 7 рано или поздно начинает страдать от веса программного обеспечения, которое устанавливается в ходе обычного пользования. Новые загрузки ПО могут значительно снизить скорость работы компьютера.
Рекомендуется удалять все программы, которые вы не планируете использовать.
Настройка реестра для оптимизации производительности вашей системы
Существует несколько способов очистки реестра для улучшения производительности компьютера. Рассмотрим каждый из них.
Через свойства служб
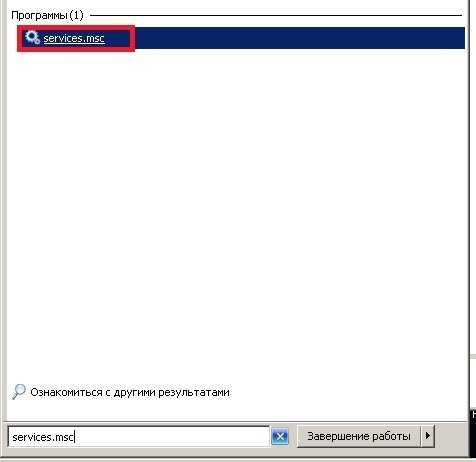
Что делает команда «MSconfig»
Команда «MSconfig» — это стандартная утилита, созданная для управления автоматически запускаемыми программами и загрузкой Windows.
Эта программа позволяет пользователю настраивать запуск ПК и убирать из автозагрузки ненужные программы. С её помощью также можно обнаружить вирус, если компьютер им был заражён.
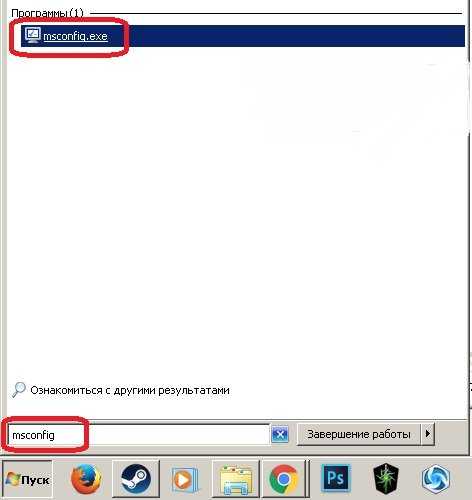
Видео: как ускорить Windows 7 с помощью утилиты «MSconfig»
Настройка Windows 7 на максимальную производительность при помощи сторонних программ
В интернете есть множество утилит для автоматической очистки компьютера от временных файлов и оптимизации его производительности. Рассмотрим несколько из них.
CCleaner
CCleaner — широко используемая утилита для очистки временных файлов, кэша или личных данных. У программы широкий функционал: от незначительных настроек до полного удаления информации с дисков.
Интерфейс CCleaner прост и удобен. Достаточно зайти в приложение и нажать кнопку «Анализ», чтобы программа начала искать временные файлы, которые засоряют систему и которые можно удалить.
Также при помощи CCleaner можно провести очистку кэша.
Частая очистка кэша позволит освободить место, но снизит скорость работы вашего веб-браузера, так как сайты, на которые вы часто заходите, вновь будут загружаться с серверов.
Advanced SystemCare Free
Advanced SystemCare Free — популярная программа для очистки и оптимизации ПК. Она позволяет оптимизировать элементы запуска и чистить компьютер от ненужных файлов и записей реестра одним кликом.
В последней версии программы улучшена очистка от временных файлов. Кроме того, разработчиками была добавлена очистка установленных пакетов драйверов, которая позволяет освободить место на диске. Advanced SystemCare с помощью встроенного менеджера ресурсов показывает процессы с высоким потреблением ресурсов ОЗУ, ЦПУ и диска, а затем помогает их завершить.
Инструменты Privacy Sweep («Очистка конфиденциальности»), Spyware Removal («Удаление шпионского ПО») и Real-Time Protector («Ремонт уязвимости») Advanced SystemCare 10 помогают вам удалить больше угроз и исправить больше проблем с конфиденциальностью.
Настройка электропитания
Выбранный тип электропитания влияет на производительность вашего компьютера. Когда вы используете высокопроизводительный план электропитания, вы увеличиваете потребление энергии компьютером, но в то же время позволяете ему работать на полную мощность. Однако производительность компьютера всё ещё будет зависеть от работы, которую он будет выполнять.
Выделяют три типа электропитания:
- сбалансированный — это план питания, который выбран по умолчанию и рассчитан на баланс между сохранением заряда батареи и производительностью компьютера. Режим автоматически увеличивает скорость вашего процессора или уменьшает её, если ваш компьютер в этом нуждается;
- высокая производительность — это план питания, предназначенный для максимальной производительности и быстродействия системы. Режим не снижает скорость вашего процессора и тогда, когда компьютер не используется. При использовании ноутбука с питанием от батареи, вы можете использовать план высокой производительности;
- экономия энергии — режим, который экономит электроэнергию за счёт снижения скорости процессора и яркости экрана и позволяет максимально увеличить время работы вашего компьютера.
Чтобы активировать режим высокой производительности:
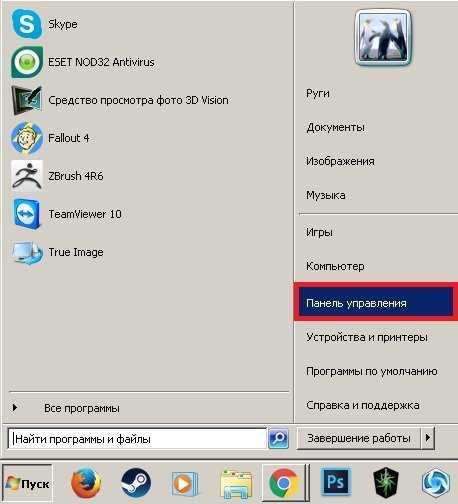
Проверка автозапуска.
Далеко не все работающие в фоновом режиме программы несут в себе практическую пользу. А вот влияние на скорость загрузки операционной системы и нагрузку на аппаратную часть компьютера они оказывают огромную. Из-за таких программ снижается время автономной работы ноутбуков. В фоновом режиме могут функционировать, как жизненно важные программы, например средства антивирусной защиты, так и абсолютно ненужные в повседневной деятельности надстройки к разным программам.
Очень хороший прирост производительности даст чистка списка автозагрузки. Для удобства рекомендуется использовать бесплатную программу CCleaner. После ее запуска в меню «» необходимо отключить неиспользуемые компоненты, находящиеся в автозапуске.
Аналогичного результата можно добиться вручную с помощью встроенного инструмента «Конфигурация системы
». Во вкладке «» выполнить такие же, как в CCleaner, действия. После перезагрузки компьютера все изменения будут автоматически активированы.
Более продвинутые методы оптимизации
Здесь вы найдете немного более продвинутые способы оптимизации вашего компьютера.
Запуск ядра процессоров/процессоры
Медленной работы компьютера может быть вызвано неполным использованием его возможностей. Достаточно, например, нажать сочетание Win + R ввести команду msconfig, перейти на вкладку Загрузка, выбрать в списке свою систему и нажать Дополнительные параметры.
Там установите галочку Число процессоров и выберите из списка максимальное доступное количество. Затем перезагрузите компьютер, чтобы новые настройки начали действовать.
Отключите GUI
GUI то есть Graphical User Interface – это графические элементы отображаемые при загрузке системы. Если её отключить (msconfig → закладка Загрузка → Параметры загрузки без GUI), то во время входа в систему вы увидите на экране информации о выполняемых операциях, вместо графики. Благодаря этому Ваш компьютер будет работать немного быстрее.
Отключите использование файла подкачки
Эту опцию стоит использовать, если ваш компьютер оснащен большим количеством оперативной памяти (не менее 4 ГБ). В этом случае файл подкачки (используется для хранения данных, когда не хватает не места в оперативной памяти) не так уж и нужен.
Вы найдете эту опцию, нажав ярлык Компьютер (правой кнопкой мыши), затем выберите Свойства, Дополнительные параметры системы, Быстродействие, Параметры. Там нажмите кнопку Изменить в разделе Виртуальная память на вкладке Дополнительно. Снимите флажок Автоматическое управление размером файла подкачки для всех дисков.
В этот момент у вас есть два варианта – вы можете полностью отказаться от файла подкачки, выбрав пункт Без файла подкачки, Задать. Вы также можете уменьшить его максимальный размер. В этом случае выберите опцию Указать размер и заполните поля Исходный размер и Максимальный размер. Значение, введенное в оба поля, должно быть одинаковым и составлять около 1,5-2 объемов установленной оперативной памяти (для компьютера с 4 ГБ ОЗУ оптимально будет около 6-8 ГБ).
Настройте индексирование файлов
Индексирование файлов используется, прежде всего, чтобы ускорить поиск данных. Однако, оно потребляет ресурсы компьютера и часто использует их без причины, проверяя места, в которых ничего не меняется. Гораздо лучше настроить индексирование так, чтобы оно проверяло только основные папки, в которых вы храните файлы.
Это можно сделать через Панель управления: в поле Поиск в панели управления наберите Параметры индексирования и нажмите по найденному результату. В открывшемся окне выберите Изменить, нажмите Показать все расположения и уберите отметки с тех каталогов, которые вы не хотите индексировать (то есть те, в которых редко что-то меняется).
В окне Дополнительно вы также можете открыть окно настроек и перейти на вкладку Типы файлов, чтобы удалить выделения с типов файлов, которые вы не хотите индексировать.
Время закрытия приложений при выключении компьютера
Выход из системы длится немного дольше, чем мог бы, потому что по умолчанию время для закрытия открытых приложений имеет высокое значение. Но, его можно изменить, чтобы ускорить выход из системы.
Для этого запустите редактор реестра, то есть нажмите клавиши Win + R, введите regedit и нажмите Выполнить. В открывшемся окне разверните ветку HKEY_LOCAL_MACHINE → SYSTEM → CurrentControlSet и выберите Control.
Найдите справа пункт WaitToKillServiceTimeout и указанное значение (в миллисекундах). Уменьшите до, например, 5000 (то есть 5 секунд). Нажмите ОК, закройте редактор и перезагрузите компьютер.
Конкретные шаги для ускорения
Устраняем перегрев
Компьютер может работать медленнее, если он перегревается. Происходит это потому, что процессору нужно отводить тепло во внешнее пространство. Если системный блок стоит, например, внутри тумбочки, то горячему воздуху будет некуда выходить и процессор или видеокарта понижает частоты, чтобы меньше выделять тепла. Соответственно, производительность уменьшается.
Поставьте системный блок или ноутбук в проветриваемое место, подальше от батареи. Ноутбук лучше поставить на подставку. У него в нижней части расположены вентиляционные отверстия и, если Вы положили его, например, на полотенце, отверстия будут закрыты и производительность гарантированно снизится.
Удаляем вирусы
Естественно, тут всё просто. Устанавливаем антивирус Касперского или DrWeb и проверяем систему полностью. Безжалостно удаляем все вирусы, они Вам не нужны.
Удаляем программы из автозагрузки
Часто встречаются люди, которые устанавливают на свой компьютер всё подряд. Проходит время, программа уже не нужна, но она продолжает съедать ресурсы. И человек потом удивляется, почему его устройство еле работает. Представьте себе ситуацию. Вы едете на автобусе, в котором 20 сидячих мест. Вы подбираете с дороги попутчиков. До места назначения ещё ехать и ехать, а Вы набрали уже 60 человек, которым дышать трудно и очень тесно. Выхода два: либо перестать набирать попутчиков, либо высаживать часть имеющихся, пока остальные не задохнулись.
Программа бесплатная, скачивайте, устанавливайте и переходите во вкладку “Сервис->Автозагрузка”.
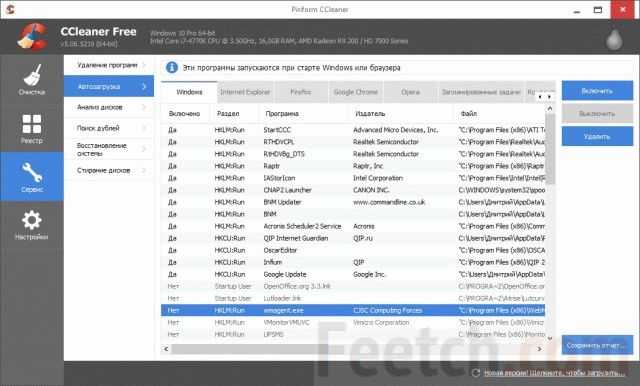
Тут необходимо убрать из автозагрузки как можно больше мусора. Рекомендую оставить только драйвера (звук, видео, принтер и т.п.), программы Intel, AMD, Realtek и других производителей оборудования, а также антивирусные программы. Остальной хлам лучше выключить. Все игры, все мониторинги температуры, надстройки в браузерах и прочее. После этого скорость загрузки операционной системы и количество свободной оперативной памяти значительно увеличатся.
Удаляем старый мусор и ненужные программы
Открываем тот же CCleaner, вкладку “Очистка” и жмём кнопку “Очистка”.
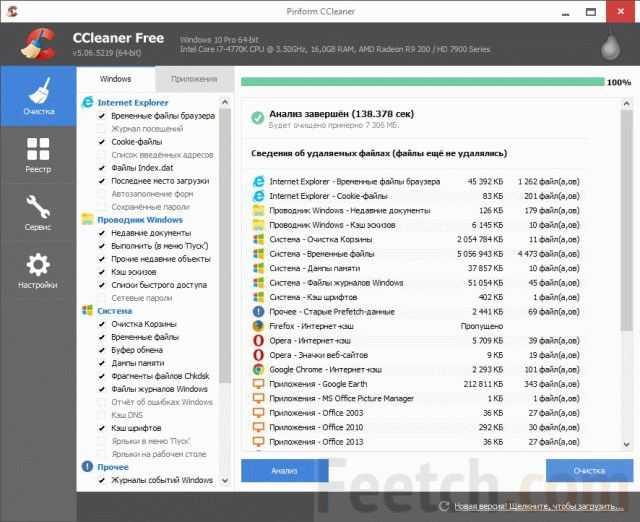
Будет удалено множество ненужных файлов.
Далее в том же CCleaner Открываем вкладку “Сервис->Удаление программ” и удаляем все программы, которыми Вы не планируете пользоваться. Удаление программ может не только освободить место, но и убрать скрытые, но автоматически загружаемые данные.
Чистим реестр
И снова на помощь приходит универсальный помощник – CCleaner. На вкладке “Реестр” жмём кнопку “Поиск проблем”, после окончания поиска жмём “Исправить”.
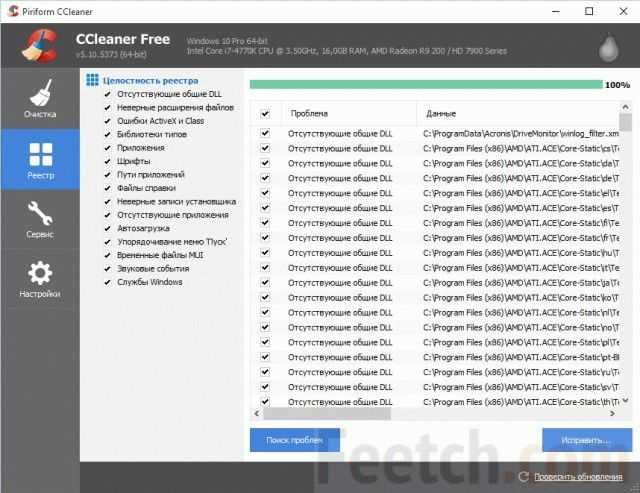
Чистка реестра помогает удалить из него старые ненужные записи, а также исправить различные ошибки. В результате мы получаем более быструю работу операционной системы с реестром.
Дефрагментация и оптимизация работы диска
В современных операционных системах имеется средство оптимизации дисковой системы. Чтобы его запустить, нужно правой кнопкой мыши щёлкнуть по диску, открыть его свойства и найти вкладку “Сервис”.
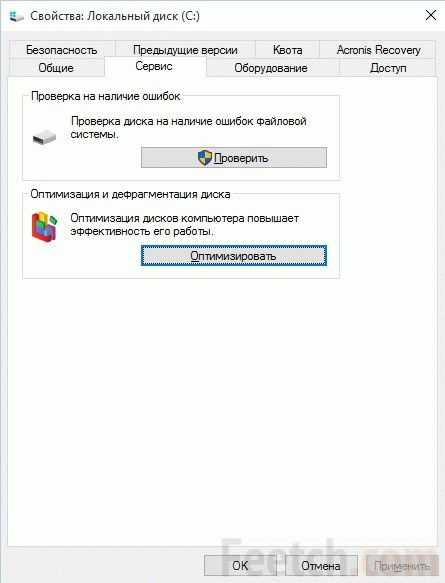
И далее поочерёдно запускаем сначала проверку, потом оптимизацию диска. Процесс не быстрый. Наберитесь терпения. Но в итоге Вы будете уверены, что дисковая система функционирует на пределе своих возможностей.
Отключаем визуальные эффекты
Визуальные эффекты на слабых компьютерах занимают весомую долю ресурсов. Для ускорения ПК и повышения работоспособности проходим по пути “Панель управления\Все элементы панели управления\Система\Дополнительные параметры системы\Дополнительно\Параметры” и выбираем “Обеспечить наилучшее быстродействие”.
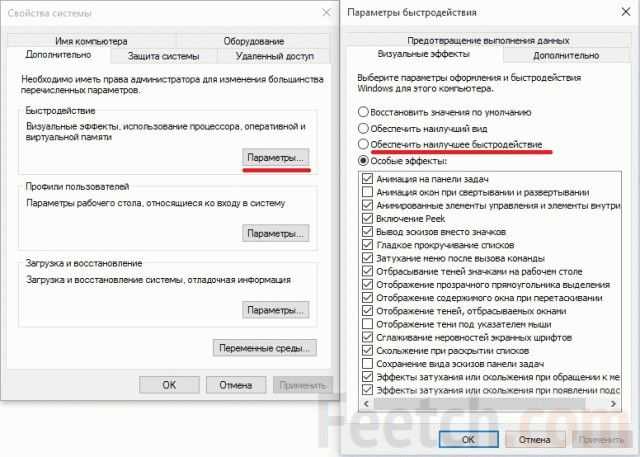
Меняем HDD на SSD
Этот недорогой апгрейд поможет вдохнуть новую жизнь в ваш компьютер или ноутбук. Если купить самый дешёвый SSD диск и перенести на него операционную систему и основные программы, то Вы почувствуете колоссальную разницу в производительности. После замены HDD диска на SSD я ещё несколько лет не менял старый ноутбук, т.к. его увеличившейся производительности стало достаточно для полноценной работы.
Общие рекомендации
И в заключение, для того что бы компьютерная техника прослужила долгое время, без сбоев и «зависаний», за ней требуется качественный уход. Своевременная чистка от пыли, замена деталей на более новые продляет срок службы компьютера или помогает избежать полной замены всего компьютера. Так же заниматься всякими «разгонами» не рекомендуется, так как техника может просто не выдержать и сгореть. Однако, для опытных пользователей есть множество рекомендаций, как прибавить до 30% производительности своему компьютеру. Для этого потребуется разгон процессора, видеокарты и оперативной памяти. Например, прочитайте статью про разгон процессоров Intel.
Добавление памяти
Эта статья не содержит руководств по покупке оборудования, которое ускорит работу вашего компьютера. Однако любое обсуждение способов ускорения работы Windows будет неполным, если не упомянуть о добавлении на компьютер дополнительного объема оперативной памяти (ОЗУ).
Если компьютер под управлением Windows 7 работает слишком медленно, причиной обычно является недостаточный объем ОЗУ. Оптимальный способ ускорить его работу — увеличить объем памяти.
ОС Windows 7 может быть запущена на компьютере с ОЗУ объемом 1 гигабайт (ГБ), однако лучше использовать 2 ГБ. Оптимальную производительность обеспечивает ОЗУ объемом 3 ГБ и более.
Другим вариантом является увеличение объема памяти с помощью технологии Windows ReadyBoost. Эта возможность позволяет использовать пространство для хранения данных на некоторых съемных носителях, например USB-устройствах флэш-памяти, чтобы повысить быстродействие компьютера. Намного проще вставить устройство флэш-памяти в USB-порт, чем открывать корпус компьютера и подсоединять модули памяти к системной плате.
Проверка наличия вирусов и шпионских программ
Если компьютер работает медленно, возможно, он заражен вирусом или шпионской программой
Такая ситуация менее распространена, чем другие проблемы, однако ее также следует принять во внимание. Проверка компьютера с помощью антишпионских и антивирусных программ поможет избежать чрезмерных беспокойств о его состоянии
Распространенный признак наличия вируса — пониженная по сравнению с обычной производительность компьютера. К другим признакам относятся сообщения, неожиданно всплывающие на экране компьютера, программы, которые запускаются автоматически, или звук, издаваемый непрерывно работающим жестким диском.
Шпионское ПО — это тип программ, которые устанавливаются на компьютере обычно без ведома пользователя для отслеживания его действий в Интернете. Проверить наличие шпионского ПО можно с помощью Защитника Windows или других антишпионских приложений.
Самый надежный способ борьбы с вирусами — предотвратить их проникновение. Всегда запускайте антивирусную программу и поддерживайте ее обновление
Однако и при выполнении указанных мер предосторожности возможно заражение компьютера
Отключение визуальных эффектов
Если ваш компьютер был выпущен ранее 2005 года, мы рекомендуем отключить лишние визуальные эффекты. Чтобы настроить все визуальные эффекты для максимальной производительности, выполните следующие действия.
- Откройте раздел «Счетчики и средства производительности». Для этого нажмите кнопку Пуск и выберите компонент Панель управления. В поле поиска введите Счетчики и средства производительности, а затем в списке результатов выберите пункт Счетчики и средства производительности.
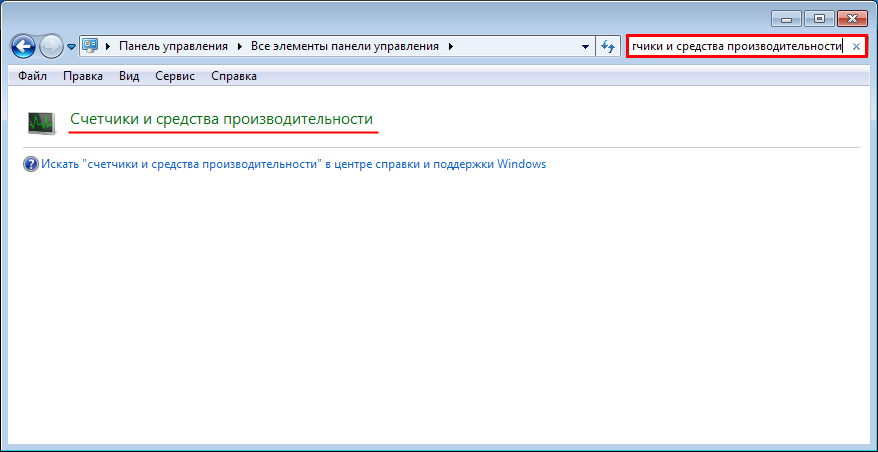
- Щелкните ссылку Настройка визуальных эффектов. Если отображается запрос на ввод пароля администратора или его подтверждения, укажите пароль или предоставьте подтверждение.
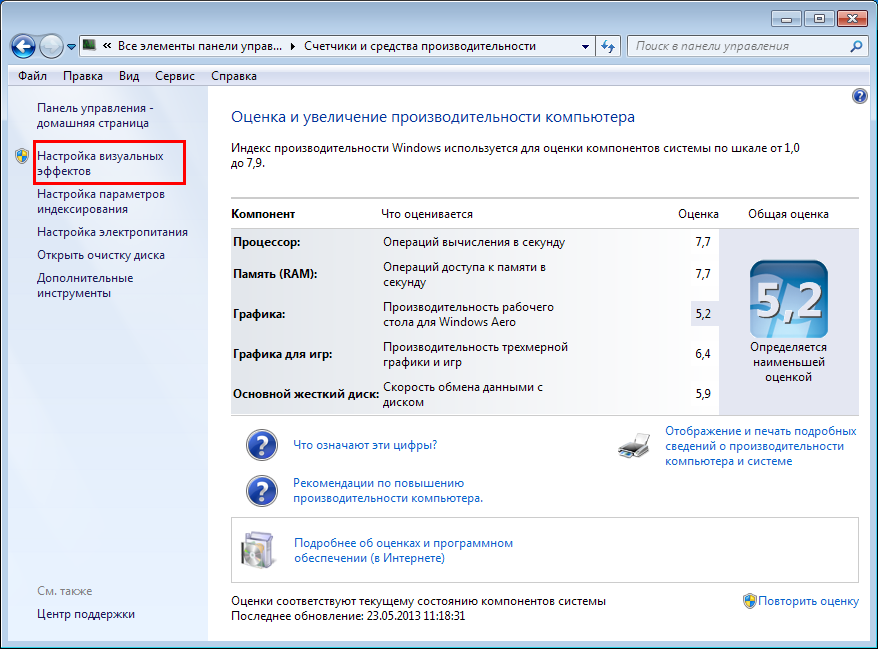
- Перейдите на вкладку Визуальные эффекты, выберите вариант Обеспечить наилучшее быстродействие и нажмите кнопку ОК. (Чтобы не отключать сразу все эффекты, выберите вариант Восстановить значения по умолчанию).
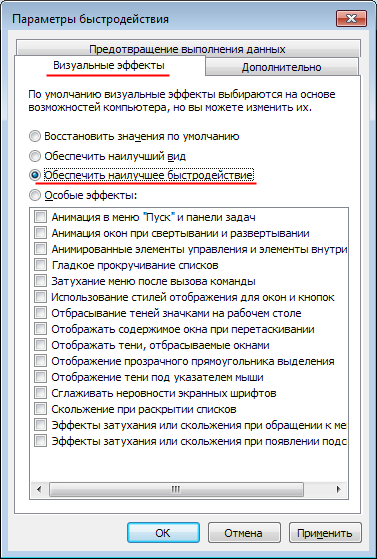
Отключаем удалённое сжатие файлов
Функция позволяет вычислить разницу между двумя файлами (например, более ранней и свежей копией документа), чтобы при копировании или замещении сократить объем передаваемой информации. Эту опцию можно отключить, ведь подобная функция востребована очень редко.
- Вызываем «Панель управления».
- В ней кликаем «Удаление программ» или «Программы и компоненты», в зависимости от метода визуализации объектов.
Пока всё загрузится, ждём. Процесс может занять пару минут или чуть больше.
- Снимаем флажок, стоящий возле опции «Удалённое разностное сжатие».
Сохранять новые параметры не спешим, так как здесь можно удалить ещё несколько ненужных компонентов, например, «Windows Search», «Клиент TFTP», «Службу индексирования», если не пользуетесь ими. В случае надобности любой из элементов аналогичным образом возвращается обратно.
- После сохраняем новые настройки.
Загрязнение операционной системы
Даже у не особо активного пользователя ПК на жестком диске со временем начинает накапливаться различный мусор – временные файлы приложений и браузера, остатки удаленных программ, копии старых драйверов и все в таком духе. Мусор не только способен «съесть» несколько гигабайт свободного места на жестком диске, но и занижает производительность системы.
Рекомендуем почитать:
Самый яркий тому пример – засорившийся список автозагрузки. Пользователь месяцами устанавливает различные программы, утилиты, виджеты рабочего стола, которые автоматически прописываются в автозагрузку, запускаясь одновременно с операционной системой. Как итог, создается дополнительная нагрузка на процессор, оперативную память, а сама система на этапе запуска или включения долго «думает». Решением проблемы станет отключение ненужных объектов в списке автозагрузки. В Windows 10 и 8.1 управление программами в автозагрузке осуществляется в «Диспетчере задач», в Windows 7 и предыдущих версиях – в окне «Конфигурация системы» (утилита msconfig).
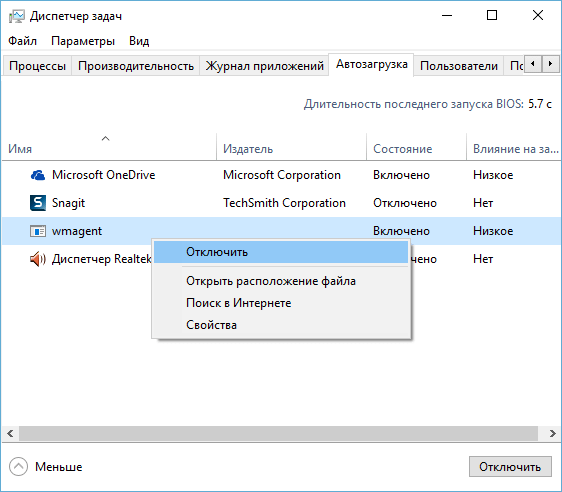
Что касается очистки диска от мусорных файлов, то на выбор у пользователя есть три варианта:
- Ручная чистка. Достаточно неудобный способ, требующий траты времени на поиск скрытых файлов и папок на системном диске, а также включающий кучу другой ненужной возни.
- Использование специальных программ для очистки жесткого диска. Это может быть либо встроенный инструмент «Очистка диска», либо одна из лучших в своем роде программ – CCleaner . Всего за 2 нажатия кнопок она позволяет просканировать систему на предмет наличия мусора. Пользователь сам решает, что именно подлежит удалению. Аналогично и с автозагрузкой. CCleaner позволяет останавливать только те процессы, которые не затрагивают работоспособность операционной системы.
- Полная переустановка системы. Бывает и так, что захламленность системы настолько высока, что никакая чистка уже не поможет вернуть былую производительность. Тогда единственным правильным решением станет полная переустановка системы с форматированием жестких дисков. Разумеется, если на компьютере есть важная информация, ее следует предварительно скопировать на внешний носитель.
Ставить рекомендуется оригинальную версию операционной системы с последними обновлениями и заплатками. Все те кустарные пиратские сборки, которые содержат пакет сделанных автором настроек и набор программ, хоть и позволяют сэкономить время при установке, могут негативно повлиять на производительность. Часто случается так, что сборка показывает внушительные +20% прироста производительности на одной конфигурации, а на другой, наоборот, тормозит и постоянно сбоит.
Так что же замедляет ваш компьютер?
Программы. Представьте, что ваш ПК — это автомобиль. Чем больше пассажиров и дополнительного груза на борту, тем ниже его скорость, особенно при разгоне или подъеме. В цифровом мире все ваши программы (в том числе Office, iTunes и Adobe Reader) — это дополнительный груз.
Старые драйверы. Драйверы — это то, что управляет аппаратным обеспечением компьютера (например, видеокартой). Если они устарели или отсутствуют, скорость работы может значительно упасть.
Перегруженность диска. Возможно, ваш жесткий диск переполнен данными или беспорядочно разбросаны в памяти (фрагментированы).
Перегрев. Эта проблема все же является аппаратной. Если ваш компьютер переполнен пылью или расположен рядом с нагревательными приборами, на него попадают прямые солнечные лучи, это может вызвать риск перегрева и повреждения. Чтобы это предотвратить, компьютер запрограммирован на снижение производительности работы.
Что может быть причиной торможения компьютера?
Если компьютер тормозит, то причина (или сразу несколько причин) могут быть следующие:
- Плохая совместимость программного обеспечения, операционной системы, игр с конфигурацией «железа» самого компьютера.
- Большая фрагментация файловой системы, на жестком диске скопилось много программного хлама.
- Проблемы с операционной системой, сбои, неправильная настройка.
- Большое количество запущенных служб, в которых нет необходимости.
- Заражение компьютера вредоносным программным обеспечением.
- Программные конфликты (между драйверами, антивирусами и др.).
- Плохая терморегуляция, выход из строя кулера, засорение радиаторов.
- Нарушение основных параметров в BIOS.
Объем жёсткого диска и скорость работы жёсткого диска
На производительность компьютера влияет скорость связи шины и свободный объем дискового пространства.

Объем жёсткого диска, как правило, влияет на количество программ, которые вы можете установить на компьютер, и на количество хранимых данных. Ёмкость накопителей для жёстких дисков измеряется, как правило, десятками и сотнями гигабайт.
Жёсткий диск работает медленнее, чем оперативная память. Так как скорость обмена данными для жёстких дисков Ultra DMA 100 не превышает 100 мегабайт в секунду (133 Мбайт/сек для Ultra DMA 133). Ещё медленнее происходит обмен данными в DVD и CD-приводах.
Важными характеристиками винчестера, влияющими на Скорость работы компьютера, являются:
- Скорость вращения шпинделя;
- Среднее время поиска данных;
- Максимальная скорость передачи данных.
| Характеристика винчестера | Используемые параметры |
|---|---|
| Скорость вращения шпинделя | 5400, 7200 оборотов в минуту |
| Время случайного доступа (англ. random access time) | 5-10 мс |
| Скорость передачи данных (англ. Transfer Rate) | 100, 133 Мбайт/с |
| Ёмкость (англ. capacity) — количество данных, которые могут храниться накопителем | сотни Гбайт — несколько Тбайт |
Включение схемы электропитания “Максимальная производительность”
Схемы электропитания – это сочетание системных и аппаратных настроек для управления энергопотреблением вашего компьютера или ноутбука. По-умолчанию он установлен в режим “Сбалансированный”. Но если вы не слишком заботитесь о времени автономной работы и хотите добиться максимальной производительности, вы можете переключиться в режим максимальной производительности, как показано ниже.
-
Откройте меню “Пуск” по правой кнопке мыши и найдите “Управление электропитанием”.
- В разделе “Завершение работы и батарея ” нажмите на пункт “Режим питания”.
- В выпадающем списке выберите опцию “Максимальная производительность”.
Если в списке нет режима “Максимальная производительность”, то зайдите в настройки электропитания через Панель управления.
Альтернативный вариант – создать схему питания с помощью консольной команды powercfg, которую нужно запустить с правами администратора в командной строке:
Далее схема “Высокая производительность” должны появится в окне “Электропитания”, здесь нужно нажать опцию, которая выделена на скрине ниже.
И далее просто выбрать эту схему.
Перезагрузка ОС не нужна.
Настройка регламентных и фоновых заданий
Конфигурация программы 1С отличается обилием большого количества фоновых заданий. К ним можно отнести постоянное обновление курса валют, классификаторов банков, новостной ленты, задач бухгалтера и многое другое. Каждый выполняемый программой процесс отбирает ресурсы, как данного софта, так и компьютера. Некоторые из них можно отключить, так как они не особо нужны.
Одним из простых и эффективных решений, чтобы оптимизировать 1С и улучшить производительность, является настройка всех этих процессов, которые выполняются в фоновом режиме. Имеется в виду их полное отключение.
Для этого следует выполнить следующее:
- Поиск пункта «Администрирование» в главном разделе меню, которое перекинет в окно настройки программы. Появится перечень переходов, среди которых необходимо выбрать «Обслуживание».
- В появившемся новом окне необходимо перейти в раздел «Регламентные операции». Здесь будет располагаться ссылка «Регламентные и фоновые задания», по которой следует нажать.
- Будет предоставлен список всех доступных фоновых заданий для ознакомления, большинство которых будет находиться в рабочем состоянии. Об этом свидетельствует галочка, которая стоит слева.
- Выполнить полный просмотр данного списка, чтобы определить для себя ненужные процессы. Чтобы отключить ненужные задания, следует нажать на каждое из них. Появится отдельное окно, где следует снять галочку с пункта «Включено».
- Нажать «Записать и закрыть», чтобы выбранная задача больше не запускалась.
Данные простые, но достаточно эффективные, действия позволят повысить производительность и скорость программы 1С. Она будет шустрее работать и не будет терять драгоценные ресурсы. При необходимости выключенные задания можно повторно включить.
Вирусы
Хоть и занимают десятую позицию, вирусы тоже могут испортить общую картину работы компьютера. Трояны способны не только существенно снизить быстродействие компа, но и вообще «заморозить» его. Если появились странные подвисания системы, то нужно просканировать компьютер одним из сканеров, отлично подойдет DrWeb CureIt! Но лучше использовать постоянный, лицензионный антивирус.
В этой статье были предложены общепринятые способы повышения быстродействия компьютера. Я надеюсь этот материал поможет вам сберечь нервы и время, и оградит от непредвиденных неприятных сюрпризов в виде внезапного «падения» системы.