NET SHARE
Команда NET SHARE разрешает использовать серверные ресурсы другим пользователям сети. Когда команда используется без параметров, выводится информация о всех общих ресурсах компьютера. Для каждого ресурса выводится имя устройства или путь и соответствующий комментарий.
Синтаксис данной команды:
NET SHARE общий_ресурс
NET SHARE общий_ресурс=диск:путь ] [/USERS:число | /UNLIMITED]
NET SHARE общий_ресурс [/USERS:число | /UNLIMITED]
NET SHARE общий_ресурс \\имя_компьютера /DELETE
имя_ресурса Задает сетевое имя общего ресурса. Введите NET SHARE с именем ресурса для отображения информации только об этом ресурсе.
диск:путь Указывает абсолютный путь к общей папке.
/GRANT:пользователь – разрешение для указанного пользователя. Создает общий ресурс с дескриптором безопасности, предоставляющим запрошенные разрешения для указанного пользователя. Этот параметр может использоваться многократно для предоставления разрешений нескольким пользователям.
/USERS:число Устанавливает максимальное число пользователей, которые могут одновременно использовать общий ресурс.
/UNLIMITED Снимает ограничение на число пользователей, одновременно использующих общий ресурс.
/REMARK:”текст” Добавляет краткое примечание, описывающее ресурс. Текст должен быть заключен в кавычки.
имя_устройства Задает один или несколько принтеров (от LPT1: до LPT9:), предоставляемых в составе общего ресурса.
/DELETE Прекращает общий доступ к ресурсу.
/CACHE:Manual Включает ручное кэширование документов и программ на общем ресурсе.
/CACHE:Documents Включает автоматическое кэширование документов на общем ресурсе.
/CACHE:Programs Включает автоматическое кэширование документов и программ на общем ресурсе.
/CACHE:BranchCache Ручное кэширование документов с включенным параметром BranchCache на этом общем ресурсе.
/CACHE:None Отключает кэширование на общем ресурсе.
net share – отобразить список разделяемых ресурсов данного компьютера.
Пример отображаемой информации:
net share Admin$ – отобразить сведения о разделяемом ресурсе Admin$
net share Temp=%temp% /remark:”Temp folder on Computer” – создать разделяемый ресурс Temp , в качестве которого будет использоваться каталог временных файлов, заданный значением переменной окружения TEMP
net share TMP=%TEMP% /GRANT:user1,Full – создать разделяемый ресурс с именем TMP и предоставить полные права доступа к нему для пользователя user1
net share TMP=%TEMP% /GRANT:user1,Read – то же, что и в предыдущем случае, но с предоставлением права “Только чтение”
net share TMP$=%TEMP% /GRANT:user,Read – то же, что и в предыдущем примере, но имя разделяемого ресурса заканчивается знаком $ . В операционных системах семейства Windows, если в конце имени разделяемого ресурса используется знак $, то такой ресурс является скрытым и не отображается в проводнике при просмотре сетевого окружения. Это правило относится не только к автоматически создаваемым ресурсам для системного администрирования ( C$ , D$ , ADMIN$ и т.п. ), но и для любого пользовательского разделяемого ресурса. Если, например, для сетевого доступа выделена папка под именем “movies”, то она будет видна в сетевом окружении, а если – под именем “movies$” – то нет.
net share TMP$=%TEMP% /GRANT:user,Read /users:1 – Параметр /users:1 означает, что к данному ресурсу может одновременно подключаться не более одного пользователя. net share TMP /delete – удалить разделяемый ресурс с именем TMP
Расшифровка параметров
название_устройства
Здесь должен быть указано название ресурса в ходе подсоединения или название устройства для его отсоединения. Отдельным моментом требуется назвать тот факт, что предусматривается некоторое разделение. Дисковые устройства обладают названием, предусматривающим буквенное обозначение в диапазоне от D до Z. Печатающие устройства используют (LPT1: — LPT3:).
\\название_компьютера\ресурс
В качестве данного параметра происходит ввод названия сервера и общего ресурса. Следует сказать о том, что название_компьютера должно содержать количество символов в диапазоне 1-15 или считывания не произойдет.
\том
Устанавливает название тома NetWare. Следует иметь специальный клиент для того, чтобы подобные мероприятия можно было осуществить.
код доступа
Позволяет установить код доступа, который применяется с целью присоединения к общему ресурсу. Для удобства реализована система, которая при вводе символов не позволит отображать их явно, а станет выдавать звездочки.
NET USER
Используется в тех случаях, когда поставлена задача добавить, выдать или внести корректировки в учетные записи юзеров на определённом устройстве. Можно не вводить параметры в случае помещения в КС. Это приведет в выдаче полного перечня юзеров конкретного компьютера. Предполагается возможность применения исключительно на серверах.
Примеры использования Get-ADUser
Давайте покажем ещё несколько полезных примеров команд для запросов пользователей Active Directory с помощью различных фильтров. Вы можете объединить их, чтобы получить необходимый список пользовательских объектов AD:
Отобразить пользователей AD, имя которых начинается с Joe:
Get-ADUser -Filter {name -like "Joe*"}
Вы можете использовать PowerShell для расчёта общего количества учётных записей пользователей в Active Directory:
Get-ADUser -Filter {SamAccountName -like "*"} | Measure-Object
Вывод списка пользователей и их свойств, размещённых в определённом организационном подразделении (контейнере) в данном случае это OU=Finance,OU=UserAccounts,DC=FABRIKAM,DC=COM:
Get-ADUser -Filter * -SearchBase "OU=Finance,OU=UserAccounts,DC=FABRIKAM,DC=COM"
Найти отключённые учётные записи пользователей Active Directory:
Get-ADUser -Filter {Enabled -eq "False"} | Select-Object SamAccountName,Name,Surname,GivenName | Format-Table
Вы можете проверить дату создания учётной записи пользователя Active Directory с помощью команды:
Get-ADUser -Filter * -Properties Name,WhenCreated | Select name,whenCreated
Вы можете получить список недавно добавленных пользователей Active Directory, созданных за последние 24 часа:
$lastday = ((Get-Date).AddDays(-1))
Get-ADUser -filter {(whencreated -ge $lastday)}
Вывести список учётных записей с просроченным паролем (вы можете настроить параметры истечения срока действия пароля в политике паролей домена):
Get-ADUser -Filter {Enabled -eq $True} -Properties name,passwordExpired | Where-Object {$_.PasswordExpired}| Select-Object name,passwordexpired
Командлеты Get-ADUser и Add-ADGroupMember можно использовать для создания динамических групп пользователей AD (в зависимости от города, должности, отдела и прочего).
Задача: для списка учётных записей, которые хранятся в текстовом файле (по одной учётной записи в строке), вам необходимо получить название компании пользователя из AD и сохранить его в файл CSV (вы можете легко импортировать этот файл в Excel).
Import-Csv c:\ps\users_list.csv | ForEach {
Get-ADUser -Identity $_.user -Properties Name,Company |
Select-Object Name,Company |
Export-CSV c:\ps\users_ad_list.csv -Append -Encoding UTF8
}
Пользователи, которые не меняли свои пароли в течение последних 90 дней:
$90_Days = (Get-Date).adddays(-90)
Get-ADUser -Filter {(passwordlastset -le $90_days)}
Чтобы получить фотографию пользователя из Active Directory и сохранить её в файле jpg, выполните следующие команды:
$usr = Get-ADUser sjoe -Properties thumbnailPhoto $usr.thumbnailPhoto | Set-Content sjoe.jpg -Encoding byte
Чтобы получить список групп AD, членом которых является учётная запись пользователя:
Get-AdUser MiAl -Properties memberof | Select-Object memberof -ExpandProperty memberof
Перечислить пользователей из OU, которые являются членами определённой группы безопасности домена:
Get-ADUser -SearchBase 'OU=Rome,OU=Italy,DC=hackware,DC=ru' -Filter * -Properties memberof | Where-Object {($_.memberof -like "*CEO*")}
Перечислить компьютеры домена, на которых пользователю разрешён вход.
Get-ADUser MiAl -Properties LogonWorkstations | Format-List Name,LogonWorkstations
Чтобы искать компьютеры и фильтровать компьютеры по их свойствам в Active Directory, вы можете использовать другой командлет – Get-ADComputer.
Создание пользователей при помощи PowerShell
В операционной системе Windows Server 2008 R2 появилась возможность управлять объектами Active Directory средствами Windows PowerShell. Среда PowerShell считается мощнейшей оболочкой командной строки, разработанной на основе .Net Framework и предназначенной для управления и автоматизации администрирования операционных систем Windows и приложений, которые работают под данными операционными системами. PowerShell включает в себя свыше 150 инструментов командной строки, называемых командлетами, которые предоставляют возможность управления компьютерами предприятия из командной строки. Данная оболочка является компонентом операционной системы.
Для создания нового пользователя в домене Active Directory используется командлет New-ADUser, большинство значений свойств которого можно добавлять при помощи параметров данного командлета. Для отображения имени LDAP используется параметр –Path. Данный параметр задает контейнер или подразделение (OU) для нового пользователя. Если параметр Path не задан, командлет создает объект пользователя в контейнере по умолчанию для объектов пользователя в данном домене, то есть в контейнере Users. Для того чтобы указать пароль, используется параметр –AccountPassword со значением (Read-Host -AsSecureString «Пароль для вашей учетной записи»)
Также стоит обязательно обратить внимание на то, что значением параметра –Country выступает именно код страны или региона выбранного пользователем языка. Синтаксис командлета следующий:
New-ADUser <string> >] >] >]
>] >]
>]
>]
>]
>]
>] >]
>]
Как видно из данного синтаксиса, нет смысла описывать все параметры, так как они идентичны атрибутам принципала безопасности и не нуждаются в объяснениях. Посмотрим на пример использования:
New-ADUser -SamAccountName 'Evgeniy.Romanov' -Name 'Евгений Романов' -GivenName 'Евгений' -Surname 'Романов' -DisplayName 'Евгений Романов' -Path 'OU=Маркетинг,OU=Пользователи,DC=testdomain,DC=com' -CannotChangePassword $false -ChangePasswordAtLogon $true -City 'Херсон' -State 'Херсон' -Country UA -Department 'Маркетинг' -Title 'Маркетолог' -UserPrincipalName 'Evgeniy.Romanov@testdomain.com' -EmailAddress 'evgeniy.romanov@testdomain.com' -Enabled $true -AccountPassword (Read-Host -AsSecureString "AccountPassword")
Рис. 10. Создание учетной записи пользователя средствами Windows PowerShell
Команда NET USER
Команда NET USER предназначена для просмотра, добавления или редактирования учетных записей пользователей на компьютерах. При выполнении команды в командной строке без параметров отображается список учетных записей пользователей Windows, присутствующих на компьютере(локальные УЗ). Информация об учетных записях пользователей хранится в базе данных Windows.
Синтаксис команды NET USER
net user ]
net user имя_пользователя {пароль | *} /add
net user имя_пользователя , где
- имя_пользователя — Указывает имя учётной записи пользователя, которую можно добавить, удалить, отредактировать или просмотреть. Имя может иметь длину до 20 символов.
- пароль — Присваивает или изменяет пароль пользователя. Введите звездочку (*) для вывода приглашения на ввод пароля. При вводе с клавиатуры символы пароля не выводятся на экран.
/domain — Выполняет операцию на контроллере основного для данного компьютера домена.
параметры — Задает параметр командной строки для команды.
net help команда — Отображение справки для указанной команды net.
/delete — Удаление учетной записи пользователя.
Дополнительные параметры команды NET USER:
- /active:{yes | no} — Активирует или деактивирует учетную запись. Если учетная запись не активирована, пользователь не может получить доступ к серверу. По умолчанию учетная запись активирована.
- /comment:»текст» — Позволяет добавить описание учетной записи пользователя (максимум 48 символов). Текст описания заключается в кавычки.
- /countrycode:nnn — Использует код страны, указанный для операционной системы, для реализации соответствующих языковых файлов при отображении пользовательской справки и сообщений об ошибках. Значение 0 соответствует коду страны, используемому по умолчанию.
- /expires:{дата | never} — Дата истечения срока действия учетной записи. Значение never соответствует неограниченному сроку действия. Дата указывается в формате мм/дд/гг или дд/мм/гг в зависимости от кода страны. Месяц может указываться цифрами, полностью или в сокращенном виде (тремя буквами). Год может указываться двумя ли четырьмя цифрами. Элементы даты разделяются слэшем (/) без пробелов.
- /fullname:»имя» — Полное имя пользователя (в отличии от имени учетной записи пользователя). Имя указывается в кавычках.
- /homedir:путь — Указывает путь к домашнему каталогу пользователя. Указанное место должно существовать.
- /passwordchg:{yes | no} — Указывает, может ли пользователь изменять свой пароль (по умолчанию yes).
- /passwordreq:{yes | no} — Указывает, должна ли учетная запись пользователя иметь пароль (по умолчанию yes).
- /profilepath — Указывает путь к профилю входа в систему пользователя.
- /scriptpath:путь — Путь к сценарию, используемому пользователем для входа в систему.
- /times:{время | all} — Время для входа в систему. Параметр время указывается в формате день],час ], причем приращение равняется 1 часу. Название дней недели могут указываться полностью или в сокращенном виде. Часы могут указываться в 12- или 24-часовом представлении. Для 12-часового представления используются обозначения am, pm, a.m. или p.m. Значение all соответствует отсутствию ограничений на время входа в систему, а пустое значение обозначает полный запрет на вход в систему. Значения дней недели и времени разделяются запятой; несколько записей для значений дней недели и времени разделяются точкой с запятой.
- /usercomment:»текст» — Позволяет администратору добавить или изменить комментарий к учетной записи.
- /workstations:{имя_компьютера | *} — Позволяет указать до 8 компьютеров, с которых пользователь может войти в сеть. Если для параметра/workstations не указан список компьютеров или указано значение *, пользователь может войти в сеть с любого компьютера.
Примеры команды NET USER
-
Для вывода списка всех пользователей данного компьютера служит команда:
MS DOS
net user;
1 netuser; -
Для вывода информации о пользователе «petr» служит следующая команда:
MS DOS
net user petr;
1 netuserpetr; -
Для добавления учетной записи пользователя Petr с полным именем пользователя и правом на подключение с 8 до 17 часов с понедельника по пятницу используется следующая команда:
MS DOS
net user petr /add /times:Пн-Пт,08:00-17:00/fullname:»Petr»
1 netuserpetraddtimesПн-Пт,0800-1700fullname»Petr» -
Для удаления учетной записи необходимо ввести команду:
MS DOS
net user petr /delete;
1 netuserpetrdelete; -
Для отключения учетной записи необходимо ввести команду:
MS DOS
net user petr /active:no
1 netuserpetractive:no
Для просмотра членов локальной группы можно использовать команду net localgroup <«имя группы»>
MS DOS
net localgroup «Администраторы»
| 1 | netlocalgroup»Администраторы» |
Примеры
Чтобы вывести текущие параметры, требования для пароля и роль сервера для определенного компьютера, введите:
net accounts
Чтобы задать длину пароля не менее 7 знаков, введите:
net accounts /minpwlen:7
Чтобы запретить повторное использование последних пяти паролей, введите:
net accounts /uniquepw:5
Чтобы разрешить пользователю менять пароль не чаще, чем раз в 7 дней, принудительно изменять пароль раз в 30 дней, а также задать 5-минутное ожидание перед принудительным отключением с отправкой сообщения, введите:
net accounts /minpwage:7 /maxpwage:30 /forcelogoff:5
Чтобы гарантировать действие вышеуказанных параметров во всем домене, к которому принадлежит компьютер, введите:
net accounts /minpwage:7 /maxpwage:30 /domain
Команды для администратора сервера Майнкрафт
В нижеприведенных командах мы будем использовать ключевое слово «таргет» — оно обозначает выбранную цель (игрок, предмет и так далее).
clear <таргет> — полностью очищает содержимое сумки выбранного юзера.
debug <start|stop> — активация/остановка режима отладки.
defaultgamemode <survival|creative|adventure> — для каждого нового пользователя будет изменен режим игры: выживание/творчество/приключение.
difficulty <0|1|2|3> — устанавливает сложность игры для всех юзеров, где 0 — мирно, 1 — легко, 2 — нормально, 3 — сложно.
enchant <таргет> — зачаровывает предмет в руках на указанный уровень.
gamemode <survival|creative|adventure> — указывает на юзера и изменяет его режим игры. Выживание (survival, s или 0), Творчество (creative, c или 1), Приключение (adventrure, a или 2).
gamerule <правило> [true/false] — изменение игровых правил, которые включают в себя следующее:
- doFireTick — в случае отключения будет прекращено распространение огня на территории;
- doMobLoot — деактивация отключает дроп с мобов;
- doMobSpawning — отключение правила прекращает спавн мобов;
- doTileDrops — если деактивировать данное правило, то при разрушении блоков предметы больше не будут выпадать;
- keepInventory — включите параметр, если не хотите терять содержимое своего инвентаря в случае смерти персонажа;
- mobGriefing — отключите данное правило, если необходимо запретить мобам портить ландшафт, строения и т.д.;
- commandBlockOutput — деактивирует отправку сообщений в чат от командного блока.
Таким образом, команда для изменения игровых правил принимает следующий вид: «gamerule keepInventory true» — в таком случае будет включена опция, благодаря которой все содержимое инвентаря будет сохранено после гибели персонажа.
give <таргет> <номер объекта> — присваивает пользователю выбранный предмет.
help ? — используйте помощь, если хотите узнать обо всех доступных командах консоли.
publish — активирует подключение по локальной сети.
say <Привет!> — введите данную команду, чтобы отправить сообщение розовым цветом.
spawnpoint — определяет точное местоположение в координатах, где будет установлен спавн выбранного пользователя.
time set <число|day|night> — используйте для изменения времени, где 0 — рассвет, 6000 — полдень, 12000 — заката и 18000 — полночь.
time add <число> — увеличивает время на выбранное значение.
toggledownfall — позволяет активировать и деактивировать осадки в игре. Если погода была солнечная, то она будет изменена на дождливую.
tp <таргет1> <таргет2>, tp <таргет> <x> <y> <z> — телепортирует пользователя к другому юзеру либо в любую точку мира, выбранную с помощью системы координат.
weather <время> — изменяет погоду на некоторое время в секундах.
xp <количество> <таргет> — приписывает пользователю выбранное количество опыта, от 0 до 5000. Также можно добавить сразу несколько уровней — для этого необходимо прописать L и ввести количество уровней. Для понижения левела используйте опцию <число>L, например, 15L снизит уровень на 15 единиц.
ban <имя пользователя> — блокирует пользователя по нику.
ban-ip <ip-адрес> — блокирует пользователя по ip-адресу.
pardon <имя пользователя> — возвращает доступ пользователю, который был забанен.
pardon-ip <ip-адрес> — исключает IP-адрес, внесенный в черный список.
banlist — отображает список всех юзеров, которые были заблокированы на сервере.
op <таргет> — определяет выбранному юзеру привилегии оператора.
deop <таргет> — забирает у пользователя привилегии оператора.
kick <таргет> — используйте, чтобы исключить юзера из игрового процесса.
list — показывает онлайн всех юзеров на сервере.
save-all — сохраняет все измененные параметры на сервере.
save-on — активирует автосохранение всех изменений, внесенных на сервере.
save-off — отключает автосохранение изменений на сервере.
stop — прекращает работу сервера.
whitelist list — отображает список пользователей в whitelist.
whitelist <add|remove> <имя пользователя> — добавляет выбранного пользователя в белый список.
whitelist <on|off> — активация/деактивация опции белого списка на сервере.
whitelist reload — перезагрузка whitelist.
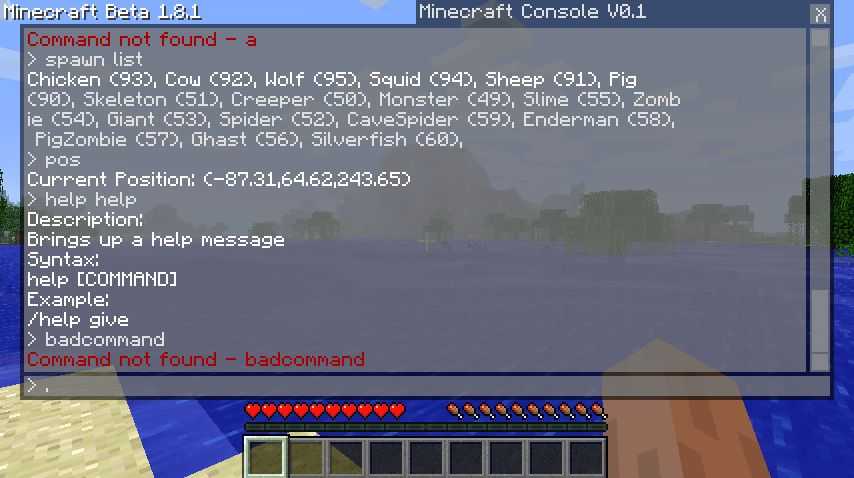
Действия по предварительной настройке учетной записи имени кластера
Обычно проще, если вы не предготовите учетную запись имени кластера, а вместо этого разрешаете создание и настройку учетной записи автоматически при запуске мастера создания кластера. Однако, если необходимо предварительно подготовить учетную запись имени кластера из-за требований в Организации, используйте следующую процедуру.
Необходимым минимальным требованием для выполнения этой процедуры является членство в группе Администраторы домена или эквивалентной. Просмотрите сведения об использовании соответствующих учетных записей и членстве в группах в https://go.microsoft.com/fwlink/?LinkId=83477
Обратите внимание, что для этой процедуры можно использовать ту же учетную запись, которая будет использоваться при создании кластера
Предварительная настройка учетной записи имени кластера
Убедитесь, что известно имя кластера, и имя учетной записи пользователя, которая будет использоваться пользователем, создавшим кластер
(Обратите внимание, что для выполнения этой процедуры можно использовать эту учетную запись.)
На контроллере домена нажмите кнопку Пуск, выберите пункт Администрирование, а затем выберите Active Directory пользователи и компьютеры. При появлении диалогового окна Контроль учетных записей подтвердите отображаемое в нем действие и нажмите кнопку Продолжить.
В дереве консоли щелкните правой кнопкой мыши Компьютеры или контейнер по умолчанию, в котором создаются учетные записи компьютеров в вашем домене
Компьютеры находятся в Active Directory пользователи и компьютеры/домен-узел/компутерс.
Щелкните создать , а затем — компьютер.
Введите имя, которое будет использоваться для отказоустойчивого кластера, иными словами, имя кластера, которое будет указано в мастере создания кластера, и нажмите кнопку ОК.
Щелкните только что созданную учетную запись правой кнопкой мыши и выберите пункт Отключить учетнуюзапись. Если будет предложено подтвердить выбор, нажмите кнопку Да.
Учетная запись должна быть отключена, чтобы при запуске мастера создания кластера можно было убедиться, что учетная запись, которая будет использоваться для кластера, в настоящее время не используется существующим компьютером или кластером в домене.
Убедитесь, что в меню вид выбран пункт Дополнительные компоненты .
Если выбран параметр Дополнительные функции , вкладка Безопасность отображается в свойствах учетных записей (объектов) в Active Directory пользователи и компьютеры.
Щелкните правой кнопкой мыши папку, которую вы щелкнули на шаге 3 правой кнопкой мыши, и выберите пункт Свойства.
На вкладке Безопасность нажмите кнопку Дополнительно.
Нажмите кнопку Добавить, выберите пункт типы объектов и убедитесь, что выбран пункт Компьютеры , а затем нажмите кнопку ОК. Затем в разделе введите имя объекта для выборавведите имя только что созданной учетной записи компьютера и нажмите кнопку ОК. Если появится сообщение о том, что вы собираетесь добавить отключенный объект, нажмите кнопку ОК.
В диалоговом окне запись разрешения выберите разрешения Создание объектов компьютера и чтение всех свойств и убедитесь, что флажок Разрешить установлен для каждого из них.
Нажмите кнопку ОК , чтобы вернуться в оснастку Active Directory пользователи и компьютеры .
Если вы используете ту же учетную запись для выполнения этой процедуры, которая будет использоваться для создания кластера, пропустите оставшиеся шаги. В противном случае необходимо настроить разрешения таким образом, чтобы учетная запись пользователя, которая будет использоваться для создания кластера, полностью могла управлять только что созданной учетной записью компьютера.
Убедитесь, что в меню вид выбран пункт Дополнительные компоненты .
Щелкните правой кнопкой мыши только что созданную учетную запись компьютера и выберите пункт Свойства.
На вкладке Безопасность нажмите кнопку Добавить. При появлении диалогового окна Контроль учетных записей подтвердите отображаемое в нем действие и нажмите кнопку Продолжить.
Используйте диалоговое окно Выбор пользователей, компьютеров или групп , чтобы указать учетную запись пользователя, которая будет использоваться при создании кластера. Затем нажмите кнопку ОК.
Убедитесь, что выбрана только что добавленная учетная запись пользователя, а затем рядом с полем полный доступустановите флажок Разрешить .










![Работа с локальной учётной записью в windows [gui/cmd]](http://myeditor.ru/wp-content/uploads/2/e/c/2ec685527c6a67f8e08c91577bb45a47.png)





![Работа с локальной учётной записью в windows [gui/cmd] | itdeer.ru](http://myeditor.ru/wp-content/uploads/5/2/3/523777e0b8ed0b1ba279582482ae4996.jpeg)















