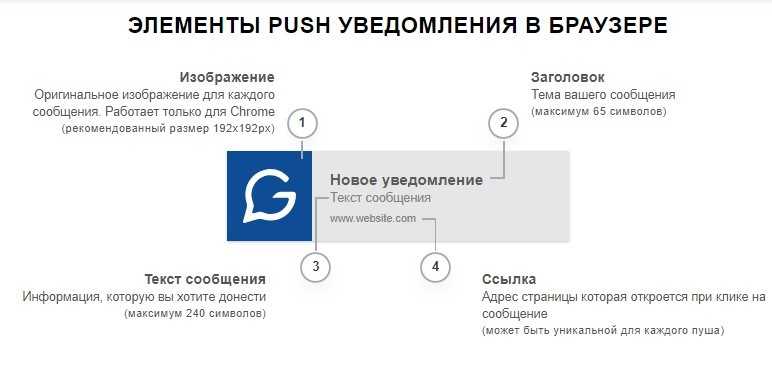Команда ls linux
Как обычно, в таких статьях сначала нам нужно понять синтаксис команды, чтобы вы знали как правильно ее использовать. На самом деле, синтаксис очень прост, вы набираете саму команду, а после нее путь к папке, содержимое которой хотите посмотреть. Если вы запустите команду без пути, то она выдаст содержимое текущего каталога:
$ ls опции /путь/к/папке
Опции команды указывают как именно и в каком виде нужно выводить информацию на экран, а путь, это та папка, которую нужно отобразить. Рассмотрим основные опции утилиты:
- -a — отображать все файлы, включая скрытые, это те, перед именем которых стоит точка;
- -A — не отображать ссылку на текущую папку и корневую папку . и ..;
- —author — выводить создателя файла в режиме подробного списка;
- -b — выводить Escape последовательности вместо непечатаемых символов;
- —block-size — выводить размер каталога или файла в определенной единице измерения, например, мегабайтах, гигабайтах или килобайтах;
- -B — не выводить резервные копии, их имена начинаются с ~;
- -c — сортировать файлы по времени модификации или создания, сначала будут выведены новые файлы;
- -C — выводить колонками;
- —color — включить цветной режим вывода, автоматически активирована во многих дистрибутивах;
- -d — выводить только директории, без их содержимого, полезно при рекурсивном выводе;
- -D — использовать режим вывода, совместимый с Emacs;
- -f — не сортировать;
- -F — показывать тип объекта, к каждому объекту будет добавлен один из специализированных символов */=>@|;
- —full-time — показывать подробную информацию, плюс вся информация о времени в формате ISO;
- -g — показывать подробную информацию, но кроме владельца файла;
- —group-directories-first — сначала отображать директории, а уже потом файлы;
- -G — не выводить имена групп;
- -h — выводить размеры папок в удобном для чтения формате;
- -H — открывать символические ссылки при рекурсивном использовании;
- —hide — не отображать файлы, которые начинаются с указанного символа;
- -i — отображать номер индекса inode, в которой хранится этот файл;
- -l — выводить подробный список, в котором будет отображаться владелец, группа, дата создания, размер и другие параметры;
- -L — для символических ссылок отображать информацию о файле, на который они ссылаются;
- -m — разделять элементы списка запятой;
- -n — выводить UID и GID вместо имени и группы пользователя;
- -N — выводить имена как есть, не обрабатывать контролирующие последовательности;
- -Q — брать имена папок и файлов в кавычки;
- -r — обратный порядок сортировки;
- -R — рекурсивно отображать содержимое поддиректорий;
- -s — выводить размер файла в блоках;
- -S — сортировать по размеру, сначала большие;
- -t — сортировать по времени последней модификации;
- -u — сортировать по времени последнего доступа;
- -U — не сортировать;
- -X — сортировать по алфавиту;
- -Z — отображать информацию о расширениях SELinux;
- -1 — отображать один файл на одну строку.
Это были все основные параметры команды ls, которые нам может когда-либо понадобиться использовать. Их очень много, но на деле будут нужны только некоторые из них, вы их быстро запомните, а все остальные сможете всегда найти в этой статье или на странице справки man ls. А теперь давайте рассмотрим несколько примеров использования команды ls linux.
Сохранение списка файлов с помощью командной строки
Вначале вам необходимо будет перейти к нужной папке, или диску, если вы хотите получить список файлов, которые находятся на диске. После открытия папки или диска, удерживая на клавиатуре кнопку «Shift», кликните правой кнопкой мыши внутри этой папки. В открывшемся контекстном меню выберите пункт «Открыть окно команд».
После этого откроется окно консоли, в которой уже будет указан путь к нужной директории (в вашем случае, будет к той папке, которую вы откроете). В этом примере, это папка «Программы» на Рабочем столе моего компьютера. В этой папке находятся другие папки, в которых находятся ярлыки программ.
Далее нужно будет ввести одну из этих команд:
dir /b>filelist.txt dir /s>filelist.txt
После ввода «dir» должен быть пробел. Вместо «filelist» может написать свое название файла, только латинскими буквами. Не забудьте в конце добавить формат «.txt».
Эти команды отличаются друг от друга в использовании дополнительных критериев сохранения списка файлов:
- /b — обозначает, что будут сохранены только имена файлов.
- /s — обозначает, что дополнительно в список будут включены все файлы и подкаталоги (подпапки), которые находятся в этой папке.
Затем на клавиатуре нажмите на кнопку «Enter».
После этого вы можете открыть папку и увидеть, что в папке находится текстовый файл «filelist». Теперь можете открыть этот файл с помощью Блокнота.
Если в данной папке некоторые файлы имели русские имена, то вместо имен этих файлов, вы увидите непонятные символы (крякозябры). Дело в том, что программа Блокнот не понимает кодировку MS-DOS.
Поэтому, открыть созданный файл, можно будет с помощью программы Word. Предполагаю, что у большинства пользователей, на компьютере установлена данная программа.
Кликните по текстовому файлу правой кнопкой мыши, а затем в контекстном меню выберите пункт «Открыть с помощью». Выберите для открытия файла программу Microsoft Office Word. В окне программы Word будет открыто окно «Преобразование текста», в котором нужно будет выбрать кодировку MS-DOS, которая позволит прочитать этот документ.
На образце вы увидите правильное отображение текста.
После нажатия на кнопку «ОК», данный текст будет открыт в программе Word. Вы можете провести редактирование документа, а потом сохранить его на компьютере в нужном формате, в том числе в формате «TXT». Проблем с кодировкой после сохранения файла уже не будет.
Непечатаемые символы
Можно обнаружить, что имя файла имеет непечатаемый или управляющий символ в его имени файла. Обычно это может произойти, когда вы расширяете архив, который вы скачали из Интернета или извлекаете из репозитория git, и исходный автор допустил ошибку при создании файла, но не заметил ее.
Наш странный файл — один из таких:
Если мы посмотрим на него в браузере файлов и нажмем «F2», чтобы переименовать его, непечатаемые символы будут представлены странным символом.
Вы можете использовать опцию -b (escape), чтобы увидеть, что на самом деле содержит имя файла. Эта опция заставляет ls использовать escape-последовательности Язык программирования C для представления управляющих символов.
ls -b a*
Таинственный символ оказывается символом новой строки, представленным в C как «n».
Предоставление пользователям возможности отправки файла
Вспомогательный модуль позволяет пользователям отправлять файлы на веб-сайт. В следующей процедуре показано, как разрешить пользователям отправлять один файл.
-
Добавьте библиотеку вспомогательных веб-функций ASP.NET на веб-сайт, как описано в разделе Установка вспомогательных функций на веб-страницы ASP.net сайте, если он не был добавлен ранее.
-
В папке приложения_данные создайте новую папку и назовите ее уплоадедфилес.
-
В корневом каталоге создайте новый файл с именем FileUpload. cshtml.
-
Замените существующее содержимое на странице следующим:
В текстовой части страницы используется вспомогательная функция для создания поля отправки и кнопок, которые, скорее всего, уже знакомы:
Свойства, заданные для вспомогательного метода , указывают, что необходимо передать одно поле для файла и чтобы кнопка отправки была доступна длячтения. (Далее в этой статье вы добавите дополнительные поля.)
Когда пользователь нажимает кнопку Отправить, код в верхней части страницы получает файл и сохраняет его. Объект , который обычно используется для получения значений из полей формы, также имеет массив, содержащий файл (или файлы), который был отправлен. Можно получить отдельные файлы из определенных позиций в массиве — . Например, чтобы получить первый отправленный файл, вы получаете , получите второй файл, и т. д. (Помните, что при программировании подсчет обычно начинается с нуля.)
При выборе отправленного файла он помещается в переменную (здесь ), что позволяет управлять ею. Чтобы определить имя отправленного файла, достаточно получить его свойство . Однако когда пользователь отправляет файл, содержит исходное имя пользователя, включающее весь путь. Он может выглядеть следующим образом:
к:\усерс\публик\сампле.ткст
Но вам не нужно ничего делать с данными о пути, так как это путь на компьютере пользователя, а не для сервера. Вам нужно только действительное имя файла (Sample. txt). Можно извлечь только файл из пути с помощью метода , как это происходит:
Объект — это служебная программа с несколькими методами, такими как, которые можно использовать для чередования путей, объединения контуров и т. д.
После получения имени отправленного файла можно создать новый путь, по которому нужно сохранить отправленный файл на веб-сайте. В этом случае вы объединяете , имена папок (App_Data/уплоадедфилес) и имя созданного файла, чтобы создать новый путь. Затем можно вызвать метод отправленного файла, чтобы фактически сохранить файл.
-
Запустите страницу в браузере.
-
Нажмите кнопку Обзор и выберите файл для отправки.
Текстовое поле рядом с кнопкой Обзор будет содержать путь и расположение файла.
-
Щелкните Отправить.
-
На веб-сайте щелкните правой кнопкой мыши папку проекта и выберите команду Обновить.
-
Откройте папку уплоадедфилес . Отправленный файл находится в папке.
Чтение с помощью Pandas
Pandas определяется как библиотека с открытым исходным кодом, которая построена на основе библиотеки NumPy. Он обеспечивает быстрый анализ, очистку данных и подготовку данных для пользователя.
Чтение файла csv в pandas DataFrame выполняется быстро и просто. Нам не нужно писать достаточно строк кода, чтобы открывать, анализировать и читать файл csv в pandas, и он хранит данные в DataFrame.
Здесь мы берем для чтения немного более сложный файл под названием hrdata.csv, который содержит данные сотрудников компании.
Name,Hire Date,Salary,Leaves Remaining John Idle,08/15/14,50000.00,10 Smith Gilliam,04/07/15,65000.00,8 Parker Chapman,02/21/14,45000.00,10 Jones Palin,10/14/13,70000.00,3 Terry Gilliam,07/22/14,48000.00,7 Michael Palin,06/28/13,66000.00,8
Пример:
import pandas
df = pandas.read_csv('hrdata.csv')
print(df)
В приведенном выше коде трех строк достаточно для чтения файла, и только одна из них выполняет фактическую работу, то есть pandas.read_csv()
Выход:
Name Hire Date Salary Leaves Remaining 0 John Idle 03/15/14 50000.0 10 1 Smith Gilliam 06/01/15 65000.0 8 2 Parker Chapman 05/12/14 45000.0 10 3 Jones Palin 11/01/13 70000.0 3 4 Terry Gilliam 08/12/14 48000.0 7 5 Michael Palin 05/23/13 66000.0 8
Комментарии
Используйте FileInfo класс для выполнения типичных операций, таких как копирование, перемещение, переименование, создание, открытие, удаление и добавление в файлы.
При выполнении нескольких операций над одним и тем же файлом может оказаться более эффективным использование FileInfo методов экземпляра вместо соответствующих статических методов File класса, поскольку проверка безопасности не всегда требуется.
Многие из FileInfo методов возвращают другие типы ввода-вывода при создании или открытии файлов. Эти другие типы можно использовать для дальнейшего управления файлом. Дополнительные сведения см. в разделе определенные FileInfo элементы, такие как Open ,, OpenRead OpenText , CreateText или Create .
По умолчанию всем пользователям предоставляется полный доступ на чтение и запись к новым файлам.
В следующей таблице описаны перечисления, используемые для настройки поведения различных FileInfo методов.
| Перечисление | Описание |
|---|---|
| FileAccess | Указывает доступ к файлу для чтения и записи. |
| FileShare | Указывает уровень доступа, разрешенный для уже используемого файла. |
| FileMode | Указывает, будет ли содержимое существующего файла сохранено или перезаписано, и должны ли запросы на создание существующего файла вызывать исключение. |
Примечание
В членах, принимающих путь в качестве входной строки, этот путь должен иметь правильный формат или возникнет исключение. Например, если путь является полным, но начинается с пробела, путь не усекается в методах класса. Поэтому путь имеет неправильный формат и возникает исключение. Аналогично, путь или сочетание путей не могут быть полными и дважды. Например, «c:\temp c:\Windows» также вызывает исключение в большинстве случаев. При использовании методов, принимающих строку пути, убедитесь, что пути имеют правильный формат.
В членах, принимающих путь, путь может ссылаться на файл или только на каталог. Указанный путь может также ссылаться на относительный путь или путь в формате UNC для имени сервера и общего ресурса. Например, все следующие допустимые пути:
-
«c: \ \мидир \\MyFile.txt» в C# или «c:\MyDir\MyFile.txt» в Visual Basic.
-
«c: \ \мидир» в C# или «к:\мидир» в Visual Basic.
-
«MyDir \ \мисубдир» в C# или «мидир\мисубдир» в Visual Basic.
-
» \ \ \ \мисервер \ \мишаре» в C# или » \ \MyServer\MyShare» в Visual Basic.
FileInfoКласс предоставляет следующие свойства, позволяющие получить сведения о файле. Пример использования каждого свойства см. в разделе страницы свойств.
-
DirectoryСвойство получает объект, представляющий родительский каталог файла.
-
DirectoryNameСвойство получает полный путь к родительскому каталогу файла.
-
ExistsСвойство проверяет наличие файла перед его обработам.
-
IsReadOnlyСвойство извлекает или задает значение, указывающее, можно ли изменить файл.
-
LengthВозвращает размер файла.
-
NameВозвращает имя файла.
Пошаговая инструкция
В этом коротком пошаговом руководстве я покажу Вам, как переместить файл в программе Total Commander (Тотал Командер). Для этого выделите в одной панели необходимый файл, затем во второй выберите локальный диск и папку, куда будет перемещен файл и нажмите кнопку «F6 Перемещение».
Далее подтверждаем перемещение файла нажатием кнопки «Ок».
Файл перемещен. Если информация оказалась Вам полезной – жмите Спасибо!
В этом уроке я хотел бы рассказать вам о такой полезной программе, как Total Commander , — кто-то из вас думаю так или иначе слышал о ней. Расскажу вкратце что это такое и зачем это нужно, на случай если вы не знаете. Сама программа относится к разряду так называемых файловых менеджеров. Если говорить об их функционале, то они предназначены для более удобной работы с файлами и папками. На что, возможно, вы можете возразить тем, что для этого вполне может сгодиться и обычный проводник Windows . Так-то оно так, конечно. Но у этого самого проводника есть один минус, который сводит все его удобства на нет. Допустим, у нас есть стандартная задача, — скопировать файлы с одного диска на другой
Какие наши действия, если принимать во внимание то, что мы имеем дело со стандартным проводником? Мы должны перейти на тот диск, откуда мы хотим что-то скопировать, зажать Ctrl + C, вернуться назад, перейти туда, куда мы хотим что-то скопировать и нажать Ctrl + V. Время за которую мы проделаем всю эту операцию в итоге будет зависеть непосредственно от глубины вложенности папок места назначения и источника
А самый главный минус этого в том, что мы вышеперечисленные операции будем проделывать в рамках одного окна. Это не очень удобно.
Тут-то нам на помощь и приходят файловые менеджеры. На старых компьютерах, где все еще может господствовать MS-DOS , вполне вероятно можно встретить Norton Commander (NC) или, что тоже нередко, Volkov Commander (VC) .
Что же предстанет нашему взору, когда мы откроем Total Commander ?
Как мы видим здесь уже два окошечка, а не одно как в Проводнике.
Ниже командная строка, в которую можно вбивать различные команды. А совсем внизу подсказки, с помощью которых мы сможем совершать над файлами и папками различные действия.
Между двумя окошками мы можем переключаться клавишей Tab, либо мышкой . Но я предпочитаю пользоваться клавиатурой, потому как хорошо зная сочетания клавиш, работа с программой идёт быстрее.
Для перемещения внутри окошка служат стрелоч ки , либо клавиш и PgUp и PgDown , благодаря которым мы можем перемещаться постранично . Если мы хотим выйти из подпапки на один уровень выше, то стрелочкой переходим на самый вверх, там где находиться “ .. ” и нажимаем клавишу Enter.
Чтобы выбрать другой диск, достаточно будет чуть выше панели щёлкнуть по соответствующей букве диска, либо же использовать комбинации клавиш : Alt + F1, Alt + F2 – левая и правая панель соответственно.
DirectoryInfo (продолжение)
При рассмотрении вопросов, связанных с работой с каталогами файловой системы в C# мы оставили не рассмотренным вопрос о том, как получить список файлов в директории. Рассмотрим этот вопрос сейчас. В самом простом случае, мы можем воспользоваться методом , например, так:
using System;
using System.IO;
namespace FileSystem
{
class Program
{
static void Main(string[] args)
{
string root = @"C:\";
try
{
DirectoryInfo directory = new DirectoryInfo(root);
FileInfo[] files = directory.GetFiles();
foreach (FileInfo file in files)
{
Console.WriteLine(file.FullName);
}
}
catch (Exception ex)
{
Console.WriteLine(ex.Message);
}
}
}
}
В этом случае программа выдаст нам список всех файлов находящихся в определенном каталоге. В приведенном выше примере вывод консоли будет примерно следующим:
C:\DumpStack.log
C:\DumpStack.log.tmp
C:\hiberfil.sys
C:\pagefile.sys
C:\swapfile.sys
То есть, при использовании метода без параметров просматривается только конкретный каталог. У метода имеется ряд переопределенных версий, позволяющих организовать поиск вглубь для того, чтобы вывести список файлов, находящихся не только в конкретном каталоге, но и во всех поддиректориях. Например, просмотрим все файлы в каталоге
string root = @"c:\Program Files (x86)\";
try
{
DirectoryInfo directory = new DirectoryInfo(root);
FileInfo[] files = directory.GetFiles("*.*",SearchOption.AllDirectories);
foreach (FileInfo file in files)
{
Console.WriteLine(file.FullName);
}
}
catch (Exception ex)
{
Console.WriteLine(ex.Message);
}
}
Здесь мы воспользовались переопределенной версией метода у которого первый параметр представляет собой маску по которой будут искаться файлы (например, мы могли бы задать вот такую маску для поиска только текстовых файлов — ««), а второй параметр — настройки поиска (в нашем случае — это , что указывает на то, что поиск будет вестись по всех каталогам).
Отдельное внимание стоит уделить такому моменту: если вы попытаетесь провести поиск как в примере по всем каталогам на диске , то можете столкнуться ситуацией, когда программа вместо списка файлов выдаст вам исключение типа «Access to the path ‘c:\Documents and Settings’ is denied.» Это связано с тем, что для каждой директории в Windows можно установить права доступа для определенных пользователей и наша программа на C# не может зайти в директорию так как не обладает достаточными для этого правами. Самый простой способ избежать это исключение состоит в том, чтобы организовать свой рекурсивный обход дерева каталогов
Этот момент мы с вами также рассмотрим в последующих статьях. Ну а теперь перейдем непосредственно к нашей теме.
И есть еще
Просмотрите страницу руководства по ls, есть еще много вариантов. Некоторые из них удовлетворяют несколько неясным вариантам использования, но время от времени вы будете рады, что узнали о них.
Вам нужно видеть временные метки файлов с максимальной точностью, которую может предоставить Linux? Воспользуйтесь опцией очного обучения:
ls --full-time
Возможно, вы хотите увидеть номера inode файлов? Используйте опцию inode:
ls -i
Вы работаете с монохромным дисплеем и хотите исключить риск спутать файлы с каталогами и ссылками? Используйте опцию classify, и ls добавит один из них к каждой записи списка:
/: Каталог.@: Символическая ссылка.|: Именованный канал.=: Сокет.*: Исполняемые файлы
ls -F
Покопайся. Вы обнаружите, что ls — богатая жила, и будете продолжать находить драгоценные камни.
Добавление данных в существующий файл
В предыдущем примере вы использовали , чтобы создать текстовый файл, в котором имеется только один фрагмент данных. Если вызвать метод еще раз и передать ему то же имя файла, существующий файл будет полностью перезаписан. Однако после создания файла часто требуется добавить новые данные в конец файла. Это можно сделать с помощью метода объекта .
-
На веб-сайте создайте копию файла UserData. cshtml и назовите копию усердатамултипле. cshtml.
-
Замените блок кода перед открывающим тегом следующим блоком кода:
Этот код имеет одно изменение в нем из предыдущего примера. Вместо использования используется метод . Методы похожи, за исключением того, что добавляет данные в конец файла. Как и в случае с , создает файл, если он еще не создан.
-
Запустите страницу в браузере.
-
Введите значения для полей и нажмите кнопку Отправить.
-
Добавьте дополнительные данные и отправьте форму еще раз.
-
Вернитесь к проекту, щелкните правой кнопкой мыши папку проекта и выберите команду Обновить.
-
Откройте файл Data. txt . Теперь он содержит только что введенные новые данные.
Как удалить файлы в Microsoft Windows
Пользователи Microsoft Windows могут удалить файл или папку (каталог) разными способами. Ниже приведены наиболее распространенные способы удаления файла или папки.
Пользователи, не знакомые с Windows, должны понимать, что если вы удаляете папку, она удаляет все файлы и папки в этой папке.
Следующие шаги предназначены для удаления одного файла или папки. Однако те же шаги можно выполнить, чтобы удалить несколько файлов или папок, если выбрать более одного файла.
Удалить файл или папку
Найдите элемент, который вы хотите удалить, выделите его, нажав один раз на файл или папку, и нажмите клавишу удаления на клавиатуре. Вы можете найти местоположение файла или папки, используя Мой компьютер или Проводник Windows.
Вы можете удалить несколько файлов или папок, удерживая клавишу Ctrl и щелкая каждый из них перед нажатием «Удалить».
Вы можете удерживать клавишу Shift, одновременно нажимая клавишу удаления, чтобы предотвратить удаление удаляемых файлов в корзину.
Удалить файл или папку, щелкнув правой кнопкой мыши
Откройте Мой компьютер или Проводник Windows. Найдите файл или папку, которую вы хотите удалить, и щелкните по ней правой кнопкой мыши. Выберите опцию удаления из всплывающего меню.
Удалить из меню файла
Откройте Мой компьютер или Проводник Windows, найдите и выберите файл или папку, которую вы хотите удалить, нажмите файл в верхней строке меню и выберите удалять,
Если файл меню не отображается в «Моем компьютере» или в проводнике Windows, нажмите клавишу «Alt», чтобы отобразить строку меню, включая меню «Файл».
Проблемы при удалении
Некоторые файлы и папки могут быть защищены от удаления с помощью шифрования или парольной защиты. В этом случае вас могут попросить ввести пароль для расшифровки или снятия защиты паролем.
Файл может быть установлен как файл только для чтения, то есть он может быть открыт только для просмотра, но его нельзя изменить или удалить. При попытке удалить файл только для чтения вы получите сообщение о том, что файл защищен от записи и не может быть удален. Вам потребуется изменить или написать разрешения, которые будут предоставлены вашей учетной записи пользователя для удаления файла.
Некоторые файлы могут быть удалены только с правами администратора. Чтобы удалить эти файлы, вам понадобятся права администратора на компьютере. Если вы используете рабочий компьютер, сотрудники службы технической поддержки часто являются единственными пользователями с правами администратора на компьютере.
Другой возможной причиной проблем с удалением файла или папки является вирус или заражение вредоносным ПО. Вирусы и вредоносные программы могут препятствовать изменению или удалению файлов или папок. Если это так, вам нужно удалить вирус или вредоносное ПО, чтобы иметь возможность удалить затронутый файл или папку.
Как восстановить удаленный файл или папку
Если вы удалили файл по ошибке, вы можете ознакомиться с нашими шагами о том, как восстановить страницу удаленного файла, для получения дополнительной информации о восстановлении удаленного файла.
Получить список папок в папке
Для получения списка папок можно воспользоваться методом GetDirectories.
Пример поиска папок с помощью GetDirectories:
string[] allfolders = Directory.GetDirectories(PathToFolder);
foreach (string folder in allfolders)
{
Console.WriteLine(folder);
}
Метод GetDirectories может принимать 3 параметра, из которых первый обязательный:
GetDirectories(String path, String pattern, SearchOption options)
path — путь к папке, в которой ищем файлы;
pattern — шаблон поиска файлов (например, *.txt или ??abc.doc);
options — способ поиска, указывающий нужно искать только в текущей папке (SearchOption.TopDirectoryOnly) или во вложенных тоже (SearchOption.AllDirectories).
По аналогии с поиском файлов, есть метод EnumerateDirectories, который позволяет обрабатывать список папок не дожидаясь его полного получения (доступен в .NET Framework 4.0 и выше).
Метод EnumerateDirectories аналогично GetDirectories принимает 3 параметра:
path — путь к папке, в которой ищем файлы;
pattern — шаблон поиска файлов;
options — способ поиска.
Пример поиска папок с помощью EnumerateDirectories:
IEnumerable allfolders = Directory.EnumerateDirectories(PathToFolder);
foreach (string folder in allfolders)
{
Console.WriteLine(folder);
}
Примечание: Во всех способах получения файлов и папок можно во втором параметре указывать шаблон поиска pattern, однако в нем можно использовать только * (любое количество любых символов) и ? (один любой символ) для указания шаблона поиска, регулярные выражения не поддерживаются.
Определение
- Пространство имен:
- System.IO
- Сборки:
- mscorlib.dll, System.IO.FileSystem.dll
- Сборка:
- System.IO.FileSystem.dll
- Сборка:
- System.Runtime.dll
- Сборка:
- mscorlib.dll
- Сборка:
- netstandard.dll
Важно!
Некоторые сведения относятся к предварительной версии продукта, в которую до выпуска могут быть внесены существенные изменения. Майкрософт не предоставляет никаких гарантий, явных или подразумеваемых, относительно приведенных здесь сведений.
Предоставляет статические методы для создания, копирования, удаления, перемещения и открытия одного файла, а также помогает при создании объектов FileStream.

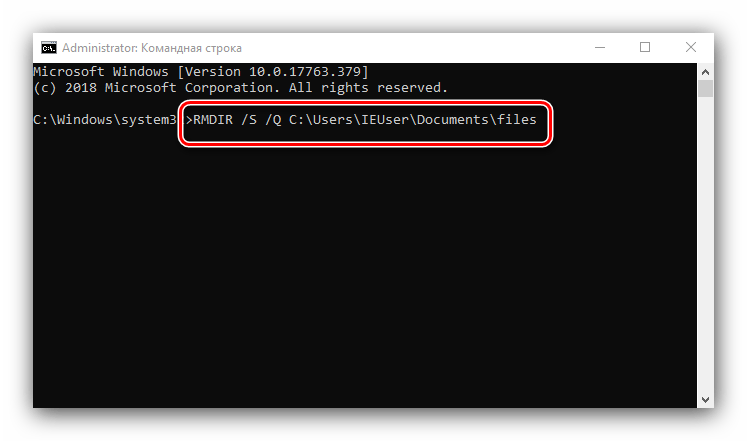

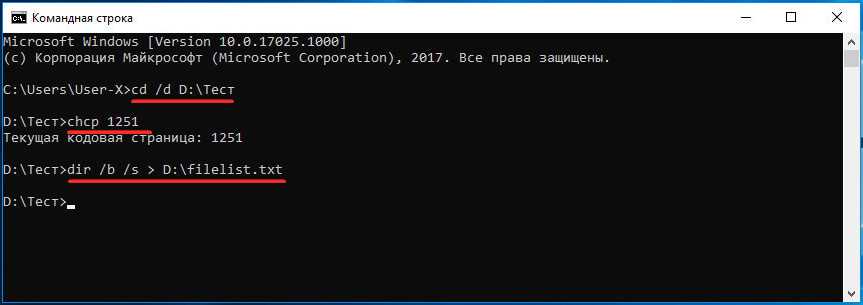























![Powershell - получить список каталогов с информацией о владельце [вики it-kb]](http://myeditor.ru/wp-content/uploads/3/8/4/38443ca4550c87b4d8fcc96c7cfc1981.png)