Подключение беспроводной мышки через Блютуз (без приемника/адаптера)
Сразу хочу пояснить, что подключить мышку к стационарному компьютеру без адаптера скорее всего не получится. Так как на ПК обычно нет встроенного Bluetooth-модуля. Поэтому, сначала нам необходимо выбрать Bluetooth адаптер для компьютера, затем подключить и настроить Блютуз и только после этого можно подключать Bluetooth-мышку по инструкции. Или использовать Wireless-адаптер, который идет в комплекте (если ваша модель поддерживает этот интерфейс).
С ноутбуками проще, там Блютуз есть встроенный. Правда, он не всегда работает, так как не установлены нужные драйвера. Если на вашем ноутбуке в трее нет иконки Bluetooth и нет адаптера в диспетчере устройств, соответствующих настроек в параметрах, то нужно сначала настроить и включить Bluetooth (на примере Windows 10). А в этой статье есть инструкция для Windows 7.
Для подключения нажмите правой кнопкой мыши на иконку Bluetooth и выберите «Добавление устройства».
Включите мышку. Дальше нужно активировать режим подключения. Там для этого должна быть кнопка. На моей мышке она подписана как «Connect». Ее нужно нажать (возможно, нажать и подержать). Должен начать активно мигать индикатор. Процесс активации режима подключения конечно же может отличаться в зависимости от производителя и модели мышки. Смотрите инструкцию.
На компьютере, в уже открывшемся окне выбираем пункт «Добавление Bluetooth или другого устройства». Дальше нажимаем на пункт «Bluetooth». Когда в списке появится наша мышка, просто нажмите на нее. В Windows 7 сразу откроется окно, в котором будут отображаться доступные для подключения устройства.
Должно появится сообщение, что устройство готово к использованию.
Мышка уже должна работать. Нажимаем «Готово». Подключение завершено.
В Windows 7 все примерно так же, только сами окна и элементы меню выглядят иначе.
Совет! После подключения рекомендую скачать и установить программное обеспечение с сайта производителя вашей беспроводной мышки. Или установить его с диска, если он есть. Например, для мышек Logitech – «Logitech Options».
Это программа, с помощью которой можно настроить дополнительные функции. Например, назначить действия на дополнительные кнопки, настроить скорость указателя и т. д. Все зависит от того, какая у вас мышка. Если самая простая, то эта программа вам может и не нужна.
Если компьютер не находит Bluetooth мышь, то первым делом убедитесь, что она включена и активирован режим подключения. Попробуйте подключить ее к другому устройству. Можно даже к телефону или планшету (на Android).
Автоматическое отключение тачпада после подключения беспроводной мыши
На ноутбуках можно все настроить таким образом, что после подключения мышки (беспроводной, или проводной) тачпад будет отключаться автоматически. И это очень удобно, ведь он только мешает. Например, при наборе текста.
Насколько я понимаю, это можно сделать только когда на вашем ноутбуке установлен драйвер на тачпад с сайта производителя ноутбука. Проверил на Lenovo, все работает.
Открываем Пуск (или поиск) и пишем «мышь». Открываем «Параметры мыши».
Переходим в «Дополнительные параметры мыши».
В новом окне должна быть вкладка «ELAN» (у вас может быть другая). Нужно перейти на нее и поставить галочку возле пункта «Отключение при подсоединении внешней USB-мыши». Нажимаем «Применить».
Все готово! Теперь тачпад не будет работать, когда мышь подключена.
Сергей
- http://rg-gaming.ru/kompjutery/besprovodnaja-mysh-intro-mw175-kak-podkljuchit
- https://ocomp.info/podklyuchit-besprovodnuyu-myish.html
- https://help-wifi.com/bluetooth/kak-podklyuchit-besprovodnuyu-mysh-k-noutbuku-ili-kompyuteru/
Производительность и коммуникации Samsung 370R5E – всё включено
В ноутбуке Samsung 370R5E представлен полноценный набор всех необходимых для работы портов, а именно: картридер, замок Кенсингтона, 2 USB 2.0, HDMI, аудиопорт, RJ-45, 1 USB 3.0, VGA и разъём для подключения питания.
Передача данных осуществляется посредством протоколов Bluetooth и Wi-Fi.
Рассматривая аппаратное обеспечение, нельзя не отметить продуманное сочетание отдельных компонентов, что позволило создать по-настоящему продуктивный и производительный девайс. Основу системы составляет мощный Intel Core i5-3210M-процессор, с частотой 2,5 ГГц. Дискретный видеоадаптер AMD Radeon HD 8750M, с 2 ГБ «на борту», позволяет без проблем работать как с «тяжёлыми» программами, так и с современными видеоиграми. Размер RAM памяти может варьироваться от 4 до 8 ГБ, а объём накопителя составляет 750 ГБ. Этого более чем достаточно для хранения всех необходимых данных.
А вот показатели автономности достаточно посредственные – при средней загрузке, ноутбука хватает не более чем на 4 – 5 часов непрерывной работы.
Ноутбук Samsung 370R5E – достаточно удачная модель, которая наверняка порадует пользователя не только своей производительностью, но и эргономикой, а также внешним видом. Его ресурсов вполне достаточно для решения различных задач – офисных и мультимедийных, а низкая стоимость не позволит сомневаться в правильности своего выбора.
Почему компьютер не видит мышь?
Сразу отметим, что ситуации, когда компьютер не видит клавиатуру и мышь – очень похожи. Они подобны и в отношении большинства других USB-устройств, поэтому те же причины применимы к флешкам, принтерам, модемам и т. п.
Почему компьютер не видит мышь:
- не работает совсем или неправильно функционирует USB-разъем;
- неактивны беспроводные технологии связи;
- разряженный аккумулятор беспроводного устройства;
- сигнал не доходит до мыши;
- перебит шнур устройства;
- несовместимость с программным обеспечением или версией порта;
- отсутствующие или битые драйвера;
- компьютер в режиме энергосбережения отключает мышь;
- настроен быстрый запуск;
- не хватает питания.
Компьютер не видит мышку
Иногда проблема кроется в ПК, а вовсе не в подключённом к нему устройстве. И в первую очередь следует проверить исправность USB-входа. Для этого достаточно подключить другой гаджет, убедившись в том, что тот работает.
Переустановить драйвера
ПК и ноутбук часто не видят мышку по причине отсутствия нужных драйверов или их обновления. Для установки «свежих» драйверов, найдите их на официальном сайте производителя и загрузите на устройство.
После скачивания файла откройте диспетчер устройств и перейдите в раздел «Мыши и другие подключённые устройства». Выберите используемый девайс и нажмите на него правой кнопкой мыши, выбрав команду «Удалить». Далее останется лишь установить новый драйвер, перезапустить систему и заново подключить устройство.
Разгрузить USB-выход
Загруженный USB-выход – проблема, с которой чаще всего сталкиваются владельцы ноутбуков. Дело в том, что все разъемы устройства подключены к одной плате, которая может не справляться с нагрузкой.
Можно также на время отказаться от всех подключённых устройств, которые не используются регулярно.
Чтобы понять, какой гаджет тормозит ноутбук, необходимо выполнить следующие действия:
- Откройте диспетчер устройств.
- Кликните на «Контроллеры USB» и проверьте лимит их питания во вкладке «Свойства».
В разделе «Доступная мощность» указано количество энергии, которое способен выдержать ПК без потерь в качестве работы. В окне «Подключённые устройства» указано, сколько каждое из них требует питания. При отключении самого энергозатратного девайса, работа мыши восстановится.
Беспроводные компьютерные мыши удобны в использовании, справедливо считаясь стабильными и надежными устройствами. Однако отсутствие прямого подключения иногда даёт о себе знать, провоцируя различные баги, большинство из которых легко и быстро решаются.
Компьютер не видит беспроводную мышь – как исправить проблему?
Bluetooth-мышка может не отображаться в системе по причинам, отличающимся от USB-аналога. Таким образом она заслужила отдельное место в нашем руководстве.
Способ 1: выключаем режим полета и включаем Bluetooth
Советуем сразу проверить, что режим в «В самолете» у нас неактивен. Это можем сделать в центре уведомлений (справа в нижнем углу). Дальше проверяем активность Bluetooth, для этого нажимаем на клавиатуре нужную комбинацию клавиш (обычно из ряда F1-12, на ней есть соответствующая маркировка)
Чтобы функция сработала, важно зажать клавишу Fn и только потом кликнуть нужную кнопку
Способ 2: проверяем исправность приемника
Все беспроводные сети работают, а компьютер все равно не видит беспроводную мышь? Может приемник, который идет в комплекте, неправильно работает. Следует установить для него драйвера, а также сменить несколько разных разъемов. Также на многих мышках есть соответствующий индикатор, который оповещает о том, что устройство подключено к приемнику. Смотрим на него, действительно ли есть связь между этими аксессуарами.
Способ 3: заряжаем мышь
Все беспроводные мыши работают от аккумулятора или батареек. В первом случае стоит поставить мышку на зарядку, во втором – заменить батарейки.
Способ 4: узнаем зону покрытия сигнала от приемника
Это можем сделать на практике, достаточно поднести мышку к приемнику, который подключен к компьютеру. Если на близком расстоянии все работает, немного отдаляемся. Так мы найдем зону, в которой мышка может функционировать исправно. В дальнейшем уже можем переместить системный блок или изменить конфигурацию рабочего места.
Как подключить беспроводную мышь к ПК
Ноутбуки с операционной системой Windows поддерживают технологию Wi-Fi и Bluetooth по умолчанию. Наличие беспроводного модуля на материнской плате стационарного компьютера можно проверить через «Диспетчер устройств». Если его нет, то для подключения Wireless-мышки придется докупить специальный адаптер.
Вариант 1: Bluetooth-мышь
Наиболее часто встречающийся тип устройств. Мышки отличаются минимальной задержкой и высокой скоростью отклика. Могут работать на расстоянии до 10 метров. Порядок подключения:
- Откройте «Пуск» и в списке справа выберите «Устройства и принтеры».
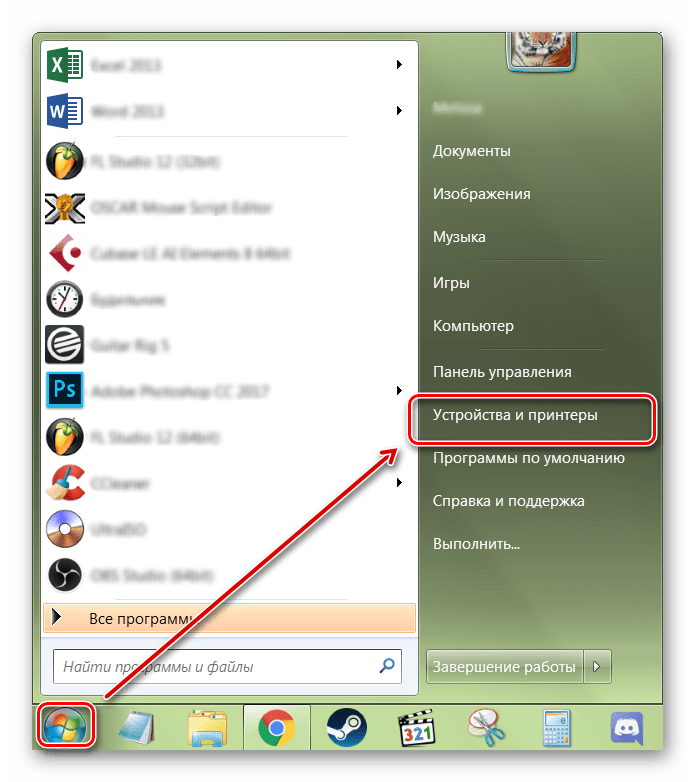
Если вы не видите эту категорию, то выберите «Панель управления».
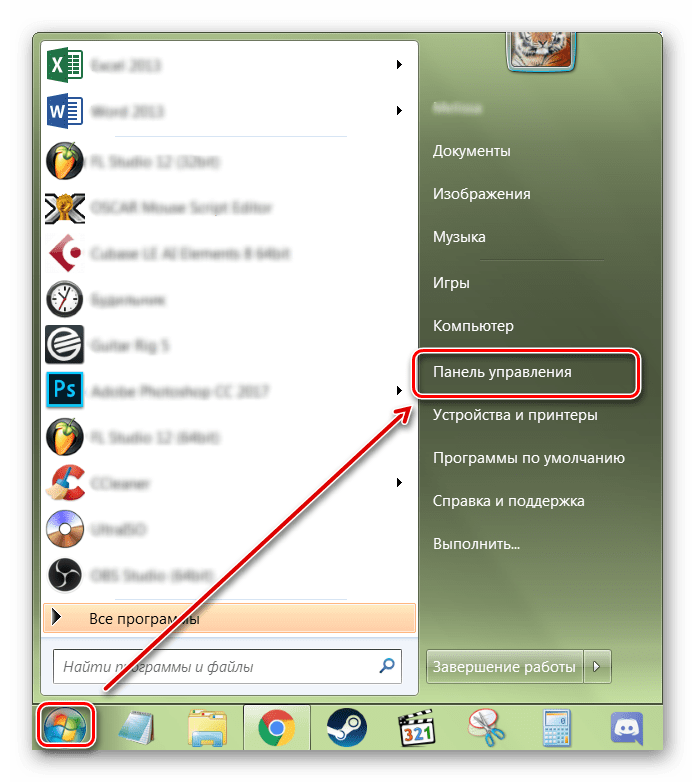
Отсортируйте значки по категории и выберите «Просмотр устройств и принтеров».
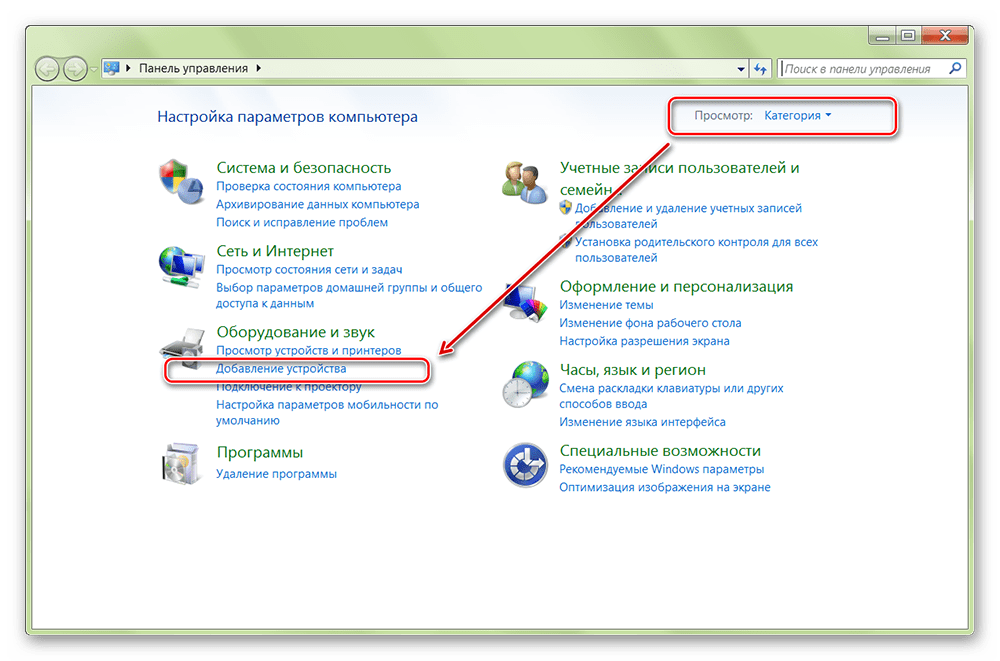
Отобразится список подключенных принтеров, клавиатур и других манипуляторов. Нажмите «Добавление устройства».
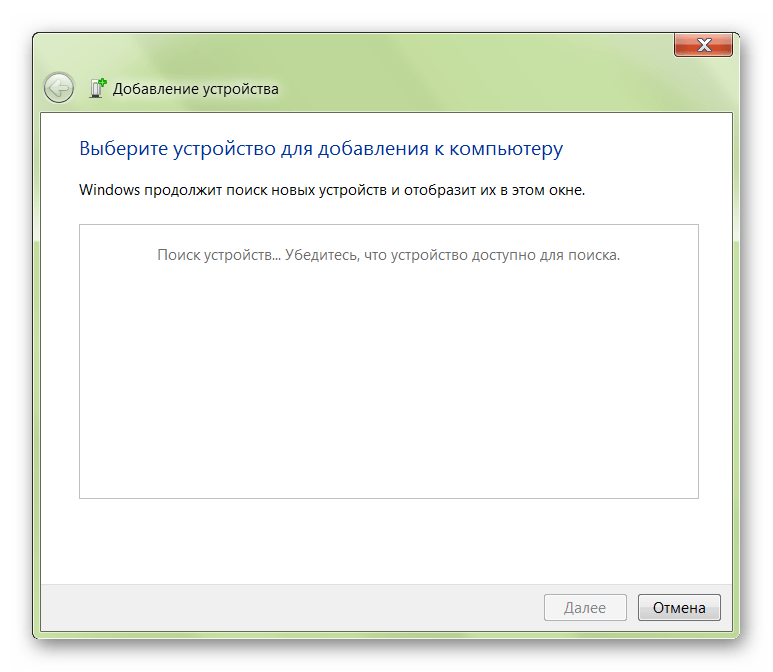
Включите мышку. Для этого передвиньте переключатель в положение «ON». При необходимости зарядите аккумулятор или замените батарейки. Если на мышке есть кнопка для сопряжения, то нажмите ее.
В меню «Добавление устройства» отобразится имя мышки (название фирмы, модели). Кликните по нему и нажмите «Далее».
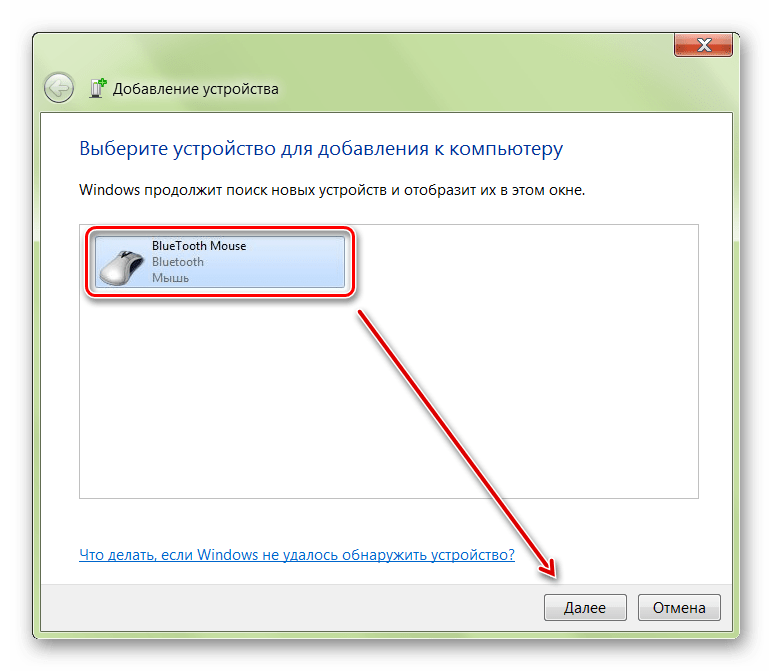
Дождитесь, пока Windows установит на компьютере или ноутбуке все необходимое программное обеспечение, драйверы и нажмите «Готово».
После этого беспроводная мышка появится в списке доступных устройств. Подвигайте ей и проверьте, перемещается ли курсор по экрану. Теперь манипулятор будет автоматически подключаться к ПК сразу после включения.
Вариант 2: Радиочастотная мышь
Устройства поставляются в комплекте с радиочастотным приемником, поэтому могут использоваться с современными ноутбуками и относительно старыми стационарными компьютерами. Порядок подключения:
- Подсоедините радиочастотный приемник к компьютеру или ноутбуку через USB-порт. Windows автоматически определит устройство и установит необходимое программное обеспечение, драйверы.
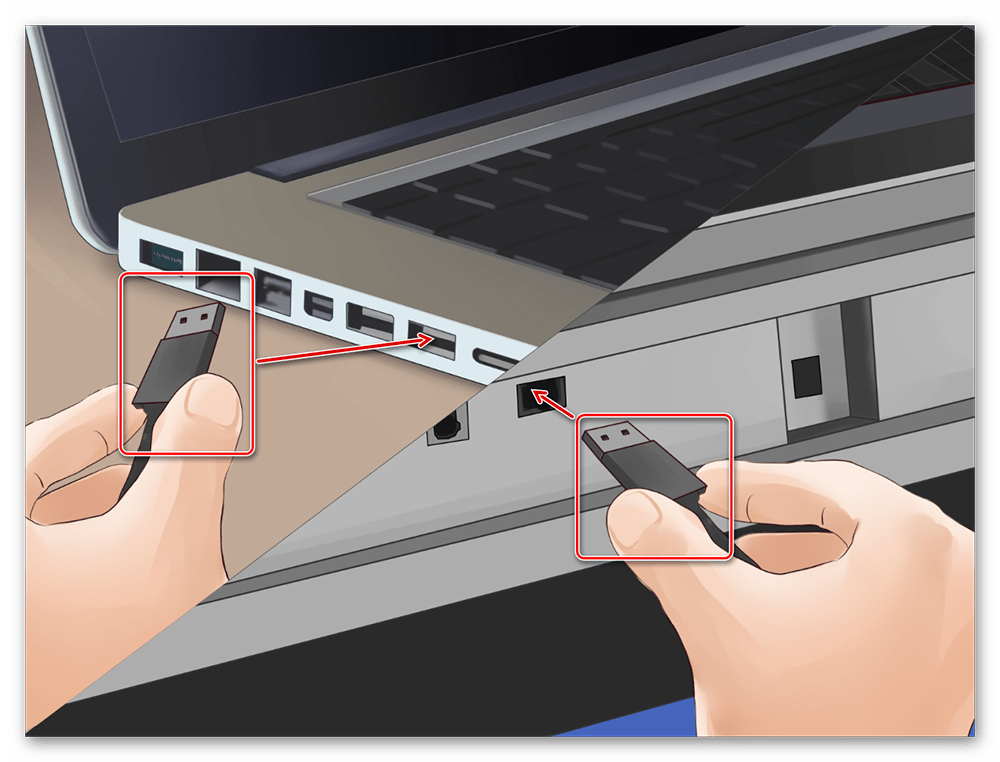
Установите батарейки через заднюю или боковую панель. Если используете мышку с аккумулятором, то убедитесь, что устройство заряжено.
Включите мышку. Для этого нажмите кнопку на передней панели или переместите переключатель в положение «ON». На некоторых моделях клавиша может находиться сбоку.

При необходимости нажмите кнопку «Подключиться» (находится на верхней части). На некоторых моделях она отсутствует. На этом подключение радиочастотной мыши заканчивается.
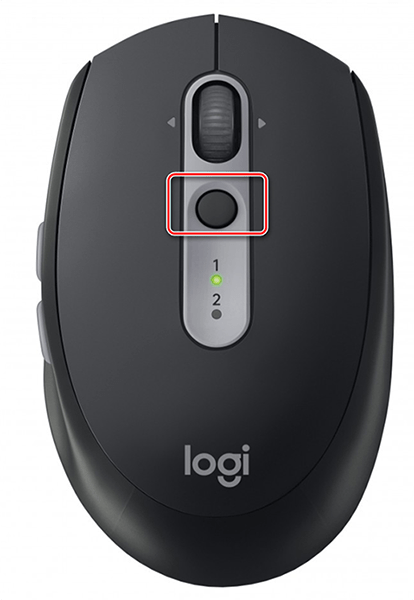
Если на устройстве есть световой индикатор, то после нажатия кнопки «Подключиться» он начнет мигать, а после успешного подсоединения изменит цвет. Чтобы не тратить заряд аккумулятора, по завершении работы на компьютере передвиньте переключатель в состояние «OFF».
Вариант 3: Индукционная мышь
Мышки с индукционным питанием уже не выпускаются и практически не используются. Манипуляторы работают с помощью специального планшета, который выполняет роль коврика и поставляется в комплекте. Порядок сопряжения:
- С помощью USB-кабеля подключите к компьютеру планшет. При необходимости передвиньте ползунок в состояние «Включено». Дождитесь, пока будут установлены драйверы.
- Установите мышку на центр коврика и не передвигайте ее. После этого на планшете должен загореться индикатор включения.

Нажмите кнопку «Tune» и начните сопряжение. Индикатор должен сменить цвет и начать мигать.
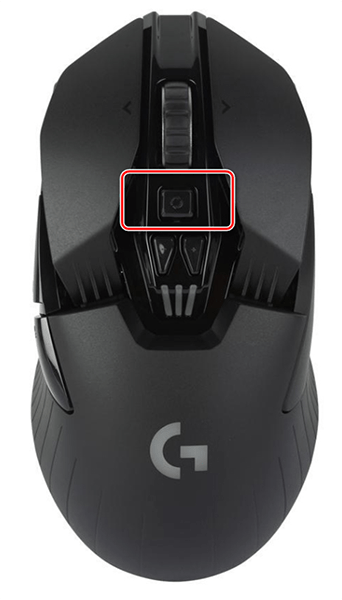
Как только лампочка загорится зеленым цветом, мышку можно использовать для управления компьютером. Устройство нельзя перемещать с планшета и помещать на другие поверхности.
В зависимости от технических особенностей, беспроводные мыши могут подключаться к компьютеру по Bluetooth, с помощью радиочастотного или индукционного интерфейса. Для сопряжения необходим Wi-Fi или Bluetooth-адаптер. Он может быть встроен в ноутбук или приобретен отдельно.
Опишите, что у вас не получилось.
Наши специалисты постараются ответить максимально быстро.
Когда ничего не помогает
Бывает и такое, что любые манипуляции не помогают восстановить нормальную работу мышки. Почему подобное может происходить:
- Мышка несовместима с версией Windows. Некоторые старые устройства некорректно обрабатываются в Windows 10, да и драйвера могут отсутствовать. Бывает и напротив, когда очень «навороченные» игровые девайсы имеют проблемы в совместимости с Windows XP и более старыми версиями. Выход может быть только в откате к поддерживаемой операционной системе.
- Устройство не определяется или не распознается. Пробуем поставить нужные драйвера или сменить разъем.
- Мышь, ее провод, разъем или раздающее/принимающее Bluetooth-устройство неисправны. Также могут быть повреждены входы на компьютере, провода в системном блоке, контакты материнской платы и т. п. Здесь уже обязателен ремонт.
Это все причины, по которым компьютер не видит мышь или другие устройства, а также способы их исправления своими силами. В 95% случаях один из перечисленных методов позволит добиться положительного результата. В оставшихся случаях придется покупать новую мышь или обращаться в сервисный центр за помощью.
Подключение беспроводной мыши к ноутбуку
Любой ноутбук оснащается сенсорной навигационной панелью, научиться пользоваться которой получается далеко не у каждого пользователя. Этим фактом объясняется востребованность проводных и беспроводных компьютерных мышек для работы с ноутбуком. Подключение традиционной USB-мышки затруднений не вызывает, чего не скажешь о беспроводном аналоге. О типах беспроводных манипуляторов, и о том, как подключить такую мышку к ноутбуку, расскажем ниже.
Разновидности беспроводных мышек
Главное преимущество рассматриваемого периферийного устройства — мобильность и отсутствие провода. Пользоваться беспроводным устройством удобно в поездках, при проведении презентаций и за рабочим столом. Комфортно работать за ноутбуком, когда движение не ограничивается случайно зацепившимся обо что-либо проводом.
Существует несколько разновидностей периферийных девайсов, основанных на следующих типах подключения беспроводной мыши к ноутбуку:
- инфракрасный;
- радиочастотный;
- индукционный;
- Bluetooth;
- Wi-Fi.
Инфракрасный тип беспроводного подключения постепенно уходит в прошлое, такие устройства уже практически не встречаются в продаже. Использование ИК-девайса предполагает отсутствие между мышью и подключенным к ноутбуку приемщиком сигнала непрозрачных препятствий.
Также морально устаревают девайсы, работающие по радиочастотной связи 27 МГц или 2.4 ГГц. Качество связи может сказываться на работе мышки в виде притормаживания при удалении от ноутбука. Возможны и небольшие радиопомехи на частоте 2.4 ГГц, так как другие бытовые электроприборы также используют этот канал.
Индукционный тип подключения осуществляется через специальный коврик, который соединяется с компьютером посредством проводного интерфейса. И хотя сам манипулятор лишен провода, этот способ наполовину можно считать беспроводным. И мобильностью индукционная мышь, как и проводная, не отличается.
Самыми распространенными на сегодняшний день являются блютуз-мышки, чуть реже востребованы девайсы с Wi-Fi адаптером.
Помимо типа подключения рассматриваемые устройства подразделяются на два класса: оптические и лазерные, в зависимости от конструкции на основе соответствующего названию сенсора.
- Разрешение оптической матрицы стандартно 800 dpi, у самых продвинутых и более дорогих моделей 2400 dpi, как например, у игровых мышек марки Oklick.
- У моделей лазерных мышек этот параметр колеблется в диапазоне 2000-4000 dpi, а самые дорогие экземпляры, нацеленные на геймеров, могут иметь до 5700 dpi. От разрешающей способности сенсора напрямую зависит скорость и точность реагирования манипулятора.
Порядок действий по подключению блютуз мыши к ноутбуку
У пользователей ноутбука есть выбор в приобретении Bluetooth-манипулятора: с внешним адаптером (входит в комплектацию) или со встроенным блютуз-модулем. Соответственно, рассмотрим два варианта, как подключить беспроводную мышь к ноутбуку.
Подключение при помощи внешнего Bluetooth-модуля
Внешний блютуз-модуль манипулятора напоминает небольшую флешку, и его аналогичным образом следует подсоединить к USB-порту ноутбука. ОС Виндовс 10 или другая версия системы определяет устройство и устанавливает драйвера автоматически. Через некоторое время начнет двигаться курсор, что свидетельствует о готовности устройства к работе.
Иногда автоматика может не сработать, в таком случае нужно выполнить установку драйверов самостоятельно с диска, если тот входит в комплект вместе с мышкой. Можно найти нужные драйвера и на официальном ресурсе производителя. После установки драйверов беспроводная мышь готова к работе.
Подключение через встроенный Bluetooth-модуль
Современные ноутбуки оснащаются модулем блютуз. Поэтому при желании использовать USB-порт для коммутации с другой периферией, можно приобрести мышь со встроенным адаптером. Чтобы настроить мышку для работы с ноутбуком, нужно выполнить следующие действия.
- Включить на мышке режим «Сопряжение» (должна быть соответствующая кнопка на корпусе).
- На ноутбуке активировать беспроводной модуль и перейти в режим «Добавить устройство».
- Некоторое время подождать, пока осуществляется поиск оборудования. Из предложенного списка выбрать нужное название и нажать кнопку «Далее».
Почему мышь не подключается
Если мышка подключается через внешний адаптер, причиной проблемы с ее работой может быть неплотное размещение элемента в USB-разъеме ноутбука или неисправность самого порта.
Отсутствие или сбой драйверов — еще одна причина отказа мышки работать. Установка программного обеспечения с диска, входящего в комплект, или взятого с сайта производителя может помочь решить проблему.
Пропадает сигнал
Самая распространённая проблема с беспроводными устройствами – временное, но регулярное исчезновение сигнала. Это мешает корректной работе и выполнению привычных сценариев. Главное – определить причину неисправности.
Убрать помехи
Беспроводные мыши могут работать по Bluetooth и Wi-Fi. Поэтому другие беспроводные девайсы могут мешать адекватной работе мыши, создавая конфликт. Для проверки целесообразности этого предположения достаточно просто убрать все беспроводные гаджеты от компьютерной мышки, вновь протестировав качество ее работы.
Если же мышь подключается по Wi-Fi, то причина может крыться в роутере, который попросту перехватывает весь сигнал, работая с девайсом на одной частоте. В этом случае удаление маршрутизатора от гаджета быстро решит проблему.
Перегрузить ПК или вай-фай
Не всегда причина неисправности мыши кроется в ней самой. Плохой или нестабильный Wi-Fi-сигнал, а также сбои в работе ПК могут привести к его исчезновению. Устранить помехи можно перегрузив одно из устройств.
Поменять коврик
Качественный коврик обеспечивает максимально эффективное скольжение мышки. Он не должен иметь выпуклых деталей, которые негативно скажутся на работоспособности девайса.
Это также будет мешать нормальной передаче сигнала на ПК. Некоторые мыши плохо работают на слишком глянцевых и светлых ковриках. Поэтому лучше отдавать предпочтения аксессуару темной расцветки с нескользкой поверхностью.
Поменять батарейки
Проверка батареек на работоспособность – первое, что нужно сделать при выявлении проблем с беспроводным устройством. Если батарейки давно не менялись, то стоит попробовать новые, а то и вовсе перевести их на перезаряжаемые аккумуляторы.
При проблемах с питанием часто на обратной стороне мыши не горит лазер. Однако бывают ситуации, когда заряда хватает исключительно на индикатор.
Почистить мышку
Загрязнения мыши, а в особенности ее линзы, приводят к перебоям в работе устройства. И даже волосок, который неудачно лёг на оптическую часть, способен перекрыть сигнал, поэтому следует очистить гаджет от пыли и грязи.
Главное — контролировать нажатие, иначе можно повредить хрупкую линзу. Также можно попробовать перевернуть девайс и хорошенько продуть его оптическую часть.
Экран и устройства ввода – качество по доступной цене
Экран предлагает вполне типичные характеристики – разрешение 1366х768 точек, размер 15,6 дюйма. Показатели, прямо скажем, не самые высокие, но стоит помнить, что ноутбук Samsung 370R5E относится к бюджетному сегменту, для которого это вполне обыденная вещь.
Углы обзора, а также параметры цветовой передачи и контрастности не самые высокие, хотя, в какой-то степени, ситуацию спасает антибликовое покрытие экрана и достаточно высокая яркость картинки – комфортная работа гарантирована даже при наличии сильного источника освещения.
Говоря об устройствах ввода, стоит заметить, что девайс предлагает полноразмерную клавиатуру с дополнительно вынесенным нампадом. Клавиши большие, расстояние между ними достаточное для исключения ошибочного нажатия, а прекрасная тактильность, средний ход и качественный отклик, обеспечивают необходимый уровень комфорта при наборе.
Единственное, что слегка разочаровывает – очень маленькие кнопки стрелочного блока. Не самое удачное решение, способное доставить определённый дискомфорт при работе.
Тачпад имеет весьма внушительные габариты, высокую чувствительность и отзывчивость, а также прекрасные показатели позиционирования – переживать по поводу ошибочного срабатывания не приходится.

































